- Преподавателю
- Математика
- МЕТОДИЧЕСКИЕ РЕКОМЕНДАЦИИ ПО ИСПОЛЬЗОВАНИЮ ИНТЕРАКТИВНОЙ ДОСКИ НА УРОКАХ
МЕТОДИЧЕСКИЕ РЕКОМЕНДАЦИИ ПО ИСПОЛЬЗОВАНИЮ ИНТЕРАКТИВНОЙ ДОСКИ НА УРОКАХ
| Раздел | Математика |
| Класс | - |
| Тип | Другие методич. материалы |
| Автор | Волкова З.В. |
| Дата | 07.04.2015 |
| Формат | doc |
| Изображения | Есть |
МЕТОДИЧЕСКИЕ РЕКОМЕНДАЦИИ
ПО ИСПОЛЬЗОВАНИЮ ИНТЕРАКТИВНОЙ ДОСКИ НА УРОКАХ
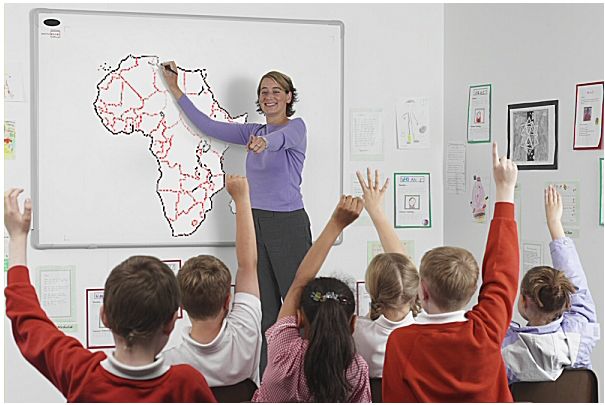
СОДЕРЖАНИЕ
МЕТОДИКА РАЗРАБОТКИ ЗАНЯТИЙ С ИСПОЛЬЗОВАНИЯ
ИНТЕРАКТИВНОЙ ДОСКИ
3
ИНТЕРАКТИВНАЯ ДОСКА И ЕЕ ОСНОВНЫЕ ХАРАКТЕРИСТИКИ
5
ПРИНЦИП РАБОТЫ ИНТЕРАКТИВНОЙ ДОСКИ SMART BOARD
5
НАЧАЛО РАБОТЫ С ИНТЕРАКТИВНОЙ ДОСКОЙ
6
РАБОТА С ПРОГРАММНЫМ ОБЕСПЕЧЕНИЕМ
7
МЕТОДИЧЕСКИЕ ПРИЕМЫ ИСПОЛЬЗОВАНИЯ
ИНТЕРАКТИВНОЙ ДОСКИ
12
ЗАКЛЮЧЕНИЕ
18
ЛИТЕРАТУРА
19
ЭЛЕКТРОННЫЕ РЕСУРСЫ
19
В последнее время интерактивные доски (далее - ИД) стали неотъемлемой частью образовательного процесса. Многие учебные заведения активно закупают и успешно используют их в работе, так как интерактивные доски предоставляют и преподавателю, и студентам уникальную возможность сочетания компьютерных и традиционных методов организации учебной деятельности. Современные педагоги учатся работать с ИД, чтобы грамотно использовать на уроках все богатство возможностей интерактивной доски с учетом специфики своего предмета. Их можно применять на любых уроках и при изучении любых дисциплин.
МЕТОДИКА РАЗРАБОТКИ ЗАНЯТИЙ С ИСПОЛЬЗОВАНИЯ
ИНТЕРАКТИВНОЙ ДОСКИ
Для того чтобы эффективно проводить занятия с использованием интерактивной доски разработан алгоритм, следуя которому преподаватель может успешно подготовиться к занятию с использованием интерактивной доски.
1. Определить тему, цель и тип занятия;
2. Составить временную структуру урока, в соответствии с главной целью наметить задачи и необходимые этапы для их достижения.
3. Продумать этапы, на которых необходимы инструменты интерактивной доски;
4. Из резервов компьютерного обеспечения отбираются наиболее эффективные средства.
5. Рассматривается целесообразность их применения в сравнении с традиционными средствами.
6. Отобранные материалы оцениваются во времени: их продолжительность не должна превышать санитарных норм; рекомендуется просмотреть и прохронометрировать все материалы, учесть интерактивный характер материала;
7. Составляется временная развертка (поминутный план) урока.
8. При недостатке компьютерного иллюстрированного или программного материала проводится поиск в библиотеке или Интернете или составляется авторская программа.
9. Из найденного материала собирается презентационная программа. Для этого пишется ее сценарий.
10. Заранее подготовить студентов к восприятию занятия с использованием интерактивной доски;
11. Апробация урока.
При создании занятия с использованием интерактивной доски необходимо пользоваться определенными критериями отбора информации.
1. Содержание, глубина и объем научной информации должны соответствовать познавательным возможностям и уровню работоспособности студентов, учитывать их интеллектуальную подготовку и возрастные особенности.
2. При отборе материала для зрительного ряда описания модели избегать дальних планов и мелких деталей.
3. Зрительный ряд и дикторский тест должны быть связаны между собой, создавать единый поток информации и подавать ее в понятной студентам логической последовательности, порционно шаговым методом в доступном студентам темпе, дикторский текст должен быть четким и ясным.
4. Следует избегать больших текстовых фрагментов. Недопустимо использовать для чтения текста полосы прокрутки или кнопки перехода от экрана к экрану.
5. Интерфейс должен быть интуитивным.
6. Выделять в текстах наиболее важные части, используя полужирное и курсивное начертание знаков.
3. Проведения лекций с использованием интерактивной доски.
Использование интерактивной доски позволяет перейти от традиционной технологии проведения лекций, к новой интегрированной образовательной среде, включающей все возможности электронного представления информации.
Преподаватель в мультимедиа аудитории получает вместо доски и мела мощный инструментарий для представления информации в разнородной форме (текст, графика, анимация, звук, цифровое видео). В таких системах преподаватель сам определяет последовательность и формы изложения материала.
В качестве источника иллюстративного материала в этом случае наиболее удобно использовать CD ROM или HTML документы. Существенным является и то, что отсутствует необходимость ведения студентами конспектов, так как вся учебная информация предоставляется им в электронной форме.
Мультимедиа лекции можно использовать для преподавания любой темы. Качество и степень освоения учебного материала, как показывает практика, существенно возрастают. Помимо обеспечения богатой образовательной среды, здесь сказывается и то, что преподаватель, сократив время на воспроизведение информации, получает существенно больше времени на объяснение материала [3].
Компьютерная лекция, разработанная средствами MS Power Point, - это тематически и логически связанная последовательность информационных объектов, демонстрируемая на интерактивной доске. Основная задача такой лекции - объяснение нового материала. Но в отличие от традиционной лекции такая лекция имеет большие возможности в привлечении иллюстративных материалов. Поэтому лекцию с использованием интерактивной доски надо рассматривать как новый инструмент в работе преподавателя, позволяющий создавать наглядные и информационно насыщенные уроки.
Информационные объекты, демонстрируемые в ходе мультимедиа лекции, - это изображения (слайды), звуковые и видеофрагменты. Изображения (слайды) представляют собой фотографии, рисунки, графики, схемы, диаграммы. Видеофрагменты - это фильмы, включенные в лекцию целиком или частично, либо мультипликации, которые наглядно показывают зачастую недоступные для наблюдения процессы и явления. Звуковые фрагменты - дикторский текст, музыкальные или иные записи, сопровождающие демонстрацию изображений и видеофрагментов.
4. Проведения семинаров и практических занятий с использованием интерактивной доски.
Следует отметить, что для проведения семинарских и практических занятий информационные технологии используются не столь часто. Однако как показали современные исследования в области образовательных технологий, именно здесь лежат огромные резервы в повышении эффективности обучения.
Программное обеспечение интерактивной доски позволяет вовлечь всех студентов в активную работу на семинаре, позволяет студентам активно выполнять индивидуальные и групповые ролевые упражнения, а преподавателю, наряду с возможностью контроля и управления, предоставляются средства записи и протоколирования действий студентов для последующего анализа и комментирования.
Совместное использование единого гиперпространства обеспечивает возможность творческого сотрудничества преподавателя и студентов при обучении практическим навыкам. Важное место при этом отводится возможности обмена информацией между студентами в контексте изучаемого курса. Отмечается значительный рост эффективности обучения, когда студент в процессе получения знаний, взаимодействует с другими студентами, которые в свою очередь взаимодействуют с гипермедиа материалом курса.
ИНТЕРАКТИВНАЯ ДОСКА И ЕЕ ОСНОВНЫЕ ХАРАКТЕРИСТИКИ
Интерактивная система (далее - ИС) в минимальной комплектации состоит из проектора, персонального компьютера, интерактивной доски или приставки, которая крепится к ровной светлой поверхности или маркерной доске, и специализированного программного обеспечения. Комплекс может быть дополнен аппаратными и программными средствами, позволяющими расширить его функционал, например, возможностями проведения тестирования, одновременной групповой работы и т. д.
Интерактивная доска - сенсорный экран, подсоединенный к компьютеру, изображение с которого передает на доску проектор. Достаточно только прикоснуться к поверхности доски, чтобы начать работу на компьютере. Специальное программное обеспечение позволяет работать с текстами и объектами, аудио- и видеоматериалами, Internet-ресурсами, делать записи от руки прямо поверх открытых документов и сохранять информацию. Интерактивная доска предоставляет уникальные возможности для работы и творчества преподавателя и студента.
Интерактивные доски позволяют уйти от привнесенной компьютерной культурой чисто презентационной формы подачи материала, экономят время занятия за счет отказа от конспектирования. Студенты по окончании занятия могут получить файл с его записью, который можно дома просмотреть на ПК. Интерактивные доски повышают эффективность подачи материала.
Программное обеспечение (далее - ПО), установленное на компьютере, отслеживает движения маркера и обеспечивает его отображение на экране. Характеристика «интерфейс» определяет способ подключения доски к компьютеру. Наиболее распространенный вариант - USB-интерфейс.
ПРИНЦИП РАБОТЫ ИНТЕРАКТИВНОЙ ДОСКИ SMART BOARD
На поверхность доски через проектор можно выводить любую визуальную информацию с компьютера. ИД снабжена специальными датчиками, которые делают ее поверхность чувствительной к нажатию. Если взять в руки маркер, лежащий в предназначенном для него гнезде, то отдельный оптический датчик тут же зафиксирует отсутствие этого маркера и даст команду компьютеру включить режим рисования выбранным цветом (связанным с конкретным гнездом для маркера). В результате вся информация о перемещении кончика маркера по поверхности доски, когда вы рисуете или пишете им что-либо, будет передаваться в компьютер. Аналогично действует и специальный ластик, но при его изъятии в компьютер передается уже команда «включить режим стирания».
Поверх выводимого на поверхность доски (и одновременно на экран монитора) изображения формируется еще один «информационный слой». Именно в этом слое специальная программа, называемая «цифровые чернила», рисует или стирает линии, соответствующие переданной в компьютер траектории движения кончика маркера или ластика по доске, а цвет рисования определяется тем, из какого именно гнезда был взят маркер.
Этот прозрачный слой по мере его создания проецируется через проектор обратно на доску вместе с основным изображением под ним. Так достигается эффект рисования на интерактивной доске. А поскольку вся информация формируется в компьютере, ею можно управлять, преобразовывать, сохранять, распечатывать, использовать в качестве иллюстраций в других программах и документах.
Описанный выше процесс реализует универсальную технологию интерактивной работы с проецируемым изображением. А использовать эту технологию можно по-разному.
В дополнение к технологии «цифровых чернил» возможен и режим, когда доска просто используется как сенсорный экран: любым маркером (или пальцем) можно управлять используемой программной средой точно так же, как обычной мышью. Прикасаясь к поверхности доски, можно нажимать экранные кнопки, перетаскивать, масштабировать и поворачивать объекты, работать с любыми компонентами пользовательского диалога, проецируемыми на доску, а при желании - набирать текст касаниями маркера на клавишах виртуальной клавиатуры.
НАЧАЛО РАБОТЫ С ИНТЕРАКТИВНОЙ ДОСКОЙ
Для работы любой ИД необходимо:
1. Установить интерактивную доску.
2. Установить мультимедийный проектор.
3. Подключить интерактивную доску к мультимедиапроектору.
4. Подключить интерактивную доску к персональному компьютеру.
5. Установить на персональном компьютере программное обеспечение к интерактивной доске.
6. Произвести настройку интерактивной доски, ПК и мультимедийного проектора для дальнейшей работы.
7. Выполнить калибровку интерактивной доски.
После подключения интерактивной доски к компьютеру необходимо произвести процедуру калибровки для синхронизации положения наконечника маркера с положением курсора на экране. Калибровка требуется каждый раз, когда интерактивная доска или проектор были перемещены.
Общий принцип калибровки:
1. Используя мышь, нажать на ПК значок базового меню и выбрать пункт «Откалибровать», после чего появится экран с метками калибровки.
2. Нажимая последовательно в центр каждой появляющейся метки на интерактивной доске маркером, производим калибровку.
3. В случае, если вы неточно определили точку маркером, нажмите клавишу <Esc>, произойдет отмена калибровки. Затем повторите действия калибровки 1 и 2. После завершения калибровки интерактивная доска готова к работе.
Возможности интерактивных досок
Для того, чтобы грамотно использовать на уроке весь потенциал интерактивной доски, преподавателю необходимо самому знать эти возможности.
Основные возможности ИД можно отобразить в виде следующей схемы (рис. 1):
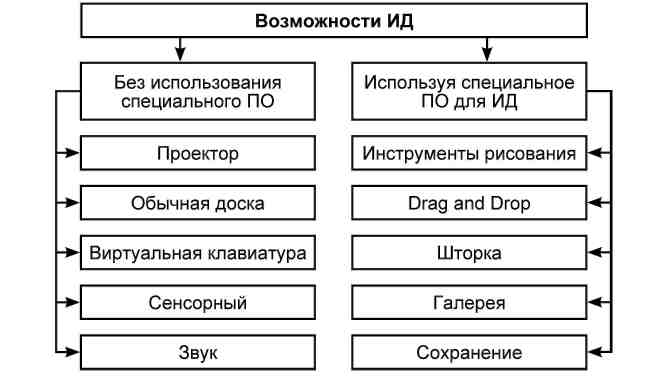
Рис. 1. Основные возможности ИД
Без использования специального программного обеспечения (рис. 1) интерактивная доска может употребляться как:
Проектор. Все материалы, которые были разработаны еще до приобретения интерактивной доски (презентации, видеоролики и т. д.), можно применять на уроках с использованием ИД. На доске можно показывать любую программу, которая установлена на компьютере. Так же можно демонстрировать готовые диски по предмету, которых в настоящее время выпускается большое количество.
Обычная доска. Некоторые модели интерактивных досок, например, SmartBoard 660i, предоставляют возможность работать даже без компьютера. Нужно просто включить интерактивную доску, чтобы писать и стирать на ней так же, как на меловой или маркерной доске. И что особенно важно, делать пометки можно прямо поверх изображений: добавлять комментарии, подчеркивать важную информацию, заполнять таблицу, дополнять схему, выделять ключевые моменты на карте и т. д.
Виртуальная клавиатура. Все доски SMART, начиная с 6 серии, оборудованы специальными кнопками, которые располагаются на лотке рядом с маркерами. Одна из них (кнопка вызова клавиатуры) позволяет открыть виртуальную клавиатуру, с помощью которой можно выполнять набор символов в любом приложении: текст в документе, запрос в поисковых системах, подписи к рисункам и т. д.
Сенсорный экран интерактивной доски позволяет управлять компьютерными программами прямо с экрана, всего лишь касаясь поверхности маркером, пальцем или любым другим предметом. Движение маркером по доске равносильно движению мыши по экрану монитора, поэтому, работая только с ИД, можно демонстрировать работу в любых компьютерных программах и приложениях.
Звук. Все ИД можно оснастить (если не оснащены) аудио-системой, которая существенно расширяет возможности использования мультимедийных ресурсов на уроках. Можно слушать музыку, просматривать видеоролики и фильмы, даже если компьютер не оснащен колонками.
РАБОТА С ПРОГРАММНЫМ ОБЕСПЕЧЕНИЕМ
В комплекте с интерактивными досками компании-разработчики поставляют специальное программное обеспечение (рис. 1). Например, компания SMARTTechnologies сопровождает свою продукцию программ.
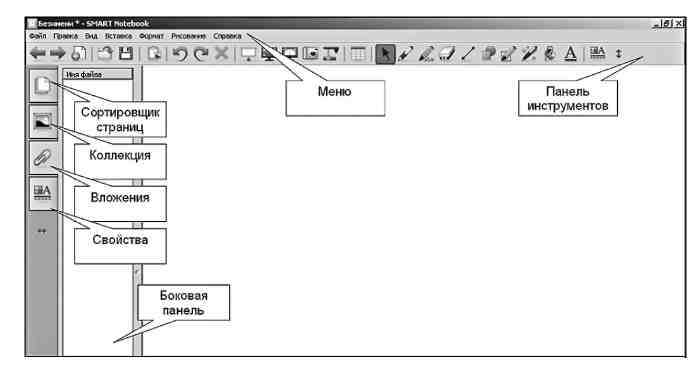
Рис. 2. Внешний вид программы SMARTNotebook
Данная программа предоставляет разнообразные возможности при работе с интерактивной доской. В настоящее время наиболее распространенной является программа SMART-Notebook 10. Внешний вид окна программы представлен на рис. 2.
Самый быстрый способ запуска ПО - использование значка SmartBoard на панели задач, который символизирует работы «Диспетчера устройств».
ПО доски SmartBoardпозволяет работать в двух режимах:
• режим ПК, включающий возможность работы с документами MSOffice;
• интерактивный режим - основной режим работы с доской.
Режим ПК
Данный режим предназначен не только для работы с любыми программами, установленными на ПК. Все изменения, произведенные в этом режиме, могут быть сохранены в исходном файле и формате документа, как отдельный документ или как фото. Для начала работы в режиме ПК необходимо просто войти в любой документ.
Интерактивный режим
Для начала работы в интерактивном режиме можно использовать один из способов, предложенных далее.
• Способ 1. На рабочем столе дважды щелкнуть по значку «Программа Notebook».
• Способ 2. Используя значок SmartBoard на панели задач, левой кнопкой мыши вызвать базовое меню, где выбрать режим «Notebook».
Перемещение панели инструментов
Панель инструментов может располагаться в верхней или нижней части экрана. Для перемещения панели инструментов следует нажать пальцем или маркером на кнопку «Перемещение панели» (см. рис. 3).

Рис. 3. Кнопка Перемещение панели
Работая с доской, следует помнить, что на маркере нет правой кнопки. Вместо правой кнопки на каждом объекте или элементе будет предлагаться кнопка меню работы с объектом.
При запуске ПО в интерактивном режиме автоматически начинает формироваться документ, состоящий из страниц. Для дальнейшей работы с программой следует начать создавать и наполнять страницы. Добавление страниц в документ или их создание происходит за счет использования инструмента «Новая страница» или пункта меню «Вставка», подпункта «Новая страница».
Создание страницы с заливкой
1. В горизонтальном меню выбрать пункт «Формат», подпункт «Цвет фона».
2. В открывшемся окне выбрать нужный цвет заливки. Если подходящего, на Ваш взгляд, цвета нет, следует воспользоваться кнопкой «Дополн…» Появится окно «Фон», где и следует выбрать нужный цвет.
3. Подтвердить выбор нажатием на кнопку «ОК».
Создание страницы с сеткой
1. В области задач выбрать вкладку «Коллекция», откроется «Дерево ресурсов».
2. Выбрать папку «Галерея изображений», далее подпапку «Профессии - Общие ресурсы - Фоновые изображения и инструменты».
3. В открывшемся окне выбрать фон, установить на нем указатель мыши, нажать на левую клавишу и, не отпуская, перетащить его на рабочую зону.
Создание страницы с фоновым изображением
1. В области задач выбрать вкладку «Коллекция», откроется «Дерево ресурсов».
2. В «Дереве ресурсов» выбрать папку «Мое содержимое». Через появившуюся кнопку выбрать пункт «Новая папка».
3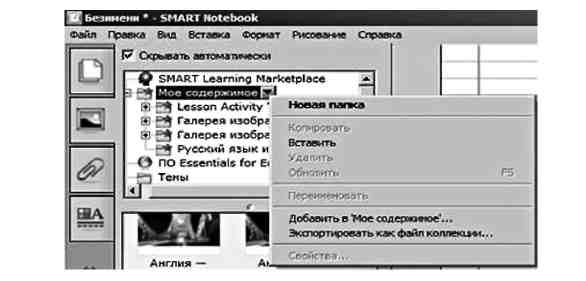 . Набрать название папки и подтвердить новое имя (рис. 4).
. Набрать название папки и подтвердить новое имя (рис. 4).
Рис. 4. Добавление изображения в папку
4. На выделенном пункте «Мои рисунки» нажать кнопку, выбрать пункт «Добавить в Мое содержимое…». В открывшемся окне выбрать папку, в которой располагаются изображения, затем выбрать файл или файлы, после чего нажать кнопку «Открыть».
5. В окне ниже появится обозначение папки «Рисунки и фоны» и количество скопированных туда изображений.
Копирование (клонирование) страницы
1. В области задач выбрать вкладку «Сортировщик страниц».
2. Выбрать маркером нужную страницу для повторения. На странице появится кнопка меню работы с объектом.
3. На кнопке меню произвести щелчок маркером, появится следующее меню, в котором выбрать пункт «Клонировать страницу».
Работа на страницах документа
Кнопки панели инструментов
Для того, чтобы работать с программой SMARTNotebook 10, не требуется каких-либо специальных умений. Многие пункты «Меню» (рис. 3) и кнопки на панели инструментов (рис. 3 и рис. 4) такие же, как и в других приложениях, и их назначение пользователям уже знакомо. Рассмотрим кнопки, которые характерны для программы SMARTNotebook (рис. 5).
Инструмент «Перо» и выделение
Данный инструмент может использоваться для создания произвольной линии и рукописного текста. Для настройки пера следует:
1. Нажать кнопку меню работы с объектом справа от инструмента «Перо» и выделение. В появившемся меню предлагаются разные виды пера. Если предложенные виды не удовлетворяют, следует выбрать пункт «Настроить перо» и выделение.
2. В открывшемся окне задать настройки: • выбор самого пера;
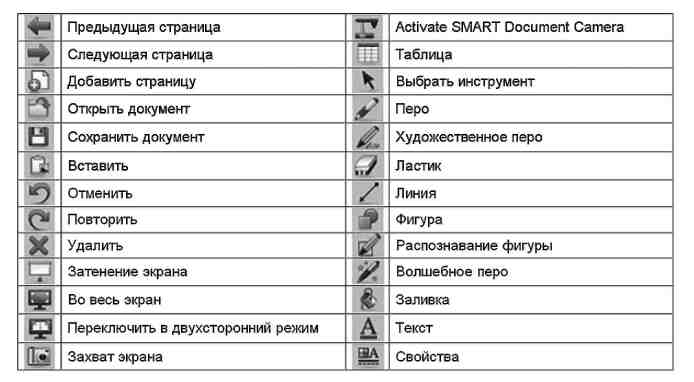
Рис. 5. Кнопки панели инструментов
• выбор цвета;
• выбор толщины линии;
• указание вида начала и конца линии;
• задание прозрачности.
3. Подтвердить настройки кнопкой «ОК».
Пример: создание слова:
1. Выбрать инструмент «Перо» и выделение.
2. Выбрать цвет пера.
3. Маркером написать на странице документа слово.
4. Если в результате написания какие-то элементы надо подправить, то можно воспользоваться инструментом «Ластик». При этом через кнопку меню работы с объектом выбирается толщина ластика.
Инструмент «Художественное перо»
Д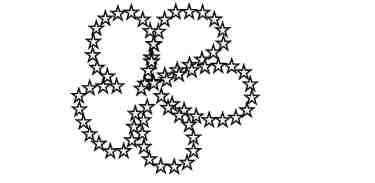 анный инструмент может использоваться для создания произвольной линии определенного вида. При этом вид художественного пера изменить нельзя, можно настроить только толщину.
анный инструмент может использоваться для создания произвольной линии определенного вида. При этом вид художественного пера изменить нельзя, можно настроить только толщину.
Пример: создание произвольной линии (рис. 6):
1. Выбрать инструмент «Художественное перо».
2. Выбрать вид линии.
3. Маркером написать на странице произвольную линию.
4. Для изменения толщины данной линии по ней следует произвести щелчок маркером и через кнопку меню работы с объектом выбрать пункт «Свойства». Затем в открывшемся окне задать нужную толщину.
5. Подтвердить настройки кнопкой «ОК».
Рис. 6. Пример создания произвольной линии
Инструмент «Фигуры» Инструмент «Фигуры» может использоваться для создания фигур.
Пример: создание простой фигуры (рис. 7).
1. Выбрать инструмент «Фигуры».
2. Выбрать автофигуру.
3. Маркером нарисовать фигуру на странице документа.
4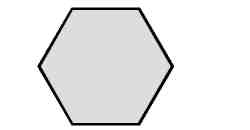 . Настроить нужные параметры фигуры (открыть окно свойств автофигуры, выбрать тип и цвет линии и заливки, толщину линии.
. Настроить нужные параметры фигуры (открыть окно свойств автофигуры, выбрать тип и цвет линии и заливки, толщину линии.
Рис. 7. Пример создания произвольной фигуры
Инструмент «Линии»
Инструмент Линии может использоваться для рисования самых разнообразных прямых линий и стрелок, а также создания сложных фигур.
Пример: создание сложной фигуры.
Действия с созданными элементами
С любым созданным элементом или группой элементов можно выполнять различные действия. Например, группировку, копирование, изменение размера и местоположения.
Пример: группировка отдельных элементов. Чтобы элементы, созданные на доске, можно было использовать как единое целое, их следует сгруппировать. Для этого:
1. Выбрать инструмент «Выбор».
2. Выделить объекты, нарисовав рамку выделения вокруг них.
3. Открыть контекстное меню на любой из появившихся кнопок меню работы с объектом, выбрать пункт «Группировка +• Группировать».
Пример: изменение размера и местоположения элемента. Для изменения размеров объекта:
1. Выделить объект.
2. Указатель мыши установить в правом нижнем углу рамки выделения так, чтобы появилась двунаправленная стрелка. Нажав на левую клавишу мыши, увеличить или уменьшить размер объекта.
3. Для перемещения объекта он должен быть выделен. Далее установить указатель мыши на объекте так, чтобы появилась четы-рехнаправленная стрелка. Нажав на левую клавишу мыши, переместить объект.
Пример: копия элемента.
1. Выделить объект, открыть контекстное меню и пункт «Копировать».
2. Указать место вставки и применить команду «Вставить».
Пример: одна копия элемента на одной и той же странице. На выделенном слове воспользоваться кнопкой меню работы с объектом, выбрать пункт «Клонировать».
Пример: многократная копия элемента на одной и той же странице.
1. Выделить объект.
2. Открыть контекстное меню, выбрать пункт «Утилита множественного клонирования».
3. Установить указатель мыши на объект так, чтобы появилась че-тырехнаправленная стрелка. При нажатой левой клавише мыши переместите объект. С указанного объекта можно снять нужное количество копий.
Пример: вращение элемента.
1. Выделить объект.
2. Установить указатель мыши на значок вращения вверху появившегося выделения так, чтобы вокруг него появились две закругленные стрелки.
3. Нажав на левую клавишу мыши, изменить угол наклона.
Пример: удаление элемента.
1. Выделить элемент.
2. Открыть контекстное меню, выбрать команду «Удалить».
Пример: закрепление элемента на странице.
Любой созданный элемент (рисунок, текст, фото) можно зафиксировать на странице. Это делается для того, чтобы при работе на нем его нельзя было бы случайно переместить. Для закрепления элемента на странице его выделяют. Затем в контекстном меню выбирают пункт «Закрепление +• Закрепить».
Соответственно, если заблокированный элемент надо переместить, то его следует разблокировать. Для этого на заблокированном элементе установить указатель мыши, щелкнуть маркером на появившейся доске, выбрать пункт «Показать»).
Пример: внесение изменений в созданные элементы.
1. Выбрать инструмент «Выбор».
2. Выделить объект.
3. Открыть контекстное меню и выбрать пункт «Свойства».
4. Изменить параметры, например, толщину линии, цвет контура и т. д.
МЕТОДИЧЕСКИЕ ПРИЕМЫ ИСПОЛЬЗОВАНИЯ ИНТЕРАКТИВНОЙ ДОСКИ
Инструмент «Текст» позволяет вводить различные символы, используя обычную или виртуальную клавиатуру.
Добавить таблицу можно с помощью кнопки «Таблица» на панели инструментов. Разобраться, как работать с таблицами, не составит особого труда, потому что все действия напоминают работу с таблицами, например, в Microsoft Word. Если выделить таблицу и через выпадающее меню (рис. 8) установить «Затенение ячейки», то, щелкая по ячейке, в нужный момент можно открывать «спрятанную» в таблице информацию.
Е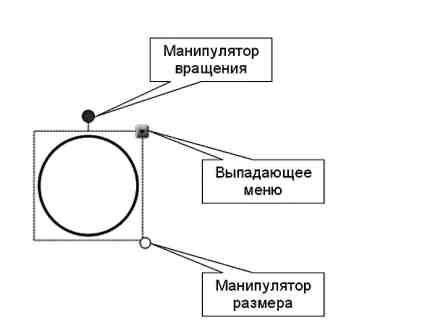 ще одним интересным инструментом программы SMART-Notebook является «Волшебное перо». Пометки, сделанные этим инструментом, исчезают через 10 секунд. А если нарисовать этим пе-
ще одним интересным инструментом программы SMART-Notebook является «Волшебное перо». Пометки, сделанные этим инструментом, исчезают через 10 секунд. А если нарисовать этим пе-
Рис. 8. Работа с выделенными объектами
ром окружность, то все, что не попало внутрь круга (или эллипса) будет затемнено. Это позволяет привлечь внимание только к тому, что в круге. Если же нарисовать прямоугольник (квадрат), то все, что попадает внутрь, будет увеличено, что тоже помогает акцентировать внимание на главном. И круг, и прямоугольник можно перемещать по слайду, демонстрируя то, что необходимо. Выйти из этого режима можно нажатием на кнопку «Закрыть», которая появляется рядом с нарисованными фигурами.
Инструмент «Затенение экрана» (или «Шторка») закрывает экран или часть экрана, и скрытая за ним информация появляется в нужный момент. Использование этого инструмента позволяет организовать не только поэтапное изложение материала, но и проверку.
Демонстрировать готовый продукт можно, используя кнопки «Во весь экран» и «Переключить в двухсторонний режим», что позволяет развернуть на весь экран в первом случае один слайд, а во втором два.
Действия с объектами на странице
Поместить объект на страницу Notebook можно одним из следующих способов: напечатать текст при помощи клавиатуры; нарисовать рисунок либо сделать надпись на доске маркером; создать геометрическую форму при помощи панели инструментов; поместить картинку из Коллекции Notebook, из компьютера либо из сети Интернет.
Для изменения и передвижения объектов нужно выделить объект на странице Notebook, свойства которого необходимо изменить. У выделенных объектов имеются два манипулятора и выпадающее меню (рис. 8). «Манипулятор вращения» используется, чтобы повернуть объект, а «Манипулятор размера», чтобы уменьшать или увеличивать его размер. С помощью «Выпадающего меню» можно выполнять различные действия с объектом (клонировать, вырезать, копировать, вставить, удалить, проверить правописание, закрепить, сгруппировать, выбрать порядок, применить утилиту множественного клонирования, а так же настроить ссылку, звук и свойства).
Другими словами, возможности, которые предоставляют ИД и программа SMARTNotebook достаточно обширны. Многие функции, которые имеются у программы SMARTNotebook, схожи с теми, которые используют преподавателя при работе с офисными приложениями для подготовки и проведения уроков, но есть и дополнительные возможности.
Приемы работы на ИД средствами программы SMARTNotebook 10
Учитывая опыт применения интерактивных досок в нашем образовательном учреждении (на примере уроков русского языка и математики), можно выделить следующие технологии работы в программе SMARTNotebook 10:
1) Использование инструмента «Затенение э крана». Суть данной технологии заключается в том, что шторка закрывает некоторый фрагмент экрана, а скрытая за ней информация открывается в определенный момент. Применение этого инструмента позволяет организовать не только поэтапное изложение материала, но и проверку. Таким образом, скрыть можно любую часть доски. Для этого нужно просто подготовить слайд с новым материалом или ответами и закрыть их шторкой, нажав на соответствующую кнопку на панели инструментов (рис. 4). Чтобы прикрыть только часть экрана, можно просто уменьшить шторку за границы до необходимого размера. При этом шторка постепенно открывается мышкой или просто рукой, предоставляя на обозрение необходимую «порцию» материала.
Примеры использования данной технологии показаны на рисунке 9. Например, на уроке русского языка «Правописание безударных гласных» «Затенение экрана» можно использовать следующим образом: часть слайда закрывается шторкой (рис. 9а), потом в ходе бесе-20
ды нужный материал вспоминается, обсуждается и постепенно открывается (рис. 9б). На уроке математики можно использовать «Затенение ячейки» для проверки знаний на округление чисел (рис. 9в). Задание студентами выполняется самостоятельно на местах, а потом проверяется с помощью ИД. Для этого просто нужно щелкнуть по затененной ячейке, и ответ будет виден.
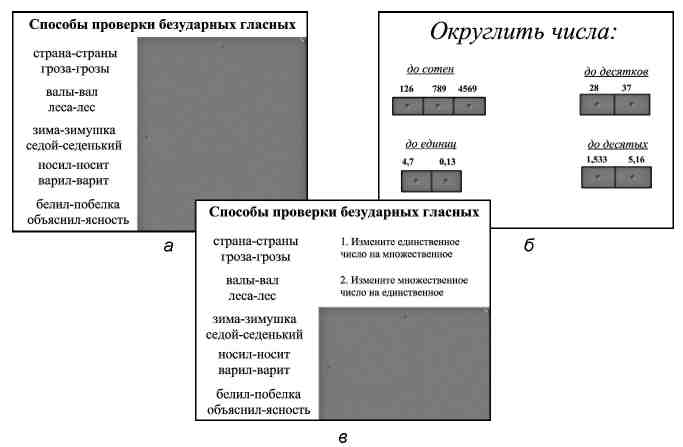
Рис. 9. Использование инструмента «Затенение экрана»
Такая технология может применяться на любом уроке. При изучении нового материала весь слайд можно закрыть шторкой и открывать его по мере необходимости. При закреплении изученного материала, при проверке домашнего задания шторкой можно закрывать часть экрана (например, только ответы) и в нужное время их показывать. С помощью «Затенения ячейки» в таблице можно зашифровать тему урока или задание.
2) Технология DragandDrop (перетащи и отпусти). При помощи этой технологии любой объект на экране ИД может быть перемещен в другое положение. Использование технологии позволяет решать многие задачи: устанавливать соответствие между объектами, группировать, сортировать, а также просто передвигать их по экрану. В качестве объектов могут выступать надписи, картинки, схемы, фигуры и т. д. Для реализации такого задания требуется только разместить исходные объекты на слайде и выбрать их начальное положение. При выполнении работы нужно рукой (или маркером) передвинуть объект в нужном направлении. Если объект не должен быть передвинут, его нужно закрепить (через выпадающее меню (рис. 8) выбрать «Закрепление», «Закрепить»).
Примеры использования данной технологии представлены на рис. 10. Например, на уроках русского языка (рис. 10а) с помощью перемещения заранее написанных причастий можно поделить их на действительные и страдательные. Эта же технология позволяет на уроках математики (рис. 10) отметить на координатном луче дроби.
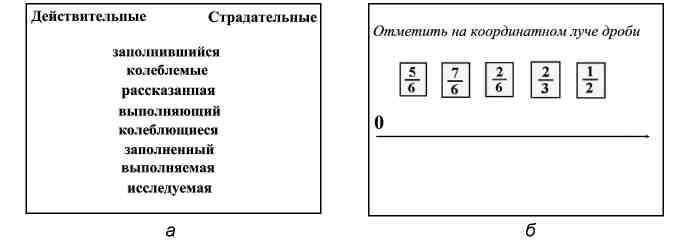
Рис. 10. Использование технологии DragandDrop
Технология DragandDrop незаменима на уроках, когда некоторый материал нужно поделить на группы, сопоставить задания и ответы, установить соответствие. Чаще всего данная технология используется на этапе закрепления пройденного материала.
3) Использование функции «Утилита множественного клонирования». Довольно часто возникает необходимость использования некоторых объектов несколько раз. Одним из путей решения данной проблемы является копирование, которое на уроке занимает достаточное время, особенно если копий нужно много. Выходом из данной ситуации является «Утилита множественного клонирования». Просто выделяем нужный объект и через выпадающее меню (рис. 11) выбираем «Утилита множественного клонирования». Теперь данный объект мы можем использовать бесконечное количество раз. Для этого просто нажимаем на него левой кнопкой мыши и перетаскиваем его копию в нужное место экрана. Такая технология очень удобна и в том случае, когда заранее не знаем (или не хотим демонстрировать), сколько раз будет использоваться объект-оригинал.
На рис. 11 показаны примеры использования функции «Утилита множественного клонирования». Например, на уроках русского языка (рис. 11а) можно расставлять пропущенные буквы (к буквам «е» и «и» применена «Утилита множественного клонирования»). На уроках математики (рис. 11б) можно сравнивать числа (к значкам «>», «<», «=» применена «Утилита множественного клонирования»).
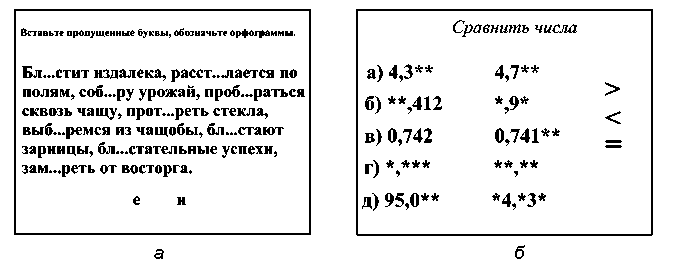
Рис. 11. Использование функции «Утилита множественного клонирования»
Данная технология так же, как и предыдущая, чаще всего используется для отработки навыков, для закрепления изученного материала. В русском языке с помощью «Утилиты множественного клонирования» можно отрабатывать большинство орфограмм, на уроках математики, помимо сравнения, данную функцию можно использовать при устном счете, при работе с кроссвордами и т. д.
4) Использование инструмента «Ластик». Прежде чем воспользоваться на уроке инструментом «Ластик», нужно оформить слайд, закрасить ответы в цвет фона, чтобы их было не видно при выполнении задания. Для этого необходимо взять с лотка маркер и выбрать на боковой панели во вкладке «Свойства» (с помощью кнопки «Тип линий») цвет и толщину линии. После этого маркером закрасить ответы (рис. 12). Если объектов на слайде несколько, то их лучше заранее сгруппировать (выделить и в выпадающем меню выбрать «Группировка», «Группировать»). Дальше объекты обязательно нужно закрепить (выделить и в выпадающем меню (рис. 8) выбрать «Закрепление», «Закрепить»), чтобы случайно не передвинуть и не открыть ответы. При проверке задания нужно просто с помощью ластика стереть «закраску» с ответов (рис. 12). Преимуществом данной технологии перед другими является тот факт, что у преподавателя есть возможность начать проверку с любого задания, так как стирать «закраску» с ответов можно в произвольной последовательности.
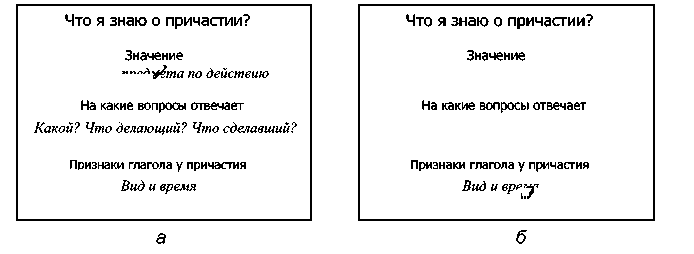
Рис. 12. Использование инструмента «Ластик»
Данную технологию удобно применять при фронтальном опросе, при проверке домашнего задания или при закреплении изученного материала. В русском языке можно вставлять пропущенные слова, буквы, знаки препинания, обозначать орфограммы и т. д. В математике данную технологию можно использовать при устном счете, при объяснении нового материала, при закреплении изученного материала.
5) Использование группировки объектов. Один из способов применения группировки объектов - это «спрятать» их за край слайда. Для этого сначала готовится слайд с заданием и ответами. Чтобы впоследствии было удобнее искать и доставать ответы из-за края слайда, нужно сделать язычок, за который их можно будет выдвинуть. Воспользуемся кнопкой «Фигура» на панели инструментов и нарисуем небольшую трапецию (можно любую другую фигуру). Повернем ее на 90° (используем «Манипулятор вращения» рис. 8) и с помощью кнопок «Тип линий» и «Эффекты заливки» на вкладке «Свойства» (рис. 2.) закрасим трапецию в какой-нибудь яркий цвет. Поместим трапецию-язычок в левую часть слайда и сделаем копию (в меню выбрать «Клонировать»), затем совместим обе трапеции. Теперь выделим одну из трапеций, все ответы и сгруппируем (в выпадающем меню (рис. 13) выбрать «Группировка», «Группировать»). После этого переместим сгруппированный объект вправо таким образом, чтобы ответы «спрятались» за край слайда, а на виду была только трапеция (рис. 13 а). Теперь можно выполнять задание, для проверки достаточно захватить правую трапецию (рис. 13 б) и совместить ее с левой. Все ответы будут на своих местах (рис. 13 в).
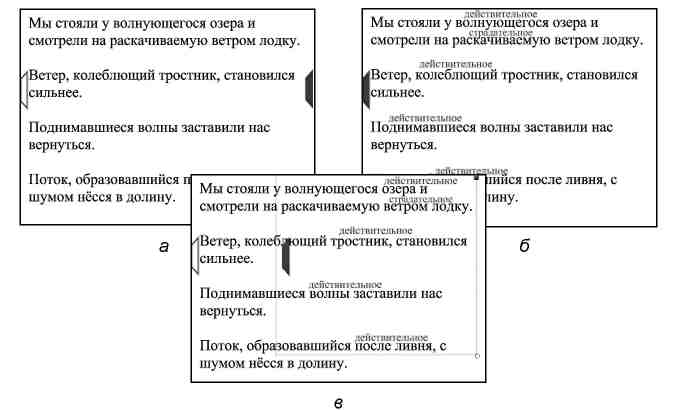
Рис. 13. Использование группировки объектов
В русском языке такая технология может быть использована для обозначения частей речи, частей слова, членов предложения, падежа, числа, рода и т. д. Можно заранее подготовить синтаксический, морфологический разбор и «спрятать» его за край слайда. На уроках математики можно использовать при устном счете, составлении цепочек, при построении графиков функций и т. д.
Преимуществом данной технологии является то, что при проверке не тратится время на подписи и обозначения.
6) Использование порядка объекта. Еще одним способом проверки может быть порядок размещения информации на слайде. Вариантов может быть несколько, но пути реализации одинаковые. Например, необходимо дать названия некоторым рисункам. Ответы пишутся и оформляются таким же цветом, что и фон, затем в выпадающем меню (рис. 8) выбираются команды «Порядок», «На передний план». Из-за одинакового цвета ответов не видно. Стоит только переместить картинку на ответ, как он «проявляется» на картинке и можно осуществить проверку. Аналогичным образом можно спрятать ответ под картинку, сделав его при этом цветом, отличным от цвета фона.
На рис. 14 показан пример использования данной технологии на уроках математики. Студенты работают с цепочкой самостоятельно. Для проверки преподавателю необходимо просто сдвинуть звездочку в сторону. Данная технология похожа на технологии DragandDrop или «Затенение экрана», но при использовании этой технологии необходимо продумать порядок размещения информации на слайде.
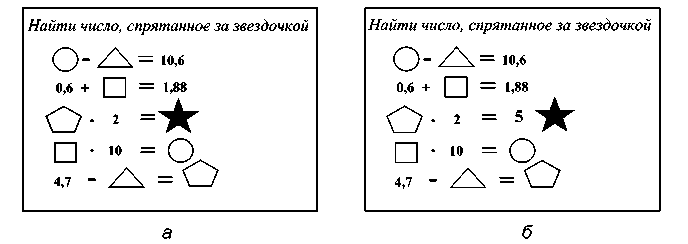
Рис. 14. Использование порядка объекта
«Использование порядка объекта» можно применять при фронтальном опросе, при проверке домашнего задания, при закреплении изученного материала.
7) Использование анимации. К любым объектам на слайде можно применить анимацию. Возможности программы SMARTNotebook 10 не такие широкие, как, например, в PowerPoint, но все же предоставляют некоторый выбор. Нужно выделить объект и на вкладке «Свойства» (рис. 3) нажать кнопку «Анимация объекта». Далее, на боковой панели (рис. 2) выбирается тип анимации, направление, события, скорость и повторы. Анимация запускается щелчком левой кнопкой мыши по объекту, поэтому работать с ней можно в любой последовательно-
сти, что опять же является преимуществом данной программы перед другими (например, PowerPoint, где анимация идет в том порядке, который изначально обозначен).
8) Использование «Коллекции» Notebook. Встроенную коллекцию можно открыть, нажав на вкладку «Коллекция» (рис. 15). Все объекты систематизированы по разделам: администрирование и оценка, география, искусство, история, люди и культура, математика, наука и технологии, русский язык и литература, то есть каждый преподаватель может найти там для себя что-то подходящее. Например, при подготовке к уроку, преподаватель математики может воспользоваться коллекцией разнообразных математических объектов, таких как: многогранники, тела вращения, координатные прямые и плоскость, окружность, треугольники и т. д. Чертежи получаются наглядными, аккуратными. Кроме этого, в коллекции интерактивной доски имеются изображения математических инструментов, что позволяет демонстрировать работу с ними. В распоряжении преподавателей и студентов есть масштабная линейка для измерения длин, транспортир для измерения градусной меры углов, штангенциркуль для создания дуг и окружностей. Также на уроках математики можно использовать интерактивные приложения «Термометр», «Весы», «Построение фигур симметричных данным» и др.
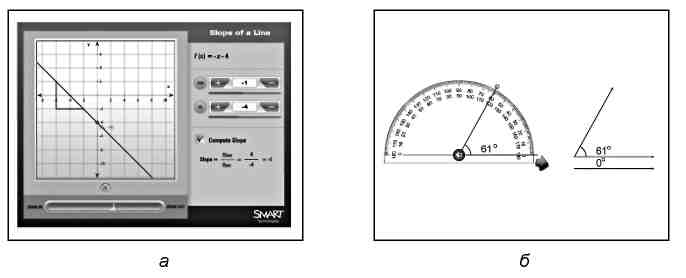
Рис. 15. Использование «Коллекции» Notebook
Примеры использования интерактивных средств на уроках математики показаны на рис. 15. «Коллекцию» SmartNotebook можно использовать при объяснении нового материала, при закреплении изученного материала. Для уроков математики в галерее изображений предоставлена достаточно большая коллекция объектов, в том числе и интерактивных, в отличии от коллекции для уроков русского языка.
9) Сохранение записей. Все материалы урока с записями и пометками, сделанными на доске, можно сохранить в компьютере для последующего просмотра и анализа. Программа SmartNotebook 10 позволяет сохранять страницы в различных форматах: элементы коллекции, веб-страницы, рисунки, PDF-документы, презентации. В случае необходимости всегда есть возможность вернуться к ранее изученному материалу. Файлы, сохраненные на предыдущих занятиях, в любой момент можно открыть, чтобы повторить пройденный материал. Интерактивная доска предлагает широкий спектр возможностей подготовки и проведения современного урока. Даже без особых навыков можно работать с интерактивной доской как с обычной, используя ее для демонстрации наглядного материала, работы с текстом. А при работе со специальным программным обеспечением для интерактивных досок появляется множество возможностей для подготовки и проведения уроков по любому предмету.
ЗАКЛЮЧЕНИЕ
Из всего вышесказанного следует: ввиду обстоятельств, продиктованных современными условиями, необходимо увеличивать наглядность, доступность и в то же время эффективный объем предоставляемой студентам в рамках обучения информации, что представляется практически невыполнимой задачей без привлечения современных технологий, особенно в преподавании точных наук. С помощью интерактивных досок, без привлечения больших финансовых, а также временных затрат, вполне возможно решить эти и многие другие проблемы. Решения на базе подобного оборудования помогают использовать выделенное для проведения обучения время максимально эффективно и увеличить эффективность образования в целом.
Интерактивная доска - ценный инструмент для обучения школьников.
ЛИТЕРАТУРА
1. Галишникова Е. М. Использование интерактивной доски в процессе обучения // Преподаватель. - 2007. - № 4 - С. 8-10.
2. Горюнова М. А. Интерактивные доски и их использование в учебном процессе / М. А. Горюнова, Т. В. Семенова, М. Н. Солоне-вичева / под ред. М. А. Горюновой. - СПб.: БХВ-Петербург, 2010. - 336 с.
3. Ив ан ов а И. И. Использование интерактивной доски в образовательном учреждении // Ученые записки. - 2010. - № 31. - С. 96-100.
4. Иванова И. И. Основные возможности интерактивных досок // Ученые записки. - 2011. - № 34. - С. 299-304.
5. Иванова И. И. Техническое обеспечение образовательного процесса // Информационная среда образования и науки: электронный журнал. - 2011. - [Электронный ресурс]. URL: iiorao.ru/ iio/pages/izdat/ison/publication/num_6_2011/.
6. Иванова И. И., Касторнова В. А. Использование возможностей интерактивных досок (на примере уроков русского языка и математики) // Педагогическая информатика. - 2011. - № 2. - С. 18-28.
7. Красношлыкова О. Г. Проблемы развития профессионализма педагогов и их решение в рамках муниципальной методической службы // Информатика и образование. - 2007. - № 1 - С. 100-103.
8. Паню кова С. В., Байков А. С. Возможности использования интерактивной доски на уроках информатики // Информатика и образование. - 2008. - № 1 - С. 72-74.
9. Усенков Д. Ю. Интерактивная доска SMART Board: до и во время урока // Информатика и образование. - 2006. - № 2 - С. 40-48.
10. Усенков Д. Ю. Как потратить миллион // Информатика и образование. - 2006. - № 7 - С. 74-81.
11. Усенков Д. Ю. Школьная доска обретает «разум» // Информатика и образование. - 2005. - № 12 - С. 63-66.
12. Умные уроки SMART: сборник методических рекомендаций по работе со SMART-устройствами и программами. - изд. 2-е, испр. и доп. - М.: ИНЭК, 2008.
ЭЛЕКТРОННЫЕ РЕСУРСЫ
1. smartboard.ru/ - информационный сайт, разработанный компанией Poly-media. На сайте представлены материалы об интерактивных технологиях SMART. Ре-сурс интересен наличием публикаций, методических материалов, примеров использования интерактивных устройств в среде образования.
2. tds-prometey.ru/education.html - сайт компании «ТДС-Прометейн-М», представляющей продукцию компании Promethean на российском рынке. Сайт может быть полезен всем категориям педагогических работников, интересующихся интерак-тивными технологиями. На сайте представлены материалы об интерактивных устройствах, методические разработки уроков с их использованием.
3. spb.polymedia.ru/ - сайт Представительства компании Polymedia в Санкт-Петербурге. Главное направление работы компании - реализация интерактивного оборудования и программного обеспечения для SMART Board SMART Technologies. На сайте в структурированном виде представлена информация о продукции компании. Пользователь имеет возможность подписаться на рассылку с целью своевременного получения информации о семинарах, конференциях, специальных предложениях и новом оборудовании.
4. panterabbs.ru/index.htm - источник информации о современных электронных досках для образовательных учреждений. Сайт содержит информацию о примерах использования, технических характеристиках и описание интерактивных досок.
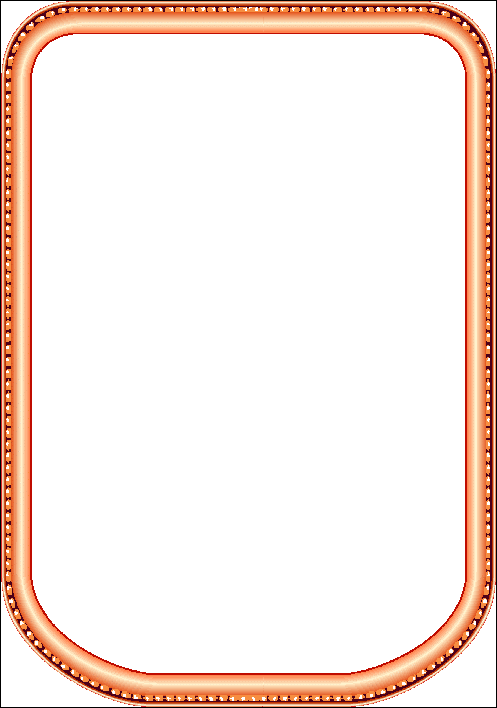
ПРЕИМУЩЕСТВА РАБОТЫ С ИНТЕРАКТИВНЫМИ ДОСКАМИ
Основные преимущества
-
Усиливает подачу материала, позволяя преподавателям эффективно работать с веб-сайтами и другими ресурсами
-
Предоставляет больше возможностей для взаимодействия и обсуждения в аудитории
-
Делает занятия интересными и увлекательными для преподавателей и студентов благодаря разнообразному и динамичному использованию ресурсов, развивает мотивацию
Преимущества для преподавателей
-
Позволяет преподавателям объяснять новый материал из центра аудиториии
-
Поощряет импровизацию и гибкость, позволяя преподавателям рисовать и делать записи поверх любых приложений и веб-ресурсов
-
Позволяет преподавателям сохранять и распечатывать изображения на доске, включая любые записи, сделанные во время занятия, не затрачивая при этом много времени и сил и упрощая проверку усвоенного материала
-
Позволяет преподавателям делиться материалами друг с другом и вновь использовать их
-
Удобна при работе в большой аудитории
-
Вдохновляет преподавателей на поиск новых подходов к обучению, стимулирует профессиональный рост
Преимущества для учащихся
-
Делает занятия интересными и развивает мотивацию
-
Предоставляет больше возможностей для участия в коллективной работе, развития личных и социальных навыков
-
Освобождает от необходимости записывать благодаря возможности сохранять и печатать все, что появляется на доске
-
Учащиеся начинают понимать более сложные идеи в результате более ясной, эффективной и динамичной подачи материала
-
Позволяет использовать различные стили обучения, преподаватели могут обращаться к всевозможным ресурсам, приспосабливаясь к определенным потребностям


