- Преподавателю
- Директору, завучу
- Создание физминуток в программе PowerPoint/
Создание физминуток в программе PowerPoint/
| Раздел | Завучу |
| Класс | - |
| Тип | Другие методич. материалы |
| Автор | Герасименко Т.А. |
| Дата | 08.03.2014 |
| Формат | docx |
| Изображения | Есть |
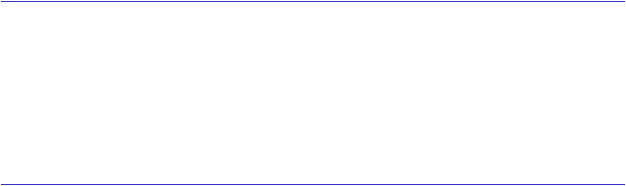 Муниципальное казённое образовательное учреждение
Муниципальное казённое образовательное учреждение
«Центр дополнительного образования детей»
Барабинского района Новосибирской области

Подготовила: Герасименко Т.А., педагог дополнительного образования
г. Барабинск, 2013
Цель: научить создавать физминутки с использованием анимации, музыкальных файлов и красочных фонов в презентации PowerРoint.
ХОД ПРОВЕДЕНИЯ МАСТЕР-КЛАССА
-
Орг момент.
Здравствуйте. Сегодня у нас мастер-класс - создание физминутки в презентации PowerРoint с использованием анимации, музыкальных файлов и красочных фонов.
-
Основная часть.
Работать мы будем по алгоритму создания физминутки в программе PowerРoint.
Алгоритм
создания физминутки в презентации PowerРoint
-
Создайте на рабочем столе папку, подпишите ФИЗМИНУТКА.
-
Откройте ее.
-
Скопируйте и вставьте звук (выбранный вами) в папку ФИЗМИНУТКА.
-
Создайте презентацию PowerРoint, подпишите ФИЗМИНУТКА.
-
Откройте ее.
-
Создайте в презентации не менее 15 пустых слайдов (панель ГЛАВНАЯ).
-
На панели АНИМАЦИЯ, уберите галочку - СМЕНА СЛАЙДОВ ПО ЩЕЛЧКУ и поставьте отметку АВТОМАТИЧЕСКИ ПОСЛЕ, установите время 8-10 .
-
Нажмите ПРИМЕНИТЬ КО ВСЕМ.
-
Нажмите слайд 1.
-
На панели ВСТАВКА нажмите на значок звук (появится окно ВСТАВКА ЗВУКА), выделите звук щелчком мышки и нажмите ОК (появится значок).
-
Возьмите значок и опустите его вниз слайда.
-
На верхней панели нажмите на РАБОТУ СО ЗВУКОМ, выберите ВОСПРОИЗВЕДЕНИЕ ЗВУКА - АВТОМАТИЧЕСКИ.
-
На верхней панели АНИМАЦИЯ, нажмите на ОБЛАСТЬ АНИМАЦИИ (появится окно НАСТРОЙКА АНИМАЦИИ).
-
Нажмите правой мышкой на звук, появится панель, выберите ПАРАМЕТРЫ ЭФФЕКТОВ (появится окно), найдите ЭФФЕКТ -ЗАКОНЧИТЬ ПОСЛЕ поставьте число 15, нажмите на ОК.
-
Сохраните презентацию.
-
Опустите ее вниз.
-
В интернете в строке меню наберите фон для презентаций.
-
Выберите и скопируйте понравившийся вам фон и вставьте по очереди в каждый слайд вашей физминутки.
-
В интернете в строке меню наберите анимация для презентаций (просмотрите их).
-
Выберите понравившиеся анимашки и скопируйте по очереди в каждый файл вашей физминутки.
-
Подпишите первый слайд ФИЗМИНУТКА (верхняя панель ВСТАВКА, WordArt) и последний - МОЛОДЦЫ.
-
Просмотрите (ПОКАЗ СЛАЙДОВ - С НАЧАЛА).
-
Просмотр физминуток сделанных участниками семинара.
-
Подведение итогов.


