- Преподавателю
- Технология
- Создание визитной карточки в программе Adobe Photoshop
Создание визитной карточки в программе Adobe Photoshop
| Раздел | Технология |
| Класс | - |
| Тип | Конспекты |
| Автор | Сыротюк О.А. |
| Дата | 15.12.2014 |
| Формат | docx |
| Изображения | Есть |
 МУНИЦИПАЛЬНОЕ УЧРЕЖДЕНИЕ
МУНИЦИПАЛЬНОЕ УЧРЕЖДЕНИЕ
НАЧАЛЬНОГО ПРОФЕССИОНАЛЬНОГО ОБРАЗОВАНИЯ
«УЧЕБНО-ПРОФОРИЕНТАЦИОННЫЙ ЦЕНТР» г. Тирасполь
ПРАКТИЧЕСКОЕ ЗАДАНИЕ № 3
создание визитки
БЛОК «ТЕХНОЛОГИЯ ИЗДАТЕЛЬСКОГО ДЕЛА»



Алгоритм выполнения
практической работы №3 «Визитка»
-
Открыть программу Adobe Photoshop (запускать программу через ярлык на Рабочем столе, либо Пуск-Все программы-Adobe Photoshop)
-
Создать новый документ: Файл - Создать.
Появится всплывающее окно, где необходимо указать следующие параметры нашего документа:
Имя: Визитка
Ширина: 94мм; Высота: 54мм
Разрешение: 150 пикселы/дюйм
Цветовой режим RGB 8 бит
Остальные параметры оставляем без изменений!!!
Нажимаем ОК.
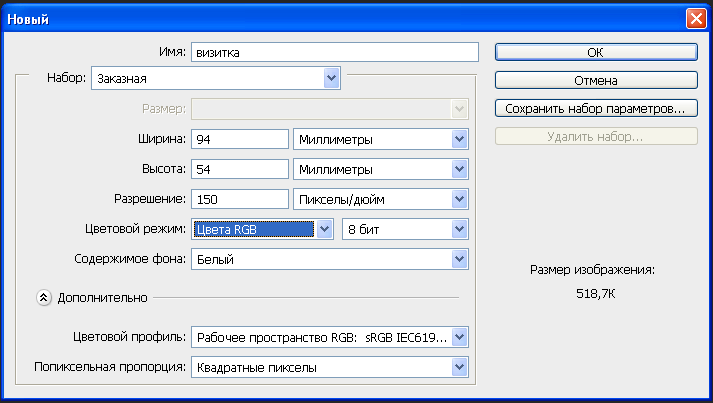
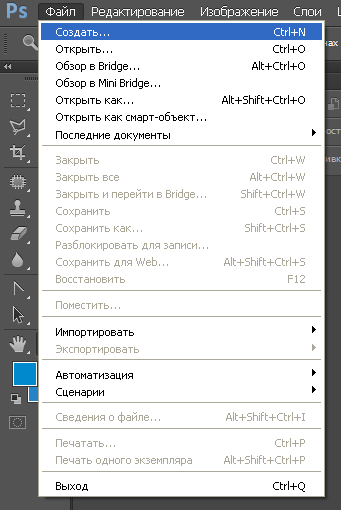
-
Создадим поле для обреза в нашем новом изображении. Инструментом «перемещение» из края линейки при помощи нажатой левой клавиши мыши вытаскиваем направляющие и устанавливаем их на 2мм от начала нашего изображения (см. иллюстрацию)

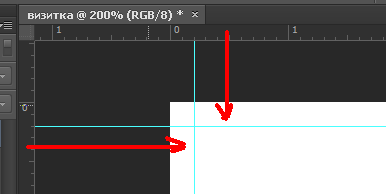
-
Поместим логотип УПК на наше изображение:
-
Файл-открыть и указываем путь к логотипу (рабочий стол - практические задания - практическое3 - эмблема УПК)
-
Логотип откроется в новом окне, поэтому необходимо переместить его в окно с нашей визиткой. Выделяем все изображение Ctrl-A (Выделение - все), затем Ctlrl-C (копировать), переходим на наше окно с визиткой и нажимаем Ctrl-V (вставка)
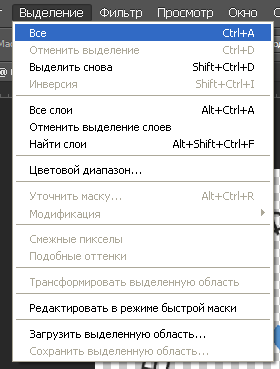
-
Трансформируем наше изображение до нужных размеров (редактирование - свободное трансформирование или Crtl-T)
Должны получится следующие размеры - см. иллюстрацию.

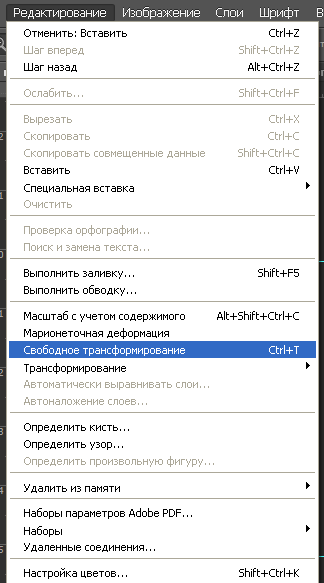
Масштабирование фотографий мышкой: При зажатой клавише SHIFT увеличиваем или уменьшаем фотографию, зажав левой клавишей мыши правый верхний угол фото. Для сохранения пропорций фотографии.
-
Создаем текстовые блоки:

![]()
-
Выбираем на панели инструментов инструмент «Текст»
-
Ставим курсор на нашем изображении и производим набор текста
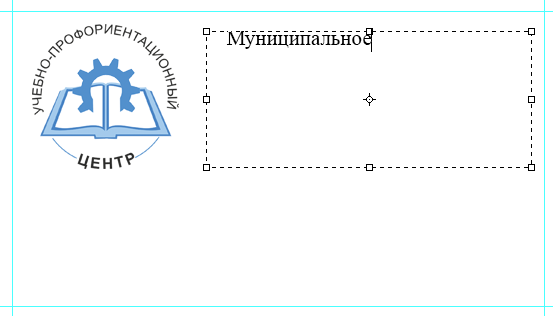
-
Вызываем панель «Текст» и производим форматирование текста

-
Параметры текста.
Текстовый блок 1: Шрифт - Arial; Кегль - 6 пт.; Выравнивание - по центру.
Текстовый блок 2: Шрифт - Arial; Кегль - 7 пт.; Выравнивание - по центру; Регистр - прописные.
Текстовый блок 3 (ФИО директора): Шрифт - Arial; Кегль - 11 пт.; Выравнивание - по правому краю; Регистр - прописные; Начертание - полужирное. Надпись «Директор УПЦ»: Шрифт - Arial; Кегль - 9 пт.; Выравнивание - по правому краю;
Текстовый блок 4 (адрес): Шрифт - Arial; Кегль - 7 пт.; Выравнивание - левому краю;
Адрес сайта УПЦ: Шрифт - Arial; Кегль - 8 пт.; Выравнивание - правому краю; Цвет - 0089cc
Как указать цвет: На панели инструментов нажимаем на цвета нашего документа и в диалоговом окне Палитра цветов указываем номер цвета (см. иллюстрацию)
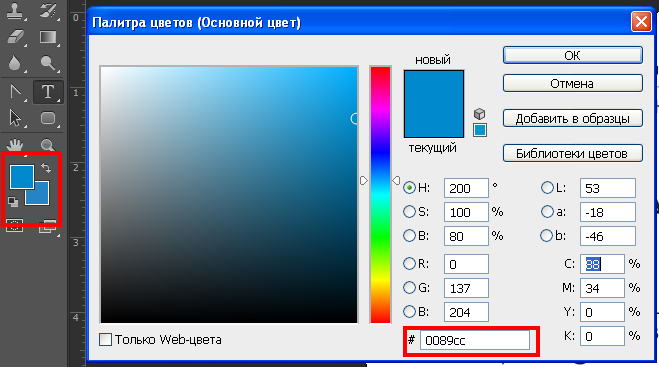
Как сделать подчеркивание:

![]()
-
Выбрать панели инструментов инструмент «Прямоугольная область»
-
Создать новый слой (см. иллюстр. 1)
-
На новом слое выделить инструментом «прямоугольная область» (см. иллюстр. 2) прямоугольник и залить его цветом 0089cc при помощи инструмента «Заливка»

Иллюстрация 1При помощи свободного трансформирования (Ctrl-T) уменьшить созданный прямоугольник до размеров линии

Иллюстрация 2


