- Преподавателю
- Классному руководителю
- Инструкционная карта «Создание авторской этикетки» в графическом редакторе «Adobe Photoshop CS5»
Инструкционная карта «Создание авторской этикетки» в графическом редакторе «Adobe Photoshop CS5»
| Раздел | Классному руководителю |
| Класс | - |
| Тип | Другие методич. материалы |
| Автор | Тестова И.И. |
| Дата | 06.02.2015 |
| Формат | docx |
| Изображения | Есть |





















 Инструкционная карта «Создание авторской этикетки»
Инструкционная карта «Создание авторской этикетки»
-
Открыть графический редактор «Adobe Photoshop CS5». Левой кнопкой мыши щелкнуть по иконке «Пуск», в появившемся списке программ найти «Adobe Photoshop CS5», щелкнуть по ней один раз левой кнопкой мыши.
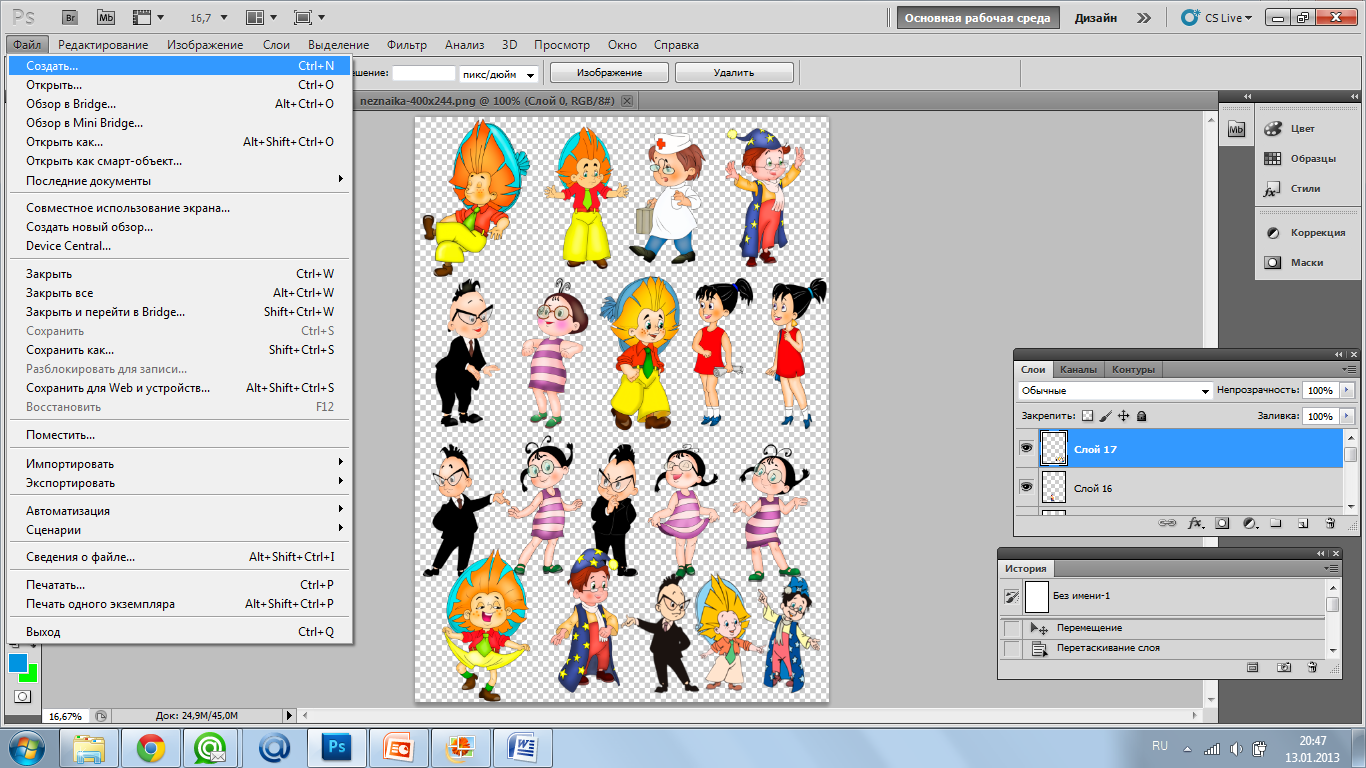
Рисунок 1 - Меню «Файл»Создать новый лист для работы. Навести курсор мыши на вставку «Файл», щелкнуть по ней один раз левой кнопкой мыши, в появившейся вкладке навести курсор мыши на функцию «Создать» и щелкнуть по ней один раз левой кнопкой мыши (Рисунок 1).
-
В появившемся окне «Новый» в строке «Имя» написать свою фамилию. В строке «Ширина» задаем параметр 5 см. В строке «Высота» задаем параметр 3 см, затем нажать на иконку «ОК» (Рисунок 2).
1
2
4
3
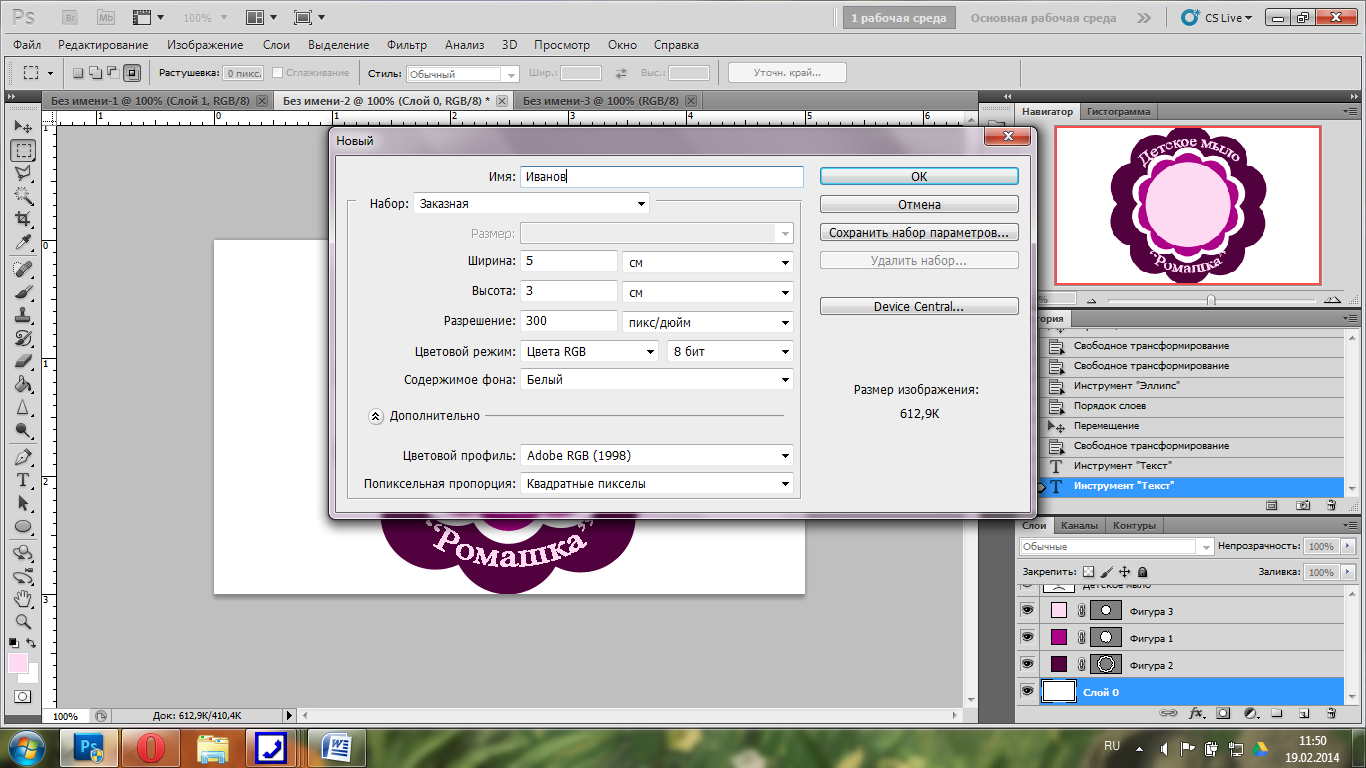
Рисунок 2 - Окно «Новый»
-
Разблокировать слой «Фон» двойным щелчком левой кнопки мыши по слою в окне «Слои» (Рисунок 3). Если окно «Слои» отсутствует, необходимо его открыть (меню «Окно» → «Слои»).
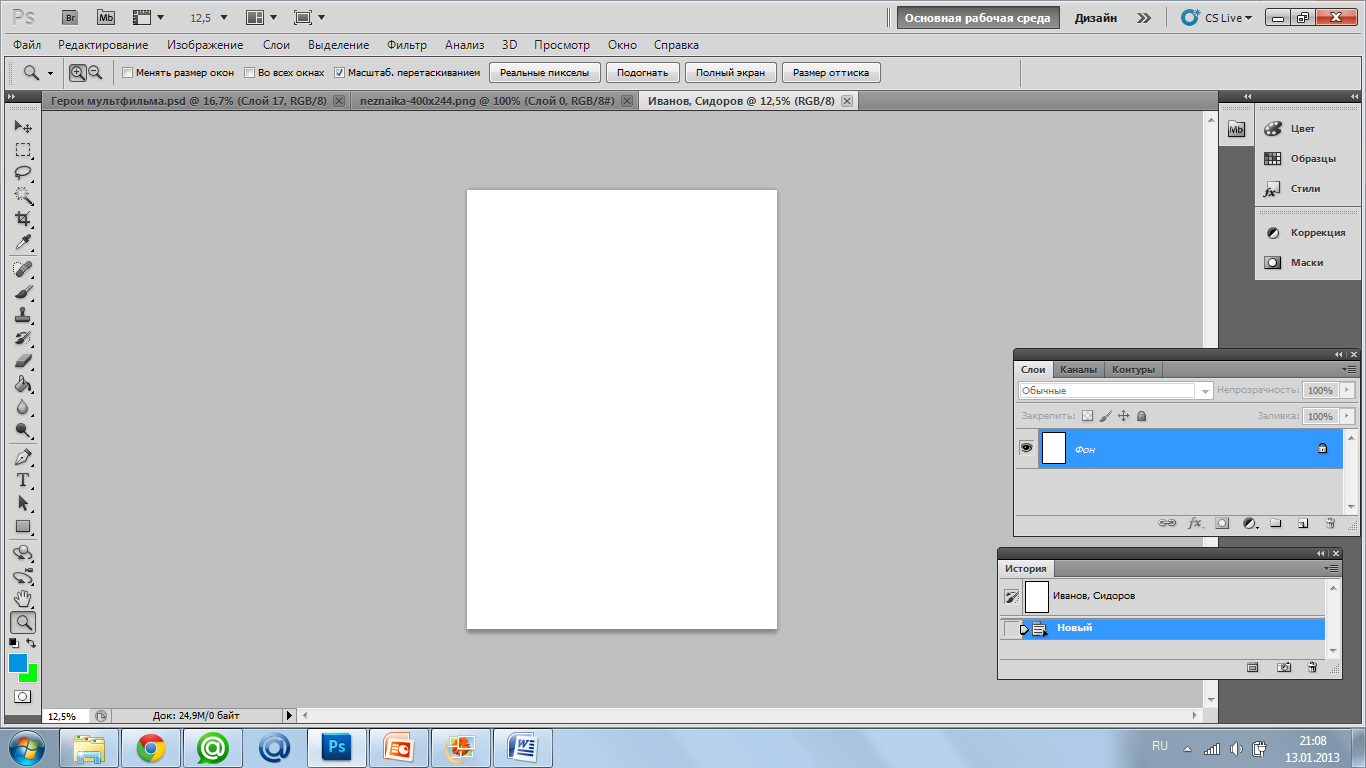
Рисунок 3 - Окно «Слои»
-
На панели инструментов навести курсор мыши на инструмент «Фигуры», зажать левую кнопку мыши пока не появится вкладка с инструментами. Затем щелкнуть по инструменту «Произвольная фигура» один раз левой кнопкой мыши (Рисунок 4).
Инструмент «Фигуры»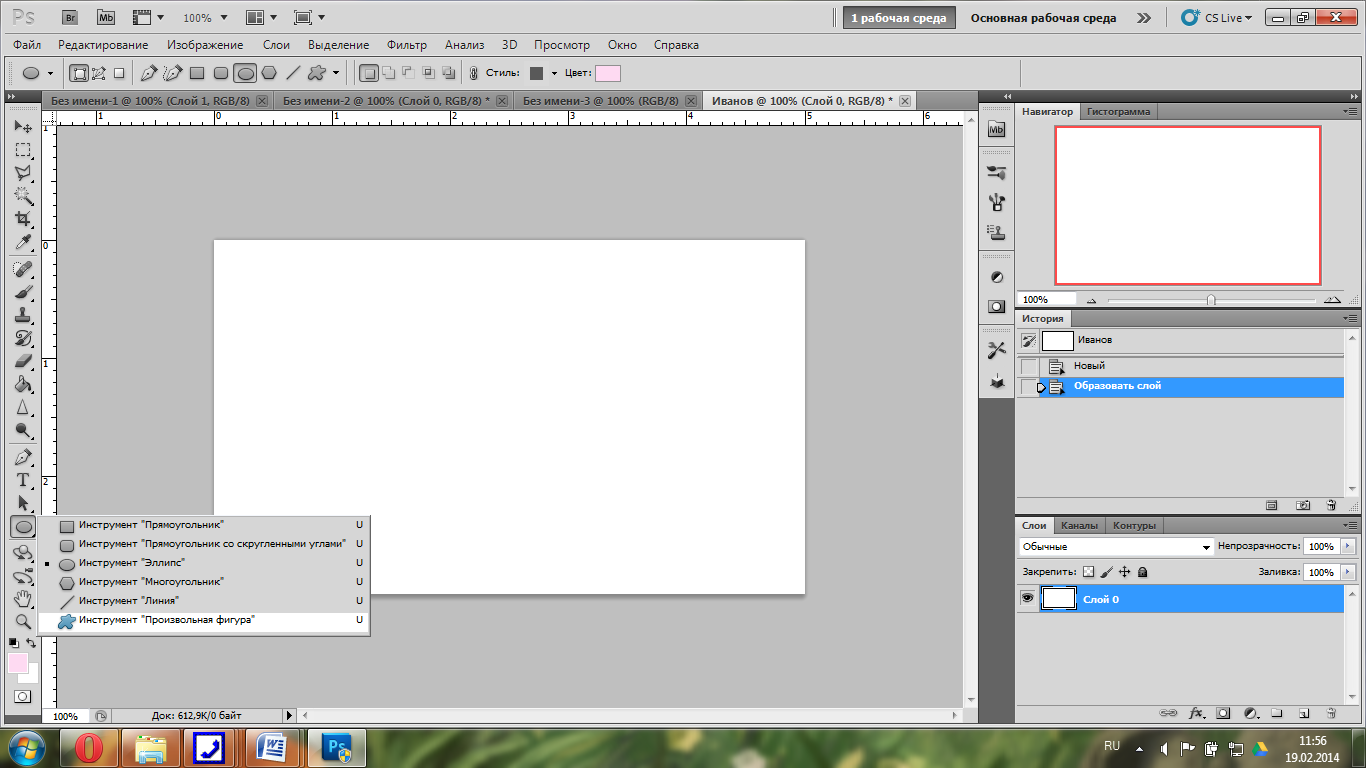
Рисунок 4 - Панель инструментов
-
На верхней панели программы навести курсор, и щелкнуть один раз левой кнопкой мыши на «стрелку» иконки «Форма растровой точки» (Рисунок 5). Выбрать форму «Рамка с цветами 1» нажав на нее левой кнопкой мыши. Задать цвет нового слоя.
Цвет нового слоя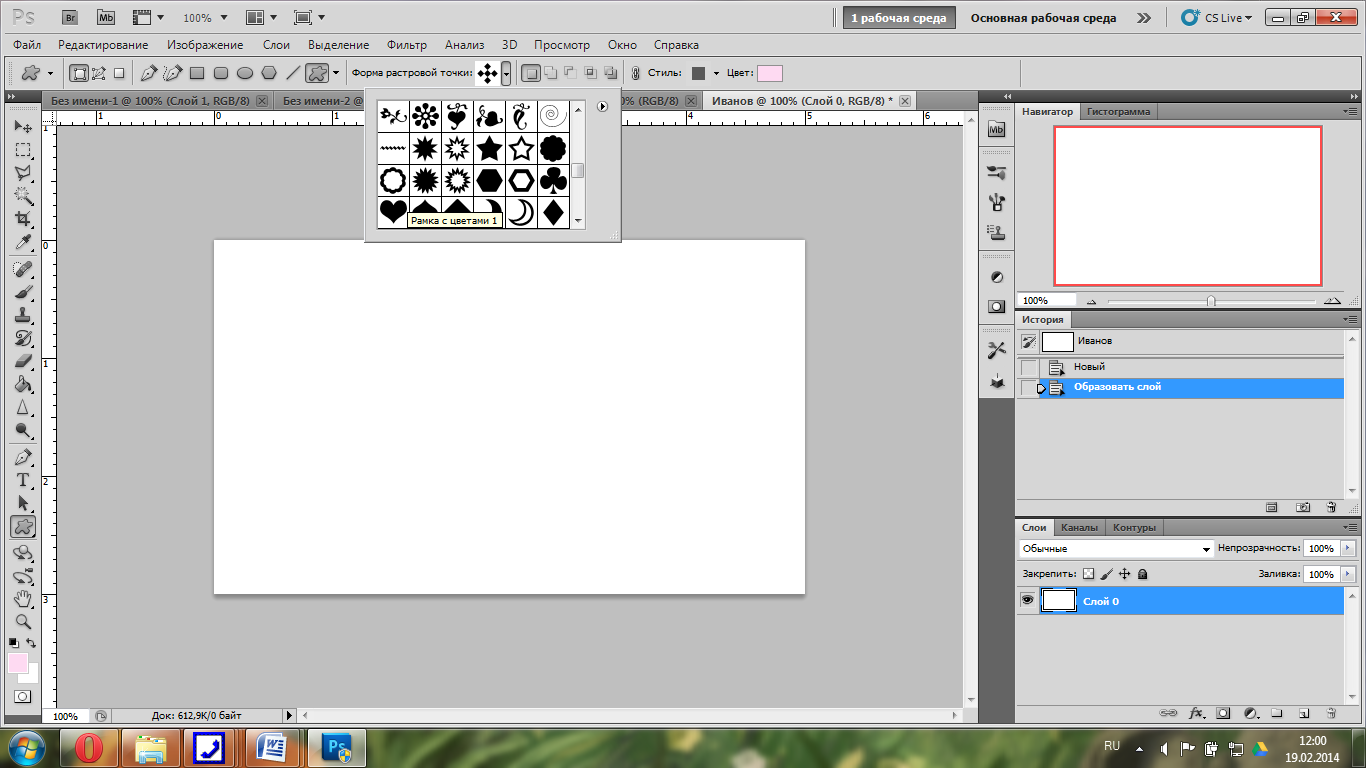
Рисунок 5 - Формы растровой точки
-
Создать фигуру: установить курсор мыши в левом верхнем углу листа, зажать левую кнопку мыши и, не отпуская ее, провести курсор до нижнего правого угла листа (Рисунок 6).
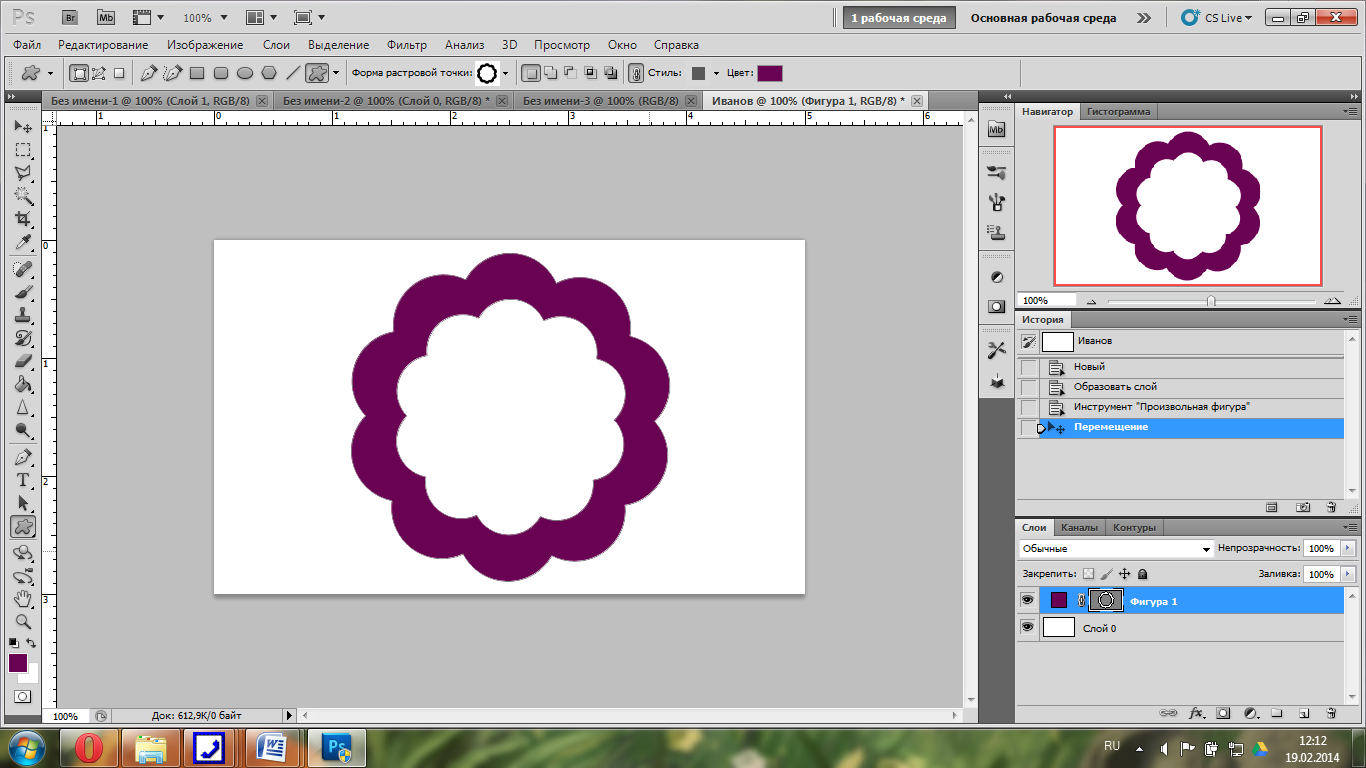
Рисунок 6 - Создание фигуры
-
По необходимости фигуру переместить при помощи инструмента «Перемещение», выбрав на панели инструментов.
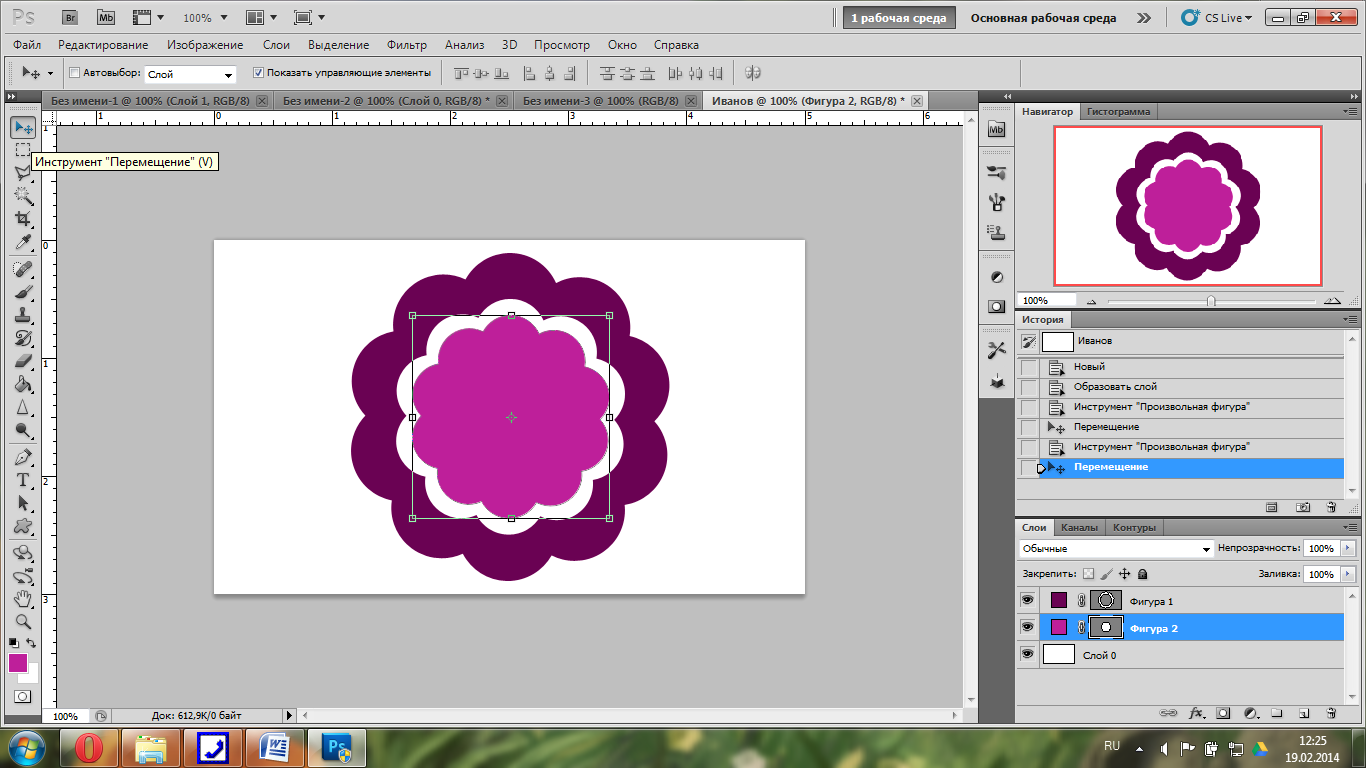
Рисунок 7 - Панель инструментов
-
На панели «Слои», находящаяся в нижнем правом углу рабочего поля, вернуться на «Слой 0» нажатием левой кнопкой мыши (Рисунок 8).
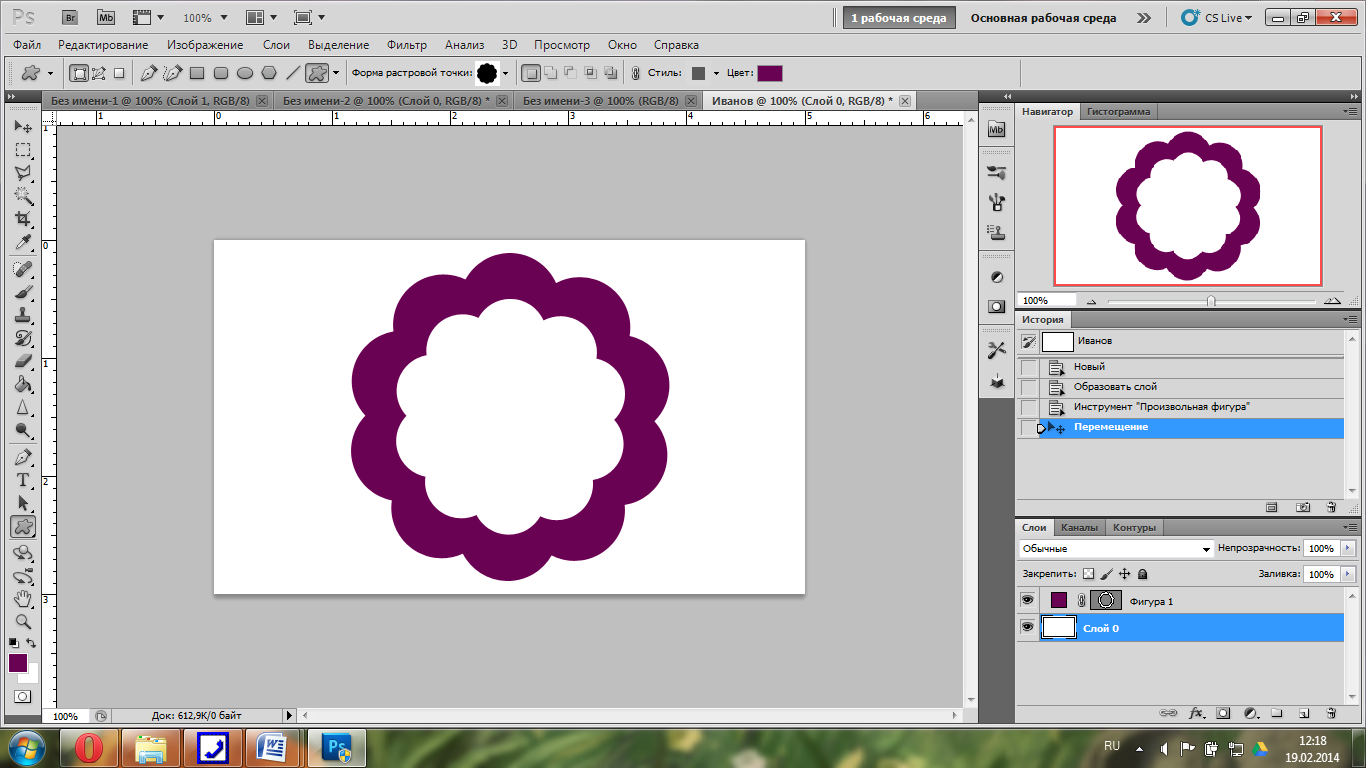
Рисунок 8 - Панель инструментов «Слои»
-
Далее повторить пункт 6, выбрать форму «Цветок 1», нажав на нее левой кнопкой мыши. Задать цвет нового слоя (Рисунок 9).
Цвет нового слоя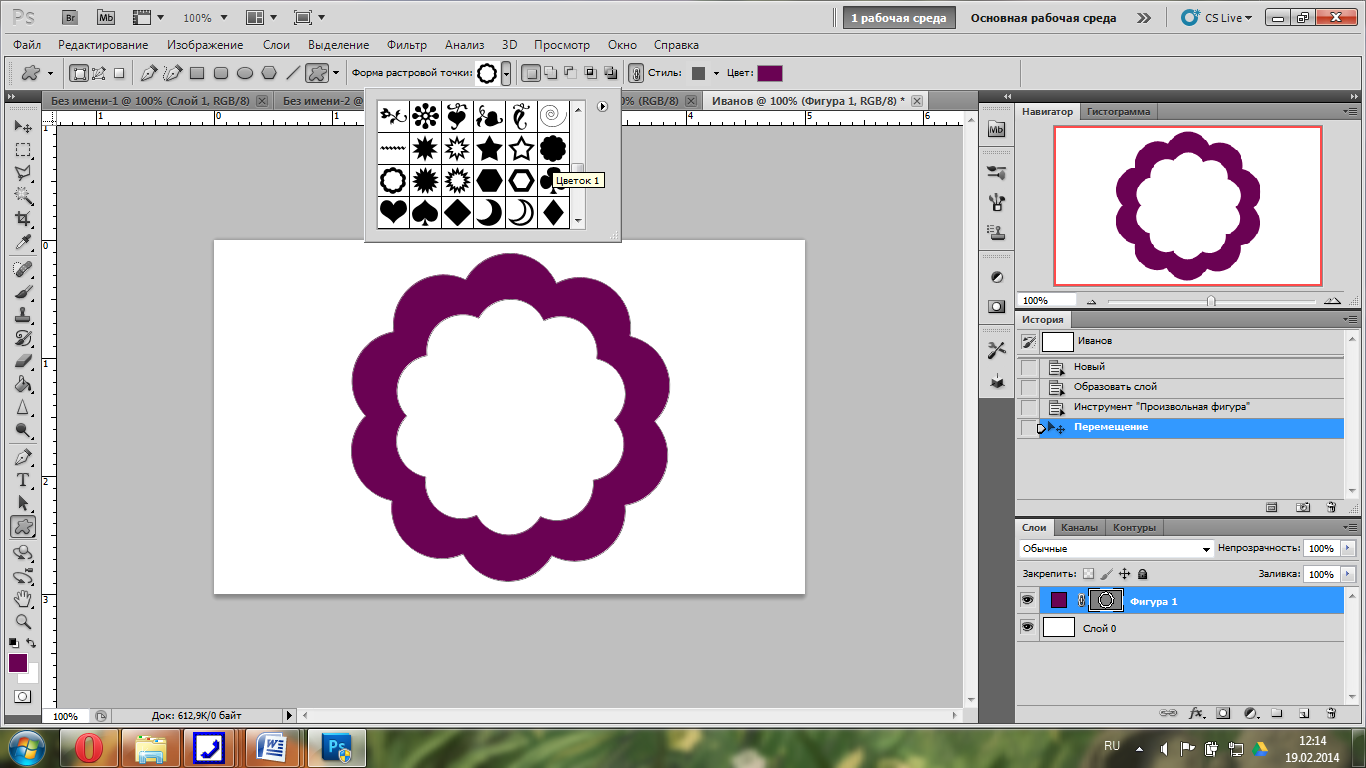
Рисунок 9 - Форма растровой точки
-
Создать фигуру: установить курсор мыши в левом верхнем углу созданного цветка, зажать левую кнопку мыши и, не отпуская ее, провести курсор до нижнего правого угла цветка (Рисунок 10). По необходимости фигуру переместить при помощи инструмента «Перемещение».
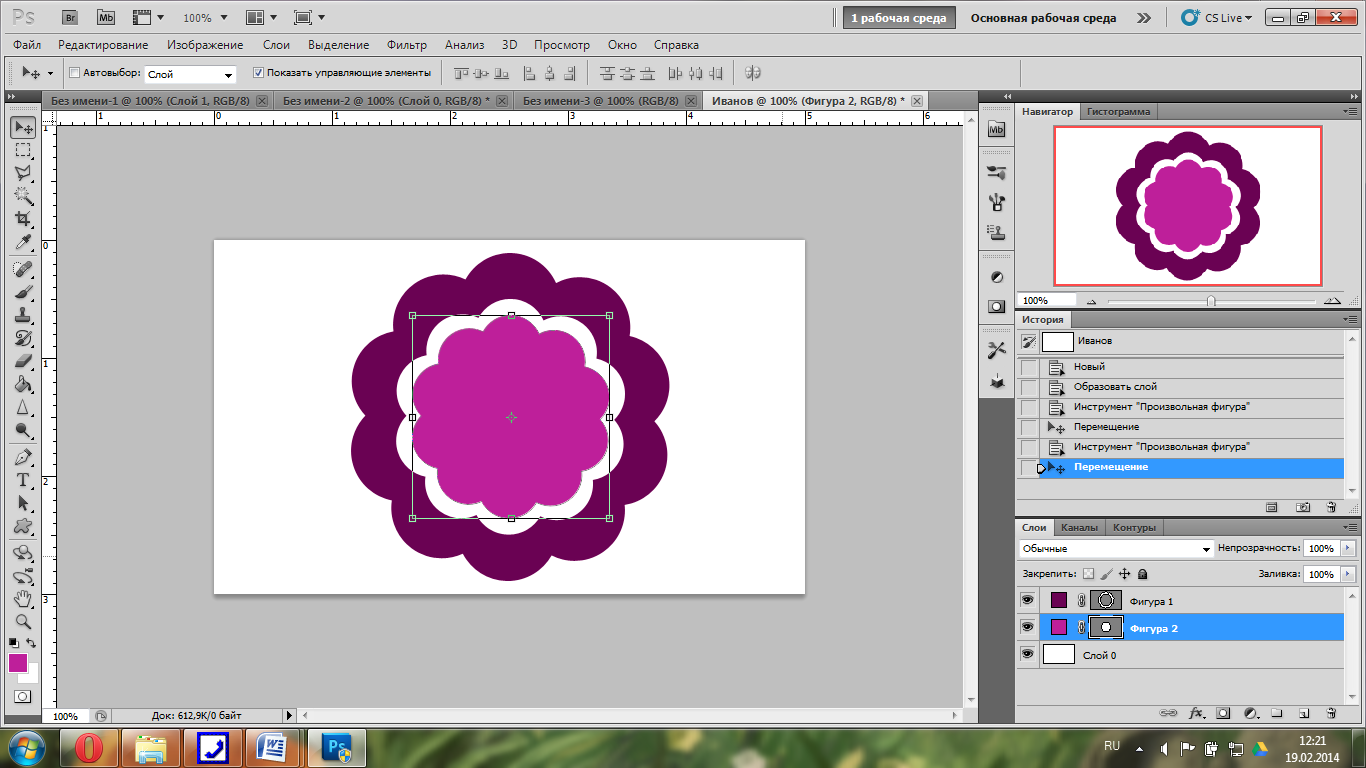
Рисунок 10 - Создание фигуры
-
На панели «Слои», находящаяся в нижнем правом углу рабочего поля, вернуться на «Слой 0» нажатием левой кнопкой мыши (Рисунок 11).
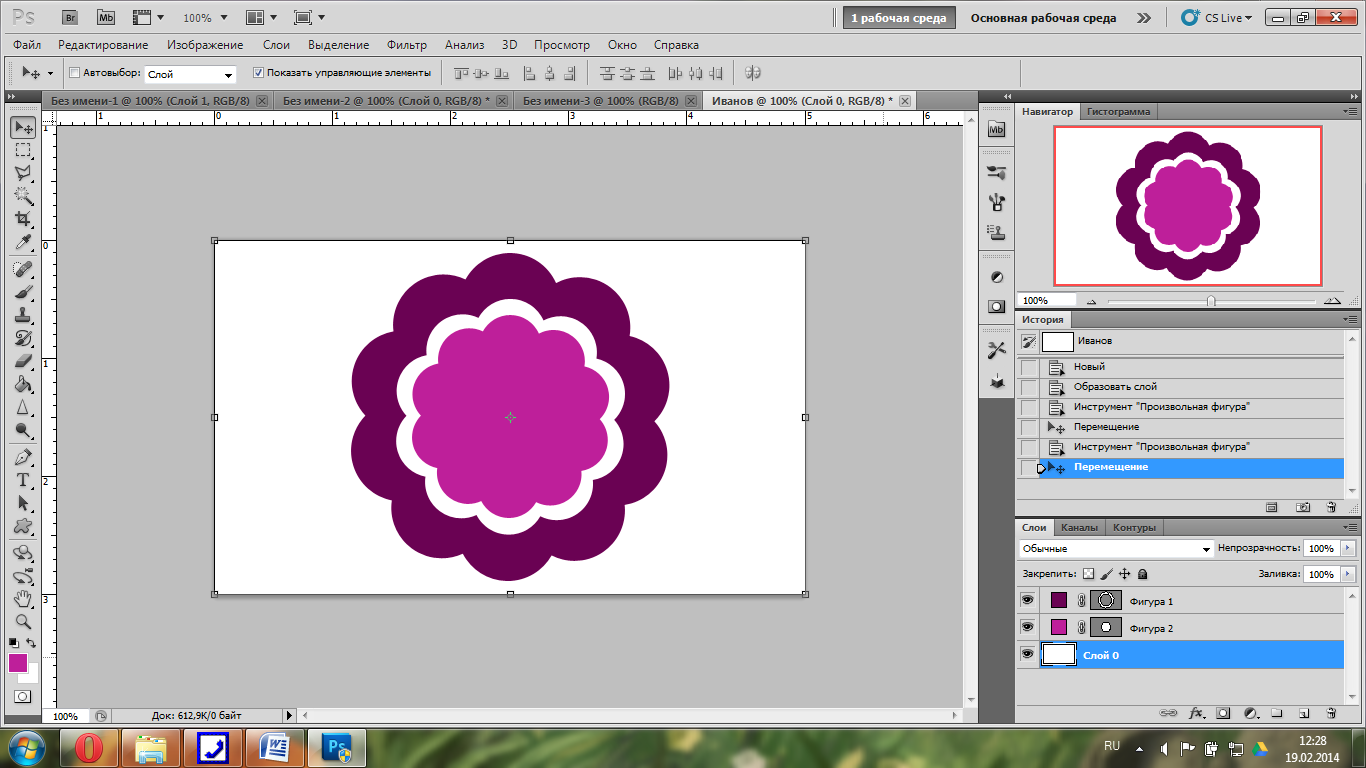
Рисунок 11 - Панель инструментов «Слои»
-
На панели инструментов навести курсор мыши на инструмент «Фигуры», зажать левую кнопку мыши пока не появится вкладка с инструментами. Затем щелкнуть по инструменту «Эллипс» один раз левой кнопкой мыши (Рисунок 12).
Инструмент «Фигуры»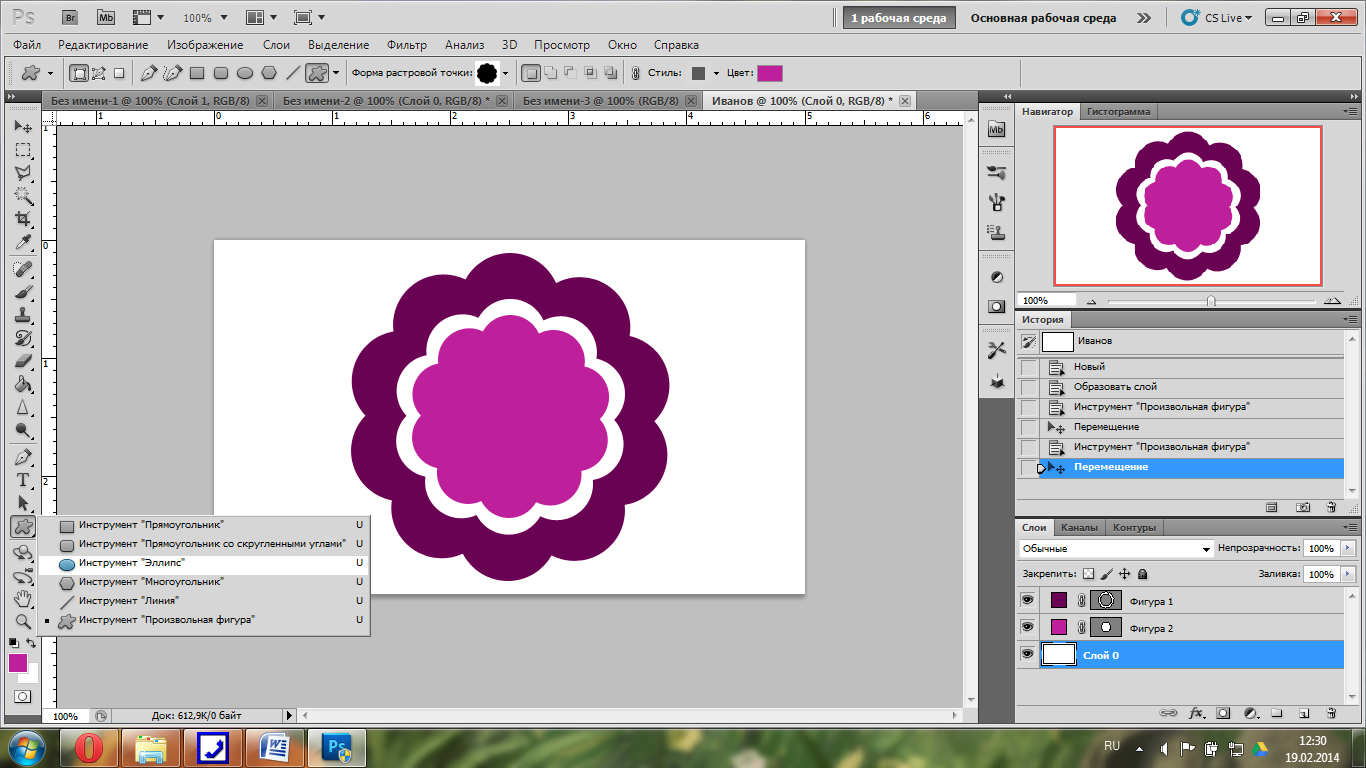
Рисунок 12 - Панель инструментов
-
Создать фигуру: установить курсор мыши в левом верхнем углу созданного цветка, зажать левую кнопку мыши и, не отпуская ее, провести курсор до нижнего правого угла цветка. По необходимости фигуру переместить при помощи инструмента «Перемещение».
-
Далее необходимо изменить порядок слоев. Зажав левой кнопкой мыши «Фигура 3» переместить слой вверх над слоем «Фигура 1» (Рисунок 13).
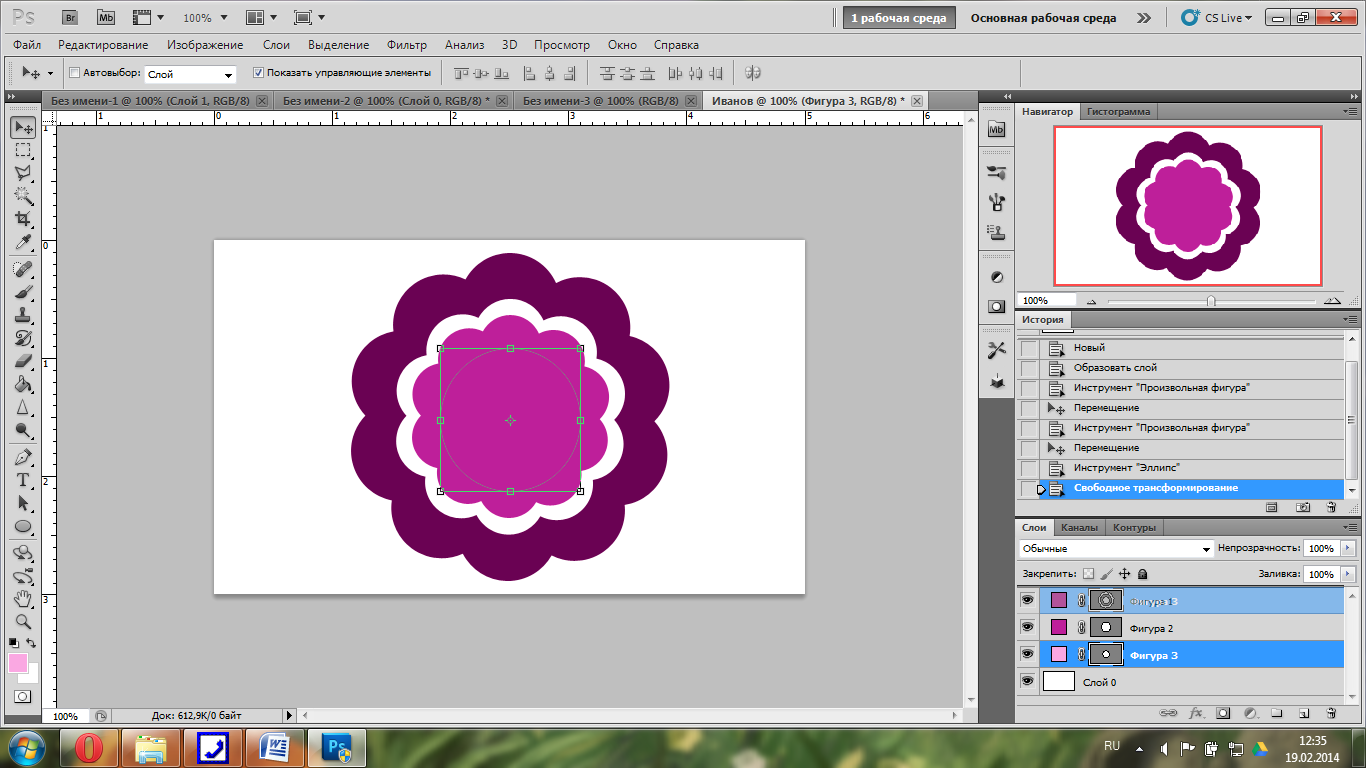
Рисунок 13 - Порядок слоев
-
В окне «Слои» активировать слой «Слой 0». Добовить необходимый текст с помощью инструмента «Текст». (Рисунок 14).
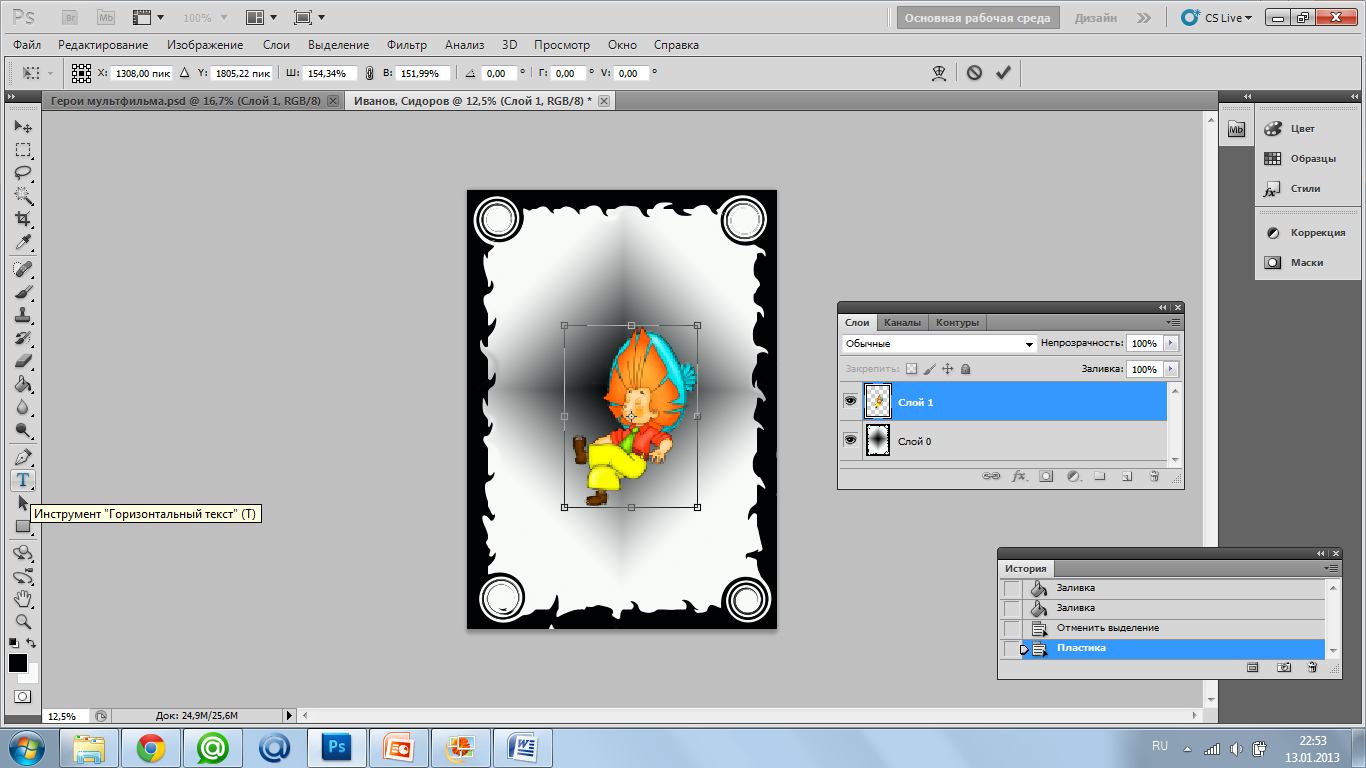
Рисунок 14 - Панель инструментов
-
Изменить размера шрифта (Рисунок 15).
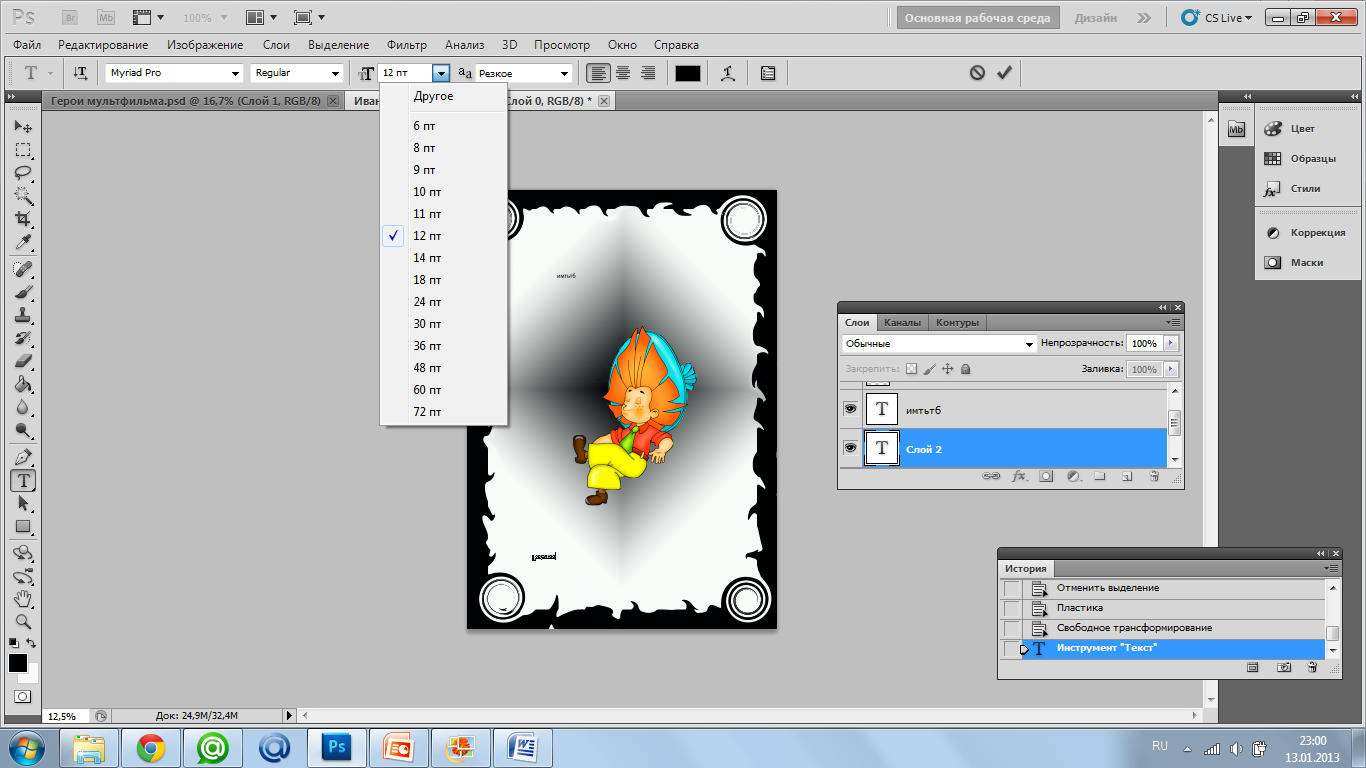
Рисунок 15 - Панель «Меню»
-
Изменить цвет шрифта и его направление (Рисунок 16).
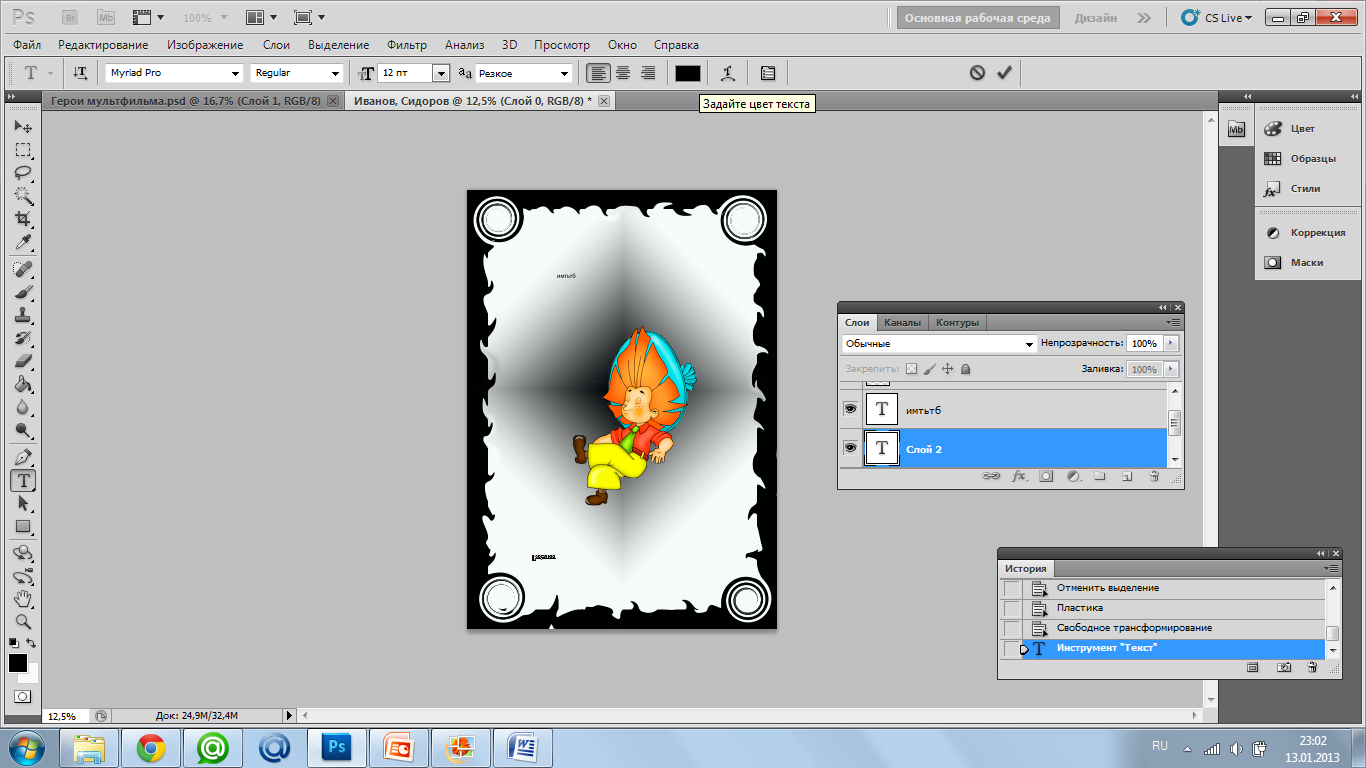
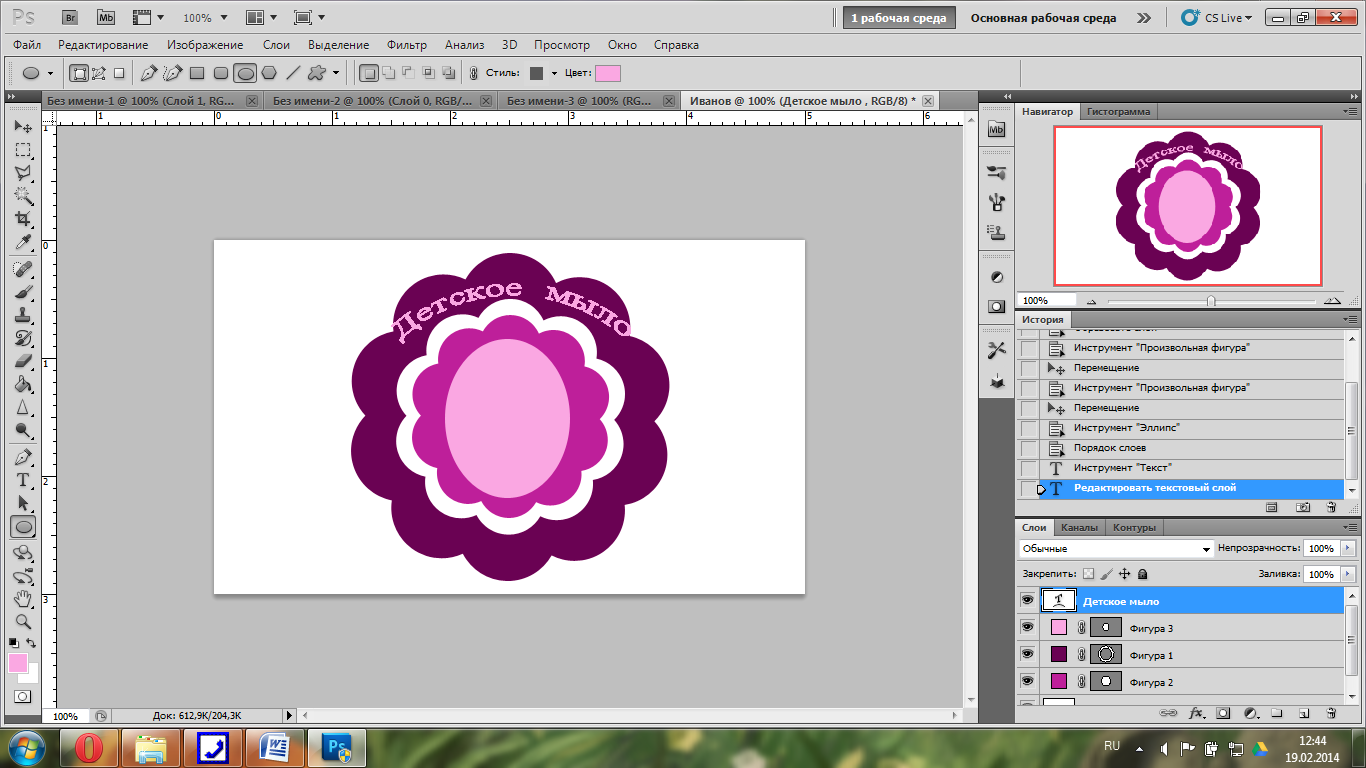
Рисунок 16 - Панель «Меню»
-
Оформить этикетку до конца в соответствии с требованиями.
-
Сохранить этикетку.
На панели меню навести курсор мыши на вкладку «Файл», щелкнуть по ней один раз левой кнопкой мыши, в появившейся вкладке щелкнуть один раз левой кнопкой мыши на функцию «Сохранить как».
В появившемся окне в строке «Имя файла» введите свою фамилию (Рисунок 17).
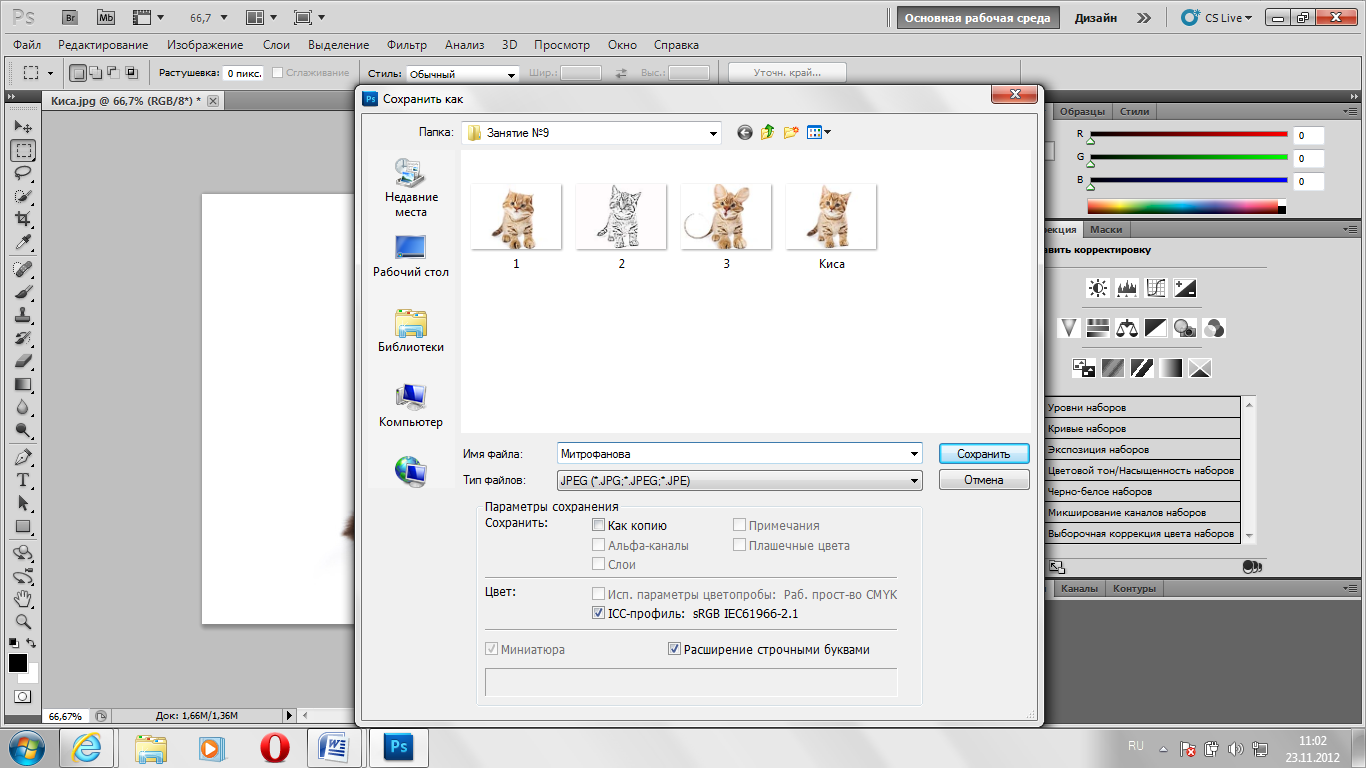
Рисунок 17 - Окно «Сохранить как»
-
В строке «Папка» щелкнуть левой кнопкой мыши на маленький треугольник справа, и в появившейся вставке выбрать иконку «Рабочий стол» (Рисунок 18).
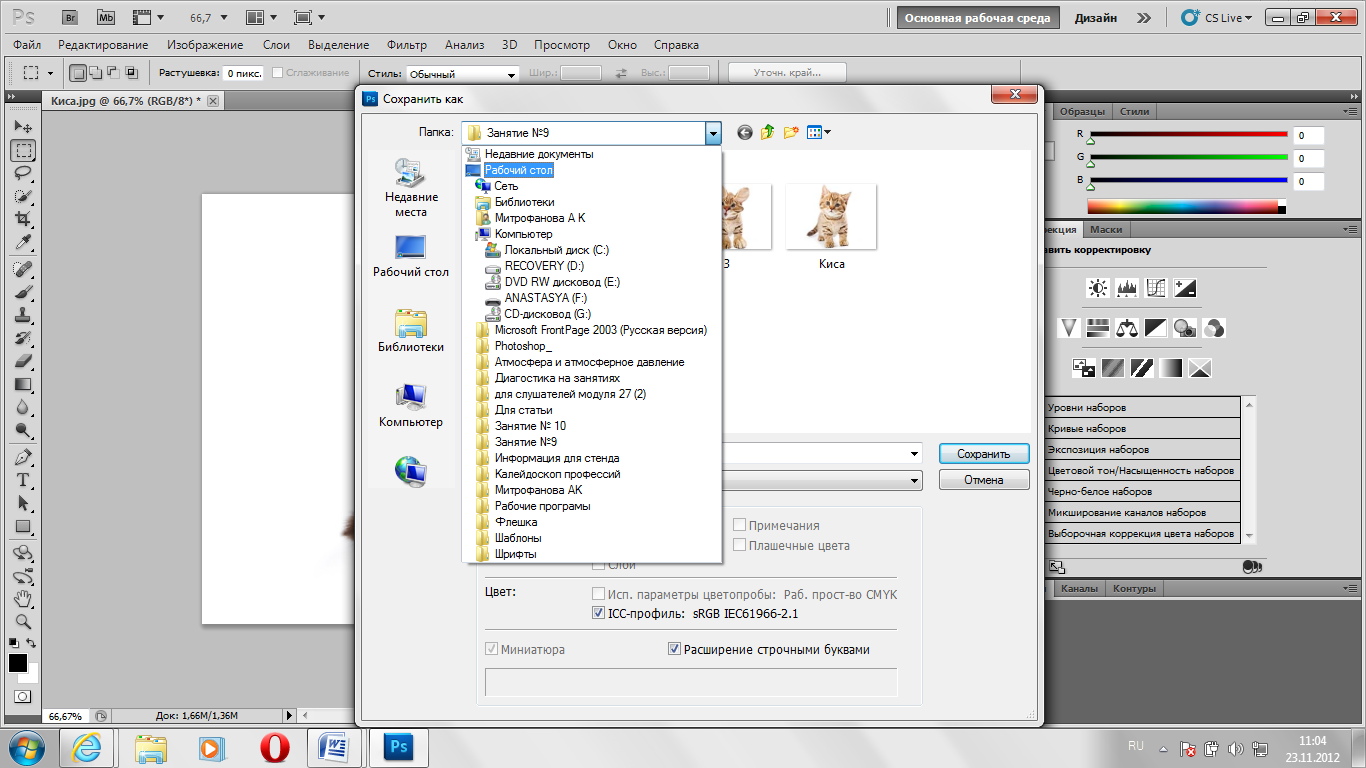
Рисунок 18 - Окно «Сохранить как»
-
В строке «Тип файла» щелкнуть левой кнопкой мыши на маленький треугольник справа, и в появившейся вставке выбрать формат «JPEG» (Рисунок 19).
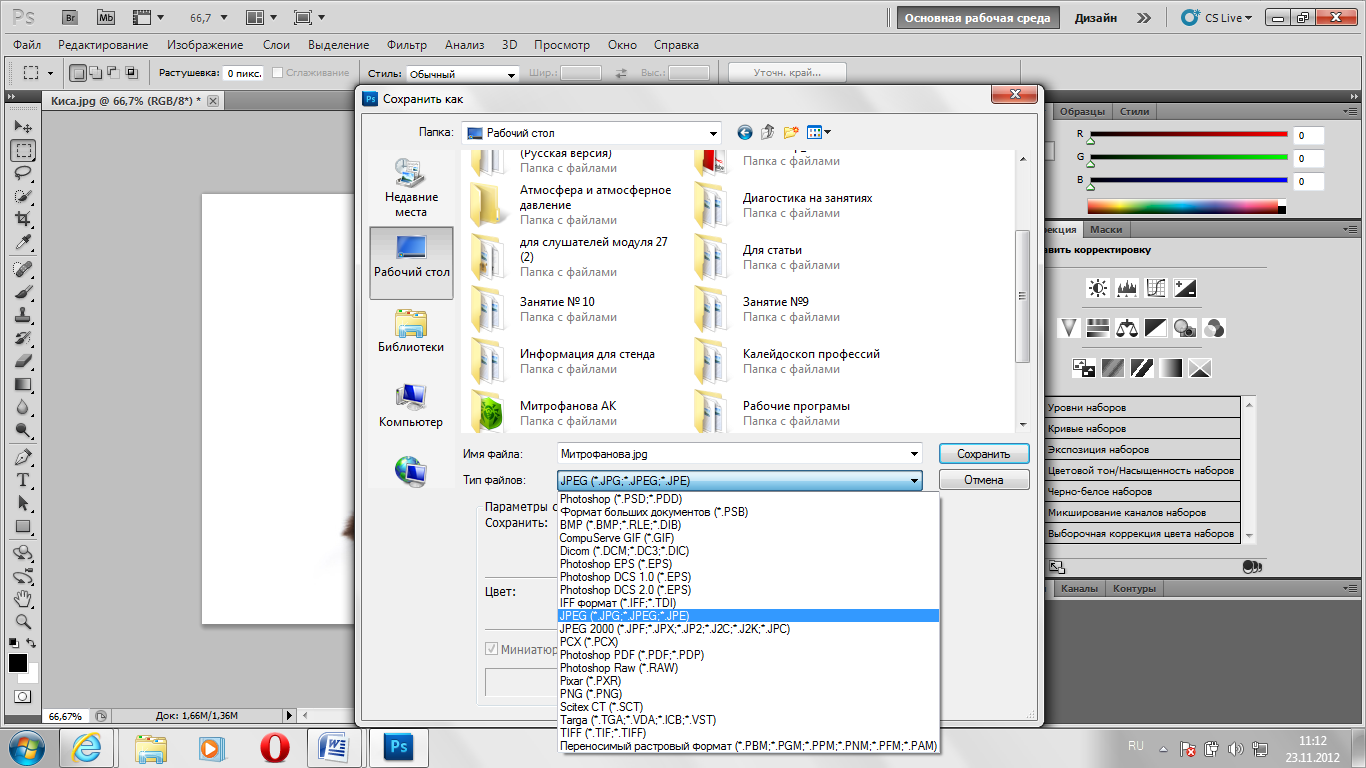
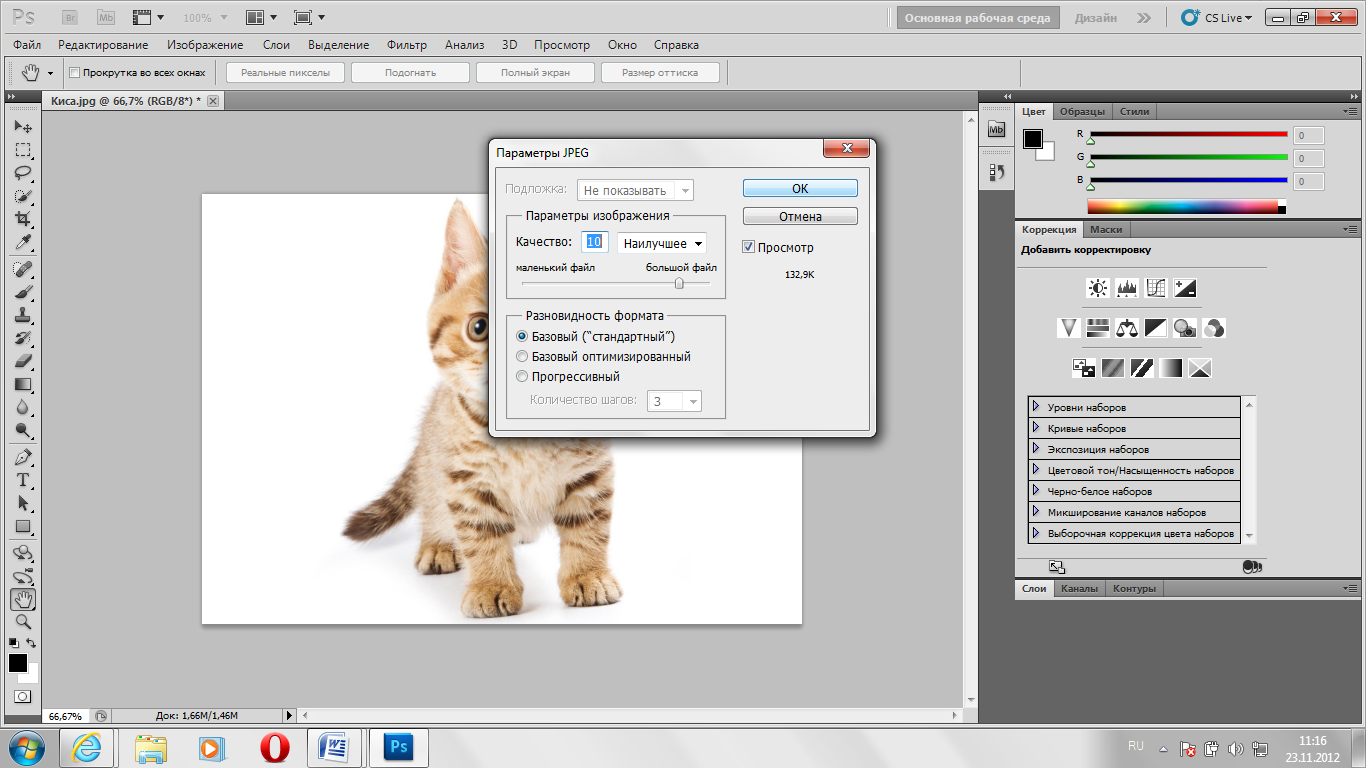
Рисунок 19 - Окно «Сохранить как»
-
Навести курсор мыши на иконку «Сохранить», щелкните по ней один раз левой кнопкой мыши.
-
В появившемся окне щелкнуть левой кнопкой мыши на иконку «ОК» (Рисунок 19).


