- Преподавателю
- Классному руководителю
- Занятие по теме «Разработка ЦОР»
Занятие по теме «Разработка ЦОР»
| Раздел | Классному руководителю |
| Класс | - |
| Тип | Другие методич. материалы |
| Автор | Кодебский О.В. |
| Дата | 05.03.2014 |
| Формат | docx |
| Изображения | Есть |
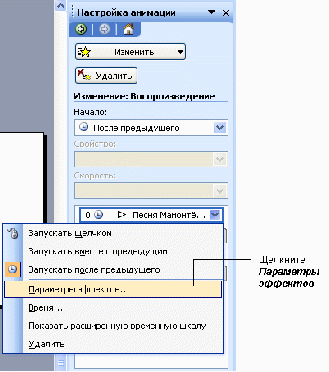

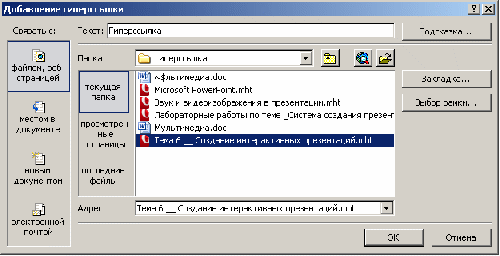

 Методическое занятие для преподавателей и мастеров п/о по теме «Разработка ЦОР (презентации)»
Методическое занятие для преподавателей и мастеров п/о по теме «Разработка ЦОР (презентации)»
Цель методического занятия: совершенствование навыков разработки и использования презентаций на уроках т/о и п/о, внеурочных мероприятиях.
1. Рекомендации по созданию презентаций средствами Microsoft PowerPoint (Мелекесова В.Д.)
Мультимедийные презентации используются для того, чтобы выступающий смог на большом экране или мониторе наглядно продемонстрировать дополнительные материалы к своему сообщению
Создание презентации состоит из трех этапов:
I. Планирование презентации - это многошаговая процедура, включающая определение целей, изучение аудитории, формирование структуры и логики подачи материала.
2. Разработка презентации - методологические особенности подготовки слайдов презентации, включая содержание и соотношение текстовой и графической информации.
3. Репетиция презентации - это проверка и отладка созданной презентации.
Требования к оформлению презентаций
В оформлении презентаций выделяют два блока: оформление слайдов и представление информации на них. Для создания качественной презентации необходимо соблюдать ряд требований, предъявляемых к оформлению данных блоков.
Оформление слайдов:
Стиль
- Соблюдайте единый стиль оформления
- Избегайте стилей, которые будут отвлекать от самой презентации.
- Вспомогательная информация (управляющие кнопки) не должны преобладать над основной информацией (текстом, иллюстрациями).
Фон
Для фона предпочтительны холодные тона
Использование цвета
- На одном слайде рекомендуется использовать не более трех цветов: один для фона, один для заголовка, один для текста.
- Для фона и текста используйте контрастные цвета.
Анимационные эффекты
- Не стоит злоупотреблять различными анимационными эффектами, они не должны отвлекать внимание от содержания информации на слайде.
Представление информации
Заголовки должны привлекать внимание аудитории. Размер шрифта - не менее 24
Размер шрифта для информации не менее 18
Используйте короткие слова и предложения
Наиболее важная информация должна располагаться в центре экрана.
Не стоит заполнять один слайд слишком большим объемом информации: люди могут единовременно запомнить не более трех фактов, выводов, определений
Наибольшая эффективность достигается тогда, когда ключевые пункты отображаются по одному на каждом отдельном слайде.
2. Создание управляющих кнопок и гиперссылок (07.12.2010 Валикаева Э.Ш.)
Присутствовали: Абрамова Т.М., Горбунова А.Н., Зеленина Л.И., Мелекесова В.Д., Патрушева Ж.Г., Саночкина Т.М., Петухова К.Л., Титова Н.В., Шагеева О.П., Фурасова Е.А.
Управляющие кнопки в процессе демонстрации осуществляют возврат к предыдущему слайду, переход к следующему слайду, вызов каких-то дополнительных функций.
Алгоритм создания управляющих кнопок:
1)выбрать пункт Показ слайдов в главном меню;
2)выбрать строчку Управляющие кнопки;
3)выбрать нужную кнопку в предлагаемом наборе;
4)указать размеры кнопки при помощи мыши;
5)в окне Настройка действия во вкладке По щелчку мыши выбрать из выпадающего списка Перейти по гиперссылке подходящий вариант
Затем запустите демонстрацию и подведите к одной из кнопок. Стрелка превратится в указатель. Нажмите на левую клавишу мыши, и произойдет установленное действие.
Добавление гиперссылок
Текст, представляющий гиперссылку, подчеркнут и окрашен цветом, соответствующим цветовой схеме. После выбора гиперссылки и перехода к объекту, на который она указывает, цвет гиперссылки меняется, показывая, что она уже была открыта. Гиперссылки становятся активными во время показа слайдов (а не во время редактирования). При наличии текста в фигуре тексту и фигуре можно назначить отдельные гиперссылки.
Для создания гиперссылки необходимо:
-
Выделить текст или объект, который должен представлять гиперссылку.
-
Выбрать в главном меню Вставка - Гиперссылка.
-
В открывшемся окне нажать кнопку:
-
Выбрать из списка слайд, к которому требуется перейти:
-
Нажать кнопку «OK».
Для удаления гиперссылки необходимо:
-
Правой кнопкой щелкните текст или объект, являющийся гиперссылкой, которую требуется удалить.
-
В контекстном меню указать на пункт Гиперссылка и выберите команду Удалить гиперссылку.
-
Чтобы удалить гиперссылку вместе с представляющим ее объектом или текстом, выделите этот объект или текст и нажмите клавишу Delete.
3. Вставка гиперссылки на файл (21.12.2010 Бурмистрова Е.П.)
Присутствовали: Абрамова Т.М., Горбунова А.Н., Зеленина Л.И., Патрушева Ж.Г., Саночкина Т.М., Петухова К.Л., Титова Н.В., Кредина Н.А., Фурасова Е.А., Востриков В.П.
Для создания гиперссылки на файл необходимо:
1. Выделить текст или объект, который должен представлять гиперссылку.
2. Выберите команду Вставка => Гиперссылка (Ctrl+K). Чтобы вставить ссылку на имеющийся файл, в разделе Связать с:
нажать кнопку "файлом, веб-страницей" и указать путь к файлу.
3. Нажать кнопку OK.
Вставка звукового файла
1. В меню Вставка выберите команду Фильмы и звук, а затем - Звук из файла.
2. В окне Вставка звука выберите звуковой файл.
3. Щелкните OK.
4. После закрытия окна программа предложит Вам автоматически запускать звуковой файл при демонстрации слайда. Если вы согласны, выберите пункт Автоматически.
5. В противном случае звуковой файл будет запускаться только по команде пользователя. Для активизации звука в режиме Показа слайдов щелкните расположенный на слайде значок.
6. Чтобы настроить параметры воспроизведения, в меню Показ слайдов выберите Настройка анимации.
7. В области задач Настройка анимации выделите имя звукового файла, для которого хотите произвести настройки. Щелкнув стрелку, расположенную справа от имени файла, можно раскрыть меню, с помощью которого настраиваются параметры запуска и времени воспроизведения звукового фрагмента.
8. Чтобы музыкальный фрагмент проигрывался в течение всей презентации, выберите имя файла, в области задач Настройка анимации щелкните кнопку со стрелкой справа от имени и в раскрывающемся меню выберите Параметры эффектов.
9. В диалоговом окне Воспроизвести Звук в разделе Закончить установите переключатель в позицию После и задайте количество слайдов, равное общему числу слайдов в презентации.


