- Преподавателю
- Классному руководителю
- Конспект урока по черчению на тему: Простые разрезы. Отличие разреза от сечения
Конспект урока по черчению на тему: Простые разрезы. Отличие разреза от сечения
| Раздел | Классному руководителю |
| Класс | - |
| Тип | Конспекты |
| Автор | Литке В.М. |
| Дата | 21.12.2014 |
| Формат | doc |
| Изображения | Есть |
Тема урока: Простые разрезы. Отличие разреза от сечения.
Цели урока: а) обучающая:
- закрепление умений и навыков построения и обозначения сечений.
-показать отличие сечений от разрезов
-научиться выполнять в двух подсистемах сечения и разрезы
б) воспитательная:
-развитие у школьников стремления к овладению знаниями, формирование умений четко организовать свою практическую деятельность
- формирование навыков самостоятельной работы
в) развивающая:
- развитие технического и образного мышления
-развитие пространственных представлений
-развитие навыков работы на компьютере
Работа N 15 Сечения и разрезы
Введение
В этой работе мы продолжим настройку системы КОМПАС 3D LT; научимся выполнять в двух подсистемах сечения и разрезы, предложим учебную модель процесса прототипирования - изготовления физической модели изделия.
Сечение - это изображение фигуры, получающейся при мысленном рассечении предмета плоскостью. На сечении показывают только то, что находится непосредственно в секущей плоскости. По расположению на чертеже сечения разделяются на вынесенные и наложенные.
Разрез - это изображение предмета, мысленно рассеченного плоскостью (или несколькими плоскостями). При этом часть предмета, расположенная между наблюдателем и секущей плоскостью (или несколькими плоскостями) как бы удаляется.
Разрез отличается от сечения тем, что на нем показывают не только то, что находится в секущей плоскости, но и то, что находится за ней.
Фигуру сечения на чертеже выделяют штриховкой.
В первой части работы вы начертите вынесенное сечение вала, чертеж которого хранится в файле с именем Работа 15 Валик Сечение.cdw.
Во второй части работы мы вернемся к чертежу кулачка (лабораторная работа N 8) и выполним фронтальный разрез главного вида.
Работа содержит дополнительное задание, которое выполняется по указанию учителя.
Введение. Продолжаем настройку системы КОМПАС 3D LT
Мы с вами настраивали систему КОМПАС 3D LT: выбирали размер шрифта по умолчанию, размер шрифта текстовых надписей и др.
Для обозначения сечений и разрезов необходимо установить размер шрифта на 1-2 номера больше, чем размер шрифта текста размерной надписи.
1. Выберите команду Настройка - Настройка новых документов.
Откройте группу Графический документ, затем выберите Линия разреза/сечения - рис.15.1.
В окне диалога Настройка параметров новых документов установите:
Шрифт: GOST type B (ГОСТ тип Б);
Высота: 5 мм, курсив (вы, наверное, помните, что размер шрифта размерной надписи мы установили 3,5 мм);
Длина штриха: 10 мм.
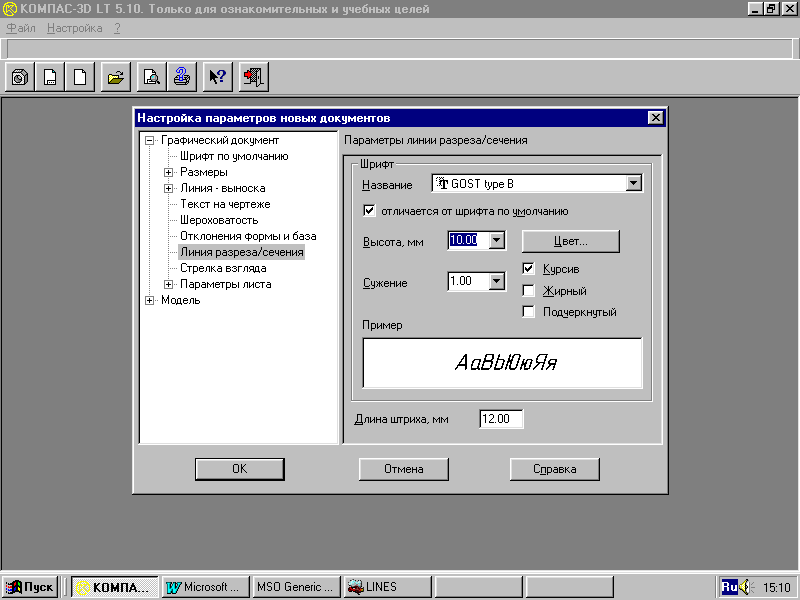
Рис.15.1
2. Выберите пункт Стрелка взгляда и установите аналогичные параметры для шрифта, размера шрифта.
Нажмите кнопку ОК.
Часть 1. Сечения
На рис. 15.2 дан чертеж валика - цилиндрической ступенчатой детали. Обратите внимание на то, что форму левой части валика можно выяснить только по виду сбоку. Плоская поверхность, обозначенная на главном виде тонкими пересекающимися линиями, находится по обе стороны валика. Чертеж будет намного нагляднее, если использовать вынесенное сечение вала.
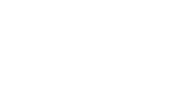
Рис. 15.2
Задание 1.
Постройте и обозначьте вынесенное сечение вала, учитывая что плоская поверхность находится по обе стороны вала. В результате выполнения задания вы получите чертеж, показанный на рис. 15.3.
1. Создайте копию файла чертежа вала.
Откройте файл чертежа вала. Выберите команду Файл- Сохранить как.
Сохраните файл под другим именем, например, Вал - Сечение.
2. На инструментальной панели команд размеров выберите команду Линия разреза/сечения 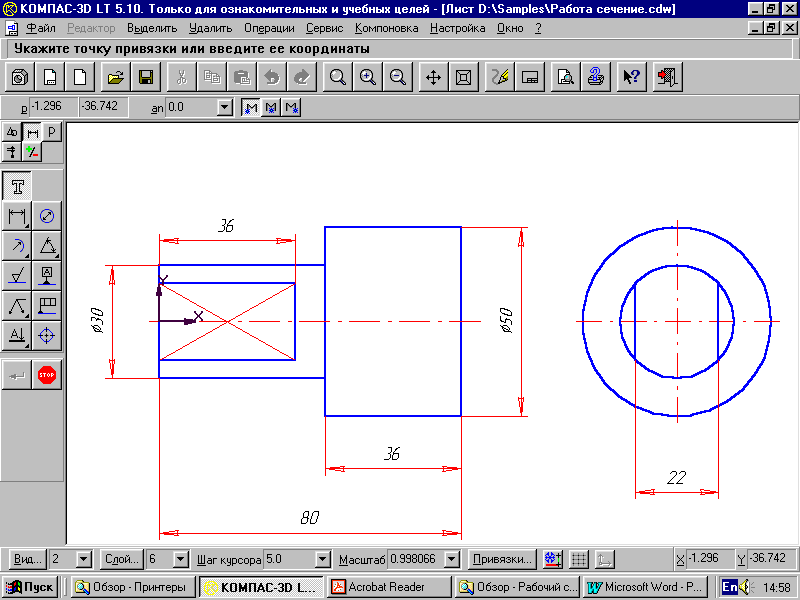 .
.
В строке параметров объекта щелкните по полю текста и установите высоту шрифта 5 мм.
Примечание.
Мы работаем с созданным чертежом, поэтому параметры настройки сейчас могут отличаться от тех, которые мы установили для новых документов.
3. Выберите начальную точку линии сечения сверху вала, затем укажите конечную точку линии сечения.
Если нужно поменять направление стрелок, то поставьте/снимите флажок в объектном меню у пункта Стрелки справа.
Используйте вид сбоку для изображения вынесенного сечения.
4. Выберите команду Удалить - Часть кривой.
Удалите на виде сбоку концентрическую окружность диаметром 50 мм и часть концентрической окружности диаметром 30 мм.
Отредактируйте длину осевых линий.
Выделим фигуру сечения штриховкой.
5. Выберите команду Штриховка - 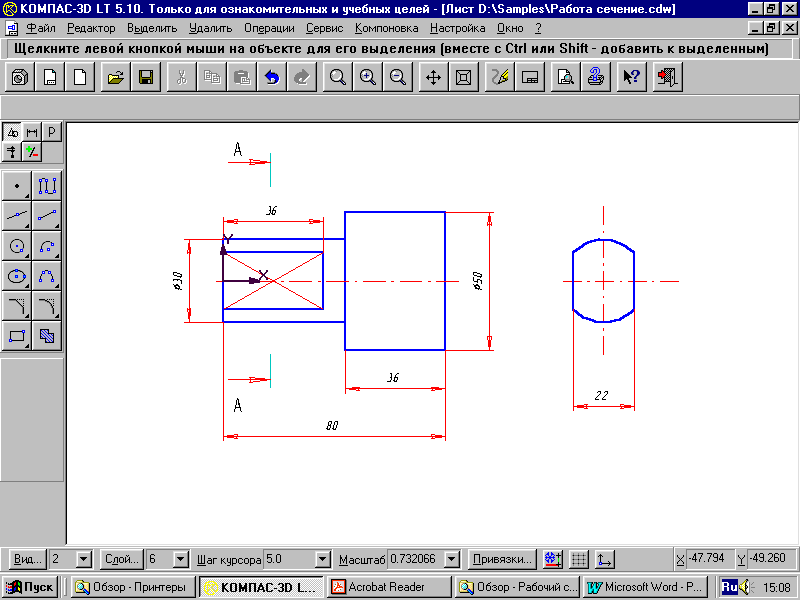 .
.
Поместите курсор в области сечения, где должна быть нанесена штриховка и нажмите кнопку мыши. Границы штриховки выделяются цветом и появляется вариант (фантом) штриховки.
В строке параметров объекта установите шаг штриховки 1.5 мм. Нажмите кнопку Создать объект
Штриховка сечения выполнена.
6. Для обозначения сечения "А-А" используйте команду "Текст" и команду "Отрезок".
7. Сохраните чертеж - рис. 15.3.
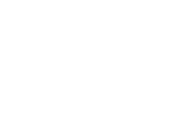
Рис. 15.3
Часть 3. Трехмерная модель вала. Создание сечения
Создание заготовки вала
1. Перейдите в подсистему трехмерного моделирования.
Выделите в дереве построения профильную плоскость и выберите команду Новый эскиз. Текущая ориентация: Вид слева.
2. Начертите эскиз основания: окружность радиусом 25 мм, центр окружности находится в точке (0, 0).
Закончите редактирование эскиза.
3. Выберите текущую ориентацию: Изометрия.
Выберите операцию выдавливания и установите следующие параметры выдавливания:
Обратное направление
На расстоянии 36 мм.
Нажмите кнопку Создать.
Построен цилиндр радиусом 25 мм и высотой 36 мм.
4. Построим цилиндр диаметром 30 мм.
Выделите в дереве построения профильную плоскость. Выберите команду Новый эскиз и начертите окружность радиусом 15 мм.
Закончите редактирование эскиза.
5. Выберите операцию приклеить выдавливанием. В окне диалога операции установите параметры выдавливания:
Обратное направление;
На расстояние 80 мм.
Построена модель заготовки вала - рис. 15.4.
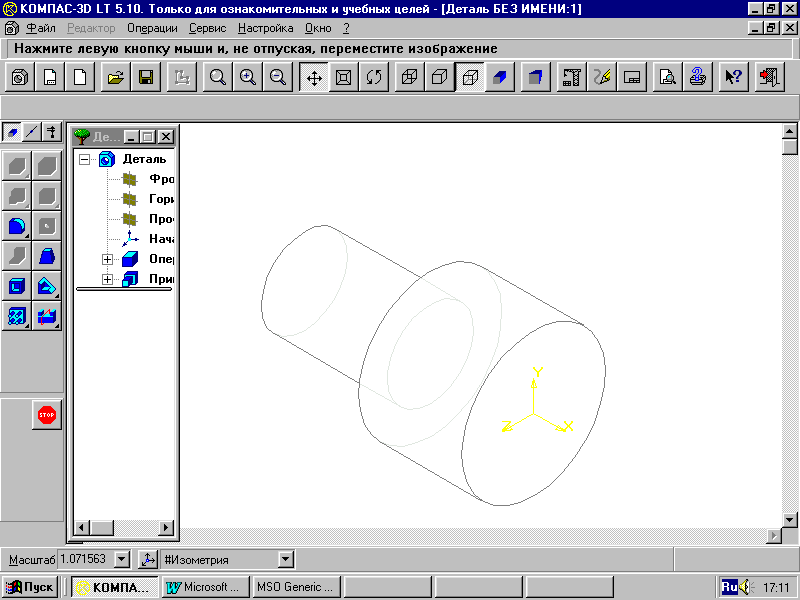
Рис. 15.4
Построение лысок вала.
6. Прежде всего необходимо выбрать плоскость построения эскиза лысок, которая должна располагаться на основании малого цилиндра радиусом 30 мм.
С помощью кнопки команды Повернуть изображение - ![]() поверните модель вала так, чтобы было видно основание малого цилиндра - рис. 15.5.
поверните модель вала так, чтобы было видно основание малого цилиндра - рис. 15.5.
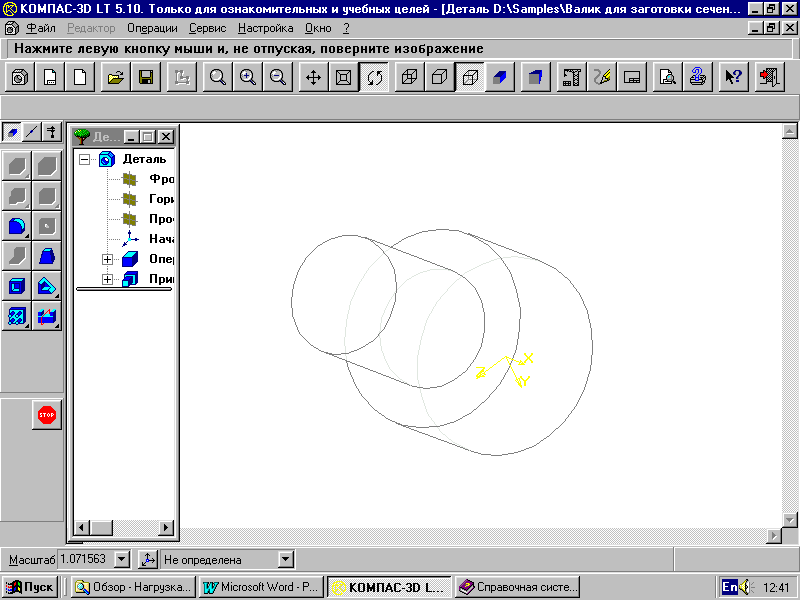
Рис. 15.5
Поместите курсор на основание цилиндра. Если вы поместили курсор на основание цилиндра, то он примет форму ![]() . Нажмите кнопку мыши: основание цилиндра выделено.
. Нажмите кнопку мыши: основание цилиндра выделено.
Выберите текущую ориентацию Нормально к….
Основание цилиндра будет лежать в плоскости дисплея.
7. Выберите команду новый эскиз.
Для формирования лысок начертим эскиз в виде прямоугольника.
Выберем координаты вершин прямоугольника: (-11, 30) и (11, -30) - рис. 15.6.
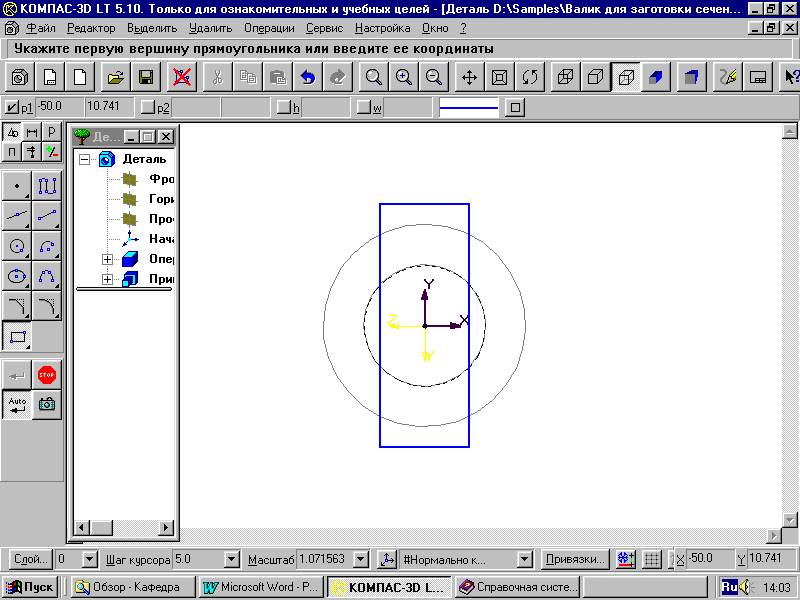
Рис. 15.6
Закончите редактирование эскиза.
8. Выберите команду Вырезать выдавливанием - ![]() .
.
В окне диалога Параметры - рис. 15.7.
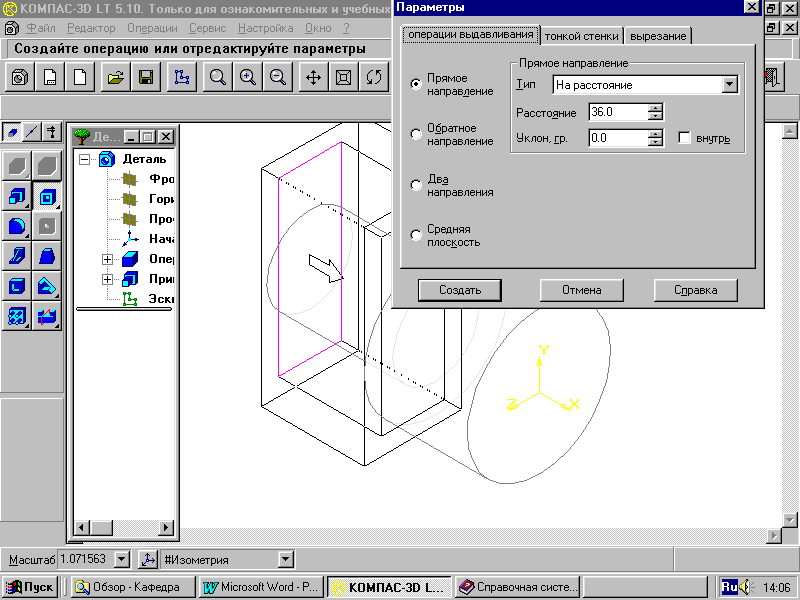
Рис. 15.7
установите:
На закладке Параметры операции выдавливания: Прямое расстояние, Тип - на расстоянии, расстояние - 36 мм.
На закладке Параметры тонкой стенки: флажок Создавать тонкую стенку, Наружу, Толщина 6 мм.
Нажмите кнопку Создать.
9. Сохраните файл модели.
Создание заготовки чертежа.
11. Выберите команду Файл - Создать заготовку для чертежа.
12. В окне диалога поставьте флажок Вид спереди и флажок Невидимые линии - Условно.
13. Нажмите кнопку Добавить.
14. В строке параметров объекта щелкните в поле ввода Текст и установите размер шрифта для обозначения сечения 5 мм.
Введите букву А для обозначения сечения.
Переключите направление стрелок взгляда - ![]() .
.
15. Плоскость сечения перпендикулярна Виду спереди. Проведите след плоскости сечения - рис. 15.8.
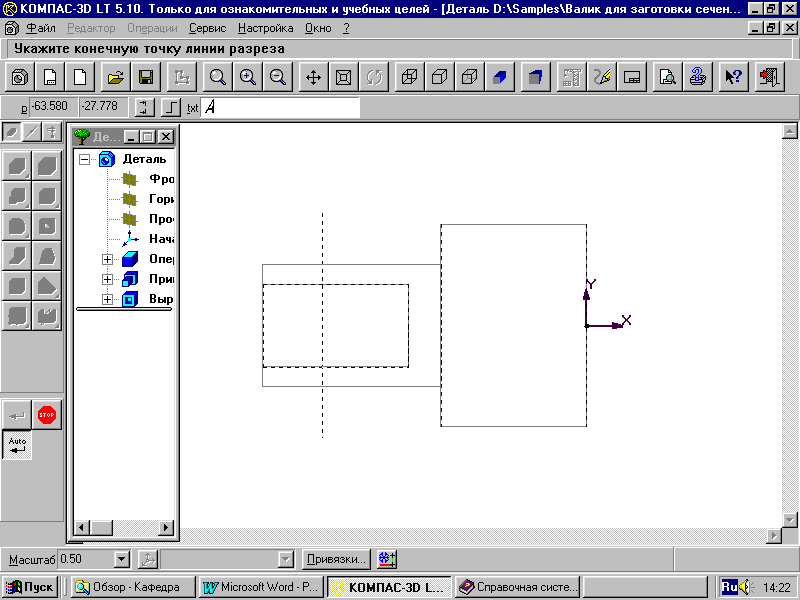
Рис. 15.8
16. В окне диалога Параметры чертежа установите флажок Сечение, шаг штриховки - 2 мм и нажмите кнопку Создать.
17. В результате работы мы получаем заготовку чертежа - рис. 15.9.
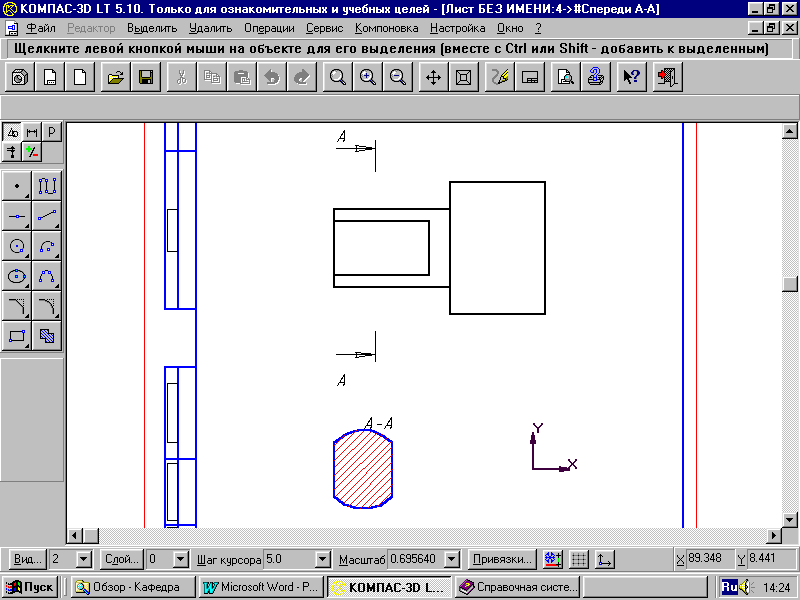
Рис. 15.9
Обратите внимание!
При создании чертежа каждый выбранный вид, сечения размещаются системой КОМПАС 3D LT в видах с последовательными номерами.
Разница между сечением и разрезом
Построить разрез валика для того, чтобы увидеть разницу между сечением и разрезом.
18. Откройте файл модели валика и повторите операции с п. 11 по п. 15.
19. В окне диалога Параметры чертежа поставьте, если его там нет, флажок у пункта Разрез.
20. В результате мы получаем заготовку чертежа детали с наложенным разрезом - рис. 15.9
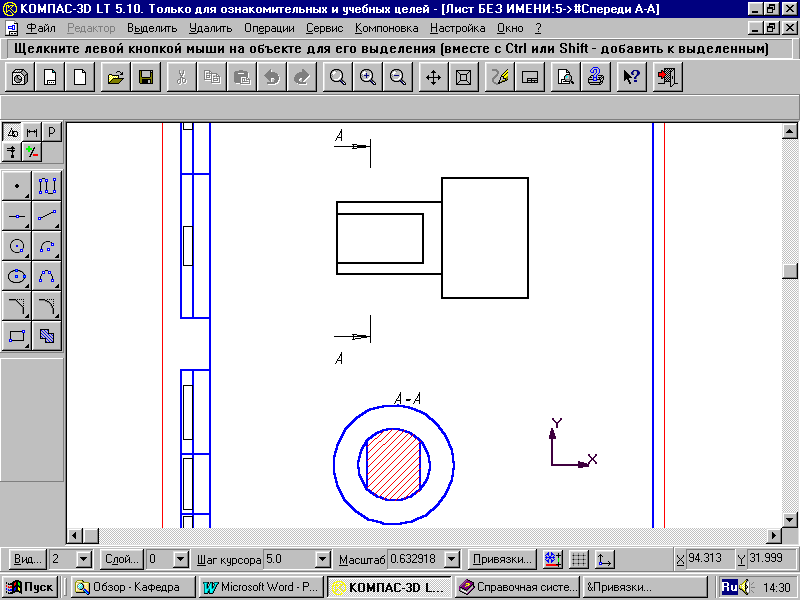
Рис. 15.9
21. Сравните изображение сечения на рис. 15.8 и разреза на рис.15.9.
Часть 3. Разрезы
Задание 1.
Выполнить простой фронтальный разрез кулачка, чертеж которого вы сделали в работе N 14.
1. Откройте файл чертежа кулачка и сохраните файл под новым именем, например Кулачок Разрез.
2. Для выполнения разреза следует выполнить следующее:
- удалить часть линии фронтального вида;
- заменить штриховую линию на основную сплошную;
- нанести штриховку для графического обозначения металла.
В результате выполнения задания вы получите изображение фронтального разрез, который показан на рис. 15.10.
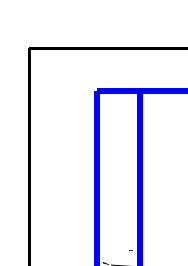
Рис. 15.10
3. Командой Удалить - Часть кривой удалите часть изображения на виде спереди, которое находится между наблюдателем и плоскостью разреза.
4. Для замены штриховой линии на основную сплошную дважды щелкните мышью на отрезке, выполненной штриховой линией.
5. В строке параметров объекта щелкните на поле Текущий тип отрисовки - 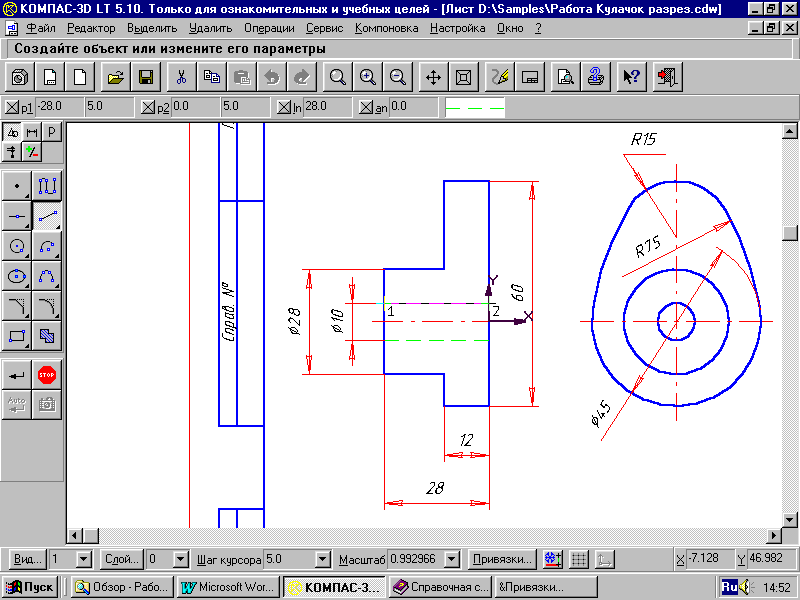 .
.
В окне диалога укажите тип линии - Основная и нажмите кнопку Выбрать.
6. Нажмите кнопку Создать объект или выберите эту команду из объектного меню.
7. Смените тип линии на втором отрезке, выполненном штриховой линией.
8. Выполним штриховку разреза. Нажмите кнопку команды Штриховка - 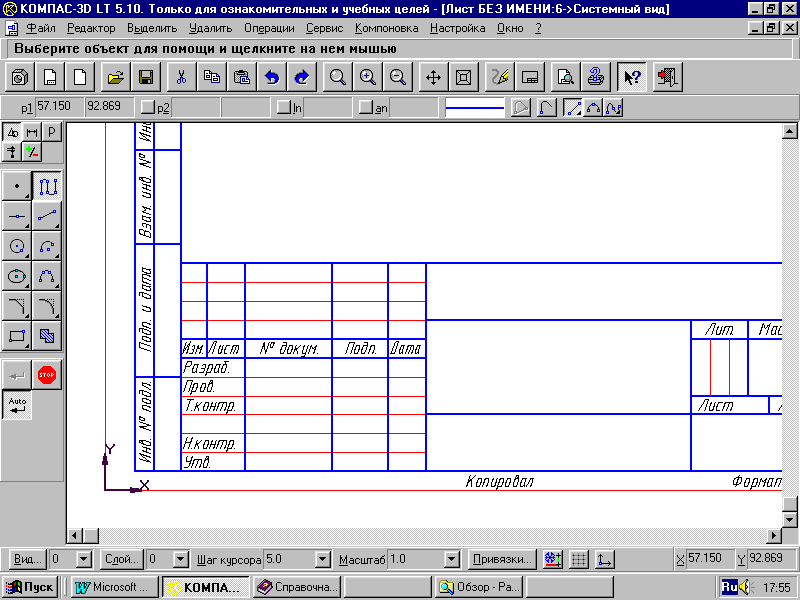 .
.
В строке параметров объекта 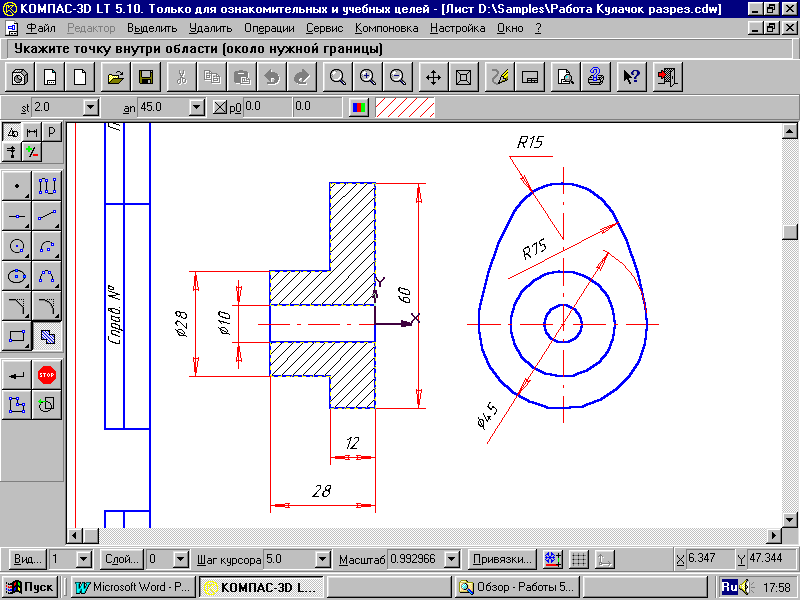 установите в поле шага штриховки -st значение шага, равное 2 мм.
установите в поле шага штриховки -st значение шага, равное 2 мм.
В поле команды Стиль 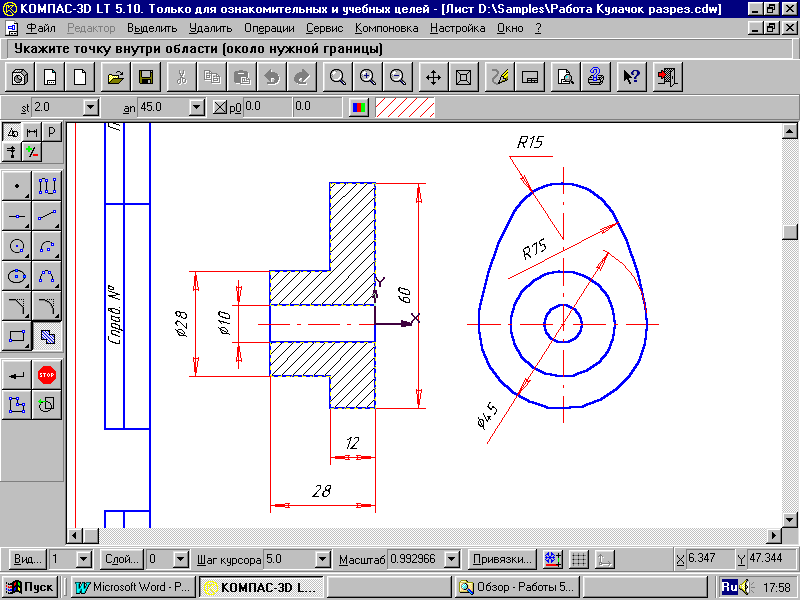 выберите графическое обозначение металла.
выберите графическое обозначение металла.
9. По запросу команды последовательно щелкните мышью внутри областей, где должна быть выполнена штриховка.
Посмотрите вариант (фантом) штриховки. Если предложенный вариант вас устраивает, выберите команду Создать объект.
10. Сохраните файл.
Часть 4. Изготовление физической модели изделия
В этой части работы мы изготовим физическую модель средней части вала, который показан на рис. 15.11.
Идея изготовления состоит в следующем.
С помощью системы КОМПАС 3D LT мы получим около двадцати сечений средней части вала. Каждое сечение будем именовать порядковым номером, например, 1-1, 2-2 и т.д.
Затем все полученные сечения разместим на листе формата А3 и отпечатаем их на принтере.
Для изготовления модели нам потребуется гофрированный картон толщиной, например, 2 мм. Из такого картона делается упаковочная тара. От толщины картона будет зависеть расстояние между сечениями.
Фигуры сечения, полученные на принтере, следует наклеить на картон.
Каждую фигуру сечения нужно аккуратно вырезать. Чтобы не запутаться, напишите номер сечения на картоне.
Теперь следует аккуратно склеить по порядку все фигуры сечения.
Если вы все сделает правильно, то получите выполненную из картона модель средней части вала.
В промышленности, конечно, используются специальные установки, подключаемые к компьютеру, для получения физической модели изделия. На этих установках послойно, т.е. по сечениям, наносится материал, который достаточно быстро затвердевает.


Рис. 15.11
1. Откройте файл модели с именем Работа 15 Модель для прототипирования - рис.15.
2. Выберите команду Файл - Создать заготовку для чертежа.
3. В окне диалога поставьте флажок Вид - Спереди и затем нажмите кнопку Добавить - рис. 15.12.
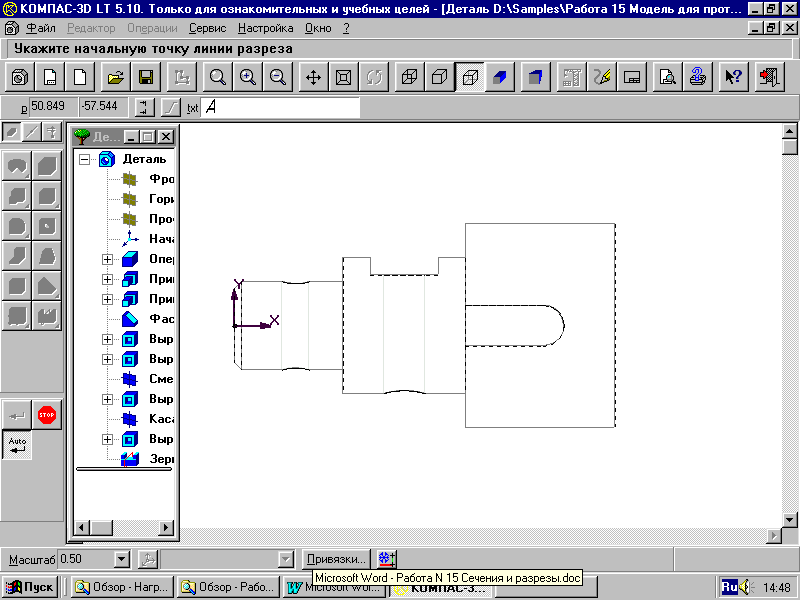
Рис. 15.12
4. Переместите указатель и определите координаты следа секущей плоскости. Вы легко обнаружите, что одна из точек следа имеет координаты (68, 20).
5. Выберите начальную точку сечения (68, 40).
Установите высоту шрифта 5 мм и наберите номер первого сечения - 1.
Выберите конечную точку сечения
6. В окне диалога поставьте флажок у пункта Сечение.
7. Нажмите кнопку добавить.
8. Для обозначения следующего следа сечения, выберите координаты начальной точки (66, 40). Наберите номер второго сечения - 2.
9. Каждое последующее сечение будет иметь координату Х, которая уменьшается на 2 мм.
10. Всего вам нужно добавить в заготовку чертежа 19 сечений.
11. После того, как вы добавите все сечения, в окне диалога нажмите кнопку Создать.
Вы получите заготовку чертежа, на котором будет вид спереди и 19 вынесенных сечений.
12. Выберите команду Настройка - Параметры текущего листа и установите формат листа чертежа А3.
13. С помощью команд Выделить - Вид - Указанием и Операции - Сдвиг - Указанием переместите сечения так, чтобы они разместились на листе формата А3.
14. Отпечатайте чертеж.
15. Теперь осталась самая кропотливая работа. Нужно наклеить фигуры сечения на картон толщиной 2 мм, вырезать фигуры сечения и аккуратно их склеить.
Дополнительное задание
Задание 1.
На рис. 15.13 показан чертеж вала - цилиндрической ступенчатой детали. Для выявления поперечной формы детали вы должны дополнить чертеж сечениями, соответствующими элементам детали а, б, в, г и удалить ненужные фигуры сечений. Варианты сечений приведены на чертеже.
Фигуры сечений элементов а, б, в, будем размещать на продолжении штрихпунктирной линии сечения. Размеры на чертеже можно нанести по указанию учителя.
1. Создайте копию файла с именем Работа 15 Дополнительное задание.cdw, в котором находится чертеж вала с вариантами сечений - рис.15.13.
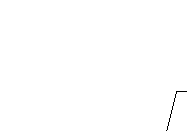
Рис. 15.13 Чертеж вала с вариантами сечений
2. Фигуры сечения будем располагать на прямой параллельной оси симметрии вала. Проведите вспомогательную прямую параллельную оси симметрии на расстоянии 80 мм.
3. Рассмотрите элемент вала, обозначенный буквой б. Анализ чертежа не позволяет сказать является ли окружность изображением отверстия или выступа. Проанализируйте представленные фигуры сечения с номерами 1-12. Очевидно, что элементы б могут соответствовать только фигуры сечения 3 и 8.
Сечение 8 следует удалить, так как отверстие б перпендикулярно плоскости чертежа.
4. Выберите команду Удалить - Рамкой и выделите рамкой сечение 8 (вместе с цифрой 8). Прервите выполнение команды и нажмите клавишу Delete или выберите команду Удалить - Выделенные объекты.
Внимание!
Вы всегда можете отменить последнюю операцию, если выберите на панели управления кнопку команды Отменить последнее действие- 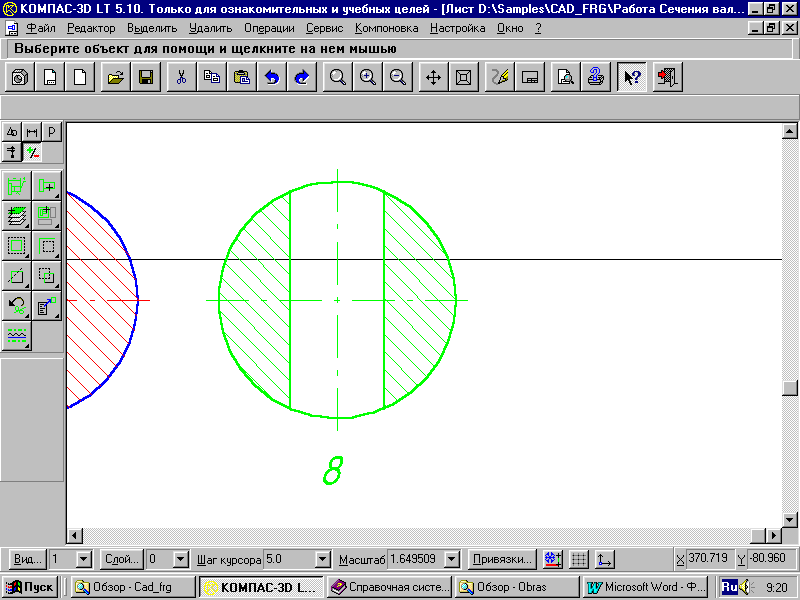 .
.
5. Выберите команду Вспомогательная вертикальная прямая. Установите переключатель Проставлять точки пересечений.
На пересечении вертикальной и горизонтальной вспомогательных прямых сформирована точка для привязки фигуры сечения N3.
6. Переместим фигуру сечения N3.
Выберите команду Выделить - Рамкой и выделите фигуру сечения №3.
Так как нам не нужно перемещать вертикальную ось симметрии, то выберите команду Выделить - Исключить - Объект и снимите выделение с вертикальной оси симметрии.
Прервите выполнение команды.
7. Выберите команду Операции - Сдвиг - Указанием. В качестве базовой точки выберите центр симметрии фигуры сечения.
В строке параметров объекта переключатель должен быть установлен в положение Удалять исходные объекты - 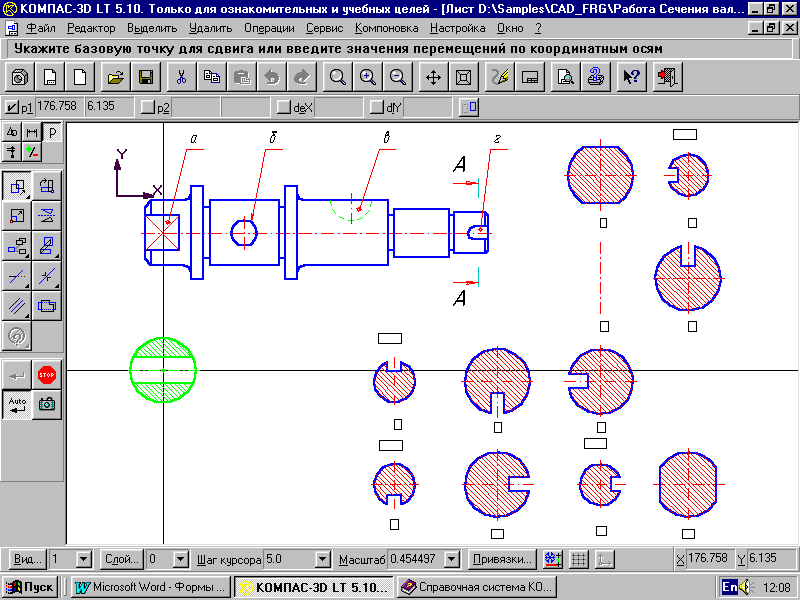
Переместите фигуру сечения с сформированной точке пересечения вспомогательных прямых.
8. Проведите вспомогательную линию, обозначающую плоскость сечения элемента а.
Выберите нужную фигуру сечения (N12) и переместите ее без вертикальной оси симметрии.
9. Удалите фигуру сечения, не соответствующую сечению а. Удалите "оставшиеся" оси симметрии и номера сечений.
10. Выделите рамой фигуры сечений №5-№11 и переместите их вправо на освободившееся место.
11. Переместите фигуру сечения, соответствующую элементу в.
12. Проведите вспомогательную прямую через элемент г в том месте, где обозначена секущая плоскость.
Выберите нужную фигуру сечения элемента (перемещать нужно и вертикальную ось сечения).
13. Выберите команду Обновить изображение - ![]() .Обновите вид.
.Обновите вид.
Удалите оставшиеся "лишние" фрагменты сечений.
14. Удалите осевые линии симметрии на чертеже вала.
15. Проведем осевые линии через элементы а, б и в.
Выберите команду Параллельный отрезок.
В строке параметров объекта установите тип линии Осевая (штрихпунктирная).
Укажите любой вертикальный отрезок на чертеже.
Переместите указатель к центру фигуры сечения. После появления сигнала захвата нажмите клавишу с цифрой <5> на цифровой клавиатуре.
Курсор привязался к центру фигуры сечения.
Клавишей-стрелкой Вниз переместите курсор за контур фигуры сечения и нажмите клавишу Enter.
Клавишей курсора Вверх переместите курсор в нужное место чертежа и нажмите Enter.
В результате выполнения задания вы получите чертеж, показанный на рис. 15.14.
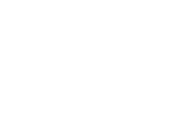
Рис. 15.14. Чертеж вала с вынесенными сечениями
14


