- Преподавателю
- Информатика
- Урок 4. Заливка объектов в Corel Draw
Урок 4. Заливка объектов в Corel Draw
| Раздел | Информатика |
| Класс | - |
| Тип | Конспекты |
| Автор | Гаева М.В. |
| Дата | 11.01.2015 |
| Формат | doc |
| Изображения | Есть |
11Заливка объектов в программе Corel Draw

Цели:
Изучив данный урок, Вы будете уметь:
-
Выбирать цвета для контура и заливки
-
освоите типы заливок;
-
создавать собственные градиенты, состоящих из нескольких цветов.
Выбор цвета для заливки и контура
CorelDRAW позволяет выбирать и создавать цвета как для заполнения объекта, так и для закраски контура. Техники, которые вы используете для заливки объекта и контура, идентичны.
С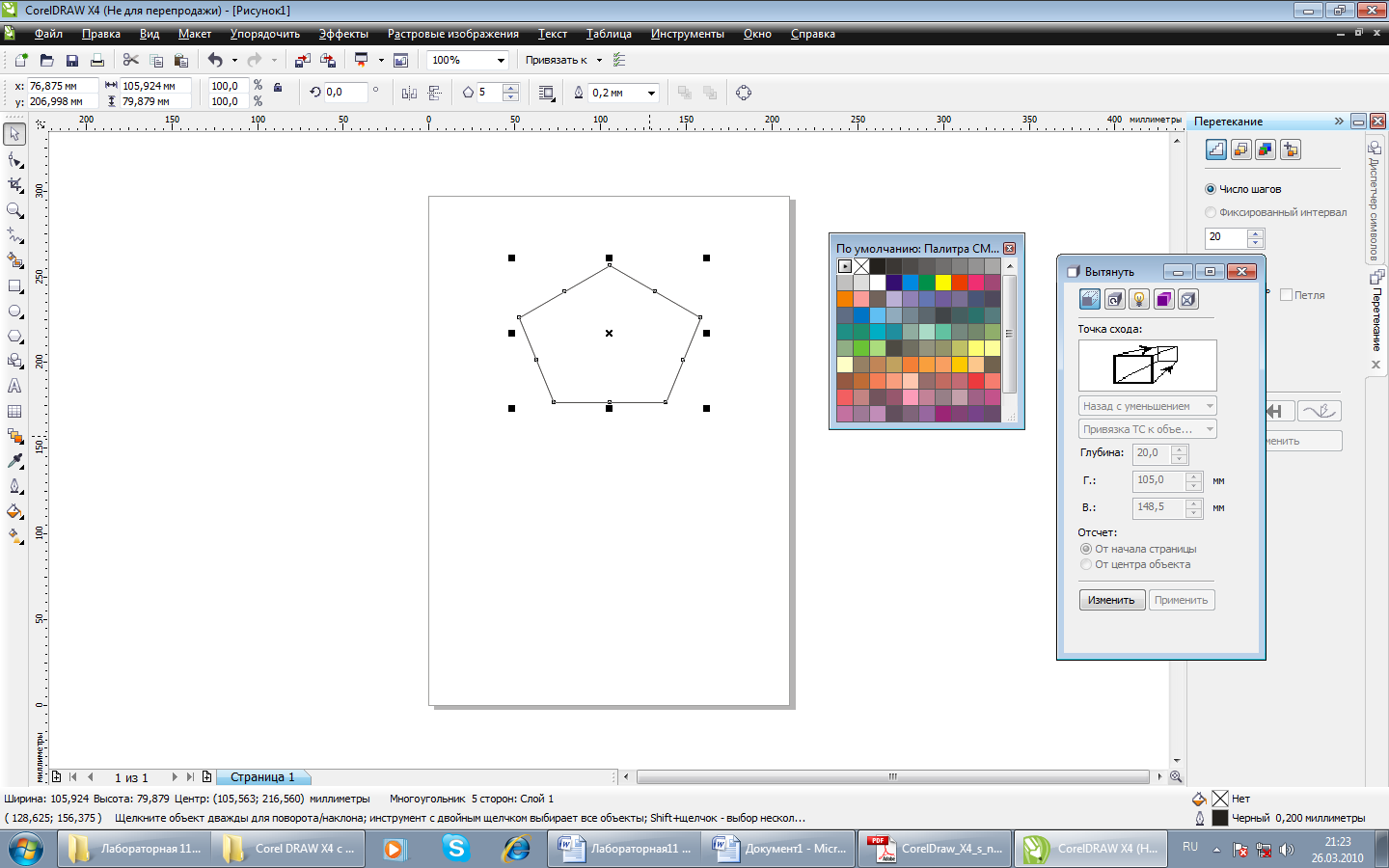 амый простой способ залить объект и раскрасить контур заключается в использовании палитры цветов, которая по умолчанию располагается с правой стороны рабочего окна и содержит цвета СМУК-модели.
амый простой способ залить объект и раскрасить контур заключается в использовании палитры цветов, которая по умолчанию располагается с правой стороны рабочего окна и содержит цвета СМУК-модели.
-
Нарисуйте произвольный замкнутый объект и выделите его.
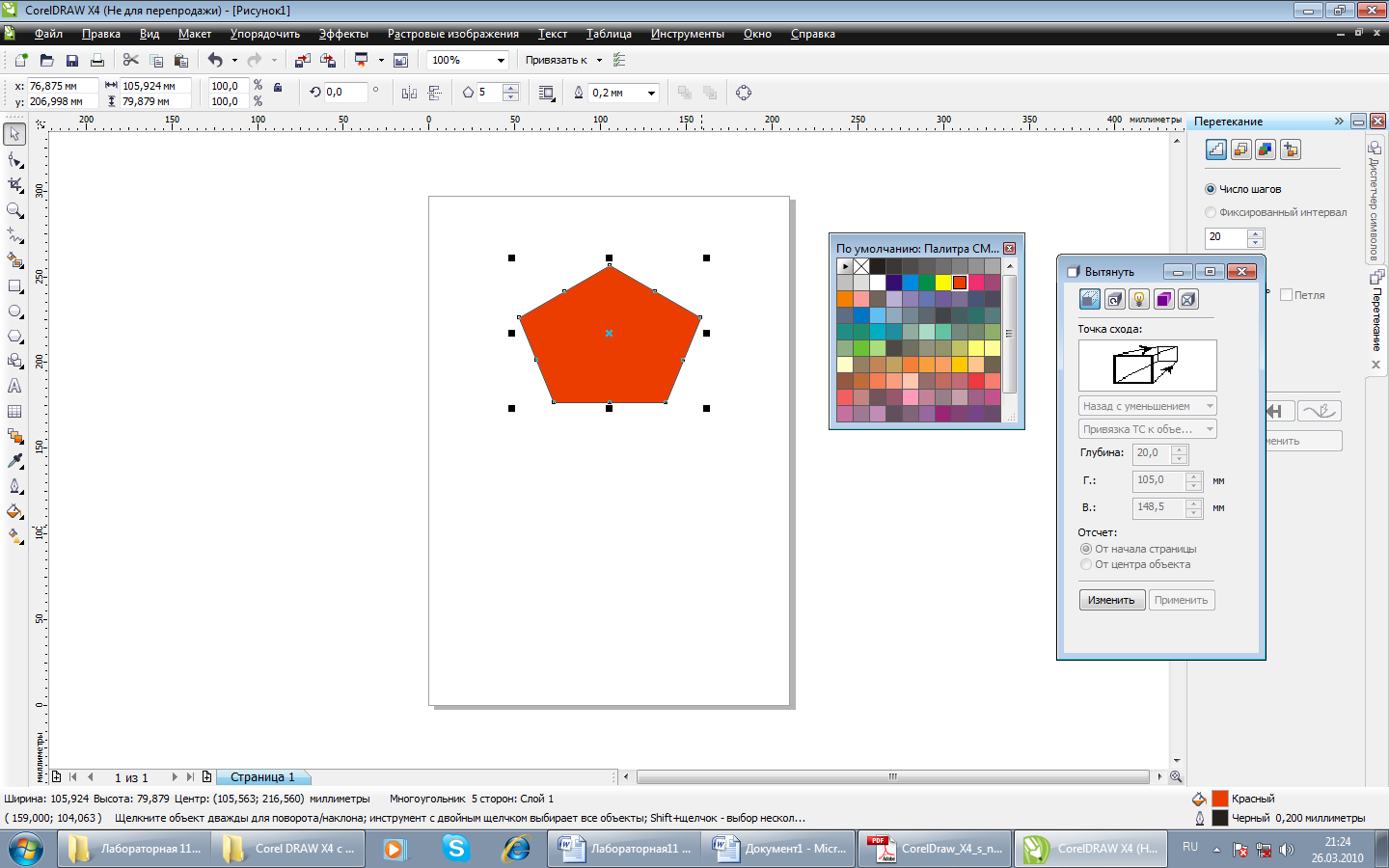
-
Щелкните кнопкой мыши в красном образце цвета на палитре цветов. Объект будет залит красным.
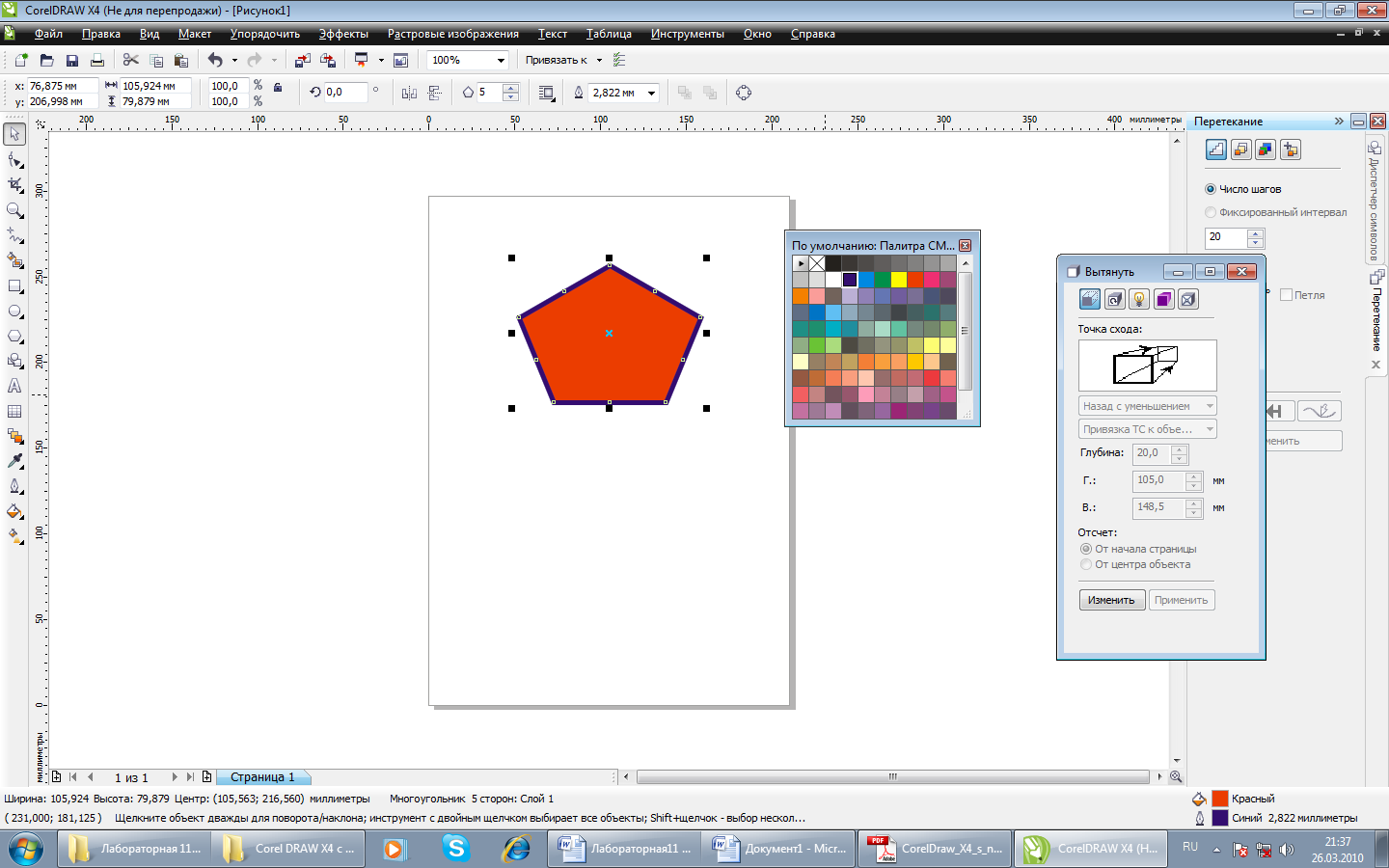
-
Теперь щелкните правой кнопкой мыши на синем образце цвета. Контур объекта станет синим.
Если вы хотите удалить заливку, то есть сделать объект прозрачным, или сделать контур объекта бесцветным, щелкните левой или правой кнопкой мыши (в зависимости от того, какую составляющую объекта вы хотите сделать прозрачной) на образце 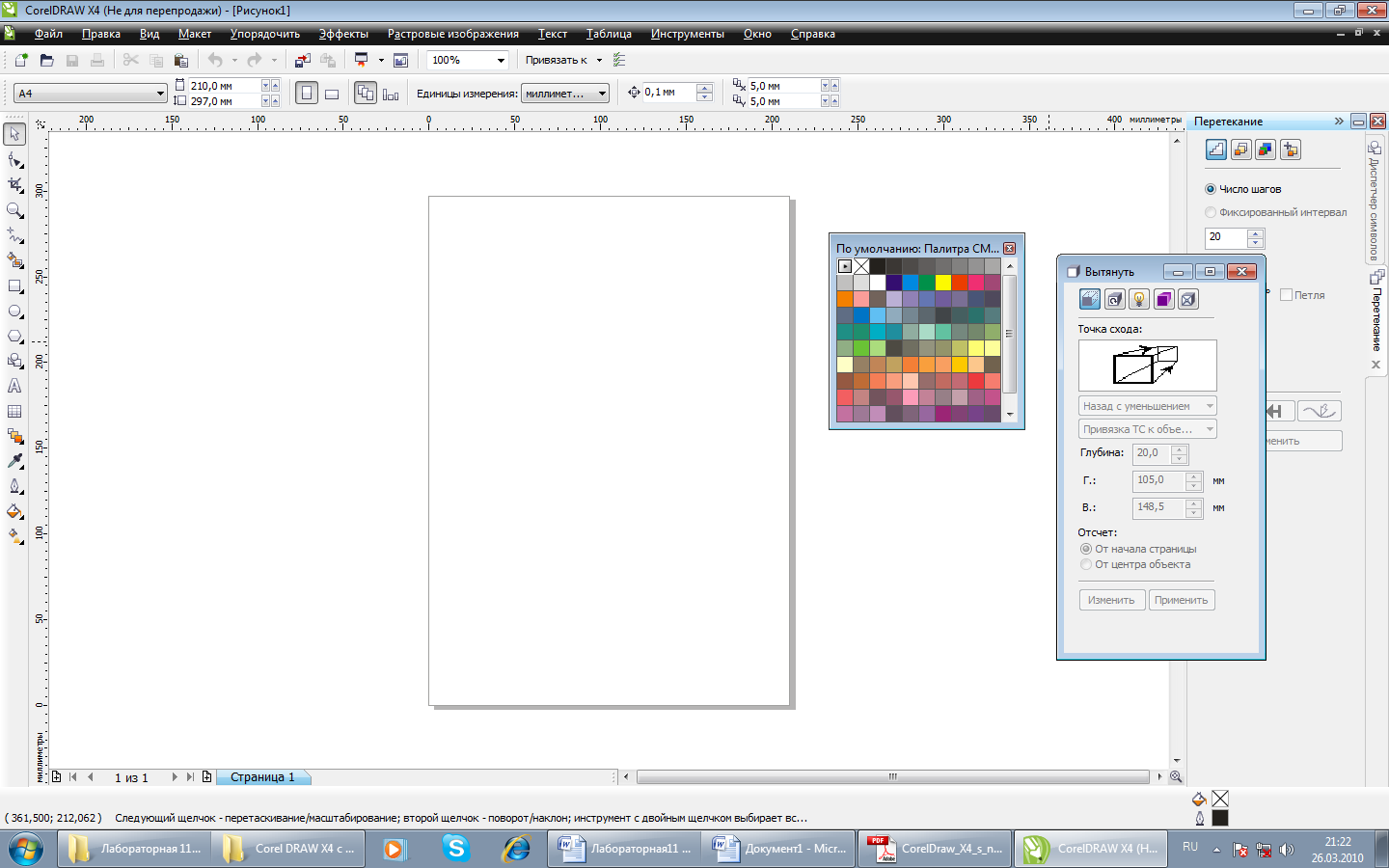 на палитре цветов. Для поиска подходящего цвета можно прокручивать цвета в палитре с помощью кнопок со стрелками на концах полосы палитры.
на палитре цветов. Для поиска подходящего цвета можно прокручивать цвета в палитре с помощью кнопок со стрелками на концах полосы палитры.
Д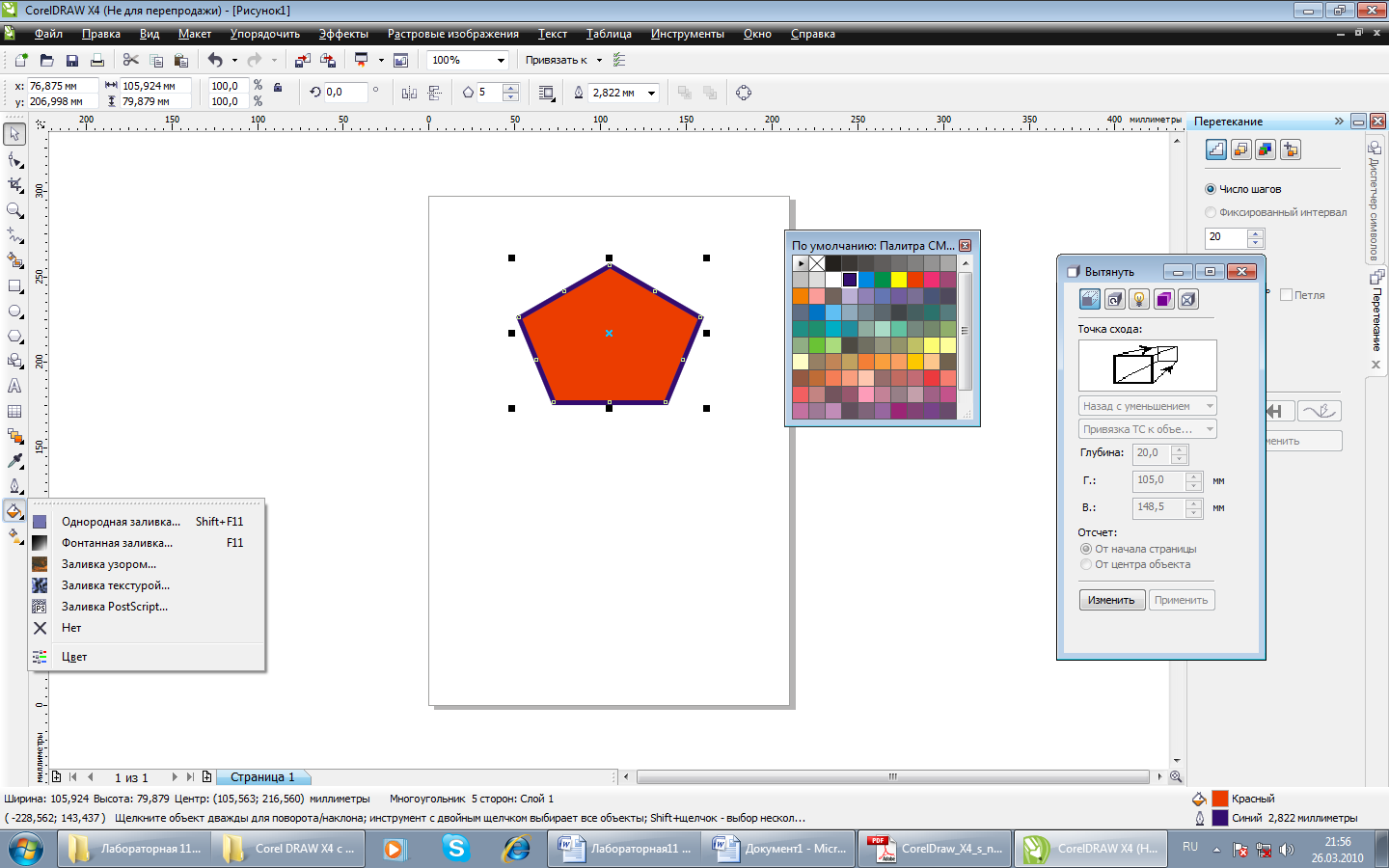 ля выбора цвета из диалога необходимо:
ля выбора цвета из диалога необходимо:
-
Выделить объект.
-
О
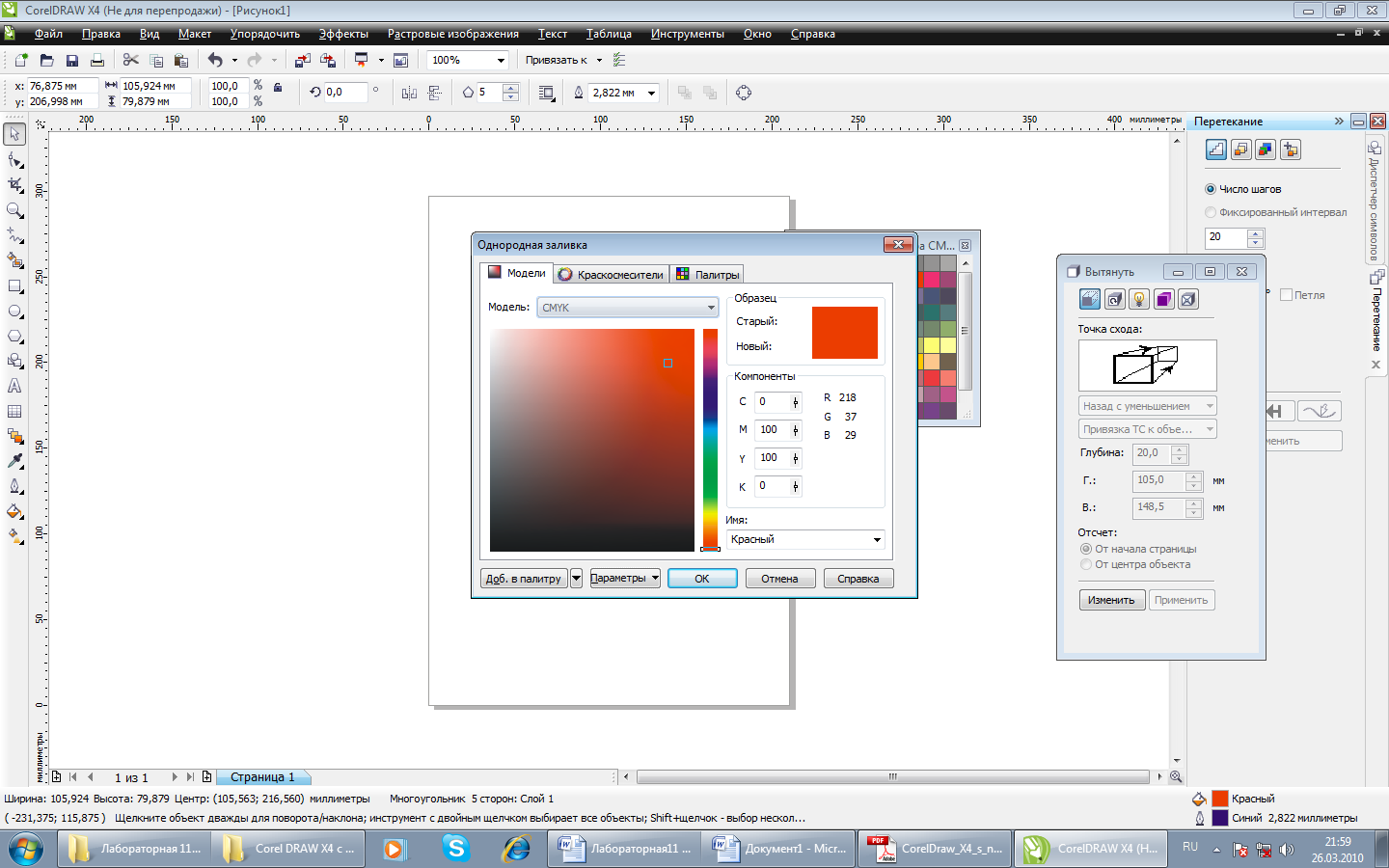 тобразите меню инструмента Заливка. Для этого надо нажать и удерживать мышь на кнопке Заливка до появления меню.
тобразите меню инструмента Заливка. Для этого надо нажать и удерживать мышь на кнопке Заливка до появления меню. -
В появившемся меню выберите команду Однородная заливка. На экране появится диалог Однородная заливка.
Сделайте необходимые настройки, которые подробно описаны ниже, и закройте диалог с помощью кнопки ОК.
Модель кодирования цвета можно выбрать в открывающемся списке Модель.
По умолчанию диалог Однородная заливка появляется на экране с палитрой
СМYK-модели. Но для всех моделей, за исключением Оттенки серого и Цвет совмещение, цвет выбирается одинаково.
В левой части диалога находится окно, залитое оттенками цветов, и цветная вертикальная полоса. Перетаскивая мышью маркер на цветной полосе, вы можете выбрать цвет, а перетаскивая прямоугольник в большом цветном окне, - яркость и насыщенность выбранного цвета.
Заливка объектов
Под заливкой мы понимаем цвет или узор внутри замкнутого объекта. CorelDRAW содержит обширный набор заливок, включая плашечные и составные цвета, градиентные заливки, узоры и текстуры. Для каждого типа заливки существуют настройки, которые позволяют модифицировать заранее определенные заливки, присутствующие в программе. В узорах, например, могут быть изменены размеры и используемые цвета. Вы можете даже создавать собственные узоры с помощью любых графических изображений.
И![]() нструмент Заливка и меню этого инструмента являются первостепенными средствами выбора заливок.
нструмент Заливка и меню этого инструмента являются первостепенными средствами выбора заливок.
Типы заливок
Можно заполнять объекты одной из следующих заливок:
-
О
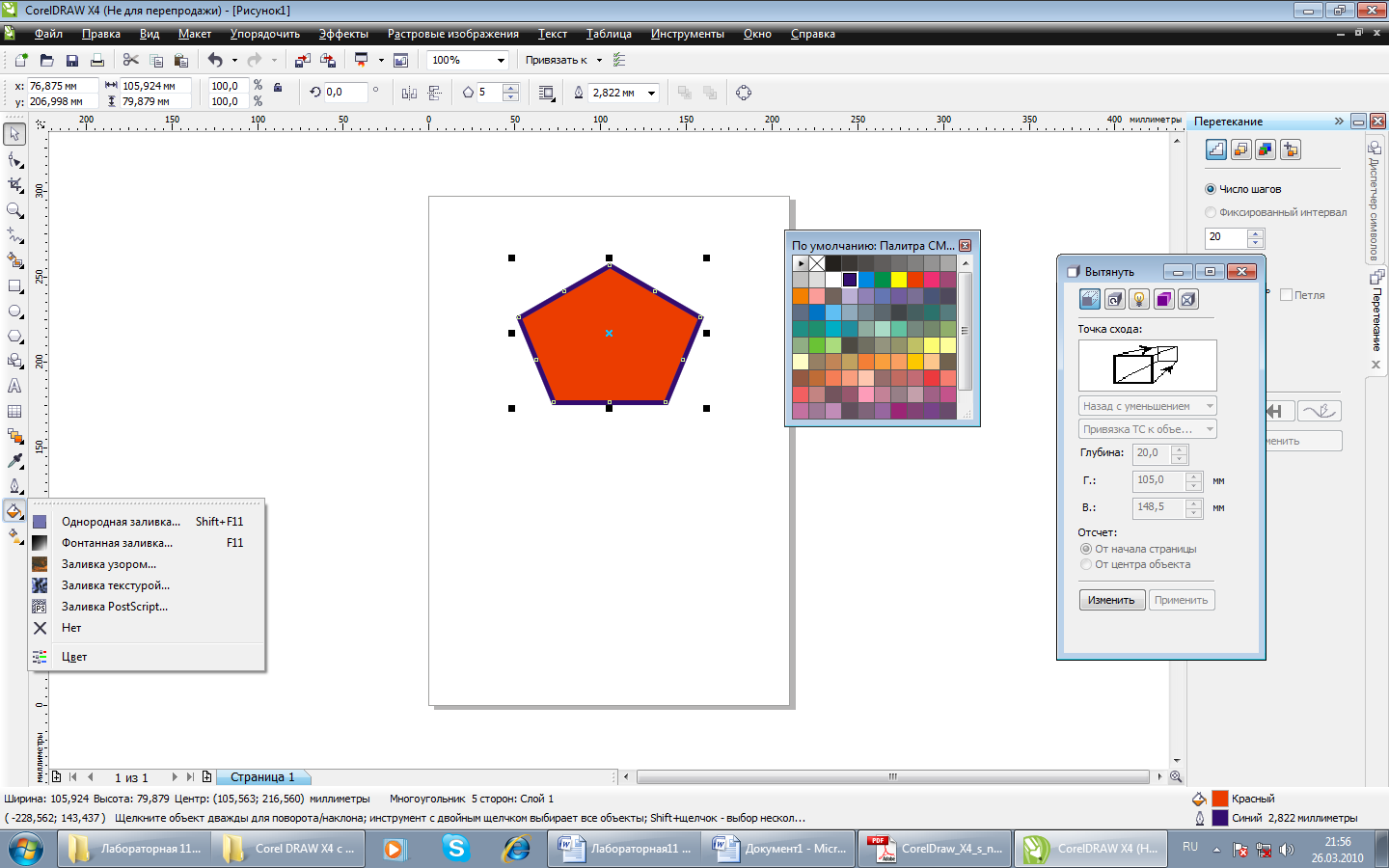 днородная заливка.
днородная заливка. -
Фонтанная заливка (линейные, радиальные, конические и квадратные )
-
Заливка узором
-
Заливка текстурой
-
Заливка PostScript
Однородная заливка
Для смешивания ваших собственных цветов или выбора заранее определенных цветов по их названию используйте диалог Однородная заливка.
-
Выделите объект с помощью инструмента Выбор.
-
Щелкните мышью на пункт Однородная заливка в меню инструмента
-
Заливка. На экране появится диалог Однородная заливка, с помощью которого вы можете выбрать модель палитры и сам цвет.
-
Выберите модель цвета и сам цвет. Затем нажмите кнопку ОК. Диалог будет закрыт, а выделенный вами объект будет залит выбранным цветом.
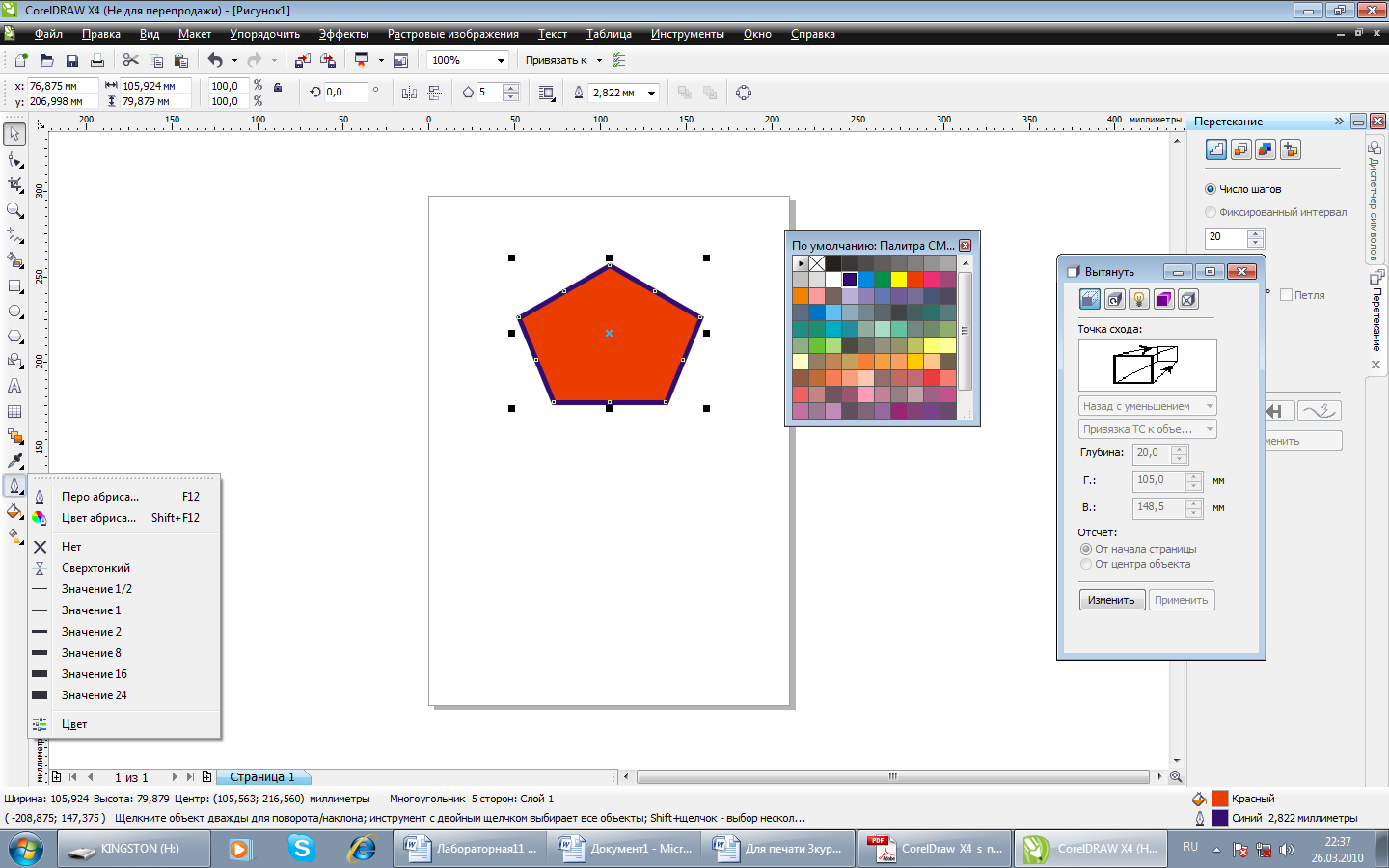
Чтобы выбрать цвет контура объекта, надо вызвать диалог Цвет абриса в меню Абрис. Методы выбора цвета в данном диалоге не отличаются от методов выбора в диалоге Однородная заливка.
Также выбрать цвет заливки и контура можно на вкладке Цвет панели Вспомогательные окна.
-
Выделите объект.
-
О
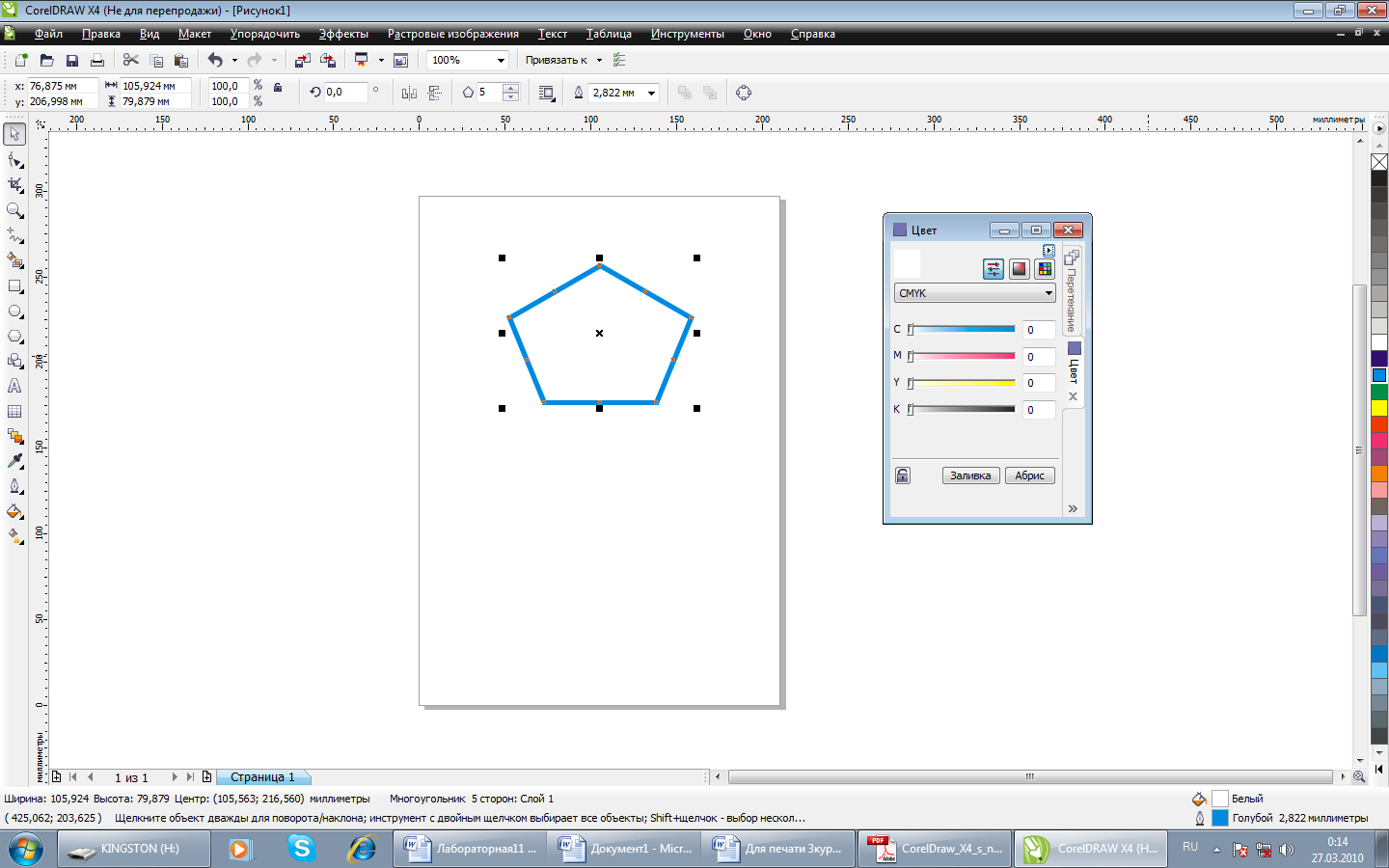 тобразите вкладку Цвет на панели Вспомогательные окна, выбрав команду меню Окно - Вспомогательные окна Цвет
тобразите вкладку Цвет на панели Вспомогательные окна, выбрав команду меню Окно - Вспомогательные окна Цвет -
В открывающемся списке, расположенном в верхней части вкладки Цвет, выберите цветовую модель.
Ползунковыми регуляторами, расположенными ниже, установите подходящие значения цветовых составляющих. В зависимости от выбранной цветовой модели ползунковым и регуляторами устанавливаются разные цветовые составляющие,
Нажмите кнопку Заливка, чтобы применить выбранный вам и цвет к заливке объекта, или Абрис, чтобы применить выбранный цвет к контуру.
Градиентная заливка.
В градиентных заливках смешиваются два или более цветов или оттенков, при этом создается плавный переход от одного цвета к другому.
Для создания градиентной заливки используется диалог Градиентная заливка.
Ч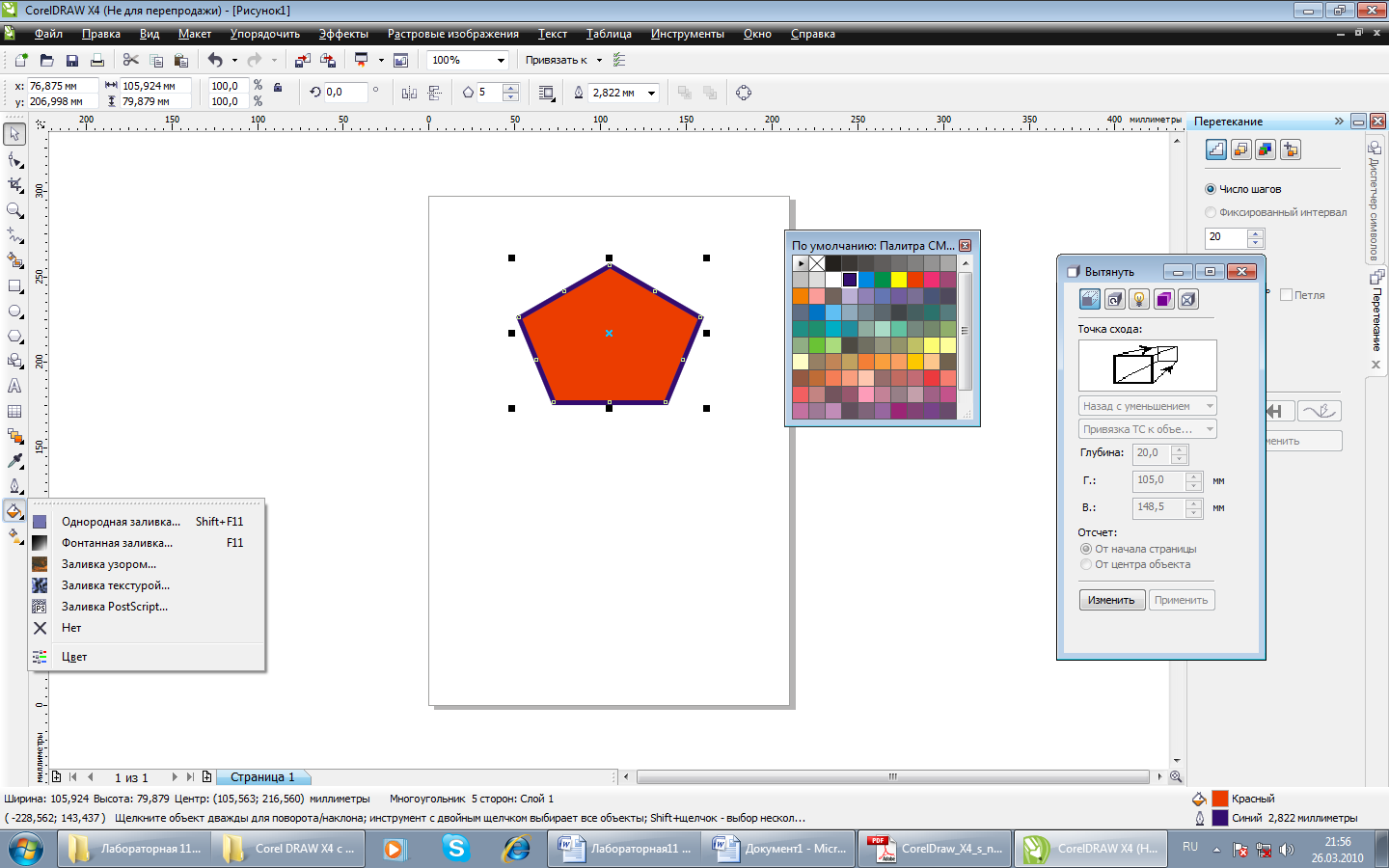 тобы создать градиентные заливки с использованием диалога Градиентная заливка, выполните следующие действия:
тобы создать градиентные заливки с использованием диалога Градиентная заливка, выполните следующие действия:
-
-
Выделите объект, который хотите заполнить заливкой
-
Н
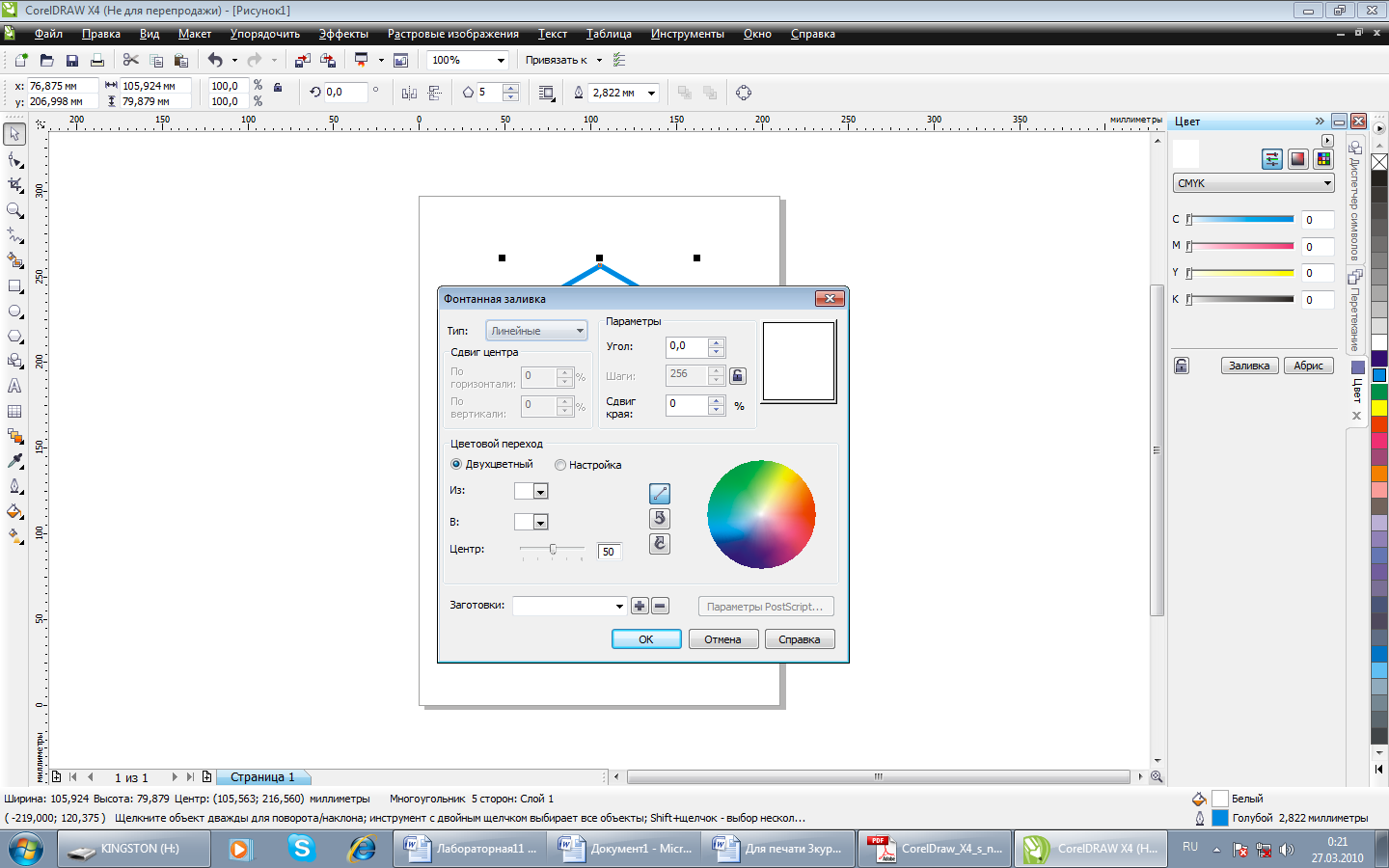 ажмите и удерживайте кнопку Заливка на панели инструментов до появления меню кнопки.
ажмите и удерживайте кнопку Заливка на панели инструментов до появления меню кнопки.
-
-
В появившемся меню выберите команду Фонтанная заливка. На экране появится одноименный диалог
-
В появившемся диалоге настройте параметры градиентной заливки
-
Закройте диалог кнопкой ОК
Градиентная заливка будет применена к выделенному объекту.
Диалог Градиентная заливка содержит следующие элементы управления для создания градиентных заливок.
Ц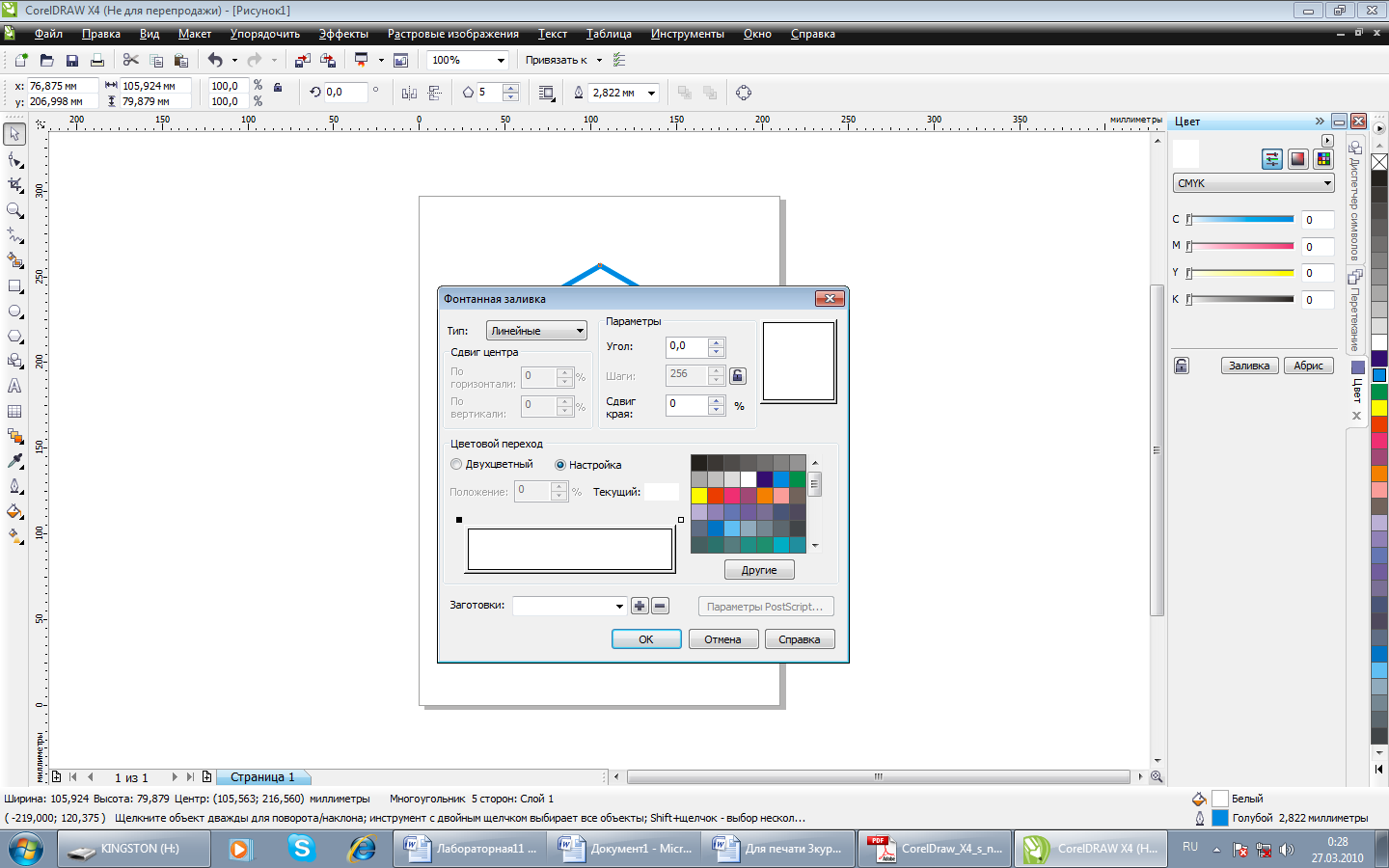 ветовой переход. Данная группа элементов управления предназначена для определения цветов градиентной заливки. По умолчанию выбран режим
ветовой переход. Данная группа элементов управления предназначена для определения цветов градиентной заливки. По умолчанию выбран режим
Два цвета, и вы можете определить начальный и конечный цвета.
Для выбора начального цветов градиента следует выполнить следующие действия,
В открывающемся списке Тип выберите тип градиента.
В открывающемся списке Из выберите начальный цвет градиента.
В открывающемся списке В выберите конечный цвет градиента. Вид градиента отобразится на образце в правой верхней части диалога.
Ползунковым регулятором Центр установите смещение градиента. Когда вы перемещаете данный ползунковый регулятор, вы изменяете позицию, где цвета переходят друг в друга. Иными словами, этим ползунковым регулятором устанавливается преобладание того или иного цвета в градиенте.
В поле со счетчиком Угол укажите угол градиента. Для радиальных градиентов данное поле не активно.
Сдвиг края укажите степень резкости перехода цветов. Если увеличивать значение в данном поле, по краям градиента цвета будут оставаться практически неизменными, а переход цветов будет происходить на ограниченном отрезке, то есть будет менее плавным.
Созданный градиент можно сохранить в виде собственного шаблона, чтобы использовать этот градиент в дальнейшем. Для этого надо выполнить следующие действия:
В поле Заготовки укажите имя созданного градиента.
Нажмите кнопку справа от поля Заготовки. Заготовка будет сохранена
Теперь, чтобы загрузить ранее созданный градиент, надо просто выбрать имя этого градиента в открывающемся списке Заготовки.
Создание собственного градиента с произвольным количеством цветов
В открывающемся списке Тип выберите тип градиента. Лучше всего выбрать линейный градиент, чтобы хорошо видеть изменения.
Переключатель в секции Цветовой переход установите в позицию Настройка Вид диалога Градиентная заливка при этом изменится в левой нижней части диалога вы видите полосу, в которой два цвета плавно перетекают друг в друга, а в правой части располагается палитра для выбора цветов.
Слева и справа над полосой градиента располагаются два квадратных маркера, символизирующих начальные и конечные цвета.
-
Щелкните мышью на левом маркере над полосой градиента. Маркер станет черным, это означает, что данный м
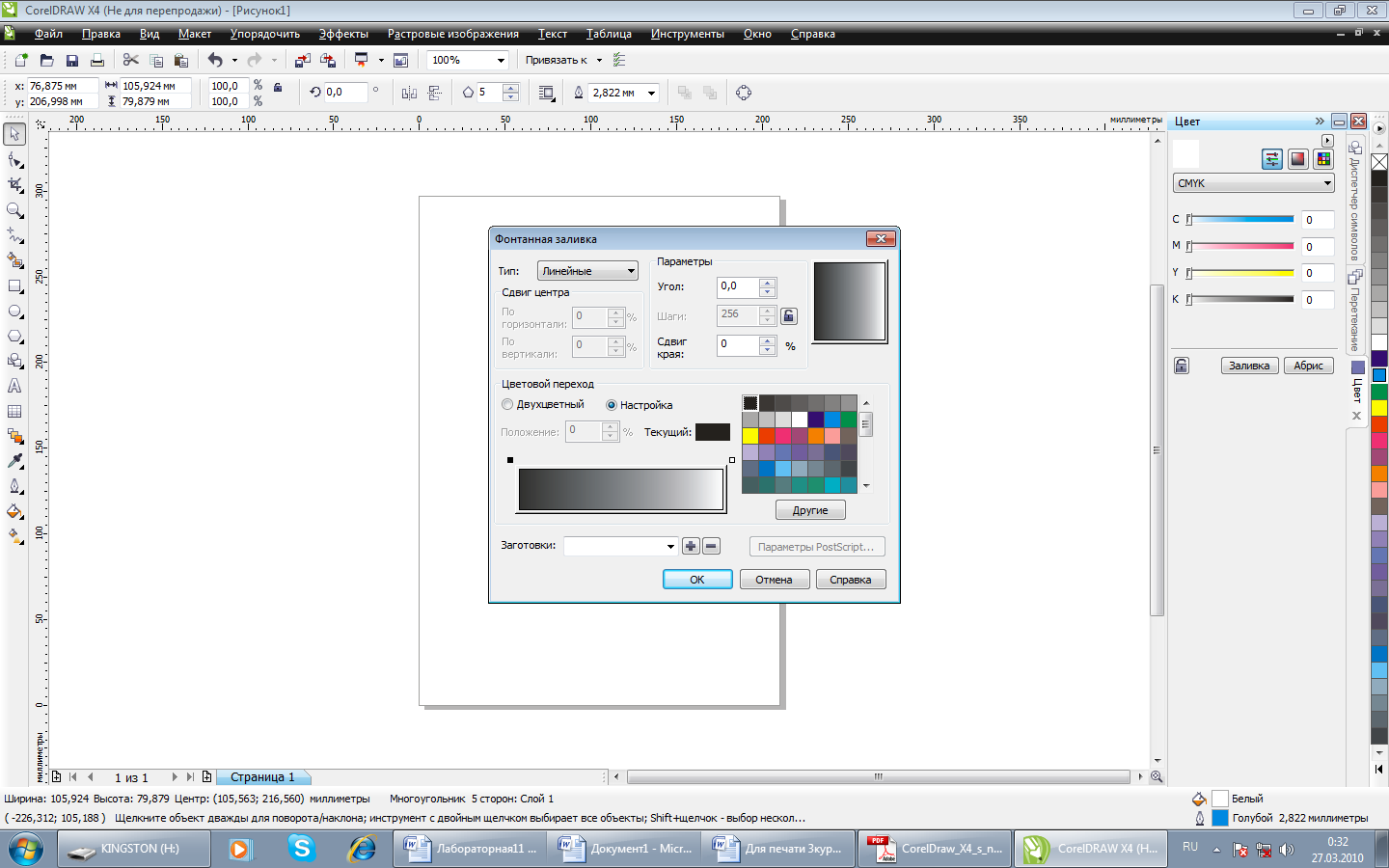 аркер выделен.
аркер выделен. -
В палитре, расположенной справа, выберите черный цвет. Начальный цвет градиента изменится на черный.
-
Щелкните мышью на правом маркере над полосой градиента. Данный маркер станет черным, то есть выделится.
-
В
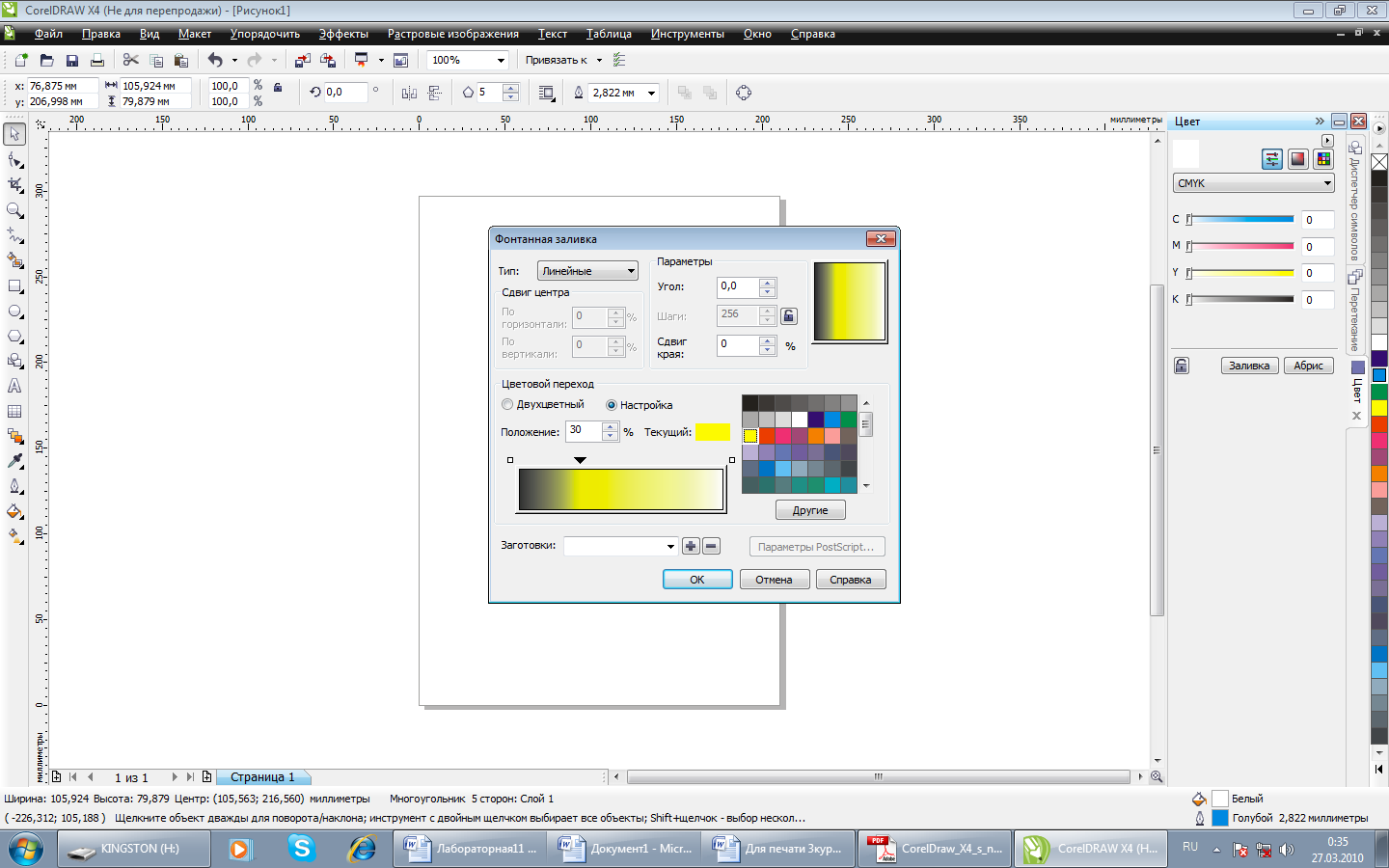 палитре, расположенной справа, выберите белый цвет. Конечный цвет градиента изменится на белый.
палитре, расположенной справа, выберите белый цвет. Конечный цвет градиента изменится на белый. -
Установите указатель мыши над полосой градиента на дистанции, равной примерно 1/3 от расстояния между первым и вторым маркером.
-
Дважды щелкните мышью. В указанной точке появится черный треугольный маркер.
-
Щ
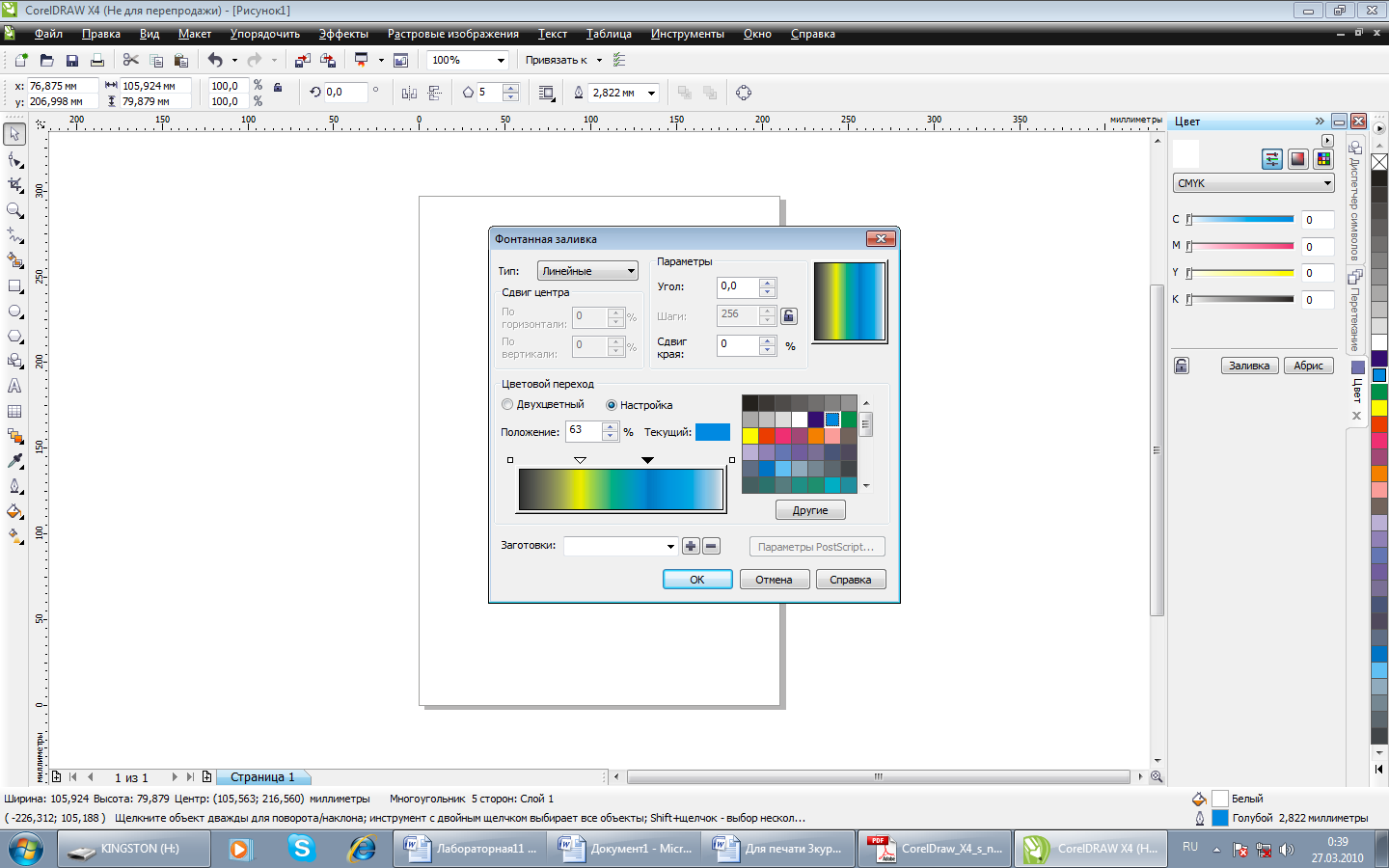 елкните мышью на желтом образце цвета в палитре в правой части диалога.
елкните мышью на желтом образце цвета в палитре в правой части диалога. -
В полосе градиента появится промежуточный желтый цвет.
-
Добавим в градиент еще один цвет.
-
Установите указатель мыши над полосой градиента примерно посередине между вторым и третьим маркерами.
-
Дважды щелкните мышью. В указанной точке появится второй треугольный маркер. Выберите синий цвет в палитре, расположенной в правой части диалога. В градиенте появится синий цвет
Перемещая треугольные маркеры вы можете смещать позиции цветов в градиенте. Если какой-либо цвет вам в градиенте не нужен, вы можете удалить этот цвет, удалив соответствующий маркер. Для этого необходимо выделить маркер и нажать клавишу Delete.
Заливка узором
Чтобы залить объект узором, выполните следующие действия.
-
Выделите объект
-
Нажмите кнопку Заливка на панели инструментов и из появившегося меню выберите команду Заливка узором.
Д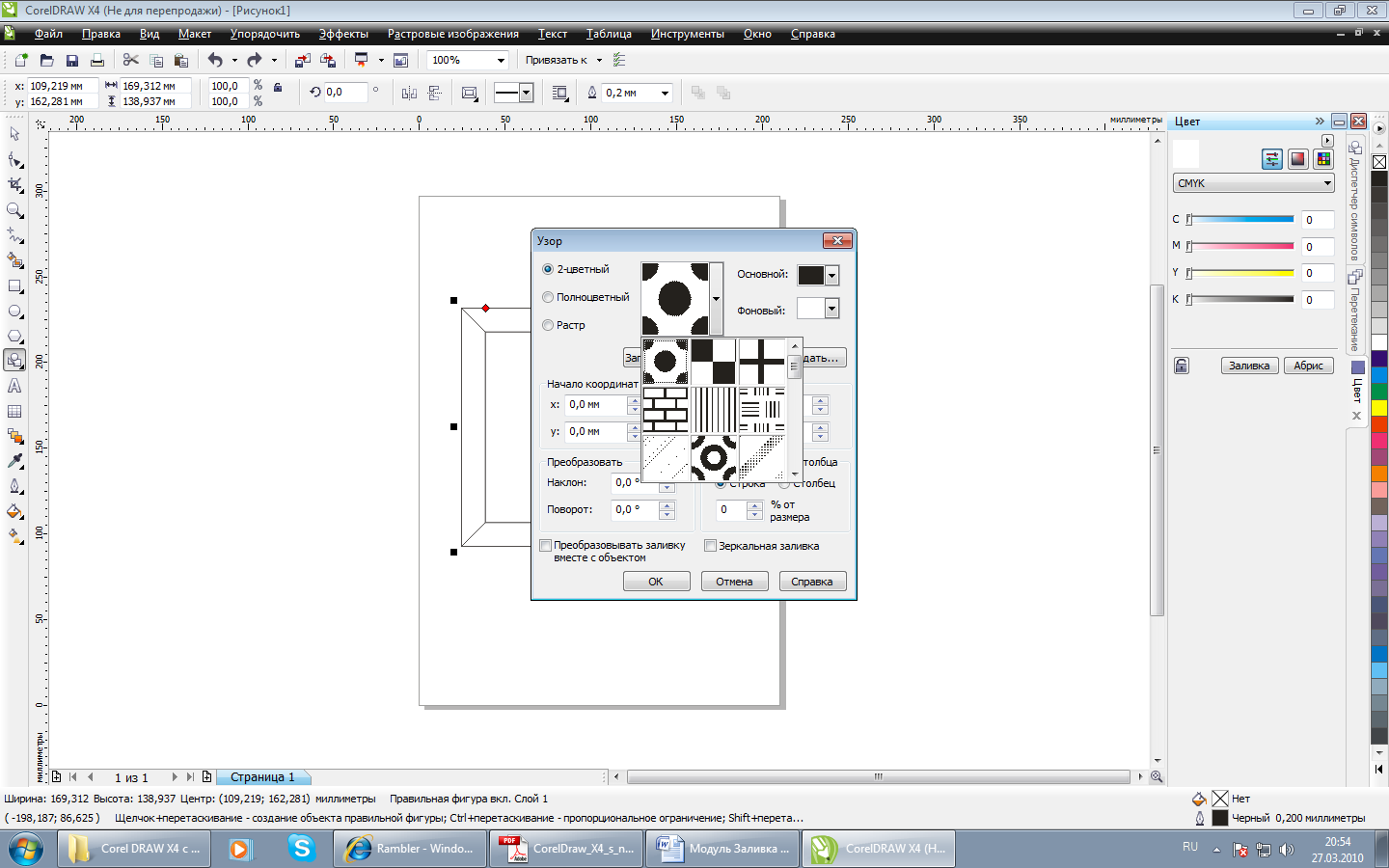 иалог будет закрыт, а объект залит выбранным вами узором, в первую очередь в диалоге Заливка узором следует выбрать тип узора с помощью переключателя, расположенного в левой верхней части диалога:
иалог будет закрыт, а объект залит выбранным вами узором, в первую очередь в диалоге Заливка узором следует выбрать тип узора с помощью переключателя, расположенного в левой верхней части диалога:
Двухцветный узор,
Полноцветный узор
Растр.
Справа расположен графический открывающийся список, в котором расположены шаблоны узора. Содержимое этого открывающегося списка меняется в зависимости от выбранного типа узора. Например, если выбран двухцветный тип узора, в открывающемся списке содержатся только образцы двухцветных узоров. В данном списке надо выбрать подходящий шаблон узора.
Заливка текстурой
Чтобы залить объект текстурой, выполните следующие действия.
-
В
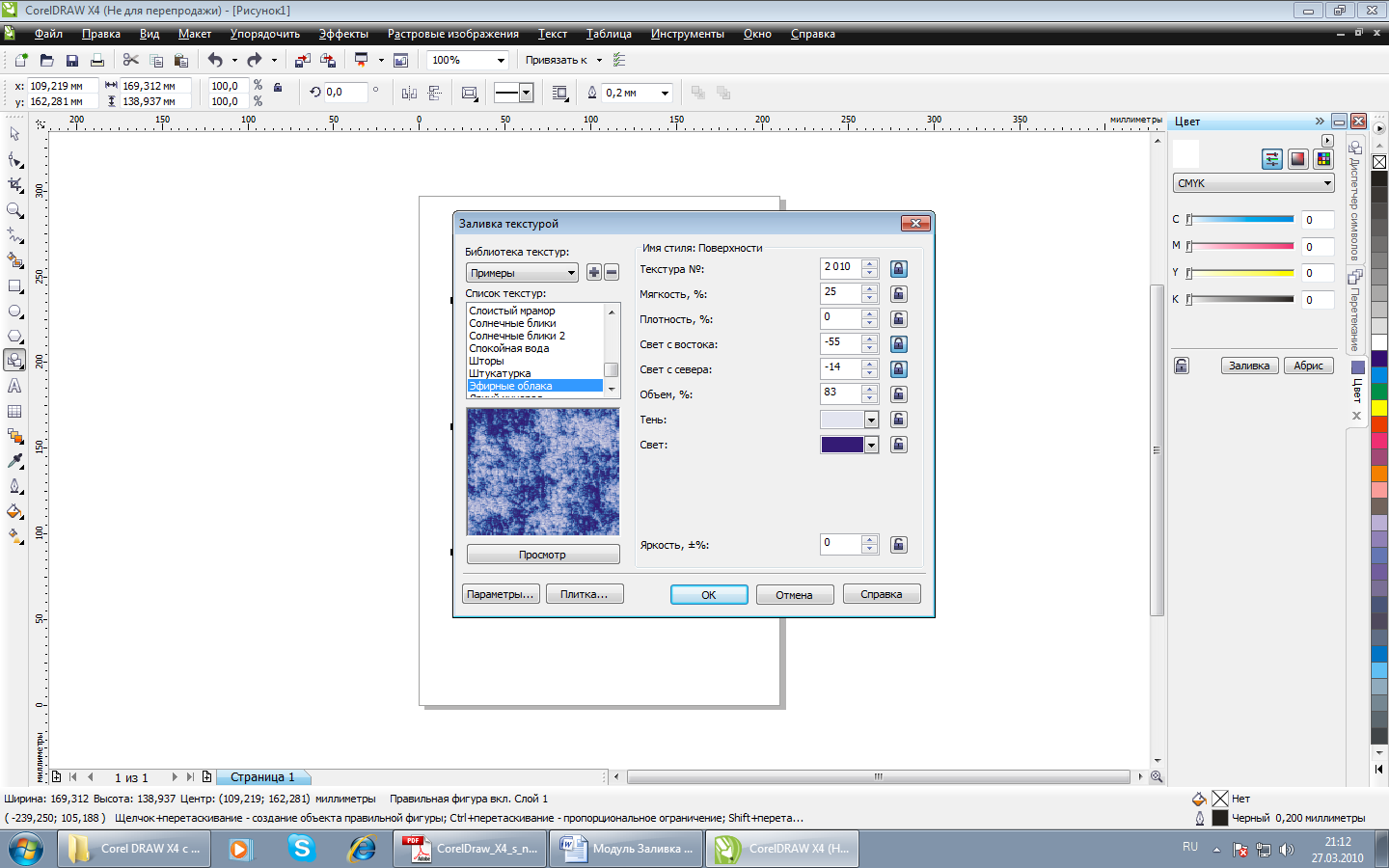 ыделите объект
ыделите объект -
Нажмите кнопку Заливка на панели инструментов и из появившегося меню выберите команду Заливка текстурой
-
В списке текстур укажите параметры узора
-
Нажмите кнопку ОК.
-
В открывающемся списке Библиотека текстур выбирается библиотека текстур. Каждая библиотека, содержит широкий набор текстур.
-
Названия текстур из выбранной библиотеки отображаются в списке Список текстур.
-
В списке текстур выбирается текстура. Справа располагаются элементы управления, с помощью которых можно изменять параметры выбранной текстуры.
Проверка усвоения
Контрольные вопросы
Каждый вопрос имеет один правильный ответ. Выберите правильный.
1. Для выбора цвета контура выделенного объекта необходимо:
а) на палитре цветов нажать левую кнопку мыши
б) на палитре цветов нажать правую кнопку мыши
в) нажать ![]() на палитре инструментов.
на палитре инструментов.
2. Для выбора цвета заливки выделенного объекта необходимо:
а) на палитре цветов нажать левую кнопку мыши
б) на палитре цветов нажать правую кнопку мыши
в) нажать ![]() левой кнопкой мыши на палитре инструментов.
левой кнопкой мыши на палитре инструментов.
3. Однородная заливка используется для
а) выбора заранее определенных цветов
б) смешивания двух и более цветов
в) заливки объектов узором
4. Фонтанная заливка используется для
а) выбора заранее определенных цветов
б) смешивания двух и более цветов
в) заливки объектов узором
![]()
5. Инструмент используется
а) для выделения прямоугольной области
б) для изменения цвета контура
в) для заливки объектов
6. Для добавления цвета на полосу градиента необходимо
а) выбрать пункт двухцветный и нажать правую кнопку мыши на полосе градиента.
б) выбрать пункт Двухцветный и сделать двойной щелчок мыши на полосе градиента.
в) выбрать пункт Настройка и сделать двойной щелчок мыши на полосе градиента.
Практическое задание
Под руководством преподавателя выполните следующие задания:
-
З
 алейте восьмиугольник, как показано на рисунке:
алейте восьмиугольник, как показано на рисунке: -
Залейте круги, как показано на рисунке:
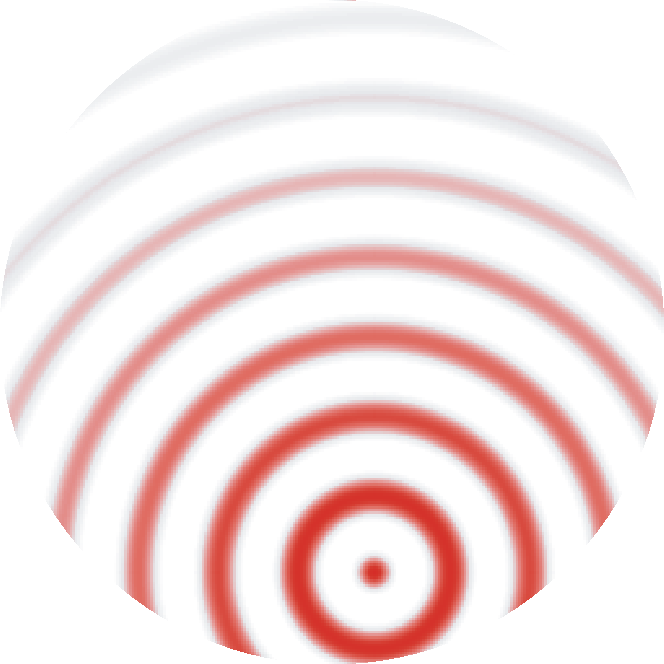
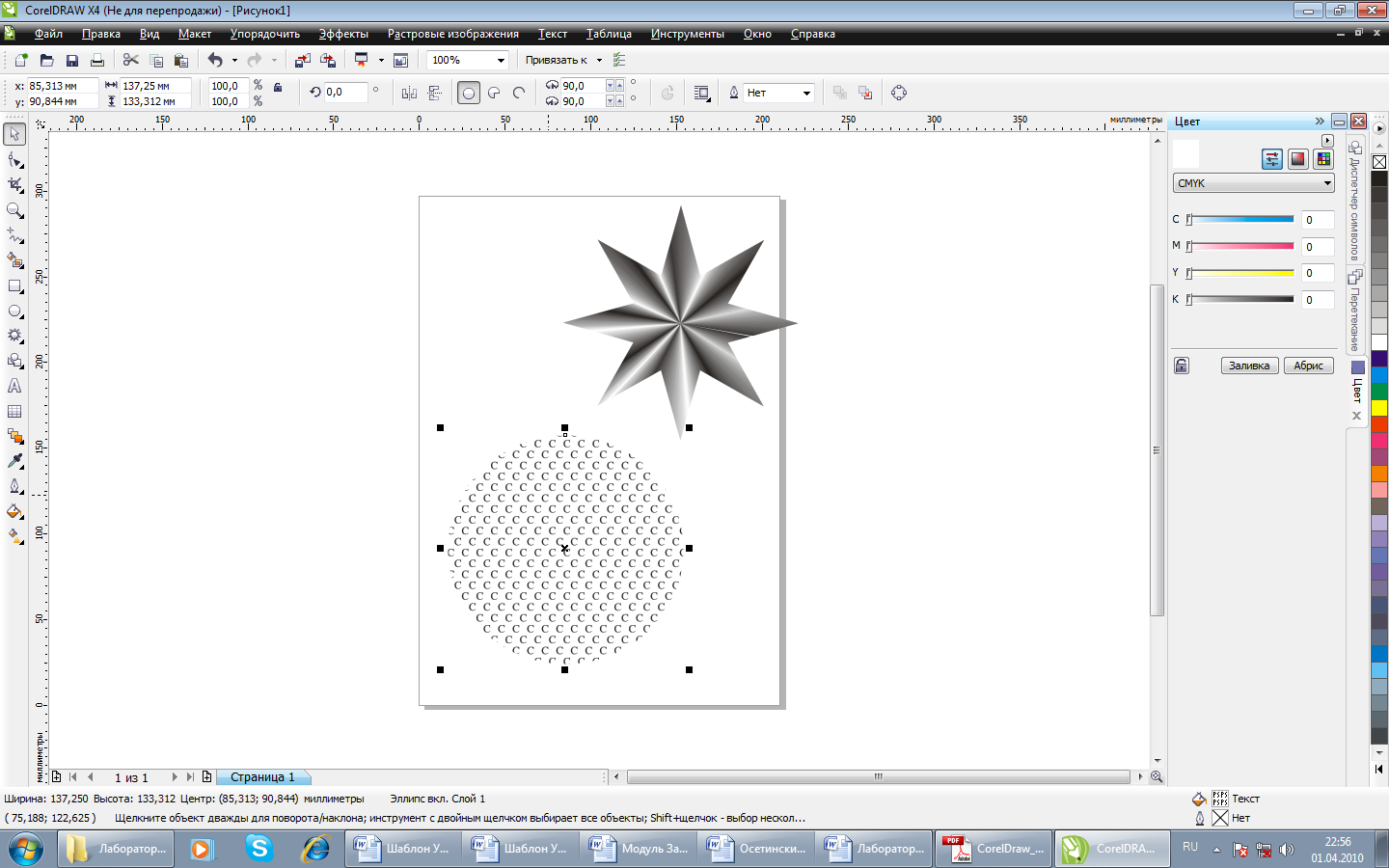
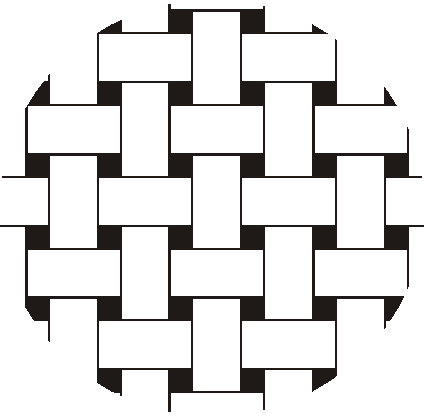
Проверка усвоения
А
Б
В
1
+
2
+
3
+
4
+
5
+
6
+



