- Преподавателю
- Информатика
- Планирование и изучение спецкурса Электронное портфолио
Планирование и изучение спецкурса Электронное портфолио
| Раздел | Информатика |
| Класс | - |
| Тип | Рабочие программы |
| Автор | Панадий О.Ю. |
| Дата | 26.11.2015 |
| Формат | docx |
| Изображения | Есть |


государственное профессиональное образовательное учреждение Тульской области
«Тульский техникум социальных технологий»
УТВЕРЖДАЮ:
директор
ГПОУ ТО «Тульский техникум
социальных технологий»
А.Д. Устинов
_____________________
Спецкурс
«Создание электронного портфолио»
Тула-2015
Пояснительная записка.
В целях повышения компьютерной грамотности педагогических работников государственного образовательного учреждения Тульской области «Тульский техникум социальных технологий», рабочей группой под руководством П(Ц)К Панадий О.Ю. разработан спецкурс «Создание электронного портфолио» по офисным программам: Word, Excel, PowerPoint.
Цель спецкурса: развитие информационной компетентности педагогических работников ГПОУ «Тульский техникум социальных технологий» через овладение системой дополнительных знаний в области современных информационно - коммуникационных технологий и успешной самореализации в условиях современного информационного общества.
Задачи спецкурса: расширить возможности преподавателей и мастеров производственного обучения в овладении компьютерной грамотностью, в реализации своих интеллектуальных, творческих способностей посредством информационных технологий, компьютерных презентаций, для составления Электронного портфолио.
Что же такое «Электронное портфолио»? Это фиксирование и накопление материалов, главное назначение которого, продемонстрировать наиболее значимые результаты учебной и практической деятельности, для оценки своей профессиональной компетенции (участие в конкурсах, подготовка к аттестации и проведения самоанализа профессиональной деятельности). Электронное портфолио помогает проанализировать, систематизировать и обобщить результаты своей работы. Объективно оценить свои возможности и спланировать действие по преодолению трудностей и достижении более высоких результатов. Электронное портфолио - это удобный способ преподнести свои достижения для обмена опыта с деятельностью других педагогов.
Тематический план спецкурса
«Создание электронного портфолио»
I. Раздел. Основы Word
№ п/п
Название разделов
Всего часов
Кол-во
теоретич.
часов
Кол-во практич.
часов
1
Техника безопасности
1
1
2
-
Интерфейс программы
2
1
1
3
2. Создание нового документа. Набор текста.
2
1
1
4
3. Таблицы. Символы. Автоматизация набора.
2
1
1
5
4. Ошибки. Сохранение файла.
1
1
1
6
5. Открываем файл.
2
1
1
7
6. Операции над выделенным текстом. Правка.
2
1
1
8
7. Операции над выделенным текстом. Оформление.
2
1
1
9
8. Линейка
2
1
1
10
9. Сноски. Поиск, замена, переходы по тексту. Проверка правописания
1
1
11
10. Номера страниц и колонтитулы. Параметры страницы. Печать.
2
1
1
12
11. Стили и шаблоны.
2
1
1
13
12. Структура документа. Содержание.
2
1
1
14
13. Привязка рисунка. Надписи. Рисунки в тексте.
2
1
1
15
14. Колонки. Буквица. Гиперссылки.
2
1
1
16
15. Элементы рисования.
2
1
1
№ п/п
Название разделов
Всего часов
Кол-во
теоретич.
часов
Кол-во практич.
часов
Кол-во
самостоятельных работ
1.
II. Раздел: основы excel
2.
1. Урок. Интерфейс excel
3
1
1
1
3.
1.1. Переход к представлению backstage
4.
1.2. Режимы просмотра книги
5.
2. Урок. Создание и открытие рабочих книг
3
1
1
1
6.
3. Урок. Режим совместимости в excel
3
1
1
1
7.
4. Урок. Сохранение и автовосстановление книг в excel
3
1
1
1
8.
5. Урок. Основы работы с ячейками
3
1
1
1
9.
5.1. Содержимое ячеек в excel
10.
5.2. Изменение столбцов, строк и ячеек
11.
5.3. Форматирование ячеек
12.
6. Урок. Печать книг
3
1
1
1
13.
7. Урок. Работа с данными.
Диаграммы.
Типы диаграмм.
3
1
1
1
14.
итоги
21
7
7
7
№ п/п
Название разделов
Всего часов
Кол-во
теоретич.
часов
Кол-во практич.
часов
Кол-во
самостоятельных работ
1
Техника безопасности
2
1.Урок Основы работы в Microsoft Office PowerPoint 2007
3
1
1
1
3
-
Знакомство с программой PowerPoint
4
1.2. Понятия о презентациях PowerPoint
5
2.Урок. Слайды
3
1
1
1
6
1.1.Что такое слайды
7
3.Урок. Интерфейс и настройки программы PowerPoint
8
4.Урок. Создание презентации на основе шаблонов
3
1
1
1
9
Урок 5. Создание презентации на основе тем.
3
1
1
1
10
1.1. Создание презентаций на основе пустых шаблонов.
11
Урок 6. Работа с текстом в презентации PowerPoint
3
1
1
1
12
1.1Текст и другие объекты на слайдах на слайде.
13
1.2. Добавление и удаление эффекта анимации на слайде
14
Урок 7.Портал государственных услуг
3
1
1
15
Урок 8.Создание электронной почты
3
1
1
Итого:
21
1 Урок
ИНТЕРФЕЙС ПРОГРАММЫ
Сверху - широкая кнопочная панель ЛЕНТА. Большая часть необходимых операций запускается из ВКЛАДОК - Главная, Вставка, Разметка страницы, Ссылки, Рассылки, Рецензирование, Вид.Вкладка Главная делится на тематические группы: буфер обмена, шрифт, абзац, стили, редактирование. Сверху слева большая круглая кнопка офис - для работы с файлами- создать, открыть, сохранить, сохранить как, печать,… Тут же снизу важная для дальнейшего понимания кнопка параметры Word.
Правее кнопки офис находится панель быстрого доступа. Любую кнопку можно добавить на панель быстрого доступа щелкнув по кнопке правой кнопкой мыши. Убрать - также легко, щелкнув правой кнопкой по кнопке на панели быстрого доступа. Вдоль нижней границы ленты - видим маленькие кнопочки со стрелочкой. Щелчок по такой кнопочке приводит к появлению дополнительных настроек. Эта кнопочка- кнопка группы. Если в Word'е вставлен рисунок или фотография, появится лента формат-для изменения размеров, способа обтекания текстом и иных параметров картинки. Щелкнув мышкой по любой строке таблицы, увидим сразу две новых ленты - конструктор и макет, которые помогут изменить и оформить табличку.
Режимы просмотра документа
В самом низу окна (справа) программы Word находится 5 маленьких кнопочек. Первая - разметка страницы показывает страницу в ее истинном виде.Текст идет со всеми элементами оформления (колонтитулами, нумерацией, картинками, многоколоночныйи т.д.)
Следующая кнопочка, выглядящая как развернутая книга - будет показывать документ в развороте (режим чтения).
Следующая - веб-документ. (Будет показывать страницу так, как она бы выглядела в виде интернетовской страницы).
Четвертая - режим структура.Применяется для документов разбитых на части, главы, разделы. Будут видны только заголовки. Удобно редактировать.
Пятая - режим черновик. Не видны колонтитулы, нумерация, картинки,…
Справа внизу - Движок и кнопка выбора масштаба на строке состояния (снизу). По нажатию правой кнопки мыши появляется большое меню Настройка строки состояния.
2 Урок
НОВЫЙ ДОКУМЕНТ
Word - программа многооконная. Ctrl+N - создаем новый документ. Также можно создать новый документ выбрав кнопку офисновый. Можно открыть два окна одного и того же документа и редактировать разные части одного и того же документа. Перемещаться между окнами можно с помощью Alt+Tab.
Создать новый документ можно также с помощью команды Создать, которая находится в выпадающем меню кнопки Офис. При срабатывании этой кнопки появляется шесть наборов наборов шаблонов - образцовых файлов с расширением .dotили .dotx (пустых, но с определенными стилями оформления. По умолчанию используется шаблон - Normal.dot.
Кроме того, есть особые шаблоны с расширением .wiz (от wizard-мастер). Выбрав такой шаблон, вы запускаете мастера создания типового документа.
НАБОР ТЕКСТА
Вводится текст с того места, где мигает текстовый курсор.
Красную строку (абзацный отступ) можно сделать, нажав в начале абзаца клавишу Tab.
А нажав клавишу Tabв начале любой строки, кроме первой, вы сдвинете влево весь абзац (это называется отступ слева). Нажав Tabнесколько раз - увеличьте этот отступ.
Если вы хотите набирать текст сразу каким-то определенным типом и размером шрифта, выберите заранее нужную гарнитуру (название) в списке шрифт, а в списке Размер шрифта - подходящий размер. Чаще используют 10 кегль - как в большинстве книг и 12 кегль - как на пишущей машинке.
После этого набор будет происходить выбранным шрифтом, пока вы не зададите другой шрифт или не введете клавиатурную комбинацию Ctrl-пробел, которая отменит все перемены оформления.
В некоторых из шрифтов нет начертаний русских букв. В таком случае предлагается выбрать такой шрифт, где есть и русские и английские символы.
Попробуйте посмотреть шрифты сами. Как видим русские символы есть в таких шрифтах т.д.
Если нужно ввести текст курсивом, используйте клавиатурную комбинацию Ctrl+i, если полужирный - используйте клавиатурную комбинацию Ctrl+B (bold-жирный),если подчеркнутый - Ctrl+U(underline-подчеркнутый). Отмена Ctrl+I, Ctrl+B,Ctrl+Uсоответственно.
Клавиатурные комбинации работают как в русском, так и латинском регистре (раскладке клавиатуры).
Примеры клавиатурных комбинаций:Ctrl+P, Ctrl+A- первая означает печать (Print), вторая - выделить все (All).
3 Урок
ТАБЛИЦЫ
Чтобы вводить данные в таблицу, нужно сначала эту таблицу создать. Выберите Вставка-Таблица. Всего 5 методов вставки таблиц.
При заполнении таблицы переход из ячейки в ячейку осуществляется либо мышкой, либо кнопкой Tab.
Для того, чтобы начать ввод текста в середине листа, достаточно просто дважды щелкнуть мышью в нужном месте.
СИМВОЛЫ
Вставка символов производится во вкладке Вставка - Символы, а также в шрифтах Webdings, Wingdings, Wingdings2, Wingdings3. Быстро перейти в очередную категорию символов помогает список Набор.
АВТОМАТИЗАЦИЯ НАБОРА
Программа Word автоматически переделывает знаки препинания (кавычки, дефисы, три и более дефиса - в тонкую линию, три и более подстрочных знака - в жирную линию, Три знака равенства - в двойную, а три и более звездочки - в толстую пунктирную).
____подстрочные знаки___________
Жирная линия
Также Word автоматически преобразует адрес интернетовского сайта - в работающую гиперссылку. Попробуйте ввести dcmagnets.ru, как Word делает рабочую гиперссылку. Чтобы перейти по этому адресу (при наличии подключения к Интернету) необходимо щелкнуть по гиперссылке с Ctrl.
Если автоматизация не нужна Office - Параметры Word - Правописание -Параметры автозамены
4 Урок
ОШИБКИ
В случае, если вы ошиблись - символы удаляются по одному кнопкой Backspace (влево от курсора) или Del (вправо от курсора).
Чтобы удалить целое слово - Ctrl + Backspace (влево от курсора) или Ctrl + Del (вправо от курсора).
Для отмены последнего действия - кнопка из панели быстрого доступа, либо комбинация Ctrl + Z. Треугольничек около кнопки отмены открывает историю команд. Выбрав соответствующую строку можно разом отменить несколько последних действий или (дойдя до конца списка) - отменить все!
СОХРАНЕНИЕ ФАЙЛА
Office - Сохранить (файл сохраняется под тем же именем).
Office - Сохранить как (файл сохраняется под новым именем, или если вы захотите под тем же). Кнопка F12.
Работает также клавиатурная комбинация Shift + F12. Или Ctrl + S.
В режиме Сохранить как можно выбрать различные типы файлов:
- обычный текст. (расширение .txt). Универсален для любых текстовых процессоров и операционных систем (Макинтош, Линукс). Не сохраняет оформление.
- RTF. (расширение .rtf). Сохраняет все элементы оформления, универсален для различных текстовых редакторов.
- Веб-страница. (расширение . html, . htm). Файл, сохраненный в таком формате можно размещать в интернете. Картинки - в отдельной папке.
- Веб-страница в одном файле. (расширение .mht). Файл, сохраненный в таком формате можно посылать по электронной почте. Картинки - в отдельной папке.
- Документ Word 97-2003. (расширение .doc). Основной формат файлов Word.
Настройки сохранения файлов - основные: Office - Параметры Word - Сохранение
дополнительные: Office - Параметры Word - Дополнительно - Сохранение
5 Урок
ОТКРЫВАЕМ ФАЙЛ
Открытие файла - Ctrl + О (не ноль, а буква) или Office- Открыть.
В случае, если Word сообщает, что файл поврежден, то можно воспользоваться при открытии в типе файлов Восстановление текста из любого файла. Текст можно спасти.
При открытии файла можно воспользоваться предварительным просмотром.
Находится эта разновидность в представлении - кнопочка справа вверху меню открыть.
ПЕРЕМЕЩЕНИЕ ПО ТЕКСТУ
Чтобы переместиться в многостраничном документе не достаточно просто прокрутить документ, пользуясь колесиком на мышке или движком справа.
Чтобы оказаться на данной странице обязательно нужно поставить на данной странице курсор.
Ctrl + End - переход в конец текста
Ctrl + Home - переход в начало текста
Ctrl + → - переход на начало следующего слова
Ctrl + ← - переход на начало предыдущего слова
Ctrl + ↑ - переход в начало предыдущего абзаца
Ctrl + ↓ - переход в начало следующего абзаца
Возврат к месту последнего редактирования Shift+F5
ВЫДЕЛЕНИЕ ФРАГМЕНТА ТЕКСТА
Выделение с клавиатуры: по буквам курсор → + Shift,
слово целикомкурсор → +Ctrl +Shift,
строку целиком ↑ + Shift,
абзац- ↑ + Ctrl + Shift,
выделение страницы вверх или вниз от текущего положения курсора - Shift + PgUp, Shift + PgDn
Shift + Homeвыделение от текущего положения курсора до начала строки
Shift + End выделение от текущего положения курсора до конца строки
Shift + Ctrl + End выделение от текущего положения курсора до концатекста
Shift + Ctrl + Home выделение от текущего положения курсора до начала текста.
Для выделения всего фрагмента Ctrl + А.
Можно выделять текст мышью. Двойной щелчок - выделяется слово, тройной - абзац.
Щелчок мышью с самого края страницы - выделяет строку, двойной щелчок - выделяет абзац, тройной - весь текст.
Смешанные режимы выделения: Выделив строку и нажав кнопку Shift и выделив строку на несколько строк ниже или выше, мы выделим весь фрагмент текста, расположенный между этими строками. Ctrl+мышка - выделяет предложение, левее текста - выделение всего текста.
Выделяем несмежные фрагменты текста, используя мышку и Ctrl.
Выделение колонки - Ctrl+ Shift+ F8. Выход из этого режима - Esc.
6 Урок
ОПЕРАЦИИ НАД ВЫДЕЛЕННЫМ ТЕКСТОМ. ПРАВКА
Выделенные фрагменты текста можно копировать Ctrl + С, вырезать Ctrl + X и вставлять Ctrl + V. (Соответствующие кнопки находятся в Главная - Буфер обмена). При выполнении вставки появляется значок Параметры вставки с 3 вариантами:
1.Сохранить исходное форматирование (текст остается со своим оформлением, т.е. был курсив, останется курсив)
2.Использовать форматирование конечного фрагмента (такой же вид, как у окружающего текста)
3.Сохранить только текст (убирает оформление, картинки, формулы, останется курсив).
Выделенный фрагмент также можно просто перетащить мышкой в нужное место.
БУФЕР ОБМЕНА
Находится в Главная - Буфер обмена. Может содержать до 24 фрагментов. Внизу имеется кнопка Параметры, управляющая поведением буфера обмена.
ЗАМЕНА РЕГИСТРА
Главная - Шрифт - кнопочка Аа. Нажав на стрелочку видим варианты:
-
Как в предложениях
-
все строчные
-
ВСЕ ПРОПИСНЫЕ
-
Начинать С Прописных
-
иЗМЕНИТЬ РЕГИСТР
Неправильно набранный (из-за раскладки клавиатуры) текст автоматически меняет программа Punto Switcher, которая не является компонентом Word.
7 Урок
ОПЕРАЦИИ НАД ВЫДЕЛЕННЫМ ТЕКСТОМ. ОФОРМЛЕНИЕ
Выделенные фрагменты текста можно оформить шрифтами, цветом, отступами и сдвигами, красной строкой и т.д. Все эти кнопки находятся Главная - Шрифт. Кроме того при выделении текста мышкой появляется такая же полупрозрачная панелька. Третий вариант оформить выделенный фрагмент текста - щелкнуть правой кнопкой мышки по выделенному фрагменту.
Шрифтовое оформление
Можно выбрать шрифт (его название набрано самим типом шрифта), размер (возможны не целые к примеру 10,5), Ж - полужирный Ctrl+B, К - курсивный Ctrl+i, подчеркнутый Ctrl+U. Отдельным начертанием является надстрочное (например 210) и подстрочное (например ai+bi+1).
Для отмены данного начертания надо выделить фрагмент и отжать соответствующую кнопку. Для отмены всех шрифтовых оформлений (кроме фонового цвета) имеется сочетание клавиш - Ctrl+пробел.
Можно изменить цвет букв, а также пометить текстовый фрагмент фоновым цветом.
Если выбрать Главная - Шрифт - кнопка группы (маленькая кнопочка со стрелочкой), появится диалоговое окно шрифт - дополнительные возможности оформления текста. Смотрите секция Видоизменение. Нажав кнопку по умолчанию, которая находится в нижнем левом углу, вы сделаете эти установки шрифта стандартными. Они занесутся в тот образец (файл-шаблон), по которому Word создает новые документы, и тогда не придется в каждом новом документе задавать параметры шрифта.
Межбуквенный интервал, ширина символа
и прочее шрифтовое оформление
Рассмотрим вторую вкладку диалогового окна шрифт - Интервал. Можно выбрать разреженное расположение букв или наоборот плотное. Нормально воспринимается разреженный или уплотненный текст на 0,2-0,3пункта.
Масштаб. - Увеличивает или уменьшает ширину букв.
Оформление абзаца
Даже если абзац выделен не полностью, оформление будет применяться ко всему абзацу, в случае если не выделено ничего, оформление абзаца применится к тому абзацу, где стоит курсор.
Выравнивания абзаца могут быть:
- по левому краю
- по центру
- по правому краю
- по обоим краям (следует использовать с переносами, но об этом - позже).
Далее идет кнопка Междустрочный интервал - позволяет поменять расстояние между строк (интерлиньяж) с шагом в полстроки.
Для отмены всего абзацного оформления - Ctrl+Q.
Главная-Абзац-кнопочка группы - дает дополнительные возможности для оформления абзаца. Задаются отступы слева и справа от края страницы, оформление красной строки - отступ, выступ).
Дополнительные пробелы снизу и сверху абзаца (Секция Интервал, списки перед и после). В окошечке Образец(Пример) сразу видно как на странице будет располагаться наш абзац.
Вторая вкладка окна абзацного оформления называется Положение на странице. Здесь можно:
- установить галочку Запрет висячих строк. Висячая строка - это когда одна строка абзаца остается внизу страницы или, наоборот, вылезает в начало следующей. Это и выглядит не красиво, а профессионалы считают это браком в работе.
- запретить разрыв абзаца - для заголовков.
- запретить заголовку уезжать от подзаголовка - Не отрывать от следующего
- переносить абзац в начало следующей страницы. - С новой страницы. Если выделена группа абзацов, каждый будет начинаться со следующей страницы.
- запретить переносы в абзаце - Запретить автоматический перенос слов. Для заголовков и стихотворений.
8 Урок
ЛИНЕЙКА
Задать сдвиги и отступы в выделенном фрагменте прямо на листе, не заходя в диалоговые окна, поможет линейка. Она ставится на экран и убирается Вид - Линейка. Посмотрим на линейку. Нижние треугольнички показывают отступ абзаца от левого и правого полей страницы. Верхний - положение красной строки.
ПЕРЕНОСЫ
Если выравнивание текста сделано по обеим сторонам страницы, необходимо включать переносы. Настойки переносов находятся Разметка страницы - Расстановка переносов - Параметры расстановки переносов - Автоматическая расстановка переносов. В случае, если вас не устраивает тот вариант переносов, который предлагает Word - воспользуйтесь кнопкой Принудительно. Для отмены переносов Разметка страницы - Расстановка переносов - Нет.
ТАБЛИЦЫ
Чтобы поменять ширину ячейки, сначала щелкните мышкой внутри ячейки, затем мышкой возьмитесь за левую (правую) границу и подвиньте вправо (влево).
Чтобы поменять ширину колонки, возьмитесь мышью за правую границу и отодвиньте на нужное расстояние. Если в этой колонке была выделена ячейка, то сдвигать границу можно в любом месте, кроме выделенной ячейки, иначе изменится ширина только данной ячейки.
Чтобы поменять высоту строки, мышкой возьмитесь за нижнюю границу и подвиньте вверх (вниз).
Чтобы изменить общую ширину таблицы, тащите ее левую (правую) границу.
Ширину и высоту таблицы можно также менять при помощи движков на координатной линейки.
Как только вставлена таблица, появляется группа Работа с таблицами с двумя подгруппами - Конструктор и Макет. В этих подгруппах много настроечных кнопок, с которыми несложно разобраться самостоятельно.
9 Урок
СНОСКИ
Лента Ссылка - группа Сноски - кнопка Вставить сноску.
ПОИСК, ЗАМЕНА, ПЕРЕХОДЫ ПО ТЕКСТУ.
Для поиска в тексте нужного слова или выражения - Главная - Редактирование - Найти (Ctrl + F). Затем Найти далее (Shift + F4
Благодаря функции Выделить все элементы найденные в можно разом заменить или изменить все выбранное. Можно искать невидимые (служебные) символы - кнопка Специальный. Существует также поиск по маске <*?? >. Где * - любое количество любых символов, ? - один любой символ.
Замена
Другая вкладка Главная - Редактирование. Если необходимо не заменить, а удалить, оставьте пустой строку Заменить на.
Перейти
Третья вкладка Главная - Редактирование. Служит для перехода к рисунку, формуле или таблице. Имеется также другой способ перехода - внизу вертикальной полосы прокрутки - шарик.
ПРОВЕРКА ПРАВОПИСАНИЯ
По мере набора текста программа Word - подчеркивает красным неправильно набранные или отсутствующие в встроенном словаре слова.
Зеленым подчеркиваются предложения с лишними или отсутствующими запятыми, отсутствие согласования слов, предложения начинающиеся не с заглавной буквы.
Автоматически исправляются неправильно набранные слова. Word предлагает варианты замены по нажатию правой кнопкой. Можно просто выбрать правильный вариант. Если вы часто делаете одну и ту же ошибку при наборе какого-либо слова, можно использовать автозамену и больше такая ошибка повторяться не будет. (Word - автоматически будет ее исправлять). Некоторые слова не входят в словарь программы (т.е. она их как бы не знает, например - автозамена, в таком случае Word также подчеркивает такие слова). Находится кнопка проверка орфографии и грамматики на ленте Рецензирование - группа Правописание.
10 Урок
НОМЕРА СТРАНИЦ И КОЛОНТИТУЛЫ
Для нумерации страниц подготовленного многостраничного текста на ленте Вставка - группа Колонтитулы существует кнопка Номера страниц.
В этой же группе существует еще две кнопки - Верхний колонтитул и Нижний колонтитул.
Колонтитулы - области на страницы повторяющиеся с одним и тем же оформлением на протяжении одного раздела документа.
Для того, чтобы колонтитул изменился на следующей странице, необходимо создать новый раздел: лента Разметка страницы - группа Параметры страницы - кнопка Разрывы. Создав новый раздел, войдем в колонтитул в новом разделе и отожмем кнопку Как в предыдущем разделе на панели инструментов Колонтитулы (в группе Конструктор - Переходы). Остается ввести колонтитул нового раздела. И так для каждой главы.
Для удаления колонтитула, необходимо просто удалить его содержимое.
ПАРАМЕТРЫ СТРАНИЦЫ
Как уже говорилось поля страницы можно задавать с помощью линейки. Но есть возможность задавать поля страницы в точном числовом виде - лента Разметка страницы - группа Параметры страницы - кнопочка группы (со стрелочкой) Параметры страницы
ПЕЧАТЬ
Перед печатью для экономии времени и комплектующих (тонера, бумаги и т.д.) рекомендуется тщательно проверить документ. Office - Печать - Предварительный просмотр.
В настройках печати Office - Печать можно напечатать все страницы, текущую или номера, например: 3,6,8-17. Т.е. будут печататься 3,6 страницы и с 8 по 17.
Другие настройки печати:
- выбор принтера (если их несколько),
- кол-во копий и порядок их вывода на печать. Если стоит галочка разобрать по копиям, то сначала печатается весь первый экземпляр, потом второй и т.д., если же галочка отключена - то сперва все первые страницы, потом - вторые и т.д.
Для печати на двух сторонах листа в списке Включить сначала печатаются Нечетные страницы, затем Четные. Возможно придется включить дополнительный параметр Обратный порядок (печать от последней страницы к первой), чтобы не пришлось пересортировывать всю пачку бумаги.
Другой способ печати с двух сторон страницы - воспользоваться настройкой двухсторонняя печать.
Качество печати - настройка зависит от модели принтера.
11 Урок
СТИЛИ И ШАБЛОНЫ
Стили СИМВОЛЬНЫЕ И АБЗАЦНЫЕ
Стиль абзаца - у текста единый шрифт, размер, начертание. У абзацев - одинаковые отступы, интервалы, выравнивание, позиции табуляторов.
Символьные стили - меняют только шрифтовое оформление заданного текста.
Стиль абзаца лента Главная - группа Стили снабжен значком π. Стили, помеченные значками aπ называются экспресс-стилями.
Изменение существующего и создание нового стиля
Создание нового стиля. Новый стиль всегда формируется на прежнем. И называются прежний - материнским, а новый - дочерним. Если поменять гарнитуру в родительском стиле, изменятся и все дочерние, но не наоборот. Если же изменить размер букв в родительском стиле, то в дочернем ничего не изменится.
Удаление стиля. Входим кнопочкой группы Стили, щелкаем правой кнопкой мыши по ненужному стилю и выбирем удалить.
Переделав весь набор стилей на свой вкус, возможно вы захотите пользоваться ими в других документах. Как же сохранить набор стилей? Стилевые наборы хранятся в файлах-шаблонах (расширение .dot). Для наших целей необходимо удалить из документа весь текст (Ctrl+A и Del) и сохранить пустую страницу в виде шаблона. Office - Сохранить как - расширение .dot.
Как теперь сделать так, чтобы шаблон заменил все шрифтовое и абзацное оформление рабочего документа? Делается это Office - Параметры Word - Надстройки - Управление - Шаблоны - в поле Шаблон документа вместо Normal набираете имя своего шаблона - Присоединить и найти на диске нужный .dot файл. Обязательно поставьте галочку в строке Автоматически обновлять стили, чтобы текст сразу сам переоформился в соответствии с вашим шаблоном (набором стилей). Стили должны использоваться с одинаковыми именами.
Другой способ применить самодельные стили - создать новый документ на основе шаблона. Для этого вместо клавиатурной комбинации Ctrl+N, в результате которой формируется документ на основании стандартного шаблона Normal.dot, следует применить команду Office - Создать и выбрать вместо шаблона Normal.dot (который используется по умолчанию) какой-либо другой шаблон.
Щелкнув правой кнопкой по любому слову, видим в контекстном меню подменю Стили, в котором три команды:
-
Обновить обычный в соответствии с выделенным фрагментом - оформление данного стиля меняется по образцу. (Вместо Обычный может стоять название вашего стиля, к примеру 123).
-
Выделить текст, имеющий такой же формат
-
Сохранить выделенный фрагмент как новый экспресс-стиль - создается новый стиль на основе данного фрагмента или абзаца, надо будет только дать ему имя. Экспресс-стиль сохраняется с документом и действует только в нем.
Изменить стиль можно так Office - Главная - Стили - Правой кнопкой по стилю - Изменить.
Сохранить набор стилей можно так - Стили - Набор стилей -
12 Урок
СТРУКТУРА ДОКУМЕНТА
В этом режиме видны только заголовки, когда им присвоены стандартные стили Заголовок1, Заголовок2, …, Заголовок9. Цифры определяют уровень заголовка. Можно выбрать для просмотра только заголовки первого, самого высокого уровня (обычно это название документа или больших его частей). Если выбрать в среднем списке строку Показать уровень 1, весь остальной текст скроется из виду. Если выбрать Показать уровень 2, то будут показаны заголовки первого и второго уровня, сдвинутые друг относительно друга так, чтобы можно было их легко отличать друг от друга.
Двойной щелчок по плюсу открывает главу или раздел. Еще один двойной щелчок по плюсу и содержимое раздела спрячется.
Такой вид просмотра документа очень напоминает содержание.
СОДЕРЖАНИЕ
Создается очень легко. Лента Ссылка - Кнопка Оглавление - команда Оглавление (3-я снизу).
Либо, еще проще, выбрать одно из стандартных Автособираемых оглавлений. (Разумеется все заголовки должны быть определены каким либо уровнем заголовка в режиме структуры документа).
При добавлении главы не нужно переделывать оглавление, достаточно щелкнуть правой кнопкой мыши по оглавлению и выбрать команду Обновить поле, после чего все оглавление обновится.
РИСУНКИ В ТЕКСТЕ
Вставка рисунка из файла. Вставка - Рисунок - Из файла (указываете место на диске и название графического файла). Чтобы рисунок можно было увеличивать или уменьшать без искажений, тянуть его надо за уголок.
При вставке рисунка, появляется новая вкладка Работа с рисунками - Формат. В этом меню много настроек, которые несложно изучить самостоятельно.
Перемещение рисунка - с кнопкой Shift - строго вертикально или горизонтально. Поворот - сверху зеленая точка.
Кнопки по контуру и вокруг рамки включают обтекание текстом.
Дополнительно - позволяет указать цифрами с точностью до десятых долей миллиметра расстояние рисунка по вертикали и горизонтали от краев страницы, от полей или от первой строки абзаца.
13 Урок
ПРИВЯЗКА РИСУНКА
Вставленный в текст рисунок автоматически привязывается к абзацу. Знак привязки черный якорь, который становится виден, если войти в параметры Word - Экран - Привязка объекта (поставить галочку). Якорь можно перетаскивать от одного абзаца к другому, соответственно меняется привязка.
Чтобы рисунок не «прыгал», необходимо поставить привязку якоря: Работа с рисунками - Упорядочить - Обтекание текстом - Дополнительные параметры разметки - Установить привязку. После этого около якоря появляется замок. Т.е. рисунок можно перемещать по странице, а якорь останется на месте около абзаца.
Кроме того, можно убрать (если имеется) галочку на параметре Перемещать вместе с текстом. (Работа с рисунками - Упорядочить - Обтекание текстом - Дополнительные параметры разметки - Параметры).
Также имеется возможность задать точно в сотых долях см положение рисунка относительно Поля, Страницы, Колонки, Знака, Левого поля, Правого поля, Внутреннего поля, Внешнего поля.
надписьКроме рисунка в текст можно вставлять диаграммы из электронных таблиц Exсel, фигурный текст Word Art, автофигуры (линии, стрелки, выноски). Ко всем этим объектам можно добавить подпись и порядковый номер. Щелкаем правой кнопкой мыши по рисунку и выбираем Вставить название.
НАДПИСИ
Надписью называется вставленная в документ рамка, в которой находится текст. Создается надпись Вставка - Текст - Надпись.
РИСУНКИ В ТЕКСТЕ
Либо, еще проще, выбрать одно из стандартных Автособираемых оглавлений. (Разумеется все заголовки должны быть определены каким либо уровнем заголовка в режиме структуры документа).
Вставка рисунка из файла. Вставка - Рисунок - Из файла (указываете место на диске и название графического файла). Чтобы рисунок можно было увеличивать или уменьшать без искажений, тянуть его надо за уголок.
14 Урок
КОЛОНКИ
Word позволяет быстро разместить текст на странице в несколько колонок. Разметка страницы - Параметры страницы. Другие колонки - Можно изменять количество колонок, добавить вертикальную разделительную линеечку (галочка в строке Разделитель), сделать колонки разными по ширине (убрать галочку в строке Колонки одинаковой ширины).
Строка-список - Применить позволит оформить колонками не весь документ, а только выделенную часть или от позиции курсора до конца.
Б
уквица
Команда Вставка - Текст - Буквица забирает в рамку первую букву слова и увеличивает ее. Размер в Параметрах буквицы - в Строках.
Гиперссылка
Вставка - Связи - Гиперссылка . Редактируется и удаляется нажатие правой кнопки мыши. В виде ссылки для Гиперссылки могут выступать не только текстовые файлы, но и музыкальные или мультимедийные, а также изображения и электронные таблицы.
Статистика
Чтобы получить получить подробную информацию по всему докумекнту или выделенному фрагменту: Рецезирование - Правописание - Статистика.
Получаем сколько страниц, абзацев, строк, слов, знаков без учета пробелов, знаков с пробелами.
15 Урок
ЭЛЕМЕНТЫ РИСОВАНИЯ
Вставка - Иллюстрации - Фигуры находятся основные стандартные фигуры стрелочки, кружочки, звездочки, блок-схемы и т.д.
Вставка - Иллюстрации - SmartArt находятся различные схемы: пирамиды, циклы, процессы и т.д.
Вставка - Тест - WordArt - кнопка для создания красочных многоцветных надписей.
Когда выделен какой-либо рисунок появляется лента Формат, в которой находятся не только многочисленные возможности редактирования рисунка, но и средства группировки и изменение порядка объектов одного относительно другого, для поворота и изменения обтекания текстом, для создания тени и объема, выбор заливки, цвета, типа, толщины линии, а также для выбора стиля фигур и надписей. В любую фигуру вставляется текст. По щелчку правой кнопки мыши по фигуре - одна из команд Вставить текст. Множество настроек открывается также по правому щелчку мыши по фигуре командой Формат автофигуры.
УТВЕРЖДАЮ:
директор
ГПОУ ТО «Тульский техникум
социальных технологий»
А.Д.Устинов
_____________________
ГРАФИК ПРОВЕДЕНИЯ ЗАНЯТИЙ ПО СПЕЦКУРСУ
«СОЗДАНИЕ ЭЛЕКТРОННОГО ПОРТФОЛИО»
№ п/п
Название разделов
Дата, время
Преподаватель
1
Изучение Microsoft Office Excel
Интерфейс программы.
Создание новой книги.
Работа с ячейками.
Сохраняем файл.
Открываем файл.
.01.16
Начало в 14:30
Соколов С. В.
2
Операции над выделенным текстом в ячейках. Правка.
Операции над выделенным текстом в ячейках. Оформление.
.01.16
Начало в 14:30
Соколов С. В.
3
Создание и редактирование диаграмм
Выравнивание текста в ячейках excel: по горизонтали, вертикали
Применение числового форматирования в excel
.01.16
Начало в 14:30
Соколов С. В.
4
Печать.
Контрольная работа
.01.16
Начало в 14:30
Соколов С. В.
Проведение занятий в каб. №6. При себе иметь тетрадь и ручку.
На данный момент программа Excel от Microsoft является одной из самых востребованных среди всего пакета Office. В данном спецкурсе при помощи различных формул, правильно распределенных по ячейкам, преподаватель без труда может научиться рассчитывать среднюю оценку обучающегося, подготовить диаграммы, необходимые для проведения уроков (открытых уроков) и лучшего восприятия обучающегося.
Являясь одним из наиболее продвинутых табличных редакторов, Excel предоставляет пользователю огромнейшее количество специальных инструментов, при помощи которых он может предельно удобно и просто составлять разнообразные таблицы, а также проводить в них какие-либо вычисления. Помимо всего прочего, с помощью мастера диаграмм можно выстраивать всевозможные графики в соответствии с данными определенного диапазона.
РАЗДЕЛ 1: ОСНОВЫ EXCEL
-
Интерфейс excel
Интерфейс приложения Excel 2013 очень похож на интерфейс Excel 2010. Если Вы ранее уже работали с Excel 2010, то освоить Excel 2013 не составит большого труда.
При первом открытии Excel появится Начальный экран. Здесь Вы можете создать новую рабочую книгу, выбрать шаблон или открыть одну из последних книг.
-
Найдите и откройте Пустую книгу на начальном экране, чтобы увидеть интерфейс MS Excel.
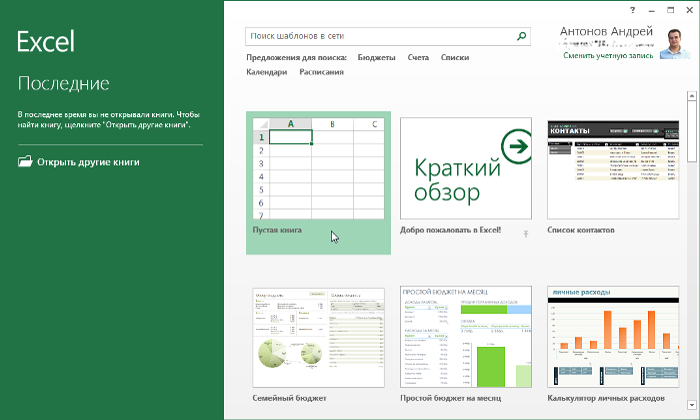
-
Перед Вами откроется интерфейс программы Microsoft Excel 2013.
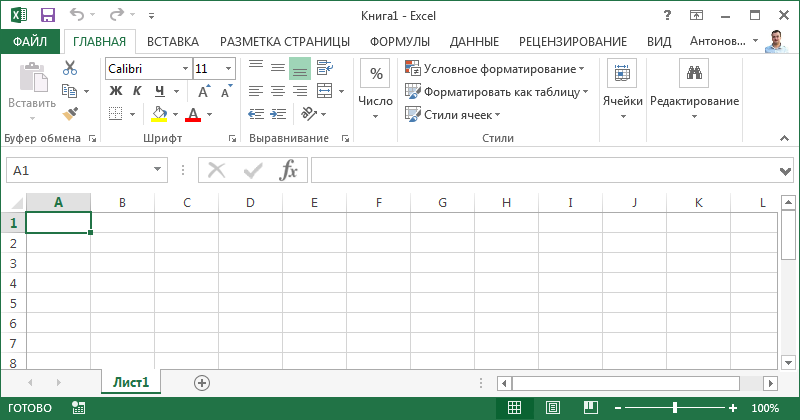
Лента
Лента является основным рабочим элементом интерфейса MS Excel и содержит все команды, необходимые для выполнения наиболее распространенных задач. Лента состоит из вкладок, каждая из которых содержит нескольких групп команд.
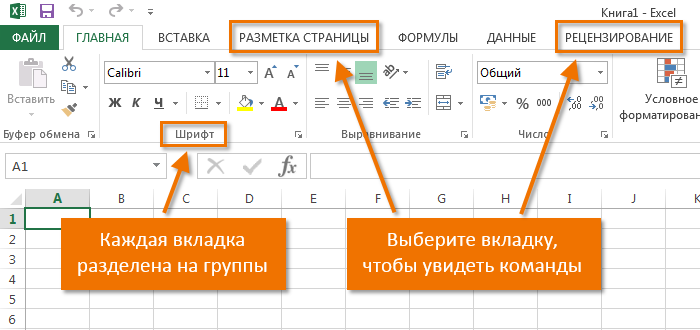
Панель быстрого доступа
Панель быстрого доступа позволяет получить доступ к основным командам независимо от того, какая вкладка Ленты в данный момент выбрана. По умолчанию она включает такие команды, как Сохранить, Отменить и Вернуть. Вы всегда можете добавить любые другие команды на усмотрение.
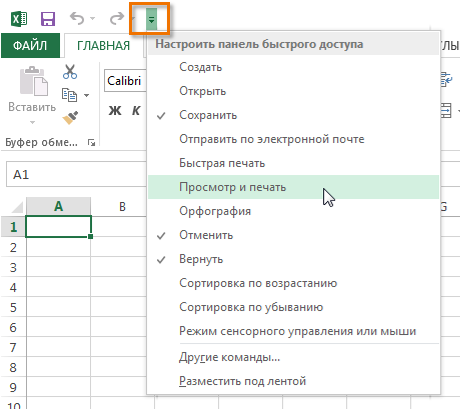
Учетная запись microsoft
Здесь Вы можете получить доступ к Вашей учетной записи Microsoft, посмотреть профиль или сменить учетную запись.
Группа команд
Каждая группа содержит блок различных команд. Для применения команды нажмите на необходимый ярлычок. Некоторые группы содержат стрелку в правом нижнем углу, нажав на которую можно увидеть еще большее число команд.
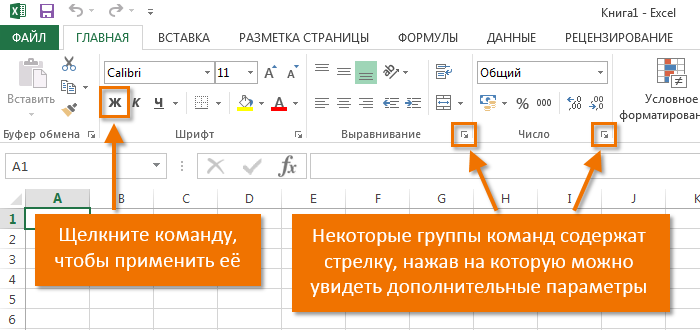
СТРОКА ФОРМУЛ
В строку формул можно вводить данные, формулы и функции, которые также появятся в выбранной ячейке. К примеру, если вы выберите ячейку C1 и в строке формул введете число 1984, то точно такое же значение появится и в самой ячейке.
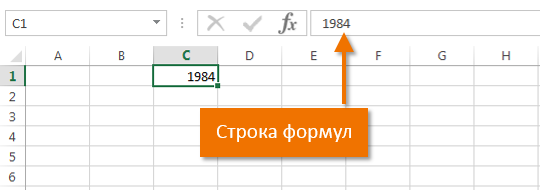
СТОЛБЕЦ
Столбец - это группа ячеек, которая расположена вертикально. В Excel столбцы принято обозначать латинскими буквами. На рисунке ниже выделен столбец H.
ЯЧЕЙКА
Каждый прямоугольник в рабочей книге Excel принято называть ячейкой. Ячейка является пересечением строки и столбца. Для того чтобы выделить ячейку, просто нажмите на нее. Темный контур вокруг текущей активной ячейки называют табличным курсором. На рисунке ниже выбрана ячейка B3.
СТРОКА
Строка - это группа ячеек, которая расположена горизонтально. Строки в Excel принято обозначать числами. На рисунке ниже выделена строка 10.
РАБОЧИЙ ЛИСТ
Файлы Excel называют Рабочими книгами. Каждая книга состоит из одного или нескольких листов (вкладки в нижней части экрана). Их также называют электронными таблицами. По умолчанию рабочая книга Excel содержит всего один лист. Листы можно добавлять, удалять и переименовывать. Вы можете переходить от одного листа к другому, просто нажав на его название.
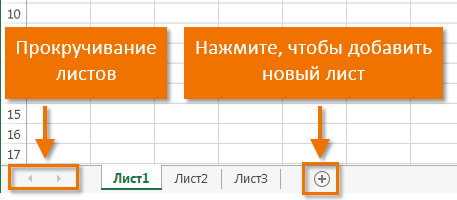
РЕЖИМЫ ПРОСМОТРА ЛИСТА
Существуют три основных режима просмотра листа. Для выбора необходимого режима просто нажмите соответствующий ярлычок.
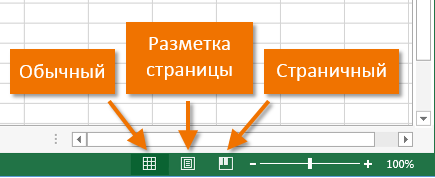
-
Обычный режим выбран по умолчанию и показывает вам неограниченное количество ячеек и столбцов.
-
Разметка страницы - делит лист на страницы. Позволяет просматривать документ в том виде, в каком он будет выведен на печать. Также в данном режиме появляется возможность настройки колонтитулов.
-
Страничный режим - позволяет осуществить просмотр и настройку разрывов страниц перед печатью документа. В данном режиме отображается только область листа, заполненная данными.
МАСШТАБ
Нажмите, удерживайте и передвигайте ползунок для настройки масштаба. Цифры справа от регулятора отображают значение масштаба в процентах.
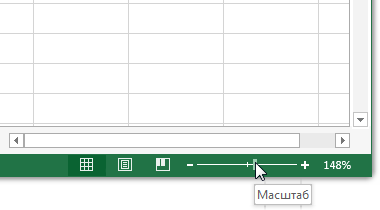
ВЕРТИКАЛЬНАЯ И ГОРИЗОНТАЛЬНАЯ ПОЛОСЫ ПРОКРУТКИ
Лист в Excel имеет гораздо большее количество ячеек, чем вы можете увидеть на экране. Чтобы посмотреть остальную часть листа, зажмите и перетащите вертикальную или горизонтальную полосу прокрутки в зависимости от того, какую часть страницы вы хотите увидеть.
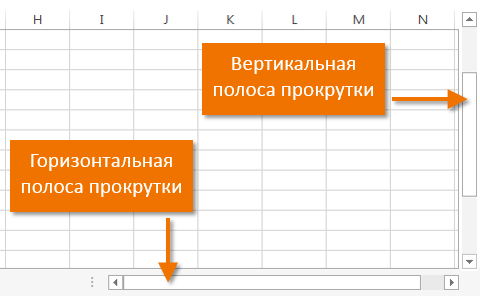
ЗНАКОМСТВО С ЛЕНТОЙ
В Excel 2013 вместо традиционного меню используется система логических групп и вкладок, называемая Лентой. Лента содержит ряд вкладок с командами, которые содержат средства для выполнения наиболее типичных задач в Excel.
ГЛАВНАЯ

Вкладка Главная содержит самые основные команды, используемые при работе с Microsoft Excel 2013, такие как копирование, вставка, форматирование и стили. Она открывается по умолчанию при запуске Excel.
ВСТАВКА

Вкладка Вставка позволяет вставлять диаграммы, таблицы, спарклайны, фильтры и прочее, что дает возможность наглядно представить и визуализировать данные в Вашей рабочей книге.
РАЗМЕТКА СТРАНИЦЫ

Вкладка Разметка страницы позволяет изменять форматирование книги, включая ширину полей, ориентацию листа и тему. Эти команды будут особенно полезны при подготовке книги к печати.
ФОРМУЛЫ

Вкладка Формулы открывает доступ к наиболее часто используемым инструментам Excel - функциям и формулам. С помощью них Вы сможете вычислять и анализировать числовые данные, к примеру, находить среднее значение или проценты.
ДАННЫЕ

Вкладка Данные упрощает сортировку и фильтрацию информации в Вашей рабочей книге, что особенно удобно, когда книга Excel содержит большое количество данных.
РЕЦЕНЗИРОВАНИЕ

Вкладка Рецензирование открывает широкие возможности редактирования текстов, включая добавление примечаний и отслеживание исправлений. Эти инструменты упрощают совместное использование и работу над книгами Excel.
ВИД

Вкладка Вид позволяет переключать режимы просмотра книги Excel и закреплять области для удобства работы с ними. Эти команды также необходимы при подготовке книги к печати.
КОНТЕКСТНЫЕ ВКЛАДКИ

Контекстные вкладки появляются на Ленте при работе с определенными элементами Excel, такими как таблицы или рисунки. Эти вкладки содержат особые группы команд, позволяющие форматировать данные элементы по мере необходимости.
ПЕРЕХОД К ПРЕДСТАВЛЕНИЮ BACKSTAGE
-
Нажмите вкладку Файл на Ленте.
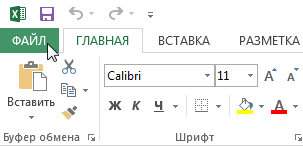
-
Откроется представление Backstage.
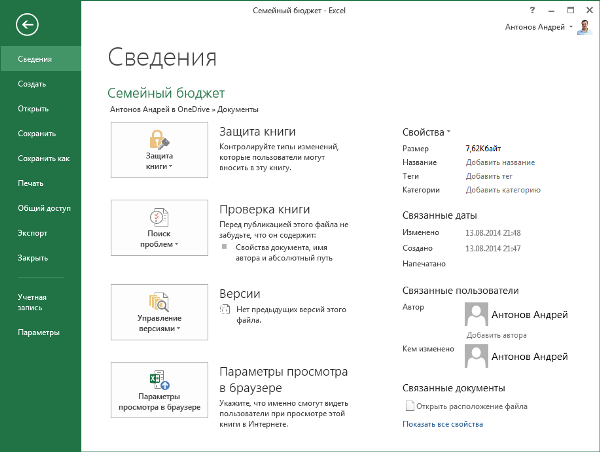
ВКЛАДКИ И КОМАНДЫ ПРЕДСТАВЛЕНИЯ BACKSTAGE
Представление Backstage в Microsoft Excel разбито на несколько вкладок и команд. Рассмотрим их более подробно.
ВОЗВРАТ К EXCEL
Чтобы выйти из представления Backstage и возвратиться к Microsoft Excel нажмите на стрелку.
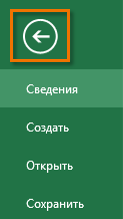
СОЗДАТЬ
Здесь Вы можете создать новую книгу Excel или выбрать ее из большого числа шаблонов.
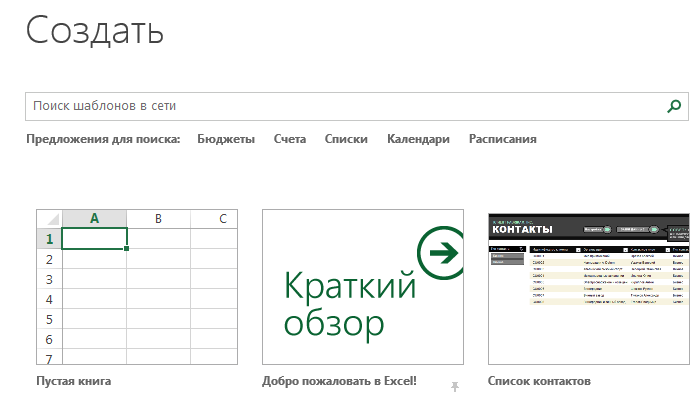
ОТКРЫТЬ
Данная вкладка позволяет открыть последние книги, а также документы, сохраненные в облачном хранилище OneDrive или на Вашем компьютере.
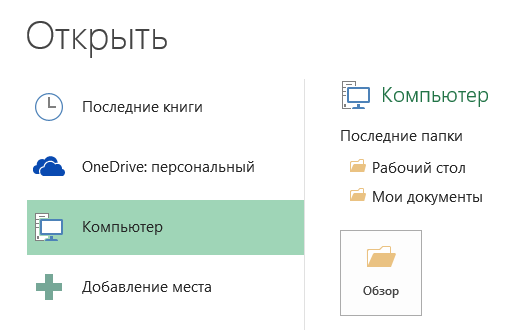
СОХРАНИТЬ И СОХРАНИТЬ КАК
Используйте разделы Сохранить или Сохранить как, чтобы сохранить книгу Excel на компьютере или в службе OneDrive.
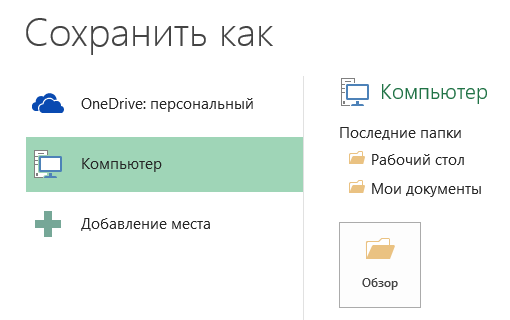
ПЕЧАТЬ
На панели Печать Вы можете изменить параметры печати, распечатать документ, а также воспользоваться предварительным просмотром перед печатью.
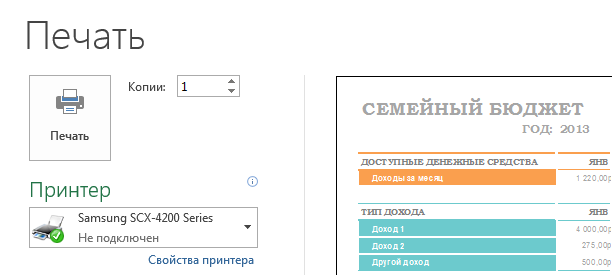
ЭКСПОРТ
Здесь Вы можете экспортировать книгу в другой формат, такой как PDF/XPS или Excel 1997-2003.
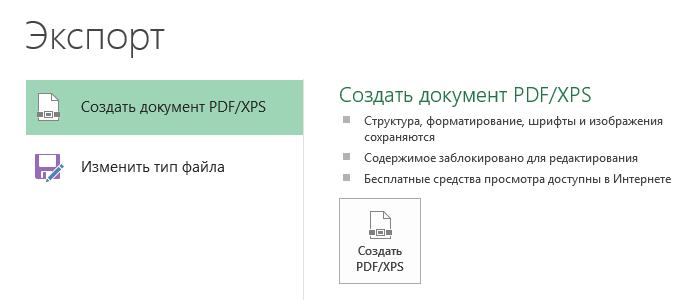
ПАРАМЕТРЫ
Здесь Вы можете задать различные параметры для работы с Microsoft Excel. Например, настроить параметры Автозамены, Автосохранения или Языковые параметры.
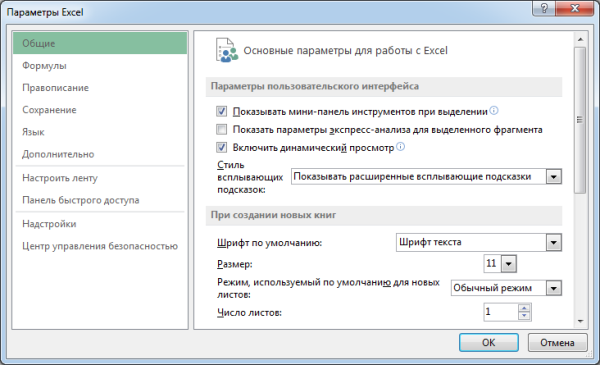
РЕЖИМЫ ПРОСМОТРА КНИГИ
Excel 2013 располагает широким выбором режимов просмотра, от которых зависит отображение книги. Вы можете посмотреть книгу в Обычном режиме, Разметка страницы или в Страничном. Режимы могут пригодиться при выполнении различных задач в Microsoft Excel, особенно при подготовке документа к печати.
-
Для выбора режимов просмотра найдите соответствующие значки в нижнем правом углу рабочей книги Excel.
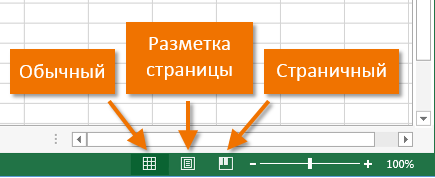
Обычный: Этот режим просмотра установлен по умолчанию для всех листов Microsoft Excel. В этом режиме Вы работаете большую часть своего времени
Разметка страницы: Этот режим позволит представить, как будет выглядеть лист при печати. Кроме этого, здесь Вы можете добавить заголовки, а также верхние и нижние колонтитулы.
Страничный: Этот режим позволяет с легкостью изменять положение разрывов страниц в документе, что особенно полезно при печати больших объемов данных из Excel.
Создание и открытие рабочих книг
СОЗДАНИЕ НОВОЙ ПУСТОЙ КНИГИ
-
Выберите вкладку Файл. Откроется представление Backstage.
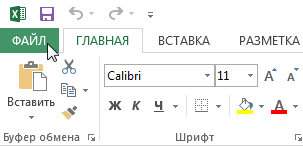
-
Выберите Создать, затем нажмите Пустая книга.
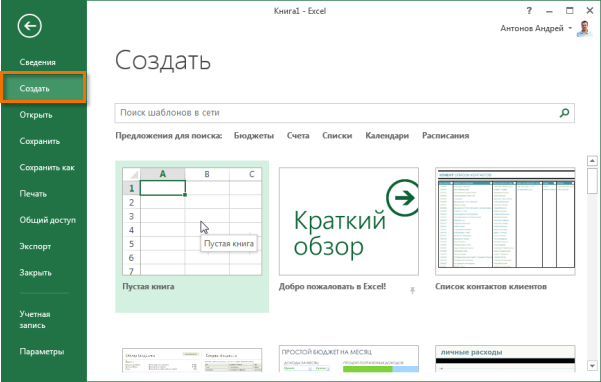
-
Откроется новая пустая книга.
ОТКРЫТИЕ СУЩЕСТВУЮЩЕЙ КНИГИ EXCEL
Помимо создания новой книги, существует необходимость открывать ранее сохраненные документы. Для получения подробной информации обратитесь с уроку Сохранение и автовосстановление книг в Excel.
-
Перейдите к представлению Backstage, на вкладку Открыть.
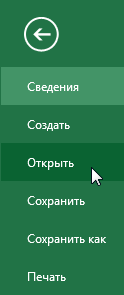
-
Выберите Компьютер, а затем Обзор. Кроме этого Вы можете открыть файлы, хранящиеся в службе OneDrive (ранее SkyDrive).
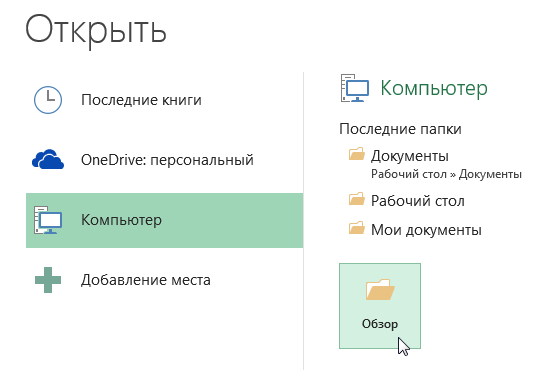
-
Появится диалоговое окно Открытие документа. Найдите и выберите нужный файл, а затем нажмите Открыть.
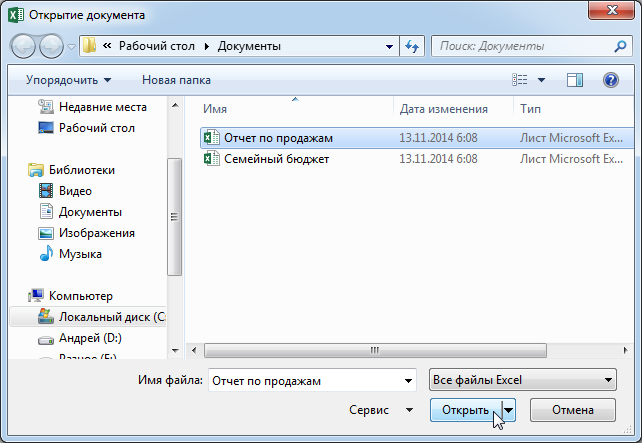
ИСПОЛЬЗОВАНИЕ ШАБЛОНОВ В EXCEL
Шаблон - это предварительно созданный документ, служащий для ускорения работы. Шаблоны содержат готовые настройки, такие как форматирование и дизайн, с целью экономии времени и сил при создании нового проекта.
КАК СОЗДАТЬ НОВУЮ КНИГУ НА ОСНОВЕ ШАБЛОНА
-
Откройте вкладку Файл, чтобы перейти к представлению Backstage.
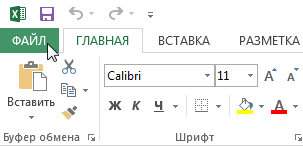
-
Нажмите Создать. Следом за опцией Пустая книга расположены несколько шаблонов.
-
Выберите шаблон, чтобы посмотреть его.
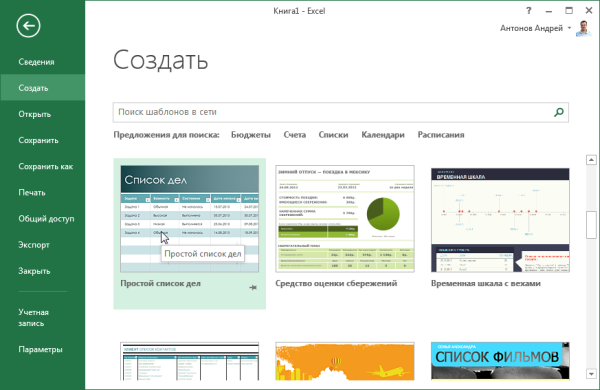
-
Откроется предварительный просмотр и дополнительная информация об использовании шаблона.
-
Нажмите Создать, чтобы воспользоваться выбранным шаблоном.
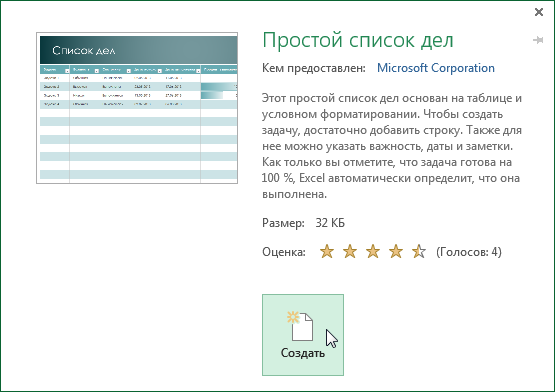
-
Откроется новая книга на основе шаблона.
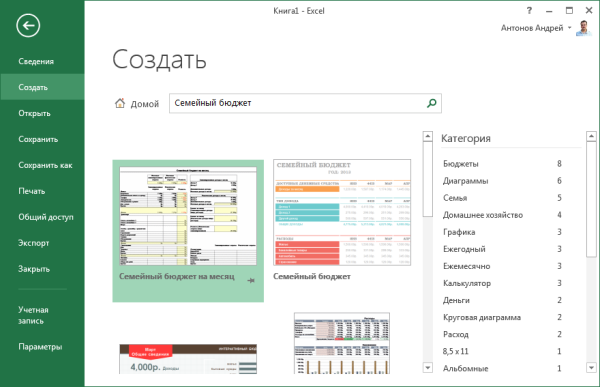
РЕЖИМ СОВМЕСТИМОСТИ В EXCEL
Иногда возникает необходимость работать с документами, которые созданы в более ранних версиях Microsoft Excel, например, Excel 2003 или 2000. При открытии таких книг включается режим совместимости, иногда его называют режимом ограниченной функциональности.
В режиме совместимости некоторые опции отключены, т.е. Вам доступны только те команды, что использовались для создания документа. Например, при открытии книги, созданной в Excel 2003, можно воспользоваться только теми вкладками и командами, которые присутствуют в Excel 2003.
На рисунке ниже можно увидеть каким образом режим совместимости влияет на доступность определенных команд. В данном случае отключаются некоторые функции Excel 2013, такие как Спарклайны и Срезы.

Для того чтобы убрать режим совместимости, необходимо преобразовать книгу в формат, соответствующий текущей версии Microsoft Excel. Однако, если Вы работаете с пользователями других версий программы, желательно оставить книгу в режиме совместимости, чтобы формат файла не изменился.
ПРЕОБРАЗОВАНИЕ КНИГИ
При необходимости можно использовать весь функционал Excel 2013, для этого необходимо преобразовать файл в формат Excel 2013.
-
Откройте вкладку Файл, чтобы перейти к представлению Backstage.
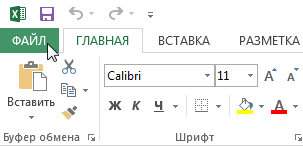
-
Найдите и выберите команду Преобразовать.
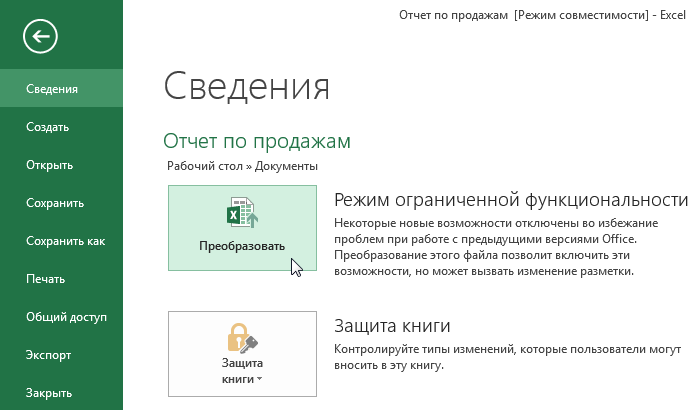
-
В появившемся диалоговом окне нажмите ОК, чтобы подтвердить смену формата файла.
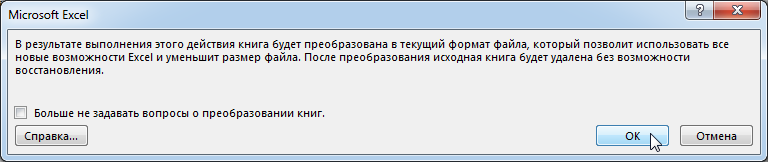
-
Книга будет преобразована в новый формат, а режим совместимости убран.
СОХРАНЕНИЕ И АВТОВОССТАНОВЛЕНИЕ КНИГ В EXCEL
При создании новой книги Excel в первую очередь необходимо знать, как ее сохранить, чтобы в дальнейшем открывать и редактировать. Как и в предыдущих версиях программы, файлы Microsoft Excel можно сохранять на локальном компьютере. При желании документ можно сохранить в облачном хранилище OneDrive, а также экспортировать или открыть доступ напрямую из Excel.
СОХРАНИТЬ И СОХРАНИТЬ КАК
Существуют два способа сохранения книги в Microsoft Excel: Сохранить и Сохранить как. Данные опции работают схожим образом, за исключением некоторых различий.
-
Сохранить: При создании или редактировании документа используется команда Сохранить, когда нужно сохранить изменения. Эта команда используется в большинстве случаев. При первом сохранении книги необходимо присвоить название файлу и указать место для хранения на компьютере. Далее при нажатии команды Сохранить, файл сохраняется под тем же названием и в том же месте.
-
Сохранить как: Эта команда используется для создания копии документа, когда требуется сохранить оригинальный файл. Используя команду Сохранить как, необходимо присвоить другое имя и/или изменить место хранения нового файла.
КАК СОХРАНИТЬ КНИГУ
Не забывайте сохранять изменения при создании новой книги или при внесении изменений в существующий файл. Своевременное сохранение зачастую предотвращает потерю Вашей работы. Обязательно запоминайте, куда Вы сохраняете свою работу, чтобы в дальнейшем ее было проще найти.
-
Чтобы сохранить книгу, найдите и нажмите на кнопку Сохранить на Панели быстрого доступа.
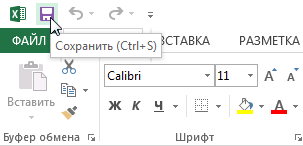
-
Если Вы сохраняете документ в первый раз, появится панель Сохранить как представления Backstage.
-
Здесь необходимо выбрать куда сохранить книгу и присвоить ей имя. Для того чтобы сохранить книгу на компьютере выберите Компьютер, затем нажмите Обзор. Кроме того, Вы можете выбрать службу OneDrive для сохранения книги.
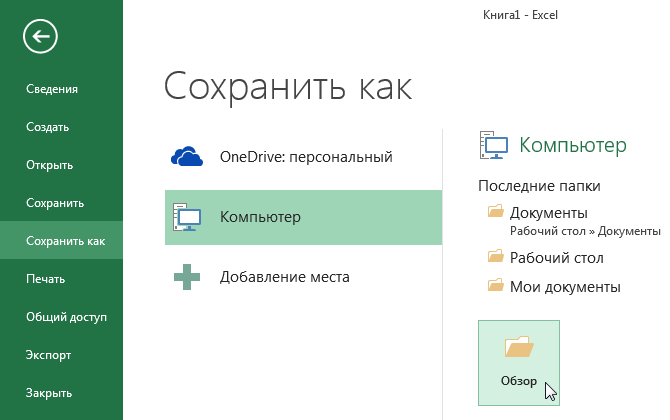
-
В появившемся диалоговом окне выберите место для сохранения книги на Вашем компьютере.
-
Введите имя файла, затем нажмите Сохранить.
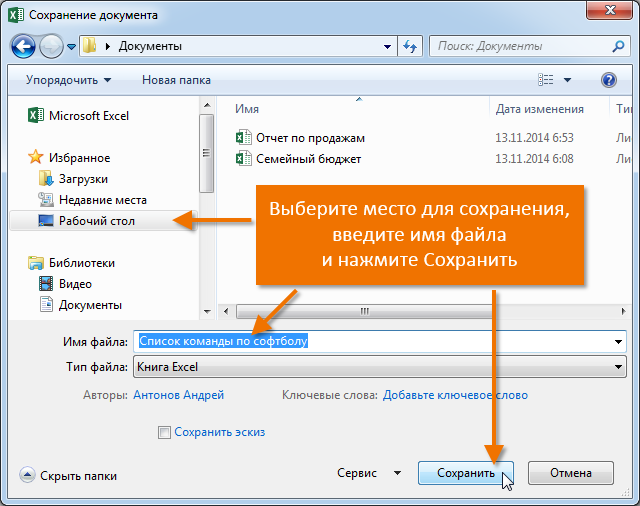
-
Книга будет сохранена. При дальнейшем редактировании книги, можно снова нажать команду Сохранить, чтобы сохранить изменения.
ИСПОЛЬЗОВАНИЕ СОХРАНИТЬ КАК ДЛЯ СОЗДАНИЯ КОПИИ
Чтобы сохранить новую версию книги и при этом оставить оригинал, необходимо создать копию. Например, у Вас есть файл под названием "Отчет по продажам", Вы можете сохранить его как "Отчет по продажам 2". Теперь вы можете редактировать копию файла, при этом всегда иметь возможность возвратиться к его оригинальной версии.
Для этого выберите команду Сохранить как в представлении Backstage. Как и при первом сохранении, необходимо выбрать куда сохранить файл и присвоить ему имя.
КАК ИЗМЕНИТЬ МЕСТО СОХРАНЕНИЯ ПО УМОЛЧАНИЮ
Если Вы не хотите использовать службу OneDrive, то, вероятно, расстроитесь, так как она выбрана по умолчанию в качестве места для сохранения файлов Excel. Если Вам неудобно каждый раз выбирать пункт Компьютер, Вы всегда можете изменить место для сохранения документов, выбранное по умолчанию.
-
Откройте вкладку Файл, чтобы перейти к представлению Backstage.
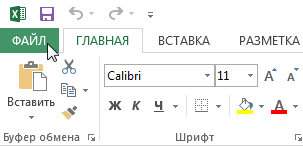
-
Нажмите Параметры.
-
В появившемся диалоговом окне Параметры Excel выберите Сохранение и отметьте флажком пункт По умолчанию сохранять на компьютере, затем нажмите OK. Место сохранения файлов по умолчанию изменится.
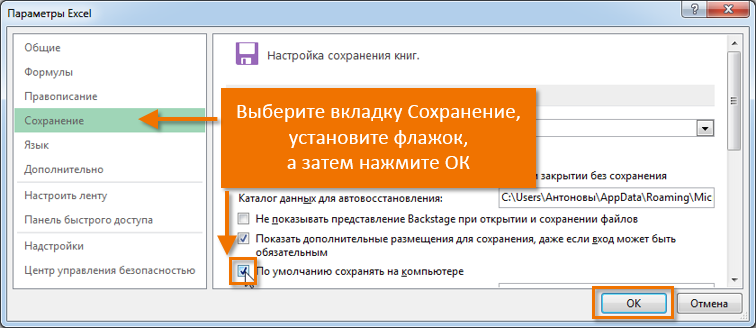
АВТОМАТИЧЕСКОЕ ВОССТАНОВЛЕНИЕ
Во время работы над книгами, Excel автоматически сохраняет их во временную папку. Существует возможность восстановить документ, воспользовавшись Автоматическим восстановлением, в случае если Вы забудете сохранить изменения или произойдет сбой.
КАК ВОССТАНОВИТЬ ДОКУМЕНТ
-
Откройте Excel 2013. При обнаружении автоматически сохраненных версий файла появится область Восстановление документов.
-
Откройте восстановленный файл. Книга будет восстановлена.
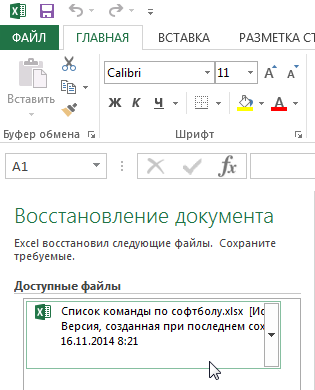
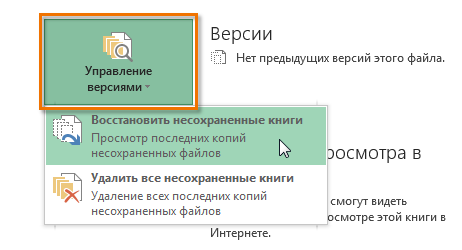
Основы работы с ячейками
ЯЧЕЙКА В EXCEL - БАЗОВЫЕ ПОНЯТИЯ
Ячейка в Excel - это основной структурный элемент листа, куда Вы можете вводить данные и прочее содержимое. В рамках данного урока мы освоим основы работы с ячейками и их содержимым, чтобы производить вычисления, анализировать и систематизировать данные в Excel.
ОСНОВНЫЕ СВЕДЕНИЯ О ЯЧЕЙКАХ В EXCEL
Каждый лист в Excel состоит из тысяч прямоугольников, которые называют ячейками. Ячейка - это пересечение строки и столбца. Столбцы в Excel обозначают буквами (A, B, C), в то время как строки обозначают числами (1, 2, 3).
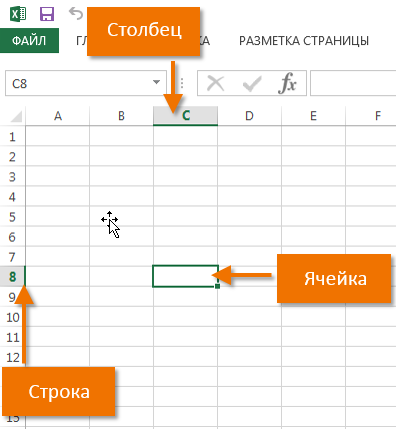
Исходя из строки и столбца, каждой ячейке в Excel присваивается имя, его также называют адрес. Например, C5 - это ячейка, которая находится на пересечении столбца С и строки 5. При выделении ячейки ее адрес отображается в поле Имя. Обратите внимание, что при выборе ячейки, заголовки строки и столбца, на пересечении которых она находится, становятся подсвеченными.
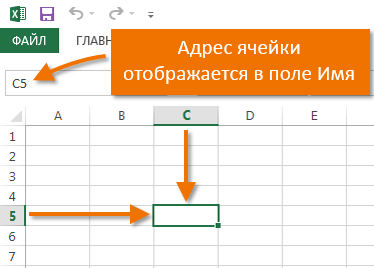
В Microsoft Office Excel имеется возможность выбирать сразу несколько ячеек. Набор из двух или более ячеек принято называть диапазоном. Любой диапазон, точно также, как и ячейка, имеет свой адрес. В большинстве случаев адрес диапазона состоит из адреса левой верхней и правой нижней ячеек, разделенных двоеточием. Такой диапазон называют смежным или непрерывным. Например, диапазон, который состоит из ячеек B1, B2, B3, B4 и B5, будет записан как B1:B5.
ВЫДЕЛЕНИЕ ЯЧЕЕК В EXCEL
Чтобы ввести данные или отредактировать содержимое ячейки, сначала ее нужно выделить.
-
Щелкните по ячейке, чтобы выделить ее.
-
Выбранная ячейка будет обозначена границами, а заголовки столбца и строки станут подсвеченными. Ячейка останется выделенной, пока Вы не выберите любую другую ячейку.
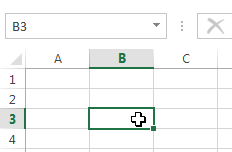
ВЫДЕЛЕНИЕ ДИАПАЗОНА ЯЧЕЕК В EXCEL
При работе с Excel часто возникает необходимость выделить большую группу ячеек или диапазон.
-
Нажмите на первую ячейку диапазона и, не отпуская кнопку, переместите мышь пока все прилегающие ячейки, которые вы хотите выбрать, не будут выделены.
-
Отпустите кнопку мыши, требуемый диапазон будет выбран. Ячейки останутся выделенными, пока вы не выберите любую другую ячейку.
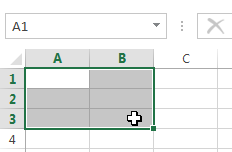
СОДЕРЖИМОЕ ЯЧЕЕК В EXCEL
Содержимое ячейки в Excel может быть самым разнообразным. Это могут быть простые данные, которые хранятся в ячейках, либо атрибуты, которые отвечают за внешний вид. В данном уроке Вы познакомитесь с тремя основными типами данных, которые может хранить ячейка Excel, а также научитесь вводить, удалять и редактировать содержимое в ней.
Любая информация, которую Вы вводите на рабочий лист Excel, хранится в ячейке. Каждая ячейка может содержать определенные данные, включая текст, форматирование, формулы и функции.
-
Текст. Ячейка может содержать текст, состоящий из букв, цифр или дат.
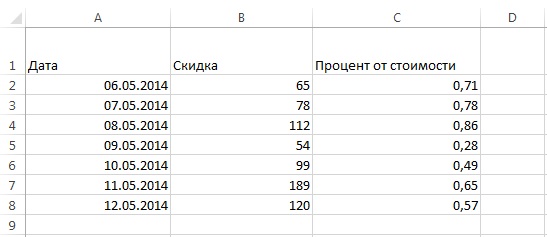
-
Атрибуты форматирования. Ячейка может содержать атрибуты форматирования, которые влияют на отображение букв, цифр или дат. Например, проценты могут выглядеть как 0,15 или 15%. С помощью атрибутов форматирования Вы можете изменить даже фон ячейки.
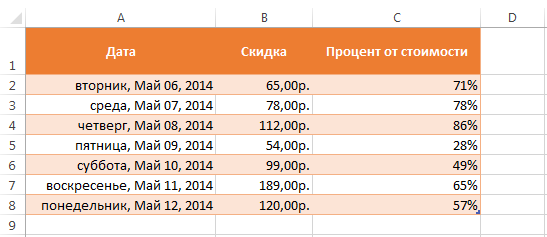
-
Формулы и функции. Ячейка может содержать формулы и функции, которые позволяют вычислять различные значения. В нашем примере формула СУММ(B2:B8) суммирует значения из диапазона B2:B8 и выводит результат в ячейку B9.
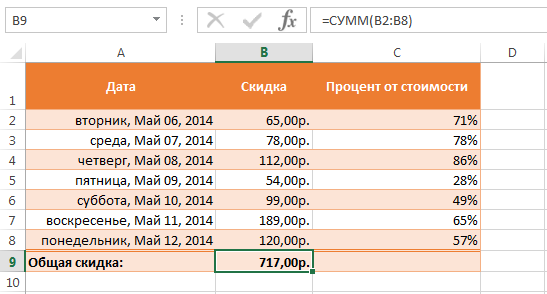
ВВОД СОДЕРЖИМОГО В ЯЧЕЙКУ EXCEL
-
Щелкните по ячейке, чтобы выделить ее.
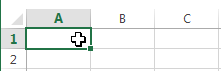
-
Введите данные в выделенную ячейку, затем нажмите Enter на клавиатуре. Содержимое появится как в ячейке, так и в строке формул.
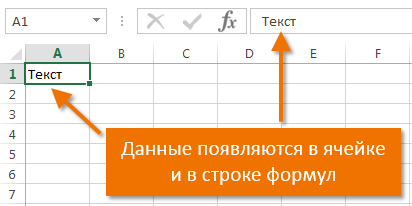
УДАЛЕНИЕ СОДЕРЖИМОГО ИЗ ЯЧЕЙКИ EXCEL
-
Выберите ячейку, содержащую данные, которые требуется удалить.
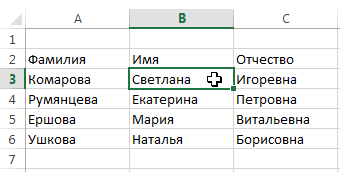
-
Нажмите клавишу Delete или Backspace на клавиатуре. Содержимое будет удалено.
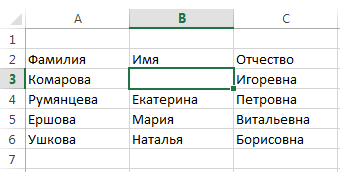
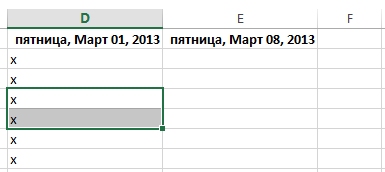
УДАЛЕНИЕ ЯЧЕЕК В EXCEL
Существует большая разница между удалением содержимого ячейки в Excel и удалением самой ячейки. Если Вы удалите ячейку, то расположенные ниже ячейки будут смещаться вверх и заменять собой удаленные.
-
Выберите ячейки, которые необходимо удалить.
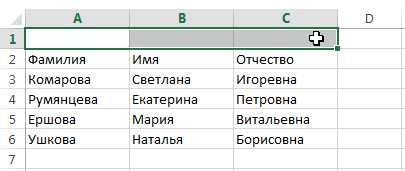
-
Нажмите команду Удалить, которая находится в группе Ячейки на вкладке Главная.
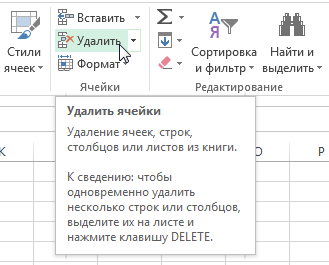
-
Расположенные ниже ячейки сместятся вверх.
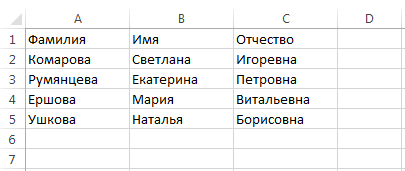
КОПИРОВАНИЕ СОДЕРЖИМОГО В EXCEL
Excel позволяет копировать данные, которые уже имеются на рабочем листе, и вставлять их в другие ячейки. В ряде случаев это может сэкономить Вам много времени и сил.
-
Выделите ячейку, которую необходимо скопировать.
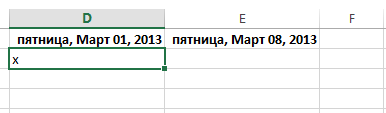
-
Нажмите иконку Копировать на вкладке Главная или комбинацию клавиш Ctrl+C на клавиатуре.
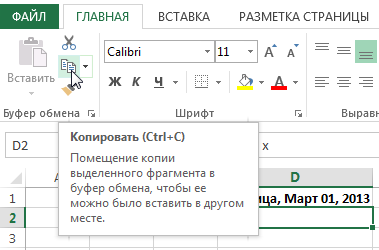
-
Вокруг скопированных ячеек появится динамическая пунктирная линия. Выделите ячейку, в которую Вы хотите вставить данные.

-
Нажмите иконку Вставить на вкладке Главная или комбинацию клавиш Ctrl+V на клавиатуре.
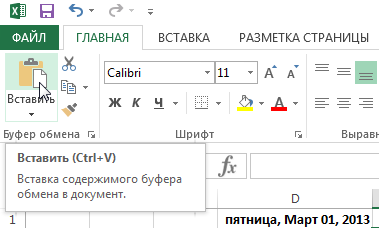
-
Содержимое будет скопировано в выбранную ячейку.
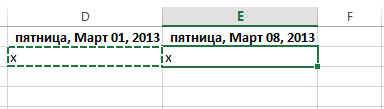
КАК ПЕРЕМЕСТИТЬ ЯЧЕЙКУ В EXCEL
В отличие от команды Копировать, которая дублирует содержимое ячейки, команда Вырезать позволяет перемещать данные между ячейками.
-
Выделите ячейки, которые хотите вырезать.
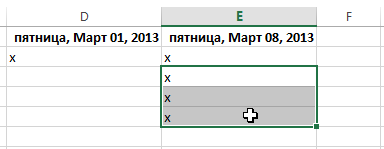
-
Нажмите иконку Вырезать на вкладке Главная или комбинацию клавиш Ctrl+X на клавиатуре.
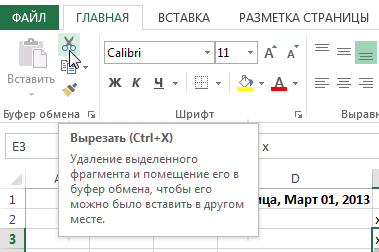
-
Вокруг ячеек, как и при копировании, появится динамическая пунктирная линия. Выделите ячейки, в которые необходимо переместить данные.
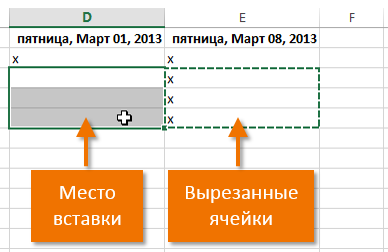
-
Нажмите иконку Вставить на вкладке Главная или нажмите Ctrl+V на клавиатуре.
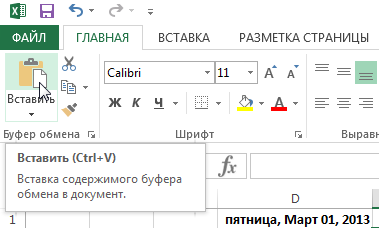
-
Вырезанные ячейки переместятся на новое место вместе с атрибутами форматирования.
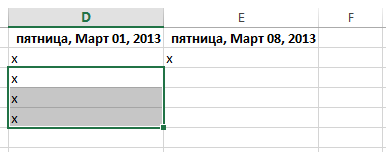
ПЕРЕТАСКИВАНИЕ ЯЧЕЕК В EXCEL
Вместо команд Вырезать, Копировать и Вставить, Вы можете использовать способ drag-and-drop (тащи и бросай), чтобы перемещать содержимое ячеек.
-
Выделите ячейку, которую хотите переместить.
-
Наведите указатель мыши на границу выделенной ячейки, курсор примет вид черного перекрестия со стрелками.
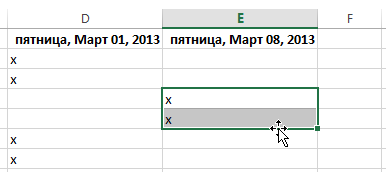
-
Нажмите левую кнопку мыши и, не отпуская ее, переместите курсор в требуемое место.
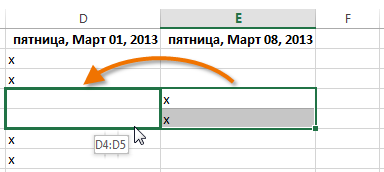
-
Отпустите левую кнопку мыши, ячейки окажутся в требуемом месте.
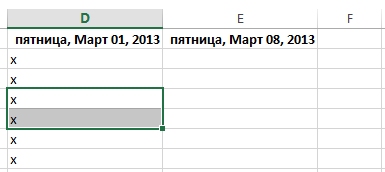
ИСПОЛЬЗОВАНИЕ МАРКЕРА АВТОЗАПОЛНЕНИЯ В EXCEL
Иногда возникает необходимость скопировать содержимое в несколько смежных ячеек листа. Вы можете копировать и вставлять данные в каждую ячейку по отдельности, но есть способ гораздо проще. Для этого необходимо воспользоваться маркером автозаполнения, который позволяет быстро скопировать и вставить данные.
-
Выделите ячейку, данные которой необходимо продублировать. В правом нижнем углу выделенной ячейки появится маленький квадрат - это маркер автозаполнения.
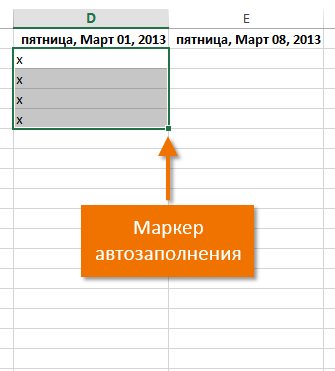
-
Нажмите и, удерживая левую кнопку мыши, перетащите маркер автозаполнения, пока все требуемые ячейки не будут выделены. Разом вы можете заполнять ячейки либо столбца, либо строки.
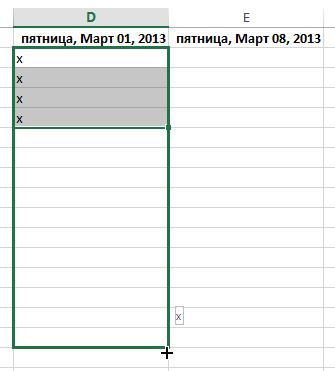
-
Отпустите кнопку мыши, чтобы заполнить выбранные ячейки.
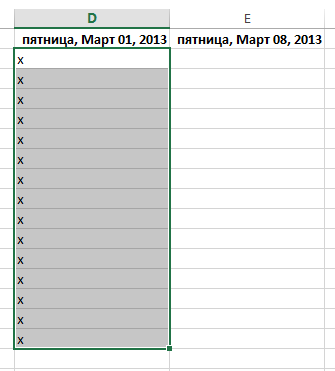
Изменение столбцов, строк и ячеек
ИЗМЕНЕНИЕ ШИРИНЫ СТОЛБЦА В EXCEL
На примере ниже некоторая часть текста в столбце A не отображается, поскольку ширина ячейки слишком мала. Мы можем сделать весь текст видимым, просто изменив ширину столбца А.
-
Наведите курсор на границу столбца справа от заголовка, он примет вид двойной стрелки.
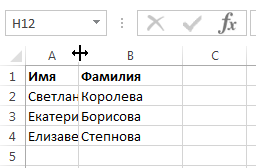
-
Нажмите и, не отпуская левую кнопку мыши, переместите курсор, чтобы увеличить или уменьшить ширину столбца.
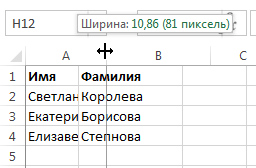
-
Отпустите левую кнопку мыши. Ширина изменится.
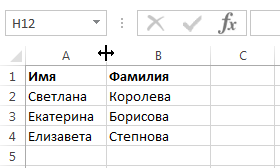
АВТОПОДБОР ШИРИНЫ СТОЛБЦА И ВЫСОТЫ СТРОКИ В EXCEL
Инструмент Автоподбор позволяет установить ширину столбца или высоту строки в соответствии с его содержимым.
-
Наведите курсор на границу столбца справа от заголовка, он примет вид двойной стрелки.
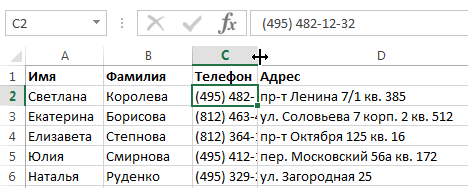
-
По двойному щелчку левой кнопкой мыши ширина столбца автоматически изменится в соответствии с содержимым ячеек.
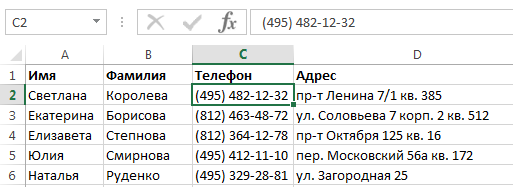
Вы можете воспользоваться инструментом Автоподбор для изменения ширины сразу нескольких столбцов. Для этого выделите столбцы, которые необходимо изменить, а затем на вкладке Главная из раскрывающегося меню команды Формат выберите пункт Автоподбор ширины столбца. Этот же способ может быть использован для автоподбора высоты строки.
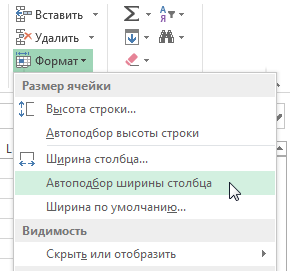
ИЗМЕНЕНИЕ ВЫСОТЫ СТРОКИ В EXCEL
-
Наведите курсор на нижнюю границу заголовка строки, он примет вид двойной стрелки.
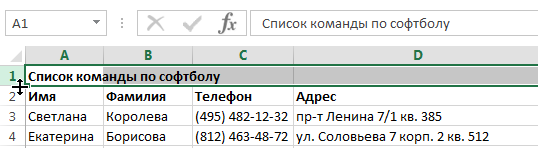
-
Нажмите и, не отпуская левую кнопку мыши, переместите курсор, чтобы увеличить или уменьшить высоту строки.
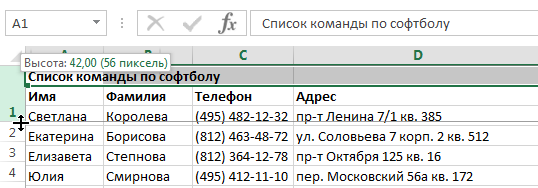
-
Отпустите левую кнопку мыши. Высота строки изменится.
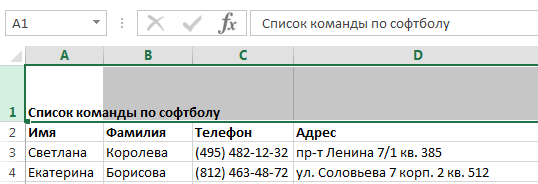
ИЗМЕНЕНИЕ ВЫСОТЫ ВСЕХ СТРОК НА ЛИСТЕ EXCEL
Вместо того чтобы изменять размеры строк и столбцов по отдельности, Вы также можете изменить их одновременно. Этот метод позволяет установить единый размер всех строк и столбцов на листе. В следующем примере мы установим одинаковую высоту для каждой строки.
-
Выделите все ячейки на листе Excel, для этого щелкните по кнопке Выбрать все, которая находится на пересечении заголовков строк и столбцов.
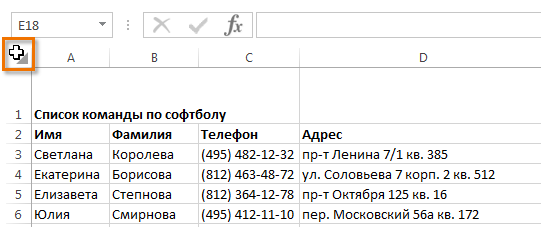
-
Наведите курсор на нижнюю границу заголовка любой строки, он примет вид двойной стрелки.
-
Нажмите и, не отпуская левую кнопку мыши, переместите курсор, чтобы увеличить или уменьшить высоту строки.
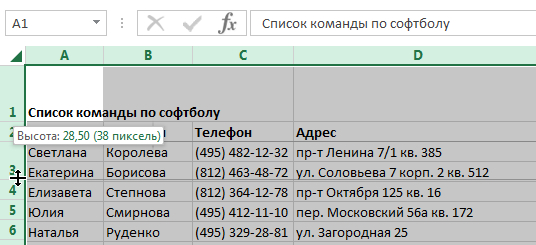
-
Отпустите левую кнопку мыши. Высота всех строк изменится и станет одинаковой.
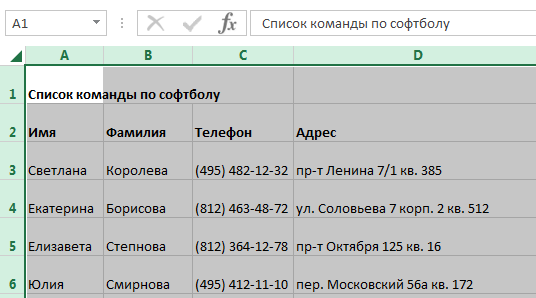
ВСТАВКА СТРОК В EXCEL
-
Выделите заголовок строки, выше которой Вы хотите вставить новую. Например, если необходимо вставить новую строку между строками 7 и 8, выделите строку 8.
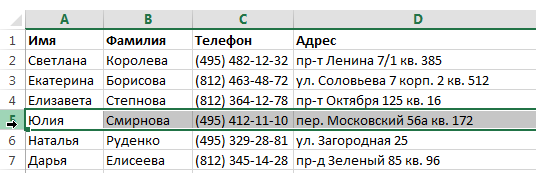
-
Нажмите команду Вставить, которая находится в группе команд Ячейки на вкладке Главная.
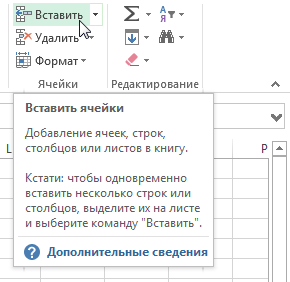
-
Новая строка появится выше выбранной.
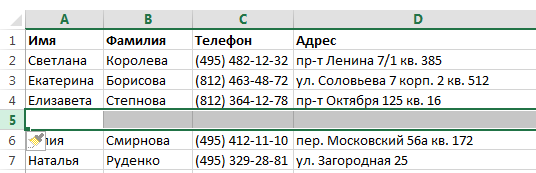
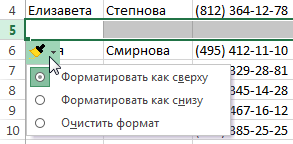
ВСТАВКА СТОЛБЦОВ В EXCEL
-
Выделите заголовок столбца, левее которого требуется вставить новый. Например, если необходимо вставить новый столбец между столбцами D и E, выделите столбец E.
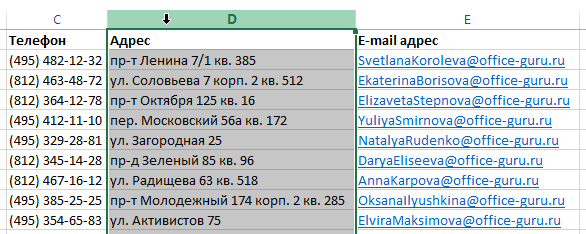
-
Нажмите команду Вставить, которая находится в группе команд Ячейки на вкладке Главная.
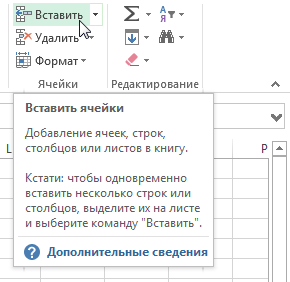
-
Новый столбец появится слева от выделенного.
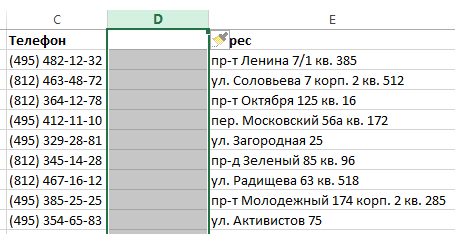
УДАЛЕНИЕ СТРОК В EXCEL
В Excel достаточно легко удалить любую строку, которая Вам со временем стала не нужна.
-
Выделите строки, которые необходимо удалить. В нашем примере это строки 6, 7 и 8.
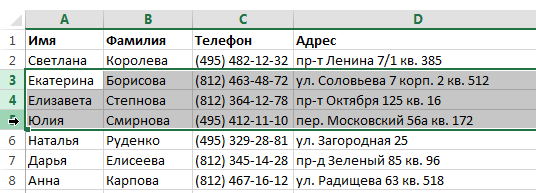
-
Нажмите команду Удалить, которая находится в группе команд Ячейки на вкладке Главная.
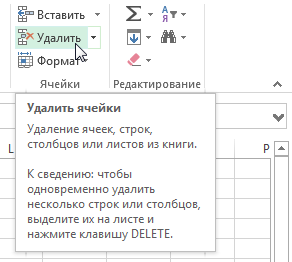
-
Выделенные строки будут удалены, а те, что расположены ниже, сместятся вверх. В нашем примере, после удаления строк 6, 7 и 8, на их место переместятся строки 9, 10 и 11.
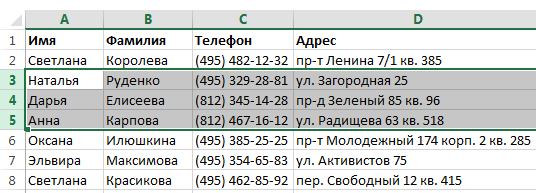
УДАЛЕНИЕ СТОЛБЦОВ В EXCEL
-
Выделите столбец, который необходимо удалить. В нашем примере это столбец E.
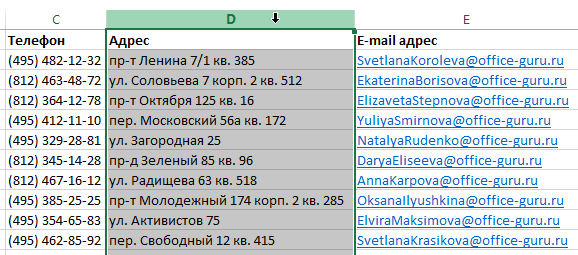
-
Нажмите команду Удалить, которая находится в группе команд Ячейки на вкладке Главная.
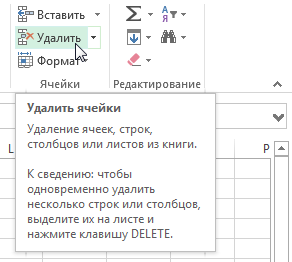
-
Выделенный столбец будет удален, а те, что находились справа, сместятся на его место. В нашем примере столбец F теперь является столбцом E.
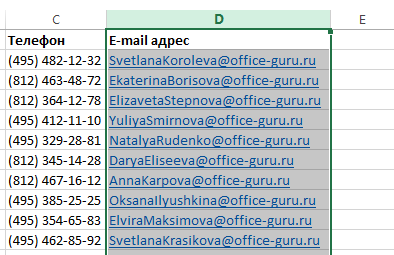
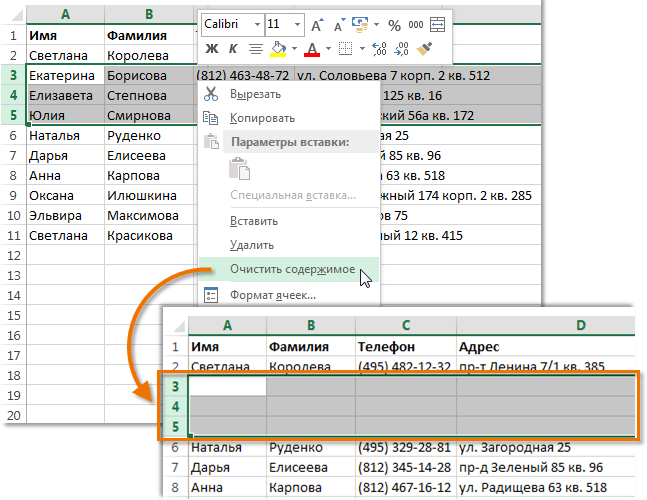
ПЕРЕНОС ТЕКСТА В EXCEL
В следующем примере мы применим перенос текста по строкам к столбцу D.
-
Выделите ячейки, текст в которых должен отображаться на нескольких строках. В нашем примере мы выделим ячейки в столбце D.
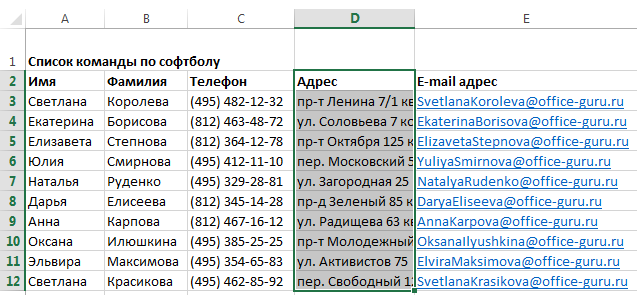
-
Выберите команду Перенести текст на вкладке Главная.
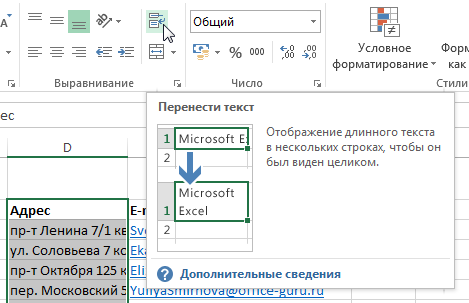
-
Текст будет перенесен по строкам.
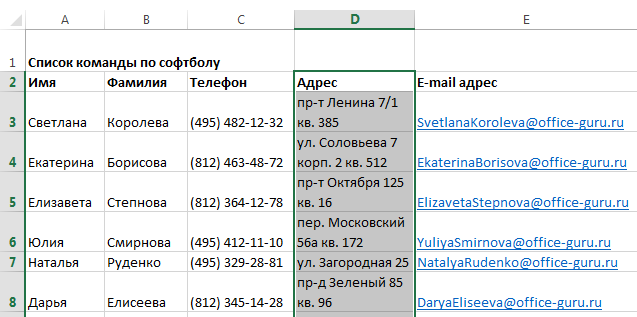
ОБЪЕДИНЕНИЕ ЯЧЕЕК В EXCEL
При объединении двух и более ячеек результирующая ячейка занимает место объединенных, но данные при этом не складываются. Вы можете объединить любой смежный диапазон, и даже все ячейки на листе, при этом информация во всех ячейках, кроме верхней левой, будет удалена.
В примере ниже мы объединим диапазон A1:E1, чтобы создать заголовок для нашего листа.
-
Выделите ячейки, которые требуется объединить.
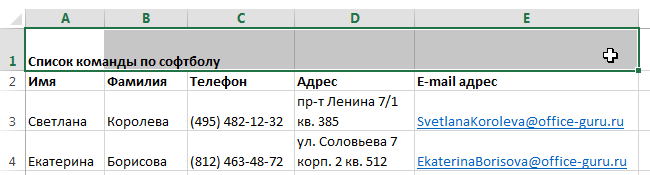
-
Нажмите команду Объединить и поместить в центре на вкладке Главная.
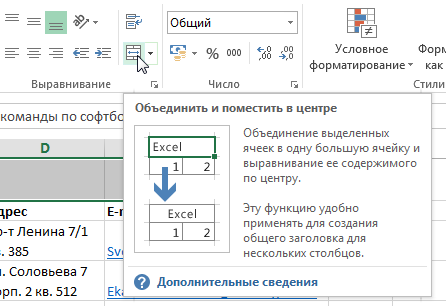
-
Выделенные ячейки будут объединены в одну, а текст разместится в центре.
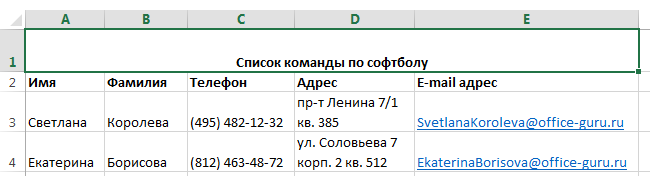
ДОПОЛНИТЕЛЬНЫЕ ПАРАМЕТРЫ ОБЪЕДИНЕНИЯ ЯЧЕЕК В EXCEL
Для доступа к дополнительным параметрам объединения ячеек, нажмите стрелку рядом с иконкой командыОбъединить и поместить в центре. Появится выпадающее меню, со следующими командами:
-
Объединить и поместить в центре: Объединяет выделенные ячейки в одну, а содержимое помещает в центре.
-
Объединить по строкам: Объединяет ячейки по строкам, т.е. в каждой строке выделенного диапазона образуется отдельная ячейка.
-
Объединить ячейки: Объединяет ячейки в одну, не помещая содержимое в центре.
-
Отменить объединение ячеек: Отменяет объединение.
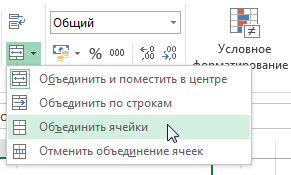
Форматирование ячеек
ИЗМЕНЕНИЕ ГАРНИТУРЫ ШРИФТА В EXCEL
По умолчанию шрифтом каждой новой книги является Calibri. Однако, Excel располагает множеством других шрифтов, которые также можно использовать для оформления текста. В примере ниже мы применим форматирование к заголовку таблицы, чтобы выделить его на фоне остального содержимого.
-
Выделите ячейку, к которой необходимо применить форматирование.
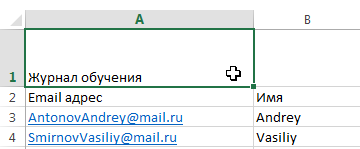
-
Нажмите на стрелку рядом с полем Шрифт на вкладке Главная.
-
В появившемся раскрывающемся списке выберите желаемый шрифт. Наводя курсор на различные варианты шрифтов, можно увидеть, как меняется текст в выделенной ячейке. Такая опция Excel называется интерактивным просмотром. В нашем примере мы остановимся на Georgia.
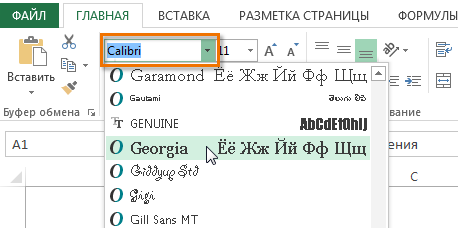
-
Шрифт текста изменится на выбранный.
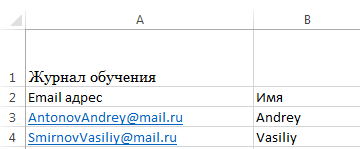
ИЗМЕНЕНИЕ РАЗМЕРА ШРИФТА В EXCEL
-
Выберите ячейки, в которых требуется изменить размер шрифта.
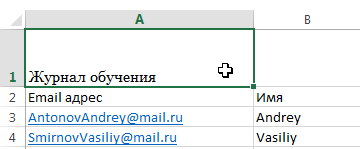
-
Нажмите на стрелку рядом с полем Размер шрифта на вкладке Главная.
-
В появившемся раскрывающемся списке выберите необходимый размер шрифта. При наведении курсора на различные размеры, можно увидеть, как меняется текст в выделенной ячейке. В нашем примере мы остановимся на размере 16, чтобы сделать текст крупнее.
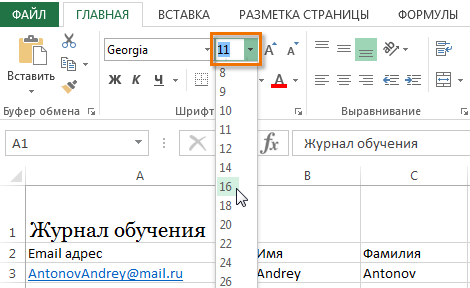
-
Размер шрифта изменится в соответствии с выбранным.
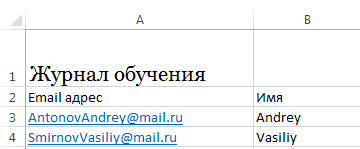
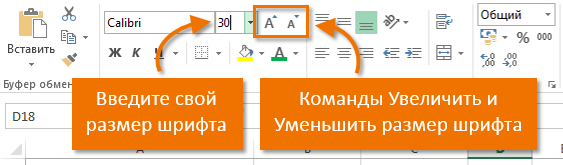
ИЗМЕНЕНИЕ ЦВЕТА ШРИФТА В EXCEL
-
Выделите ячейки, цвет шрифта в которых необходимо изменить.
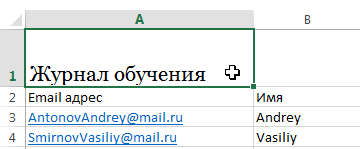
-
Нажмите стрелку рядом с командой Цвет текста на вкладке Главная. Появится палитра цветов.
-
Выберите необходимый цвет. При наведении курсора на различные варианты цвета можно увидеть, как меняется выделенный текст. В нашем примере, мы выберем зеленый цвет.
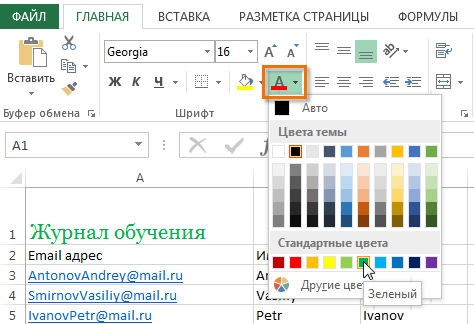
-
Цвет шрифта изменится на выбранный.
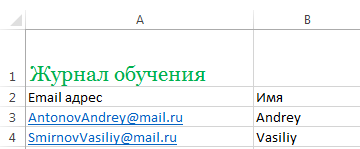
КОМАНДЫ ПОЛУЖИРНЫЙ, КУРСИВ И ПОДЧЕРКНУТЫЙ
-
Выделите ячейки, содержимое которых необходимо отформатировать.
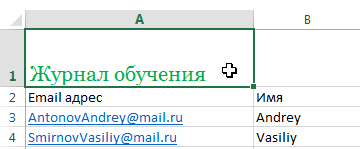
-
Нажмите одну из команд: Полужирный (Ж), Курсив (К) или Подчеркнутый (Ч) на вкладке Главная. В качестве примера сделаем шрифт в выделенной ячейке полужирным.
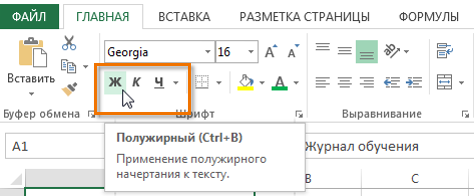
-
Выбранное начертание будет применено к тексту.
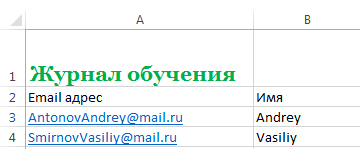
ВЫРАВНИВАНИЕ ТЕКСТА В ЯЧЕЙКАХ EXCEL
Microsoft Excel позволяет выравнивать текст в ячейках самыми различными способами. К каждой ячейке можно применить сразу два способа выравнивания - по ширине и по высоте. В данном уроке мы разберем, какие есть варианты выравнивания в Excel и как их применять.
По умолчанию любой текст, введенный на рабочий лист Excel, выравнивается по левому нижнему краю ячейки, а числа по правому нижнему краю. Изменение выравнивания текста позволяет выбрать, каким образом будет отображаться содержимое в ячейке, что позволит улучшить восприятие текста.
-
Выровнять по левому краю: содержимое выравнивается по левому краю.
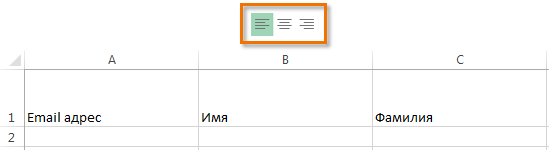
-
Выровнять по центру: содержимое ячейки выравнивается по центру, т.е. располагается на равном расстоянии ее от левой и правой границ.
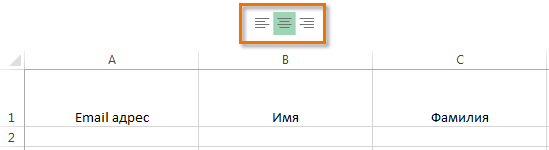
-
Выровнять по правому краю: содержимое выравнивается по правой границе ячейки.
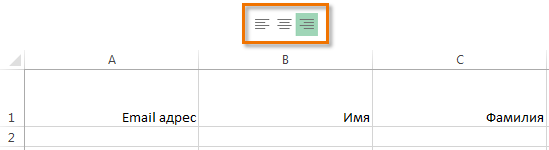
-
Выровнять по верхнему краю: содержимое выравнивает по верхнему краю.
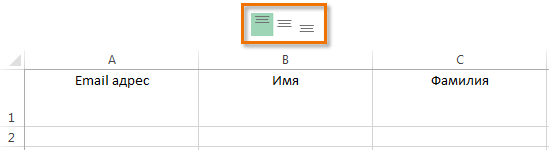
-
Выровнять по середине: содержимое выравнивается по середине, т.е. на равном расстоянии от верхней и нижней границ ячейки.
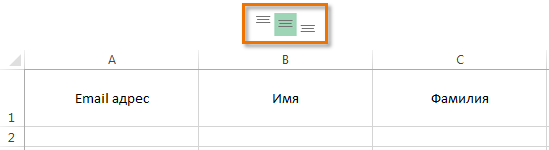
-
Выровнять по нижнему краю: содержимое выравнивается по нижней границе ячейки.
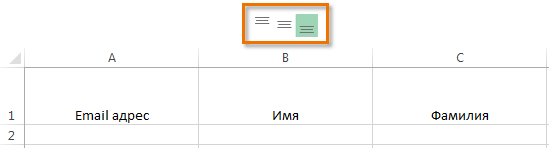
КАК ИЗМЕНИТЬ ВЫРАВНИВАНИЕ ТЕКСТА ПО ГОРИЗОНТАЛИ В EXCEL
В примере ниже мы изменим выравнивание нашего заголовка по ширине, чтобы выделить его на листе Excel и придать более законченный вид.
-
Выделите ячейку, текст в которой необходимо изменить.
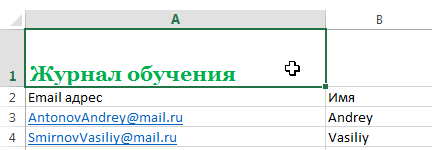
-
Выберите одну из трех команд горизонтального выравнивания на вкладке Главная. Для нашего примера выберем команду Выровнять по центру.
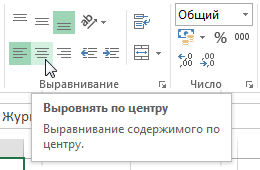
-
Текст будет выровнен по центру.
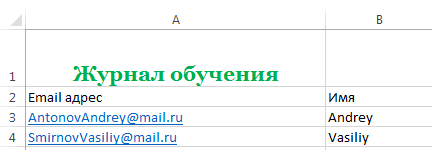
КАК ИЗМЕНИТЬ ВЫРАВНИВАНИЕ ТЕКСТА ПО ВЕРТИКАЛИ В EXCEL
В данном примере мы изменим выравнивание нашего заголовка по высоте и расположим его посередине ячейки.
-
Выделите ячейку, текст в которой необходимо изменить.
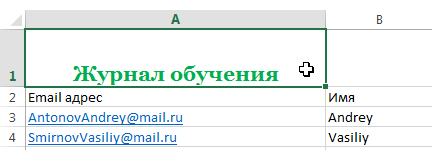
-
Выберите одну из трех команд вертикального выравнивания на вкладке Главная. Для нашего примера выберем команду Выровнять по середине.
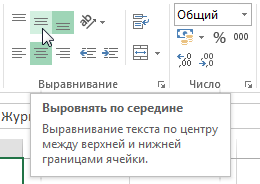
-
Текст будет выровнен посередине.
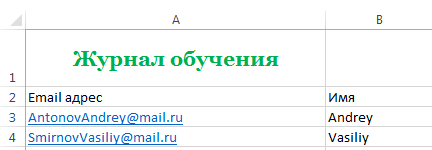
КАК ПРИМЕНИТЬ ЧИСЛОВОЕ ФОРМАТИРОВАНИЕ В EXCEL
В следующем примере мы изменим числовое форматирование в нескольких ячейках, чтобы изменить способ отображения даты.
-
Выделите ячейки, к которым требуется применить числовой формат.
-
На вкладке Главная нажмите на стрелку рядом с полем Числовой формат. Появится выпадающее меню.

-
Выберите нужный формат. В нашем примере мы выберем Длинный формат даты.
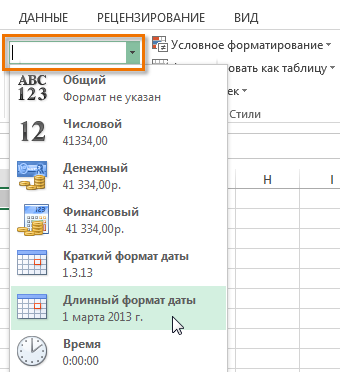
-
Числовое форматирование в выбранных ячейках изменится. Для некоторых форматов можно использовать команды Увеличить или Уменьшить разрядность, чтобы изменить количество выводимых десятичных знаков.

ВАРИАНТЫ ЧИСЛОВЫХ ФОРМАТОВ В EXCEL
На рисунке ниже представлены 11 вариантов числовых форматов, которые нам предлагает Excel.
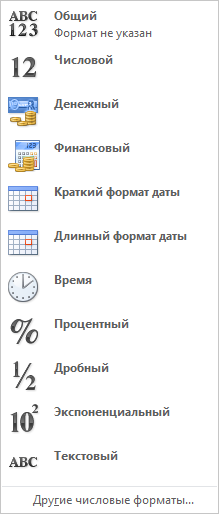
На самом деле предустановленных числовых форматов намного больше, но получить доступ к ним можно только на вкладке Число диалогового окна Формат ячеек.
1. ОБЩИЙ
Формат Общий установлен по умолчанию во всех ячейках. При использовании такого формата, Excel автоматически определяет, какое числовое форматирование является наиболее подходящим.
Например, если Вы вводите "1-5", в ячейке отобразится число в кратком формате даты "1/5/2010".
2. ЧИСЛОВОЙ
В формате Числовой значения отображаются с десятичными знаками. Например, если Вы введете в ячейку число "4", то в ней отобразится "4,00".
3. ДЕНЕЖНЫЙ
Формат Денежный отображает значение в ячейке со знаком денежной единицы. Например, если ввести в ячейку число "4" и применить рублевой формат, то в ней отобразится "4,00р.". Формат Денежный позволяет применять отрицательным числам особое форматирование, а также выставлять количество знаков после запятой.
4. ФИНАНСОВЫЙ
Финансовый формат очень похож на денежный, но есть ряд существенных различий. Например, к ячейкам в финансовом формате нельзя применить горизонтальное форматирование, нулевые значения отображаются в виде тире, а знаки денежных единиц выровнены по вертикали. Такое форматирование позволяет легче воспринимать длинные денежные списки.
5. КРАТКИЙ ФОРМАТ ДАТЫ
Краткий формат даты отображает содержимое ячейки в виде ДД.ММ.ГГГГ. Например, 8 августа 2014 года будет выглядеть как "08.08.2014".
6. ДЛИННЫЙ ФОРМАТ ДАТЫ
Длинный формат даты отобразит то же самое значение в виде "8 августа 2014 г.".
7. ВРЕМЯ
Формат Время, позволяет отображать содержимое ячеек в виде Ч:ММ:СС. Например: 8:40:25 или 17:35:15.
8. ПРОЦЕНТНЫЙ
В процентном формате значения в ячейках умножаются на 100 и выводятся со знаком процента. По умолчанию отображается два знака после запятой, но Вы можете задать любое другое количество десятичных знаков. Например, если ввести в ячейку число "0,75", то оно будет выглядеть как "75,00%".
9. ДРОБНЫЙ
Данный формат позволяет отобразить содержимое ячейки в виде дроби. Например, если ввести значение "1/4" в ячейку, которая имеет формат Общий, то в итоге мы получим дату "01.апр". Если же ввести точно такое же значение в ячейку, имеющую формат Дробный, то отобразится дробь "1/4".
10. ЭКСПОНЕНЦИАЛЬНЫЙ
Данный формат отображает значения в ячейках в экспоненциальном виде. Например, если ввести в ячейку число"140000", то оно отобразится как "1,40E+05".
11. ТЕКСТОВЫЙ
Текстовый формат предполагает, что все вводимые Вами значения будут отображаться именно так, как вы их ввели. Excel автоматически устанавливает этот формат, если в ячейке содержатся числа и текст.
Основные сведения о листе Excel
ПЕРЕИМЕНОВАНИЕ ЛИСТА В EXCEL
При создании новой книги Excel, в ней будет содержаться всего один рабочий лист с заголовком Лист1. Вы можете переименовать данный лист, чтобы он соответствовал своему содержимому. В качестве примера создадим дневник обучения по месяцам.
-
Щелкните правой кнопкой мыши по ярлычку листа, который требуется переименовать, и из контекстного меню выберите пункт Переименовать.
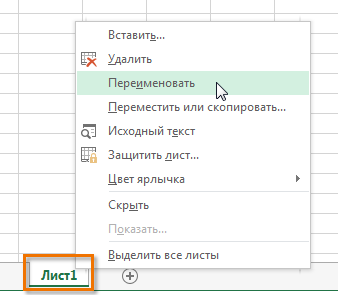
-
Введите желаемое имя листа. В нашем случае мы введем имя Январь.
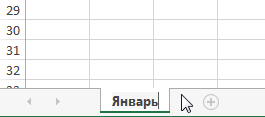
-
Щелкните мышью за пределами ярлыка или нажмите клавишу Enter на клавиатуре. Лист будет переименован.
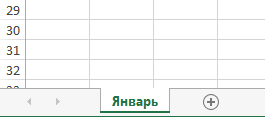
ВСТАВКА НОВОГО ЛИСТА В EXCEL
-
Чтобы вставить новый рабочий лист, найдите и нажмите кнопку Новый лист.
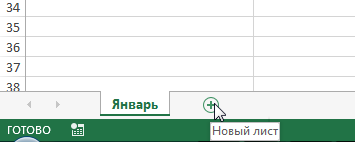
-
Откроется новый пустой лист.
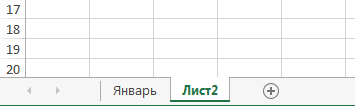
УДАЛЕНИЕ ЛИСТА В EXCEL
-
Щелкните правой кнопкой мыши по ярлычку листа, который необходимо удалить, и из контекстного меню выберите пункт Удалить.
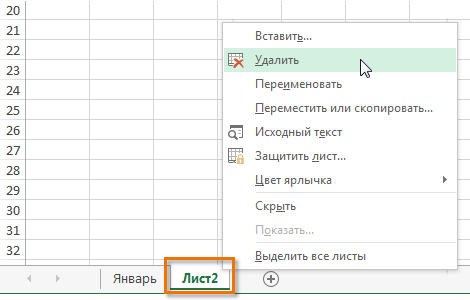
-
Лист будет удален.
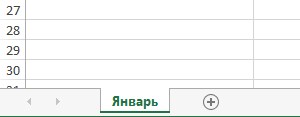
Печать книг
КАК ОТКРЫТЬ ПАНЕЛЬ ПЕЧАТЬ
-
Перейдите в представление Backstage, для этого выберите вкладку Файл.
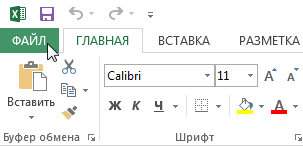
-
Нажмите Печать.
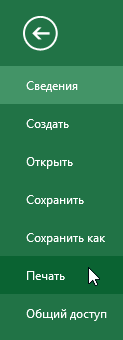
-
Появится панель Печать.
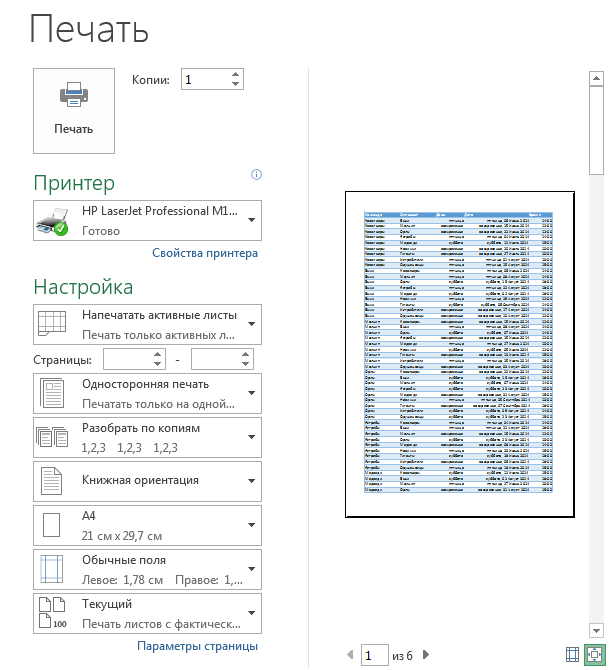
ЭЛЕМЕНТЫ ПАНЕЛИ ПЕЧАТЬ
Рассмотрим каждый из элементов панели Печать более подробно:
1 КОПИИ
Здесь вы можете выбрать, сколько копий книги Excel требуется напечатать. Если Вы планируете напечатать несколько копий, рекомендуем сначала напечатать пробную копию.
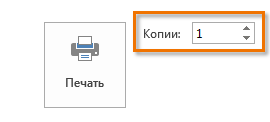
2 ПЕЧАТЬ
Как только Вы будете готовы напечатать документ, нажмите Печать.
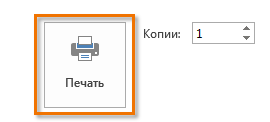
3 ПРИНТЕР
Если компьютер подключен к нескольким принтерам, может возникнуть необходимость выбрать требуемый принтер.
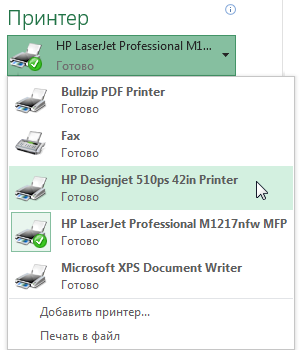
4 ДИАПАЗОН ПЕЧАТИ
Здесь вы можете задать область печати. Предлагается напечатать активные листы, всю книгу или только выделенный фрагмент.
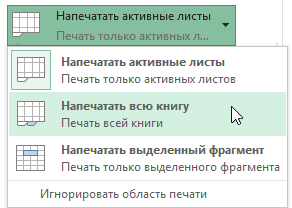
5 ОДНОСТОРОННЯЯ/ДВУСТОРОННЯЯ ПЕЧАТЬ
Здесь Вы можете выбрать, как печатать документ Excel: на одной стороне или на двух сторонах бумаги.
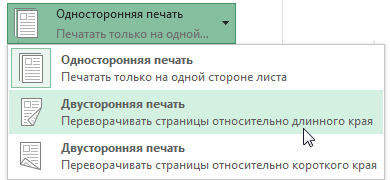
6 РАЗОБРАТЬ ПО КОПИЯМ
Данный пункт позволяет разбирать или не разбирать по копиям печатаемые страницы документа Excel.
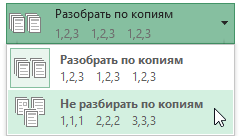
7 ОРИЕНТАЦИЯ СТРАНИЦЫ
Эта команда позволяет выбрать Книжную или Альбомную ориентацию страницы.
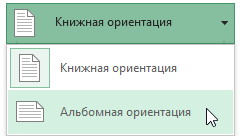
8 РАЗМЕР БУМАГИ
Если Ваш принтер поддерживает различные форматы бумаги, то здесь можно выбрать необходимый формат.
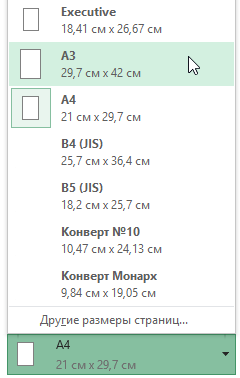
9 ПОЛЯ
В данном разделе можно настроить размеры полей, что позволит более удобно расположить информацию на странице.
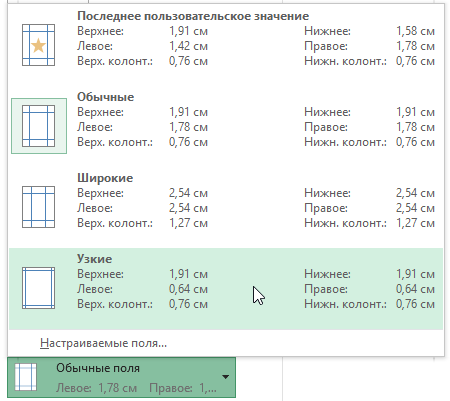
10 МАСШТАБИРОВАНИЕ
Здесь Вы можете задать, с каким масштабом расположить данные на странице. Вы можете распечатать лист в его фактическом размере, вписать все содержимое листа на одну страницу, либо вписать все столбцы или все строки на одну страницу.
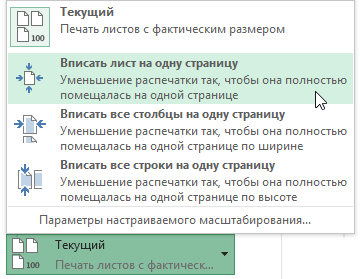
11 ОБЛАСТЬ ПРЕДВАРИТЕЛЬНОГО ПРОСМОТРА
Здесь Вы можете оценить, как ваши данные будут выглядеть при печати.
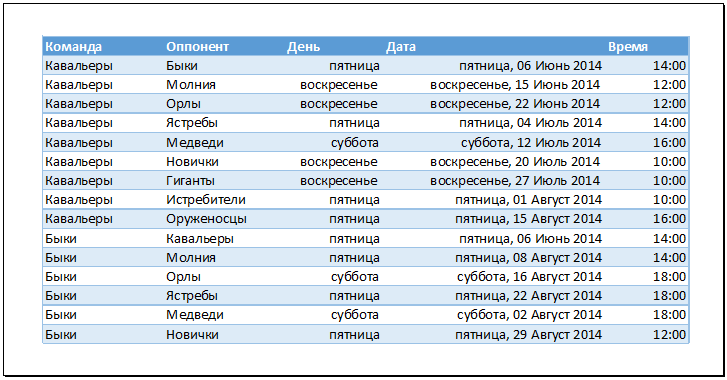
12 ВЫБОР СТРАНИЦЫ
Нажимайте на стрелки, чтобы увидеть другие страницы книги в Области предварительного просмотра.
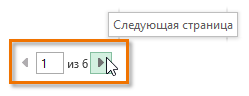
13 ПОКАЗАТЬ ПОЛЯ/ПО РАЗМЕРУ СТРАНИЦЫ
Команда По размеру страницы в правом нижнем углу позволяет увеличить или уменьшить масштаб предварительного просмотра. Команда Показать поля скрывает и показывает поля в Области предварительного просмотра.
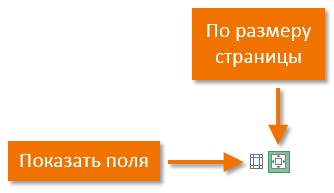
ПОСЛЕДОВАТЕЛЬНОСТЬ ВЫВОДА КНИГИ EXCEL НА ПЕЧАТЬ
-
Перейдите на панель Печать и выберите нужный принтер.
-
Введите число копий, которые необходимо напечатать.
-
При необходимости выберите любые дополнительные параметры.
-
Нажмите Печать.
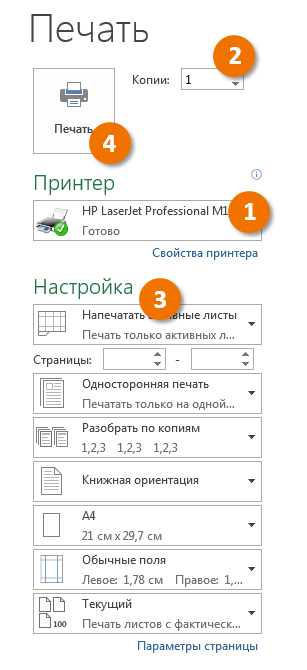
ПЕЧАТЬ АКТИВНЫХ ЛИСТОВ В EXCEL
Листы считаются активными, когда они выделены.
-
Выделите лист, который требуется напечатать. Чтобы напечатать несколько листов, выберите первый лист, затем, удерживая клавишу Ctrl на клавиатуре, добавьте остальные.
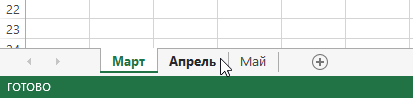
-
Перейдите к панели Печать.
-
Из выпадающего меню Область печати выберите пункт Напечатать активные листы.
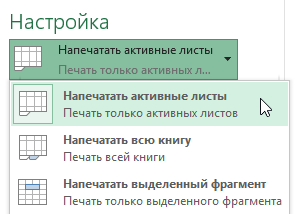
-
Нажмите кнопку Печать.
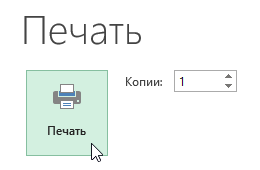
ПЕЧАТЬ ВСЕЙ КНИГИ В EXCEL
-
Перейдите к панели Печать.
-
Из выпадающего меню Область печати выберите пункт Напечатать всю книгу.
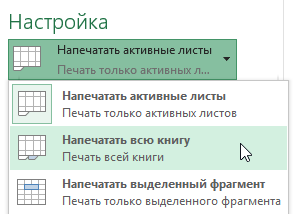
-
Нажмите кнопку Печать.
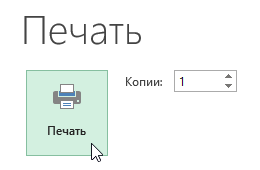
ПЕЧАТЬ ВЫДЕЛЕННОГО ФРАГМЕНТА В EXCEL
В качестве примера выведем на печать фрагмент таблицы Excel, связанный с футбольными матчами, которые пройдут в июле.
-
Выделите ячейки, которые необходимо напечатать.
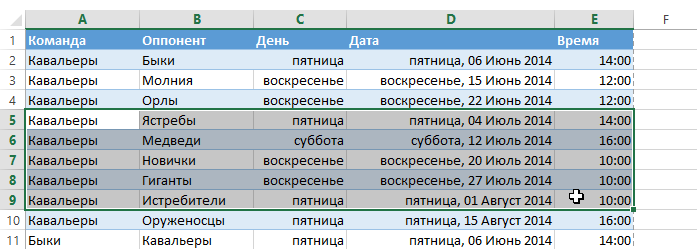
-
Перейдите к панели Печать.
-
Из выпадающего меню Область печати выберите пункт Напечатать выделенный фрагмент.
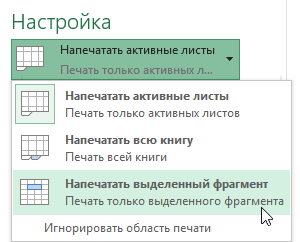
-
В области предварительного просмотра появится выделенный фрагмент.
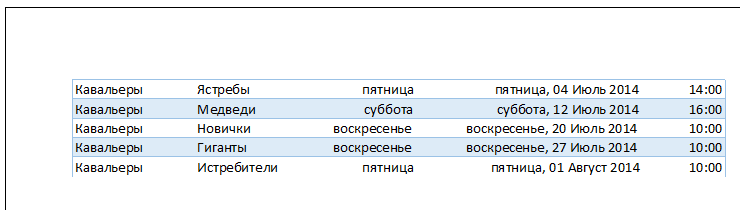
-
Нажмите кнопку Печать, чтобы распечатать выделенный фрагмент.
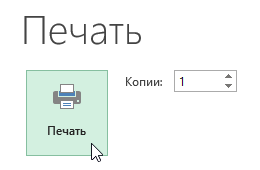
РАЗДЕЛ 2: РАБОТА С ДАННЫМИ
Диаграммы
ТИПЫ ДИАГРАММ
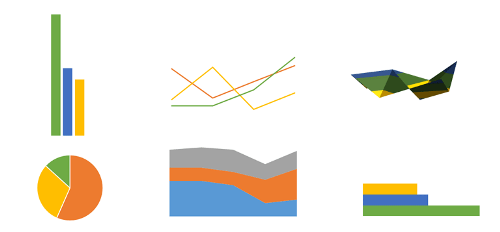
Как Вы уже знаете, Excel располагает большим разнообразием типов диаграмм, каждый из которых имеет свои преимущества. Далее мы познакомимся с некоторыми из них:
1. ГИСТОГРАММА
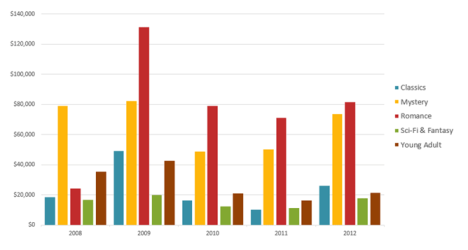
Гистограмма - это один из наиболее распространенных типов диаграмм. Гистограммы используют вертикальные столбцы для представления данных. Их можно применять в самых различных ситуациях, но чаще всего они используются для сравнения значений.
2. ГРАФИК
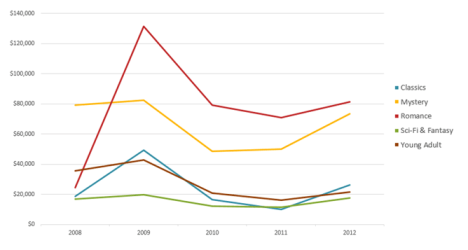
Графики, наряду с гистограммами, также очень популярны. Графики идеальны в отображении изменения непрерывных данных, а также для демонстрации трендов. Точки на графике соединяются линиями, позволяя увидеть динамику с течением времени.
3. КРУГОВЫЕ ДИАГРАММЫ
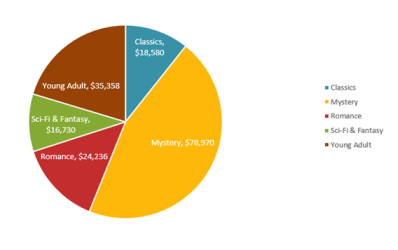
Круговые диаграммы подходят для демонстрации пропорций, т.е. части чего-то относительно целого. Каждое значение представлено в виде доли (сектора) от суммы всех значений (круга). Круговая диаграмма строится для одного ряда данных и, как правило, содержит до 5-8 секторов. Такой подход очень полезен, когда нужно сравнить данные друг с другом.
4. ЛИНЕЙЧАТАЯ ДИАГРАММА
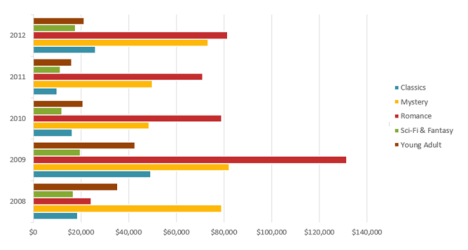
Линейчатые диаграммы - это те же гистограммы, повернутые на 90 градусов, т.е. для представления информации используются не вертикальные столбцы, а горизонтальные.
5. ДИАГРАММЫ С ОБЛАСТЯМИ
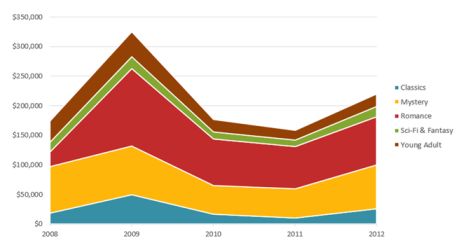
Диаграммы с областями очень похожи на графики, за исключением того, что области под линиями заполнены цветом.
6. ПОВЕРХНОСТНЫЕ ДИАГРАММЫ
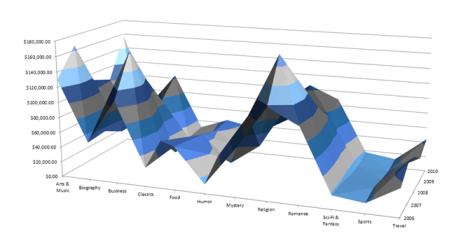
Поверхностные диаграммы в Excel позволяют представить информацию в виде 3D перспективы. Лучше всего эти диаграммы подходят для больших объемов данных, чтобы видеть сразу весь спектр информации.
ЭЛЕМЕНТЫ ДИАГРАММ
Разобравшись с типами диаграмм, следующее, что необходимо сделать, это понять из чего она состоит. Диаграммы в Excel содержат 5 основных элементов, давайте рассмотрим их:
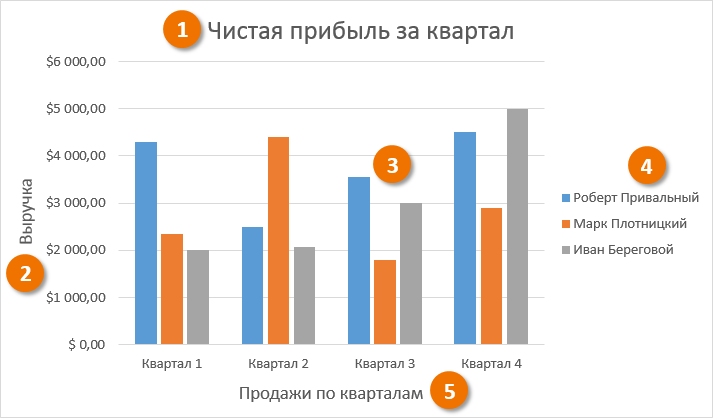
-
Заголовок диаграммы должен четко описывать, что представлено на ней.
-
Вертикальная ось (также известная как ось Y) является вертикальной частью диаграммы. На вертикальной оси отображаются значения столбцов, поэтому ее называют осью значений. В текущем примере величиной измерения является чистая выручка от продаж каждого продавца.
-
Ряд данных состоит из связанных точек (значений) на диаграмме. В текущем примере синие столбы отражает выручку от продаж Роберта Привального. Мы понимаем, что выручка относится именно к этому продавцу, благодаря легенде в правой части диаграммы. Анализируя ряды данных, можно увидеть, что Роберт был лучшим продавцом в первом и третьем квартале и вторым во втором и четвертом.
-
Легенда указывает принадлежность каждого ряда к кому-либо или чему-либо. В текущем примере легенда содержит 3 цвета с соответствующими продавцами. Видя легенду достаточно легко определить к какому продавцу относится каждый из столбцов.
-
Горизонтальная ось (также известная как ось X) является горизонтальной частью диаграммы. Горизонтальная ось представляет категории. В данном примере каждый квартал содержит свою группу.
КАК ПОСТРОИТЬ ДИАГРАММУ В EXCEL
-
Выделите ячейки, на основе которых Вы хотите построить диаграмму, включая заголовки столбцов и названия строк. Эти ячейки являются источником данных для диаграммы. В нашем примере мы выбрали диапазон ячеек A1:F6.
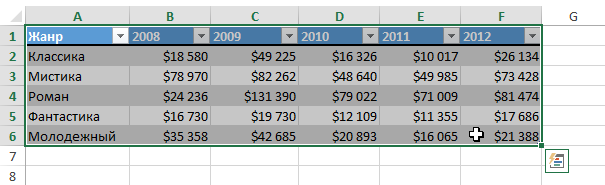
-
На вкладке Вставка, выберите необходимую диаграмму. В нашем примере мы выберем Гистограмму.
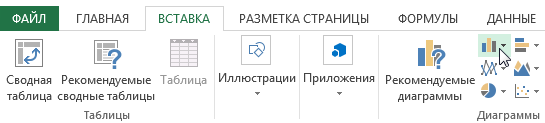
-
В раскрывающемся меню укажите подходящий тип гистограммы.
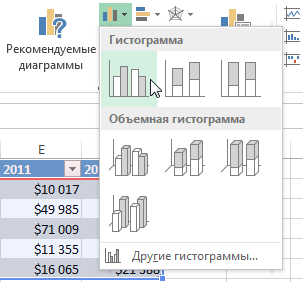
-
Выбранная диаграмма появится на листе Excel.
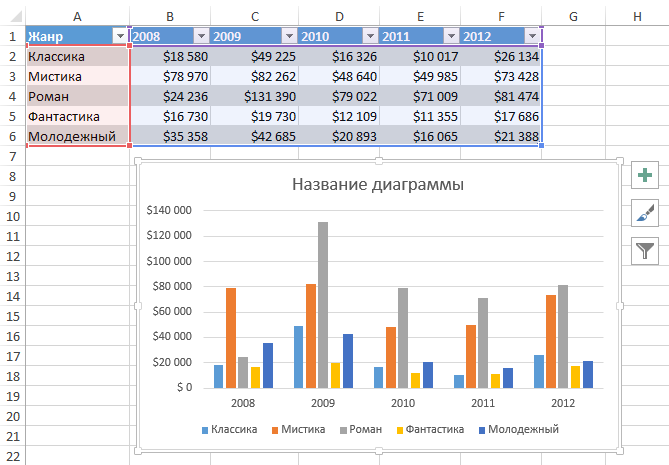
МАКЕТ И СТИЛЬ ДИАГРАММ
Вставив диаграмму на рабочий лист Excel, очень часто возникает необходимость поменять некоторые параметры отображения данных. Макет и стиль можно изменить на вкладке Конструктор. Вот некоторые из доступных действий:
-
Excel позволяет добавлять на диаграмму такие элементы, как заголовки, легенды, подписи данных и т.д. Дополнительные элементы помогают облегчить восприятие и повысить информативность. Чтобы добавить элемент, щелкните по команде Добавить элемент диаграммы на вкладке Конструктор, а затем из выпадающего меню выберите тот, что необходим.
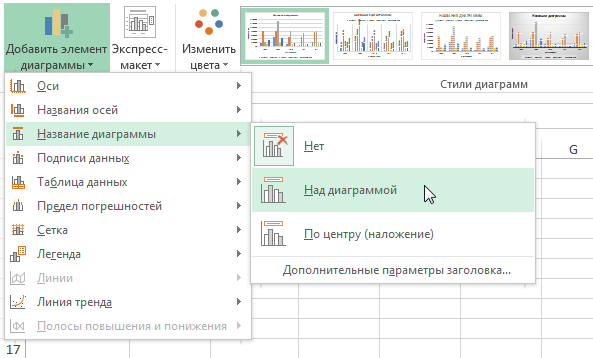
-
Чтобы отредактировать элемент, к примеру, заголовок, сделайте по нему двойной щелчок мышью и измените его.
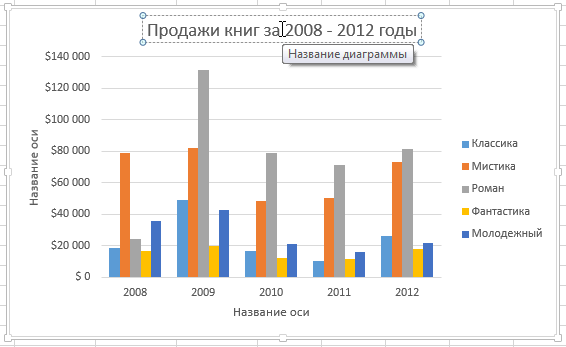
-
Если Вы не хотите добавлять элементы по отдельности, можете воспользоваться одним из предустановленных макетов. Для этого щелкните по команде Экспресс-макет, а затем выберите необходимый макет из раскрывающегося меню.
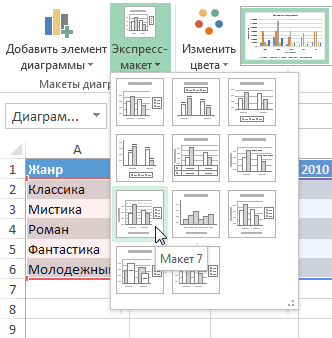
-
Excel располагает большим количеством стилей, которые позволяют быстро изменять внешний вид диаграммы. Чтобы воспользоваться стилем, выберите его в группе команд Стили диаграмм.
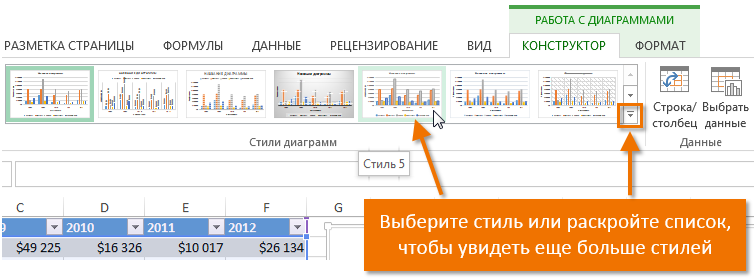
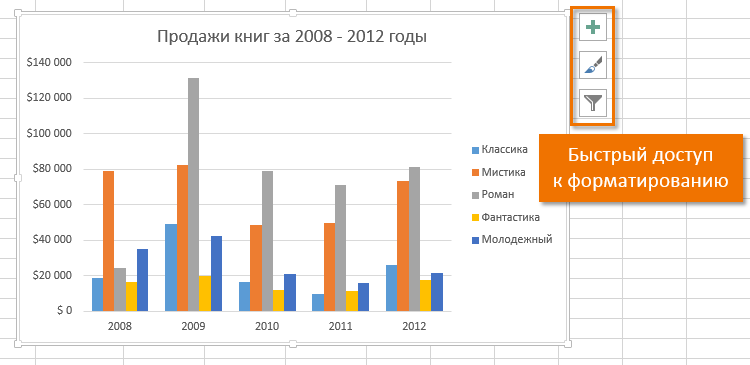
ДРУГИЕ ПАРАМЕТРЫ ДИАГРАММ
Существует множество других способов настройки и оформления диаграмм. К примеру, Excel позволяет переопределить исходные данные, изменить тип и даже переместить диаграмму на отдельный лист.
СМЕНА СТРОК И СТОЛБЦОВ
Иногда возникает необходимость изменить способ группировки данных на диаграмме Excel. В следующем примере информация сгруппирована по годам, а в качестве рядов данных выступают жанры. Тем не менее мы можем поменять строки и столбцы таким образом, что данные будут сгруппированы по жанрам. В обоих случаях диаграмма содержит одну и ту же информацию, но организованную по-разному.
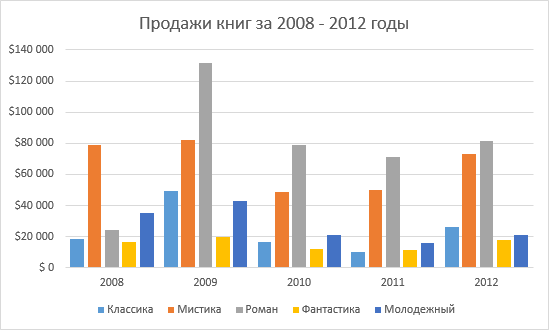
-
Выделите диаграмму, которую необходимо изменить.
-
На вкладке Конструктор нажмите команду Строка/столбец.
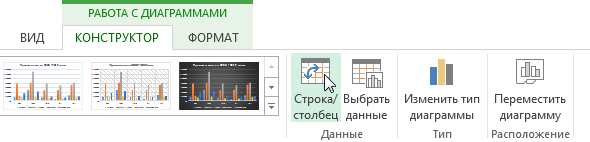
-
Строки и столбцы сменят друг друга. В нашем примере данные теперь сгруппированы по жанрам, а ряды данных стали годами.
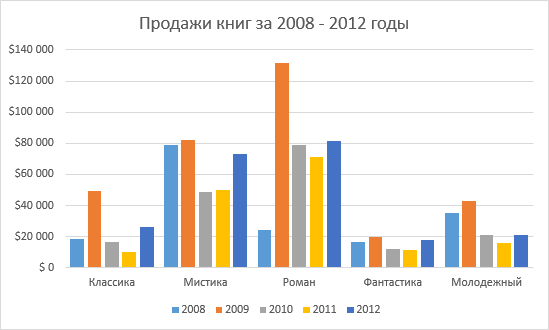
ИЗМЕНЕНИЕ ТИПА ДИАГРАММЫ В EXCEL
Если Вы обнаружили, что текущая диаграмма не подходит под имеющиеся данные, Вы можете без труда перейти на другой тип. В следующем примере, мы изменим тип диаграммы с Гистограммы на График.
-
На вкладке Конструктор щелкните команду Изменить тип диаграммы.
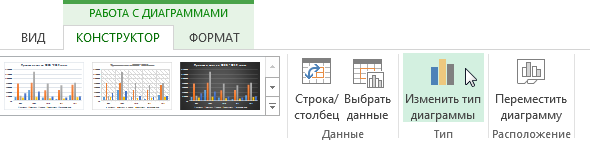
-
В появившемся диалоговом окне Изменение типа диаграммы выберите новый тип и макет диаграммы, затем нажмите OK. В нашем примере, мы выберем График.
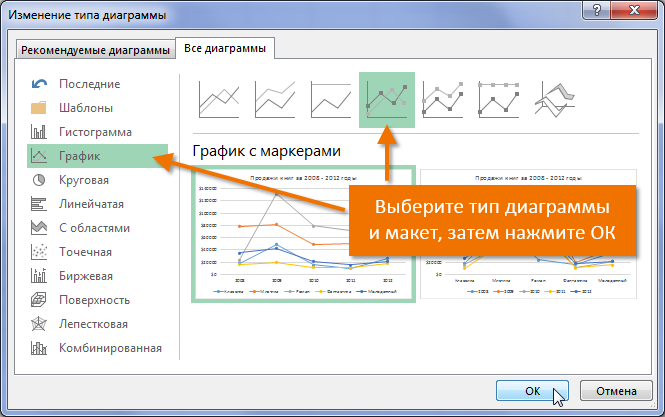
-
Появится выбранный тип диаграммы. В текущем примере видно, что График нагляднее передает динамику продаж в течение имеющегося периода.
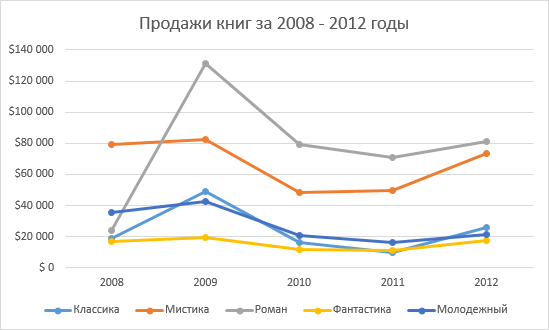
ПЕРЕМЕЩЕНИЕ ДИАГРАММЫ В EXCEL
При вставке диаграмма появляется как объект на том же листе, где и данные. В Excel это происходит по умолчанию. В случае необходимости, Вы можете переместить диаграмму на отдельный лист, чтобы удобнее расположить данные.
-
Выберите диаграмму, которую необходимо переместить.
-
Откройте вкладку Конструктор, затем нажмите команду Переместить диаграмму.
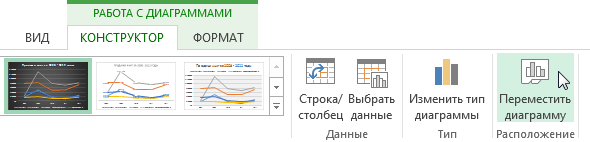
-
Откроется диалоговое окно Перемещение диаграммы. Выберите необходимое место. В текущем примере мы разместим диаграмму на отдельном листе и присвоим ему имя Продажи книг 2008-2012.
-
Нажмите OK.

-
Диаграмма будет перемещена на новое место. В нашем случае это только что созданный лист.
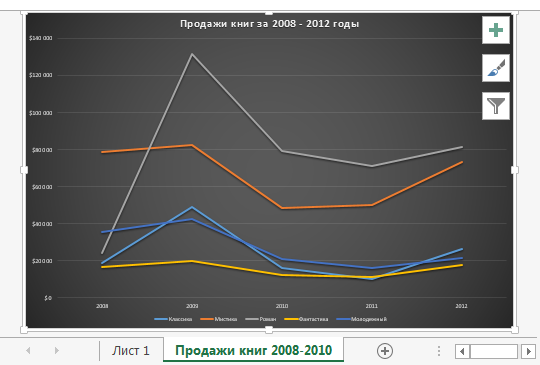
№ п/п
Название разделов
Всего часов
Кол-во
теоретич.
часов
Кол-во практич.
часов
Кол-во
самостоятельных работ
1
Техника безопасности
2
1.Урок Основы работы в Microsoft Office PowerPoint 2007
3
1
1
1
3
-
Знакомство с программой PowerPoint
4
1.2. Понятия о презентациях PowerPoint
5
2.Урок. Слайды
3
1
1
1
6
1.1.Что такое слайды
7
3.Урок. Интерфейс и настройки программы PowerPoint
8
4.Урок. Создание презентации на основе шаблонов
3
1
1
1
9
Урок 5. Создание презентации на основе тем.
3
1
1
1
10
1.1. Создание презентаций на основе пустых шаблонов.
11
Урок 6. Работа с текстом в презентации PowerPoint
3
1
1
1
12
1.1Текст и другие объекты на слайдах на слайде.
13
1.2. Добавление и удаление эффекта анимации на слайде
14
Урок 7.Портал государственных услуг
3
1
1
15
Урок 8.Создание электронной почты
3
1
1
Итого:
21
Введение
Данный учебный курс разработан для повышения грамотности сотрудников образовательных учреждений, освоению программного продукта Microsoft Office PowerPoint 2007. В теоретической части описаны сведения, необходимые для получения практических навыков в изучаемой программной среде. Новый внешний вид Microsoft Office PowerPoint 2007 позволяет легко и быстро создавать презентации. Microsoft Office PowerPoint 2007 также включает в себя новые функции представления содержимого слайдов, которые придают презентациям оригинальный и изысканный вид. Учебное пособие может использоваться как на уроках производственного обучения, так и для самостоятельного изучения программы Microsoft Office PowerPoint 2007.
1 Урок. Знакомство с программой
-
Знакомство с программой PowerPoint
PowerPoint - это программа для создания презентаций, причем одна из лучших.. С помощью нескольких щелчков мыши в этой программе можно создать презентацию, которая поражает воображение аудитории и склоняет ее к вашей точке зрения
С помощью PowerPoint можно создать различные слайд-шоу:
Бизнес-презентации. PowerPoint сохранит немало времени при подготовке бизнес- презентаций, когда планируется выступать перед сотнями держателей акций на собрании акционеров, большим количеством дистрибьютеров на конференции или перед собственными коллегами на собрании, посвященном созданию бизнес-планов.
Презентации продаж. Если вы сотрудник страховой компании, можно в PowerPoint создать презентацию о рисках, подстерегающих тех, кто не приобрел страховку, а затем, пользуясь компьютером laptop, демонстрировать ее потенциальным клиентам.
Лекции. PowerPoint незаменим для преподавателей и научных сотрудников на конференциях. Во время лекций удобно демонстрировать слайды, а не писать от руки.
Домашние работы. PowerPoint прекрасно подходит для выполнения некоторых типов домашних заданий, например больших рефератов по истории, которые учитываются при выставлении оценок.
Информационные станции. PowerPoint можно использовать для организации информационного табло. Например, при подготовке экспозиции музейных экспонатов по истории города. Вы также имеете возможность информировать о компании, ее продукции и услугах.
Internet-презентации. PowerPoint позволяет организовать презентацию даже в случае отсутствия докладчика. Подключившись к Internet, люди смогут побывать на презентации, не покидая удобных кресел в своем офисе.
-
Понятия о презентациях PowerPoint.
PowerPoint подобен текстовому процессору, например Word, но вместо документов программа создает презентации. Презентация - это своего рода знакомые с детства фильмы на слайдах. Разница между ними заключается лишь в том, что при работе в PowerPoint можно не беспокоиться о том, что слайды упадут, и изменится порядок их следования. Документы Word состоят из отдельных страниц, а презентации PowerPoint - из слайдов. Слайд может содержать текст, графические элементы и другую информацию. Можно легко менять порядок слайдов в презентации, удалять ненужные и добавлять новые, а также изменять содержимое уже существующих слайдов. PowerPoint используется как для создания презентации, так и для ее демонстрации.
Для показа презентации применяются разные устройства:
Монитор компьютера. Для показа презентации нескольким людям можно использовать монитор компьютера, как жидкокристаллический, так и с электронно-лучевой трубкой.
Проектор. Проектор отображает картинку с монитора компьютера на экран, предназначенный для большой аудитории.
Web-страницы. Web-сайт в Internet или intranet позволяет показать презентацию широкой аудитории.
Диапроектор. Используя слайды на пленке, можно демонстрировать презентации на проекторах этого типа.
Печатные страницы. Позволяют распространять печатные копии презентации каждому слушателю в аудитории. (При печати презентации вы имеете возможность поместить как по одному, так и по несколько слайдов на странице.)
35-миллиметровые слайды. И, наконец, можно напечатать презентацию на 35-миллиметров
2. Урок. Слайды
1.1 Что такое слайд?
Презентация PowerPoint состоит из одного или нескольких слайдов. Каждый слайд может содержать текст, графические и другие элементы. Программа предлагает ряд инструментов, которые позволяют легко форматировать и создавать привлекательные слайды.
Макеты слайдов. У каждого слайда есть макет, который определяет расположение информации на слайде. Макет слайда - это просто набор заполнителей, расположенных в теле слайда и предназначенных для хранения информации. В зависимости от выбранного макета, на слайде может располагаться текст, графики, картинки, звуковые и видеофайлы, таблицы, диаграммы и пр.
Фон. Каждый слайд имеет фон - основу для смыслового наполнения. Фон может быть однотонным, многоцветным, иметь текстуру (жатая бумага, кирпичная кладка и пр.) либо узор (диагональный, плитка и пр.). В качестве фона можно использовать и рисунок. Фон слайдов бывает разным, но обычно все слайды презентации имеют одинаковый фон, что обеспечивает целостность восприятия.
Цветовая схема. PowerPoint располагает огромным количеством встроенных цветовых схем, которые облегчают создание качественных слайдов. При желании можно отказаться от существующих цветовых схем, но делать это стоит лишь в том случае, если в области цветовосприятия вы больший специалист, чем профессиональные дизайнеры из компании Microsoft.
Образец слайдов. Управляет основными опциями дизайна и форматирования всех слайдов презентации. Образец слайда определяет местоположение и размер заголовка и текста слайда, фон и цветовую схему, используемые в презентации, настройки шрифтов (тип, цвет, размер). Образец слайдов может также содержать графические и текстовые элементы, которые должны помещаться на каждый слайд презентации.
Шаблоны. Это просто файлы презентаций, содержащие предопределенные образцы слайдов, которые можно использовать, чтобы придать презентации профессиональный вид. При создании новой презентации можно взять за основу одну из презентаций, поставляемых в комплекте PowerPoint. Помимо шаблонов из библиотеки этого приложения, можно загрузить дополнительные шаблоны с Web-узла Microsoft, а также создать собственные.
Все описанные выше инструменты управляют внешним видом слайдов примерно так же, как стили и шаблоны определяют внешний вид документов Word. Отдельные слайды можно настроить, добавив в них следующие элементы.
Заголовок и текст слайда. Большинство макетов слайдов содержат объекты заго- ловка и текста слайда. Вместо заполнителей можно ввести любой текст. По умолчанию PowerPoint форматирует введенный текст в соответствии с параметрами, заданными в образце слайда, но эти настройки вы имеете возможность изменять вручную, применив нужный тип шрифта, размер, цвет и начертание.
Надписи. Текст можно поместить в любом месте слайда. Для этого добавьте надпись и введите текст. Надписи используются для добавления текста, который должен выделяться на слайде, и не смотрятся в областях, предназначенных для заголовка и текста слайда.
Фигуры. Используйте средства рисования PowerPoint, чтобы добавить в слайд графические элементы. Можно применить готовые автофигуры (прямоугольники, овалы, звезды, ленты, стрелки и пр.), либо создать собственные, используя средства рисования линий, полилиний и кривых.
Рисунки. В слайд можно поместить рисунки, отсканированные или полученные из Internet. В поставку PowerPoint входит также большая коллекция картинок.
Диаграммы. PowerPoint позволяет создавать диаграммы разных типов: организационные, пирамидальные, диаграммы Венна, и пр.
Медиафайлы. На слайды можно добавлять аудио- и видеоролики.
Запуск PowerPoint
Щелкните на кнопке Пуск.
Обычно эта кнопка располагается в левом нижнем углу экрана. По щелчку на ней
появляется меню Пуск. В меню Пуск наведите указатель мыши на команду Все программы.
Щелкните на Microsoft Office, а затем - на Microsoft PowerPoint (При частом использовании PowerPoint эта программа появится в списке часто используемых приложений непосредственно в меню Пуск)
Урок 3 Изучение интерфейса и настройки
При запуске PowerPoint 2007 открывается окно приложения. Программа PowerPoint 2007 открывается в режиме Обычный. Этот режим предназначен для создания слайдов и работы с ними. Окно приложения - это графический интерфейс PowerPoint (рис.1)

Рис.1 Интерфейс
Окно PowerPoint 2007 открывается на вкладке Главная и состоит из 4 основных областей приложения:
-
Лента.
-
Область Slide.
-
Слайды/Структура.
-
Заметки к слайду.
Лента. На Ленте размещены все команды необходимые для создания слайда и работы с презентацией. Лента содержит 9 стандартных вкладок (Главная, Вставка, Дизайн, Анимация, Показ слайдов, и т.д.). Набор команд, который отображается на Ленте, зависит от того, какая вкладка выбрана. Команды на вкладках организованы в группы.
Кроме того, в приложении PowerPoint 2007 применяются контекстные инструменты (наборы команд), вкладки которых появляются на Ленте при работе с определенным объектом презентации. Например, если установить курсор в текстовый заполнитель "Заголовок слайда", то появятся контекстные инструменты (Средства рисования), и вкладка Формат на Ленте, представленные на рисунке 2.
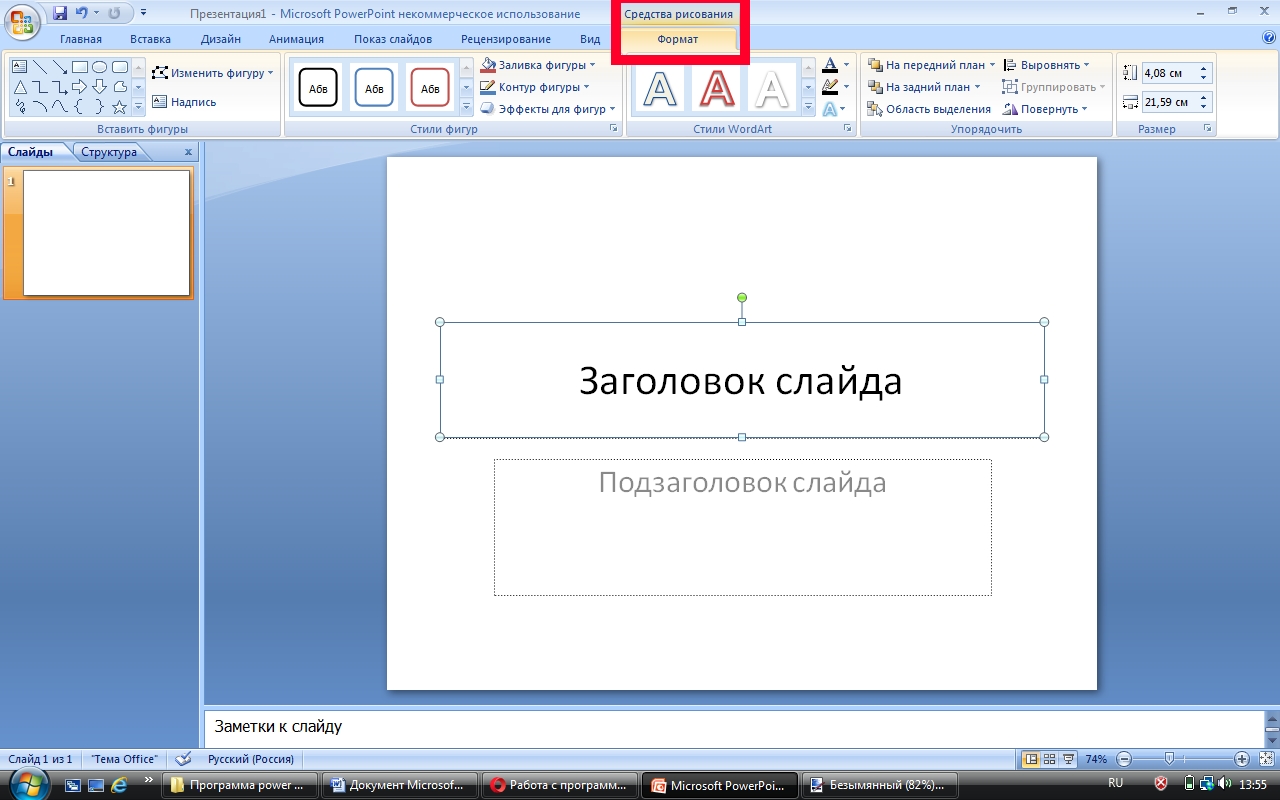
Рис.2
Над лентой расположены кнопка Office и панель быстрого доступа. Кнопка Office предназначенная для управления файлом презентации (Создать, Открыть, Сохранить и т.д.). Панель быстрого доступа, формируется пользователем, который помещает на нее часто используемые команды необходимые для работы с презентацией и slides.
Для настройки панели необходимо щелкнуть на кнопке Office, затем щелкнуть на кнопке "Параметры PowerPoint". В окне диалога Параметры PowerPoint (рисунок 3) надо выбрать команду Настройка.
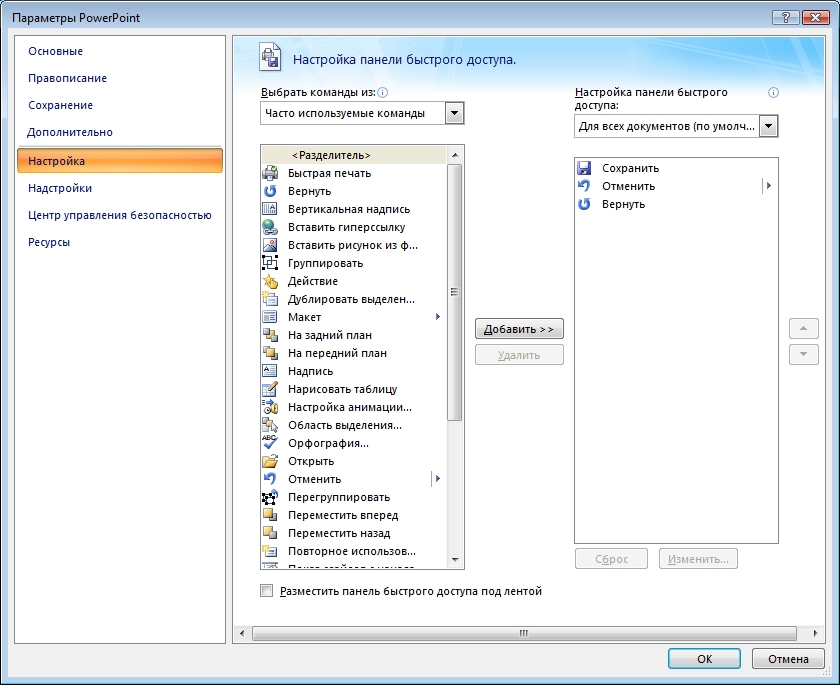
Рис.3
Область Слайды/Структура содержит две вкладки: Slide и Структура. В области Структура/Слайды на вкладке Slide отображаются эскизы всех слайдов презентации. Режим Slides позволяет осуществлять переход между эскизами и слайдами соответственно, добавлять и удалять их. Также можно изменить порядок следования слайдов путем перетаскиванием эскизов.
На вкладке Структура отображается иерархическая структура слайдов, содержащая их заголовки и тексты презентации. Перед заголовком каждого слайда стоит номер и значок. Текст презентации расположен после каждого заголовка и включает до пяти уровней отступов.
Заметки к слайду. В этой области можно ввести заметки докладчика о текущем слайде. Заметки докладчика не отображаются в режиме показа слайдов.
Режимы отображения слайдов и презентации. К основным режимам отображения, используемым в PowerPoint 2007, относятся: Обычный, Сортировщик слайдов и Показ слайдов. Переключение режимов отображения можно осуществлять с помощью кнопок, расположенных в правом нижнем углу окна приложения (рис. 4). Там же расположен движок для установки масштаба слайда.
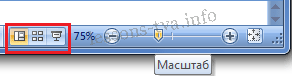
Рис.4
Кроме того, режимы отображения можно выбирать на вкладке Вид (Обычный, Сортировщик слайдов, Страницы заметок, Показ слайдов).
Урок 4.Создание презентации на основе шаблонов
После запуска окна приложения PowerPoint 2007 можно приступать к созданию презентации. Все способы создания новых презентаций отображаются в диалоговом окне Создание презентации. Рассмотрим три основных способа создания презентаций: презентация на основе установленных шаблонов, установленных тем и пустых шаблонов.
Создание новой презентации на основе установленных шаблонов. Для создания новой презентации на основе установленных шаблонов необходимо в открытом приложении PowerPoint 2007 щелкнуть на кнопке "Office", и в открывшемся меню выбрать пункт "Создать". В раскрывшемся окне диалога "Создание презентации" выбрать пункт "Установленные шаблоны". Из появившегося списка встроенных шаблонов выбрать тот, который требуется для презентации.
Необходимо отметить, что содержимое на слайдах помещено в заполнителях. Например, титульный слайд имеет два текстовых заполнителя: один для заголовка - Знакомство с PowerPoint 2007, а второй для подзаголовка - Обзор новых возможностей.
Содержимое этих текстовых заполнителей можно заменить своим заголовком и подзаголовком. Для этого необходимо установить курсор в текстовом поле и ввести новый текст. Далее переходим на второй слайд. На этом слайде используются различные заполнители, содержимое которых также можно заменить нужными сведениями. Аналогично редактируются последующие слайд презентации.
Если необходимо изменить дизайн слайдов, то следует выполнить следующие действия: на вкладке "Дизайн" в группе "Темы" выбрать требуемую тему и щелкнуть на ней.
Кроме того, в открытой презентации можно удалять или добавить новые слайд, заменять их разметку, а также можно изменять порядок их следования. При необходимости можно добавлять эффекты анимации для текста и объектов слайдов, а также эффекты переходов от слайд к слайду. После создания новой презентации на основе установленных шаблонов, ее надо сохранить.
Урок 5. Создание презентации на основе тем.
Создание новой презентации на основе установленных тем.
В этом случае в окне "Создание презентации" надо выбрать пункт "Установленные темы". Далее из существующих шаблонов выбрать такую тему, которая требуется для презентации. Например, выберем тему "Официальная" и щелкнем на кнопке "Создать". Открытая презентация на основе выбранной темы содержит только титульную страницу.
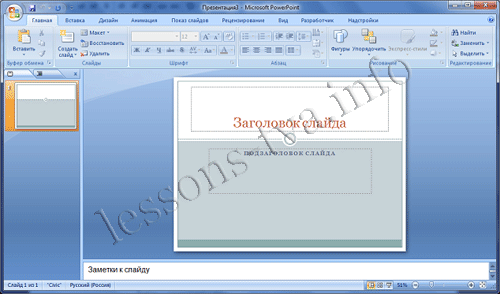
Титульная страница
Эта титульная страница содержит разметку, т.е. два текстовых заполнителя (для заголовка и подзаголовка) и отформатирована в стиле "Официальный". Далее в текстовые заполнители титульного слайда надо добавить требуемое содержимое.
Остальные слайды пользователь должен добавлять самостоятельно по своему усмотрению. Для этого создатель презентации может выбирать макеты слайда с требуемой разметкой из списка встроенных макетов, который раскрывается при щелчке на стрелке "Создать слайд" (рисунок 6).
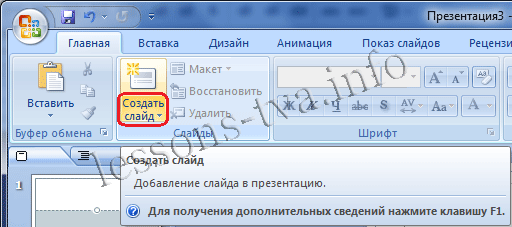
Рис.6
В раскрывшемся списке макеты слайдов имеют различную разметку, но выполнены в едином стиле, который соответствует выбранной теме "Официальная" (рис. 7) .
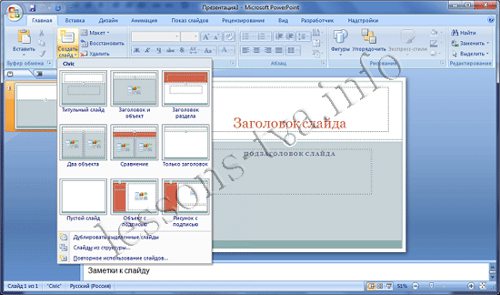
Рис.7
После добавления второго слайда, в нем необходимо только заполнить заполнители, например, текстом, рисунками, таблицами или другими объектами. Аналогично создаются последующие слайд презентации. При необходимости можно заменить разметку текущего слайда, щелкнув на пиктограмме "Макет" в группе "Слайды" на вкладке "Главная" и выбрав макет с требуемой разметкой.
Таким образом, для вставки последующего слайда с требуемыми заполнителями необходимо использовать пиктограмму создать слайд, а для замены разметки текущего слайда надо пользоваться пиктограммой "Макет".
1.1.Создание презентаций на основе пустых шаблонов.
Для этого случая в окне "Создание презентации" надо выбрать пункт "Пустые и последние". Далее щелкнуть на пиктограмме "Новая презентация", а затем на кнопке "Создать". Откроется окно приложения, в котором по умолчанию отображается "Титульный слайд" с двумя текстовыми заполнителями (для заголовка и подзаголовка).
Для создания слайдов новой презентации можно использовать либо макеты с типовой разметкой либо макеты без разметки, т.е. пустые слайды. Список макетов, который открывается при щелчке на кнопке "Макет" в группе "Слайды" на вкладке "Главная", представлен на рисунке 8.

Рис.8
Для создания презентации на базе пустого слайда необходимо щелкнуть на "Пустой слайд". Титульный слайд с двумя текстовыми заполнителями, который отображен в главном окне приложения, будет заменен на чистый слайд, т.е. слайд без разметки.
В этом случае пользователь должен самостоятельно создавать разметку и дизайн слайдов. Поэтому способ создания презентации на основе пустых шаблонов следует использовать лишь в том случае, когда пользователь ясно представляет себе внешний вид создаваемой презентации (дизайн) и ее содержимое.
Урок 6. Работа с текстом в презентации PowerPoint
1.1Текст и другие объекты на слайдах в презентаций.
На слайды презентаций PowerPoint 2007 могут быть помещены текст и другие объекты. К объектам относятся: таблицы, диаграммы, графические объекты, картинки, рисунки, фотографии, клипы мультимедиа (фильмы и звуки). Но все-таки основой слайдов презентаций PowerPoint 2007 является текст. Как можно ввести и отредактировать текст на слайдах? Как отформатировать текст на слайдах?
Рассмотрим различные методы ввода, редактирования и форматирования текста при создании презентации в PowerPoint 2007.
Работа с текстом в презентации PowerPoint 2007
На слайдах презентации с типовой разметкой текст вводят в текстовые заполнители в области слайдов или области Слайды/Структура на вкладке Структура. 
Если слайды презентации PowerPoint 2007 не содержат текстовых заполнителей, то текст вводят одним из следующих методов:
-
вставить на слайд объект "Надпись" для ввода требуемого текста;
-
вставить на слайд объект "Фигура", а в нее ввести текст;
-
вставить на слайд объект "WordArt".
Указанные инструменты находятся на вкладке "Вставка" ленты окна PowerPoint 2007
Вставленные на слайд презентации PowerPoint 2007 объекты, можно легко перемещать и изменять их размеры. Для добавления объектов "Надпись", "Фигура" и "WordArt" необходимо сначала щелкнуть на них а затем на слайде и ввести требуемый текст.
На слайд презентации PowerPoint 2007 можно вставить символы и внедренный объект из группы текст на вкладке "Вставить". После введения текста его следует отредактировать или изменить в любое время. Редактирование текста в PowerPoint 2007 аналогично редактированию текста в Word 2007. Для редактирования текста на вкладке "Главная" имеются такие инструменты, как: найти, заменить, выделить, вырезать, копировать, сохранить.
Кроме того, на панели быстрого доступа PowerPoint 2007 размещены команды: отменить ввод и повторить ввод. В процессе редактирования текста часто применяются клавиши клавиатуры: Delete, Backspace, Enter и Space. После редактирования текст надо отформатировать.
К основным операциям форматирования относятся: форматирование заголовков, основного текста, создание маркированных и вложенных списков. На вкладке Главная имеются основные инструменты форматирования, размещенные в группе "Шрифт" и "Абзац". Например, в группе шрифт командами форматирования можно изменить гарнитуру шрифта, его размеры, начертание, цвет.
В группе абзац можно изменить направление текста, межстрочный интервал, интервал перед абзацем и после абзаца, выровнять текст, применить дополнительные параметры к тексту (объемный, тени и т.д.), распределить текст по столбцам, преобразовать текст в рисунок SmartArt. Кроме того, в этой группе можно сформировать маркированные и нумерованные списки, изменить уровень вложенности списков.
Например, к форматированию заголовка "Экономическая информатика" относится: выравнивание, изменение шрифта, его размера, добавление тени и формата объемной фигуры.
Для создания маркированного списка надо выделить текст и щелкнуть на стрелке пиктограммы "Маркеры", далее выбрать Список - Маркированный - Рисунок. В открывшемся окне диалога "Рисованный маркер" выбрать требуемый маркер-рисунок.. Для вложенного списка (Word, Excel, PowerPoint, Access) cо вторым уровнем вложенности выбраны другие маркеры-рисунки.
В PowerPoint 2007 представлено девять уровней вложенности для списков. Изменить уровень вложенности можно на слайде в окне слайда инструментом "Понизить уровень списка" или "Повысить уровень списка", который расположен на ленте в группе "Абзац". Кроме того, изменить уровень вложенности можно в области Слайды/Структура на вкладке Структура. Для этого надо подвести курсор к маркеру и когда он примет вид четырех стрелок, нажать левую кнопку мыши и перетащить маркер вправо на необходимый уровень вложенности.
Кроме текста, на слайд презентации PowerPoint 2007 можно добавить таблицу (из группы таблицы), диаграмму, рисунок SmartArt, рисунок из файла, клипы (из группы иллюстрации), фильмы и звуки (из групп клипы мультимедиа), расположенные на вкладке "Вставка".
Для того чтобы добавить один из вышеперечисленных объектов можно воспользоваться макетом слайда "Заголовок и объект".
Для этого надо щелкнуть на требуемый объект, откроется окно диалога "Вставка..." соответствующего объекта, и выполнить вставку этого объекта на слайд. В результате этой операции на слад презентации будет вставлен только один объект, который вы выбрали. Например, на слайд презентации PowerPoint 2007 вставлена диаграмма.
Для вставки вышеуказанных объектов можно также использовать команды ленты на вкладке "Вставка"

Для вставки объекта на выделенный слайд презентации PowerPoint 2007 надо щелкнуть на выбранную пиктограмму объекта на вкладке "Вставка", откроется окно диалога "Вставка ...", выбрать конкретный объект и щелкнуть "Вставить". Соответствующий объект будет вставлен на слайд.
Как добавить клипы мультимедиа? Чтобы добавить фильм или звук необходимо выбрать слайд и место вставки на нем, затем щелкнуть на соответствующей кнопке в группе "Клипы мультимедиа" на вкладке "Вставка". В раскрывшемся меню выбираем требуемый клип и вставляем его, на слайде будет отображаться пиктограмма вставленного звукового файла или видеофайла.
После вставки, например, звука из файла, необходимо его настроить. Для этого щелкаем на вставленной пиктограмме звукового файла, откроется контекстная вкладка "Работа со звуком". С помощью инструментов, помещенных на этой вкладке можно выполнить ряд настроек: просмотреть, установить громкость при показе, распространить звук на все слайды и т.д.
Урок 7
1.2.Добавление и удаление эффекта анимации
Эффекты анимации можно применять к различным объектам (тексту, рисунку и т.д.) на слайде. Эффекты анимации можно добавлять с помощью инструментов: "Анимация" и "Настройка анимации". Эти инструменты находятся на ленты окна приложения PowerPoint 2007, вкладка "Анимация"
Чтобы в PowerPoint 2007 добавить анимацию надо выделить объект на слайде, а затем выбрать один из указанных инструментов. Необходимо отметить, что в раскрывающемся списке "Анимация" можно выбрать только ограниченное количество эффектов, которые можно применить к объектам.
Более полная коллекция эффектов сосредоточена в инструменте "Настройка анимации". При щелчке на кнопке "Настройка анимации" откроется одноименная область задач с кнопками "Добавить эффект" и "Удалить". При нажатии на кнопке "Добавить эффект", отображается меню, содержащее четыре вида эффектов анимации: Вход, Выделение, Выход, Пути перемещения, которые имеют свои подменю.
Если в подменю нет необходимого вам эффекта, то в подменю надо выбрать пункт "Другие эффекты...". Откроется большая коллекция эффектов анимации, в которой выберите то, что вам необходимо.
Установим начало эффекта: "С предыдущим", но можно установить - "По щелчку" или "После предыдущего". Необходимо отметить, что к одному объекту можно применять несколько эффектов анимаций.
Удаление эффекта анимации в PowerPoint 2007
Чтобы удалить эффекты анимации необходимо выделить объект на слайде или в области анимаций панели задач и щелкнуть на кнопке "Удалить".
Эффекты смены слайдов в PowerPoint 2007
Эффекты смены слайдов - это эффекты перехода от одного слайда к другому. Чтобы добавить эффект смены слайдов надо в области слайдов выделить требуемый слайд и в группе "Переход к этому слайду" на вкладке "Анимация" выбрать необходимый способ перехода. Можно также установить: "Звук перехода", "Скорость перехода" и "Применить ко всем слайдам".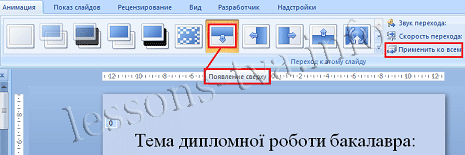
Для презентации "Дипломна робота бакалавра" добавим эффект смены слайда "Появление сверху". Кроме того, установим скорость перехода - "Медленно" и "Применить ко всем слайдам" . По умолчанию смена слайда выполняется "По щелчку", но в группе "Переход к этому слайду" можно установить режим "Автоматически после" определенного (установленного автором) числа секунд.
Урок 7. ПОРТАЛ ГОСУДАРСТВЕННЫХ УСЛУГ

Мысль об использовании сети Интернет для разрешения многих жизненных ситуаций, по которым мы вынуждены обращаться в какие-либо государственные и не только учреждения и организации (районные и городские администрации, органы соцобеспечения, пенсионные фонды, ЗАГСы, поликлиники и пр.), понятна любому современному человеку
Суть ее в том, что во все такие заведения должно быть возможно обратиться по Сети. Оформление пенсии, пособия или льгот определенным категориям граждан, вступление в брак, оформление заграничного паспорта, собственности на дачный участок - да мало ли вопросов, для решения которых нам нужно получать различные справки и выписки или куда-либо записываться на прием! Обращение через Интернет в учреждения, эти справки и выписки выдающие, а также записывающие, регистрирующие и пр., исключает необходимость стоять в очередях, отпрашиваться с работы, уменьшение количества «личных контактов» ведет и к снижению уровня коррупции, поскольку исчезает возможность намекнуть посетителю о необходимости «поблагодарить за услугу».
Сокращаются также и расходы на содержание чиновников государственного аппарата. Оказание государственных и прочих услуг населению становится более прозрачным, открытым и понятным всем заинтересованным сторонам. Уменьшается вероятность возникновения ошибок, вызванных так называемым человеческим фактором. При этом, чего греха таить, вполне понятна позиция некоторых чиновников, саботирующих развитие этой идеи.
Оказание государственных услуг населению с использованием возможностей Интернета получило название электронного правительства. Возможностями электронного правительства могут пользоваться не только граждане, но и различные предприятия и юридические лица, что облегчает им жизнь и несколько удешевляет для нас их товары и услуги. В странах, где электронное правительство уже функционирует, регистрация предприятия малого бизнеса занимает не более пары часов. При этом нет необходимости даже выходить из дому - все решается по Интернету, в том числе и оплата необходимых пошлин.
Обращаясь к услугам электронного правительства, тем не менее необходимо понимать, что оно не заменяет действующее «персональное» и не дополняет его, а лишь позволяет улучшить процесс взаимодействия существующих государственных органов с населением и бизнесом вне зависимости от форм собственности.
Электронное правительство способствует также повышению информационной культуры и грамотности населения, усилению влияния граждан на процессы управления государством, что в итоге способствует демократизации общества. Первые попытки создания электронного правительства предпринимались еще в СССР. Планы разрабатывались, как и принято было в те времена, грандиозные. Правда, основная идея была направлена на автоматизацию процессов экономического и промышленного развития государства в целом. Интересам частных граждан в этих планах отводилось очень скромное место.
В различных странах мира электронные правительства внедряются с начала нашего века. По сообщениям российской прессы по состоянию на июль 2010 года близко к идеалу электронное правительство работает только в Сингапуре и Эстонии… В России концепция электронного правительства была утверждена в мае 2008 года. Но только в 2010 году начал работу с системой электронного правительства первый регион - Республика Татарстан. А по итогам 2011 года Россия заняла уже 27 место (!) в мире в рейтинге электронных правительств ООН (в 2010 году мы были только на 59 месте). Прогресс очевиден. Некоторые специалисты прочат России одно из первых мест по развитию электронного правительства в ближайшем будущем. И мы с вами - каждый российский гражданин - в состоянии этому способствовать.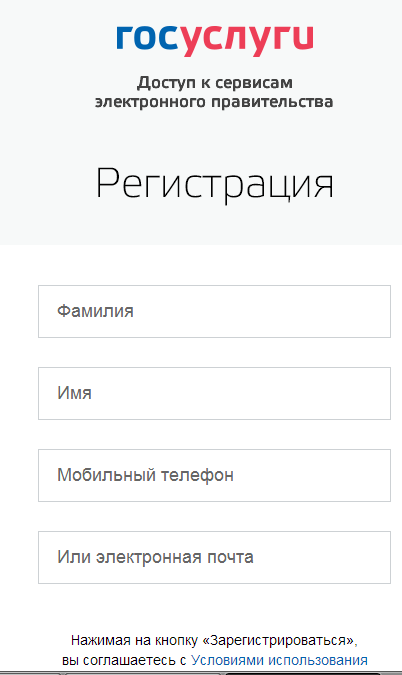
30 июля 2010 года вступил в силу Федеральный закон Российской Федерации от 27 июля 2010 г. № 210-ФЗ «Об организации предоставления государственных и муниципальных услуг». Этот объемный и скучный документ регламентирует процесс оказания услуг населению различными государственными и муниципальными организациями. С содержанием закона вы можете ознакомиться в Интернете - найти его там легко, набрав в поисковике название.
Урок 8. Создание электронной почты
Определение. Что такое электронная почта.
Электронная почта - это технология, которая предоставляет нам возможность переслать электронное сообщение по компьютерной сети.
По принципу работы электронная почта практически полностью повторяет систему обычной (традиционной) почты, пересылающей бумажные письма. Именно поэтому многие термины из офлайна (традиционной жизни) были позаимствованы в онлайне (в Интернет). Например, применительно к электронной почте вы можете услышать такие термины, как ящик, письмо, доставка, вложение и т.д.
Итак, электронная почта похожа на традиционную почту, только вместо бумажных писем вы создаете электронные, вводя текст с клавиатуры. В роли почтовых отделений выступают почтовые сервера, на которых создаются и хранятся электронные ящики пользователей.
Почтовый сервер - это мощный компьютер, вся информация на компьютере хранится в виде файлов. Поэтому электронный ящик - это не что иное, как некоторая область на жестком диске компьютера (дисковое пространство), выделенная под хранение входящих и исходящих писем конкретного пользователя.
Все вышесказанное означает, что все электронные письма хранятся не на вашем компьютере, а на почтовом сервере (специальном компьютере, подключенном к Интернет).
Соответственно когда человек написал письмо, указал адрес получателя и нажал кнопку Отправить, письмо по сети Интернет отправляется на конкретный почтовый сервер и попадает в ящик получателя.
Когда пользователь зайдет на почтовый сервер, он там обнаружить новое письмо и сможет его прочитать.
Обычный адрес электронной почты записывается так:
ИмяПользователя@ИмяПочтовогоСервера (домен)
Как правило, имя пользователь выбирает себе сам при регистрации ящика электронной почты.Имя почтового сервера (домена), как правило, совпадает с доменом интернет-портала (сайта), на котором пользователь зарегистрировал ящик электронной почты.
Имя пользователя и имя почтового сервера отделяются символом «@», который получил название «собака».
У электронной почты есть неоспоримые достоинства:
-
Скорость пересылки писем. Письма доставляются практически мгновенно, хотя иногда и могут возникать задержки.
-
Возможность одновременной отправки одного и того же письма сразу нескольким получателям.
-
Электронное сообщение (письмо) может содержать не только текст. К письму можно прикрепить файл любого формата, например, аудио, видео или фотографию.
-
Простота использования. Любой человек в состоянии освоить работу с электронной почтой.
-
Высокая надежность доставки электронных писем, хотя и бывают случаи, что письма не доходят до получателя.
Но есть свои недостатки:
-
Практически невозможно утаить адрес вашего ящика электронной почты, поэтому очень сложно защититься от такого явления как спам (массовая рассылка писем рекламного характера, часто содержащих вирусы или имеющая цель выманить деньги или личные данные пользователя). О спаме мы подробно поговорим чуть позже.
-
Ограничение на размер одного сообщения и на общий размер электронного ящика. По мере развития компьютерной техники эти ограничения становятся все менее заметными, но все же на большинстве интернет-порталов, предоставляющих возможность пользования электронной почтой, есть эти ограничения. У каждого такого сервиса ограничения свои и поэтому нужно с ними ознакомиться в информационной системе интернет-портала.
В настоящее время любой начинающий пользователь может завести свой бесплатный электронный почтовый ящик, достаточно зарегистрироваться на одном из интернет-порталов:
Rambler
Yandex


