- Преподавателю
- Информатика
- Практикум по дисциплине Технические средства информатизации
Практикум по дисциплине Технические средства информатизации
| Раздел | Информатика |
| Класс | - |
| Тип | Другие методич. материалы |
| Автор | Гасов П. . |
| Дата | 05.02.2016 |
| Формат | docx |
| Изображения | Есть |
 ДЕПАРТАМЕНТ ОБРАЗОВАНИЯ ГОРОДА МОСКВЫ
ДЕПАРТАМЕНТ ОБРАЗОВАНИЯ ГОРОДА МОСКВЫ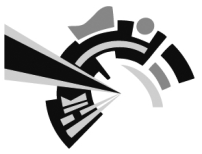
КОЛЛЕДЖ ПРЕДПРИНИМАТЕЛЬСТВА №11
КАФЕДРА ИНФОРМАЦИОННЫХ ТЕХНОЛОГИЙ
ТЕХНИЧЕСКИЕ СРЕДСТВА ИНФОРМАТИЗАЦИИ
Практикум
для специальности: 230103 «Автоматизированные системы обработки
информации и управления (по отраслям)»
Автор-составитель:
Степина Вера Владимировна
СОДЕРЖАНИЕ
Раздел 1. Основные конструктивные элементы средств вычислительной техники (ВТ)
Практическая работа №1. Установка конфигурации системы при помощи утилиты CMOS SETUP, диагностика аппаратных проблем
Цели работы: изучение возможностей BIOS по диагностике аппаратных проблем.
теоретические сведения
-
Порядок входа в BIOS. Основная задача BIOS
BIOS - это встроенная в ПК программа, которая загружает операционную систему при включении компьютера. Она также называется системной микропрограммой. BIOS является частью оборудования компьютера и отделена от ОС Windows.
Порядок входа в BIOS различается в зависимости от изготовителя BIOS. Обычно пользователь должен нажать ту или иную клавишу, например F2, F12, DEL или ESC, либо определенное сочетание клавиш сразу же после включения компьютера, но перед загрузкой ОС Windows. Дополнительные сведения можно посмотреть. в документации к компьютеру или на веб-сайте изготовителя компьютера.
Основная задача BIOS при включении компьютера - проверка исправности и инициализация основных аппаратных компонентов компьютера. Вначале конфигурируются внутренние регистры чипсета и процессора, проверяется целостность кода BIOS. Затем происходит определение типа и размера оперативной памяти, поиск и инициализация видеокарты (интегрированной в чипсет или внешней). Следом конфигурируются порты ввода-вывода, контроллер дисковода, IDE/SATA-контроллер и подключенные к нему накопители. И, наконец, осуществляется поиск и инициализация интегрированных на материнскую плату дополнительных контроллеров и установленных карт расширения. Всего получается около ста промежуточных шагов, после чего управление передается загрузчику операционной системы, отвечающему за старт операционной системы.
Следует обратить внимание, что после перезагрузки компьютера средствами операционной системы («мягкая» или «горячая» перезагрузка) или при выходе из энергосберегающего режима обычно выполняются не все шаги по тестированию и конфигурированию аппаратных компонентов, а только необходимый минимум - так быстрее. При поиске неисправности необходимо всегда выполнять «жесткую» («холодную») перезагрузку - клавишей RESET или отключением питания компьютера. Только так гарантируется, что все этапы инициализации будут выполнены в полном объеме.
-
Комплементарный метало-оксидный полупроводник (CMOS)
Комплементарный метало-оксидный полупроводник (CMOS) - это микросхема внутри компьютера, на которой хранятся параметры BIOS. Поэтому иногда термины CMOS и BIOS употребляются наравне
Сообщения об ошибках CMOS могут быть вызваны неисправной или разряженной батареей. Батарея может разрядиться, если компьютер не включался очень долгое время. Чтобы устранить ошибки CMOS, ознакомьтесь с документацией к компьютеру или обратитесь к его изготовителю. Поскольку параметры CMOS полностью зависят от установленного оборудования, корпорация Майкрософт не предоставляет конкретных инструкций по их изменению.
Интерфейс автоматического управления конфигурацией и питанием (ACPI) - это промышленный стандарт, который определяет функции управления питанием и другие сведения о конфигурации компьютера. Некоторые предыдущие версии BIOS не поддерживают интерфейс ACPI, поэтому компьютеры не могут успешно переходить в дополнительные режимы питания, например в ждущий или спящий режим. Дополнительные сведения см. в документации к компьютеру или на веб-сайте изготовителя компьютера.
Каждый из шагов POST-тестов имеет свой уникальный номер, называемый POST-кодом. Перед началом выполнения очередной процедуры ее POST-код записывается в специальный порт, именуемый Manufacturing Test Port. При успешной инициализации устройства в Manufacturing Test Port записывается POST-код следующей процедуры и так далее, до полного прохождения всех тестов. Если сконфигурировать устройство не удалось, дальнейшее выполнение POST-тестов прекращается, а в Manufacturing Test Port остается POST-код процедуры, вызывавшей сбой. Прочитав его можно однозначно идентифицировать проблемное устройство.
-
Чтение POST-кодов
Достаточно долгое время чтение POST-кодов можно было осуществить только с помощью специальной карты расширения (рис. 1). Она вставляется в свободный слот (большинство современных моделей рассчитано на шину PCI) и по мере загрузки отображает на своем индикаторе код выполняемой в текущий момент процедуры.

Рис. 1. Карта расширения, отображающая POST-коды в процессе загрузки
Однако POST-карту в своем распоряжении имеет ничтожное количество пользователей. Скорее, это инструмент профессионального ремонтника компьютеров. Осознавая данный факт, производители материнских плат стали оснащать модели, рассчитанные на энтузиастов, встроенными индикаторами POST-кодов (рис. 2).

Рис. 2. Индикатор POST-кодов на материнской плате
Встречается и более дешевое решение - во время начальной инициализации компонентов POST-коды могут отображаться на экране наряду с другой служебной информацией. Правда у этого решения есть существенный недостаток: если проблема связана с видеокартой, вы, скорее всего, ничего не увидите.
-
Звуковые сигналы и сообщения об ошибках
Несмотря на то, что POST-коды являются самым мощным инструментом по выявлению аппаратных проблем при старте компьютера, BIOS предоставляет и другие средства диагностики. Если в вашем распоряжении нет POST-карты, а материнская плата не умеет индицировать POST-коды, можно ориентироваться на звуковые сигналы и сообщения об ошибках.
Звуковые сигналы особенно ценны на начальном этапе, когда видеокарта еще не проинициализирована и, как следствие, не в состоянии отобразить что-либо на экране. Уникальная комбинация длинных и коротких сигналов укажет на проблемный компонент.
На более поздних этапах проще сориентироваться по сообщению об ошибке, выводимому BIOS в случае аппаратной проблемы. В некоторых версиях BIOS это сообщение сопровождается особым звуковым сигналом, в некоторых - заменяет его. Но в любом случае информации обычно достаточно, чтобы выявить сбоящий компонент.
Звуковые сигналы и сообщения об ошибках фактически являются более наглядным вариантом отображения определенных POST-кодов, а не дополнительным средством диагностики. Если в есть POST-карта, либо материнская плата способна отображать POST-коды, ориентироваться надо именно на коды - они дают гораздо более точную и детальную картину.
практическая часть
-
Просмотр сведений о системе BIOS
Версию BIOS можно узнать при загрузке компьютера, название BIOS обычно появляется на экране в самую первую очередь. Как вариант можно посмотреть маркировку микросхемы на материнской плате.
ЗАДАНИЕ 1. Просмотреть общую информацию о системе BIOS компьютера в окне «Сведения о системе».
Для просмотра сведений о системе BIOS
-
Откройте окно «Сведения о системе».
-
Щелкните Сведения о системе в левой панели и в строке Версия/дата BIOS в правой панели будет отображаться изготовитель, версия и дата выпуска системы BIOS.
-
Изучение разделов главного меню настройки BIOS
ЗАДАНИЕ2. Изучить разделы главного меню настройки BIOS,
Войдите в BIOS с помощью клавиши DEL (F2, F12,F4, в зависимости от версии) и ознакомьтесь с главным меню.
-
В разделе «Main» или «Standard CMOS Setup» можно задать дату и время, а также параметры жёстких дисков.
-
В разделе «BIOS Features Setup» приведены различные общие настройки.
-
Раздел «Integrated Peripherals» отвечает за интерфейсы и дополнительные системные функции.
-
Раздел «Power Management Setup» позволяет настроить все опции энергопотребления и питания.
-
В разделе «PnP/PCI Configurations» можно привязывать прерывания (IRQ) к картам расширения вашего ПК. Если подобные функции отсутствуют в разделе, их можно обнаружить в подразделе «Advanced».
-
Раздел «Hardware Monitor» позволяет узнать значения системных датчиков: температуру процессора или скорость вращения вентиляторов (об/мин). Обычно показываются скорости вращения вентиляторов процессора и корпуса, но также здесь могут присутствовать параметры вентилятора блока питания или других.
-
Пункт «Load Setup Defaults» восстанавливает настройки BIOS по умолчанию и устраняет все изменения, которые вы могли внести. Данный пункт будет полезен, если ваши действия привели к каким-либо проблемам в системе.
-
Изучение звуковых сигналов BIOS
При включении компьютера обязательно проходит процесс самодиагностики и если слышен один короткий сигнал, то волноваться не о чем, компьютер исправен. Но если во время самотестирования выявлены ошибки и BIOS не может вывести информацию на монитор, то можно услышать различные звуковые сигналы. Разные версии BIOS имеют разные варианты уведомления об ошибках.
В приложении 1 приведены таблицы звуковых сигналов BIOS различных производителей.
ЗАДАНИЕ 3. Используя данные приложения 1, заполните таблицу сигналов BIOS для своей версии по образцу таблицы 1.
Таблица 1 Звуковые сигналы BIOS
Версия BIOS ___________________________________
Вид неисправности
Звуки
О чем сообщение
Ошибок в компьютере не обнаружено
Неисправен системный таймер
Неисправен процессор
Неисправна память видеокарты
Невозможна запись в CMOS
Неисправен контроллера клавиатуры
Неподключен монитор
Ошибка при тестировании оперативной памяти
-
Изучение сообщений об ошибках
ЗАДАНИЕ 4.
Используя данные приложения 2 опишите возможные причины появления сообщений Award BIOS, выводимых на экран монитора:
Сообщение об ошибке
Описание ошибки
CMOS battery has failed
CMOS checksum error
Disk boot failure, insert system disk and press enter
Diskette drives or types mismatch error - run setup
Display switch is set incorrectly
Display type has changed since last boot
EISA configuration checksum error
EISA configuration is not complete
Error encountered initializing hard drive
Error initializing hard drive controller
Floppy drive cntrlr error or no cntrlr present
Invalid EISA configuration
Keyboard error or no keyboard present
Memory address error at XXXX
Memory parity error at XXXX
Memory size has changed since last boot
Memory verify error at XXXX
Offending address not found
Offending segment
Press a key to reboot
Press F1 to disable NMI, F2 to reboot
Ram parity error - checking for segment
Should be empty but EISA board found
Should have EISA board but not found
Slot not empty
System halted, (CTRL-alt="Практикум по дисциплине Технические средства информатизации"-DEL) to reboot
Wrong board in slot
КОНТРОЛЬНЫЕ ВОПРОСЫ:
-
Назначение BIOS.
-
Что такое CMOS?
-
Перечислите основные возможности BIOS по диагностике аппаратных проблем
-
Что такое POST-коды?
-
В каком случае можно услышать различные звуковые сигналы BIOS?
-
Когда появляются сообщения BIOS на экране монитора?
-
Если изменены настроек и BIOS Setup, каким образом вернуть прежние значения?
Раздел 2. Накопители информации
Практическая работа №2. Работа с программным обеспечением по обслуживанию дисков
Цели работы: изучение программных средств по обслуживанию дисков.
теоретические сведения
-
Внутренние жесткие диски
Внутренние жесткие диски подключаются к системной плате компьютера с помощью интерфейса IDE или SATA. Большинство современных жестких дисков поставляются с кабелем подключения IDE или SATA, в зависимости от типа диска.
Установка внутреннего жесткого диска более трудоемка, особенно если новый жесткий диск планируется использовать в качестве основного для установки Windows. При установке внутреннего жесткого диска придется открыть корпус компьютера и подключить кабели.
В большинстве настольных компьютеров предусмотрены гнезда для установки двух внутренних жестких дисков. В ноутбуках возможна установка только одного жесткого диска. В отличие от добавления дополнительного жесткого диска, при замене основного жесткого диска после его подключения потребуется установить Windows.
Примечание
Чтобы назначить жесткий диск основным (главным) для установки на него Windows или дополнительным (подчиненным), для хранения на нем файлов и программ на многих моделях внутренних жестких дисков необходимо соответствующим образом установить перемычки. Эти перемычки выглядят как небольшие пластмассовые втулки, которые требуется надеть на соответствующие металлические контакты. Дополнительные сведения см. в документации к конкретному внутреннему жесткому диску.
-
Внешние жесткие диски
Самый простой способ увеличить свободное дисковое пространство состоит в подключении внешнего жесткого диска. Добавленный внешний жесткий диск не сможет играть роль основного диска, на который устанавливается ОС Windows, но он может быть использован как дополнительный диск, предназначенный для хранения программ и файлов. Добавление внешнего жесткого диска - хороший способ выделить дополнительное пространство для хранения цифровых фотографий, видео, музыки и других файлов, занимающих много места на диске.
Чтобы установить внешний жесткий диск, нужно просто подключить его к компьютеру и подсоединить шнур питания. Большинство внешних жестких дисков подключаются к USB-порту, но некоторые используют порт Firewire (также известный как IEEE 1394) или внешний порт Serial ATA (eSATA).. Может также потребоваться установить программное обеспечение, поставляемое вместе с жестким диском.
-
Разделы и тома
Раздел - это область жесткого диска, которой после форматирования присваивается буква диска. На базовом диске (самый распространенный тип диска) томом является отформатированный основной раздел или логический диск (термины раздел и том часто взаимозаменяемы). Системному разделу обычно присваивается буква C. Буквы A и B зарезервированы для съемных дисков или дисководов гибких дисков. На жестких дисках некоторых компьютеров имеется только один раздел, в этом случае весь жесткий диск обозначен буквой «C». На других компьютерах может быть дополнительный раздел, содержащий средства восстановления на случай, если информация на диске C повредится или станет нечитаемой.
Создание дополнительных разделов возможно только в том случае, если на диске есть нераспределенное пространство (неотформатированное пространство, не входящее в существующий раздел или том). Для создания невыделенного пространства можно сжать существующий том или воспользоваться сторонним средством перераспределения разделов.
практическая часть
ЗАДАНИЕ 1. Заменить жесткий диск и установить операционную систему.
-
Удаление и замена внутреннего жесткого диска
-
Выключите компьютер, отключите шнур питания и откройте корпус компьютера. При работе с ноутбуком узнайте из документации изготовителя, требуется ли снимать какие-либо панели для доступа к жесткому диску.
-
Отключите все подсоединенные к диску кабели, а затем выньте диск. Запомните, какие кабели были отсоединены, чтобы подключить их к новому жесткому диску. Если диск фиксируется винтами, отверните их небольшой отверткой. Многие жесткие диски в держателе установлены на салазках. Если возникают вопросы, см. сопроводительную документацию к компьютеру.
-
Вставьте новый жесткий диск и подключите кабели точно так же, как на удаленном диске. Один кабель подключает диск к блоку питания компьютера, другой - к системной плате.
-
Добавление нового внутреннего жесткого диска (без удаления существующего диска)
-
Выключите компьютер, отключите шнур питания и откройте корпус компьютера. При работе с ноутбуком узнайте из документации изготовителя, требуется ли снимать какие-либо панели для доступа к жесткому диску.
-
Вставьте новый жесткий диск в свободный отсек в корпусе компьютера. Для установки диска может понадобиться небольшой отверткой зафиксировать его с помощью винтов. В различных корпусах диски закрепляются по-разному. Многие жесткие диски в держателе установлены на салазках.
-
Подключите кабель от блока питания компьютера к разъему питания на тыльной стороне жесткого диска.
-
В зависимости от типа жесткого диска подсоедините кабель IDE или SATA с обратной стороны диска к разъему IDE или SATA на системной плате компьютера. Кабели IDE широкие и соединяются с большими разъемами, кабели SATA узкие и соединяются с маленькими разъемами. Дополнительные сведения см. в документации, поставляемой с жестким диском.
-
Подготовка нового жесткого диска к использованию
-
Если новый жесткий диск установлен правильно, компьютер должен распознать его. После включения компьютера BIOS должна автоматически определить новый жесткий диск.
-
Если новый диск планируется использовать в качестве основного раздела, содержащего ОС Windows, необходимо перед использованием компьютера установить Windows на этот диск. Для этого потребуется установочный диск Windows 7. Для получения дополнительных сведений выполните поиск по сочетанию слов «установка и переустановка Windows» в центре справки и поддержки.
Если установленный жесткий диск планируется использовать в качестве дополнительного (не содержащего ОС Windows), то новый диск появится в системе сразу после включения компьютера и выполнения входа в Windows.
-
После загрузки Windows нажмите кнопку Пуск, выберите Мой компьютер и найдите новый диск. Буква, присвоенная диску, зависит от конфигурации компьютера. Если новый диск не появился, попробуйте найти его с помощью оснастки «Управление компьютером».
Если компьютер не распознает новый жесткий диск, еще раз ознакомьтесь с приложенной к диску инструкцией по установке. Дополнительные сведения см. на веб-сайте изготовителя.
Примечание
Новый жесткий диск можно разделить на несколько разделов. После форматирования каждому разделу может быть присвоена отдельная буква диска.
ЗАДАНИЕ 2. Проверить жесткий диск на наличие ошибок и выполнить очистку диска.
-
Проверка жесткого диска на наличие ошибок
Можно решить некоторые проблемы и улучшить производительность компьютера, убедившись, что на жестком диске нет ошибок.
-
Открыть папку «Компьютер».
-
Щелкните правой кнопкой мыши жесткий диск, который требуется проверить, и выберите пункт Свойства.
-
На вкладке Программы в группе Проверка диска нажмите кнопку Выполнить проверку. При появлении запроса пароля администратора или подтверждения введите пароль или предоставьте подтверждение.
Для автоматического исправления обнаруженных при сканировании неполадок с файлами и папками выберите Автоматически исправлять системные ошибки. В противном случае проверка диска будет только сообщать о неполадках, но не исправлять их.
Для выполнения тщательной проверки диска выберите Проверять и восстанавливать поврежденные сектора. Это сканирование пытается найти и исправить физические ошибки на самом жестком диске, для чего может потребоваться гораздо больше времени.
Для проверки и файловых, и физических ошибок выберите и Автоматически исправлять системные ошибки, и Проверять и восстанавливать поврежденные сектора.
-
Нажмите кнопку Пуск.
В зависимости от размера жесткого диска для этого может потребоваться несколько минут. Для получения наилучших результатов не используйте компьютер для выполнения других задач во время проверки диска.
Примечание
Если выбрать Автоматически исправлять системные ошибки для используемого диска (например, раздела, содержащего Windows), будет предложено перенести проверку диска и проверить его в ходе следующей загрузки компьютера.
-
Удаление файлов с помощью программы «Очистка диска»
Чтобы уменьшить количество неиспользуемых файлов на жестком диске для освобождения места на диске и повышения быстродействия компьютера, используйте программу «Очистка диска». Она удаляет временные файлы, очищает корзину и удаляет множество системных файлов и других неиспользуемых элементов.
Чтобы удалить файлы, принадлежащие текущей учетной записи пользователя, выполните следующие действия. Кроме того, программу «Очистка диска» можно использовать для удаления всех файлов, хранящихся на компьютере.
-
Ооткрыть программу «Очистка диска».
-
В раскрывающемся списке Диски выберите жесткий диск, с которого необходимо удалить файлы, и нажмите кнопку ОК.
-
В диалоговом окне Очистка диска перейдите на вкладку Очистка диска и установите флажки для тех типов файлов, которые требуется удалить, и нажмите кнопку ОК.
-
В окне сообщения нажмите кнопку Удалить файлы.
-
Удаление всех файлов, хранящихся на компьютере по расписанию
-
Запустите планировщик заданий. При появлении запроса пароля администратора или подтверждения введите пароль или предоставьте подтверждение.
-
В меню Действие выберите пункт Создать основную задачу.
-
Откроется диалоговое окно мастера создания простой задачи.
-
Введите имя задания и при необходимости описание, затем нажмите кнопку Далее.
-
Чтобы выбрать регулярное расписание, нажмите Ежедневно, Еженедельно, Ежемесячно или Однократно, а затем нажмите кнопку Далее.
-
Задайте нужное расписание и нажмите кнопку Далее.
-
Щелкните элемент Запустить программу и нажмите кнопку Далее.
-
Нажмите кнопку Обзор, введите cleanmgr.exe в поле Имя файла, нажмите кнопку Открыть, а затем кнопку Далее.
-
Нажмите кнопку Готово.
КОНТРОЛЬНЫЕ ВОПРОСЫ:
-
Перечислите интерфейсы для подключения к системной плате внутренних жестких дисков.
-
Перечислите порты для подключения внешнего жесткого диска.
-
Что такое разделы и тома?
-
В каком случае можно создать дополнительные разделы?
-
Каким образом назначить жесткий диск основным (главным) для установки на него Windows или дополнительным (подчиненным).
-
Сможет играть добавленный внешний жесткий диск роль основного диска, на который можно установить ОС Windows ?
-
.Потребуется ли переустанавливать Windows при добавлении дополнительного жесткого диска?
-
Какие файлы можно удалить с помощью программы «Очистка диска»?
-
Каким образом можно установить еженедельную очистку диска?
Раздел 3. Устройства отображения информации
Практическая работа №3. Работа с программным обеспечением записи и воспроизведение видеофайлов
Цели работы: изучение программных средств, обеспечивающих запись и воспроизведение видеофайлов.
теоретические сведения
-
Управление видеофайлами
Самый простой способ организации работы с видеофайлами заключается в использовании библиотеки «Видео». По умолчанию библиотека «Видео» отображает все видеофайлы, расположенные в папке «Мои видеозаписи», но в библиотеку можно добавлять другие папки.
Для просмотра видео в операционной системе Windows требуется программа для воспроизведения видеофайлов. Если программа для воспроизведения видеофайлов не установлена на компьютере, прежде чем просматривать видеофайлы, необходимо установить такую программу.
-
Windows Media Center
Windows Media Center значительно усовершенствован, снабжен новым интерфейсом и дополнительными функциями. Windows Media Center предназначен для просмотра видео, изображений, ТВ, фильмов записанных на DVD и прослушивания музыки (Рис. 1.).
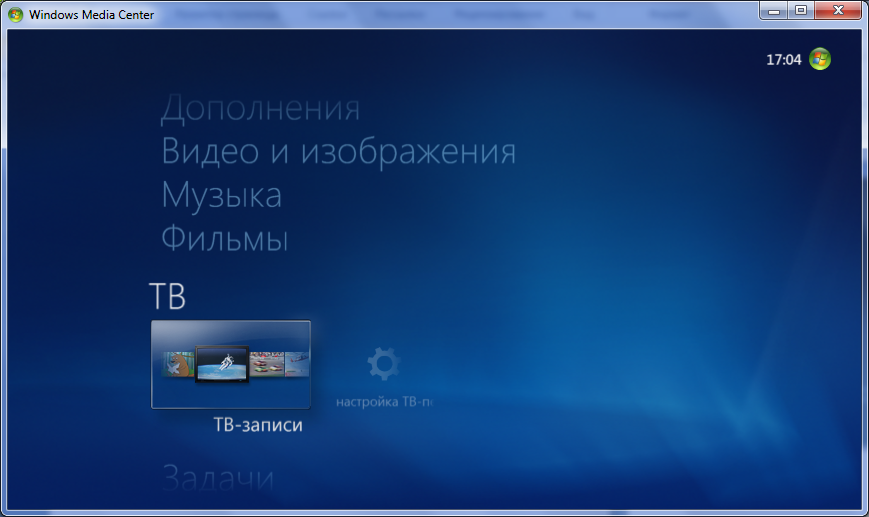
Рис. 3.1.Окно. Windows Media Center
-
Удаленная потоковая передача мультимедиа
Потоковая передача мультимедиа позволяет транслировать музыку, изображения и видео на компьютеры и устройства мультимедиа, подключенные к домашней сети, а также принимать мультимедиа с других компьютеров и устройств.
Для обеспечения потоковой передачи мультимедиа через Интернет надо в проигрывателе открыть список Поток и выбрать команду «Разрешить доступ через Интернет к домашней библиотеке мультимедиа» (Рис. .2) или «Включить потоковую передачу мультимедиа».
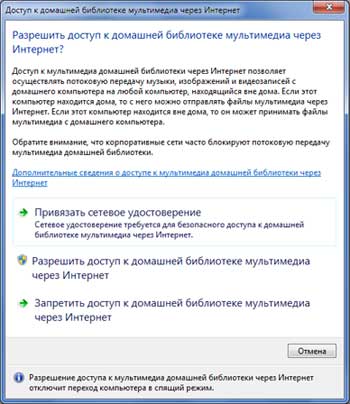
Рис. .2
Windows Media Player 12
Универсальный проигрыватель Windows Media Player 12 (Рис. 3) можно использовать для поиска и воспроизведения мультимедийных файлов, находящихся на компьютере или в сети, воспроизведения компакт-дисков и DVD-дисков, а также потокового воспроизведения мультимедиа из Интернета. Можно также копировать музыку со звуковых компакт-дисков, записывать на компакт-диски музыку, синхронизировать мультимедийные файлы с переносным устройством.
 Рис. 3
Рис. 3
В Windows 7 имеется мини-плеер, который появляется при выборе команды Воспроизвести из контекстного меню звукового файла.
практическая часть
ЗАДАНИЕ 1. Ознакомиться с типами музыкальных файлов, приведенных в приложении 3, которые поддерживаются в Media Center.
Обратить внимание, что
-
изображения, полученные с помощью цифровой камеры и сохраненные в формате RAW, не поддерживаются в Media Center;
-
анимационные GIF-файлы поддерживаются не полностью. При просмотре файлов этого формата воспроизводится неподвижное изображение, а не анимация.
ЗАДАНИЕ 2. С помощью Киностудии Windows Live создать фильм из фотографий и видео. Добавляем специальные эффекты, переходы, звук и заголовки. Файлы для работы в папке /Степинаа_ВВ/ТСИ/ПР_3.
Функция записи DVD в Киностудии зависит от наличия DVD-студии Windows, которая доступна только в выпусках Windows 7 Домашняя расширенная, Windows 7 Профессиональная, Windows 7 Корпоративная, Windows 7 Максимальная, Windows Vista Home Premium и Windows Vista Ultimate.
-
Добавляем видео и фотографий
Киностудия и Фотоальбом Windows Live работают совместно, поэтому упорядочить и отобрать фотографии и видео для использования в следующем фильме несложно.
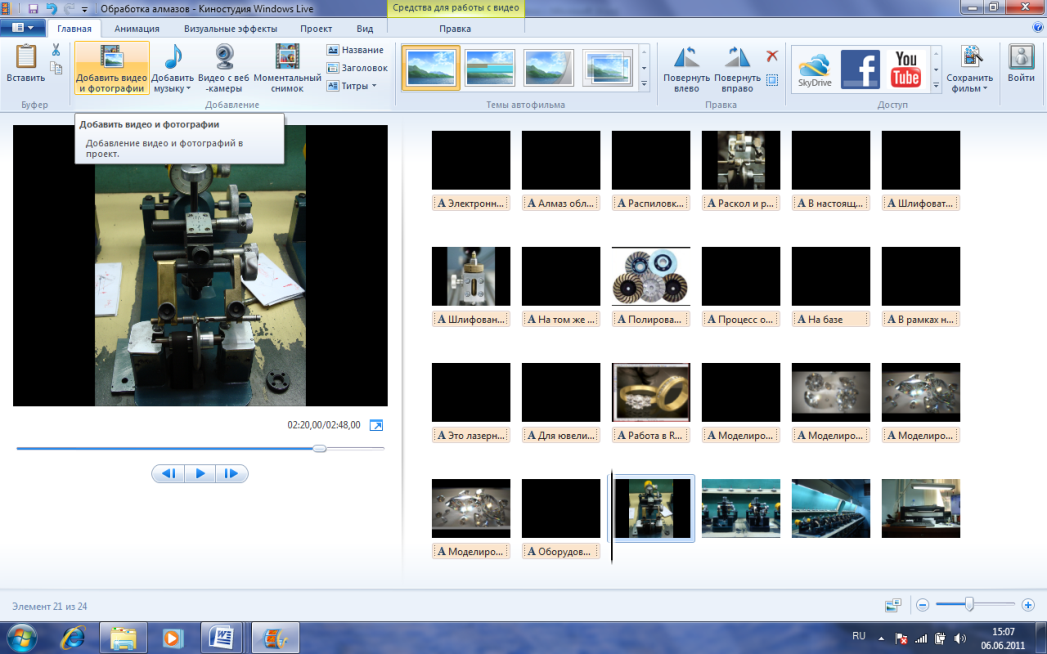
-
Редактируем
Добавляем текст, переходы, эффекты и многое другое. Изменяем содержимое по мере необходимости.
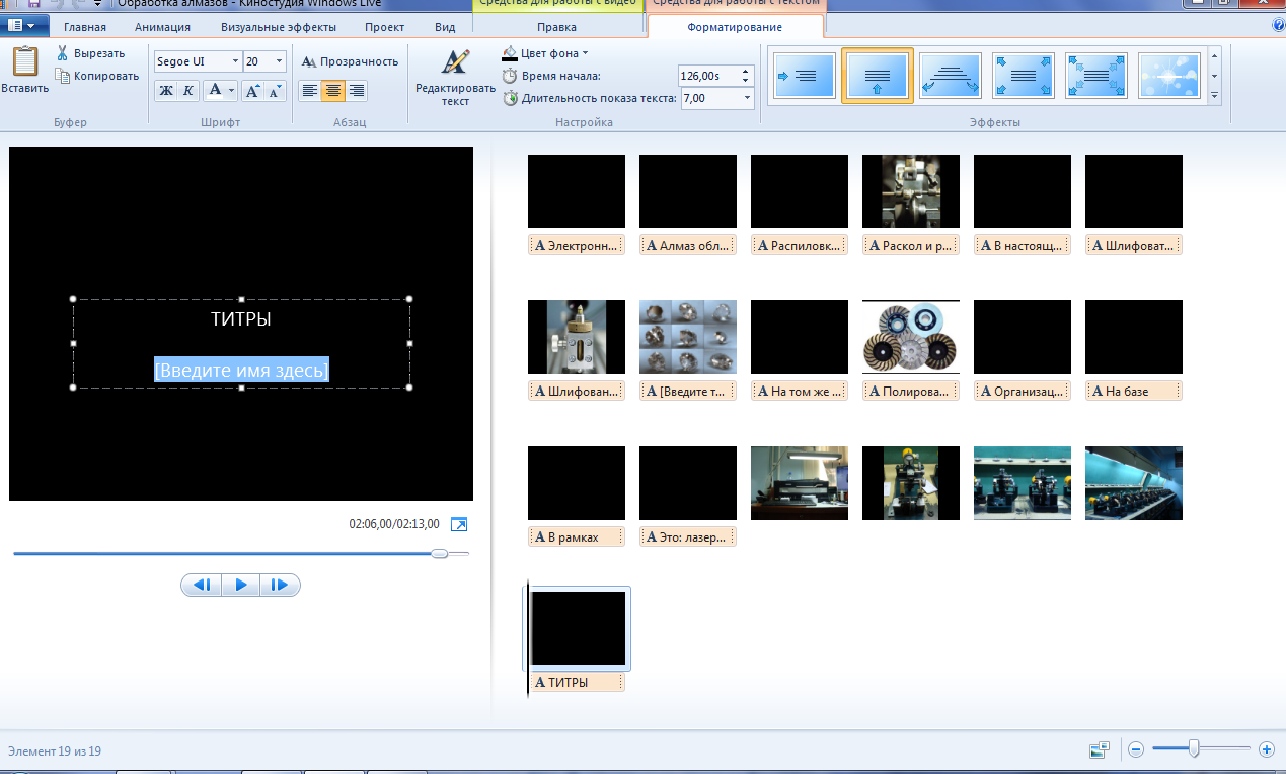
-
Совместный доступ в Интернете
Можно опубликовать фильм на избранных сайтах, таких как YouTube, Facebook, Windows Live SkyDrive и многие другие, прямо из Киностудии.
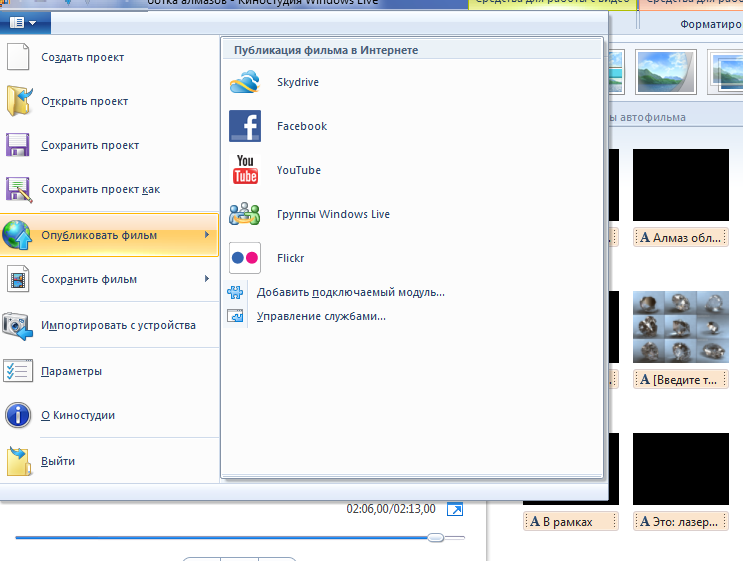
КОНТРОЛЬНЫЕ ВОПРОСЫ:
-
Перечислите типы музыкальных файлов, которые поддерживаются в Media Center.
-
Перечислите типы видеофайлов, которые поддерживаются в Media Center.
-
Перечислите типы файлов изображений, которые поддерживаются в Media Center.
-
Поддерживаются ли в Media Center изображения, полученные с помощью цифровой камеры и сохраненные в формате RAW?
Раздел 4. Системы обработки и воспроизведения аудиоинформации
Практическая работа №4. Подключение звуковой подсистемы ПК
Цели работы: работа со звуковой подсистемой компьютера и программным обеспечением.
теоретические сведения
-
Основы MIDI и цифрового звука
MIDI (Musical Instrument Digital Interface - цифровой интерфейс музыкальных инструментов) представляет собой специальный компьютерный язык, позволяющий электронным музыкальным инструментам (например, клавишным синтезаторам) "переговариваться" с компьютерами. Он работает приблизительно так: предположим, вы используете в качестве музыкального инструмента клавишный синтезатор. Каждая клавиша на синтезаторе имеет соответствующий электронный переключатель. При нажатии клавиши, соответствующий ей переключатель активизируется и посылает сигнал компьютерной микросхеме внутри вашей клавиатуры. Далее микросхема посылает этот сигнал имеющемуся в клавиатуре интерфейсу MIDI, который преобразует сигнал в сообщения MIDI и, в свою очередь, посылает эти сигналы интерфейсу MIDI на компьютере.
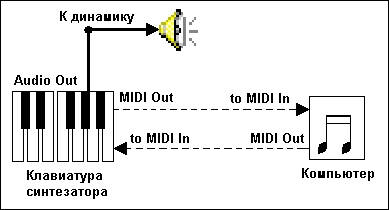
Рис. 4.1. Здесь показано, как сообщения MIDI записываются и проигрываются с помощью компьютера
Различные сообщения MIDI представляют все органы управления на клавиатуре. Кроме каждой клавиши, сообщения MIDI представляют колесо модуляции, колесо изменения тона и т. п. Ваш компьютер может запоминать сообщения MIDI, посланные ему в процессе вашей игры на клавиатуре. Можно запоминать и временные параметры исполнения (интервалы между нажатиями клавиш и длительность нажатия каждой клавиши). Потом компьютер может послать эти сообщения MIDI обратно клавиатуре с теми же временными параметрами, после чего у вас возникнет впечатление, что вы играете музыку, не касаясь клавиш. Основной алгоритм таков: вы играете музыкальный фрагмент на клавиатуре. Ваше исполнение сохраняется в памяти компьютера как набор инструкций. Далее компьютер посылает эти инструкции обратно клавиатуре, и вы слышите музыкальный фрагмент точно так, как исполнили его, включая все ошибки и нюансы (рис. 4.1).
Что такое цифровой звук
Цифровой звук (digital audio) является представлением звука в виде чисел. Запись звука как цифрового звука подобна записи звука на магнитофон. Предположим, к вашему компьютеру подключен микрофон. Когда раздается какой-либо звук (речь, пение, игра на музыкальных инструментах или просто какой-либо шум), микрофон "слышит" его и преобразует звук в электрический сигнал. Затем микрофон посылает сигнал звуковой карте на компьютере, которая преобразует сигнал в числа. Эти числа называются сэмплами (samples).
Звуковая карта (sound card) представляет собой устройство, вставляемое в компьютер, которое позволяет компьютеру понимать электрические сигналы от любых звуковых устройств. Вы можете рассматривать звуковую карту как "переводчика". Когда звуковое устройство (например, микрофон, электронный музыкальный инструмент, проигрыватель компакт-дисков или другое устройство, способное выводить аудиосигнал) посылает сигналы на компьютер, звуковая карта принимает эти сигналы и преобразует их в числа, которые может понимать компьютер.
Сэмплы содержат информацию, сообщающую компьютеру, как записанный сигнал звучал в определенные моменты времени. Чем больше сэмплов использовано для представления сигнала, тем выше качество записанного сигнала. Например, чтобы создать звукозапись в цифровом виде, имеющую такое же качество, как запись на компакт-диске, компьютер должен получать 44 100 сэмплов в секунду. Число сэмплов, полученных в секунду, называется частотой сэмплирования (sampling rate).
Размер каждого отдельного сэмпла также влияет на качество записываемого звука. Этот размер называется разрядностью (bit depth). Чем больше разрядность, тем выше качество звука.
Компьютер может сохранять все посланные ему сэмплы. Временные характеристики сэмпла также сохраняются. В последующем компьютер может посылать сэмплы обратно звуковой карте с такими же интервалами, так что вы услышите звук в точности таким же, как он был записан. Основная концепция выглядит так: звуковая карта записывает электрический сигнал от аудиоустройства (например, микрофона или проигрывателя компакт-дисков). Звуковая карта преобразует сигналы в наборы чисел, именуемые сэмплами, которые хранятся в компьютере. При воспроизведении сэмплы посылаются обратно звуковой карте, которая преобразует их в электрический сигнал. Сигнал посылается на звуковые колонки (или другое аудиоустройство), и вы слышите звук точно таким же, как вы его записали (рис. 4.2).

Рис. 4.2. На этом рисунке показано, как звук преобразуется в числовую форму, чтобы его можно было записывать и воспроизводить на компьютере
MIDI и цифровой звук имеют свои достоинства и недостатки. Поскольку MIDI записывается в виде данных для воспроизведения, а не как реальный звук, у вас значительно больше свободы для манипулирования звуком, чем при работе с цифровым звуком. Данные MIDI могут быть преобразованы в стандартную нотную запись, что невозможно сделать с цифровым звуком. С другой стороны, MIDI невозможно использовать для записи того, что требует реального звука, например звуковых эффектов или вокала. С помощью цифрового звука можно записывать любые звуки и воспроизведение всегда будет точно таким же, как и в момент записи. В случае MIDI данные MIDI остаются неизменными, но устройство, используемое для воспроизведения, может быть изменено.
практическая часть
ЗАДАНИЕ 1. Установить новую и удалить установленную звуковую плату.
Практически все современные компьютеры поставляются со встроенными звуковыми платами, которые можно заменить. Если звуковая плата на компьютере не установлена либо необходимо повысить качество воспроизведения или записи звука, можно установить новую звуковую плату.
Перед установкой звуковой платы ознакомьтесь с ее документацией. Руководство, представленное здесь, является общим, и в документации к звуковой плате может содержаться важная информация, характерная только для установки конкретной платы. Стоит ознакомиться и с документацией к компьютеру, чтобы узнать, повлияет ли открытие корпуса на действие гарантии.
Для установки звуковой платы потребуется следующее:
-
устанавливаемая звуковая плата;
-
крестообразная отвертка, чтобы открыть корпус компьютера;
-
свободное гнездо PCI внутри компьютера, если не планируется замена существующей звуковой платы (в этом случае новую плату можно будет вставить в освободившееся гнездо).
Если в комплекте поставки звуковой платы имеется CD, DVD или другой съемный носитель, то возможно на нем имеется драйвер для этой звуковой платы. Сохраните его, пока ОС Windows не закончит поиск и установку драйвера. ОС Windows сделает это автоматически после установки звуковой платы в компьютер и включения компьютера. Если ОС Windows не может найти хороший драйвер для данной звуковой платы, попытайтесь установить драйвер, который был в комплекте поставки. Программное обеспечение от производителя может также включать другие программы для звуковой платы.
Большинство звуковых плат имеют по крайней мере одно гнездо линейного выхода (для подключения динамиков) и входа (для подключения входного аудиоустройства).
-
Открытие корпуса компьютера
-
Выключите компьютер и отсоедините его от источника питания. Это очень важно. Установка платы во включенный компьютер может привести к поражению электричеством или к поломке платы и компьютера.
-
Откройте корпус компьютера. Найдите винты или защелки на корпусе (обычно сзади) и откройте их. В документации к компьютеру обычно содержится информация о том, как открыть корпус.
-
После открытия корпуса заземлитесь, дотронувшись до металла, окружающего гнездо, в которое вставляется шнур питания. Это может предотвратить поражение электричеством, а также защитить новую плату и существующие компоненты компьютера от статического электричества.
-
Удаление установленной звуковой платы
Если в компьютер уже установлена внутренняя звуковая плата, ее необходимо удалить перед установкой новой платы. Если в компьютере имеется встроенный звуковой процессор, можно перейти к подразделу «Установка новой звуковой платы» далее.
-
Найдите свою звуковую плату. Если нет уверенности, какая из установленных плат звуковая, следуйте от колонок вдоль кабелей к задней части платы и отметьте, в каком гнезде находится звуковая плата.
-
Отсоедините от задней части звуковой платы кабели колонок и микрофона.
-
Если внутри компьютера есть кабель, соединяющий звуковую плату и дисковод компакт-дисков, отсоедините его. В большинстве современных компьютеров такой кабель отсутствует (если он отсутствует и в вашем случае, этот этап можно пропустить).
-
Выверните винт (отожмите защелку), крепящий звуковую плату.
-
Осторожно выньте звуковую плату из гнезда. При извлечении старайтесь не искривлять и не изгибать плату.
-
Если новая звуковая плата не устанавливается, установите на гнездо заглушку и вверните винт на место. Теперь закройте корпус компьютера и вверните винты, вынутые при открывании корпуса.
-
Установка новой звуковой платы
-
Выберите свободное гнездо расширения для установки новой звуковой платы.
Если свободного гнезда нет, придется удалить старую плату перед установкой новой. Если была удалена старая звуковая плата, можно использовать то же гнездо для новой платы, если оно нужного типа. Обратитесь к документации компьютера, чтобы выяснить доступные типы гнезд.
-
Осторожно поместите плату поверх гнезда. Выровняйте контакты звуковой платы вдоль гнезда и осторожно нажмите на плату, чтобы она вошла в гнездо. Убедитесь, что плата вошла полностью, и что она надежно зафиксирована. Если контакты звуковой платы не полностью совпадают с контактами гнезда расширения, плата не будет работать должным образом.
-
Если в компьютере есть звуковой кабель, соединяющий дисковод компакт-дисков и звуковую плату, подключите его к плате. Сверьтесь с документацией к звуковой плате, чтобы найти звуковой соединитель дисковода компакт-дисков. Этот кабель редко требуется для современного звукового оборудования, и во многих случаях его подключение не обязательно.
-
Прикрутите звуковую плату к раме. Не деформируйте звуковую плату или раму при затягивании винтов. Лучше затянуть винт чуть больше, чем это можно сделать пальцами.
-
Закройте корпус компьютера и вверните винты, вынутые при открывании корпуса. Подключите динамики и микрофон (если имеется) к новой звуковой плате.
-
Подключите компьютер к источнику питания и включите его.
ОС Windows установит необходимые драйверы для новой звуковой платы. Если к звуковой плате прилагался диск с программным обеспечением, установите его сейчас. Для установки изучите документацию, поставляемую вместе со звуковой платой.
Если плата не работает должным образом, проверьте, нет ли в центре обновления Windows более нового драйвера для этой звуковой платы.
ЗАДАНИЕ 2. Подключить к компьютеру микрофон, проигрыватель или другое звуковое устройство
Можно подключить к компьютеру микрофон, портативный проигрыватель или другое звуковое устройство с помощью одного или нескольких гнезд на передней, задней или боковой панели компьютера. Эти гнезда подключены непосредственно к звуковой плате или звуковому процессору компьютера.
Большинство настольных компьютеров имеют по крайней мере одно гнездо линейного входа (для подключения проигрывателя или другого звукового устройства) и выхода (для подключения динамиков). Эти гнезда обычно находятся на задней панели компьютера. В большинстве настольных компьютеров также имеется гнездо для микрофона, которое обычно располагается на передней панели.
В большинстве ноутбуков нет гнезд линейного входа или выхода, но обычно есть гнезда для микрофона и наушников, расположенные спереди или сбоку ноутбука.
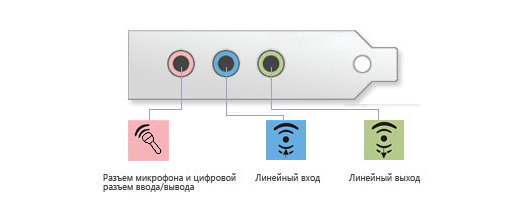
Рис. 4.3. Гнездо для микрофона и гнезда входа и выхода на обычном настольном компьютере
Если из звукового устройства, подключенного к одному из гнезд компьютера, не слышно никаких звуков, проверьте, не выключено ли это гнездо. Для этого выполните следующие действия.
-
Подключение к настольному компьютеру проигрывателя или другого звукового устройства
-
После подключения проигрывателя или другого звукового устройства к гнезду входа и включения этого устройства следует выполнить шаги, приведенные далее.
-
Откройте компонент «Звук».
-
Перейдите на вкладку Запись, выберите Вход и нажмите кнопку Свойства.
-
Перейдите на вкладку Выключите звук, если не выключен, а затем следует нажать кнопку Применить.
-
Перейдите на вкладку Прослушивание, установите флажок Прослушивать с данного устройства и нажмите кнопку ОК.
Примечания
Если ничего не слышно, проверьте уровень громкости устройства.
Громкость входящего звука можно также изменить на вкладке Уровни. Щелкните ползунок рядом с пунктом Вход, передвиньте его вправо или влево для увеличения или уменьшения громкости звукового устройства, а затем нажмите кнопку ОК.
-
Подключение микрофона к компьютеру
После подключения микрофона к соответствующему гнезду компьютера и включения его (если на микрофоне есть соответствующая кнопка) выполните следующие шаги.
-
Откройте компонент «Звук».
-
Перейдите на вкладку Запись, выберите Микрофон и нажмите кнопку Свойства.
-
Перейдите на вкладку Уровни и убедитесь, что включен звук для этого подключения, а затем необходимо нажать кнопку Применить.
-
(Дополнительно) Чтобы прослушивать звук микрофона через динамики или наушники, перейдите на вкладку Прослушивание, установите флажок Прослушивать с данного устройства и нажмите кнопку ОК.
КОНТРОЛЬНЫЕ ВОПРОСЫ:
-
Основы MIDI (Musical Instrument Digital Interface - цифровой интерфейс музыкальных инструментов)
-
Что такое Сэмплы (samples)?
-
Отличия MIDI и цифрового звука (digital audio).
Раздел 5. Устройства ввода информации
Практическая работа № 5. Подключение и инсталляция сканеров. Настройка параметров работы сканера
теоретические сведения
практическая часть
Windows 7 возможны два способа установки сканера. Выбор способа зависит от того, подключается ли сканер напрямую к компьютеру (локальный сканер) или используется общий сетевой сканер.
ЗАДАНИЕ 1. Подключить и установить локальный сканер.
-
Установка локального сканера
Большинство современных сканеров подключаются к компьютеру с использованием кабеля USB.
Пока не подключайте сканер. В некоторых случаях требуется установить драйвер перед подключением USB-кабеля, поэтому всегда следуйте инструкциям, которые прилагаются к устройству.
Если инструкций по настройке нет, подключите USB-сканер к компьютеру, после чего Windows автоматически установит его. Если это старая модель, возможно, придется установить сканер вручную.
-
Работа с мастером установки сканера или камеры
Мастер установки сканера или камеры предназначен для установки драйверов для старых сканеров и камер, а также для некоторых работающих в сети сканеров, которые не распознаются Windows автоматически.
Перед использованием этого мастера подключите сканер или камеру и включите подключенное устройство. Если Windows распознает устройство и устанавливает нужный драйвер, все в порядке. Запускать мастер не требуется.
-
Запуск мастера установки сканера или камеры
-
Откройте «Сканеры и камеры». При появлении запроса пароля администратора или подтверждения введите пароль или предоставьте подтверждение.
-
Если устройство отсутствует в списке, убедитесь, что оно включено и подключено к компьютеру. Затем нажмите кнопку Обновить.
-
Если сканер или камера по-прежнему отсутствует в списке, нажмите кнопку Добавить устройство для запуска мастера. При появлении запроса пароля администратора или подтверждения введите пароль или предоставьте подтверждение.
Примечания
Мастер отображает запрос на выбор сканера или камеры из списка. Если сканера или камеры нет в списке, нужно получить драйвер для устройства с веб-сайта изготовителя либо с установочного диска, поставляемого вместе с устройством. При отображении запроса на выбор сканера или камеры нажмите кнопку Установить с диска.
ЗАДАНИЕ 2. Установить и настроить сетевой сканер.
Установка сетевого сканера
Сетевые сканеры обычно используются в организациях. Перед началом установки сканера полезно узнать его модель и производителя.
-
Откройте «Сеть».
-
Найдите требуемый сканер, щелкните его правой кнопкой, затем щелкните Установить.
-
Следуйте инструкциям мастера для завершения добавления сканера.
Примечание
Эта процедура подходит только для сетевых сканеров, поддерживающих протокол WS-Scan..
Сканирование документа или фотографии с помощью компонента «Факсы и сканирование Windows»
Компонент «Факсы и сканирование Windows» позволяет сканировать документы и фотографии. Все, что нужно - это подключить сканер к компьютеру.
ЗАДАНИЕ 3. Отсканировать документ или фотографию.
-
Сканирование документов с помощью компонента «Факсы и сканирование Windows»
Прежде всего убедитесь, что сканер установлен и включен.
-
Нажмите кнопку Пуск, выберите Все программы, а затем щелкните Факсы и сканирование Windows .
-
Нажмите кнопку Сканировать внизу левой панели.
-
Нажмите на панели инструментов кнопку Новое сканирование.
-
В диалоговом окне Новое сканирование щелкните список Профиль и выберите Документы. После этого будут автоматически отображены настройки сканирования документа по умолчанию, которые можно применить или изменить.
-
Чтобы увидеть, как будет выглядеть отсканированный документ, нажмите Просмотр.
-
Щелкните Сканировать.
Примечания
-
Можно обрезать документ перед его сканированием, нажав кнопку Просмотр в диалоговом окне Новое сканирование. Чтобы изменить размер документа, в области просмотра перетащите метки средства обрезки.
-
Некоторые сканеры сохраняют отдельные страницы сканированного документа в отдельных файлах. Если сканер поддерживает такую возможность, можно установить флажок Просмотреть или сканировать изображения как отдельные файлы. В противном случае этот параметр недоступен.
-
Чтобы изменить имя файла отсканированного документа по умолчанию, щелкните правой кнопкой имя файла в режиме сканирования, а затем щелкните Переименовать.
-
Чтобы упорядочить отсканированные документы или изображения, щелкните правой кнопкой мыши папку Сканирование на левой панели и выберите Создать папку. Чтобы переместить отсканированное изображение или документ, щелкните документ правой кнопкой мыши, затем щелкните Переместить в папку и выберите нужную папку.
-
Отсканированные документы хранятся в папке «Документы», которая находится в папке «Отсканированные документы».
-
Если создать новую папку в папке «Отсканированные документы», она будет отображена в режиме сканирования только после того, как вы закроете и заново откроете компонент «Факсы и сканирование Windows» или свернете и развернете список папок.
-
Можно настроить автоматическую пересылку отсканированных документов на адрес электронной почты или в сетевую папку. Чтобы настроить пересылку, в меню Сервис выберите пункт Пересылать отсканированное изображение. Выберите необходимые параметры, введите описание и нажмите кнопку Сохранить.
КОНТРОЛЬНЫЕ ВОПРОСЫ:
-
В каком случае Windows автоматически не устанавливает сканер?
-
Для чего предназначен Мастер установки сканера или камеры?
-
Какой протокол должны поддерживать сетевые сканеры?
-
Мастер установки отображает запрос на выбор сканера или камеры из списка. Укажите Ваши действия в случае, если сканера или камеры нет в списке.
-
Где находятся отсканированные документы?
-
Каким образом можно обрезать документ перед его сканированием?
-
Можно ли автоматически переслать отсканированные документы на адрес электронной почты или в сетевую папку?
Практическая работа № 6. Подключение и работа с цифровыми фото- и видеокамерами.
теоретические сведения
Когда-то для печати фотографий была нужна темная комната или профессиональная фотолаборатория, не говоря уже о сложном обучении. Но за последнее десятилетие цифровые камеры и компьютеры революционно изменили область фотографии, и теперь любой может печатать фотографии дома.
Большинство цифровых камер хранят фотографии на картах памяти CompactFlash или Secure Digital (SD). Если все готово для просмотра, упорядочения или печати фотографий, понадобится импортировать фотографии на компьютер. После этого можно стереть фотографии с карты памяти и использовать ее для записи новых фотографий.
практическая часть
ЗАДАНИЕ 1. Подключить цифровую камеру и скопирования изображения и видеоклипы с цифровой камеры на компьютер.
-
Перенос изображения с камеры на компьютер
-
Подключите камеру к компьютеру при помощи USB-кабеля камеры.
-
Включите камеру.
-
В появившемся диалоговом окне Автозапуск выберите пункт Импортировать изображения и видео с помощью Windows.
-
(Необязательно) Чтобы пометить изображения, введите имя тега в поле Пометить эти изображения (необязательно).
-
По умолчанию имя папки содержит дату импорта изображений и видеозаписей, а также тег.
-
Нажмите кнопку Импорт.
-
Открывается новое окно с импортированными изображениями и видеозаписями.
Примечания
-
Во время импорта можно добавлять к изображениям описательные теги, вводя их в поле Пометить эти изображения (необязательно). Добавлять теги для изображений можно и после их импорта на компьютер.
-
Можно изменить параметры, используемые при импорте изображений и видеозаписей, чтобы именование и упорядочение этих изображений и видеозаписей выполнялось удобным для пользователя способом.
-
Некоторые устройства совместимы с Device Stage. Когда совместимое устройство подключается к компьютеру и включается, вместо автозапуска открывается окно Device Stage. Чтобы импортировать изображения или видео с устройства, щелкните ссылку импорта в Device Stage.
-
Для импорта изображений с устройства в Device Stage это устройство должно быть совместимо с Device Stage. Эта новая функция позволяет импортировать изображения и видеозаписи с некоторых устройств, а также выполнять другие операции с устройствами.
ЗАДАНИЕ 2. Перенести фотографии с камеры на компьютер. Настроить совместное использование изображений.
-
Работа с цифровыми изображениями
Прямое подключение камеры. Можно импортировать фотографии, подключив камеру прямо к компьютеру кабелем USB (универсальной последовательной шины). При этом способе камера должна быть включена и импорт фотографий потребует некоторого расхода батарей.
Быстрее всего фотографии можно импортировать с помощью устройства чтения карт памяти. Извлеките карту памяти из камеры, поместите ее в устройство чтения карт, а затем подключите устройство чтения карт к USB-порту компьютера. Во многих компьютерах есть встроенные устройства чтения карт, они позволяют вставлять карты памяти прямо в компьютер.
Независимо от выбранного способа, Windows автоматически опознает камеру или устройство чтения карт, подключенные к компьютеру. Затем выполните следующие действия.
-
В диалоговом окне Автозапуск щелкните Импортировать изображения и видео с помощью Windows. Windows найдет фотографии (и все видеофайлы) на карте памяти.
-
Это диалоговое окно появляется при подключении камеры к компьютеру или когда в устройство чтения карт вставляется карта памяти
-
Выполнив поиск фотографий, Windows предложит создать метку (слово или короткую фразу для описания группы) для импортируемых фотографий. Введите имя метки в поле Пометить эти изображения (необязательно). Если у импортируемых фотографий нет ни одного общего признака, пропустите этот шаг. Метки всегда можно добавить к отдельным фотографиям позже.
Если по завершении импорта нужно удалить фотографии и видеофайлы с карты памяти, установите флажок Удалять после импорта после начала импорта фотографий и видеофайлов системой Windows. На карте освободится место для новых фотографий.
После завершения импорта фотографии появятся в средстве просмотра фотографий Windows.
-
Совместное использование изображений
Предоставление общего доступа к цифровым изображениям заключается в предоставлении другим людям возможности просматривать их на своих компьютерах. Самыми распространенными способами предоставления общего доступа к изображениям являются размещение на веб-сайте и отправка по электронной почте.
Веб-сайты с общим доступом к фотографиям
Одним из способов поделиться цифровыми фотографиями с другими является их загрузка (копирование) на веб-сайт с общим доступом к фотографиям. Друзей и членов семьи можно пригласить посетить веб-сайт и просмотреть фотоальбомы. Большинство веб-сайтов с общим доступом к фотографиям позволяют хранить фотографии бесплатно. Необходимо все же отметить, что некоторые веб-сайты удалят фотографии, если через некоторый период времени не будет заказана их печать или товары с веб-сайта. Обязательно ознакомьтесь с политикой веб-сайта.
Совместное использование изображений с помощью электронной почты
Другой способ поделиться изображениями - это электронная почта. Начать отправку изображений по электронной почте можно в библиотеке «Изображения» или в средстве просмотра изображений Windows. При выполнении действий в библиотеке «Изображения» можно одновременно изменить размер нескольких изображений. Если используется средство просмотра изображений, можно изменить размер только текущего изображения. Независимо от того, где были начаты действия, средство просмотра изображений Windows может автоматически сжать их (уменьшить размер файлов), чтобы письмо дошло быстрее и изображения заняли меньше места на компьютере адресата. Исходные изображения не изменяются.
Для отправки по электронной почте выберите изображения в библиотеке «Изображения» и нажмите на панели инструментов кнопку Электронная почта. В диалоговом окне Вложение файлов выберите размер изображения (размер по умолчанию, средний, обычно подходит) и щелкните Присоединить.
КОНТРОЛЬНЫЕ ВОПРОСЫ:
-
Можно ли во время импорта изображений добавлять к изображениям описательные теги?
-
Можно ли добавлять теги для изображений после их импорта на компьютер?
-
Можно ли изменить параметры, используемые при импорте изображений и видеозаписей, чтобы именование и упорядочение этих изображений и видеозаписей выполнялось удобным для пользователя способом?
-
Некоторые устройства совместимы с Device Stage. Когда совместимое устройство подключается к компьютеру и включается, вместо автозапуска открывается окно Device Stage. Что необходимо выполнить для импорта изображения или видео с устройства?
Раздел 6. печатающие устройства
Практическая работа № 7. Подключение и инсталляция принтеров. Настройка параметров работы принтеров
теоретические сведения
Принтеры, представленные в магазинах, обычно делятся на три категории. Это наиболее распространенные типы принтеров, используемых дома или в офисах. Каждая из указанных технологий имеет свои преимущества и недостатки.
Единица измерения разрешения принтера - это DPI (количество точек на дюйм). Количество точек на дюйм определяет, насколько четко и подробно принтер сможет воспроизвести документ или изображение. Значение этого параметра играет важную роль при покупке нового принтера
-
Струйные принтеры
Струйные принтеры печатают текст и изображения, разбрызгивая на бумагу мелкие капли чернил. Струйные принтеры популярны из-за относительно невысокой цены. Существует множество моделей таких принтеров, включая модели, специально предназначенные для печати цветных фотографий.
Недостатки. В большинстве случаев струйные принтеры работают медленнее (в страницах в минуту), чем лазерные принтеры, и требуют регулярной замены картриджа с чернилами.
-
Лазерные принтеры
Лазерные принтеры воспроизводят текст и графику с помощью тонера - мелкозернистого порошка. Лазерная печать бывает цветной и черно-белой, однако цветные модели обычно более дорогие. Лазерный принтер, печатающий только черно-белые изображения, иногда называют монохромным принтером.
Обычно приемный лоток лазерного принтера значительно вместительнее струйного, поэтому добавлять бумагу приходится реже. Лазерные принтеры также позволяют печатать больше страниц в минуту, чем большинство струйных принтеров. Кроме того, картриджа тонера лазерного принтера обычно хватает на более длительное время.
В зависимости от объема печати лазерный принтер может оказаться более выгодным приобретением, чем струйный принтер.
-
Универсальные принтеры
К одной из наиболее быстро растущих категорий относятся универсальные принтеры, также называемые многофункциональными. Как следует из названия, эти устройства предназначены для выполнения любых операций: печати, сканирования фотографий, создания ксерокопий и даже отправки факсов.
Различия между универсальными и многофункциональными принтерами. Часто такие отличия отсутствуют, хотя некоторые устройства, продаваемые как многофункциональные принтеры, больше по размеру и предназначены для использования в офисе.
В любом случае основное преимущество универсальных и многофункциональных моделей заключается в удобстве работы с ними. Если раньше необходимо было иметь три аппарата, теперь достаточно одного. Дополнительные плюсы: для использования некоторых функций, например фотокопирования, не требуется подключение к компьютеру.
практическая часть
Есть несколько способов подключения принтера к компьютеру. Выбор способа зависит от самого принтера и от размещения пользователя (дома или на работе).
Всегда необходимо обращаться к документации, поставляемой с моделью принтера.
ЗАДАНИЕ 1. Подключить и настроить локальный принтер.
Самый простой способ установить принтер - напрямую подключить его к компьютеру. Такой принтер называется локальным.
Если принтер подключается через шину USB, Windows автоматически распознает и установит его после подключения.
Если это более старая модель, подключаемая к последовательному или параллельному порту, принтер придется установить вручную.
-
Установка (добавление) локального принтера
-
Откройте мастер добавления устройств и принтеров.
-
Щелкните значок Установить принтер.
-
В мастере установки принтеров выберите Добавить локальный принтер.
-
На странице Выберите порт принтера убедитесь, что выбраны переключатель Использовать существующий порт и рекомендованный порт принтера, и нажмите кнопку Далее.
-
На странице Установка драйвера принтера выберите производителя и модель принтера и нажмите кнопку Далее.
Если принтера нет в списке, щелкните Центр обновления Windows и подождите, пока Windows проверит наличие дополнительных драйверов.
-
Если нужных драйверов нет, но у вас есть установочный компакт-диск, нажмите кнопку Установить с диска и укажите папку, в которой размещен драйвер принтера.
-
Выполните остальные указания мастера и нажмите кнопку Готово.
-
Распечатать пробную страницу, чтобы убедиться, что принтер работает нормально.
Если принтер установлен, но он не работает, посмотрите на веб-сайте производителя сведения об устранении неполадок или загрузите обновленные драйверы.
ЗАДАНИЕ 2. Установить сетевой принтер.
На рабочем месте многие принтеры являются сетевыми принтерами. Они подключаются напрямую к сети как автономное устройство. Недорогие сетевые принтеры также изготавливаются для использования в домашних условиях.
При добавлении сетевого принтера требуется имя принтера. Если не удается его найти, необходимо обратиться к сетевому администратору.
-
Открыть мастер добавления устройств и принтеров.
-
Нажмите кнопку Установка принтера.
-
В мастере установки принтеров выберите Добавить сетевой, беспроводной или Bluetooth-принтер.
-
Выберите требуемый принтер из списка доступных и нажмите кнопку Далее.
-
При необходимости установите на компьютере драйвер принтера, щелкнув Установить драйвер. При появлении запроса пароля администратора или подтверждения введите пароль или предоставьте подтверждение.
-
Выполните остальные указания мастера и нажмите кнопку Готово.
ЗАДАНИЕ 3. Удалить установленные принтера
Если принтер больше не используется, его можно удалить из папки «Устройства и принтеры».
Удаление принтера
-
Открыть мастер добавления устройств и принтеров.
-
Щелкните правой кнопкой удаляемый принтер, выберите Удалить устройство и затем нажмите кнопку Да.
Если не удается удалить принтер, щелкните его значок правой кнопкой мыши еще раз, а затем выберите команду Запуск от имени администратора, щелкните Удалить устройство и нажмите кнопку Да. При появлении запроса пароля администратора или подтверждения введите пароль или предоставьте подтверждение.
Примечания
Если принтер многофункциональный или универсальный, его можно удалить из папки «Устройства и принтеры», не затронув другие функции устройства. Например, после удаления будет виден значок сканера или факса.
Нельзя удалить принтер, если в очереди печати есть незавершенные задания. Удалите задания или подождите, пока Windows завершит их печать. После очистки очереди Windows удалит принтер.
КОНТРОЛЬНЫЕ ВОПРОСЫ:
-
Укажите параметры, характеризующие печатающие устройства. Что такое DPI?
-
Укажите наиболее распространенные типы принтеров.
-
Укажите достоинства и недостатки струйного принтера.
-
Основное преимущество универсальных и многофункциональных моделей.
-
Если принтер многофункциональный или универсальный, его можно удалить из папки «Устройства и принтеры»., затронутся ли другие функции устройства? Например, после удаления будет ли виден значок сканера или факса?
-
Можно ли удалить принтер, если в очереди печати есть незавершенные задания.
Раздел 7. Использование средств ВТ
Практическая работа № 8. Сборка и тестирование компьютера.
теоретические сведения
Купить комплектующие и произвести сборку компьютера самостоятельно, обойдется гораздо дешевле, чем купить готовый компьютер.
Чтобы правильно собрать компьютер, нужно решить - для чего он вам нужен? Для каждого вида пользования нужен особенный подбор деталей.
-
Выбор процессора
Чтобы правильно выбрать процессор нужно первым делом посмотреть на его главную характеристику - частоту, ее еще называют скорость. Процессор - это одна из важнейших деталей компьютера так как отвечает за быстродействие системы, он с помощью своего кэша и оперативной памяти, посредством материнской платы управляет всеми остальными деталями компьютера: винчестером, видеокартой, звуковой картой, сетевой картой, флоппи-дисководом, СD-дисководом, оперативной памятью. Сейчас уже распространены 4-х ядерные процессоры, естественно, чем больше ядер - тем лучше, но и дороже. Все же его главной характеристикой является его частота, ну и кэш память процессора. От частоты процессора зависит скорость работы всей системы (быстродействие). Она измеряется в МегаГерцах (МГц) (MHz).
-
Выбор материнской платы
Материнская плата - это основная деталь системного блока, через нее процессор управляет остальными деталями. Ее главный показатель - скорость шины (частота), измеряется в МегаГерцах (MHz). Но вы в рекламе продажи компьютера скорость материнской платы обычно не указывается, это потому что находят подходящий процессор и подбирают под него подходящую материнскую плату, такого же типа. Соответственно, чем мощнее и дороже вы выбрали процессор, тем мощнее и дороже нужно выбрать материнскую плату, и наоборот. В общем, материнская плата и процессор - самые взаимосвязанные детали в компьютере. У нее есть тип гнезда для процессора - сокет, у каждого сокета свое крепление кулера.
На материнской плате USB выходов должно быть не менее четырех, так как почти все новые клавиатура, мышь, принтер, сканер идут со шнуром USB - в первый мы воткнем клавиатуру.
Хороший вариант - выбрать материнскую плату со встроенной звуковой картой, это не только освободит вас от выбора отдельной звуковой карты, но и существенно сэкономит ваши деньги, так как материнская плата со встроенной звуковой картой намного дешевле материнской платы и звуковой карты по отдельности. А разница в звучании хоть и есть. Можно выбрать дорогую акустику и сэкономить на звуковой карте, чем наоборот.
Встроенная видеокарта, конечно, не так распространена, как встроенная звуковая карта, и отличается она от отдельной очень ощутимо. Можно выбрать материнскую плату со встроенной видеокартой, если не нужны компьютерные игры.
Встроенная сетевая карта, как и встроенная а - дешевле, удобней.
-
Объем оперативной памяти
Оптимальное соотношение на 1000 MHz процессора приблизительно 512 Mb оперативной памяти. Это значит если процессор 2000 MHz - то ему вполне достаточно 1024 Mb оперативной памяти, больше ему просто в большинстве случаев не нужно. Однако есть и исключения - большее соотношение объема ОЗУ к частоте процессора может потребоваться, если вам нужно одновременно использовать десяток мощных программ. Еще есть игры которые требуют очень много памяти. Но такие случаи встречаются редко. Оперативная память так же должна подходить типу материнской плате.
Процессор + Оперативная память + Материнская плата = Основа компьютера
-
Виды жестких дисков
Жесткие диски бывают двух видов: IDE и SATA. У IDE широкое гнездо шины, и он является более старым. У SATA гнездо для шины узкое, он более новый. Тип должен подходить материнской плате. Впрочем, можно найти и специальные переходники.
практическая часть
ЗАДАНИЕ. Собрать компьютер.
Дополнительное задание
Используя ресурсы Интернет, подберите комплектующие для компьютеров учебных кабинетов: кабинета информатики и кабинета компьютерной графики.
КОНТРОЛЬНЫЕ ВОПРОСЫ:
-
Современные типы процессоров, их характеристики.
-
Современные типы оперативной, их характеристики.
-
Современные типы материнских плат, их характеристики.
-
Перечислите виды жестких дисков бывают двух видов.
-
Назовите отличия гнезд шины для IDE и SATA.
-
Как правильно выбрать блок питания?
Практическая работа № 9. Архивация и восстановление данных. Защита системы.
теоретические сведения
Чтобы не потерять свои файлы, следует регулярно выполнять их резервное копирование. Можно вручную архивировать файлы в любое время или установить автоматическое резервное копирование.
Восстановление системы позволяет отменить изменения, внесенные в систему компьютера, не затрагивая личные файлы, например электронную почту, документы или фотографии. Восстановление системы - это оптимальный выбор при установке программы или драйвера, которые вызвали неожиданное изменение конфигурации компьютера или ОС Windows, а удаление программы или драйвера не решило проблему.
Существуют различные способы защиты компьютера от возможных угроз безопасности.
-
Брандмауэр защищает компьютер, предотвращая доступ к нему хакеров и вредоносных программ.
-
Центр обновления Windows. Windows может регулярно проверять наличие обновлений для компьютера и автоматически их устанавливать.
-
Защита от вирусов. Антивирусное программное обеспечение поможет защитить компьютер от вирусов, червей и других угроз безопасности.
-
Защита от шпионских и других вредоносных программ. Антишпионское программное обеспечение поможет защитить компьютер от шпионских программ и другого нежелательного программного обеспечения
Ссмарт-карта и как ее использование
Смарт-карта - это пластиковая карточка небольшого размера, в которой содержится компьютерная микросхема. Смарт-карты применяются вместе с личными идентификационными номерами (ПИН-кодами) для входа в сеть, операционную систему компьютера или для подключения к устройству. Использование смарт-карты повышает уровень безопасности по сравнению с использованием пароля, поскольку намного сложнее украсть смарт-карту и узнать PIN-код, чем узнать пароль.
В больших организациях выпуском смарт-карт обычно занимаются отделы информационных технологий (ИТ). Для использования смарт-карты необходимо устройство чтения смарт-карт, которое установлено в компьютере или подключено к нему и может считывать данные смарт-карты.
Чтобы войти в компьютер под управлением Windows 7 с помощью смарт-карты, выполните следующие действия.
-
При необходимости подключите устройство чтения смарт-карт к компьютеру.
-
Вставьте смарт-карту в устройство чтения.
-
Нажмите CTRL+alt="Практикум по дисциплине Технические средства информатизации"+DELETE.
-
На экране входа в систему выберите команду Сменить пользователя.
-
Щелкните значок смарт-карты, введите ПИН-код и нажмите клавишу ВВОД.
Биометрические данные?
Биометрия - это техника идентификации людей с использованием уникальных физических характеристик, таких как отпечаток пальца, рисунок сетчатки глаза или форма лица. Биометрические устройства удостоверяют человека, сравнивая сохраненное измерение определенной физической характеристики с результатом текущего измерения.
Наиболее распространенным из таких устройств является устройство чтения отпечатков пальцев. В этой версии ОС Windows поддерживается вход в систему с использованием устройства чтения отпечатков пальцев. Устройства чтения отпечатков пальцев также можно использовать для входа на веб-сайты или в другие программы, поддерживающие соответствующие функции.
практическая часть
-
Архивация файлов
-
Откройте компонент «Архивация и восстановление».
-
Создать новую резервную копию при помощи команды Архивировать.
После создания первой резервной копии программа архивации Windows будет добавлять в последующие копии новые или измененные данные. Если резервные копии сохраняются на жестком диске или в сетевом размещении, программа архивации Windows при необходимости автоматически создаст новый полный архив. Если резервные копии сохраняются на компакт-дисках или DVD-дисках и не удается найти существующий архивный диск или нужно создать новую резервную копию всех файлов на компьютере, то можно создать полный архив. Чтобы создать полный архив, выполните следующие действия.
-
Восстановление данных
Папка «Восстановление» панели управления содержит ряд возможностей, которые могут помочь восстановить компьютер после серьезной ошибки.
Примечание
Перед использованием папки «Восстановление» можно сначала попытаться применить одно из средств устранения неполадок панели управления, чтобы посмотреть, нельзя ли решить проблему таким способом.
Восстановление включает ряд возможностей, которые могут помочь вернуть ОС Windows к состоянию на предыдущий момент времени
Если программа восстановления системы возвращает ошибку, необходимовоспользоваться другой точкой восстановления. Если ошибка сохраняется, то выполнить восстановление системы из меню «Параметры восстановления системы». Для такого применения восстановления системы необходимо перезагрузить компьютер вручную и выбрать пункт Восстановление системы в меню «Параметры восстановления системы». Кроме того, при использовании этого метода невозможно отменить восстановление системы..
КОНТРОЛЬНЫЕ ВОПРОСЫ:
-
Можно ли установить автоматическое резервное копирование данных?
-
Что такое точка восстановления? Опишите последовательность создания точки восстановления вручную.
-
Опишите способы защиты компьютера от возможных угроз безопасности.
-
Назначение Брандмауэра.
-
Может ли центр обновления Windows. Windows регулярно проверять наличие обновлений для компьютера и автоматически их устанавливать
-
Что такое смарт-карта и как ее использовать?
-
Можно ли использовать устройство чтения отпечатков пальцев в Windows?
-
Приведите примеры антишпионского программного обеспечения.
-
Приведите примеры антивирусного программного обеспечения.
Раздел 8. Технические средства сетей ЭВМ
Практическая работа № 10. Подключение и настройка параметров работы модема.
теоретические сведения
-
Описание и сравнение наиболее распространенных сетевых технологий
Многообразие оборудования для домашней сети может осложнить выбор при покупке. Прежде чем решить, какое оборудование приобрести, необходимо выбрать тип сетевой технологии.
Наиболее распространенными сетевыми технологиями являются беспроводная технология, Ethernet, HomePNA и Powerline. При выборе сетевой технологии учитываются расположение компьютеров и желаемая скорость сети. Стоимость этих технологий приблизительно одинакова. Сравнение этих технологий приведено в приложении 4.
Необходимое оборудование
Существует несколько видов оборудования, используемого в домашних сетях.
-
Сетевые адаптеры. Эти адаптеры (сетевые интерфейсные платы (NIC)) подключают компьютеры к сети. Сетевой адаптер можно подключить к порту USB или Ethernet на компьютере или установить внутри компьютера в свободное гнездо расширения PCI.
-
Сетевые концентраторы и коммутаторы. Концентраторы и коммутаторы подключают два или большее число компьютеров к сети Ethernet. Коммутатор стоит чуть дороже концентратора, но он быстрее работает.

Рис. 8.1. Концентратор Ethernet
-
Маршрутизаторы и точки доступа. Маршрутизаторы соединяют компьютеры и сети друг с другом. Маршрутизаторы также позволяют нескольким компьютерам использовать одно подключение к Интернету. Маршрутизаторы могут быть проводными или беспроводными. Для совместного подключения к Интернету через беспроводную сеть необходим беспроводной маршрутизатор. Точки доступа позволяют компьютерам и устройствам подключаться к беспроводной сети.
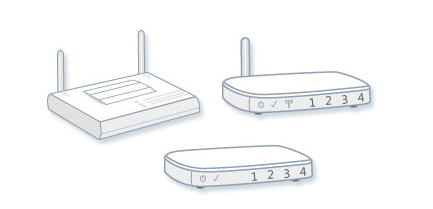
Рис. 8.2. Точка доступа (слева); проводной маршрутизатор (в центре); беспроводной маршрутизатор (справа)
-
Модемы. Компьютеры используют модемы для передачи и получения информации через телефонные или кабельные линии. Для подключения к Интернету нужен модем. Некоторые поставщики кабельного телевидения предоставляют кабельный модем - бесплатно или за деньги - при заказе кабельного интернет-подключения. Также доступны устройства, сочетающие функции модема и маршрутизатора.
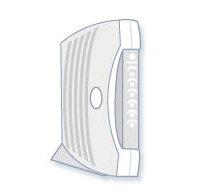
Рис. 8.3. Кабельный модем
-
Сетевые кабели (Ethernet, HomePNA и Powerline). Сетевые кабели соединяют компьютеры друг с другом или с соответствующим оборудованием, таким как концентраторы, маршрутизаторы и внешние сетевые адаптеры. Адаптеры HomePNA и Powerline обычно внешние и подключаются к компьютеру с помощью кабелей Ethernet или USB (в зависимости от типа адаптера).
В приложении 5 перечислено оборудование, необходимое для каждого типа сетевых технологий.
Можно использовать технологию, для которой имеется большая часть оборудования, либо обновить оборудование. Сочетание различных технологий может быть лучшим вариантом.
практическая часть
ЗАДАНИЕ 1. Необходимо проверить, какие сетевые адаптеры установлены на компьютерах (если они установлены).
ЗАДАНИЕ 2. Установить и удалить модем.
Обычно Windows находит и автоматически устанавливает необходимые драйверы при установке модема. Однако если Windows не удается найти необходимый драйвер модема, возможно, придется установить модем вручную.
-
Установка модема вручную
-
Откройте окно «Телефон и модем».
Примечание
Для получения доступа к диалоговому окну «Телефон и модем» может потребоваться указать в диалоговом окне «Сведения о местонахождении» сведения о стране или регионе и какие-либо специальные правила набора номера.
-
Перейдите на вкладку Модемы.
-
Щелкните Добавить и следуйте инструкциям Установка оборудования.
-
Удаление модема
При автоматической установке Windows неправильного драйвера или при неполадках модем можно удалить.
-
Откройте окно «Телефон и модем».
-
Перейдите на вкладку Модемы.
Выберите удаляемый модем и щелкните Удалить
КОНТРОЛЬНЫЕ ВОПРОСЫ:
-
Перечислите оборудование, необходимое лля создания сети.
-
Сетевой адаптер, назначение, способы подключения.
-
Концентраторы и коммутаторы. Основное отличие
-
Назначение маршрутизаторов.
-
Точки доступа. Назначение.
-
Модем. Опишите способы установки.
-
Назначение кроссировочного кабеля.
Список литературы
-
Гребенюк Е.И. Технические средства информатизации. - М.:ACADEMIA, 2008
-
Рудометов Е. Материнские платы и чипсеты. - СПб.: BHV, 2007.
-
Крымов Б. Диагностика ПК с нуля. М., Лучшие книги, 2007
Интернет ресурсы
-
Станислав Гарматюк , Современные десктопные процессоры архитектуры x86: общие принципы работы (ixbt.com/chu/x86-chu-faq-2006.shtml)
-
Олег Бессонов. Обзор микроархитектур современных дектопных процессоров (ixbt.com/cpu/cpu-microarchitecture-part-1,shtml).
ПРИЛОЖЕНИЕ 1 Звуковые сигналы BIOS
Сигналы AWARD BIOS
Звуки
О чём сообщение
Описание
Сигналов нет
Нет питания
Неисправен или не подключен к материнской плате блок питания.
Непрерывный сигнал
Ошибка питания
Неисправен блок питания.
1 короткий
Ошибок не обнаружено
Тест завершен удачно
2 коротких
Обнаружены незначительные ошибки
На экране монитора появляется предложение войти в программу CMOS и исправить настройки. Проверьте надежность крепления шлейфов в разъемах жесткого диска и материнской платы.
3 длинных
Ошибка контроллера клавиатуры
Проверьте крепление разъёма клавиатуры, перегрузите компьютер
1 длинный+1 короткий
Проблемы с оперативной памятью
Проверьте модули памяти
1 длинный+2 коротких
Ошибка видеоадаптера
Неисправен видеоадаптер или нет контакта в его разъёме. Также возможен неконтакт кабеля монитора.
1 длинный + 3 коротких
Нет видеокарты или ошибка видеопамяти
Нет видеокарты или ошибка видеопамяти.
1 длинный + 3 коротких
Ошибка инициализации клавиатуры
Проверьте качество соединения последней с разъемом на материнской плате.
Непрерывный
Ошибка памяти
Неконтакт или неисправность модуля памяти.
1 длинный+9 коротких
ошибка при чтении данных из микросхемы ПЗУ
Перегрузите компьютер или перепрошейте содержимое микросхемы
1 длинный повторяющийся
Ошибка памяти
Неправильная установка или ошибка модулей памяти.
1 короткий повторяющийся
Проблемы с блоком питания
Неисправен блок питания.
Высокотональные во время работы
Перегрев процессора
Не работает вентилятор процессора или воздух не доходит до процессора.
Чередующиеся низко- и высокотональные
Процессор
Неисправен процессор или нет контакта в его разъёме. Также возможен перегрев.
Сигналы AMI BIOS
Звуки
О чем сообщение
Описание
1 длинный
Ошибок не обнаружено
Все проверки прошли нормально
1 короткий
Ошибка регенерации памяти
Возможно, неисправен программируемый таймер прерываний или программируемый контроллер прерываний
2 коротких
Ошибка четности памяти
Ошибка четности памяти в первых 64K. Возможно, неисправна микросхема памяти. Перегрузите компьютер. Проверьте установку модулей памяти.
2 коротких
Ошибка процедуры POST
Не прошла одна из проверок оборудования
3 коротких
Ошибка первых 64К памяти
Ошибка памяти в первых 64K основной памяти. Возможно, неисправна микросхема памяти. Перегрузите компьютер. Проверьте установку модулей памяти.
4 коротких
Ошибка системного таймера
Неисправность системного таймера или первого банка памяти
5 коротких
Ошибка процессора
Неисправность процессора
6 коротких
Ошибка линии управления A20
Неисправность микросхемы контроллера клавиатуры, которая не позволяет переключить процессор в защищенный режим. Замените клавиатурный контроллер
7 коротких
Ошибка виртуального режима процессора
Неисправность в процессоре или в системной плате
8 коротких
Ошибка чтения/записи видеопамяти
Отсутствует или неисправен видеоадаптер
9 коротких
Несовпадение контрольной суммы ПЗУ BIOS
Возможно, неисправна и должна быть заменена или перепрошита микросхема ПЗУ BIOS
10 коротких
Ошибка чтения/записи регистра управления питанием в энергонезависимой памяти
Неисправность цепей управления питанием. Невозможно произвести запись в CMOS-память.
11 коротких
Ошибка кэша
Неисправен кэш второго уровня. . Неисправна внешняя cache-память (установленная в слотах на материнской плате)
1 длинный, 2 коротких
Ошибка видеосистемы
Обнаружена ошибка в ПЗУ видео-BIOS или ошибка гашения обратного хода строчной развертки
1 длинный, 3 коротких
Ошибка при проверке видео памяти
Обнаружена ошибка в памяти выше 64К
1 длинный, 8 коротких
Ошибка при проверке дисплейного адаптера
Отсутствует или неисправен видеоадаптер
Сигналов нет
Ошибки по питанию
Неисправен или не подключен к материнской плате блок питания.
Сигналы AST BIOS
Звуки
О чем сообщение
Описание
1 короткий
Ошибка при проверке регистров процессора
Неисправность процессора
2 коротких
Ошибка буфера клавиатурного контроллера
Неисправность клавиатурного контроллера
3 коротких
Ошибка сброса клавиатурного контроллера
Неисправность клавиатурного контроллера или системной платы
4 коротких
Ошибка связи с клавиатурой
Если замена клавиатуры не помогает, замените микросхему клавиатурного контроллера
5 коротких
Ошибка клавиатурного ввода
Замените микросхему контроллера клавиатуры
6 коротких
Ошибка системной платы
Замените системную плату
9 коротких
Несовпадение контрольной суммы ПЗУ BIOS
Неисправна и должна быть заменена микросхема ПЗУ BIOS
10 коротких
Ошибка системного таймера
Системная микросхема таймера неисправна
11 коротких
Ошибка чипсета
Замените системную плату
12 коротких
Ошибка регистра управления питанием в энергонезависимой памяти
Замените микросхему энергонезависимой памяти или системную плату
1 длинный
Ошибка контроллера DMA 0
Неисправна микросхема контроллера DMA канала 0. Если возможно, замените её.
1 длинный, 1 короткий
Ошибка контроллера DMA 1
Неисправна микросхема контроллера DMA канала 1. Если возможно, замените её.
1 длинный, 2 коротких
Ошибка гашения обратного хода кадровой развёртки
Возможно, неисправен видеоадаптер. Замените его.
1 длинный, 3 коротких
Ошибка в видеопамяти
Неисправна память видеоадаптера. Замените его.
1 длинный, 4 коротких
Ошибка видеоадаптера
Неисправен видеоадаптер. Замените его.
1 длинный, 5 коротких
Ошибка памяти 64K
Если возможно, замените микросхему базовой памяти
1 длинный, 6 коротких
Не удалось загрузить векторы прерываний
BIOS не смог загрузить векторы прерываний в память
1 длинный, 7 коротких
Не удалось инициализировать видеооборудование
Сначала замените видеоадаптер. Если не помогло, замените системную плату.
1 длинный, 8 коротких
Ошибка видеопамяти
Сначала замените видеоадаптер. Если не помогло, замените системную плату.
Сигналы Phoenix BIOS
Звуки
О чем сообщение
1-1-3
Ошибка записи/чтения данных CMOS
1-1-4
Ошибка контрольной суммы содержимого микросхемы BIOS
1-2-1
Неисправна материнская плата
1-2-2
Ошибка инициализации контроллера DMA
1-2-3
Ошибка при попытке чтения/записи в один из каналов DMA
1-3-1
Ошибка регенерации оперативной памяти
1-3-3
Ошибка при тестировании первых 64 Кб оперативной памяти
1-3-4
Ошибка при тестировании первых 64 Кб оперативной памяти
1-4-1
Неисправна материнская плата
1-4-2
Ошибка тестирования оперативной памяти
1-4-3
Ошибка системного таймера
1-4-4
Ошибка обращения к порту ввода/вывода
3-1-1
Ошибка инициализации второго канала DMA
3-1-2
Ошибка инициализации первого канала DMA
3-1-4
Неисправна материнская плата
3-2-4
Ошибка контроллера клавиатуры
3-3-4
Ошибка тестирования видеопамяти
4-2-1
Ошибка системного таймера
4-2-3
Ошибка линии A20. Неисправен контроллер клавиатуры
4-2-4
Ошибка при работе в защищенном режиме. Возможно, неисправен центральный процессор
4-3-1
Ошибка при тестировании оперативной памяти
4-3-4
Ошибка часов реального времени
4-4-1
Ошибка тестирования последовательного порта. Может быть вызвана устройством, использующим данный порт
4-4-2
Ошибка при тестировании параллельного порта
4-4-3
Ошибка при тестировании математического сопроцессора
Сигналы Compaq BIOS
Beeps
Error Message
Description
1 short
No error
System is booting properly
1 long, 1 short
BIOS ROM checksum error
The contents of the BIOS ROM to not match the expected contents. If possible, reload the BIOS from the PAQ
2 short
General error
Unknown
1 long, 2 short
Video error
Check the video adapter and ensure it's seated properly. If possible, replace the video adapter
7 beeps (1 long, 1s, 1l, 1 short, pause, 1 long, 1 short, 1 short)
AGP video
The AGP video card is faulty. Reseat the card or replace it outright. This beep pertains to Compaq Deskpro systems
1 long neverending beep
Memory error. Bad RAM. Replace and test
1 short, 2 long
Bad RAM
Reseat RAM then retest; replace RAM if failure continues
Сигналы IBM Desktop BIOS
Beeps
Error Message
Description
1 short
Normal POST
System is booting properly
2 short
Initialization error
Error code is displayed
1 long, 1 short
System board error
1 long, 2 short
Video adapter error
1 long, 3 short
EGA/VGA adapter error
3 long
3270 keyboard adapter error
Continuous
Power supply error
Replace the power supply
999s
Power supply error
Replace the power supply
No beep
Power supply
Replace the power supply
Сигналы IBM Thinkpad BIOS
Beeps/Error
Description
Continuous beeping
System board failure
One beep; Unreadable, blank or flashing LCD
LCD connector problem; LCD backlight inverter failure; video adapter faulty; LCD assembly faulty; System board failure; power supply failure
One beep; Message "Unable to access boot source"
Boot device failure; system board failure
One long, two short beeps
System board failure; Video adapter problem; LCD assembly failure
One long, four short beeps
Low battery voltage
One beep every second
Low battery voltage
Two short beeps with error codes
POST error message
Two short beeps
System board failure
Сигналы Mylex BIOS
Beeps
Error Message
Description
1
Normal boot
System is booting normally
2
Video adapter error
The video adapter is either faulty or not seated properly. Check the adapter
3
Keyboard controller error
The keyboard controller IC is faulty. Replace the IC if possible
4
Keyboard error
The keyboard controller IC is faulty or the keyboard is faulty. Replace the keyboard, if problem still persists, replace the keyboard controller IC
5
PIC 0 error
The programmable interrupt controller is faulty. Replace the IC if possible
6
PIC 1 error
The programmable interrupt controller is faulty. replace the IC if possible
7
DMA page register error
The DMA controller IC is faulty. Replace the IC if possible
8
RAM refresh error
9
RAM data error
10
RAM parity error
11
DMA controller 0 error
The DMA controller IC for channel 0 has failed
12
CMOS RAM error
The CMOS RAM has failed
13
DMA controller 1 error
The DMA controller IC for channel 1 has failed
14
CMOS RAM battery error
The CMOS RAM battery has failed. If possible, replace the CMOS or battery
15
CMOS RAM checksum error
The CMOS RAM has failed. If possible, replace the CMOS
16
BIOS ROM checksum error
The BIOS ROM has failed. If possible replace the BIOS or upgrade it
Сигналы Mylex 386 BIOS
Beeps
Error Message
Description
1 long
Normal boot
System is booting normally
2 long
Video adapter failure
Either the video adapter is faulty, not seated properly or is missing
1 long, 1 short, 1 long
Keyboard controller error
Either the keyboard controller IC is faulty or the system board circuitry is faulty
1 long, 2 short, 1 long
Keyboard error
Either the keyboard controller is faulty or the system board circuitry is faulty
1 long, 3 short, 1 long
PIC 0 error
The programmable interrupt controller IC is faulty
1 long 4 short, 1 long
PIC 1 error
The programmable interrupt controller IC is faulty
1 long, 5 short, 1 long
DMA page register error
The DMA controller IC 1 or 2 is faulty or the system board circuitry is faulty
1 long, 6 short, 1 long
RAM refresh error
1 long, 7 short, 1 long
RAM data error
1 long, 8 short, 1 long
RAM parity error
1 long, 9 short, 1 long
DMA controller 1 error
The DMA controller for channel 0 is faulty or the system board circuitry is faulty
1 long, 10 short, 1 long
CMOS RAM error
Either the CMOS RAM is faulty. Replace the CMOS
1 long, 11 short, 1 long
DMA controller 2 error
The DMA controller for channel 1 is faulty or the system board circuitry is faulty
1 long, 12 short, 1 long
CMOS RAM battery error
The CMOS RAM battery is faulty or the CMOS RAM is bad. Replace the battery if possible
1 long, 13 short, 1 long
CMOS checksum error
The CMOS RAM is faulty
1 long 14 short, 1 long
BIOS ROM checksum failure
The BIOS ROM checksum is faulty. Replace the BIOS or upgrade
Сигналы Quadtel BIOS
Beeps
Error Messages
Description
1 short
Normal boot
System is booting normally
2 short
CMOS IC error
The CMOS RAM is faulty. Replace the IC if possible
1 long, 2 short
Video failure
The video adapter is faulty. Reseat the video adapter or replace the adapter if possible
1 long, 3short
Peripheral controller error
One or more of the system peripheral controllers is bad. Replace the controllers and retest
ПРИЛОЖЕНИЕ 2 Текстовые сообщения об ошибках BIOS
Текстовые сообщения об ошибках AMI BIOS
Сообщение
Проблема
Примечание
CH-2 Timer Error
Не фатально. Может быть вызвано периферией
Попробуйте перезагрузиться
INTR#1 Error
Первый канал прерывания не прошёл POST
Проверьте устройства, занимающие IRQ 0-7
INTR#2 Error
Второй канал прерывания не прошёл POST
Проверьте устройства, занимающие IRQ 8-15
CMOS Battery State Low
Замените аккумулятор
CMOS Checksum Failure
Контрольная сумма данных в CMOS-памяти не сходится с вычисленной ранее
Запустите Setup
CMOS Memory Size Mismatch
Размер занятой CMOS-памяти не сходится с тем, что должно быть
Запустите Setup
CMOS System Optons Not Set
Данные в CMOS повреждены или отсутствуют
Запустите Setup
Display Switch Not Proper
Неправильно выставлен тип монитора на материнской плате
Переставьте перемычку в правильное положение
Keyboard is locked
Разблокируйте клавиатуру
K/B interface error
Проблема с подсоединением клавиатуры к материнской плате
Проверьте разъём и кабель
FDD controller failure
BIOS не может связаться с контроллером гибких дисков
Проверьте шлейф и кабель питания дисковода
HDD controller failure
BIOS не может связаться с контроллером жёстких дисков
Проверьте шлейф и кабель питания жёсткого диска
C: Drive Error
Диск С не отвечает
Либо в Setup выставлен неправильный тип диска, либо диск не отформатирован, либо плохо подключен
D: Drive Error
Диск D не отвечает
Либо в Setup выставлен неправильный тип диска, либо не отформатирован, либо плохо подключен
C: Drive Failure
Диск С обнаружен, но не работает
Если на диске нет важных данных, попробуйте низкоуровневое форматирование
D: Drive Failure
Диск D обнаружен, но не работает
CMOS Time and date not set
Запустите Setup
Cache memory bad, do not enable cache
Действительно плохой кэш придётся заменить, но сначала попробуй перезагрузиться
8042 Gate-A20 error
Линия А20 контроллера клавиатуры не работает
Замените контроллер клавиатуры (микросхема 8042)
Address Line Short
Проблема со схемой адресации памяти
Попробуйте выключить компьютер и подождать 30 секунд
DMA#1 error
Ошибка первого канала DMA
Может быть вызвана соответствующим периферийным устройством
DMA error
Ошибка контроллера DMA
Может быть вызвана соответствующим периферийным устройством
No ROM Basic
Система не может загрузиться (например, невозможно найти операционную систему)
Установите загрузочный диск или измените список загрузочных дисководов
Diskette boot failure
Не удаётся загрузиться с дискеты
Поставьте другую дискету
Invalid boot diskette
Дискета не читается
Надо вставить ЗАГРУЗОЧНЫЙ диск
On board parity error
Ошибка контроля чётности
Может быть вызвана соответствующим периферийным устройством
Off board parity error
То же
То же
Parity error
То же
То же
Memory parity error at XXXX
Ошибка памяти
То же
I/O card parity error at XXXX
То же
То же
DMA bus time-out
Устройство не отвечает в течении 7,8 мкс
Проблема в платах расширения (попытайтесь найти плату, вызывающую ошибку и замените её)
Memory mismatch, run Setup
Установите в Setup опцию Memory Relocation в Disable
EISA CMOS inoperational
Ошибка чтения/записи в CMOS RAM
Может подсесть аккумулятор
Expansion board not ready at slot X
BIOS не может найти плату в слоте номер X
Проверьте установку платы в этом слоте
Текстовые сообщения об ошибках AWARD BIOS
Сообщение
Проблема
Примечание
CMOS battery has failed
Сел аккумулятор
Замените аккумулятор
CMOS checksum error
Неправильная контрольная сумма CMOS. Данные в CMOS повреждены
Проверьте аккумулятор и замените его в случае необходимости
Disk boot failure, insert system disk and press enter
Не найден загрузочный диск
Загрузитесь с дискеты и проверьте системные файлы на жёстком диске
Diskette drives or types mismatch error - run setup
Типы дисководов, фактически установленных в системе и их описания в CMOS не сходятся
Запустите Setup и введите правильный тип дисковода
Display switch is set incorrectly
Неправильно выставлен тип монитора (цветной или моно) на материнской плате
Переставьте перемычку в правильное положение
Display type has changed since last boot
Изменился тип дисплея со времени последней загрузки
Запустите Setup и введите правильный тип дисплея
EISA configuration checksum error
Не сходится контрольная сумма EISA
Запустите EISA Configuration utility
EISA configuration is not complete
Информация в EISA не полная
Запустите EISA Configuration utility
Error encountered initializing hard drive
Не инициализируется жёсткий диск
Проверьте установку контроллера жёстких дисков и соединительные кабели
Error initializing hard drive controller
Контроллер жёстких дисков не инициализируется
Проверьте установку контроллера и параметры жёсткого диска и перемычки
Floppy drive cntrlr error or no cntrlr present
Невозможно инициализировать контроллер гибких дисков
Проверьте установку контроллера и параметры, указанные в Setup
Invalid EISA configuration
Данные о конфигурации EISA не верны
Запустите EISA Configuration utility
Keyboard error or no keyboard present
Невозможно инициализировать клавиатуру
Проверьте подключение клавиатуры и её тип
Memory address error at XXXX
Ошибка памяти
Замените память
Memory parity error at XXXX
Ошибка контроля чётности
Замените память
Memory size has changed since last boot
Размер памяти изменился со времени последней загрузки
Если есть EISA, запустите EISA Configuration utility. В противном случае Setup
Memory verify error at XXXX
Ошибка при тестировании памяти
Замените память
Offending address not found
Беда с контроллером памяти
Придётся менять системную плату
Offending segment
То же
То же
Press a key to reboot
Возникает при обнаружении ошибок и необходимости перезагрузки
Нажмите любую клавишу
Press F1 to disable NMI, F2 to reboot
Проблемы с маскируемыми прерываниями
Перезагрузите компьютер клавишей F2
Ram parity error - checking for segment
Ошибка чётности в RAM
Попробуйте перезагрузиться.
Should be empty but EISA board found
ID одной из карт расширения не соответствует конфигурации
Запустите EISA Configuration utility
Should have EISA board but not found
Карта не отвечает на запрос по ID
Запустите EISA Configuration utility
Slot not empty
Слот, записанный в конфигурации как пустой, занят
Запустите EISA Configuration utility
System halted, (CTRL-alt="Практикум по дисциплине Технические средства информатизации"-DEL) to reboot
Обозначает остановку процесса загрузки
Нажмите CTRL-alt="Практикум по дисциплине Технические средства информатизации"-DEL
Wrong board in slot
Установлена карта с ошибочным ID
Запустите EISA Configuration utility
ПРИЛОЖЕНИЕ 3 Типы файлов (формат)
Типы музыкальных файлов (формат)
Расширения имен файлов
Файл Windows Media Audio
ASX, WM, WMA и WMX
Звуковой файл Windows
WAV
Звуковой файл MP3
MP3 и M3U
Advanced Audio Coding
AAC
В следующей таблице перечислены типы видеофайлов, которые поддерживаются в Media Center.
Типы видеофайлов (формат)
Расширения имен файлов
Файл Windows Media
WM и ASF
Файл Windows Media Video
WMV
Видеофайл Windows
AVI
Файл ТВ-записи Windows
WTV
Файл записанной телепередачи Microsoft
DVR-MS
Файл фильма
MPEG, MPG, MPE, M1V, MP2, MPV2 и VOB
В следующей таблице перечислены типы файлов изображений, которые поддерживаются в Media Center.
Типы файлов изображений (формат)
Расширения имен файлов
JPEG
JPG и JPEG
JPEG XR
HDP и WDP
TIFF
TIF и TIFF
Формат файлов RAW
RAW
GIF
GIF
Формат точечного рисунка
BMP
Формат Portable Network Graphics
PNG
ПРИЛОЖЕНИЕ 4. Сравнение сетевых технологий
Беспроводная технология
Скорость
802.11b: максимальная скорость передачи данных составляет 11 мегабит в секунду (Мбит/с). Загрузка фотографии размером 10 мегабайт (МБ) из Интернета в оптимальных условиях займет 7 секунд.
802.11g: максимальная скорость передачи данных составляет 54 Мбит/с. Загрузка фотографии размером 10 мегабайт (МБ) из Интернета в оптимальных условиях займет 1,5 секунды.
802.11a: максимальная скорость передачи данных составляет 54 Мбит/с. Загрузка фотографии размером 10 мегабайт (МБ) из Интернета в оптимальных условиях займет 1,5 секунды.
802.11n: в зависимости от количества потоков данных, которое поддерживает оборудование, стандарт 802.11n теоретически может передавать данные со скоростью 150 Мбит/с, 300 Мбит/с, 450 Мбит/с и 600 Мбит/с.
Положительные стороны
Компьютеры легко перемещать, поскольку кабели не используются.
Установка беспроводных сетей обычно легче, чем установка сетей Ethernet.
Недостатки
Беспроводные сети зачастую медленнее трех других технологий.
На качество работы беспроводных сетей могут повлиять стены, большие металлические объекты и трубы. Кроме того, многие беспроводные телефоны и микроволновые печи при использовании могут создавать помехи.
Обычно скорость передачи данных в беспроводных сетях примерно в два раза ниже, чем оцененная в почти идеальных условиях.
Ethernet
Для обмена данными между компьютерами в сети Ethernet используются Ethernet-кабели.
Скорость
В зависимости от типа используемого кабеля скорость передачи данных в сетях Ethernet составляет 10, 100 или 1000 Мбит/с. Наиболее быстрым является Gigabit Ethernet, скорость передачи данных которого составляет до 1 гигабита в секунду (1000 Мбит/с).
Например, загрузка фотографии размером 10 мегабайт (МБ) может занимать при оптимальных условиях связи около 8 секунд в сети со скоростью 10 Мбит/с и менее 1 секунды в сети со скоростью 100 Мбит/с.
Положительные стороны
Сети Ethernet недорогие и быстрые.
Недостатки
Ethernet-кабели должны быть протянуты между каждым компьютером и концентратором, коммутатором или маршрутизатором, что может занять много времени. Кроме того, могут возникнуть сложности при прокладывании кабеля, если компьютеры находятся в разных комнатах.
HomePNA
Для обмена данными между компьютерами в сети HomePNA используются кабели домашних телефонных линий.
Скорость
HomePNA 2.0 позволяет передавать данные со скоростью до 10 Мбит/с. HomePNA 3.0 позволяет передавать данные со скоростью до 128 Мбит/с.
Например, загрузка фотографии размером 10 мегабайт (МБ) занимает при оптимальных условиях связи около 8 секунд в сети HomePNA 2.0 и около 1 секунды в сети HomePNA 3.0.
Положительные стороны
Технология HomePNA использует существующие телефонные провода.
Для соединения более двух компьютеров в сети HomePNA не нужны концентраторы или коммутаторы.
Недостатки
Телефонные розетки должны быть в каждой комнате, где есть компьютер, и все они должны быть подключены к одной телефонной линии.
Powerline
Для обмена данными между компьютерами в сети Powerline используются кабели домашних электрических линий.
Скорость
Сеть Powerline может передавать данные со скоростью до 200 Мбит/с.
Например, в сети Powerline загрузка фотографии размером 10 мегабайт (МБ) из Интернета в оптимальных условиях занимает меньше секунды.
Положительные стороны
Технология Powerline использует существующие электрические провода.
Для соединения более двух компьютеров в сети Powerline не нужны концентраторы или коммутаторы.
Недостатки
Необходима электрическая розетка в каждой комнате, где будет расположен компьютер.
На сети Powerline могут влиять помехи и «шум» электролинии.
ПРИЛОЖЕНИЕ 5. Оборудование сетевых технологий
Технология
Оборудование
Количество
Беспроводной адаптер
Адаптер беспроводной сети
Один для каждого компьютера в сети (обычно они встроены в ноутбуки)
Точка доступа или беспроводный маршрутизатор (рекомендуется)
Один
Ethernet
Сетевой адаптер Ethernet
Один для каждого компьютера в сети (обычно они встроены в настольные компьютеры)
Концентратор или коммутатор Ethernet (необходим только при подключении более двух компьютеров и совместном подключении к Интернету)
Один (лучше всего использовать концентратор или коммутатор 10/100/1000, имеющий достаточное количество портов для подключения всех компьютеров к сети)
Маршрутизатор Ethernet (необходим только при подключении более двух компьютеров и совместном подключении к Интернету)
Один (может потребоваться дополнительный концентратор или коммутатор, если у маршрутизатора недостаточно портов для всех компьютеров)
Ethernet-кабель
Один для каждого компьютера, подключаемого к сетевому концентратору или коммутатору (рекомендуются кабели 10/100/1000 категории 6, но их использование необязательно)
Кроссировочный кабель (необходим только при прямом соединении двух компьютеров, без помощи концентратора, коммутатора или маршрутизатора)
Один
HomePNA
Адаптер HomePNA
По одному для каждого компьютера в сети
Маршрутизатор Ethernet
Один, если нужен общий доступ к Интернету
Телефонные кабели
По одному для каждого компьютера в сети (используйте стандартный телефонный кабель, чтобы подключить компьютеры к телефонным розеткам)
Powerline
Сетевой адаптер Powerline
По одному для каждого компьютера в сети
Маршрутизатор Ethernet
Один, если нужен общий доступ к Интернету
Электрическая проводка в доме
По одной электрической розетке для каждого компьютера в сети


