- Преподавателю
- Информатика
- Несколько секретов в создании мультимедийных презентаций
Несколько секретов в создании мультимедийных презентаций
| Раздел | Информатика |
| Класс | - |
| Тип | Другие методич. материалы |
| Автор | Сергеева Е.А. |
| Дата | 16.01.2016 |
| Формат | docx |
| Изображения | Есть |
Сообщение
на тему:
«Мультимедийный урок»
(Несколько секретов)
Подготовил:
учитель информатики,
ГБОУ Школы №1200 г. Москвы
Сергеева. Е.А.
2015-2016 уч.год
План сообщения:
-
Мультимедийный урок, его возможности.
-
Рекомендации по разработке мультимедийных презентаций.
-
Общие советы.
-
Практические советы.
-
Оборудование: мультимедийные устройства.
-
Мультимедийный урок, его возможности.
Мультимедиа - это представление объектов и процессов не традиционным текстовым описанием, а с помощью фото, видео, графики, анимации, звука, то есть во всех известных сегодня формах.
Здесь мы имеем два основных преимущества - качественное и количественное.
Качественно новые возможности очевидны, если сравнить словесные описания с непосредственным аудиовизуальным представлением.
Количественные преимущества выражаются в том, что мультимедиа среда много выше по информационной плотности. Действительно, одна страница текста, как известно, содержит около 2 Кбайт информации. Преподаватель произносит этот текст примерно в течении 1-2 минут. За ту же минуту полноэкранное видео приносит порядка 1,2 Гбайт информации. Вот почему «лучше один раз увидеть, чем миллион раз услышать».
Методика использования мультимедиа технологий предполагает:
-
совершенствование системы управления обучением на различных этапах урока;
-
усиление мотивации учения;
-
улучшение качества обучения и воспитания, что повысит информационную культуру учащихся;
-
повышение уровня подготовки учащихся в области современных информационных технологий;
-
демонстрацию возможностей компьютера, не только как средства для игры
Мультимедийные уроки помогают решить следующие дидактические задачи:
· усвоить базовые знания по предмету;
· систематизировать усвоенные знания;
· сформировать навыки самоконтроля;
· сформировать мотивацию к учению в целом и к информатике в частности;
· оказать учебно-методическую помощь учащимся в самостоятельной работе над учебным материалом.
При использовании на уроке мультимедийных технологий структура урока принципиально не изменяется. В нем по-прежнему сохраняются все основные этапы, изменятся, возможно, только их временные характеристики.
Необходимо отметить, что этап мотивации в данном случае увеличивается и несет познавательную нагрузку. Это необходимое условие успешности обучения, так как без интереса к пополнению недостающих знаний, без воображения и эмоций немыслима творческая деятельность ученика.
Наиболее оптимально и эффективно соответствует триединой дидактической цели урока мультимедийная презентация.
Образовательный аспект: восприятие учащимися учебного материала, осмысливание связей и отношений в объектах изучения.
Развивающий аспект: развитие познавательного интереса у учащихся, умения обобщать, анализировать, сравнивать, активизация творческой деятельности учащихся.
Воспитательный аспект: воспитание научного мировоззрения, умения четко организовать самостоятельную и групповую работу, воспитание чувства товарищества, взаимопомощи.
Она обладает большими возможностями в отображении информации, значительно отличающимися от привычных, и оказывают непосредственное влияние на мотивацию обучаемых, скорость восприятия материала, утомляемость и, таким образом, на эффективность учебного процесса в целом.
В настоящее время учителями широко используется данный инструмент мультимедиа. Но, чтобы отвечать всем вышеизложенным дидактическим целям, нужно придерживаться некоторых правил, которыми я хочу поделиться с вами.
-
Рекомендации по разработке мультимедийных презентаций.
Общие советы.
На этапе создания мультимедийной презентации необходимо учитывать следующие моменты:
-
Психологические особенности учащихся данного класса.
-
Цели и результаты обучения.
-
Структуру познавательного пространства.
-
Местоположение учащихся.
-
Выбор наиболее эффективных элементов компьютерных технологий для решения конкретных задач конкретного урока.
-
Цветовую гамму оформления учебного материала.
При работе с мультимедийными презентациями на уроках необходимо прежде всего учитывать психофизиологические закономерности восприятия информации с экрана компьютера, телевизора, проекционного экрана. Работа с визуальной информацией, подаваемой с экрана, имеет свои особенности, т. к. при длительной работе вызывает утомление, снижение остроты зрения. Особенно трудоемкой для человеческого зрения является работа с текстами.
Поэтому, слайд должен содержать минимально возможное количество слов.
Для надписей и заголовков следует употреблять четкий крупный шрифт, ограничить использование просто текста. Лаконичность - одно из исходных требований при разработке учебных программ.
Предпочтительнее выносить на слайд предложения, определения, слова, термины, которые учащиеся будут записывать в тетради, прочитывать их вслух во время демонстрации презентации.
Размер букв, цифр, знаков, их контрастность определяется необходимостью их четкого рассмотрения с последнего ряда парт.
Заливка фона, букв, линий предпочтительна спокойного, «неядовитого» цвета, не вызывающая раздражение и утомление глаз.
Чертежи, рисунки, фотографии и другие иллюстрационные материалы должны, по возможности, иметь максимальный размер и равномерно заполнять все экранное поле.
Нельзя перегружать слайды зрительной информацией.
На просмотр одного слайда следует отводить достаточное время (не менее 2-3 мин.), чтобы учащиеся могли сконцентрировать внимание на экранном изображении, проследить последовательность действий, рассмотреть все элементы слайда, зафиксировать конечный результат, сделать записи в рабочие тетради.
Звуковое сопровождение слайдов не должно носить резкий, отвлекающий, раздражающий характер.
Для обеспечения эффективности учебного процесса необходимо:
-
избегать монотонности, учитывать смену деятельности учащихся по ее уровням: узнавание, воспроизведение, применение;
-
ориентироваться на развитие мыслительных (умственных) способностей ребенка, т.е. развитие наблюдательности, ассоциативности, сравнения, аналогии, выделения главного, обобщения, воображения и т.п.
-
дать возможность успешно работать на уроке с применением компьютерных технологий и сильным, и средним, и слабым учащимся;
-
учитывать фактор памяти ребенка (оперативной, кратковременной и долговременной). Ограниченно следует контролировать то, что введено только на уровне оперативной и кратковременной памяти.
Практические советы.
Вставляем видеофайлы в презентацию в Power Point.
Чтобы вставить видео в презентацию PP, воспользуйтесь вкладкой «Вставка» - «Фильм» - выберите фильм из заранее подготовленного файла или организатора клипов.
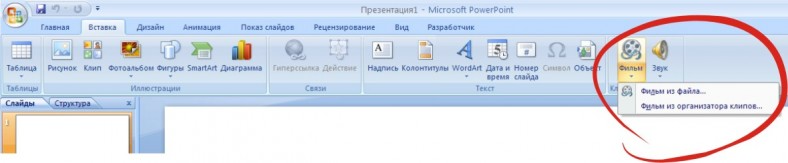
Появившуюся картинку можно растянуть /сжать до нужного размера (перетаскивая поля, как у обычной картинки). Настроить параметры можно во вкладках «Работа с рисунками», «Работа с фильмами» (щелкните левой кнопкой мыши). «Работа с рисунками» позволяет настроить размеры окна, в котором будет демонстрироваться видео; яркость; контрастность; дополнительные эффекты. «Работа с фильмами» - настройка громкости; параметров начала просмотра (по щелчку, автоматически и проч.); перемотку и т.д.
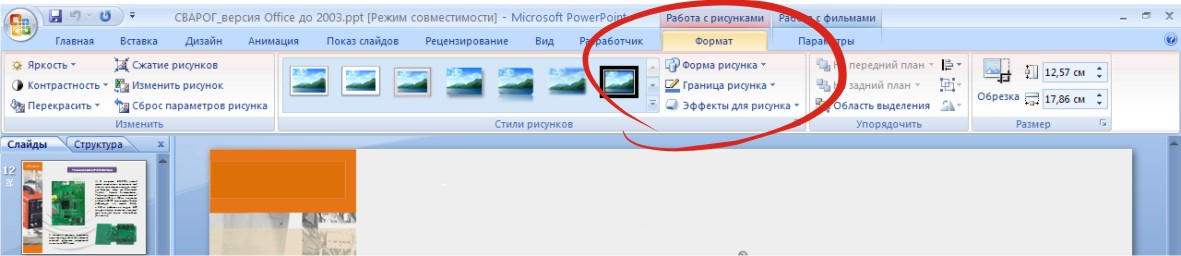
Важные рекомендации:
-
Форматы видео, которые поддерживает PP: ASF, AVI, MPEG, WMV. Перед тем, как вставлять видео - обратите внимание на размер файла. Спокойно вставляются файлы до 15 МБ. Если размер видеофайла слишком большой, он может не подгрузиться в презентацию и/или заметно тормозить при демонстрации. В этом случае, рекомендуем воспользоваться специальной программой для сжатия файлов. Например, Aiseesoft Total Video Converter. С ее помощью можно значительно сжать файлы, переведя их в формат AVI.
-
При переводе файлов в другой формат (сжатии) пишите название только латинскими буквами.
-
Путь к файлу также должен по возможности содержать только латинские буквы и быть максимально коротким. Например, С:/название файла. В противном случае, PP может потерять связь между презентацией и видеофайлами, которые нужно воспроизводить в ней.
-
ВСЕГДА проверяйте правильность воспроизведения презентации и видеофайлов, которые вы в нее подгрузили. При передачи с одного носителя на другой и/или при пересылке по электронной почте связь теряется, для восстановления нужно ещё раз сделать вставку указав новый путь.
-
ВСЕГДА делайте тестовый прогон презентации перед важным мероприятием и/или конференцией, особенно если вы планируете запускать презентацию с чужого оборудования (оно может просто быть несовместимым с форматом ваших видеофайлов).
Иногда проще раз показать, чем бесконечно доказывать.
Вы помните этот волнующий момент в презентации? Когда у зрителей вырывается восторженный возглас: «Оооооооо!». Зачастую именно ради этого момента стоит создавать всю презентацию PowerPoint. Чем вызовет этот возглас ваша презентация? Возможно, это будет неожиданный подбор картинок. Возможно, это будет неожиданное включение в презентацию анимации. Ни из всего спектра возможных инструментов, дающих максимальный эффект, вставка видеофрагмента - вне конкуренции. Если, конечно, этот фрагмент подобран в тему, с юмором и точно подмечает именно то, что вам надо. Надолго запомнятся слушателям, например, цитаты из известных фильмов, подтверждающие вашу мысль.
Вставить видеофрагмент в презентацию PowerPoint очень просто. Единственное, что надо знать, это то, что видеоролик, который вы хотите вставить в презентацию, должен храниться на вашем компьютере. PowerPoint, увы, не умеет работать с онлайн-видео
Как вставить видеоролик в презентацию PowerPoint 2003
PowerPoint 2003 поддерживает видео в формате WMV или AVI (см. таблицу допустимых форматов ниже). Перед тем, как вставлять видео, вам следует удостовериться, что оно записано именно в этих форматах. если это не так. то видеоролик надо предварительно конвертировать в WMV или AVI формат и только после этого вставлять в презентацию PowerPoint. О том, как можно конвертировать видеоролики для подготовки их к PowerPoint читайте в приложении к этой статье.
Для того, чтобы вставить видео:
-
Открываем слайд, в который надо вставить видео.
-
Открываем пункт "Видео и звуки" ( "Movies and Sounds") в меню "Вставка" ("Insert) и выбираем пункт "Фильм из файла" ("Movie from File").
-
Выбираем нужный ролик в диалоговом окне "Вставить фильм" ("Insert Movie") и нажимаем "OK".
-
Выбираем "Автоматически" ("Automatically") если вы хотите, чтобы видоеролик запускался автоматически при показе слайда или "По щелчку" ("When Clicked") если вы хотите. чтобы ролик запускался только по щелчку по кнопке или по самому клипу.
Как вставить видео в презентацию PowerPoint 2007
PowerPoint 2007 поддерживает намного больше форматов видео, чем PowerPoint 2003, это ASF, AVI, MPG или MPEG, и WMV (полную таблицу допустимых форматов видео см. ниже). Другие форматы перед вставкой в презентацию нужно конвертировать в нужный формат (см. о том, как это сделать в конце этой заметки).
-
Перейдите в режим отображения слайдов "Обычный" ("Normal") ,и щелкните по слайду, в который вы хотите вставить видеофрагмент.
-
На вкладке "Вставка" ("Insert"),в группе "Клипы мультимедиа" ("Media Clips") нажмите на стрелку под кнопкой "Фильм" ( "Movie")
-
Выберите "Фильм из файла" ("Movie from File") и выберите файл с фильмом, который вы хотите вставить.
Как вставить видео в презентацию PowerPoint 2010
Эта версия PowerPoint в дополнение ко всем форматам, которые поддерживает PowerPoint 2007, умеет работать еще и с форматом FLV. Пошаговая инструкция для вставки видео в презентацию PowerPoint 2010 очень похожа на инструкцию для версии 2007:
-
Перейдите в ежим отображения слайдов "Обычный" ("Normal") ,и щелкните по слайду, в который вы хотите вставить видеофрагмент.
-
На вкладке "Вставка" ("Insert"),в группе "Клипы мультимедиа" ("Media Clips") нажмите на стрелку под кнопкой "Фильм" ( "Movie")
-
Выберите "Фильм из файла" ("Movie from File") и выберите файл с фильмом, который вы хотите вставить.
Любой ли фильм можно вставить в презентацию PowerPoint?
Вы можете вставить в презентацию PowerPoint любой фильм, если ваша версия PowerPoint поддерживает его формат.
Нужно помнить, впрочем, что вставляемый в презентацию PowerPoint файл имеет ограничение по размеру и должен быть не более 2-х гигабайт. Это касается в основном видеофайлов в формате AVI. Самое простое, что можно сделать для сжатия файла, - уменьшить разрешение видео и выполнить конвертирование в формат MPEG. Как это сделать, описано ниже. Следует заметить, что это ограничение действительно только для файловой системы FAT16 и FAT32, но если вы не знаете, какова файловая система компьютера, на котором будет воспроизводиться презентация, лучше перестраховаться.
Ужас, фильм не воспроизводится, звука нет - в общем, сплошное безобразие!
Если вставка происходит при помощи команды «Вставка» => «Фильм из файла», то PowerPoint действительно может неадекватно воспроизводить файл avi. дело в том, что для этого формата есть множество вариантов, многие из которых программа PowerPoint может воспроизволить некорректно. Попробуйте сделать ссылку на этот файл со слайда PowerPoint, - тогда видеоролик будет проигрываться не на самом слайде, а в программе просмотра, которая установлена на Вашем компьютере (для Windows это Windows Media Player). Еще один вариант: конвертируйте файл из формата avi в mpg. Или в любой другой, который поддерживается PowerPoint.
Как конвертировать видео для PowerPoint онлайн.
Что делать если нужно конвертировать какой-то файл и нет под рукой специальной программы для этого? Конечно, можно обратиться к поисковой машине, набрать в строке поиска что-то вроде "как конвертировать видео бесплатно", но результат может вас не порадовать. Во-первых, как только мы в поиске набираем слова "скачать бесплатно", на нас алчно нападают всякого рода побирушки, к этим самым "бесплатным" файлам присосавшиеся.
Но есть и иной способ - использовать бесплатные онлайн-сервисы. Правда, для того, чтобы конвертировать видео таким способом, вам потребуется Интернет.
Классический в этой сфере сервис называется Zamzar - бесплатный онлайн преобразователь форматов файлов. Zamzar умеет конвертировать файлы изображений, документов, музыки и видео. Ну, и еще одна фишка, которая к нашей теме вроде бы не относится, он умеет конвертировать ролики YouTube в любой другой формат видео.
Как это работает? Идем на сайт Zamzar, загружаем файл (не более 100 MB) выбираем желаемый формат вводим e-mail. Спустя некоторое время получаем файл в нужном формате.
Как правильно сохранять презентации PowerPoint?
Многие задают вопрос - о том, как сохранить презентацию PowerPoint так, чтобы она не исказилась при просмотре на другом компьютере.
Особенно это актуально для тех, кто использует версию Power Point 2007 - в ней используется новая коллекция шрифтов, много новых визуальных эффектов и анимаций, не поддерживающихся в предыдущих версиях. К сожалению, при неправильном сохранении все это может оказаться недоступным. И в то же время Power Point 2007 умеет охранять так, что ничто из перечисленного не потеряется! Как? Читаем ниже.
Итак, разберем наиболее характерные ошибки и научимся обходить подводные камни.
1. Как мы обычно сохраняем презентацию?
Ну, известно как - меню файл-сохранить… Ой, в Microsoft Office 2007 нет меню файл. Для сохранения жмем кнопку "Офис" (круглая кнопка в левом верхнем углу) и выбираем "Сохранить". Не стоило бы об этом и писать, если бы не одно "но". В каком формате вы собираетесь сохранять презентацию? По умолчанию Microsoft Office Power Point 2007 сохрняет презентацию в файле с расширением .pptx. Это внутренний формат Power Point 2007.
У него есть две неприятные для нас особенности. Во-первых, если вы попробуете прочитать этот файл на компьютере, на котором не установлен Microsoft Office 2007, то у вас ничего не получится Office 2003 не умеет читать этот формат (впрочем, его можно научить, но об этом - в другом месте). Вторая причина - менее очевидна, но она, на мой взгляд, не менее важна.
Попробуйте сохранить презентацию, а затем откройте её, щелкнув два раза по иконке файла. Что произойдет? Правильно - запустится Microsoft Office Power Point 2007 (если он установлен на вашем компьютере) и откроется… Окно редактирования Power Point. Конечно же, вы знаете, что запустить показ можно нажатием клавиши F5. Но - представьте себе ситуацию. Вы выступаете на солидном мероприятии. Вы подготовили презентацию, призванную показать все достижения вашей работы, презентация должна "убить" всех присутствующих потрясающим дизайном и тонко выверенными анимациями, которые точно в срок раскрывают особенности вашей работы…
Но вместо этого слушатели видят… изнанку, рабочую кухню вашего проекта! На мой взгляд, это абсолютно недопустимо. Это - яркий пример непрофессионализма. К сожалению, мало кто из наших лекторов чувствует, что их работа - сродни работе артиста. Тут нет мелочей. По одежке встречают, и то, как вы начинаете презентацию - накладывает сильный отпечаток и на содержательную часть.
Как же нужно сохранять презентацию? 
Я рекомендую в этом случае сохранять ее как "Демонстрацию":
При этом она сохраняется в специальном формате .ppsx, который при двойном щелчке по файлу автоматически запускает показ презентации.
Впрочем, и этот способ работает только тогда, когда программа Microsoft Office 2007 установлена том компьютере, на котором будет показываться презентация.
2. Как сохранять презентацию Power Point, чтобы быть абсолютно уверенным в том, что она будет показана на любом компьютере?
Как ни странно, именно эта возможность реализована в программе Microsoft Office Power Point 2007 очень хорошо. И тем более удивительно, что очень мало кто этой возможностью пользуется.
Дело в том, что Power Point позволяет собрать вместе все ресурсы, необходимые для показа презентации (шрифты, медиа-файлы, и даже проектор, позволяющий показать презентацию даже на компьютере, на котором не установлен Microsoft Office) и сохранить это в одной папке. Для того, чтобы сделать это надо выбрать в Главном меню команду "Опубликовать", а затем - "Подготовить для компакт-диска".
Пусть слово "компакт-диск" вас не смущает - вы можете подготовить подборку в любой папке на вашем компьютере.
Просто укажите расположение в следующем окошке:
В первом окне указываем "Копировать в папку…", а во втором, которое откроется после нажатия кнопки, указываем, в какую папку копируем все файлы.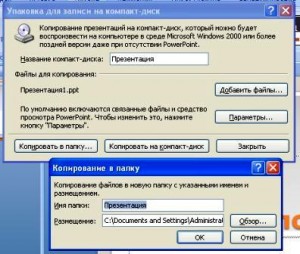
Не забудьте указать, что нужно включить все связанные файлы в пакет (просто ответьте "Да", когда об этом спросят) - это даст вам полностью автономный наборчик, в котором, чтобы показать презентацию, нужно просто запустить файл play.bat.
При этом вы можете абсолютно не задумываться - установлен ли на компьютере Microsoft Office Power Point или не установлен, установлены ли те или иные "хитрые шрифты или не установлены - "Все свое ношу с собой!"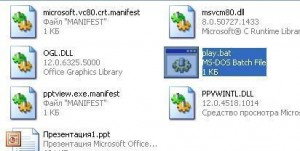
Кстати, если внимательно посмотрите содержимое папки, то увидите и исходный файл с вашей презентацией - при чем в формате презентации Office 2003! Так что можете еще и модифицировать этот файл, при чем, в старых версиях офиса.


