- Преподавателю
- Информатика
- Практическая работа № 1
Практическая работа № 1
| Раздел | Информатика |
| Класс | - |
| Тип | Конспекты |
| Автор | Павлова Е.В. |
| Дата | 17.10.2014 |
| Формат | docx |
| Изображения | Есть |
Практическая работа № 1 MS Access 2007
Основные приемы работы с данным.
Задание: Создание базы данных. Знакомство с основными объектами базы данных. Создание и заполнение таблицы. Режимы представления таблицы. Типы данных. Маска ввода. Изменение структуры таблицы в режиме конструктора.
Создание базы данных.
-
Запустите MS Access 2007.
-
После запуска программы Access нажмите кнопу Новая база данных в верхнем левом углу рабочего окна.
-
Появится дополнительная рабочая область справа. Введите новое имя базы данных, например, Адрес, затем нажмите кнопку Создать.
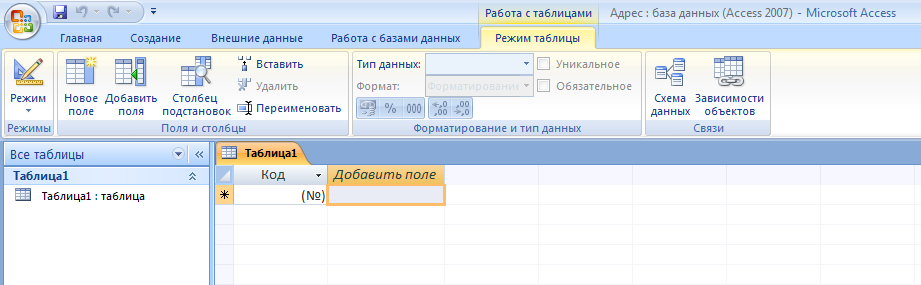
-
В программе Access будет открыта новая база данных и отображена новая таблица.
Создание таблицы.
-
Рассмотрите таблицу, которую будем заполнять.
-
Правой кнопкой мыши нажмите на столбец Добавить поле, во всплывающем меню выберите команду Вставить столбец. Создайте таблицу их шести столбцов.
-
Переименуем названия полей. Присвоить полям имена довольно просто. Просто щелкните дважды заголовок поля и введите любое имя, как показано на рисунке. Имена могут быть до 64 знаков длиной, а при вводе или изменении имени содержимое ячеек не изменяется. Кроме того, столбец может оказаться слишком узким, чтобы имя поля отображалось полностью. В этом случае щелкните заголовок столбца, наведите указатель мыши на правую границу столбца, чтобы он принял форму двусторонней стрелки, а затем перетащите границу столбца вправо.
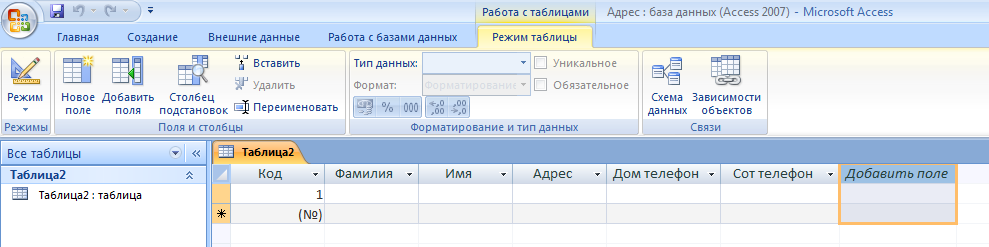
-
Сохраните таблицу, для этого закройте окно Access. В запросе Сохранить ответьте Да. В следующем окне диалога введите имя таблицы Адреса и нажмите кнопку Ок.
Таблица создана. В строке заголовков таблицы можно найти ее название. Все имена полей представлены в виде заголовков таблицы.
Заполнение таблицы.
-
Запустите Access. Выберите базу данных Адреса, в ней таблицу Адреса.
Первичный ключ (в последующем будем называть просто ключом) - одно или несколько полей, совокупность которых однозначно определяет любую запись таблицы.
В нашем варианте ключевым является поле Код. В таблице видно, что это поле - счетчик, т. е. нумерует записи в порядке ввода. Заполнять поле Адресат не нужно, счетчик срабатывает автоматически, как только заполнена хоть одна ячейка строки таблицы.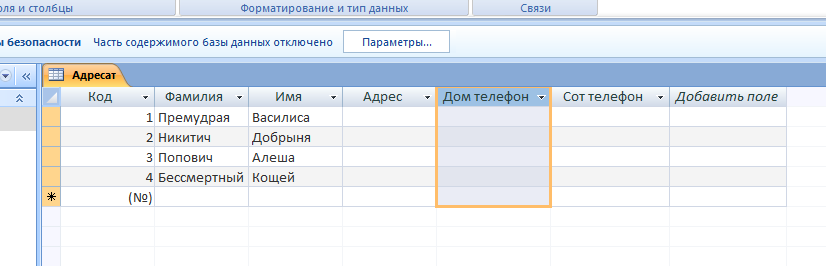
-
Заполните только поля Фамилия и Имя, остальные поля оставьте незаполненными, как показано на рисунке.
Попробуйте заполнить поле телефон, что вы видите?
Тип данных - это параметр, с помощью которого задается вид данных, которые можно ввести в каждый столбец таблицы. Например, если в одном столбце нужно хранить значения даты и времени, а в другом - показатели затрат, для первого столбца следует установить тип Дата/время, а для второго - Денежный. Типы данных используются во всех базах данных, потому что с их помощью можно поддерживать точность данных. Например, невозможно ввести имя в поле, предназначенное для хранения дат, или случайно включить номер телефона в данные об имени.
Любая таблица Access может быть представлена в двух режимах:
а) режиме таблицы, предназначенном для ввода данных, их просмотра и редактирования;
б) режиме конструктора, предназначенном для создания и изменения таблицы.
3. Измените типы данных всех полей. Для этого вкладку режим таблицы, затем типы данных для каждого поля (выделяя при этом каждое поле).
4. Маска ввода - это шаблон, позволяющий вводить в поле значения, имеющие одинаковый формат. Маска ввода автоматически изображает в поле постоянные символы. При вводе данных в поле нет необходимости набирать эти постоянные символы, даже если они должны быть включены в значение поля; достаточно заполнить пустые позиции в маске ввода.
Для того, чтобы изменить маску ввода для телефона, следует переключиться в режим конструктора таблицы. Это можно сделать, выбрав команду Конструктор в меню при помощи кнопки панели инструментов.
-
Зададим маску ввода для полей Дом телефон и Сот телефон. Установите текстовый курсор в имя поля Дом телефон, в нижнем поле Общие напротив Маски ввода и создайте шаблон 0-00-00;

-
Аналогично измените маску ввода в поле Сот телефон - (000)0000000;
-
Перейдите в режим работы с таблицей, для этого нажмите на панели инструментов кнопку -
-
Попробуйте теперь заполнить поле телефон.
-
Введите данные в поле Адрес. Измените ширину столбцов таблицы по аналогии с электронными таблицами.
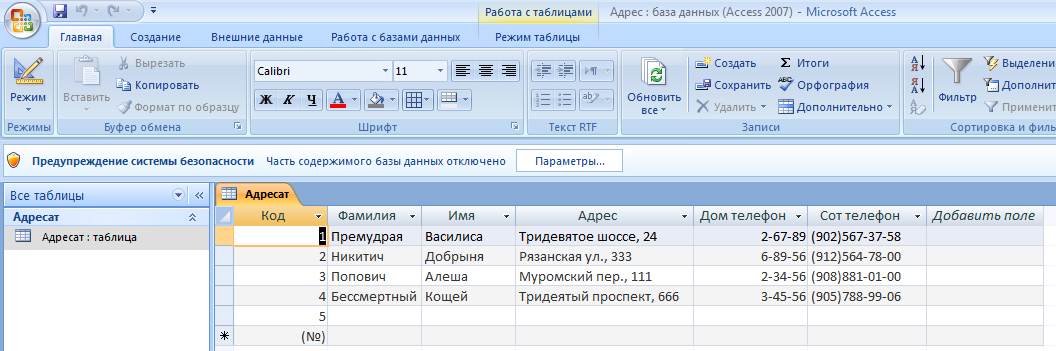
Закройте таблицу, сохранив ее.


