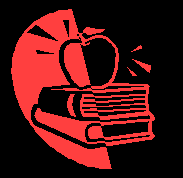- Преподавателю
- Информатика
- Технология обработки текстовой информации
Технология обработки текстовой информации
| Раздел | Информатика |
| Класс | - |
| Тип | Научные работы |
| Автор | Хажина И.А. |
| Дата | 26.01.2016 |
| Формат | doc |
| Изображения | Есть |
Оглавление
Введение……………………………………………………………………………. 3
Глава 1. Психолого-педагогические основы создания учебных элементов по разделу «Технология обработки текстовой информации»
1.1. Педагогическая технология в учебном процессе………………………. 5
1.2. Модульное обучение и технология создания учебных элементов……12
1.3. Анализ содержания школьного курса информатики и выбор тем для разработки учебных элементов……………………………………………………21
Выводы по главе I………………………………………………………………...26
Глава 2. Содержание учебных элементов и их экспериментальная проверка.
2.1.Учебные элементы по теме «Текстовый процессор MS Word»………..27
2.2. Учебный элемент по теме «Редактирование текста»…………………..34
2.3. Методика применения учебных элементов и их экспериментальная проверка……………………………………………………………………………..39
Выводы по главе II………………………………………………………………..44
Заключение ……………………………………………………………………......45
Литература…………………………………………………………………………46
Приложения………………………………………………………………………..48
Введение
В настоящее время в педагогической практике используются различные подходы к обучению информатике. Специфика информатики как предмета такова, что для успешного её усвоения необходим достаточно хороший уровень развития познавательной сферы обучаемого, т.е. высокий уровень развития учебной деятельности, который характеризуется сформированностью всех сторон этой деятельности: мотивационной, операционной, контрольно-оценочной.
Остро встает вопрос о дифференцированном подходе в обучении информатике, как к содержанию предмета, так и к методам обучения. Проблема методов обучения формулируется с помощью вопроса как учить? Для решения этого вопроса, надо:
-
во-первых, выяснить, для чего это изучается, какие знания, умения должны приобрести учащиеся в результате этого изучения;
-
во-вторых, выяснить структуру и особенности содержания обучения;
-
в-третьих, знать, какие у обучаемых имеются знания, умения, на которые можно опираться в обучении их данному содержанию.
Среди многообразия подходов к обучению информатике широко используется модульный подход, положительное влияние которого на эффективность профессионального обучения весьма существенно.
В настоящее время многие исследователи обращаются к проблеме модульного обучения. В работах Беспалько В.П., Лернера И.Я., Чошанова М.А., Монахова В.М., Сенновского И.Б., Юцявичене П. раскрываются общие понятия модульного обучения. Применению модульного обучения в курсе биологии посвящены исследования Шамовой Т. И. Вопросы модульного обучения информатике начали получать своё развитие в работах Лебедевой М.В. и Соколовой Е.И. Большое внимание эти исследователи уделяют технологии создания учебных элементов, так как именно на них базируется модульное обучение. Специфика учебного предмета информатики делает проблему разработки и создания учебных элементов по всем разделам школьного курса информатики особенно актуальной и востребованной практикой, что и определило выбор темы нашего исследования.
Проблема исследования состоит в разрешении противоречия между объективной необходимостью в повышении эффективности и продуктивности учебной деятельности школьников при изучении базового курса информатики и реальным состоянием обучения, которое определяется недостаточностью адекватных дидактических средств в методической системе обучения информатике, актуализирующих применение учебных элементов в деятельности школьников.
Цель исследования состоит в разработке учебных элементов по разделу «Информационные технологии» школьного курса информатики.
Объект исследования - содержание, методы и средства обучения в базовом курсе информатики.
Предмет исследования - технология разработки и создания учебных элементов в курсе информатики.
Гипотеза исследования - если в процессе обучения базовому курсу информатики целенаправленно использовать систему учебных элементов, то это позволит повысить обучаемость школьников за счет большей осознанности ими учебного материала и собственной учебно-интеллектуальной деятельности.
Задачи исследования:
-
Проанализировать психолого-педагогические основы создания учебных элементов по курсу информатики;
-
Изучить возможности модульного обучения при изучении информатики;
-
Провести анализ действующих учебных пособий и программ по курсу информатики с целью выбора тем для разработки учебных элементов
-
Экспериментально проверить разработанные учебные элементы. В процессе исследования применялись следующие методы:
-
изучение и анализ литературы по информатике и вычислительной технике, педагогике и психологии, методике преподавания информатики;
-
анализ учебных программ, учебников и учебных пособий по информатике;
-
разработка учебных элементов, педагогический эксперимент по проверке их эффективности.
Научная новизна и теоретическая значимость исследования состоит в том, что:
- показана целесообразность и эффективность применения системы учебных элементов как средства повышения обучаемости школьников информатике;
- обоснована дидактическая целесообразность разработки системы учебных элементов для повышения обучаемости школьников;
Практическая значимость заключается в том, что разработана и внедрена в учебный процесс методика использования модульного обучения при обучении школьников обработке текстовой информации, направленная на повышение обучаемости.
Апробация работы. Результаты исследования апробировались в учебном процессе на уроках информатики и информационных технологий Верхнекигинской СОШ №2.
Работа состоит из введения, двух глав, заключения, приложения, содержит список литературы из 32 наименованиий.
Глава I. Психолого-педагогические основы создания учебных элементов по курсу информатики.
-
Педагогическая технология в учебном процессе
Поиски ответов на вопросы: как обеспечить гарантированность достижения целей, достичь запланированных результатов обучения, повысить эффективность, производительность образовательного процесса привели ученых и практиков к попытке «технологизировать» учебный процесс, то есть превратить обучение в своего рода производственно- технологический процесс с гарантированным результатом.
Само слово "технология" происходит от греческих techne-это значит искусство, мастерство и logos- наука, закон. Дословно «технология»- наука о мастерстве.
Исторически понятие «технология» возникло в связи с техническим прогрессом и согласно словарным толкованиям есть совокупность знаний о способах и средствах обработки материалов. Технология включает также и искусство владения процессом. Технологический процесс всегда предусматривает определенную последовательность операций с использованием необходимых средств (материалов, инструментов) и условий. Технология в процессуальном смысле отвечает на вопрос: «Как сделать (из чего и какими средствами)?» Понятие «педагогическая технология» в последнее время получает все более широкое распространение в теории обучения. Именно в этом смысле термин "технология " и его вариации "технология обучения", "образовательные технологии", "технологии в обучении", "технологии в образовании" стали использоваться в педагогической литературе и получили множество формулировок в зависимости от того, как авторы представляют структуру и составляющие образовательно-технологического процесса.
В настоящее время разные авторы дают понятию педагогической технологии различные определения:
-
Технология- это совокупность приемов, применяемых в каком-либо деле, мастерстве, искусстве. [26]
-
Педагогическая технология - это содержательная техника реализации учебного процесса. [1, с. 13].
-
Технология обучения - это составная процессуальная часть дидактической системы. [29, с. 9]
-
Педагогическая технология - это продуманная во всех деталях модель совместной педагогической деятельности по проектированию организации и проведению учебного процесса с безусловным обеспечением комфортных условий для учащихся и учителя. [13,с. 26]
-
Педагогическая технология означает системную совокупность и порядок функционирования всех личностных, инструментальных и методологических средств, используемых для достижения педагогических целей. [7, с. 14].
Впервые в 20-е годы термин «педагогическая технология» упомянут в работах по педологии, основанных на трудах по рефлексологии (И.П. Павлов, А.А. Ухтомский). В 40-50-х годах, когда началось внедрение в учебный процесс обучения технических средств, появился термин "технология образования", который в последние годы под влиянием работ по методике применения различных средств ТСО, модифицировался в "педагогические технологии". В середине 60-х годов содержание этого понятия подверглось широкому обсуждению в педагогической печати за рубежом и на международных конференциях, где было определено 2 направления его толкования в зависимости от уровня и результатов исследований в данной области в различных странах. Сторонники первого утверждали необходимость применения технических средств и средств программированного обучения. Представители второго направления главное видели в том, чтобы повысить эффективность организации учебного процесса и преодолеть отставание педагогических идей от стремительного развития техники. Таким образом, первое направление было обозначено как "технические средства в обучении", второе, возникшее чуть позже, как "технология обучения" или "технология учебного процесса".
К концу 70-х - началу 80-х вследствие развития техники и начавшейся затем за рубежом компьютеризации обучения понятие «технология обучения» и «педагогическая технология» все чаще стали осознаваться как система средств, методов организации и правления учебно-воспитательным процессом. При этом были выделены две стороны педагогической технологии: применение системного знания для решения практических задач и использование в учебном процессе технических устройств.
Под давлением технологического опыта других отраслей педагогические технологии обретают новые возможности воздействовать на традиционный процесс обучения и повышать его эффективность. Адаптация новых технологий в образовательной сфере особенно хорошо прослеживается по такому показателю, как внедрение в обучение новых информационных технологий.
Педагогическая технология ставит целью повысить эффективность образовательного процесса, гарантировать достижение учащимися запланированных результатов обучения. Зародившееся более трех десятилетий назад в США течение педагогической технологии в 70-80-е годы охватило практически все развитые страны, получило признание со стороны ЮНЕСКО. Пути повышения эффективности обучения ищут педагоги всех стран. В нашей стране проблема результативности обучения активно разрабатывается на основе психологии учения, теории управления, концепции алгоритмизации обучения, оптимизации обучения. В середине 50-х годов возникает особый «технологический подход к построению обучения в целом. Появляется так называемая технология педагогических методов, то есть технология самого построения учебного процесса, или технология обучения.
Первым детищем этого направления и одновременно фундаментом, над которым надстраивались этажи педагогической технологии, стало программированное обучение. Его характерными чертами явились уточнение учебных целей и последовательная, поэлементная процедура их достижения. Ориентация всего построения учебного процесса на четкие цели привлекла к программированному обучению внимание педагогов во всем мире.
В 70-е годы воздействие системного подхода постепенно привело к общей установке педагогической технологии: решать дидактические проблемы на пути управления учебным процессом с точно заданными целями, достижение которых должно поддаваться четкому описанию и определению. Можно обнаружить новое понимание педагогической технологии: - это не просто исследования в сфере использования технических средств и компьютеров; это исследования с целью выявить принципы и разработать приемы оптимизации образовательного процесса путем анализа фактов, повышающих образовательную эффективность, путем конструирования и применения приемов и материалов, а также посредством оценки применяемых методов.
Анализ работ Беспалько, Кларина [1; 7] по проблемам педагогической технологии позволили выделить наряду с общими признаками, присущие именно педагогической технологии: диагностичное целеобразование, результативность, экономичность, алгоритмируемость, проектируемость, целостность, управляемость, корректируемость, визуализация.
Диагностическое целеобразование и результативность как признаки педагогической технологии предполагают гарантированное достижение целей и эффективность процесса обучения.
Экономичность выражает качество педагогической технологии, обеспечивающее резерв учебного времени, оптимизацию труда преподавателя и достижение запланированных результатов обучения в сжатые промежутки времени.
Следующая группа признаков (алгоритмируемость, проектируемость, целостность, управляемость) отражает различные стороны идеи воспроизводимости педагогических технологий.
Признак корректируемости предполагает возможность постоянной оперативной обратной связи, последовательно ориентированной на четко поставленные цели. В этом смысле признаки корректируемости, диагностичного целеобразования и результативности тесно взаимосвязаны и дополняют друг друга.
Признак визуализации затрагивает вопросы применения различной аудиовизуальной и электронно-вычислительной техники, а также конструирования и применения разнообразных дидактических материалов и оригинальных наглядных пособий.
В. П. Беспалько пишет: «Во-первых, посредством педагогической технологии педагоги стремятся свести к минимуму педагогические экспромты в преподавании и перевести последнее на путь предварительного проектирования учебно-воспитательного процесса и последующего воспроизведения проекта в классе. Это может быть сделано в указанном выше контексте - на языке понятий "дидактическая задача" и "технология обучения";
Во-вторых, педагогическая технология предлагает проект учебно-воспитательного процесса, определяющий структуру и содержание учебно-познавательной деятельности самого учащегося;
В-третьих, существенная черта педагогической технологии - процесс целеобразования. Если в традиционной педагогике проблема целей не особенно волнует теоретиков и практиков, цели задаются весьма нечетко, а степень их достижения определяется на глазок, то в педагогической технологии это центральная проблема, рассматриваемая в двух аспектах:
-
диагностичного целеобразования и объективного контроля качества усвоения учащимися учебного материала;
-
развития личности в целом;
В-четвертых, благодаря представлению о предмете педагогической технологии как проекте определенной педагогической системы можно сформулировать принцип разработки педагогической технологии и ее реализации на практике - принцип целостности. [1,с.12-13]
Специфика педагогической технологии состоит в том, что в ней конструируется и осуществляется такой учебный процесс, который должен гарантировать достижение поставленных целей.
Приведем классификацию педагогических технологий. [22,с. 27-30].
В теории и практике работы школ существует множество вариантов учебно-воспитательного процесса. Каждый автор и исполнитель привносит в него что-то свое, индивидуальное, в связи, с чем говорят об авторских технологиях. Однако многие технологии по своим целям, содержанию, методам и средствам им достаточно много сходства и по этим признакам могут быть классифицированы в несколько обобщенных групп.
1 группа - по ведущему фактору психического развития: биогенные, социогенные, психогенные и идеалистические. Педагогическая технология всегда комплексна. Однако благодаря своим акцентам на ту или иную сторону процесса обучения она становится характерной и получает от этого свое название.
По ориентации на личностные структуры выделяются: информационные технологии (формирование школьных - знаний, умений, навыков по предметам), операционные (формирование способов умственных действий), эмоционально-художественные и эмоционально- нравственные (формирование сферы эстетических и нравственных отношений), технология саморазвития (формирование самоуправляющих механизмов личности), эвристические, прикладные.
По характеру содержания и структуры есть технологии обучающие и воспитывающие, светские и религиозные, общеобразовательные и профессионально-ориентированные, гуманитарные и технократические, отраслевые.
Академик Беспалько предложил классификацию педагогических систем (технологий) по типу организации и управления познавательной деятельностью учащихся [22, с. 30]. Взаимодействие учителя с учеником (управление) может быть разомкнутым (неконтролируемая и некорректируемая деятельность учащихся), цикличным (с контролем, самоконтролем, взаимоконтролем), рассеянным (фронтальным) и ручным (вербальным) или автоматизированным (с помощью учебных средств. Сочетание этих признаков определяет следующие виды технологий (дидактических систем):
-
классическое лекционное обучение;
-
обучение с помощью аудиовизуальных технических средств;
-
система "консультант";
-
обучение с помощью учебной книги;
-
система "малых групп", групповые, дифференцированные способы обучения;
-
компьютерное обучение;
-
система "репетитор" индивидуальное обучение;
-
"программное обучение", для которого есть заранее составленная программа.
В практике обычно выступают различные комбинации этих "монодидактических" систем, самым распространенными из которых являются:
-
классно-урочная система Я. А. Коменского;
-
современное традиционное обучение в сочетании с техническими средствами;
-
групповые и дифференцированные способы обучения;
-
программированное обучение.
Принципиально важной стороной в педагогической технологии является позиция ребенка в образовательном процессе, отношение к ребенку со стороны взрослых. Здесь выделяется несколько типов технологий.
Авторитарные, в которых педагог - единоличный субъект учебно-воспитательного процесса, а ученик лишь "объект", "бездуховный винтик". Эти технологии отличаются жесткой организацией школьной жизни, подавлением инициативы и самостоятельности учащихся, применением требований и принуждения. Высокой степенью невнимания к личности ребенка отличаются дидакто-центрические технологии, в которых также господствуют субъект- объектные отношения педагога и ученика, приоритет обучения над воспитанием, и самыми главными факторами формирования личности считаются дидактические средства.
Личностно-ориентированные технологии ставят в центр всей образовательной системы личность ребенка, обеспечение комфортных, бесконфликтных и безопасных условий её развития, реализации ее природных потенциалов. Личность ребенка в этой технологии не только субъект, но и субъект приоритетный, цель образовательной системы, а не средство достижения какой-либо отвлеченной цели. Личностно-ориентированные технологии характеризуются антропоцентричностью, гуманистической направленностью и имеют целью разностороннее, свободное и творческое развитие личности ребенка.
Технологии свободного воспитания делают акцент на предоставление ребенку свободы выбора и самостоятельности в большей или меньшей сфере его жизнедеятельности.
Технология обучения - понятие близкое, но не тождественное педагогической технологии, поскольку оно отражает путь освоения конкретного учебного материала (понятия) в рамках определенного предмета, темы, вопроса и в пределах избранной технологии. Технологии обучения вариативны и сродни частным методикам. Они могут быть названы дидактическими, не случайно ведь и частные методики нередко называются частными дидактиками учебных предметов или определенных курсов. Их задача - максимально упростить организацию учебного процесса, сохранив его эффективность путем передачи творческих функций учителю.
Задачи отделения педагога-технолога от продукта творчества (технологии обучения) и переноса творческого процесса на более высокий уровень организации, очевидно, могут быть определены как очередной этап эволюции образования. Однако из этого не следует, что «сократовский диалог», о котором в 60-е годы писал А. К. Берг, устарел. Сегодня он актуализирован в системе «ученик-технология-учитель», поскольку в этом случае преподаватель превращается из педагога-вещателя (транслятора знаний) в педагога-методолога, технолога, а ученик становится реально активным участником процесса.
Дидактическое конструирование технологии обучения предполагает соблюдение следующих основных этапов: выбор и обоснование основной идеи педагогической технологии, проектирование собственно содержания обучения; интеграция содержания, методов и форм обучения. Конструирование системы средств реализации технологии в учебном процессе, разработка системы контроля и оценки учебных достижений учащихся.
Монахов В.М. в [15] описывает аксиоматический подход к проектированию педагогических технологий. Использование педагогической технологии требует определенного концептуального подхода к образованию, поэтому желательно для сравнения различных технологий разработать по возможности универсальный методологический подход к их проектированию и экспертизе. Чтобы новая технология могла успешно применяться в образовательном пространстве, она должна удовлетворять всем положениям определенной независимой аксиоматики. Можно выделить три группы аксиом. Первая - это аксиомы включения педагогической технологии в единое образовательное пространство России. Вторая группа - аксиомы моделирования учебного процесса.
Третья - аксиомы нормализации учебного процесса. В каждую из них входит по 3 аксиомы: А1-аксиома востребованности педагогической технологии в Российском образовательном пространстве; А2-адекватности педагогической технологии системе "учитель", то есть ее готовности к профессиональному тиражированию; A3-аксиома универсальной педагогической технологии по отношению к предметным методическим системам. Во вторую группу включена А4-аксиома проектирования модели учебного процесса, которая становится основой педагогической технологии, в последней принято параметрическое задание информационной модели учебного процесса: параметры, целеполагание, диагностика, дозирование, логическая структура, коррекция. А5-аксиома целостности и цикличности системы параметров, образующих модель учебного процесса. Основным объектом технологизации учебного процесса должна быть учебная тема любого предмета. Именно в проекте темы целостно задаётся будущий учебный процесс с помощью пяти параметров, и именно такая учебная тема обеспечивает цикличность технологизации и проектирования в виде одних и тех же процедур, позволяющих проектировать учебный процесс по любым предметам. А6-технология информационной модели учебного процесса. Аксиома технологизации профессиональной деятельности учителя А7 касается следующих инновационных компонентов профессиональной деятельности учителя: умение выражать педагогический замысел проекта учебного процесса на весь учебный год в виде последовательности микроцелей. Другими словами - это технологическая процедура перевода требования стандарта на язык микроцелей. Аксиома нормирования проекта учебного процесса А8 заключается в следующем: после того, как проект учебного процесса готов в виде технологической карты, необходимо произвести расчеты: учебного времени, объем дидактической информации, интенсивности ее освоения, времени на методические программы развития учащихся в границах данной учебной темы. А9-аксиома формирования рабочего поля, в котором функционирует педагогическая технология, гарантируя конечный результат при нормальных и комфортных условиях обучения.
«Педагогическая технология характеризуется в отношении целеобразования принципом диагностичной целенаправленности, который означает не более того, как необходимость для существования реальной педагогической технологии такой постановки целей обучения и воспитания, которая бы допускала объективный и однозначный контроль степени достижения цели»[1, с.30]
Существует несколько способов постановки целей [7,с.16-18]
-
Определение целей через изучаемое содержание: «изучить...». Такая постановка цели указывает на область, затрагиваемую уроком.
-
Определение целей через деятельность учителя: «ознакомить учащихся ...». Такой способ постановки цели сосредоточен на его собственной деятельности и создает впечатление прояснения и упорядочения в работе. Однако учитель намечает свои действия, не обладая возможностью сверяться с их последствиями, с реальными результатами обучения, так как эти результаты не предусмотрены данным способом постановки цели.
-
Постановка целей через внутренние процессы интеллектуального, эмоционального и т.п. развития ученика: «Формировать умение ...».
Сторонники педагогической технологии полностью отрицают все выше изложенные способы постановки целей.
4. Постановка целей через учебную деятельность учащихся: «Цель урока - решение задач на ...».
Однако и здесь выпадает важный момент - ожидаемый результат обучения, его следствия. Определение целей обучения через содержание предмета, процесс деятельности ученика не дает полного представления о предполагаемых результатах обучения. При таких способах определения целей работа учителя может превратиться в своего рода самоценный ритуал. Что же касается обращения к долгосрочным целям развития, то их достижение выходит за пределы повседневного учебного процесса. Поэтому, даже признавая их необходимость, нельзя отрицать известной неясности, неопределенности, неинструментальности.
Способ постановки целей, который предлагает педагогическая технология, отличается повышенной инструментальностью. Он состоит в том, что цели обучения формулируются через результаты обучения, выраженные в действиях учащихся, причем таких, которые учитель или какой-либо другой эксперт может надежно опознать [7, с. 18]
Цель в педагогической системе должна быть поставлена диагностично, то есть настолько точно и определенно, чтобы можно было однозначно сделать заключение о степени ее реализации и построить вполне определенный дидактический процесс, гарантирующий ее достижение за заданное время. [1, с. 30]
Цель обучения поставлена диагностично, если:
а) дано точное и определенное описание формируемого личностного качества:
б) возможно измерение интенсивности диагностируемого
качества на основе данных контроля;
в) существует шкала оценки качества, опирающаяся на результаты измерения. [1, с. 31-32]
Идея перевода результатов обучения на язык действий, причем однозначности такого перевода, осуществляется следующими способами:
1) построением четкой системы целей, внутри которой выделены их категории и последовательные уровни;
2) созданием максимально ясного, конкретного языка для
описания целей обучения, на который учитель может перевести
недостаточно ясные формулировки.
Чтобы сделать цели полностью диагностичными, а обучение - воспроизводимым, необходимо выдвинуть критерий достижения каждой цели. Иначе говоря, учебная цель должна быть описана так, чтобы о ее достижении можно было судить однозначно.
1.2 Модульное обучение и технология создания учебных элементов
Развитие учебного процесса может осуществляться двумя путями: медленным совершенствованием его отдельных частей или кардинальным изменением с реализацией системного подхода. Модульное обучение дает возможность провести в жизнь второй путь развития. Основная цель современной школы состоит в том, чтобы создать такую систему обучения, которая бы обеспечивала образовательные потребности каждого ученика в соответствии с его склонностями, интересами и возможностями. В настоящее время учебный процесс продолжает сохранять объяснительно-иллюстративный характер, что приводит к усилению противоречия между требованиями ученика в развитии своих склонностей, интересов и традиционной малоактивной системой
обучения. Тогда как одно из ведущих положений теории
деятельности для эффективного обучения предполагает такую его
организацию, при которой ученик сам оперирует учебным содержанием и только в этом случае оно усваивается осознанно и прочно. Новая парадигма состоит в том, что ученик должен учиться сам, а учитель осуществлять мотивационное управление его учением, то есть мотивировать, организовывать, контролировать. Перевод обучения на субъектную основу требует такой педагогической технологии, которая бы обеспечивала ученику развитие его мотивационной сферы, самостоятельности, умением осуществлять самоуправ-ление учебно-познавательной деятельностью. Технологией, позволяющей решить все эти проблемы и явилось модульное обучение, ибо оно базируется на позициях деятельностного, активного, гибкого подхода к построению педагогического процесса.
Модульное обучение возникло как альтернатива традиционному. Именно оно интегрирует все то прогрессивное, что накоплено в педагогике. Так, из программированного обучения заимствуется идея активности ученика в процессе его четких действий в определенной логике, постоянное подкрепление своих действий на основе самоконтроля, индивидуализированный темп деятельности. Модульное обучение зародилось и приобрело большую известность высших учебных заведениях и институтах повышения квалификации США, ФРГ, Англии. Несмотря на достаточную «зрелость» модульного обучения как в содержательном, так и в «возрастном» аспекте (оно возникло в 60-е годы) тем не менее до сих пор существуют различные точки зрения на понимание модуля и технологию его построения. Ряд зарубежных авторов понимают под модулем формирование самостоятельной единицы учебной деятельности, помогающей достичь определенных целей. П. А. Юцявичене указывает, что «сущность модульного обучения состоит в том, что обучающийся более самостоятельно или полностью самостоятельно может работать с предложенной ему индивидуальной учебной программой, содержащей в себе целевую программу действий, банк информации и методическое руководство по достижению поставленных дидактических целей. При этом функции педагога могут варьировать от информационно-контролирующей до консультативно - координирующего». [32,30].
В основу модульного подхода положены такие принципы, как системность, структуризация, модульность, динамичность и гибкость, осознанность целей и обратная связь, активность и наглядность. Модульная система обучения делает центральной фигурой этого процесса обучаемого, обеспечивая ему возможность полного достижения требуемых результатов. [9,с.76]
Чем модульное обучение отличается от других систем обучения?
Во-первых, содержание обучения представляется в законченных самостоятельных комплексах (информационных блоках), усвоение которых осуществляется в соответствии с целью.
Во-вторых, меняется форма общения учителя и ученика. Оно осуществляется через модули и плюс личное индивидуальное общение.
В-третьих, ученик работает максимум времени самостоятельно, учится самопланированию, самоорганизации, самоконтролю и самооценке. Это дает ему возможность осознавать себя в деятельности, самому определять уровень усвоения знаний, видеть пробелы в своих знаниях и умениях.
В-четвертых, наличие модулей с печатной основой позволяет учителю индивидуализировать работу с отдельными учениками.
Работа по модульной системе предполагает глубокую и детальную проработку соответствующей учебно-методической рекомендации, и прежде всего, программы курса.
При модульном обучении учебный материал представляется в виде учебных модулей. Учебный модуль - это целевой функциональный узел, в котором объединены учебное содержание и технология овладения им. Модуль выступает средством модульного обучения, так как в него входит: целевой план действий, банк информации, методическое руководство по достижению дидактических целей. Модули дробятся на более мелкие части, называемые учебными элементами. Учебные элементы являются основным средством реализации модульной программы в учебном процессе.
Учебный элемент - это автономный учебный материал, предназначенный для освоения некоторой элементарной единицы знаний или умения и используемый для самообучения или обучения под руководством преподавателя.
Использование учебных элементов служит обеспечением важнейшей составляющей индивидуализации обучения- создания реальных условий для этого. Применение учебных элементов поддерживает одну из главных компонент модульного обучения - репетиторство, когда более сильные учащиеся выступают в роли ассистентов преподавателя, консультируя и помогая слабым. Такая совместная работа полезна и первым (в процессе объяснения они глубже усваивают материал), и вторым. Индивидуальные кон-такты между обучаемыми часто проходят успешнее, чем контакты между преподавателем и учащимися. Причина заключается в том, что у обучаемых сходная мотивация учения, близкие интересы, похожие цели. На занятии каждый школьник самостоятельно изучает учебный элемент, выполняет систему упражнений, осуществляет проверку своих достижений. Наличие учебных элементов для учащихся удобно потому, что они могут работать в индивидуальном темпе, возвращаться к материалу, который усвоен хуже всего.
Учебный элемент обычно оформляется как отдельная брошюра, но он может быть оформлен и на магнитных носителях - как своеобразная компьютерная обучающая программа.
Учебные элементы по курсу информатики могут быть ориентированы как на безмашинное изучение, так и на изучение с использованием компьютера. Во втором случае в ходе освоения учебного элемента обучаемый выполняет упражнения и осуществляет проверку достижений с использованием компьютера.
УЭ не является единственным средством реализации целей учебного занятия. Их можно использовать в комплексе с другими дидактическими материалами:
-
опорными конспектами;
-
компьютерными обучающими программами;
-
логическими схемами;
-
различными видами раздаточных материалов;
-
наглядными пособиями;
-
видео- и аудиоматериалами.
Опорные конспекты содержат краткие сведения, которые обязательно должен усвоить каждый учащийся. Они могут включать информацию, синтезирующую материал нескольких занятий, содержание нескольких учебных элементов.
Компьютерные обучающие программы служат для углублённого изучения (или повторения) учебного материала и контроля знаний учащихся.
Логические схемы целесообразно составлять по крупным темам, они показывают логические связи внутри темы и служат дополнением к опорным конспектам.
Структура учебного элемента.
Учебный элемент состоит из трех основных частей:
-
целей - относятся к оперативному уровню целеполагания и определяют результаты элементарного шага в продвижении по программе подготовки;
-
содержания - обеспечивает достижение указанных целей и включает текстовый и иллюстративный материал, а также тренировочные задания и упражнения;
-
контроля (самоконтроля - осуществляется с помощью тестов проверки достижения целей данного учебного элемента.
Поскольку формулирование целей в обучении является одним из главных моментов при работе с учебными элементами, остановимся на этом вопросе более подробно. Согласно вышеизложенным в п. 1.1 способам постановки целей, применительно к учебному элементу «Редактирование текста в текстовом процессоре MS WORD» цели могут быть определены следующим образом:
-
Определение целей через изучаемое явление: «Изучить способы редактирования текста в MS WORD»
-
Определение целей через деятельность учителя:
« Ознакомить учащихся со способами редактирования текста в MS WORD».
3. Постановка целей через внутренние процессы интеллектуального, эмоционального, личностного и т. п. развития ученика:
« Формировать умения работы по редактированию текста в MS WORD».
4. Постановка целей через учебную деятельность учащихся:
« Цель урока - выполнение упражнений по редактированию текста».
Все эти способы отвергаются сторонниками педагогической технологии. Они не дают представление о конечном результате деятельности, поэтому самым оптимальным вариантом будет следующий:
Изучив данный элемент, вы узнаете:
-
какие возможности имеются для редактирования текста в MS WORD;
-
как исправить ошибку, допущенную при вводе текста;
-
как проверить орфографию и пунктуацию;
-
как переместить или удалить фрагменты текста.
Такая постановка целей дает полное представление о тех умениях, которыми будут владеть учащиеся после изучения учебного элемента. Каждое умение конкретно выделено (сформулировано) в цели. Такая формулировка учебной цели вносит определенность в планирование и проведение урока.
Опираясь на изложенную выше теорию, можно предложить следующую процедуру разработки учебного элемента и этапы его создания.
Процедура разработки учебного элемента.
Учебный элемент (УЭ) разрабатывается в следующей последовательности:
1. Формулировка названия УЭ.
В названии должно быть обозначено умение, которое будет формироваться в процессе освоения УЭ.
2. Постановка целей учебного элемента.
Цель УЭ формулируется операционально, то есть ожидаемый результат обучения формулируется в терминах деятельности, исполнителем которой является обучаемый. Подробно этот вопрос освещен нами в п. 1.1 и п. 1.2.
3. Разработка тестов проверки достижений.
В структуре учебного элемента проверка достижений учащихся является заключительной частью, но в процессе создания учебного элемента разработка тестовой проверки следует непосредственно за этапом определения целей. И это вполне логично, ведь гарантия освоения строго обозначенного в цели умения обеспечивается адекватной проверкой достижения этого запрограммированного результата. Поэтому каждое тестовое задание в проверке достижений должно соответствовать определенной позиции, обозначенной в цели учебного элемента. Какие еще можно использовать методы и формы при проверке, кроме тестов? Об этом пойдет речь ниже.
4. Разработка содержания учебного элемента.
В содержательной части («теле») учебного элемента раскрывается тот учебный материал, который реализует цели обучения. Содержательная часть готовит учащегося к тестам проверки достижений.
Этапы создания учебного элемента.
Разработка учебных элементов должна проводиться группой специалистов, в состав которой могут входить:
-
преподаватели - отвечают за содержательную часть: тесты, содержание;
-
художники-иллюстраторы - отвечают за полиграфическое оформление учебного элемента;
-
редакторы - осуществляют редактирование и корректировку текстов;
-
технические специалисты - отвечают за печать и оформление на компьютере.
Можно предложить следующий порядок создания учебных элементов:
-
Определение перечня учебных элементов, необходимых данной программы подготовки учащихся.
-
Определение предпочтительности разработки этих учебных элементов.
-
Разработка первого варианта учебного элемента.
-
Полиграфическое оформление первого варианта учебного элемента.
5. Проведение пилотажного курса обучения по учебному элементу.
-
Корректировка первого варианта учебного элемента.
-
Оформление и печать окончательного варианта. Рассмотрим некоторые этапы более детально.
Оформление первого варианта УЭ.
УЭ оформляется на отдельных листах. Первый лист титульный, на нем указывается наименование учебного элемента, профессиональная область, для которой он был разработан и код. На втором листе приводятся учебные цели, перечень оборудования, материалов и вспомогательных средств, а также сопутствующих учебных элементов и материалов. Этот лист важен как для преподавателя, так и для учащихся: преподаватель на этапе подготовки к занятию видит, что ему нужно иметь для успешной организации занятий; учащийся получает четкую информацию об учебных целях, а также о той дополнительной литературе, которой может воспользоваться. Далее следуют страницы с иллюстративным учебным текстом. Текст учебного элемента должен быть адресован учащемуся, поэтому в нем предпочтительно использовать краткие формулировки, добиваться простоты и четкости языка. Иллюстрации к тексту должны быть обоснованными и уместными. На отдельных страницах располагаются задания и упражнения для учащихся. Учебный элемент включает также страницы с кодами верных ответов. Они важны для преподавателя, ими также может воспользоваться и учащийся для самостоятельной проверки степени усвоения материала учебного элемента. В случае необходимости отдельный лист содержит глоссарий. В нем даются определения понятий, приведенных в данном учебном элементе и важных для изучения последующего материала.
Пилотажное обучение по учебному элементу.
Сразу после создания УЭ важно провести пилотажное (пробное) обучение по нему. Оно необходимо для того, чтобы выявить реакцию обучаемых на учебный элемент, определить примерное время работы с ним, убедиться в доступности для учащегося излагаемого материала. Практически каждый учебный элемент после такой проверки дорабатывается, поскольку разработчик не может учесть все в его первоначальном варианте. То, что понятно и ясно создателю, не всегда понятно обучаемым. Поэтому учащиеся вступают своеобразными экспертами. Их замечания к учебному элементу могут быть оформлены на отдельном листе, в виде таблицы.
Страница УЭ
Замечания по формулировкам, определениям, иллюстрациям
Предложения по корректировке
Такие бланки с замечаниями учащихся являются великолепным материалом для последующей доработки УЭ.
Корректировка первого варианта учебного элемента.
По результатам проведения пилотажного обучения в первый вариант УЭ вносятся изменения и дополнения.
Печать окончательного варианта.
На этом этапе происходит оформление нового варианта УЭ на компьютере и его печать.
Безусловно, описанная выше технология создания учебного элемента является примерной. Каждый создатель УЭ в процессе разработки накапливает свой собственный уникальный опыт, который очень важен для всех, кто занимается работой в этом направлении.
Формы контроля при использовании УЭ.
Как нами говорилось выше, для проверки достижений можно использовать тесты. Упражнения для проверки также служат для определения результативности каждого шага в обучении.
В разработанных УЭ, которые приложены к работе, в качестве заданий для проверки достижений, в основном применяются упражнения. Каждое из заданий должно затрагивать то умение, которое указано цели и которым должны овладеть учащиеся. Например, после изучения учебного элемента
«Редактирование текста в текстовом процессоре MS WORD», цели которого были изложены в п. 1.1, предлагаются следующие упражнения:
1. а) Запустите MS WORD.
б) Откройте файл Вставка.doc.
Ш ар, дар, стол, клад, оса, арка, тело.
ар, дар, стол, клад, оса, арка, тело.
в) Вставьте в каждое слово букву так, чтобы получилось новое слово.
г) Сохраните файл с изменениями под именем Вставка 1:
- на панели пиктографического меню нажать кнопку с изображением дискеты;
- или используйте команду меню Файл/Сохранить. Откроется диалоговое окно, в котором надо выбрать Сохранить.
В поле Файл диалогового окна Сохранить вы должны ввести имя документа, причем расширение у файла .doc. По окончании ввода нажмите ОК.
2 . а) Откройте файл Удаление.doc.
. а) Откройте файл Удаление.doc.
ВСЛАСТЬ, КРАСКА, СКЛОН, ПОЛК, ТЕПЛО, БЕДА, ЭКРАН.
б) Уберите в каждом слове одну согласную, так чтобы получилось новое слово.
в) Сохраните файл с изменениями под именем Удаление 1.
-
а) Запустите WinWord.
б) Наберите предложение: Велеколепная семерка.
в) Исправьте ошибку в предложении с помощью контекстного меню.
-
а) Откройте файл День Учителя.doc.

В пятницу (28.09.2007 г.) в школе прошел День Учителя . Праздник прошел просто замечательно! Мы еще раз поздравляем учителей с профессиональным праздником и желаем, счастья здоровья удачи и самого светлого и теплого на свете ! Простите нас что мы иногда хулиганим и невсе у нас получается, мы всегда вас любим и уважаем !
б) Проверьте орфографию при помощи команды меню Сервис/Правописание. Не забудьте перед этим установить курсор в начало текста.
в) Сохраните исправленный текст под именем День Учителя 1.
-
а) Откройте файл Лишнее. doc.
П риставка, предлог, суффикс, окончание, корень;
риставка, предлог, суффикс, окончание, корень;
Т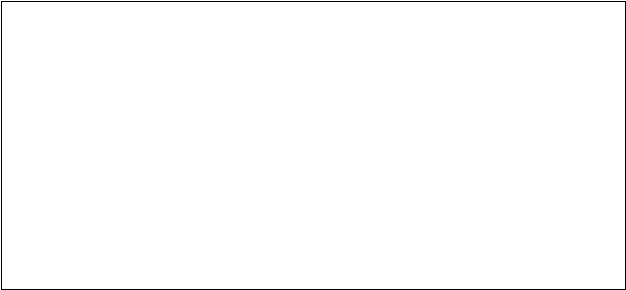 реугольник, отрезок, длина, квадрат, круг;
реугольник, отрезок, длина, квадрат, круг;
Дождь, снег, осадки, иней, град;
Запятая, точка, двоеточие, тире, союз;
Сложение, умножение, деление, слагаемое, вычитание;
Дуб, дерево, ольха, тополь, ясень;
Секунда, год, час, вечер, неделя;
Горький, горячий, кислый, соленый, сладкий;
Футбол, волейбол, хоккей, плавание, баскетбол.
б) В каждой строке найдите лишнее слово. Выделите его двойным щелчком и удалите, нажав клавишу <Delete>.
в) Сохраните файл с изменениями под именем Нет лишнего.
-
а) Откройте файл Лукоморье.doc.
У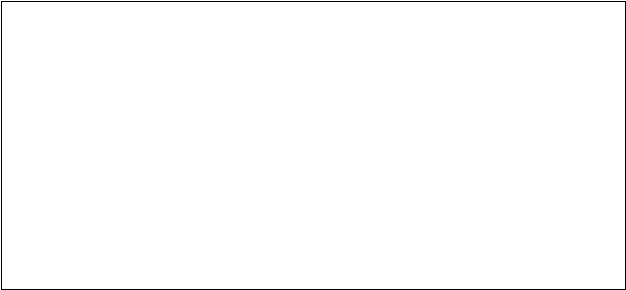 лукоморья дуб очень старый, но еще зеленый;
лукоморья дуб очень старый, но еще зеленый;
Златая тяжелая цепь на дубе том:
И днем и ночью, утром и вечером кот ученый
Все ходит по цепи круг за кругом;
Идет направо - песнь тоскливую заводит,
Налево - страшную сказку говорит.
Там чудеса чудесные: там добрый леший бродит,
Русалка распрекрасная там на ветвях сидит…
б) Удалите лишние слова, восстановив тем самым оригинальный текст стихов А.С. Пушкина.
в) Сохраните файл с изменениями под именем Лукоморье 1.
Применяются также контрольные работы, творческие работы, дидактические и деловые игры.
Контрольная работа может включать задания, обобщающие материал нескольких учебных элементов, которые обучаемые должны выполнить без обращения к этим учебным элементам.
Творческие работы лучше проводить по тем темам, где учащиеся должны продемонстрировать способность применять полученные знания в новых условиях.
Дидактические и деловые игры могут использоваться в целях итогового контроля.
1.3 Анализ содержания школьного курса информатики выбор тем для разработки учебных элементов.
Информатика - в настоящее время одна из фундаментальных, отраслей научного знания, формирующая системно-информационный подход к анализу окружающего мира, изучающая информационные процессы, методы и средства получения, преобразования, передачи, хранения и использования информации; стремительно развивающаяся и постоянно расширяющаяся область практической деятельности человека, связанная с использованием информационных технологий.
Анализ опыта преподавания курса основ информатики и вычислительной техники, новое понимание целей обучения информатике в школе, связанное с углублением представлений об общеобразовательном, мировоззренческом потенциале этого учебного предмета, показывает необходимость выделения нескольких этапов овладения основами информатики и формирования информационной культуры в процессе обучения в школе.
Первый этап (1-4 классы) - пропедевтический. На этом этапе происходит первоначальное знакомство школьников с компьютером, формируются первые элементы информационной культуры в процессе использования учебных игровых программ, простейших компьютерных тренажеров и т.д.
Второй этап (7-9 классы) - базовый курс, обеспечиваю обязательный общеобразовательный минимум подготовки школьников по информатике. Он направлен на овладение учащими методами и средствами информационной технологии решения задач, формирование навыков рационального использования компьютера в своей учебной, а затем в профессиональной деятельности. Изучение базового курса формирует представление об общности процессов получения, преобразования, передачи и хранения информации в живой природе, обществе, технике.
Третий этап (10-11 классы) - продолжение образования в области информатики как профильного обучения, дифференцированного по объему и содержанию в зависимости от интересов и направленности допрофессиональной подготовки школьников.
В настоящее время существует много различных программ по курсу информатики. Программы разработаны различными авторами. Рассмотрим различные варианты программ, рекомендованных Министерством Образования Российской Федерации [20].
Пропедевтический курс обучения 1-6 классы. Горячев А.В., Лесневский А. С. в материале курса выделяются следующие рубрики: статическая картина объекта; картина поведения объекта - процессы и алгоритмы; логика рассуждений, информационная модель объекта.
Программа С. К. Ландо, А. Л. Сешенов «Алгоритмика» (5-6 класс). Цель курса - формирование у школьников основ алгоритмического мышления, которое базируется на понятии Исполнитель.
Как видим, здесь, в пропедевтическом курсе, еще рано знакомить учащихся с текстовым процессором MS Word.
Базовый курс 7-9 классы представлен авторами А.Г. Гейн, А.И. Сенокосов. Курс состоит из четырех разделов: знакомство информационными технологиями; основы алгоритмизации и opганизации данных; понятие информации и основы компьютерного моделирования; принцип работы вычислительной техники.
В первом разделе рассматриваются следующие вопросы: обработка текстов на ЭВМ. Понятие текста и его обработки. Электронные таблицы. ЭТ - современный инструмент компьютерных расчетов и другие темы.
В третьем разделе: ЭВМ и сети ЭВМ. Операционная система. ОС для персонального компьютера. Прикладные программы. Системы обработки текстов. Электронные таблицы.
Программа авторов Кушниренко А.Г, Г.В. Лебедев, Р.А. Сворень «Основы информатики и вычислительной техники». Центральное место курса - алгоритмы, основное содержание учебной деятельности - составление и анализ алгоритмов.
Гейн А. Г., Шолохович В. Ф. «Основы информатики и вычислительной техники». В основе курса лежит установка на формирование у учащихся системы базовых понятий информатики и представлений об информационных технологиях. Навыки использования информационных технологий предполагают умение работать с готовыми программными средствами, информационно-поисковыми системами, редакторами текстов и графическими редакторами, электронными таблицами и другими пакетами прикладных программ.
Н.Д. Угринович «Информатика и информационные и коммуникационные технологии». В данном базовом курсе уделяется внимание вопросам, как информация и информационные процессы, аппаратные и программные средства ИКТ, рассматривается кодирование и обработка текстовой, числовой, графической и мультимедийной информации, также вопросы, связанные с алгоритмизацией и объектно-ориентированным программированием, моделированием и формализацией, хранением, поиском и сортировкой информации.
В программу авторского коллектива под руководством И.Г. Семакина также включены основные разделы информатики и ИКТ.
В соответствии с государственным, базисным учебным планом на старшей ступени (10-11 классы) образования большое внимание придается профильному обучению и курсам углубленного изучения предметов.
Информатика входит в число обязательных учебных предметов. Однако она может иметь разный удельный вес в разных ступенях школы. Безусловно, ведущая роль принадлежит информатике в формировании алгоритмического мышления, в воспитании умений действовать в соответствии с заданными алгоритмами, также конструировать новые, то есть тех умений, которые необходимы для свободной ориентации в «компьютерном мире». Постоянно возрастающая роль информатики, средств и методов новых информационных технологий в подготовке подрастающего поколения к жизни в информационном обществе, труду, продолжению образования, требует(помимо изучения основ информатики в базовом курсе) обязательного продолжения изучения этой дисциплины в рамках одного из направлений профильного обучения в старших классах.
Обязательный характер такого обучения информатике на старшей ступени школы ставит этот предмет в особое положение в учебном плане школы.
В информатике имеет место разделение содержания обучения по критериям:
-
Фундаментальных и прикладных курсов.
-
По предметным областям (математика, информатика, естествознание).
3. По видам информационной деятельности.
Направления профилизации курсов информатики фундаментального направления определяются применительно к предметным областям, являющимися ведущими в каждой конкретной школе (классе). Иначе говоря, если взять основные направления специализации школы по образовательным (предметным) областям: информатика; математика; естествознание; языки, то каждого из них необходим свой профильный курс информатики.
Информатика, как и большинство других наук, представляет собой определенную совокупность научных дисциплин (теория информации, теория алгоритмов и т.д.). Предметы изучения отдельных дисциплин (разделов) информатики в той или иной мере пересекаются с предметами изучения других фундаментальных наук, основы которых отражены в школьном образовании. Отсюда принципы определения содержания профильных курсов информатики такого типа. В каждом из них углубленно изучается тот раздел информатики, предмет которого соответствует специализации образования в данной школе (классе).
Профильные курсы информатики другого типа прикладные (или «пользовательские») дифференцируются не по предметным областям, а по критерию вида информационной деятельности. Основное назначение таких курсов - формирование (развитие) навыков использования методов и средств новых информационных технологий различных областей.
Примерами такого рода прикладных профильных курсов информатики может служить курсы типа «Использование баз данных», «Обработка текстов и издательская деятельность на компьютере».
В настоящее время публикуются программы профильного курса различных авторских коллективов. Приведем содержание некоторых профильных программ.
«Программа непрерывного курса информатики для средней школы» (авторы А.Л. Семенов, Н.Д. Угринович) [18]
Курс имеет своей целью давать учащимся углублённые знания о компьютере и формировать умения его использования в различных предметных областях и сферах человеческой деятельности.
Блок профильные курсы углубленного изучения информатики в старшем звене (10-11 класс) представлен следующими темами:
1. Архитектура компьютера и операционная система.
Файл. Размер файла и его размещение на диске. Имя файла. Линейные и иерархические каталоги дисков. Операционная система, ее назначение. Действие с файлами. Программная оболочка NC (IBM PC). Операции с файлами. Введение в Windows.
2. Арифметические и логические основы компьютера.
3. Алгоритмизация и языки программирования.
-
Решение задач на компьютере.
-
Обработка текста и издательская деятельность на компьютере.
-
Основы технологии мультимедиа.
Как видно из предложенных программ, ряд «пользовательских умений» и навыков, отражающих желательные для сегодняшнего дня требования к подготовке школьников к практической деятельности и продолжению образования (например, умение пользоваться программными оболочками типа Norton Commander или программной средой Windows для компьютеров типа IBM), не включены в содержание федерального компонента стандарта.
Анализ программ, и обобщение опыта преподавания информатики в школах позволили выделить тему, по которой целесообразна разработка учебных элементов: «Обработка текстовой информации». Эта тема важна при изучении информатики, а специфика ее содержания позволила нам предположить, что именно технология модульного обучения при изучении данной темы позволяет достичь оптимальных результатов, дифференцировать и индивидуализировать учебный процесс, особенно если имеется компьютерное обеспечение. Перечень учебных элементов, разработанный нами по следующим разделам выбранной темы:
Основные понятия MS Word:
-
Основные понятия текстового редактора;
-
Запуск и завершение программы;
-
Параметры страницы;
-
Загрузка документа.
Редактирование текста:
- Понятие редактирования;
-
Основные приемы редактирования;
-
Действия с фрагментами текста.
Форматирование текста:
-
Понятие форматирования;
-
Технология форматирования шрифта;
-
Технология форматирования абзацев;
-
Стилевое форматирование.
Работа с графическими объектами:
- Какие возможности работы с графикой предоставляет Word;
- Как вставить иллюстрацию в текстовый документ;
- Как изменить размеры иллюстраций;
- Как создать рисунок с помощью встроенного графического редактора.
Работа с таблицами, создание диаграмм:
- Вставка таблиц;
- Редактирование созданных таблиц;
- Построение диаграмм.
Использование редактора формул:
- Создание документа, содержащего формулы;
- Форматирование и редактирование набранных формул;
Оформление документа в MS WORD:
- Буквица в тексте;
- Установка нумерованного и маркированного списков, нумерации страниц;
- Разбиение текста на колонки;
- Оформление некоторых деловых документов.
Выводы по главе I
В первой главе рассмотрено развитие термина «педагогическая технология» с момента его возникновения (20-е годы ХХ века) до современности. Педагогическая технология ставит целью повысить эффективность образовательного процесса, гарантировать достижение учащимися запланированных результатов обучения. Принципиально важной стороной в педагогической технологии является позиция ребенка в образовательном процессе, отношение к ребенку со стороны взрослых.
Основная цель современной школы состоит в том, чтобы создать такую систему обучения, которая бы обеспечивала образовательные потребности каждого ученика в соответствии с его склонностями, интересами и возможностями. Новая парадигма состоит в том, что ученик должен учиться сам, а учитель осуществлять мотивационное управление его учением, то есть мотивировать, организовывать, контролировать. Перевод обучения на субъектную основу требует такой педагогической технологии, которая бы обеспечивала ученику развитие его мотивационной сферы, самостоятельности, умением осуществлять самоуправление учебно-познавательной деятельностью. Технологией, позволяющей решить все эти проблемы, и явилось модульное обучение, ибо оно базируется на позициях деятельностного, активного, гибкого подхода к построению педагогического процесса.
В основу модульного подхода положены такие принципы, как системность, структуризация, модульность, динамичность и гибкость, осознанность целей и обратная связь, активность и наглядность. Модульная система обучения делает центральной фигурой этого процесса обучаемого, обеспечивая ему возможность полного достижения требуемых результатов.
При модульном обучении учебный материал представляется в виде учебных модулей. Модули дробятся на более мелкие части, называемые учебными элементами. Учебные элементы являются основным средством реализации модульной программы в учебном процессе.
Учебные элементы по курсу информатики могут быть ориентированы как на безмашинное изучение, так и на изучение с использованием компьютера. Анализ программ, и обобщение опыта преподавания информатики в школах позволили выделить тему, по которой целесообразна разработка учебных элементов: «Обработка текстовой информации». Эта тема важна при изучении информатики, а специфика ее содержания позволила нам предположить, что именно технология модульного обучения при изучении данной темы позволяет достичь оптимальных результатов, дифференцировать и индивидуализировать учебный процесс, особенно если имеется компьютерное обеспечение.
Глава II. Содержание учебных элементов и их экспериментальная проверка.
2.1. Учебные элементы по теме: текстовый процессор MS WORD
Ниже приводится содержание некоторых из разработанных нами, исходя из описанных положений первой главы, учебных элементов по технологии обработки текстовой информации.
Разрабатывая учебные элементы по текстовому процессору MS WORD, мы включили в них основные понятия, которыми должен обладать каждый ученик. Работа в текстовом процессоре строится на таких базовых понятиях, как текст, форматирование и редактирование текста, вставка рисунков и таблиц и т.д. В соответствии с этим весь материал по обработке текстовой информации мы разбили на 7 учебных элементов. УЭ1 - «Работа с графическими объектами», УЭ2 - «Редактирование текста». Содержание УЭ4 - «Основные понятия MS Word», УЭ3 - «Форматирование текста», УЭ5 - «Работа с таблицами, создание диаграмм», УЭ6 - «Использование редактора формул», УЭ7 - «Оформление документа в MS Word» - приведено в приложении.
Изучив учебные элементы учащиеся получат следующие знания и умения по обработке текстовой информации: предназначение текстового процессора, основные понятия текстового процессора MS Word, способы редактирования и форматирования текста, вставлять рисунки и графические объекты, работать с таблицами, строить диаграммы, создавать документ, содержащий формулу, оформление деловых документов.
Приведем содержание учебного элемента: «Работа с графическими объектами».
Цели: изучив данный элемент, вы узнаете:
-
какие возможности работы с графикой предоставляет Word;
-
как вставить иллюстрацию в текстовый документ;
-
как изменить размеры иллюстраций;
-
как создать рисунок с помощью встроенного графического редактора.
Оборудование, материалы, вспомогательные средства: установленная на компьютере ОС Windows и ее приложение MS WORD.
Сопутствующие учебные элементы и материалы:
1. Левин А. Самоучитель работы на компьютере. М.: Нолидж, 1997.
2. Хаселир Р., Фаненштих К. Windows for Workgroup 3.11 Универсальная версия. М.: Эком, 1996.
Вставка иллюстраций
С помощью текстового процессора Word в текст можно вставлять иллюстрации из коллекций клипов (рис.1), а также рисунки, созданные в каком-нибудь графическом редакторе, или отсканированного изображения. Кроме того, Word позволяет создавать графические объекты с помощью встроенного графического редактора.
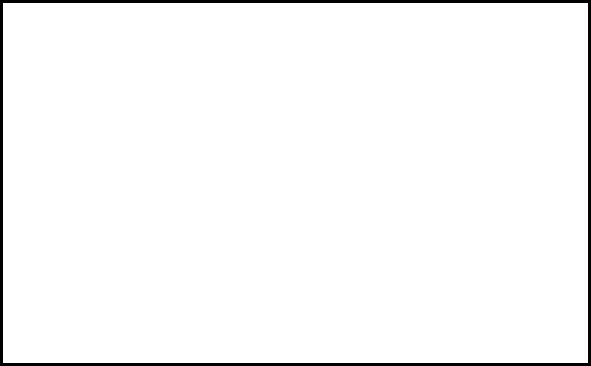
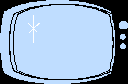
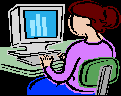

Рис. 1 Рисунок из коллекции клипов
Рисунки могут быть точечными, которые нельзя разгруппировать (например, рисунок формата ВМР, созданный в графическом редакторе Paint), или рисунками типа метафайла, которые могут быть разгруппированы на отдельные графические объекты (рис. 2).
Рисунки могут быть помещены в любое место текста. Есть возможность изменения размера рисунка и помещения его в рамку.

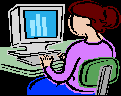
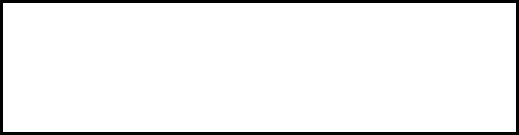
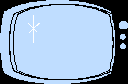
Рис. 2. Разгруппированный рисунок из коллекции клипов
Технология работы с иллюстрациями
Для вставки рисунка в текстовом процессоре Word используется команда Вставка/Рисунок/Из файла, которая вызывает диалоговое окно Добавление рисунка (рис. 3.)
Р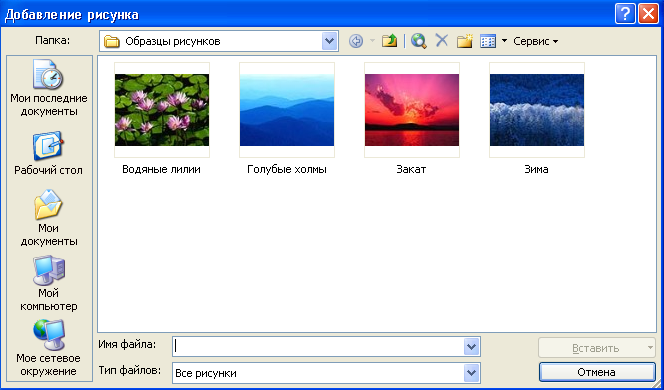 ис. 3. Диалоговое окно Добавление рисунка
ис. 3. Диалоговое окно Добавление рисунка
Наряду с возможностью вставить рисунок при помощи специального диалогового окна, допускается использование в этих же целях специального инструмента - коллекции клипов. Этот инструмент начинает работать по команде Вставка/Рисунок/Картинки. В данной коллекции все рисунки распределяются по разделам. Каждый раздел имеет свое имя, но при этом один и тот же рисунок может быть представлен в нескольких подходящих для него разделах. Такая организация работы дает преимущества при работе с иллюстрациями.
Итак, чтобы вставить рисунок нужно:
-
дать команду Вставка/Рисунок;
-
выбрать подпункт Из файла;
-
открывается диалоговое окно Добавление рисунка;
-
выбрать имя нужного файла, при этом в окне появится изображение выбранного рисунка;
-
нажмите кнопку Вставить.
Изменение размеров иллюстраций
Вставленные иллюстрации редко имеют размер, совпадающий с необходимым. Поэтому после вставки изображение его, как правило, необходимо увеличить или уменьшить, а в некоторых случаях и вырезать какую-либо его часть.
Выполнить изменение размера можно двумя способами: визуально (с помощью мыши) и используя команду Формат/Рисунок. Команда открывает соответствующее диалоговое окно.
Для изменения размеров рисунка с помощью мыши нужно:
-
выделите рисунок;
-
подвести курсор мыши к углу рамки рисунка, чтобы курсор принял вид диагональной стрелки с двумя концами, и нажмите правую клавишу мыши;
-
нажмите клавишу <Ctrl> и, удерживая ее, перемещайте мышь, добиваясь необходимого размера изображения;
-
отпустите клавишу мыши и клавишу <Ctrl>;
Изменение размеров рисунков с помощью диалогового окна:
-
выделите рисунок;
-
выполните команду Формат/Рисунок;
-
установите необходимый размер или масштаб изображения с
помощью соответствующих счетчиков;
-
нажмите кнопку ОК.
Изменение рисунка за счет отрезания краев с помощью мыши:
-
выделите рисунок
-
подвести курсор мыши к углу рамки рисунка, чтобы курсор принял
вид диагональной стрелки с двумя концами, и нажмите правую клавишу мыши;
-
нажмите клавишу <Shift> и, удерживая ее, перемещайте мышь, добиваясь необходимого размера изображения;
-
отпустите клавишу мыши и клавишу <Shift>.
В этом диалоговом окне указаны исходные размеры данной иллюстрации, предоставляется возможность обрезать края рисунка, задать его масштаб и размеры по высоте и ширине.
Если размеры рисунка изменяются визуально (с помощью мыши), то для сохранения пропорций исходного изображения во время изменения размеров необходимо держать нажатой клавишу <Ctrl>. Для того чтобы отрезать края рисунка, необходимо держать нажатой клавишу <Shift>.
Перемещение рисунка на странице:
-
Выделите рисунок.
-
Подведите к нему указатель мыши. Указатель примет вид:
-
Щ

елкните левой кнопкой мыши, и удерживая её нажатой, перетащите указатель на новое место. Перемещение рисунка будет сопровождаться контуром изображения. -
Отпустите кнопку мыши, чтобы подтвердить удаление.
Удаление рисунка:
Для того чтобы удалить рисунок или графический объект:
-
Выделите рисунок.
-
Нажмите клавишу Delete или Backspace на клавиатуре.
Упражнение:
1. Вставим следующий рисунок из коллекции клипов:
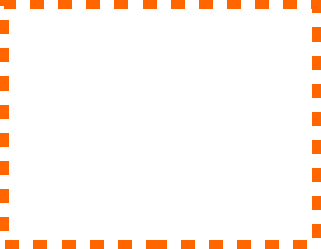 а) вставьте рисунок в документ (Встав
а) вставьте рисунок в документ (Встав
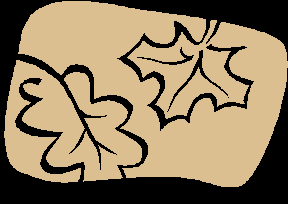 ка/Рисунок/Изфайла);
ка/Рисунок/Изфайла);
б) вы можете самостоятельно изме-
нить размеры и пропорции вставлено-
го рисунка, используя выше представ-
ленные алгоритмы;
в) заключите рисунок в рамку, ис-
пользуя панель Рисование (кнопка
Прямоугольник);
г) отформатируйте рамку, используя
контекстное меню.
-
а) откройте файлы Англия и Франция.
б) подберите подходящие по смыслу изображения и вставьте их в данные файлы, так чтобы файл Англия занял ровно две страницы, а файл Франция - одну страницу.
в) сохраните полученные файлы под именем Англия1 и Франция1.
Создание рисунка с помощью встроенного графического редактора
Чтобы создать простейший рисунок или схему в вашем документе, выберете свободное место и нажмите кнопку вызова панели инструментов рисования (если ее еще нет на экране). После этого на экране появится панель инструментов рисования, с помощью которой можно создать рисунок (рис.4.).
р ис. 4. Панель инструментов рисования
ис. 4. Панель инструментов рисования
Если в вашем рисунке должен находится текст, лучше всего создать элемент, который называется Надпись. Для этого нажмите на кнопку Надпись, (на панели инструментов рисования) нарисуйте прямоугольник и введите в него текст, используя все элементы форматирования.
После нарисовки каждого элемента вашего рисунка (надписи, линии, овалы, стрелки и т.д.) каждый из них можно дополнительно отформатировать отдельно, например, убрать рамку у надписи, установить точно размеры элемента или настроить более качественно вид стрелки и т.д. Для этого вызовите контекстное меню форматируемого элемента правой клавишей мыши и выберите команду формат автофигуры. В появившемся диалоговом окне сделайте необходимые установки.
Отформатировав каждый элемент созданного рисунка, необходимо расположить их между собой, особенно при наложении их друг на друга, и соединить все элементы в один рисунок.
При наложении элементов друг на друга один элемент можно расположить на переднем плане, а другой на заднем, то же самое относится и к тексту. Для этого нужно выделить один элемент и установить для него поря-
д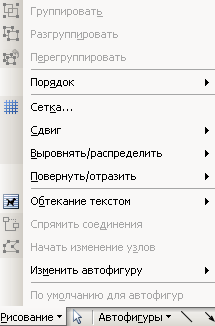
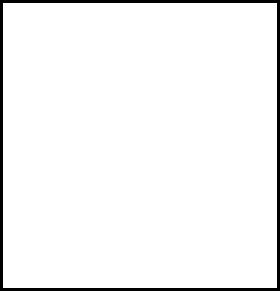 ок видимости, нажав кнопку Рисование
ок видимости, нажав кнопку Рисование
и выбрав Порядок (рис. 5.)
Также можно выровнять или повернуть вы-
деленные элементы, выбрав соответству-
ющие команды (рис. 5.)
Чтобы соединить все элементы в один рисунок ( это нужно для того, что бы в
дальнейшем все действия применять к
рисунку, например копировать, изменить его размер), необходимо выделить их
(удерживая клавишу <Shift>, выделять последовательно каждый элемент) и выбрать команду Группировать из контекстного меню (рис. 5.).
Рис. 5. Контекстное меню
Упражнение:
Создадим рисунок по данному образцу с надписями и сгруппируем все элементы рисунка в единое целое.
Ключ:
а) на свободном месте документа
в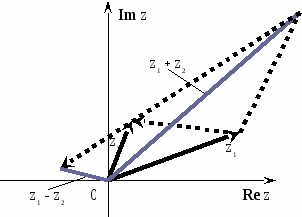 начале нарисуйте оси. Для этого на
начале нарисуйте оси. Для этого на
панели инструментов Рисование на-
жмите кнопку Линии, перенесите
курсор мыши в область документа и
проведите линию.
б) щелкните на ней правой клавишей
мыши и в контекстном меню выбе-
рите пункт Формат автофигуры.
в) в появившемся диалоговом окне
выберите закладку Цвета и Линии
и установите следующее:
в поле Толщина - 0,75пт;
в полях Конец стрелки и Размер стрелки - см. рисунок;
г) нарисуйте линию на месте вектора z1 (угол наклона возьмите примерно), и установите на него толщину - 2 пт., вогнутую стрелку.
д) нарисуйте линию на месте вектора z2 и преобразуйте ее также, как предыдущую.
е) выделите этот вектор, скопируйте его в буфер обмена и тут же вставьте. Появившуюся копию переместите, соединив ее конец с началом вектора z1 . Измените шаблон этой линии на квадратные точки, убрав стрелку.
ж) теперь постройте результирующую линию сложения комплексных чисел
(z1 + z2), установив после этого ее толщину - 2,5мм цвет - сизый.
з) соедините оба конца векторов z1 и z2 линией, как показано в образце, изменив после этого шаблон этой линии на квадратные точки. Скопируйте и переместите ее копию на место результирующей линии вычитания комплексных чисел (z1 - z2).
и) нарисуйте линию, соединив оба конца результирующих линий, как показано на рисунке. Изменив ее шаблон. Установив ее толщину - 2мм и стрелку.
к) проверьте получившийся рисунок и сгруппируйте.
л) после установки надписей снимите с них обрамление, фон должен быть прозрачным. При занесении текста используйте нижний индекс (желательно установить соответствующую кнопку на панель инструментов).
м) сгруппируйте все элементы вашего рисунка вместе с надписями и названием, для этого, удерживая <Shift>, выделите все элементы рисунка и выберите команду Действие/Группировать.
-
а) создайте рисунок по образцу, представленному на рисунке.
б) создайте надписи и заголовок.
в) все элементы рисунка должны быть сгруппированы.
г) при создании рисунка используйте копирование, свободное вращение (для поворота нижней половины гиперболоида после копирования) и рисование дуг.
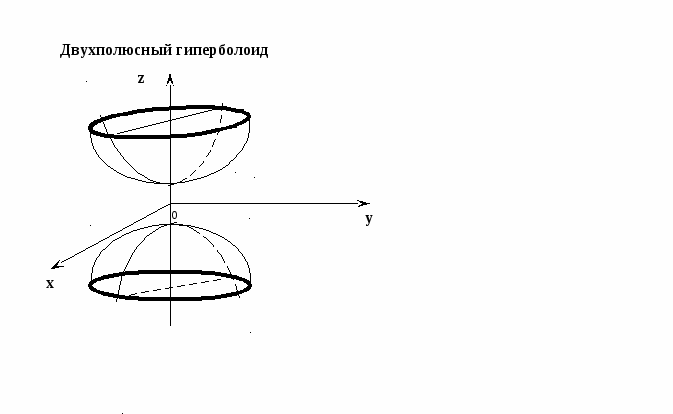
2.2. Учебный элемент по теме «Редактирование текста»
Цели: изучив данный элемент, вы узнаете:
-
какие возможности имеются для редактирования текста в MS WORD;
-
как исправить ошибку, допущенную при вводе текста;
-
как проверить орфографию и пунктуацию;
-
как переместить или удалить фрагменты текста.
Оборудование, материалы, вспомогательные средства: установленная на компьютере ОС Windows и ее приложение MS WORD.
Сопутствующие учебные элементы и материалы:
-
Левин А. Самоучитель работы на компьютере. М.: Нолидж, 1997.
-
Хаселир Р., Фаненштих К. Windows for Workgroup 3.11 Универсальная версия. М.: Эком, 1996.
Выполняя письменную работу, вы можете допустить грамматическую ошибку. Результат ее исправления нередко будет виден в вашей работе. При подготовке текста на компьютере к возможности появления грамматических ошибок добавляется возможность опечаток, связанных с недостаточным знанием клавиатуры или скоростью набора. К ним относятся пропущенный или лишний символ, перестановка соседних символов, неверно введенный символ. Кроме того, в процессе работы нередко возникает необходимость переделать какие-то абзацы, вставить, переместить или удалить фрагменты текста.
Редактировать - проверять и исправлять текст при подготовке к печати.
Рассмотрим основные приемы редактирования текста в текстовом процессоре WinWord.
Удаление буквы (символа) - это простейшая функция редактирования. Если вы случайно нажали клавишу с ненужной буквой при вводе текста, то для того чтобы удалить ошибочно введенный символ:
-
расположенный слева от курсора, надо нажать на клавишу <Backpase>,при этом курсор передвигается на одну позицию влево;
-
расположенный справа от курсора, надо нажать на клавишу <Delete>, при этом курсор остается на месте.
Упражнение:
1. а) Запустите MS WORD.
б) Откройте файл Вставка.doc.
Ш ар, дар, стол, клад, оса, арка, тело.
ар, дар, стол, клад, оса, арка, тело.
в) Вставьте в каждое слово букву так, чтобы получилось новое слово.
г) Сохраните файл с изменениями под именем Вставка 1:
- на панели пиктографического меню нажать кнопку с изображением дискеты;
- или используйте команду меню Файл/Сохранить. Откроется диалоговое окно, в котором надо выбрать Сохранить.
В поле Файл диалогового окна Сохранить вы должны ввести имя документа, причем расширение у файла .doc. По окончании ввода нажмите ОК.
2 . а) Откройте файл Удаление.doc.
. а) Откройте файл Удаление.doc.
ВСЛАСТЬ, КРАСКА, СКЛОН, ПОЛК, ТЕПЛО, БЕДА, ЭКРАН.
б) Уберите в каждом слове одну согласную, так чтобы получилось новое слово.
в) Сохраните файл с изменениями под именем Удаление 1.
В текстовом редакторе Word предоставляются широкие возможности для редактирования. Редактирование возможно осуществлять непосредственно во время ввода текста. Для этого надо установить режим автоматической проверки орфографии при вводе. Режим устанавливается с помощью раздела Правописание диалогового окна Параметры (рис. 6.), которое вызывается соответствующей командой меню Сервис.
После установки в данном окне флажка автоматически проверять орфографию каждое неверно введенное или неизвестное слово автоматически подчеркивается волнистой чертой. Для исправления слова достаточно установить на нем курсор, нажать правую клавишу мыши для вызова контекстного меню, которое предложит варианты исправления ошибки.
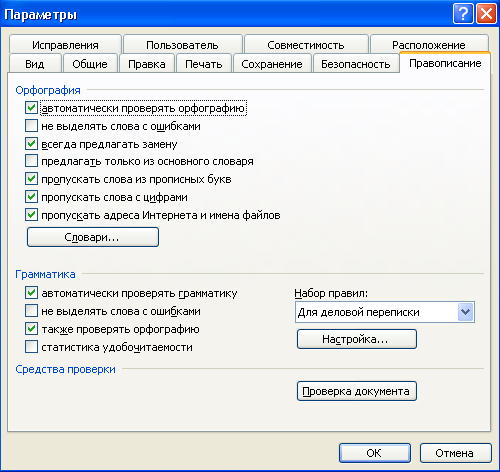
Рис. 6. Диалоговое окно Параметры
Упражнение:
-
а) Запустите WinWord.
б) Наберите предложение: Велеколепная семерка.
в) Исправьте ошибку в предложении с помощью контекстного меню.
Орфографию можно проверить по окончании ввода всего текста. Для этого надо вызвать команду Сервис/Правописание. При обнаружении ошибки или неизвестного слова появляется диалоговое окно Правописание (рис. 7.), в котором написано данное слово, предлагаются варианты исправления (если есть такие в словаре) и имеется возможность исправить слово вручную.
Т
екстовый про-цессор позволяет про-верить пунктуацию и стиль изложения. Для этого используется команда Сервис/Пра-вописание. Вы може-те настроить функции проверки грамматики в диалоговом окне Параметры, выбрав соответствующий раздел. Если вы нажмете кнопку Настройка, то вам предоставляется воз- рис. 7. Диалоговое окно Правописание
можность определить, какие грамматические правила будут проверяться. Для проверки всего текста надо установить курсор в начало текста и дать команду Правописание. Проверяемый фрагмент текста выделяется командой Правка/Выделить все, после чего также дается команда Правописание (рис. 8.).
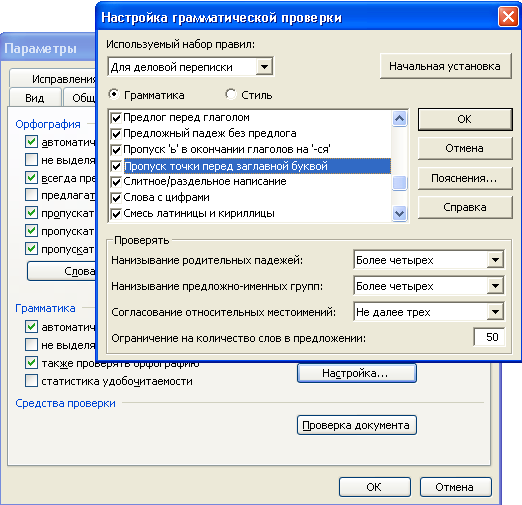
Рис. 8. Настройка проверки орфографии и пунктуации
Упражнение:
-
а) Откройте файл День Учителя.doc.

В пятницу (28.09.2007 г.) в школе прошел День Учителя . Праздник прошел просто замечательно! Мы еще раз поздравляем учителей с профессиональным праздником и желаем, счастья здоровья удачи и самого светлого и теплого на свете ! Простите нас что мы иногда хулиганим и невсе у нас получается, мы всегда вас любим и уважаем !
б) Проверьте орфографию при помощи команды меню Сервис/Правописание.
Не забудьте перед этим установить курсор в начало текста.
в) Сохраните исправленный текст под именем День Учителя 1.
Нередко возникает необходимость изменить текст: сделать сокращение, добавление, переместить фрагмент. Для того чтобы вставить фрагмент, достаточно установить курсор в нужное место текста и дать команду Правка/Вставить. Для того чтобы удалить фрагмент, достаточно выделить его и нажать клавишу <Delete> или выполнить команду Правка/Удалить. Перестановку фрагмента на другое место можно выполнить так:
1.Перестановка фрагментов с помощью команд Вырезать и Вставить:
а) выделить фрагмент.
б) выполнить команду Правка/Вырезать или то же при помощи контекстного меню.
в) установить курсор в то место текста, куда необходимо перенести фрагмент.
г) выполнить команду Правка/Вставить или тоже при помощи контекстного меню.
2. Перестановка фрагментов простым перемещением:
а) выделить фрагмент.
б) установить курсор на выделенный фрагмент, нажать правую клавишу мыши (слева от курсора появляется вертикальная пунктирная черточка).
в) удерживая правую клавишу, перемещать мышь так, чтобы ее указатель (вертикальная черта) совпал с позицией вставки фрагмента.
г) отпустить правую клавишу мыши.
Упражнение:
-
а) Откройте файл Лишнее. doc.
П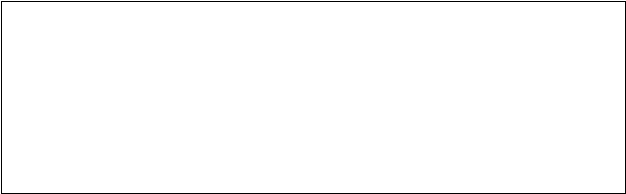 риставка, предлог, суффикс, окончание, корень;
риставка, предлог, суффикс, окончание, корень;
Треугольник, отрезок, длина, квадрат, круг;
Дождь, снег, осадки, иней, град;
Запятая, точка, двоеточие, тире, союз;
Сложение, умножение, деление, слагаемое, вычитание;
Дуб, дерево, ольха, тополь, ясень;
Секунда, год, час, вечер, неделя;
Горький, горячий, кислый, соленый, сладкий;
Футбол, волейбол, хоккей, плавание, баскетбол.
б) В каждой строке найдите лишнее слово. Выделите его двойным щелчком и удалите, нажав клавишу <Delete>.
в) Сохраните файл с изменениями под именем Нет лишнего.
-
а) Откройте файл Лукоморье.doc.
У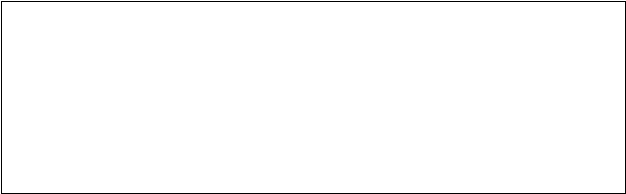 лукоморья дуб очень старый, но еще зеленый;
лукоморья дуб очень старый, но еще зеленый;
Златая тяжелая цепь на дубе том:
И днем и ночью, утром и вечером кот ученый
Все ходит по цепи круг за кругом;
Идет направо - песнь тоскливую заводит,
Налево - страшную сказку говорит.
Там чудеса чудесные: там добрый леший бродит,
Русалка распрекрасная там на ветвях сидит…
б) Удалите лишние слова, восстановив тем самым оригинальный текст стихов
А.С. Пушкина.
в) Сохраните файл с изменениями под именем Лукоморье 1.
-
а) Откройте файл Фраза.doc.
Т еперьяподнимитетоже
еперьяподнимитетоже
б) Выделите эту фразу двойным щелчком и скопируйте в буфер обмена, нажав на панели инструментов кнопку Копировать ![]() .
.
в) Установите текстовый курсор в конце строки и перейдите на новую строчку нажатием клавиши <Enter>.
г) Вставьте буквосочетание из буфера обмена 7 раз с помощью кнопки Вставить  .
.
д) Разделите буквосочетания пробелами и запятыми по образцу:
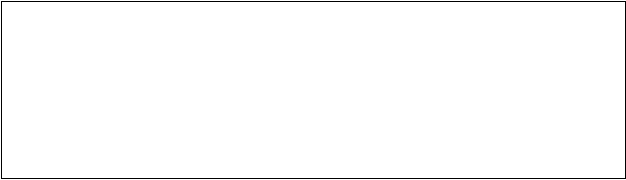
Теперь я под ними, те тоже.
Те перья подними, те тоже.
Те перья поднимите тоже.
Те перья под ними, те тоже.
Те перья под ним, и те тоже.
Теперь я, поднимите тоже.
Теперь я, подними те тоже.
Теперь я под ним, и те тоже.
е) Сохраните файл с изменениями под именем Фразы.
8. а) Откройте файл Алгоритм.doc.
З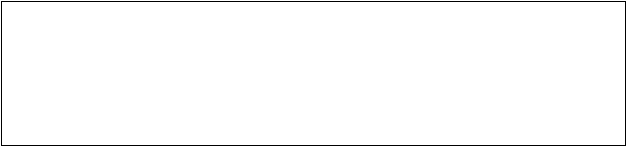 асыпь ямку.
асыпь ямку.
Поставь лопату и лейку на место.
Выкопай ямку.
Возьми лейку и полей саженец.
Возьми лопату и саженец.
Посади саженец в ямку.
б) Расставьте команды алгоритма «Посадка дерева» в разумной последовательности.
в) Сохраните файл с изменениями под именем Алгоритм 1
2.3. Методика применения учебных элементов и их экспериментальная проверка
Опытно-экспериментальная работа по апробации учебных элементов была проведена в 11 классах естественного и гуманитарного профилей Верхнекигинской СОШ №2.
Работа с учебными элементами велась по схеме, изложенной нами в первой главе настоящей работы:
-
Определён перечень учебных элементов по выбранной теме, мы выделили 7 учебных элементов.
-
Разработан и оформлен первый вариант УЭ.
-
В процессе пилотажного обучения была определена реакция обучаемых на учебные элементы, определено время работы с элементами. Учащиеся сделали отзывы о работе с УЭ и в соответствии с этими предложениями УЗ были доработаны, откорректированы и уже затем оформлены окончательно.
При опытно-экспериментальной проверке учебных элементов использовалась ниже указанная структура занятия. Практика показала удобство такого построения занятия.
1. Вводный инструктаж.
На этом этапе преподаватель:
-
определяет задачи данного занятия;
-
представляет группе учебный элемент, который осваивается на занятии;
-
устанавливает связь этого элемента с предыдущими.
2. Ориентация в УЗ.
На этом этапе обучаемые:
-
составляют представление о структуре данного УЭ;
-
уясняют цели УЭ;
-
определяют входные характеристики;
-
знакомятся с условиями проверки достижений.
3. Выполнение УЗ.
На этом этапе обучаемые:
-
осваивают содержание ("тело") УЭ;
-
выполняют задания и упражнения.
4. Оценка достижений и проверка результатов работы с УЭ.
На этом этапе обучаемые:
-
выполняют тестовые задания;
-
самостоятельно или с помощью преподавателя и его ассистентов определяют степень достижения целей УЭ.
Оптимально, если на занятии каждый ученик получает УЭ в качестве раздаточного материала и оставляет себе после окончания занятий. В этом случае отпадает необходимость ведения конспекта, учебное время используется более рационально и целенаправленно, учащийся всегда может возвратиться к тому или иному УЭ и изучить его повторно, более детально и углубленно. Но, конечно же, такая организация учебного процесса требует немало средств. В своей работе по применению УЗ мы не смогли это реализовать и ограничились тем, что учебные элементы раздавались на занятии, а по окончании вновь собирались и оставлялись у преподавателя. При таком подходе мы предлагали учащимся делать краткие записи в тетрадях основных моментов, наиболее трудных по их мнению.
При использовании УЭ появляется возможность гибкой организации учебного процесса. Имелся запас учебных элементов, и каждый учащийся работал в привычном ему темпе, пропущенные элементы ученики могли отработать в дополнительное время или на других занятиях. Запасные УЗ предлагались наиболее успешно обучающимся школьникам. Эти учебные элементы развивают и углубляют знания учащихся, делают их более прочными и осознанными. В то же время те учащиеся, которые не усвоили эти дополнительные учебные элементы, не страдают, поскольку дополнительные УЗ касаются не основных вопросов, а дополнительных.
Работа с учебными элементами была организована следующим образом: в классах, где рабочих мест было достаточно, учащиеся работали по одному, в классах с нехваткой рабочих мест - парами.
Как уже было отмечено, экспериментальная работа проводилась в гуманитарном и естественном классах школы. Оба класса темы «Текстовый редактор Лексикон», «Базы данных. Dbase. Основные понятия» изучали без применения учебных элементов. По окончании изучения этих тем была проведена зачётная работа, состоящая из пяти заданий, по результатам которой мы будем судить об уровне обучаемости этих классов, с целью дальнейшего проведения в этих классах эксперимента. Применим критерий 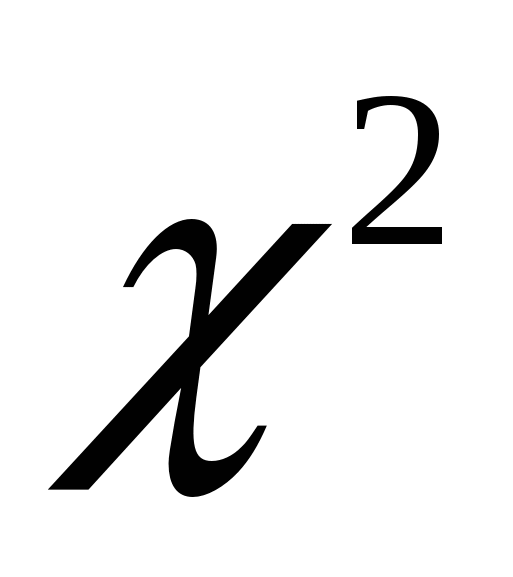 ( хи- квадрат). Данный критерий используется для сравнения частот двух распределений; двух эмпирических или эмпирического и теоретического. Формула
( хи- квадрат). Данный критерий используется для сравнения частот двух распределений; двух эмпирических или эмпирического и теоретического. Формула 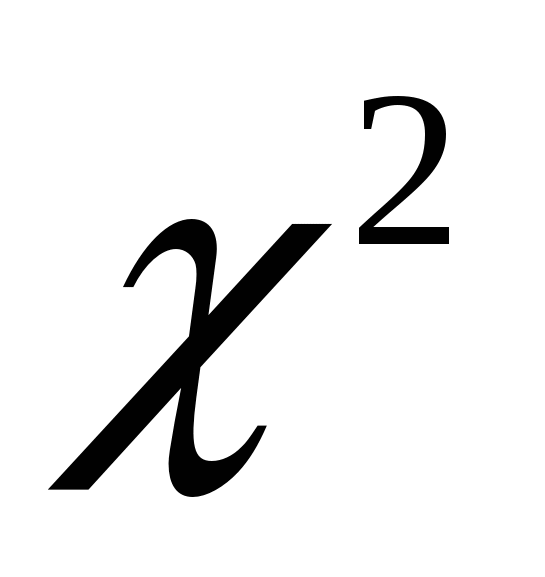 такова;
такова;  частота двух сопоставляемых выборок, соответствующая единому аргументу;
частота двух сопоставляемых выборок, соответствующая единому аргументу;
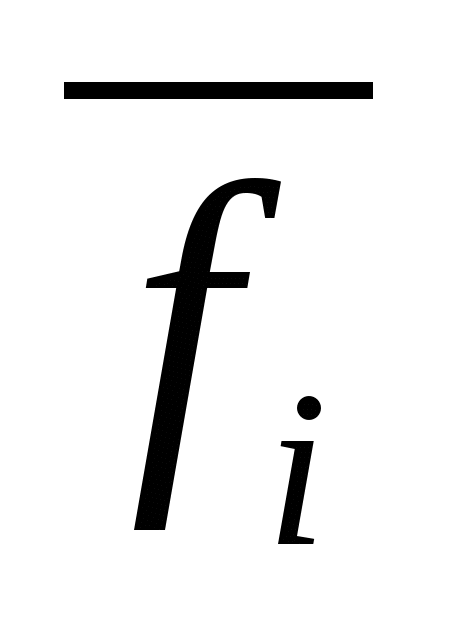 - значение данной частоты по двум выборкам (или ожидаемая частота).
- значение данной частоты по двум выборкам (или ожидаемая частота).
При сопоставлении двух эмпирических выборок вычисления упрощаются если формулу 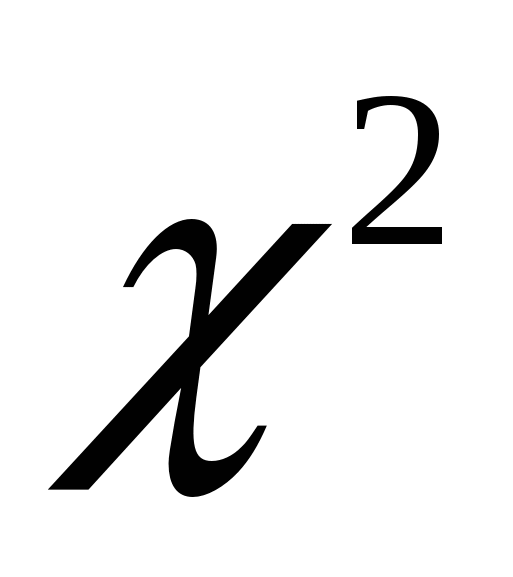 преобразовать таким образом:
преобразовать таким образом:
 где
где 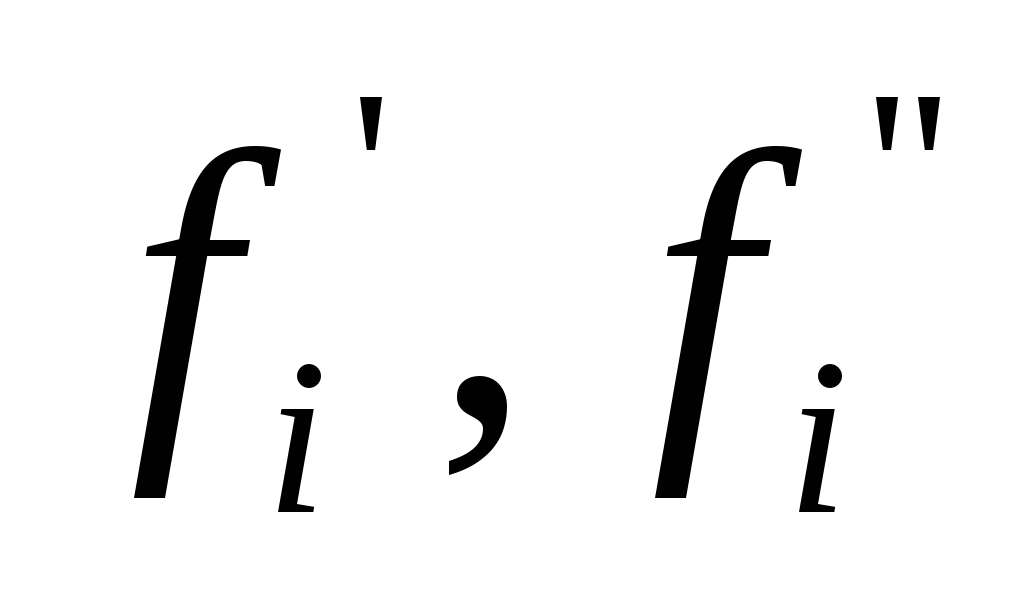 - частоты двух сопоставляемых выборок. Полученная сумма сравнивается с табличным значением [25,таблица 5, с. 144].
- частоты двух сопоставляемых выборок. Полученная сумма сравнивается с табличным значением [25,таблица 5, с. 144].
В нашем случае по результатам зачетной работы получены такие результаты:
кол-во выполненных заданий
х
хi
1
1
2
3
4
5
кол-во учащихся в ест. классе
$
![]()
0
0
1
4
6
кол-во учащихся в гум. классе
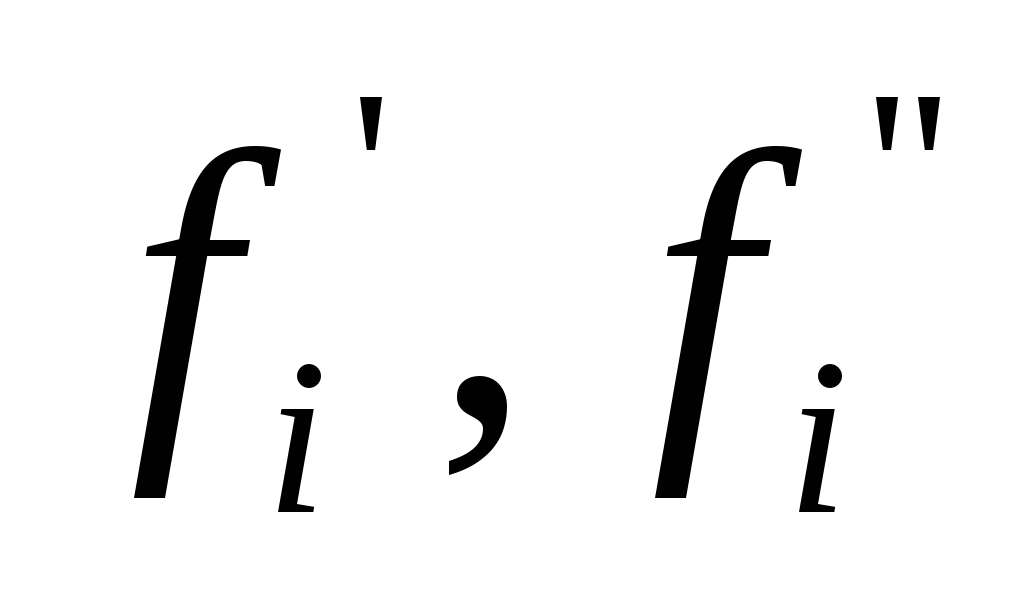
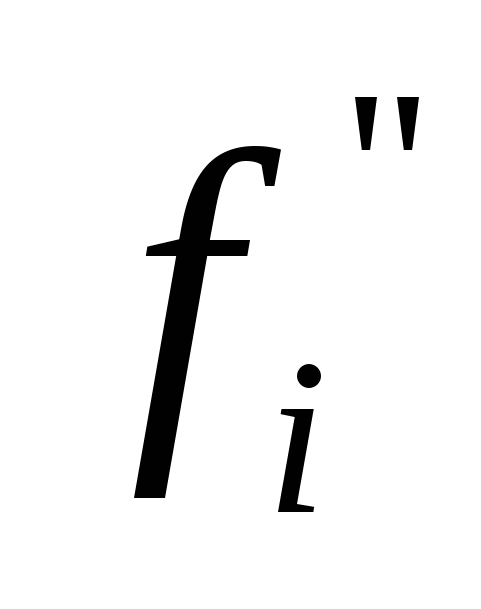
0
1
2
3
5
Вычисление приводим в таблице:
хi
![]()
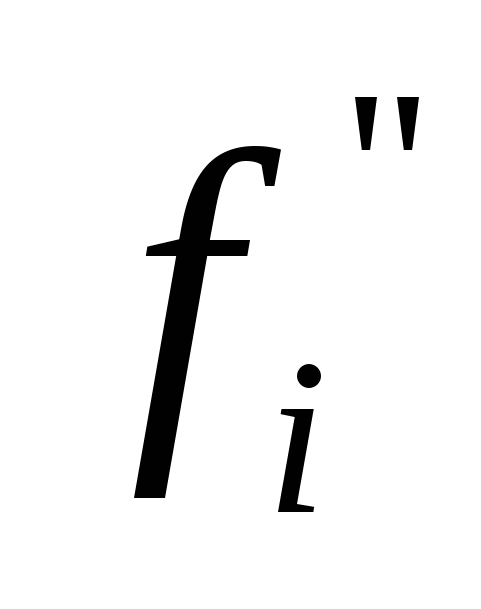
![]() -
- 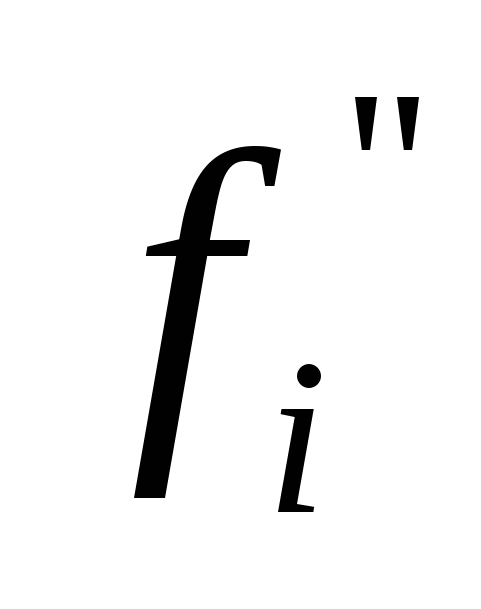
(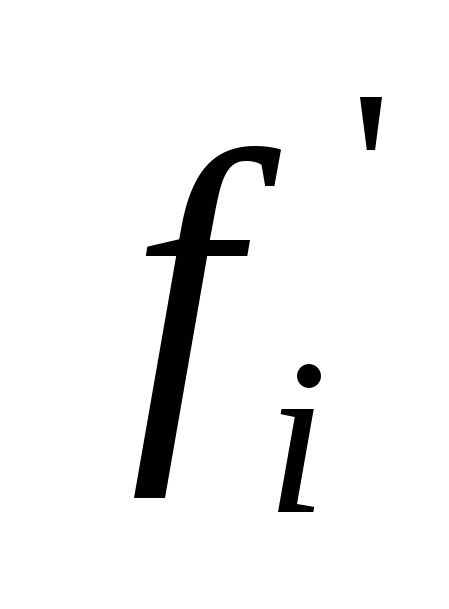 -
- 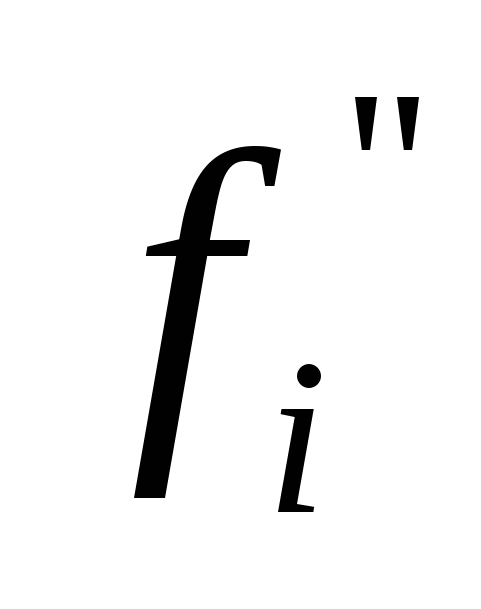 )2
)2
![]() +
+ 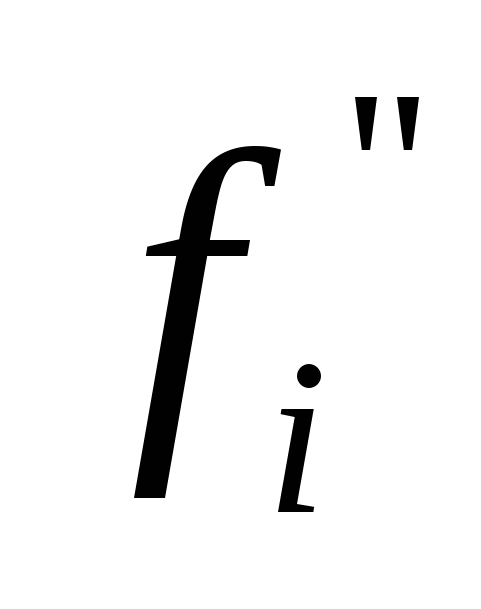
(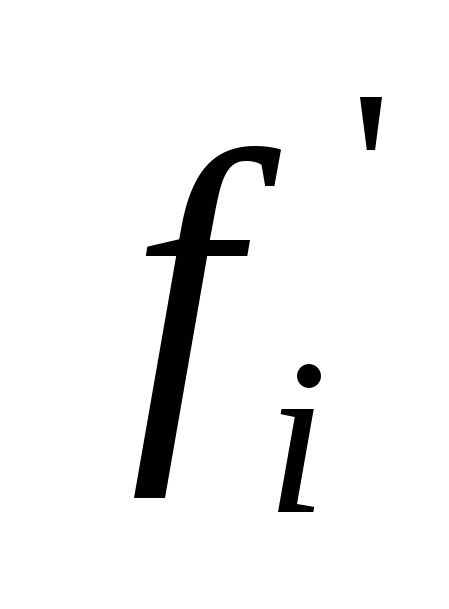 -
- 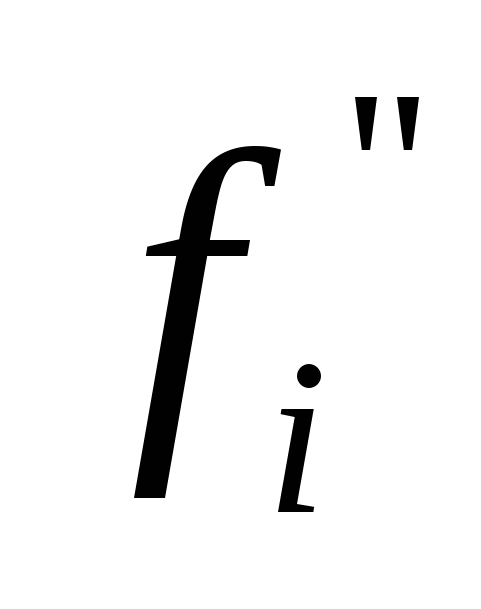 )2/(
)2/(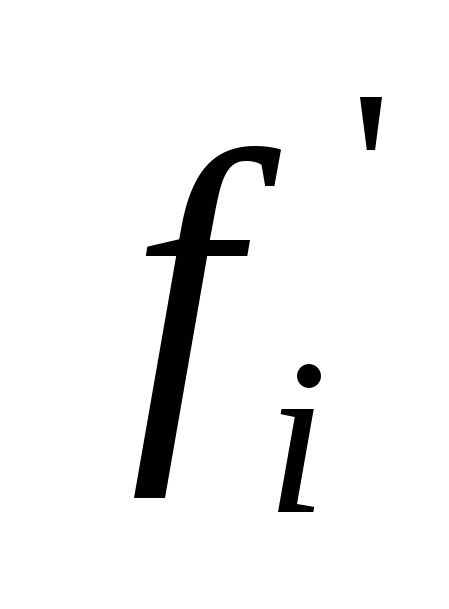 +
+ 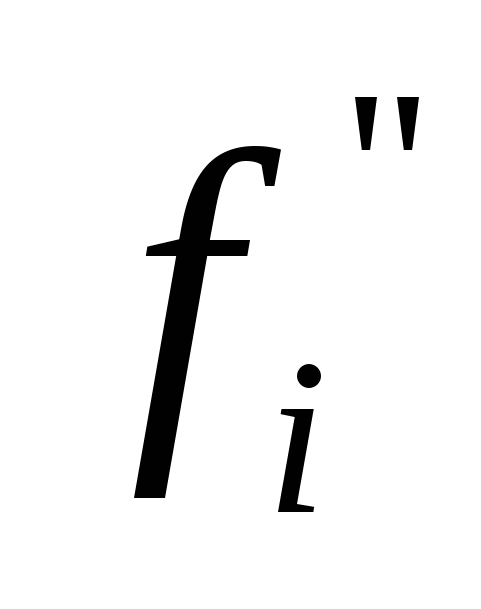 )
)
1
0
0
0
0
0
0
2
0
1
-1
1
1
1
3
1
2
-1
1
3
0,33
4
4
3
1
1
7
0,14
5
6
5
1
1
11
0,09
∑=1,56; ![]() =1,56
=1,56
k=f-1=5-1=4; k- число степеней свободы, определяемое как уменьшенное на единицу количество сопоставляемых разрядов f.
Так как табличное значение 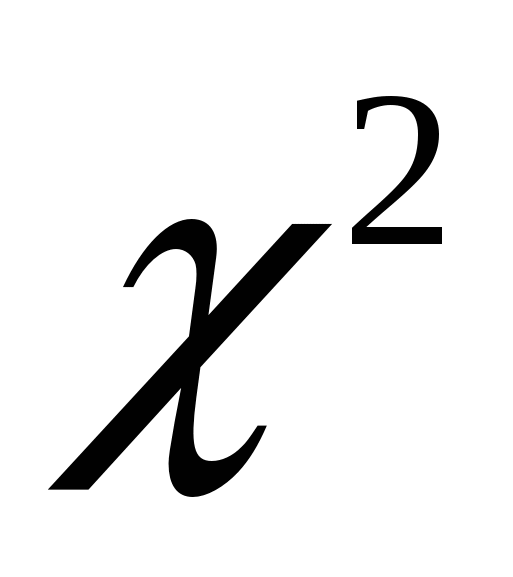 05(4)=9,49 и вычисленное эмпирическое 1,56<
05(4)=9,49 и вычисленное эмпирическое 1,56<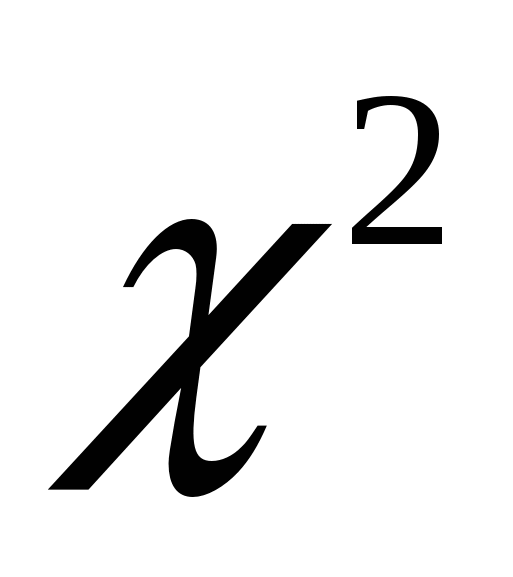 05, значит различий между частотами в двух группах нет, то есть можно сделать вывод, что классы одинаковы по уровню обучаемости.
05, значит различий между частотами в двух группах нет, то есть можно сделать вывод, что классы одинаковы по уровню обучаемости.
Теперь посмотрим, изменятся ли результаты обучения, если будем применять в обучении учебные элементы.
MS Word естественный класс изучал по УЭ, гуманитарный - без УЭ. После изучения всей темы была проведена контрольная работа в обоих классах. Работа состояла из 2 объемных заданий:
1. Получите документ путем ввода приведенного ниже текста. Текст отформатируйте в соответствии с данными параметрами формата. Параметры формата указываются в скобках перед каждым абзацем и распространяются на весь абзац.
{↵ Arial 16 M bl} Учебный центр «Сириус»{↵}{{↵ Arial 14 M } Свидетельство № 43434 {↵ }{↵ Times 12 L-R ital} Выдано Гороховой Ирине Павловне в том, что за время обучения в учебном центре «Сириус» с первого сентября 1997 по 30 мая 1998 года она получила следующие оценки: {↵ }
{tabl 2*9} {{1:1 Arial 12 M bl } предмет { 1:2 Times 12 L-R} Операционная система MS-DOS и программа-оболочка Norton Commander 4.0 {1:3 Times 12 L-R } операционная система WINDOWS' 95 {1:2 Times 12 L-R } Пакет Microsoft Offise' 95{1:5 Times 12 L-R } - текстовый редактор Word 7.0 {1:6 Times 12 L-R } - табличный процессор Excel 7.0 {1:7 Times 12 L-R } СУБД Access 7.0 {1:8 Times 12 L-R } - Вычислительные сети и Интернет {1:9 Times 12 L-R } Машинная графика {2:1 Arial 12 M bl } оценка { 2:2 Times 12 M ital } хорошо {2:3 Times 12 M ital } отлично {2:5 Times 12 M ital} отлично {2:6 Times 12 M ital} отлично {2:7 Times 12 M ital} удовлетворительно {2:8 Times 12 M ital }хорошо {2:9 Times 12 M ital } отлично {tabl end} {↵ }{↵ Times 12 L bl } Выпускная работа - хорошо {}{↵ Times 12 L bl } Присвоенная специальность - оператор ЭВМ {↵ }{↵ Courier 12 R} Директор учебного центра «Сириус» {↵}{↵ }{↵ Courier 12 R } Иванов А. Г.
2. На второй странице создайте аналогичный документ - свидетельство на имя Шилова Виктора Степановича, номер свидетельства -43435. Оценки по всем предметам - отлично.
Используемые параметры формата:
↵ - новый абзац; { ↵ } - пропуск строки.
Выравнивание строк: L - по левой границе, R - по правой границе, М - по центру, L-R - по ширине.
Times, Arial и пр. - тип шрифта.
10, 12,14 … (целые числа) - размер шрифта (кегль).
Начертания: bl - полужирный, ital - курсив.
tabl M*N - начало таблицы из M столбцов и N строк;
tabl end - конец таблицы;
X:Y - текст помещается в клетку таблицы, расположенную в столбце X и в строке Y.
Учащиеся за каждое задание получали от 0 до 5 баллов. Результаты работы отражены в таблице. Составим выборку из 11 работ.
Баллы
35-28
27-21
20-14
13-7
6-0
кол-во человек
гуманит. класс
(без УЭ) хi
3
4
3
1
0
кол-во человек естест. kласс
(с УЭ) уi
5
5
1
0
0
По итогам двух работ проверим эффективность разработанных учебных элементов. Используем для этого критерий числа инверсий (Вилкоксона- Манна- Уитни). Указанный критерий предназначен для оценки различия величин членов двух выборок. Этот критерий основан на подсчете числа инверсий U (перестановок, нарушений порядка расположения) членов в их общем упорядоченном ряду. Общая сумма инверсий сравнивается с табличной (25, с. 147,таблица 7).
Для применения критерия составляем по результатам работы общий упорядоченный ряд и сразу записываем значение в ту строку, откуда оно берется.
2
3
3
3
Хxi
0
1
3
3
4
уi
0
0
1
5
5
nх =11, ny=11.
Теперь нужно подсчитать число инверсий U, то есть для нашего случая число нарушений того порядка расположения членов, при котором члены верхнего ряда xi идут впереди членов второго ряда уi. Соответствующие цифры проставлены над числами верхнего ряда. Перед цифрой 1 впереди идут две цифры - 0,0, поэтому сверху поставлена 2. Перед цифрами 3, 3, 4 величин хi вперед попадают уже три числа уi (0,0,1), поэтому над величинами 3,3,4 проставлены тройки. Общее число инверсий U=2+3+3+3+3=11. По таблице 7 приложения находим, что U05(11,11)=34, U<U05 так что можно считать различия статистически значимыми для пятипроцентного уровня значимости.
Таким образом, статистический анализ результатов проведенного эксперимента позволяет сделать вывод о том, что действительно можно достичь высоких результатов при использовании учебных элементов.
Выводы по главе II
Вторая глава посвящена содержанию некоторых учебных элементов по выбранной теме: «Обработка текстовой информации». Учебные элементы разработаны в соответствии с теоретическими положениями, рассмотренными в первой главе.
Всего разработано семь учебных элементов, это: УЭ1 - «Работа с графическими объектами», УЭ2 - «Редактирование текста», УЭ4 - «Основные понятия MS Word», УЭ3 - «Форматирование текста», УЭ5 - «Работа с таблицами, создание диаграмм», УЭ6 - «Использование редактора формул», УЭ7 - «Оформление документа в MS Word». В содержание составленных учебных элементов включены все основные понятия, которыми должен обладать каждый ученик после их изучения, в результате которого учащиеся получат следующие знания и умения по обработке текстовой информации: предназначение текстового процессора, основные понятия текстового процессора MS Word, способы редактирования и форматирования текста, вставлять рисунки и графические объекты, работать с таблицами, строить диаграммы, создавать документ, содержащий формулу, оформление деловых документов.
Чтобы узнать насколько эффективно применение модульного обучения в курсе информатики, нами была проведена опытно-экспериментальная проверка в СОШ №2 с. Верхние Киги Кигинского района РБ. Работа проведена в двух одиннадцатых классах естественного и гуманитарного профилей, один из которых изучал выбранную тему с УЭ, другой - без УЭ.
В итоге были получены такие результаты, которые показали, что проведенный эксперимент позволяет сделать вывод о том, что действительно можно достичь высоких результатов при использовании учебных элементов.
Заключение
От выбора метода обучения, от организации учебного процесса зависит эффективность обучения, и следовательно, качество приобретаемых учащимися знаний. Метод обучения должен оказывать побуждающее действие на обучаемого.
В настоящее время широко используется модульный подход, центральной фигурой которого является обучаемый. Ученик должен учиться сам, а учитель осуществлять мотивационное управление его учением, то есть мотивировать, организовывать, контролировать. В основу модульного подхода положены такие принципы, как системность, модульность, осознанность целей, активность.
При модульном обучении учебный материал представляется в виде учебных модулей, которые в свою очередь дробятся на более мелкие части, называемые учебными элементами. Учебный элемент - это автономный учебный материал, предназначенный для освоения некоторой элементарной единицы знаний или умения и используемый для самообучения или обучения под руководством преподавателя.
Работа по модульной системе предполагает глубокую и детальную проработку программы курса. Также большое внимание нужно уделить технологии создания учебных элементов.
В процессе выполнения дипломной работы была изучена технология создания учебных элементов и разработаны учебные элементы по определенным темам.
Дипломная работа позволит учителям информатики применять учебные элементы при обучении информатике.
Учебные элементы были апробированы с учащимися 11 классов естественного и гуманитарного профилей Верхнекигинской СОШ №2. Опытно-экспериментальная работа показала эффективность применения данных элементов в обучении информатике.
Проведенное исследование дает основание сделать вывод о том, что необходимо разрабатывать и внедрять новые технологии обучения в курсе информатики.
Литература
-
Беспалько В.П. Слагаемые педагогической технологии. - М.: Педагогика, 1989.
-
Беспалько В.П. Программированное обучение. - М.: ВШ, 1970.
-
Глабарь М.И., Краснянская К А. Применение математической статистики в педагогических исследованиях. - М.: Педагогика, 1977.
-
Зайден М. Word 2000 наглядно, понятно, быстро. - М.: Лаборатория базовых знаний, 1999
-
Иваницкий А.И., Лисина Л. А., Самойленко, П.И. Системно-деятельностный подход к разработке и внедрению обобщенных технологий обучения // Наука и школа. -1998.-№5.
-
Казакевич В.М. Информационный подход к методам обучения // Педагогика. -1998. -№6.
-
Кларин М.В. Педагогические технологии в учебном процессе. - М.: 3нание, 1989.
-
Колягин Ю.М., Ткачева М.В., Федорова Н.Е. Профильная дифференциация обучения математике // Математика в школе. -1990. -№4.
-
Лебедева М.В., Соколова Е.И. Модульный подход к обучению и
возможности его реализации в курсе информатики // ИНФО.- 1997.-№5. -
Лебедева М.В., Соколова Е.И. Технология создания учебных элементов по курсу информатики // ИНФО. -1997. -№7.
-
Лебедева М.В., Соколова Е.И. Методика применения учебных элементов в курсе информатики // ИНФО.-1998.-№4.
-
Левин. Самоучитель работы на компьютере. М.: Нолидж, 1997.
-
Лернер И.Я. Внимание: технологии обучения // Педагогика.-1990.-№3.
-
Модульные уроки: что это такое? // Открытая школа.-1997.-№3.
-
Монахов В.М. Аксиоматический подход к проектированию педагогической технологии // Педагогика.-1997.-№6.
-
Монахов В.М. Проектирование и внедрение новых технологий обучения // Педагогика.-1990.-№7.
-
Назарова Т.С. Педагогические технологии: новый этап эволюции? // Педагогика.-1997.-№3.
-
Основные компоненты содержания информатики в общеобразовательных учреждениях // ИНФО. - 1995.-№4.
-
Педагогика: педагогические технологии, системы, технологии/Под редакцией Смирнова. - М.: Просвещение, 1998.
-
Программы для общеобразовательных учреждений (2-11 классы). -М.: БИНОМ
Лаборатория знании, 2005.
-
Савельев А.Я., Сазонов Б.А., Лукьянов С.Э. Персональный компьютер для всех. Хранение и обработка информации. - М.: ВШ, 1991.
-
Селевко Г. Взгляд на проблему // Народное образование .-1997. -№9.
-
Сенновский К.Б. Система управленческой деятельности учителя в модульной педагогической технологии // Школьные технологии. -1997. -№2.
-
Смирнова И.М. Профильная модель обучения математике // Математика в школе.-1997. -№1.
-
Сосновский Б. А. Лабораторный практикум по общей психологии. - М.: ВШ, 1979.
-
Толковый словарь. - М.: Русский язык, 1984.
-
Фигурнов В.Е. 1ВМ РС для пользователя. - М.: Инфра-М, 1997.
-
Хаселир Р., Фаненштих К. Windows for Workgroup 3.11. Универсальная версия. М.: Эконом, 1996.
-
Чошанов М.А. Что такое педагогическая технология? // Школьные техноло-
гии. - 1996. - №3.
-
Чошанов М.А. Дидактическое конструирование гибкой технологии обучения. // Педагогика.-1997. -№2.
-
Шамова Т.И. Модульное обучение: сущность, технология // Биология в школе. -1994. -№5.
-
Юцявичене П. Теория и практика модульного обучения, - Каунас, 1989.
Приложения
Основные понятия MS Word
Цели: изучив данный элемент, вы узнаете:
-
что такое текстовый процессор;
-
как запустить и завершить MS WORD;
-
интерфейсное окно текстового процессора.
Оборудование, материалы, вспомогательные средства: установленная на компьютере ОС Windows и ее приложение MS WORD.
Сопутствующие учебные элементы и материалы:
-
Левин А. Самоучитель работы на компьютере. М.: Нолидж, 1997.
-
Хаселир Р., Фаненштих К. Windows for Workgroup 3.11 Универсальная версия. М.: Эком, 1996.
Основные понятия MS WORD
Программы - текстовые процессоры - предназначены для подготовки текстовых материалов на компьютере. Одним из мощных и широко популярных является текстовый процессор Microsoft WORD. С помощью данной программы можно создавать красиво оформленные, хорошего качества документы, разрабатывать фирменные бланки, визитки, создавать элементы фирменного стиля, рекламные документы. Существует также возможность вставлять в текст таблицы, рисунки, графики и формулы. Начнем с первого знакомства с WORD.
Запуск и завершение MS WORD
Для запуска текстового процессора:
-
можно дважды щелкнуть левой клавишей мыши на ярлыке запускаемой программы на Рабочем столе.
-
открыть главное меню кнопкой Пуск; выбрать: Все программы Microsoft Office Microsoft WORD.
Упражнение: 1. Запустите MS WORD одним из способов.
Рассмотрим возникшее интерфейсное меню:
Пиктографическое меню - это строка пиктограмм, состоящая из полей кнопок с изображением той или иной операции на них. В большинстве случаев кнопки дублируют наиболее часто используемые операции, доступные в обычных меню.
Пиктографи-
ч


 еское меню Панель форматирования
еское меню Панель форматирования
Г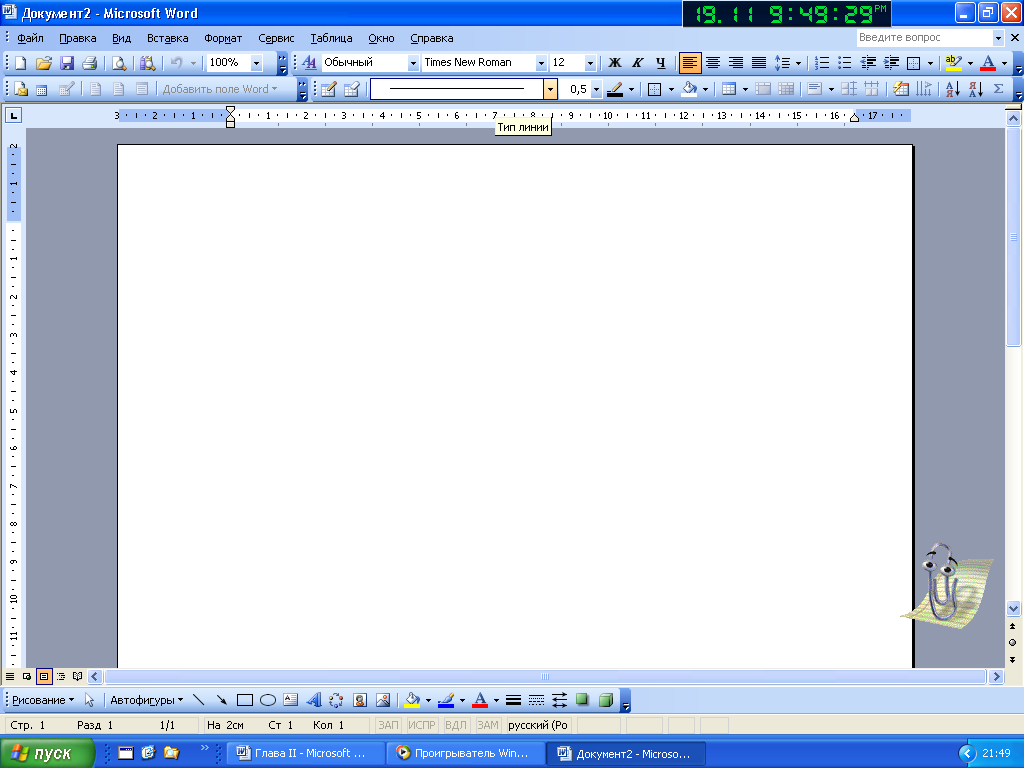




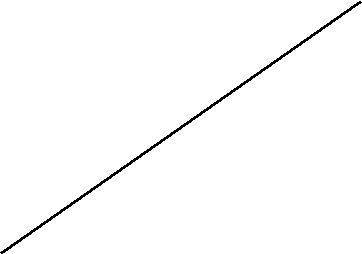


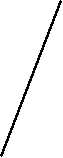
 лавное меню Координатные линейки
лавное меню Координатные линейки
С
 трока состояния Линейки прокрутки
трока состояния Линейки прокрутки
П анель инструментов
анель инструментов
Рис. 1. Интерфейс текстового процессора Word






















1 2 3 4 5 6 7 8 9 10 11 12 13 14 15 16 17 18 19 20 21
Рис. 2. Пиктографическое меню программы Word:
1- создать новый документ; 2 - открыть существующий документ; 3 - сохранение активного документа; 4 - печать активного документа; 5 - предварительный просмотр документа перед печатью; 6 - проверка орфографии активного документа; 7 - справочные материалы; 8 - удаление выделенного фрагмента в буфер; 9 - копирование выделенного фрагмента в буфер; 10 - вставка содержимого буфера в текущую позицию документа с заменой выделенного фрагмента текста; 11 - копирование формата; 12 - отмена последнего действия; 13 - повторное выполнение последнего отмененного действия; 14 - вставка таблицы; 15 - вставка листа MS Excel; 16 - изменение формата колонок; 17 - отображение панели рисования; 18 - схема документа; 19 - визуализация показателей разметки текста; 20 - управление масштабом; 21 - Справка MS Word
Панель форматирования - это строка пиктограмм, состоящая из следующих элементов, необходимых для оформления текста:
-
полей списков (они справа снабжены стрелкой, направленной вниз; в результате нажатия мышью на стрелку на экране открывается окно списка, в котором перечисляются доступные для выбора элементы списка);
-
полей пиктограмм (если фрагмент текста маркирован, то нажатие некоторой кнопки на линейке форматирования применяет связанную с данной кнопкой функцию).


















1 2 3 4 5 6 7 8 9 10 11 12 13 14 15 16 17
Рис. 3. Панель форматирования программы Word:
1 - применение стиля; 2 - изменение шрифта; 3 - изменение кегля; 4 - установка и отмена полужирного начертания; 5 - установка и отмена курсивного начертания; 6 - установка и отмена подчеркнутого начертания; 7 - выравнивание абзаца по левому краю; 8 - выравнивание абзаца по центру; 9 - выравнивание абзаца по правому краю; 10 - выравнивание абзаца по ширине; 11 - установка междустрочного интервала; 12 - создание нумерованного списка; 13 - создание маркированного списка; 14 - уменьшение отступа или повышение уровня выделенного текста; 15 - увеличение отступа или понижение уровня выделенного текста; 16 - отображение панели инструментов Обрамление; 17 - выделение цветом выделенного текста.
Координатные линейки располагаются над окном и слева от документа. С помощью координатной линейки, которая располагается над окном, можно изменить абзацные отступы, длину строки набора и ширину колонок.
Строка состояния находится на нижней кромке окна WORD. В процессе ввода данных в этой строке высвечивается информация о позиции курсора ввода и др.
Линейки прокрутки расположены вдоль правого и нижнего краев рабочего окна. Перетаскивая мышью бегунок, вы можете быстро двигаться по тексту.
Для выхода из текстового процессора можно дважды щелкнуть по соответствующему WORD пиктографическому значку системного меню  или нажать комбинацию клавиш <Alt> и <F4>.
или нажать комбинацию клавиш <Alt> и <F4>.
Чтобы начать работать в текстовом процессоре, нужно установить параметры документа. Для этого следует использовать команду Параметры страницы, меню Файл. При этом открывается диалоговое окно Параметры страницы. В этом окне 4 раздела: Поля, Размер бумаги, Источник бумаги и Макет.
Для установления размеров и ориентации страницы следует:
-
выбрать раздел Размер бумаги диалогового окна Параметры страницы.
-
в раскрывающемся списке Размер бумаги выбрать нужный размер.
-
с помощью переключателей Ориентация установить необходимую ориентацию страницы.
Для установления величины полей:
-
выбрать раздел Поля диалогового окна Параметры страницы.
-
установить размер полей с помощью соответствующих счетчиков.
Упражнение:
2. Создайте документ под названием «Моя работа», в который поместите любой текст по указанию учителя, предварительно установив следующие параметры страницы:
Формат бумаги - А4,
ориентация - книжная;
поля: верхнее - 2см, нижнее - 2,5см, левое - 2,2см, правое - 1см.
Загрузка документа осуществляется двумя способами:
1) нажатием кнопки с изображением раскрытой папки  на панели пиктографического меню;
на панели пиктографического меню;
2) использованием команды меню Файл / Открыть.
Далее выбирается нужный файл и нажимается кнопка Открыть.
Упражнение:
3. Ответьте на вопросы:
-
что такое текстовый процессор;
-
перечислить возможности ТП MS WORD.
4. Откройте текстовый документ под названием «Моя школа» двумя способами.
5. Просмотрите содержимое документа, используя линейки прокрутки.
6. Выполните завершение программы.
Форматирование текста
Цели: изучив данный элемент, вы узнаете:
-
что такое форматирование;
-
как задать начертание шрифта;
-
технологию форматирования абзацев;
-
как использовать стили для форматирования текста.
Оборудование, материалы, вспомогательные средства: установленная на компьютере ОС Windows и ее приложение MS WORD.
Сопутствующие учебные элементы и материалы:
1. Левин А. Самоучитель работы на компьютере. М.: Нолидж, 1997.
2. Хаселир Р., Фаненштих К. Windows for Workgroup 3.11 Универсальная версия. М.: Эком, 1996.
Понятие форматирования
Читая газеты, журналы, книги, мы видим различные способы расположения текста на странице. Если сопоставить шрифт, которым напечатан любой школьный учебник, с газетой, то легко заметить, что выбранный в учебнике шрифт намного крупнее газетного, нов тоже время мельче, чем шрифт в книжках для дошкольников. Один и тот же шрифт может иметь различные выделения: полужирный, курсив, подчеркнутый. Помимо этого различаются способы оформления абзацев, т. е. они могут быть выровнены по левому краю или по обоим краям. Строки абзаца могут располагаться на разном расстоянии друг от друга. Существует много возможностей оформления страниц с использованием различных способов оформления шрифта и абзацев.
Форматирование текста - процесс оформления страницы, абзаца, строки, символа.
В текстовом процессоре MS Word существует два способа форматирования текста: прямое форматирование выделенных фрагментов и стилевое форматирование, с помощью которого можно переформатировать сразу несколько абзацев без предварительного их выделения.
Рассмотрим прямое форматирование текста на примерах форматирования шрифта и абзаца.
Формат шрифта
Основная графическая единица текста - это символ. Последовательность символов образует текст. СИМВОЛ имеет следующие параметры:
-
гарнитура - вид шрифта;
-
кегль (размер);
-
цвет.
Форматирование шрифта - изменение параметров введенных символов.
Word позволяет быстро и просто вводить и менять шрифт. Форматирование шрифта выполняется с помощью Панели форматирования или в диалоговом окне Формат/Шрифт. Быстро попасть в это окно можно через контекстное меню (рис.1) для этого надо щелкнуть правой клавишей мыши на нужном слове или выделенном фрагменте.
В открывшемся диалоговом окне (рис.2) можно задать вид шрифта (название гарнитуры), размер, начертание (прямое, полужирное, курсив), один из видов подчеркивания, специальные эффекты . Кроме этого, можно выбрать один из 16 цветов шрифта.
Е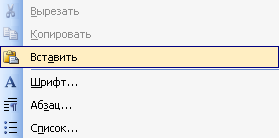 сли изменить формат шрифта во время ввода текста, то эта команда будет действовать до ее отмены. Если нужно переформатировать символ после ввода, то его надо выделить. Если же нужно переформатировать целое слово после ввода, то достаточно вместо его выделения зафиксировать курсор на любой букве этого слова.
сли изменить формат шрифта во время ввода текста, то эта команда будет действовать до ее отмены. Если нужно переформатировать символ после ввода, то его надо выделить. Если же нужно переформатировать целое слово после ввода, то достаточно вместо его выделения зафиксировать курсор на любой букве этого слова.
Рис. 4. Контекстное меню
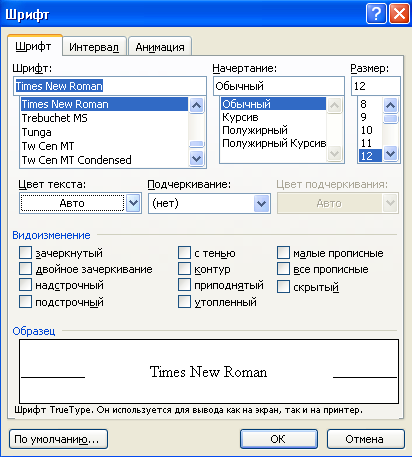
Рис. 5. Диалоговое окно Шрифт
Технология форматирования шрифта
Для задания формата шрифта используют два основных алгоритма: форматирование с помощью диалогового окна Формат/Шрифт, и форматирование с помощью Панели форматирования (Рис.3.). В обоих случаях в наше распоряжение поступает набор элементарных операций по изменению шрифта как такового, кегля, начертания, расположения на странице и т. д.
Итак, чтобы отформатировать шрифт с помощью диалогового окна нужно:
-
выделить слово или группу слов;
-
вызвать диалоговое окно Шрифт;
-
произвести необходимые установки (при этом результат установок отображается в поле Образец) и нажать клавишу ОК.
Форматирование шрифта с помощью Панели Форматирования:
-
выделить слово или группу слов;
-
произвести необходимые установки, используя кнопки Панели форматирования.

Рис. 6. Панель форматирования
Упражнение:
-
а) Введите ниже приведенный текст, точно выделяя шрифты, способы выделения.
2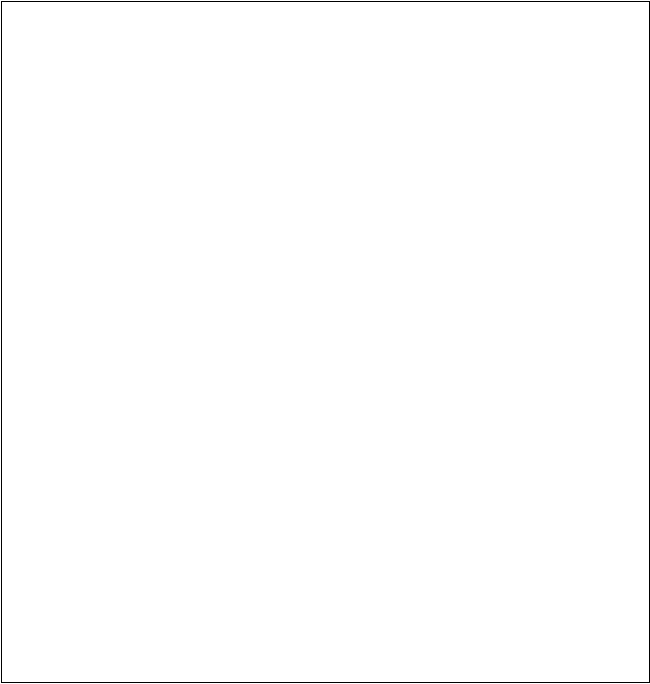 7 апреля 1682 г. умер царь Федор Алексеевич. Ему было всего 20 лет. Слабый и больной, он вступил на престол после своего отца - царя Алексея Михайловича в 1676 г. и правил всего 6 лет. И хотя Федор женился дважды, детей у него не было. Боярская дума, собравшаяся в Кремле после смерти царя, должна была решать: кому стать русским самодержцем. Кандидатов было двое - 16-летний царевич Иван и 10-летний царевич Петр. Оба они были детьми царя Алексея, но от разных матерей. Вот здесь обратимся к династической ветви - фрагменту династического древа Романовых, чтобы разобраться во всех хитросплетениях проблемы наследия престола.
7 апреля 1682 г. умер царь Федор Алексеевич. Ему было всего 20 лет. Слабый и больной, он вступил на престол после своего отца - царя Алексея Михайловича в 1676 г. и правил всего 6 лет. И хотя Федор женился дважды, детей у него не было. Боярская дума, собравшаяся в Кремле после смерти царя, должна была решать: кому стать русским самодержцем. Кандидатов было двое - 16-летний царевич Иван и 10-летний царевич Петр. Оба они были детьми царя Алексея, но от разных матерей. Вот здесь обратимся к династической ветви - фрагменту династического древа Романовых, чтобы разобраться во всех хитросплетениях проблемы наследия престола.
Династическая ветвь
Алексей Михайлович (1629-1676, царь с 1645)
1-я жена 2-жена
Мария Ильинична Наталья Кирилловна
Милославская Нарышкина
-
(1651-1694)
дети от царицы Марии: дети от царицы Натальи:
Дмитрий (1648-1649) Наталья (1673-1716)
Евдокия (1650-1712) Феодора (1674-1678)
Марфа (1652-1707) Петр (1672-1725, царь 1682)
Алексей (1654-1670)
Анна (1655-1659)
Софья (1657-1704)
Екатерина (1658-1718)
Мария (1660-1723)
Федор (1661-1682, царь с 1676)
Симеон (1665-1669)
Иван (1666-1696, царь с 1682)
Евдокия (1669-1669)
б) Размер символов - 14 и 12 пунктов. Используйте два типа шрифтов: Times New Roman и Courier.
2. Оформите титульную страницу книги. Типы шрифтов и размеры символов подберите самостоятельно, исходя из образца:
MicrosoftPress
М. Хэлворсон М. Янг
Эффективная работа с
Microsoft
Office 95
русская и англоязычная
версии Microsoft Office 95
Word, Excel, Access,
PowerPoint, Shedule+, Binder
исчерпывающее руководство
и удобный справочник
ПИТЕР Microsoft
PRESS
Форматирование абзацев
Что такое абзац? В «Словаре русского языка» С. И. Ожегова дается такое определение:
АБЗАЦ
-
Красная строка, отступ в начале строки.
-
Текст между двумя такими отступами.
Мы будем называть абзацем фрагмент текста, заканчивающийся нажатием клавиши <Enter>.
Абзац, как и любой объект, имеет свои параметры:
-
ширина;
-
способ выравнивания строк (по левому краю, по правому краю, по центру, по ширине);
-
положение на странице;
-
отступ в первой строке;
-
межстрочное расстояние;
-
интервал между абзацами.
Форматирование абзаца - задание или изменение его параметров.
Форматировать абзацы можно непосредственно при наборе текста или после его окончания. Форматирование может производиться с помощью диалогового окна Формат/Абзац, а также с помощью Панели форматирования. Диалоговое окно Абзац можно вызвать с помощью контекстного меню. В поле Отступ счетчиками задаются отступы абзаца относительно правой и левой границ текста. Раскрывающийся список Первая строка позволяет установить начало первой строки на уровне левой границы абзаца, сформировать красную строку в виде отступа или выступа.
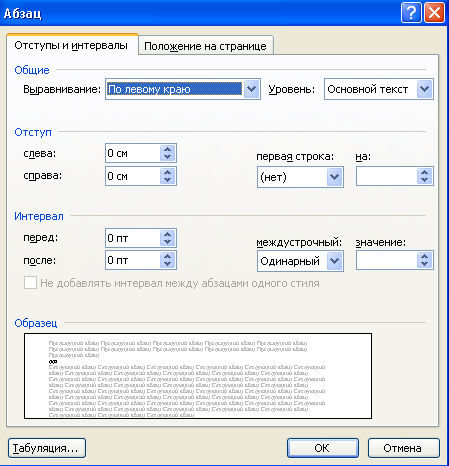
Рис. 7. Диалоговое окно Абзац
В поле Интервал можно установить расстояние между форматируемым абзацем и соседними с ним. Для этого используются счетчики Перед и После. Раскрывающийся список Межстрочный (междустрочный) позволяет изменить расстояние между строчками абзаца (интерлиньяж). В раскрывающемся списке Выравнивание можно выбрать один из четырех вариантов: по левому или правому краям, по ширине (по обоим краям) или по центру.
При работе с Панелью форматирования выравнивание осуществляется с помощью расположенных на ней кнопок. Одинарный, полуторный и двойной межстрочные интервалы можно установить с помощью кнопок, предварительно настроив Панель форматирования. Другие межстрочные интервалы можно установить только с помощью Горизонтальной координатной линейки (рис.8.); при этом верхняя метка указывает начало первой (красной) строки, а нижние - ширину абзаца.
Чтобы форматирование абзаца происходило в процессе его ввода, следует задать необходимые параметры, а уже затем вводить текст.
Для форматирования нескольких расположенных друг за другом абзацем их необходимо предварительно выделить. При форматировании одного абзаца достаточно установить курсор в любом месте этого абзаца.
Р ис. 8. Горизонтальная координатная линейка
ис. 8. Горизонтальная координатная линейка
Кроме описанных способов форматирования абзаца в некоторых случаях абзацы, на которые хотят обратить особое внимание, выделяют рамкой или затемнением. Для этого используют диалоговое окно Границы и заливка (рис. 9.), которое вызывается командой Границы и заливка меню Формат.
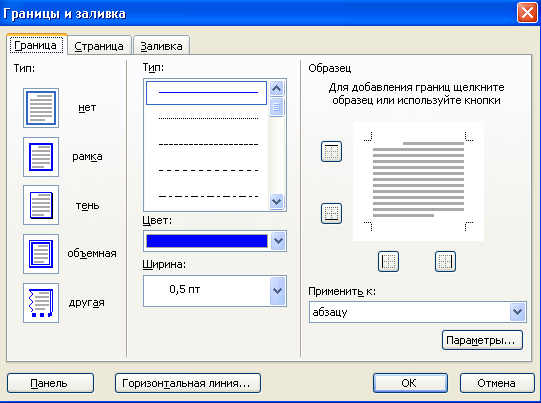
Рис. 9. Диалоговое окно Границы и заливка.
Технология форматирования абзаца
Существует несколько способов форматирования абзацев, такие как:
Форматирование абзаца с помощью диалогового окна:
-
выделить абзац или несколько абзацев;
-
вызвать диалоговое окно Абзац;
-
произвести необходимые установки (при этом результат установок отображается в поле Образец) и нажать кнопку ОК.
Форматирование абзаца с помощью Панели форматирования:
-
выделить абзац или несколько абзацев;
-
произвести необходимые установки, используя кнопки Панели форматирования и Горизонтальную координатную линейку.
Форматирование абзаца с использованием границ и затемнения:
-
выделить абзац;
-
вызвать диалоговое окно Границы и заливка (меню Формат);
-
в поле Тип раздела Границы установить Рамка;
-
в поле Линия установить вид линии;
-
счетчиком установить расстояние от текста до линии рамки;
-
перейти в раздел Заливка и настроить узор;
-
нажать кнопку ОК.
Упражнение:
-
Выполните форматирование абзацев, используя файл Введение.
Ключ:
Сначала отформатируйте простые абзацы, используя алгоритм форматирования абзаца с помощью диалогового окна.
-
Выделите первые два абзаца.
-
Вызовите диалоговое окно Абзац;
-
Установите:
отступы слева и справа - 0см;
первая строка: отступ на 0,7см;
выравнивание по ширине.
-
Нажмите кнопку ОК.
Аналогично отформатируйте последние три абзаца.
Выполните форматирование эпиграфа.
-
Выделите эпиграф (кроме строки с подписью).
-
Вызовите диалоговое окно Абзац.
-
Установите:
отступы слева - 9,5см;
справа - 0см;
первая строка: отступ - нет;
выравнивание: по левому краю
-
Нажмите кнопку ОК.
-
Выделите последнюю строку эпиграфа.
-
Нажмите кнопку Панели форматирования.
Выполните форматирование стихотворения.
-
Выделите стихотворение.
-
Вызовите диалоговое окно Абзац.
-
Установите:
отступы слева - 5,5см;
справа - 0см;
первая строка: отступ - нет;
выравнивание: по левому краю
-
Нажмите кнопку ОК.
Стилевое форматирование
Для начала выясним, что такое стиль. В «Словаре русского языка» С.И. Ожегова дается такое определение:
Стиль - характерный вид, разновидность чего-нибудь, выражающаяся в каких-нибудь особенных признаках, свойствах художественного оформления.
Существуют два вида стилей:
-
стиль символа, задающий внешний вид символа;
-
стиль абзаца, задающий внешний вид абзаца.
С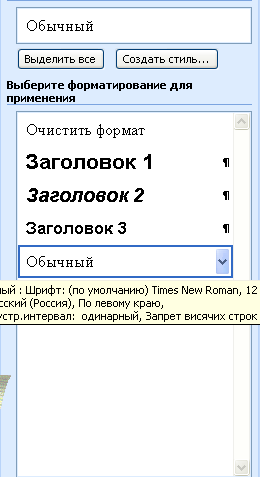 тилевое форматирование - назначение специальных стилей символам или абзацам.
тилевое форматирование - назначение специальных стилей символам или абзацам.
Стили хранятся вместе с документами или
Его шаблонами. Необходимый стиль можно
выбрать либо из раскрывающегося списка
Стили Панели форматирования, либо с по-
мощью команды Формат/Стили. По умолчанию
этот список содержит имена только тех стилей,
которые использовались в данном документе.
Можно изменять и удалять существующие стили; можно создавать новые. Для совершения этих операций используется команда Формат/Стили. Эта команда вызывает диалоговое окно Стиль (рис. 10.).
В окнах просмотра можно увидеть образец абзаца, выполненного в этом стиле. Под окном просмотра находится описание стиля, в котором Рис. 10. Диалоговое окно Стиль
указывается, на основе какого стиля возник данный стиль и в чем состоит его отличие от исходного.
Например, под окном просмотра находится запись: обычный + Шрифт:12 пт, Отступ: первая 0,7 см по ширине, запрет висячих строк. Эта запись означает, что данный стиль основан на стиле Обычный, но, в отличие от этого стиля, размер шрифта установлен 12 пт, абзац имеет красную строку в виде отступа величиной 0,7 см и выравнивание по ширине, в абзаце
з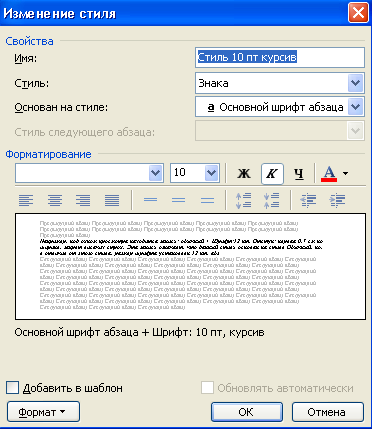 апрещены висячие строки.
апрещены висячие строки.
Для создания нового стиля, необходимо нажать соответству-ющую кнопку диалогового окна Стили. При этом раскрывается второе окно, где можно выбрать имя, на котором будет создан новый стиль, - задать имя. Для изменения и удаления существу-ющего стиля можно восполь-зоваться контекстным меню.
Рис. 11. Диалоговое окно Изменение стиля
Рассмотрим создание стиля символов и абзацев подробнее.
Для создания стиля символов нужно:
-
открыть диалоговое окно Стили;
-
нажать кнопку Создать стиль;
-
открывается диалоговое окно Создание стиля;
-
в раскрывающемся списке Стиль выбрать нужный пункт;
-
в раскрывающемся списке Основан на стиле выбрать нужный стиль;
-
нажать кнопку Формат (становятся доступными команды Шрифт, Язык);
-
произвести необходимые установки;
-
в поле Имя задать имя стиля;
-
нажать кнопку ОК для возврата в диалоговое окно Стили;
-
нажать кнопку Закрыть.
Создание стиля абзаца:
-
открыть диалоговое окно Стили;
-
нажать кнопку Создать стиль;
-
открывается диалоговое окно Создание стиля;
-
в раскрывающемся списке Стиль выбрать пункт Абзац;
-
в раскрывающемся списке Основан на стиле выбрать нужный стиль;
-
нажать кнопку Формат;
-
произвести необходимые установки, используя команды Шрифт, Абзац;
-
в поле Имя задать имя стиля;
-
нажать кнопку ОК для возврата в диалоговое окно Стили;
-
нажать кнопку Закрыть.
Изменение стиля:
-
открыть диалоговое окно Стили;
-
нажать кнопку Изменить;
-
открывается диалоговое окно Изменение стиля (рис. 8..);
-
в раскрывающемся списке Основан на стиле выбрать стиль;
-
нажать кнопку Формат;
-
произвести необходимые установки;
-
в поле Имя задать имя стиля;
-
нажать кнопку ОК для возврата в диалоговое окно Стили;
-
нажать кнопку Закрыть.
Упражнение:
4. Создайте стиль на основе стиля Основной со следующими параметрами:
размер шрифта - 11пт;
первая строка - красная с отступом 0,7см;
отступы слева и справа - 0см;
выравнивание - по ширине.
Дайте стилю название Мой стиль.
Примените созданный стиль для форматирования простых абзацев файла Введение.
Ключ:
-
Создайте стиль абзаца, пользуясь выше приведенным алгоритмом. При этом в пункте основан на стиле выбрать Основной. Выбрать:
Шрифт - размер - 11пт,
Абзац - отступы слева и справа - 0см,
Первая строка - отступ 0,7см,
Выравнивание по ширине.
Имя - Мой стиль.
б) выделите абзацы, подлежащие форматированию, и в раскрывающемся списке Стиль на Панели форматирования выберите Мой стиль.
5. Измените стиль, созданный в упражнении 4 (Мой стиль), и посмотрите, как при этом изменятся все отформатированные этим стилем абзацы.
Работа с таблицами, создание диаграмм
Цели: изучив данный элемент, вы узнаете:
-
какие возможности работы с таблицами предоставляет Word;
-
как вставить таблицу в документ;
-
различные способы форматирования таблиц;
-
как создать диаграмму в текстовом документе.
Оборудование, материалы, вспомогательные средства: установленная на компьютере ОС Windows и ее приложение MS WORD.
Сопутствующие учебные элементы и материалы:
1. Левин А. Самоучитель работы на компьютере. М.: Нолидж, 1997.
2. Хаселир Р., Фаненштих К. Windows for Workgroup 3.11 Универсальная версия. М.: Эком, 1996.
Вставка таблиц
В текстовом процессоре Word есть возможность вставки таблиц. Таблица позволяет упорядочивать данные в виде строк и столбцов. Каждый элемент таблицы называется ячейкой. Информация, хранимая в ячейке, не зависит от других элементов. Поэтому всегда можно изменить форматирование и размер каждой ячейки, а также информацию в ней. Ячейка таблицы может содержать текст, рисунок и другие объекты, кроме другой таблицы.
Для того чтобы вставить таблицу в документ, необходимо:
-
установить курсор туда, где должна разместиться таблица;
-
выбрать команду Таблица/Добавить;
-
в появившемся диалоговом окне внести количество строк и столбцов будущей таблицы;
-
при желании здесь же можно установить автоформатирование таблицы, нажав кнопку Автоформат, и выбрать подходящий из списка.
После этого указанная таблица появится на экране.
Выделение ячеек, заполнение и редактирование таблицы. При вводе текстовой информации, если она не умещается по ширине, то текст автоматически переносится по словам, т.е. высота строки увеличивается. Вводимая информация располагается внутри каждой ячейки относительно полей ячейки, которые можно всегда изменить, как и поля страницы. Перейти с одной ячейки на другую можно с помощью клавиши <Tab> или с помощью мыши.
Чтобы быстро очистить ячейки таблицы, выделите их и нажмите на клавишу <Del>.
Добавление и удаление строк и столбцов в таблице. Чтобы вставить строку, необходимо установить курсор в любое место строки, перед которой нужно вставить. После этого выбрать команду Таблица/Добавить строку.
Чтобы вставить столбец, необходимо выделить тот столбец, перед которым нужно вставить. После этого выбрать команду Таблица/Добавить столбец, если необходимо добавить столбец справа от таблицы, то перед этим выделите правый крайний мнимый столбец.
Чтобы удалить строку или столбец, необходимо сначала его выделить и после этого выбрать команду Таблица/Удалить столбец или строку. Также можно удалить ячейку или группу ячеек, при этом их нужно выделить и выбрать команду Таблица/Удалить ячейки. После этого нужно будет указать в появившемся окне, в какую сторону сдвинуть остальные ячейки, чтобы заполнить освободившуюся область.
Форматирование информации внутри ячеек. При создании определенного формата на ячейку он автоматически устанавливается и на то, что находится в ячейке. Например, если мы выделим всю таблицу и установим размер шрифта - 12 пт., то в любом месте таблицы шрифт будет равен этому значению.
При форматировании текста в ячейке можно использовать все возможности Word, связанные с форматированием шрифта, абзаца и т.д.
Чтобы расположить текст внутри ячейки по горизонтали, используйте выравнивание по левому, правому края или по центру с помощью кнопок панели инструментов, но сначала выделите нужные ячейки.
Чтобы расположить текст внутри ячейки по вертикали, выделите ячейки, вызовите контекстное меню и выберите команду Направление текста.
Обрамление и установка фоновых узоров таблицы. При вставке таблицы в документ она автоматически обрамляется снаружи и внутри одинарной тонкой линией, толщина которой например - 0,5 пт. При желании ее можно изменить, например, установить другую толщину или выбрать другой стиль линии, или совсем убрать.
Для быстрого обычного обрамления ячеек необходимо их выделить и воспользоваться кнопкой Внешние границы панели инструментов форматирования.
Если обрамление таблицы убрать. То на экране станется сетка, которую также можно отключить, выбрав команду Таблица/Скрыть сетку.
Для более точной настройки границ таблицы выполните следующее:
-
выделите таблицу или нужные ячейки;
-
выберите команду Формат/Границы и заливка;
-
выберите закладку границы;
-
выполните необходимые установки, руководствуясь рис.12.
Если необходимо выделить некоторые ячейки вашей таблицы, то можно воспользоваться такой возможностью Word, как наложение фонового узора.
Для этого проделайте следующее:
-
выделите группу ячеек (это может быть строка или столбец);
-
выберите команду Форма/Границы и заливка;
-
выберите закладку Заливка;
-
в поле Тип узора установите его тип и процентное содержание;
-
в поле Цвет фона выберите нужный цвет;
-
в поле Применить установите - ячейки.
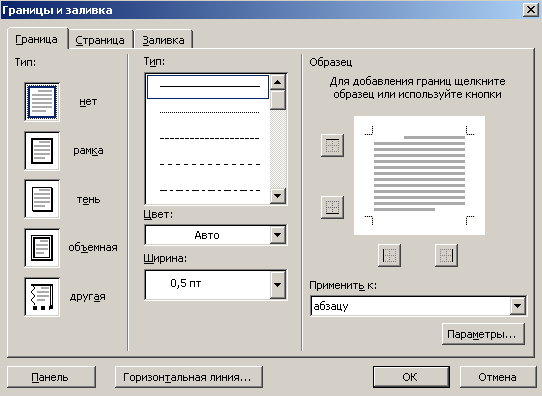
Рис.12. Установка обрамления в таблице
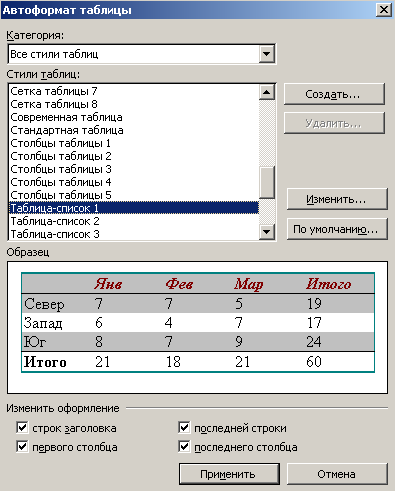
Рис. 13.Установка автоформата на таблицы
Автоматическое форматирование таблиц.
Чтобы не выделять элементы таблицы различными цветами и фонами, а также границами вручную, Word предлагает множество заготовленных форматов, с помощью которых можно легко изменить внешний вид таблицы.
Для этого необходимо:
- поместить курсор в любую ячейку таблицы;
- выбрать команду Таблица/Автоформат;
- в появившемся диалоговом окне ввести необходимые установки, используя рис.13.
Упражнение:
1. а) Сформируйте и оформите представленную ниже таблицу в полном соответствии с образцом.
Отчет о покупках
Товар
Цена,
руб
Понедельник
Вторник
Среда
Кол-во
Стоимость,
руб.
Кол-во
Стоимость,
руб.
Кол-во
Стоимость,
руб.
Хлеб
2,5
2 бух.
5
1 бух.
2,5
2 бух.
5
Масло
24
1 кг
24
0
0
1 кг
24
Сыр
22
1 кг
22
1 кг
22
0
0
Яблоки
5
3 кг
15
2 кг
10
0
0
Кефир
4
0
0
4 бут.
16
2 бут.
8
Творог
5
0
0
2 кг
10
3 кг
15
б) Сохраните документ под названием Отчет о покупках.
2. Создадим в новом документе таблицу, установив заданные размеры, фоновые узоры, цвета, обрамления снаружи и внутри таблицы, направление текста в соответствии с образцом.
Ключ:
а) Откройте новый документ и установите следующие параметры страницы:
отступ слева - 1,2 см;
отступ справа - 0,05 см.
б) создайте таблицу, вид которой должен соответствовать образцу, и состоящую из 7 строк 10 столбцов. Для этого нужно выбрать команду Таблица/Вставить таблицу.
Сведения об успеваемости студентов экономического факультета СурГУ
№
п.п.
Учебная
Дисциплина
Группа
Средн.
бал
Всего
сдавало
Отлич-
но
Хорошо
Удовл.
Неуд.
Неявки
1
Информатика
371
3.88
32
12
10
6
3
1
2
372
3.52
27
7
9
6
3
2
3
373
3.43
28
9
8
3
5
3
4
374
3.52
29
8
8
8
3
2
ИТОГО
3.59
116
36
35
23
14
8
в) выполните объединение ячеек первой строки и внесите в нее информацию согласно образцу. Для этого выделите нужные ячейки и выберете команду: Таблица/ Объединить ячейки.
г) измените следующие параметры таблицы:
высота первой строки - 1,19 см, остальные минимум;
ширина первого столбца - 0,94 см, второго - 3,25 см, остальных - 1,75см.
д) введите соответствующий текст в ячейки таблицы, следуя образцу, установив шрифт Times New Roman, размер для первой строки - 12 пт., второй - 11 пт., остальных - 10 пт.
е) затените ячейки таблицы, выбрав соответствующий узор и цвет фона, как указано в образце. Для этого выделите нужные ячейки и выберите команду Формат/Границы и заливка/Заливка.
ж) оформите линии сетки с помощью команды Формат/Границы и заливка/Границы.
з) произведите выравнивание информации внутри ячеек таблицы: по центру горизонтали и центрировать по вертикали.
и) создайте копию вашей таблицы ниже на этой же странице. Для этого выделите таблицу и скопируйте в буфер обмена, а затем установите курсор в нужное место и вставьте в таблицу.
к) преобразуйте скопированную таблицу в текст с помощью команды Таблица/Преобразовать/Преобразовать в текст. И наоборот: Таблица/Преобразовать/Преобразовать в таблицу.
Построение диаграмм
Для того чтобы создать диаграмму в своем документе, выполните следующее:
-
выделите таблицу;
-
выберите команду Вставка/Объект, а затем - вкладку Создание;
-
в списке Тип объекта выберите - Диаграмма Microsoft Graph.
После этого система Microsoft Graph отображает диаграмму, а также таблицу Microsoft Graph, содержащую связанную с ней данные (рис.14.).
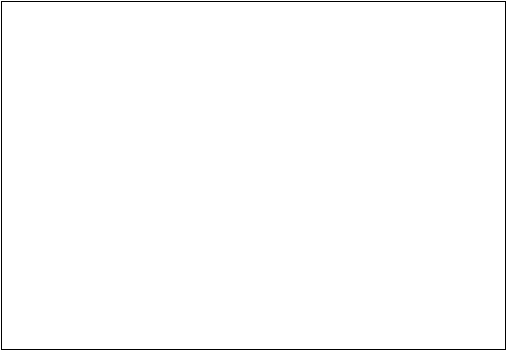
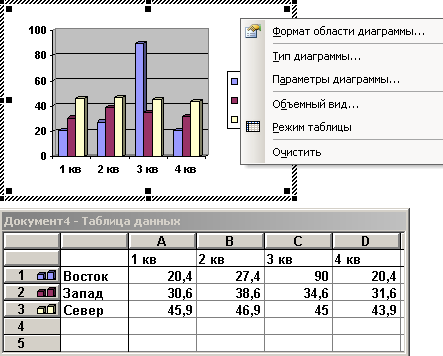
Рис. 14.Внешний вид редактируемой диаграммы с контекстным меню
Кроме этого на экране появится стандартная панель инструментов для настройки диаграмм. После создания диаграммы можно ввести новые данные в таблицу Microsoft Graph, импортировать данные из текстового файла, импортировать лист Microsoft Excel или скопировать данные из другой программы. Сведения об особенностях организации данных при построении точечной диаграммы содержатся в справочной системе Microsoft Graph.
После выхода из системы Microsoft Graph диаграмма будет вставлена в текстовый документ как рисунок. Для ее редактирования нужно дважды щелкнуть по этому рисунку.
Вначале можно настроить внешний вид диаграммы, вызвав контекстное меню для области диаграммы (рис.14.), например, изменить ее тип, установить нужный объемный вид, цвет фона и т.д.
Когда область диаграммы настроена, можно настроить каждый элемент диаграммы отдельно. Для этого нужно его выделить, вызвать контекстное меню этого элемента и выполнить необходимые изменения (рис.14.).
Упражнение:
3. Откройте новый документ и создайте таблицу по образцу, представленному на рисунке. По данным таблицы постройте две диаграммы в соответствии с образцом представленном на рисунке:
Производство продукции городского молокозавода
Творог
Сметана
Кефир
1991
50
260
322
1993
105
266
370
1995
120
250
330
1998
115
400
296
Ключ:
-
Чтобы вставить документ в таблицу, выберите команду Таблица/Добавить. При запросе ее размерности введите требуемое количество строк и столбцов.
-
Вид таблицы достигается установкой на нее автоформата. Для этого выделите таблицу и выберите команду Таблица/Автоформат.
-
Не снимая выделения таблицы, произведите ее обрамление снаружи и внутри.
-
Заполните таблицу данными.
-
При выполнении работы установите предлагаемый формат: на заголовок - полужирный курсив и на таблицу: шрифт курсив, выравнивание по центру вертикали и горизонтали.
Диаграмма 1 Диаграмма 2
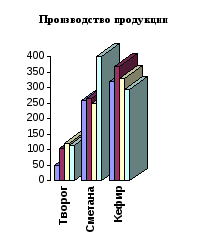
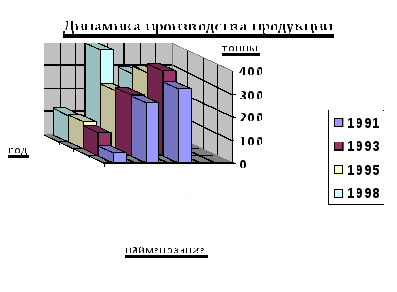
-
Для того чтобы создать диаграмму, выделите таблицу и выберите команду Вставка/Объект/Диаграмма Microsoft Graph. На экране должна появиться таблица данных и диаграмма. Если в этой таблице данные будут не совпадать с теми, которые записаны в вашей таблице, то просто их удалите и скопируйте свои, можно скопировать сразу всю таблицу.
-
Щелкая мышью по диаграмме, выделяя каждый ее элемент (стены ряды, оси значений, оси категорий, линии сетки, легенды, элементы внутри легенды и т.д.) и вызывая правой кнопкой мыши, контекстное меню выделенных элементов, настройте их отдельно согласно образцам.
Использование редактора формул
Цели: изучив данный элемент, вы узнаете:
-
как создать документ, содержащий формулы;
-
назначение кнопок панели «Редактора формул;
-
редактирование набранных формул.
Оборудование, материалы, вспомогательные средства: установленная на компьютере ОС Windows и ее приложение MS WORD.
Сопутствующие учебные элементы и материалы:
1. Левин А. Самоучитель работы на компьютере. М.: Нолидж, 1997.
2. Хаселир Р., Фаненштих К. Windows for Workgroup 3.11 Универсальная версия. М.: Эком, 1996.
Редактор формул Microsoft Equation
Если нужно набрать в вашем документе какую-нибудь формулу, лучше всего воспользоваться редактором формул. Для этого необходимо выполнить следующее:
-
установить курсор в то место документа, где должна быть формула;
-
выбрать команду Вставка/Объект, а затем вкладку Создание;
-
в списке Тип объекта выбрать Microsoft Equation.
На экран выводится панель Equation Editor (Редактор формул) (рис.15.), состоящая из двух панелей.
На верхней панели (математических символов) расположены кнопки для вставки в формулу более 150 математических символов. Для вставки символов в формулу нажмите кнопку в верхнем ряду панели инструментов, а затем выберите определенный символ из палитры, появляющийся над кнопкой.
На нижней панели (шаблонов) расположены кнопки, предназначенные для вставки шаблонов или структур, включающих символы типа дробей, радикалов, сумм, интегралов, произведений, матриц и различных скобок или соответствующих пар символов типа круглых и квадратных скобок. Во многих шаблонах содержатся специальные места, в которые можно вводить текст и вставлять символы. В редакторе формул содержится около 120 шаблонов, сгруппированных в палитры. Шаблоны можно вкладывать один в другой для построения многоступенчатых формул.
Назначение верхних и нижних кнопок панели «Редактора формул»
1 2 3 4 5 6 7 8 9 10




















11 12 13 14 15 16 17 18 19
Рис. 15.
1 - вставка символов отношений;
2 - вставка пробелов и многоточий;
3 - надсимвольные элементы, позволяющие добавлять к математическим элементам переменным крышки, черту или точку;
4 - вставка операторов;
5 - вставка стрелок;
6 - вставка логических символов;
7 - вставка символов теории множеств;
8 - вставка разных символов (символы дифференциального исчисления, символы градуса, угла, перпендикуляра и др.);
9 - вставка строчных букв греческого алфавита;
10 - вставка прописных букв греческого алфавита;
11 - вставка шаблонов разделителей:
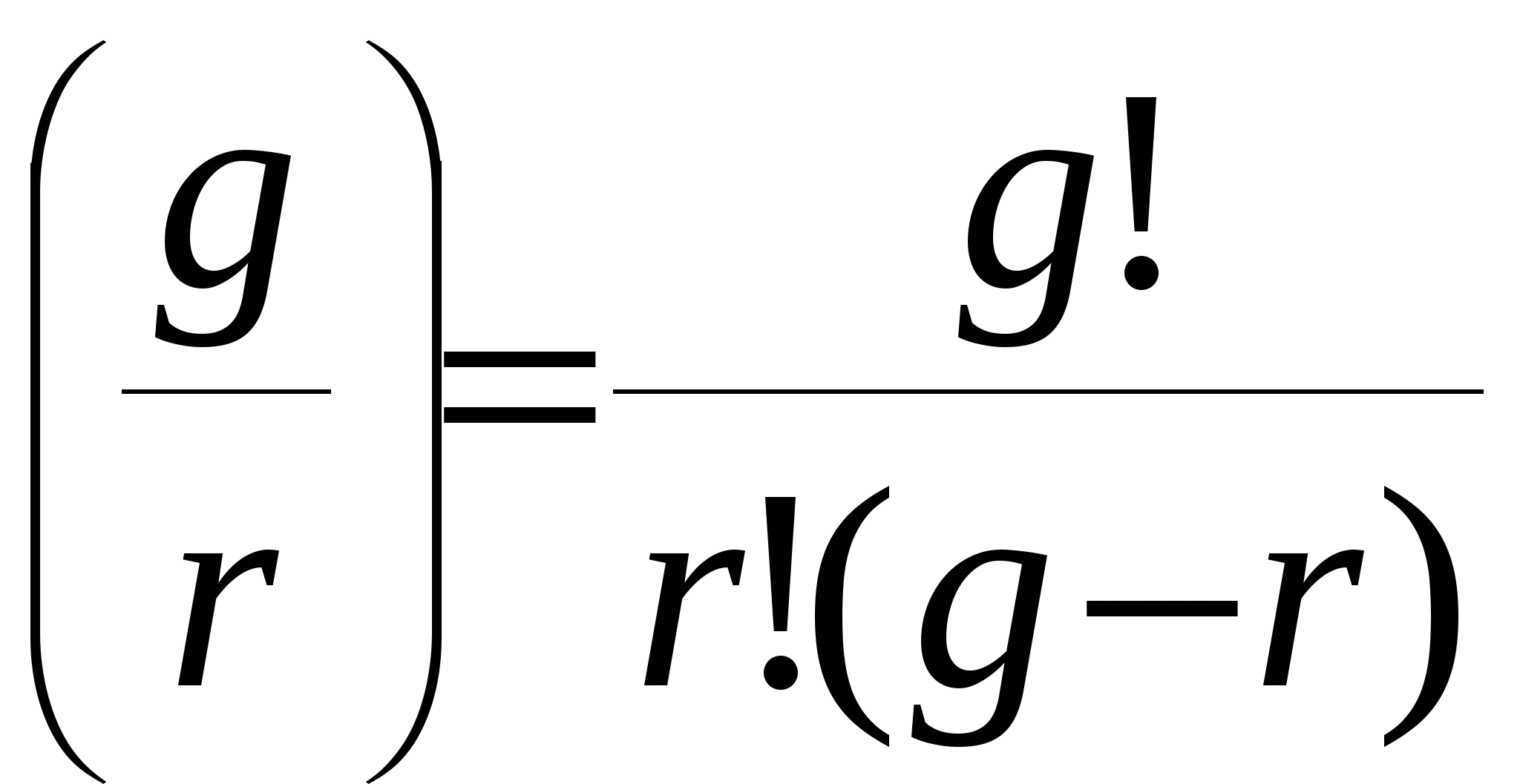 ;
;
12 - вставка шаблонов дробей и радикалов:
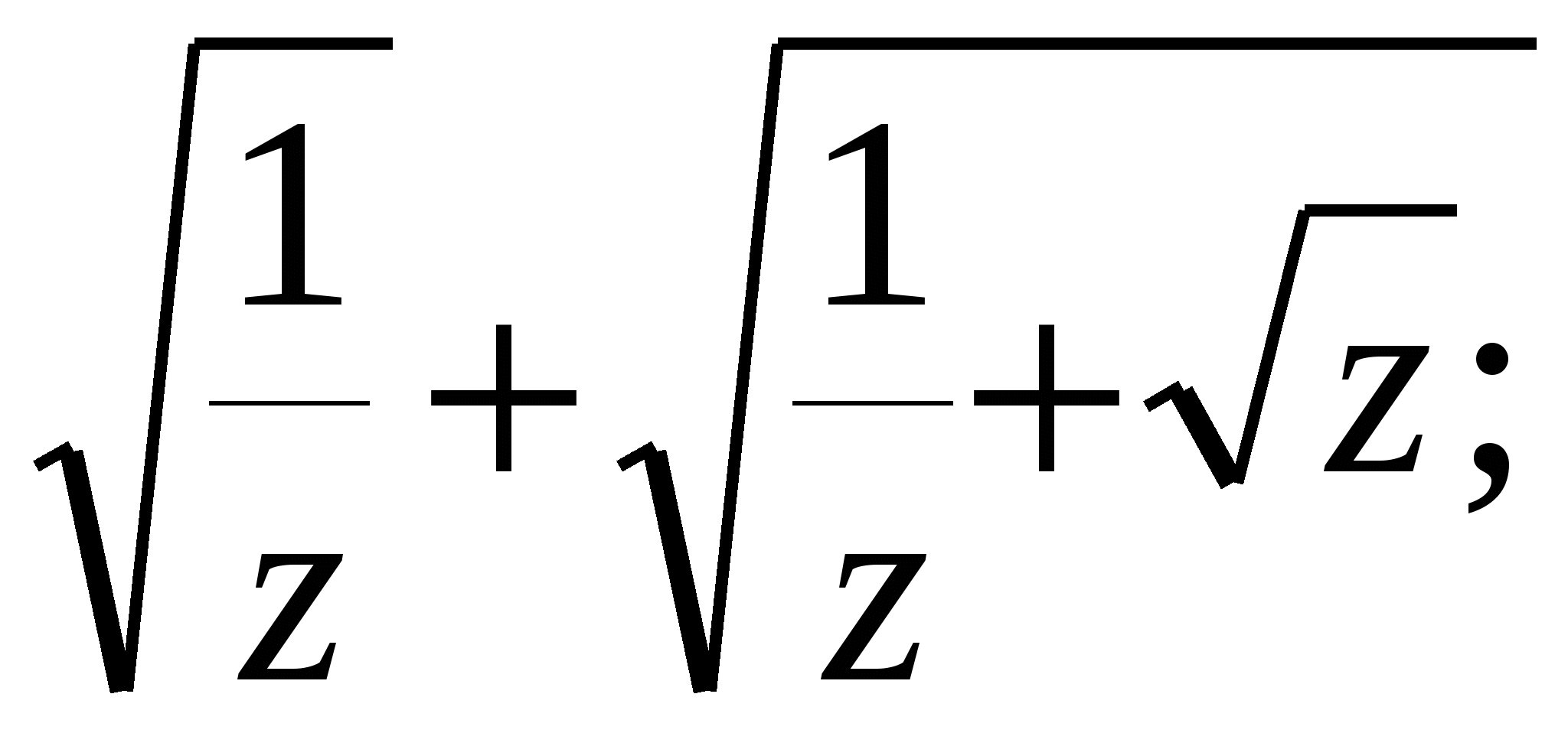
13 - создание верхних и нижних индексов:
![]()
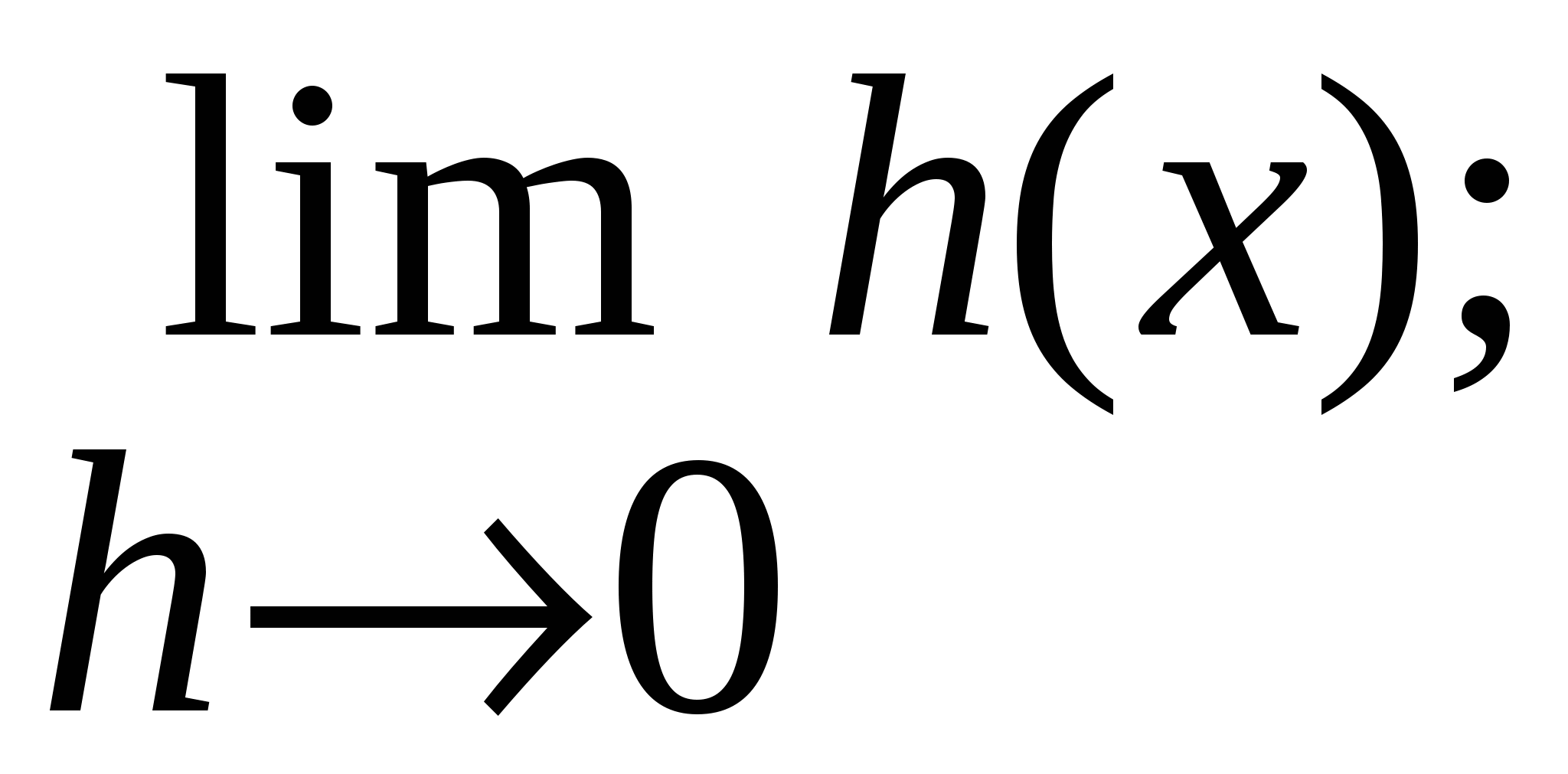
14 - создание сумм:
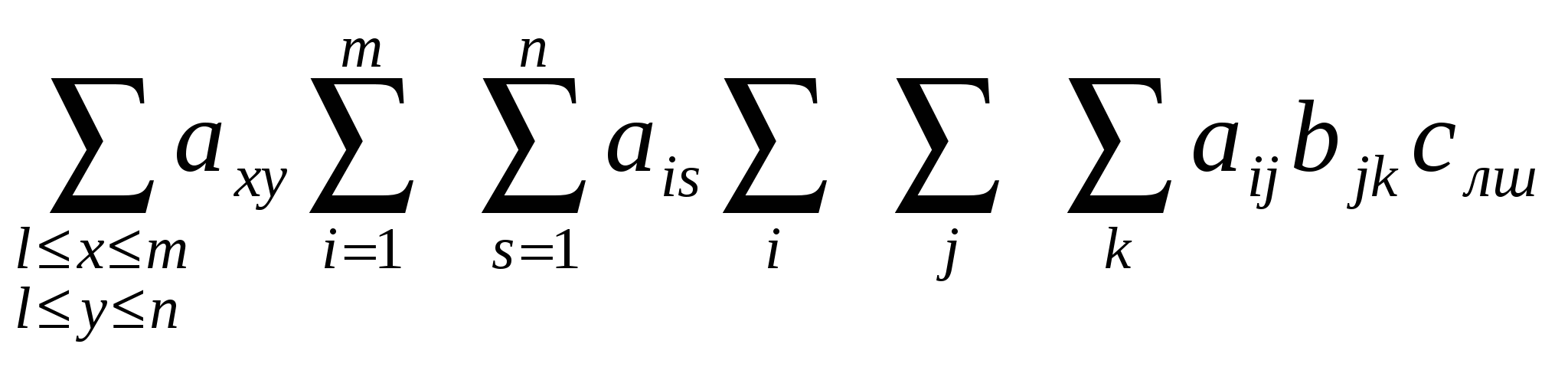
15 - вставка интегралов:

16 - создание математических выражений с чертой сверху и снизу:
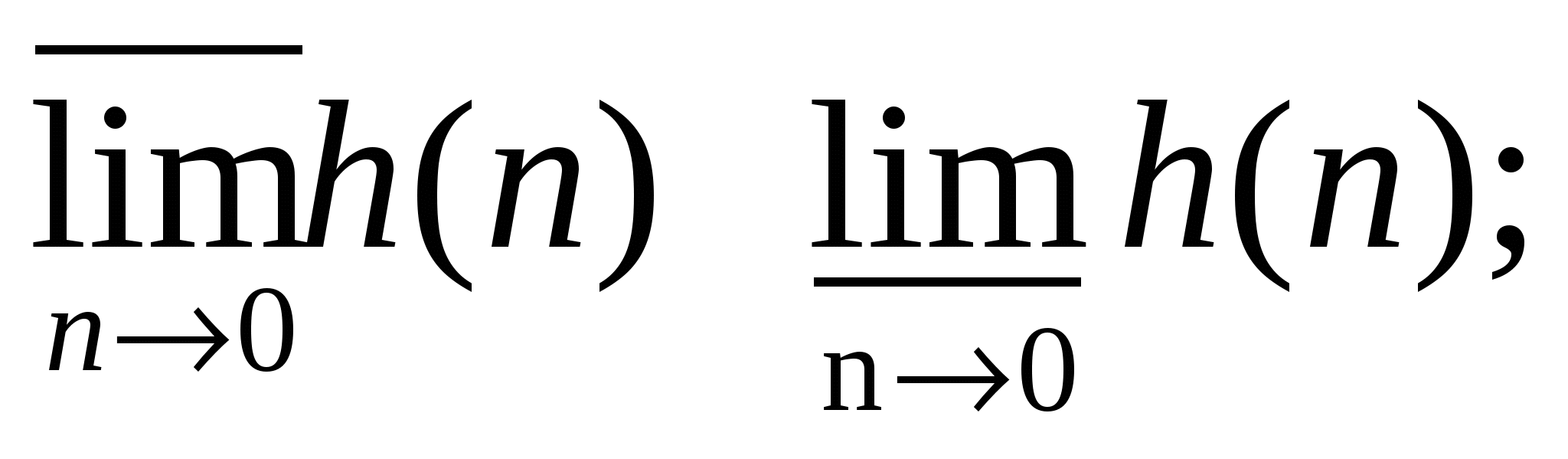
17 - создание стрелок с текстом:

18 - вставка произведений и шаблонов теории множеств;
19 - вставка шаблонов матриц. Шаблоны этой палитры позволяют создавать векторные столбцы, определители, матрицы и другие макеты типа таблиц:
-
Функция
Производная
хn
nxn-1
lgx
x -1
ex
ex
Чтобы выйти из редактора формул, просто щелкните мышью за пределами окна редактирования.
Для того чтобы отредактировать набранную формулу, щелкните два раза по ней левой клавишей мыши или выделите данный объект и выберите команду Правка/Объект/Формула/Изменить или Открыть.
В редакторе формул можно записывать короткие фразы, не относящиеся к математическим обозначениям. Для таких записей удобно использовать режим стиля «Текст». В этом режиме символы алфавита отформатированы как обычный текст, а добавления интервалов между словами возможно с помощью клавиши <Пробел>. Чтобы ввести в математическом стиле пробел, необходимо выбрать из верхнего ряда панели инструментов соответствующий символ.
Чтобы добавить фразу выполните следующее:
-
поместите курсор в начало нового текста;
-
выберите команду Текст в меню Стиль;
-
введите текст;
-
чтобы вернуться к математическому стилю, выберите команду Математический в меню Стиль.
Упражнение:
1. Используя возможности редактора формул, наберите следующее выражение:
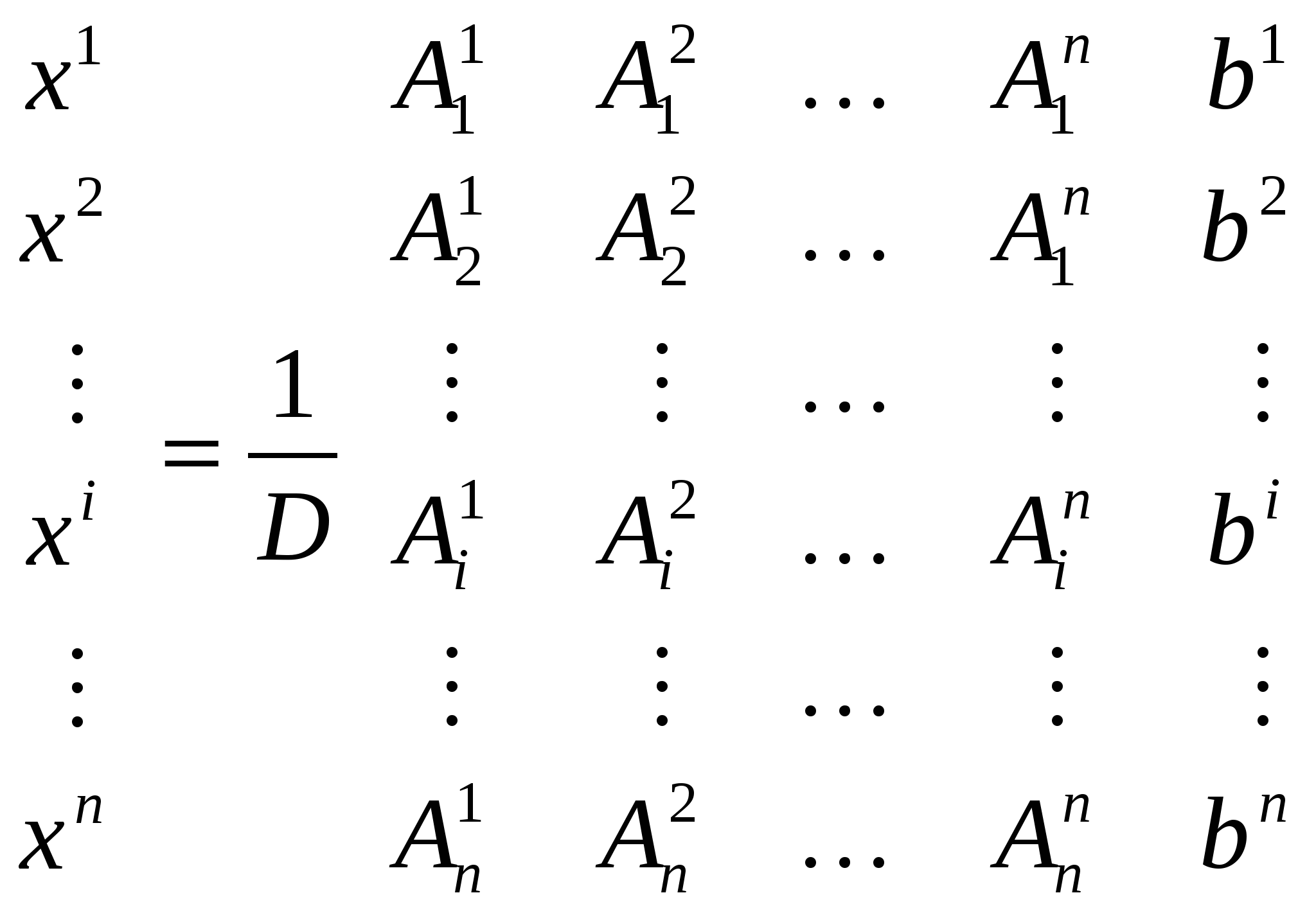






Ключ:
а) Создайте новый документ и сохраните его в свою рабочую папку.
-
З
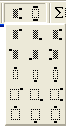 айдите в редактор формул, выбрав команду Вставка/Объект, а затем вкладку Создание.
айдите в редактор формул, выбрав команду Вставка/Объект, а затем вкладку Создание.
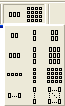
Ш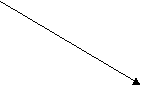

 аблон 2 Шаблон 1
аблон 2 Шаблон 1
Ш аблон 1 Шаблон 2
аблон 1 Шаблон 2
а) б)
Рис. 16. Панели инструментов редактора формул
-
Создайте вектор. Для этого в списке Тип объекта выберите Microsoft Equation.
- в появившемся окне редактирования формул выберите шаблон 1 из нижнего ряда панели инструментов (см. рис.16, а) и установите в него курсор;
- в появившемся окне введите требуемые размеры матрицы, т.е. число строк - 6, число столбцов - 1;
- установите курсор в первое поле и введите символ - х;
- выберите шаблон 1, указанный на рис.16, б, переместите в него курсор и введите там символ - 1;
- заполните таким же образом второе, четвертое и шестое поля;
- в третьем и пятом поле выберите символ из верхнего ряда панели инструментов.
-
переместите курсор за закрывающуюся скобку и с клавиатуры введите знак =, установите шаблон дробь, с клавиатуры введите - 1 и D.
-
Чтобы создать матрицу, используйте следующий алгоритм:
- в списке Тип объекта выберите Microsoft Equation.
- в появившемся окне редактирования формул выберите шаблон 2, указанный на рис.16, а, и в появившемся окне введите требуемые размеры матрицы, т. е. число строк - 6, число столбцов - 5;
- установите курсор в первое поле и наберите символ А;
- для набора верхних и нижних индексов используйте шаблон 2, указанный на рис.16, б.
-
Таким же образом заполните остальные поля матрицы, но, чтобы облегчить себе работу, воспользуйтесь возможностью копирования. Для этого выделите нужную область и скопируйте ее в буфер обмена клавишами <Ctrl+Insert>. Поставьте курсор во второе поле и вставьте из буфера <Shift+Insert>. Далее нужно просто изменить значения.
Оставшуюся часть формулы заполните сами.
-
Используя Мастер формул, набрать формулы по образцам:
![]()
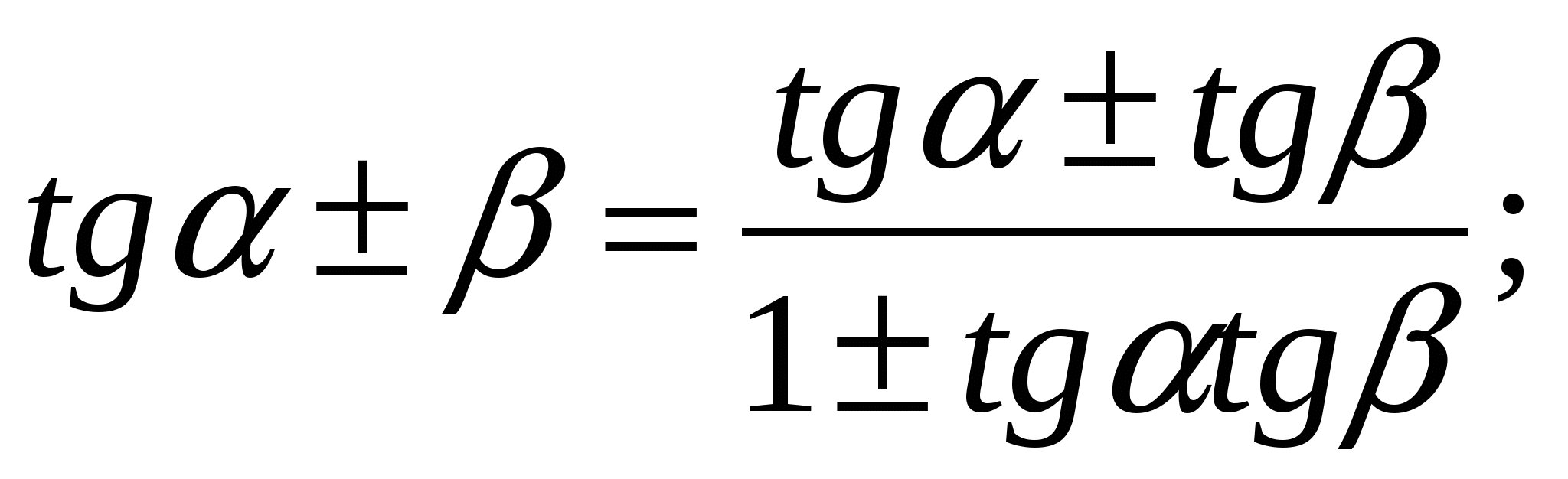
![]()
![]()
![]()
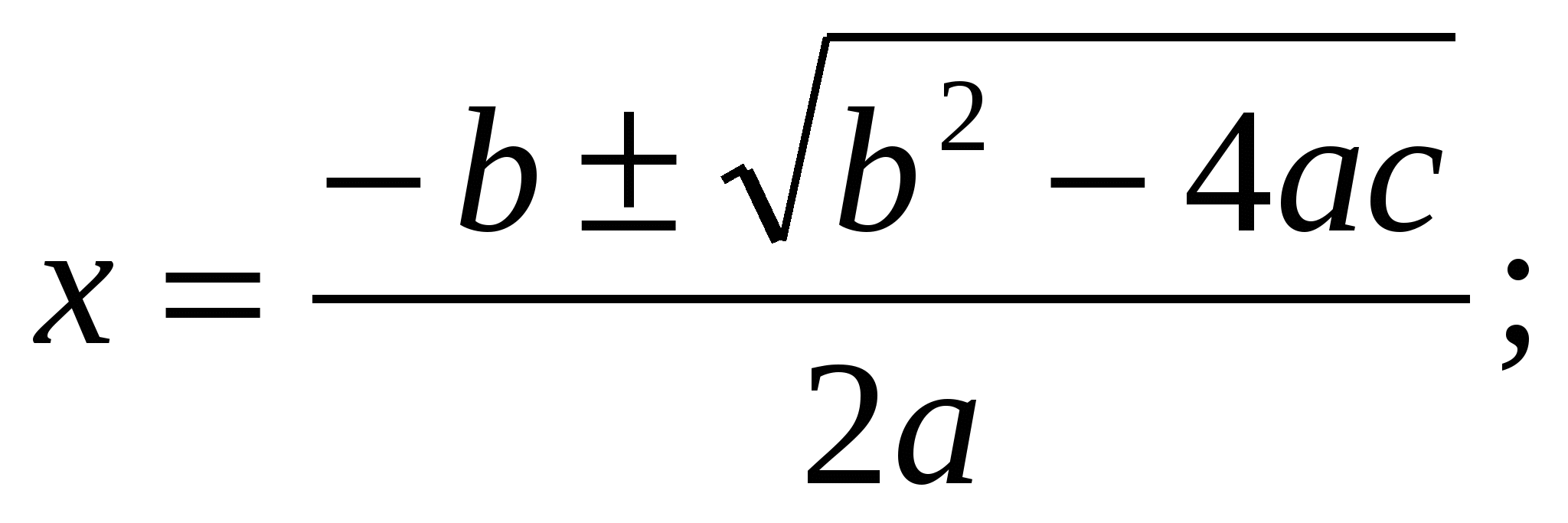
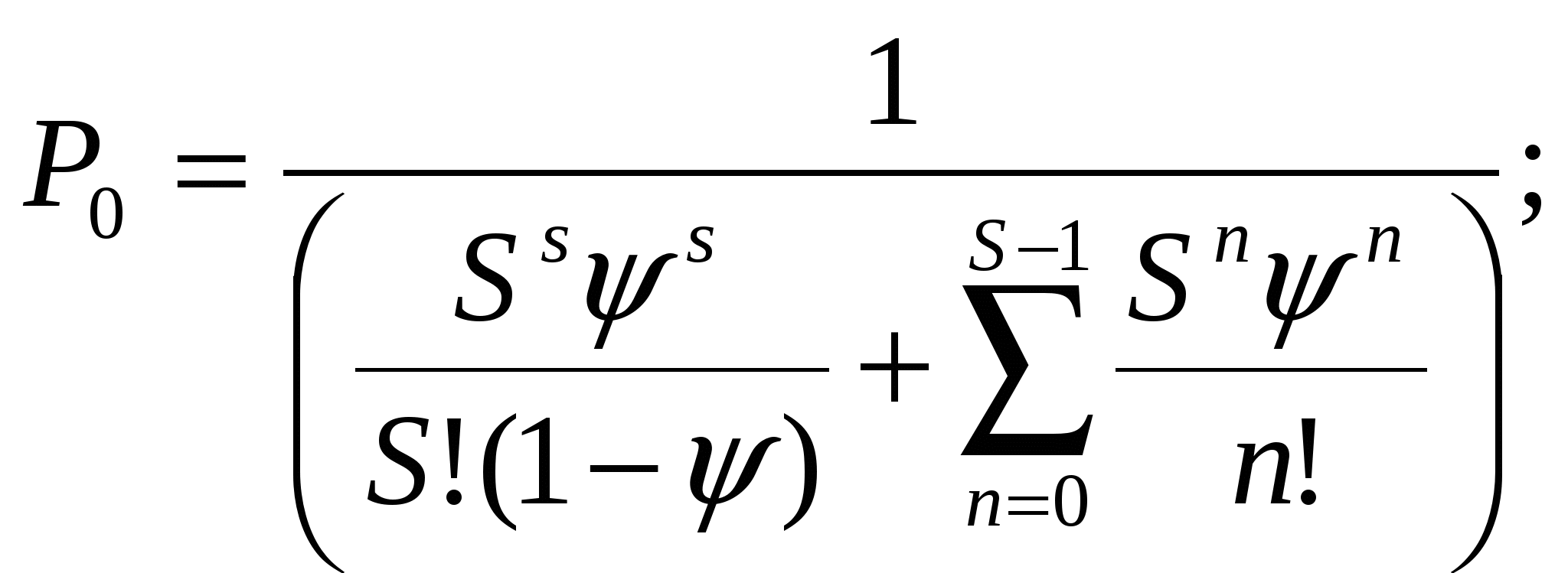
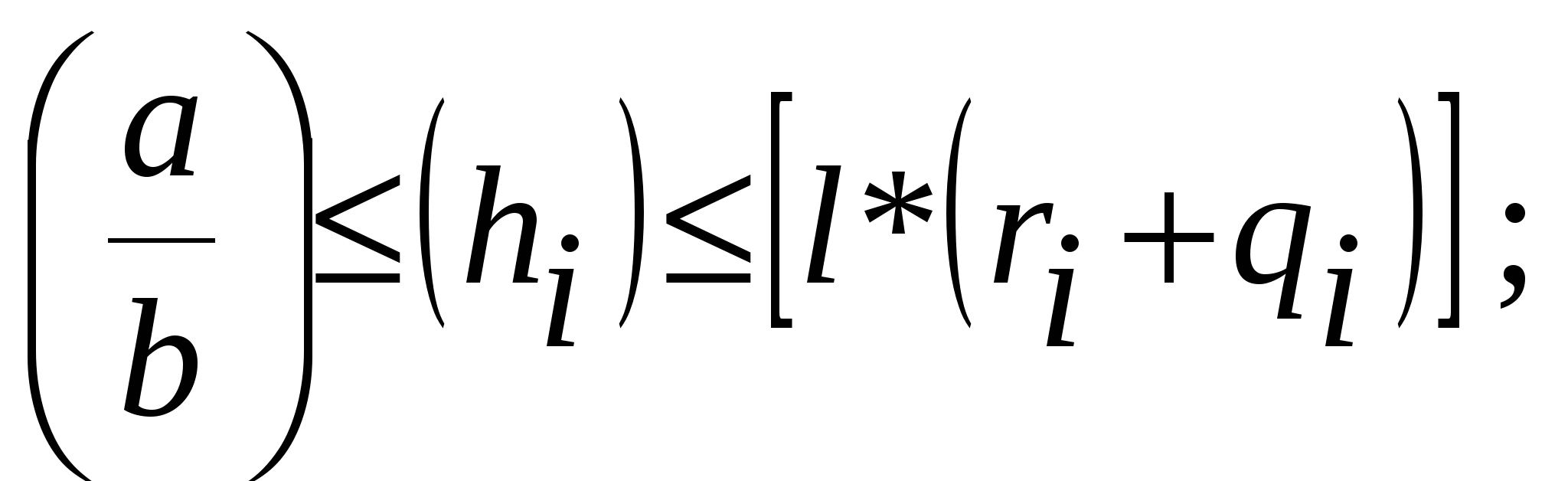
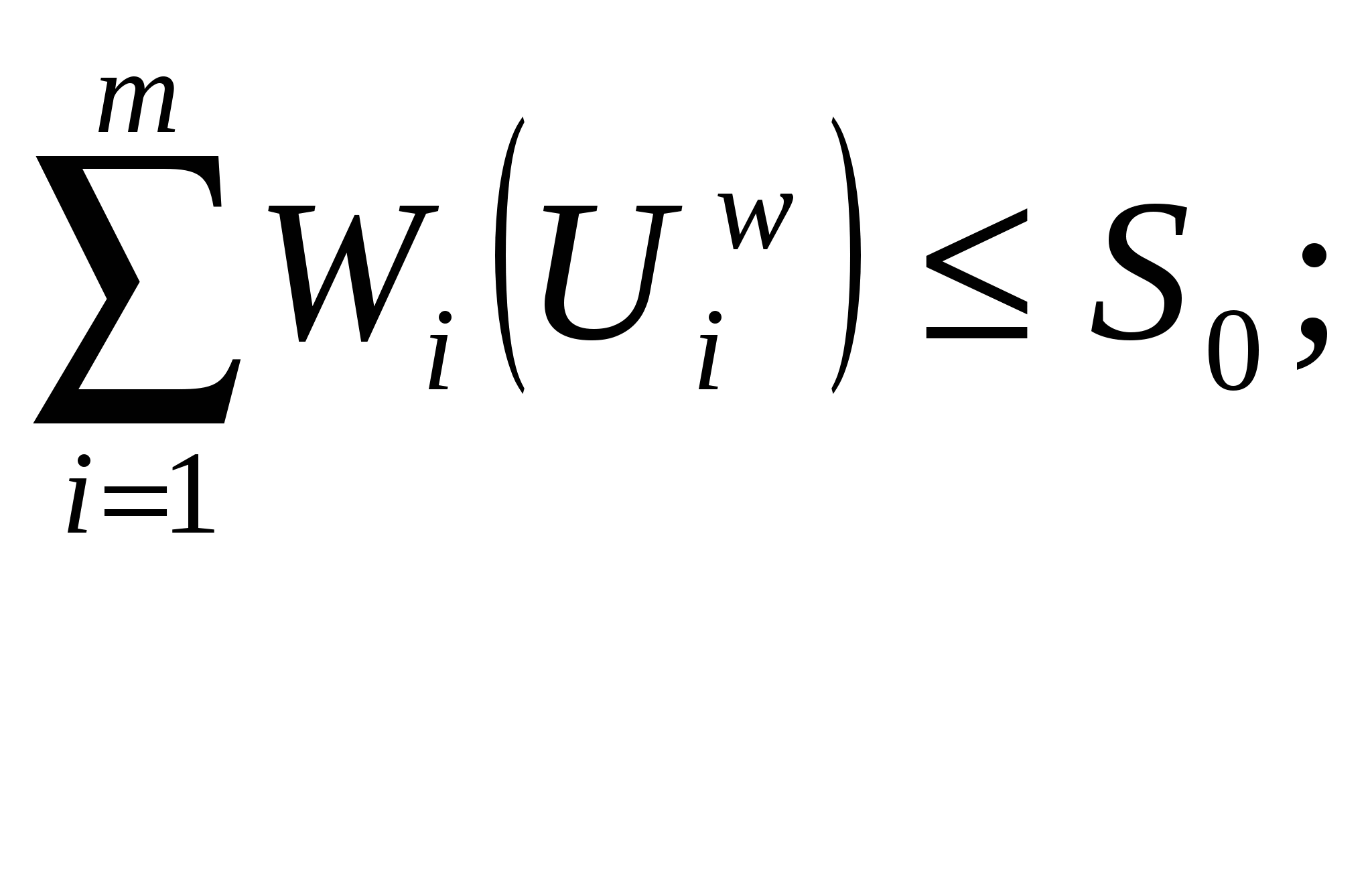
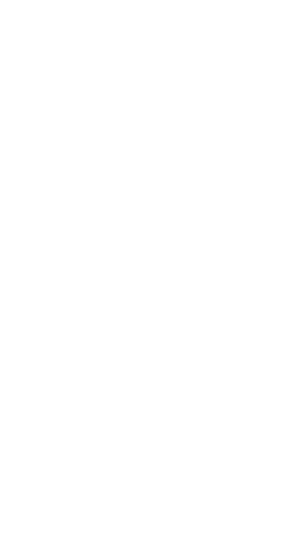

-
Набрать формулы по образцу, используя символы (Вставка/Символ) (рис.17.) и преобразователи в верхний/нижний индексы.
Для настройки панели инструментов ввода верхних и нижних индексов (х2 и х2) необходимо вызвать команду Сервис/Настройка/Команды/Формат. Преобразователи в верхний/нижний индексы, представленные иконками х2 и х2
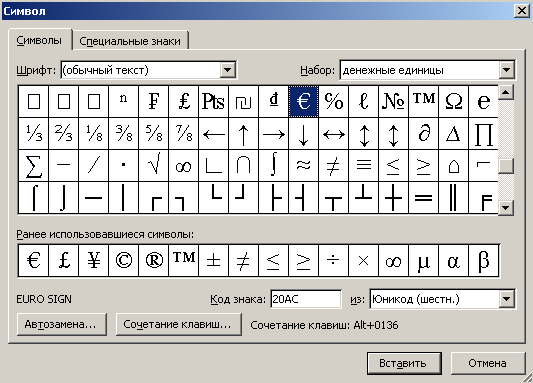
Рис. 17 Вставка символа суммы ∑
и, перетащите кнопкой мыши на панель инструментов Word, после чего закройте меню Настройка.
Образец
∑(Х02 + Y02 ) + ∑(Хn2 + Y n2 );
lg nx(n-1) + lg nx(n+1);
cos (a0 + a1 + a2 + … + an ).
4. Набрать текст и формулы по образцу.
Образец
Коэффициент корреляции Пирсона используется как мера линейной зависимости между множеством независимых переменных х. Значение коэффициента заключено в пределах от -1 до +1 и определяется по следующей формуле:
![]()
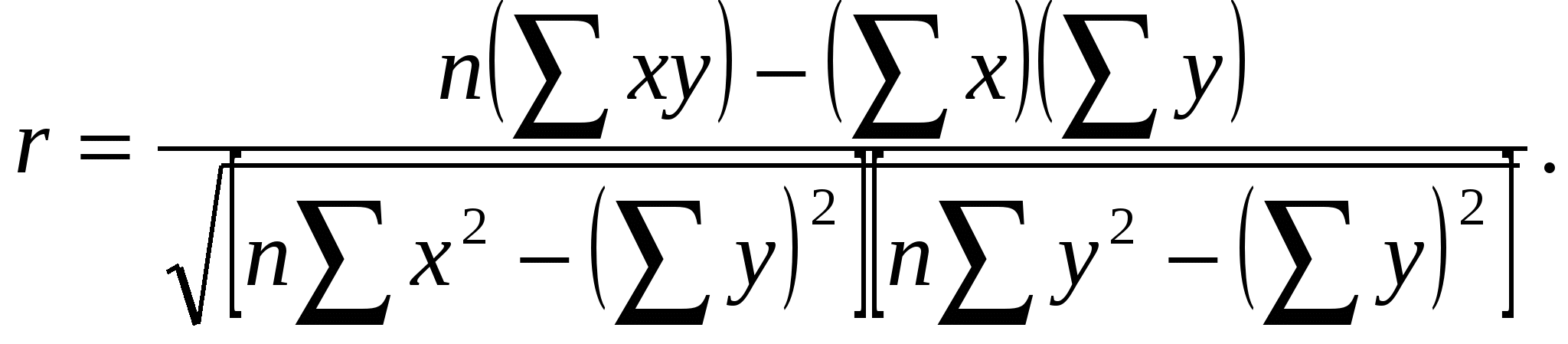
5. Набрать текст и формулы по образцу.
Образец
а ) В прямоугольном АВС известны длина гипотенузы АВ, равная числу 12,5, и косинус угла АВС, равный числу 44/125. Найти величины синуса угла САВ и площадь треугольника.
) В прямоугольном АВС известны длина гипотенузы АВ, равная числу 12,5, и косинус угла АВС, равный числу 44/125. Найти величины синуса угла САВ и площадь треугольника.
Дано: с=12,5 и cos β= 44/125. Найти sin α и S.
Решение: имеем sin α = а/с = cos β = 44/125 = 0,325;
а = с* sin α = 12,5* 0,35 = 4,4;
sin β=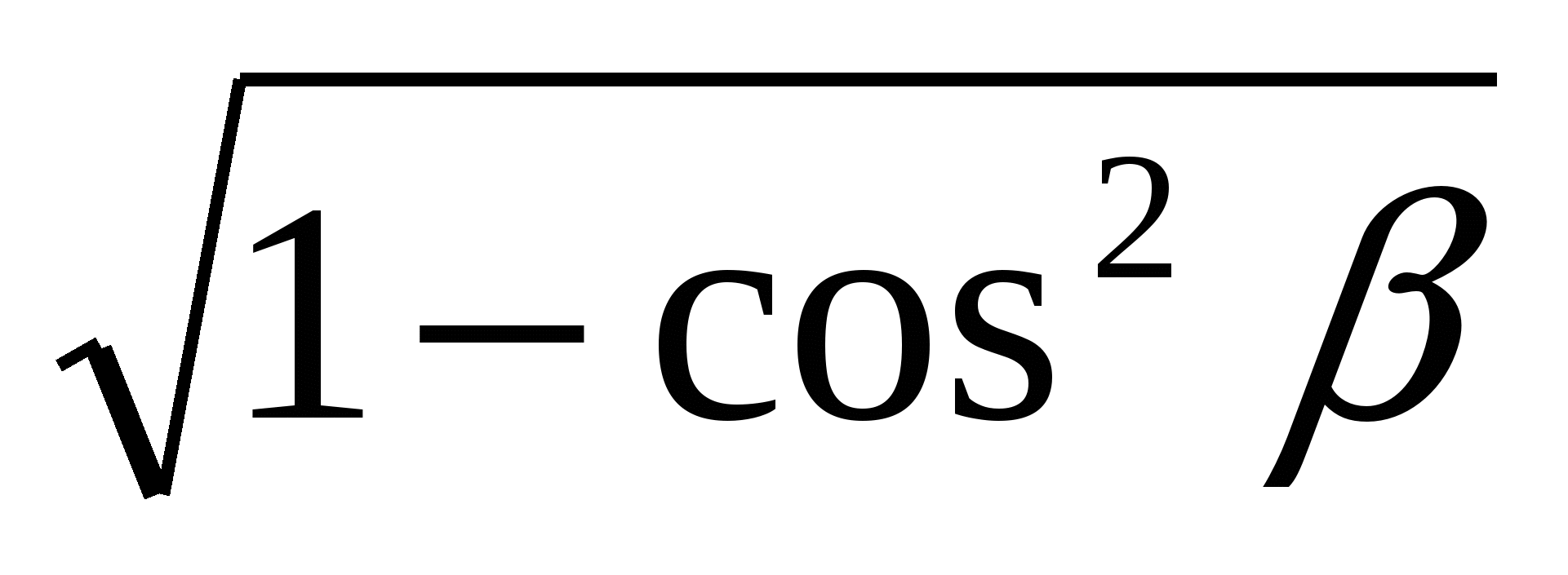 =
=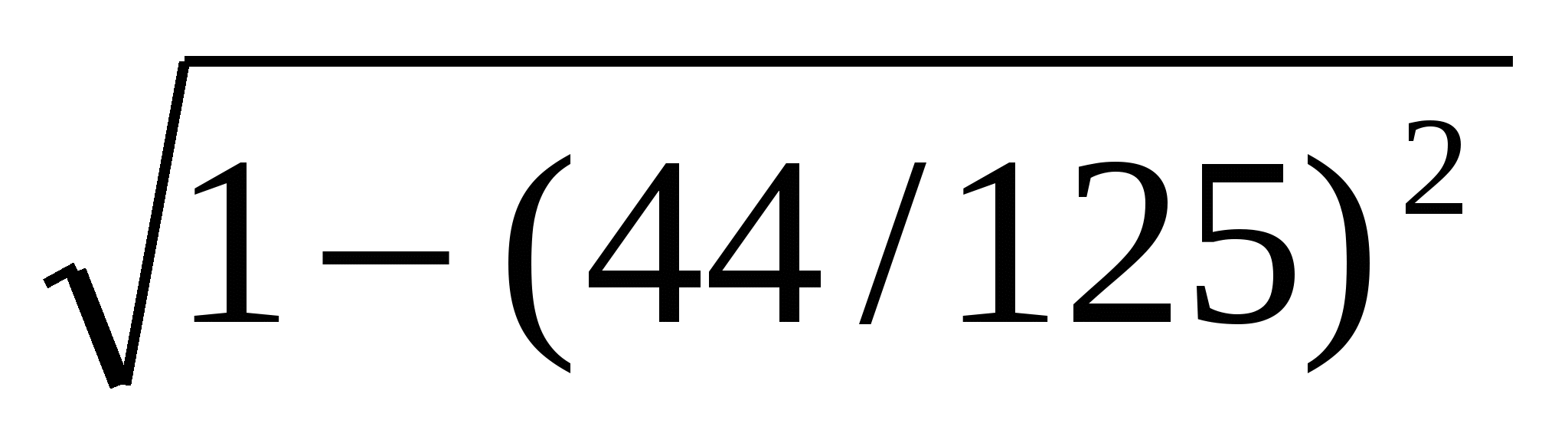 =0,936;
=0,936;
S=1/2 (а* с* sin β) = 1/2* 4,4* 12,5* 0,936 = 25,74.
Ответ: 0,325; 25,74.
б) В условиях предыдущей задачи найти периметр треугольника и радиус вписанной в него окружности.
Решение: имеем b = c * sin β = 12,5 * 0,936 = 11,7;
2p = a + b + c = 4,4 + 11,7 + 12,5 = 28,6;
p = 14,3; S = p * r; r = 22,74/14,3 = 1,8.
Ответ: 28,6; 1,8.
в) В треугольнике даны длины трех сторон, равные 41, 84, 85. Вычислить радиус вписанной и удвоенный радиус описанной окружностей.
Дано: а = 41, b = 84, с = 85. Найти: r и R.
Решение: радиусы легко выражаются через площадь S треугольника. Кроме того, площадь можно найти по формуле Герона:
S = 
Имеем p(а+ b+ с)/2 = (41+84+85)/2 = 105; тогда
S =  =1680.
=1680.
r = S/p = 1680/105 = 16,2 R = а* b* с/2S = 41 * 84 * 85/2 * 1680 = 87,125.
Ответ: 87,125.
6. Набрать текст и формулы по образцу.
Образец
Точки Х1 = -1, Х2 = 5/4, Х3= 2 делят числовую ось на четыре промежутка.
Найдем знаки произведения на каждом интервале и отметим их на схеме. Решением неравенства (4Х - 5)(Х - 2)(Х + 1) > 0является объединением двух промежутков [-1; 5/4] и [2; ∞].
Решением неравенства является объединение промежутков [-1; 5/4] и [2; 3]. Серединами этих промежутков являются числа 0,125 и 2,5.
Ответ: 0,125; 2,5.
Пример.
(2Х + 1) : (Х2 - Y2 + 1) > 2/(X - 2),
где Y = (-X )1/2.
Решение: Область допустимых значений (ОДЗ)
-Х ≥ 0; ⇔ Х ≤ 0;
Х - 2 ≠ 0 ⇔ Х ≠ 2;
Х ≤ 0 ⇒ Е = [- ∞; 0].
При Х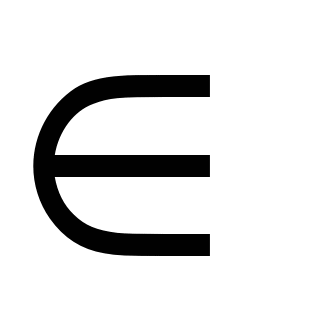 Е неравенство примет вид
Е неравенство примет вид

Квадратный трехчлен Х2 + Х + 1 положителен при всех Х, так как его дискриминант отрицателен и коэффициент при (Х2 + Х + 1) > 0, получим равносильное неравенство.
Оформление документа в MS WORD
Цели: изучив данный элемент, вы узнаете:
-
как вставить буквицу в текст;
-
установление нумерованного и маркированного списков, нумерации страниц;
-
разбиение текста на колонки;
Оборудование, материалы, вспомогательные средства: установленная на компьютере ОС Windows и ее приложение MS WORD.
Сопутствующие учебные элементы и материалы:
1. Левин А. Самоучитель работы на компьютере. М.: Нолидж, 1997.
2. Хаселир Р., Фаненштих К. Windows for Workgroup 3.11 Универсальная версия. М.: Эком, 1996.
В Microsoft Word имеются огромные возможности для красочного оформления различных документов. Рассмотрим некоторые из них.
Буквица
Посмотрите внимательно на фрагмент первой страницы журнала (рис. 18). Вы видите, что первая буква абзаца намного больше всех остальных. Кроме того, она занимает в высоту целых три строки абзаца. Это - буквица. Буквица, как и колонтитул (рассмотрим ниже), - издательский термин. Это увеличенная в размере первая буква первой строки текста, использующаяся как для оформления текста, так и для подчеркивания начала текста или его раздела.
Для оформления буквы в виде буквицы ее нужно выделить, после чего выполнить команду Формат/Буквица. Появится диалоговое окно Буквица (рис. 19).
ПРИГЛАШЕНИЕ К ПУТЕШЕСТВИЮ
На полярных морях и, на южных,
По изгибам зеленых зыбей,
Меж базальтовых скал и жемчужных
Шелестят паруса кораблей.
И. Гумилев «Капитаны»
Море зовет каждого человека - хоть раз в жизни. Когда мальчишка, приладив к наскоро обструганной щепке бумажный парусок, запускает свой «фрегат» по течению весеннего ручейка - это рвется в неизведанное его беспокойная душа. Сам того не сознавая, он связывает с этим игрушечным парусом свои самые чистые помыслы и самые смелые мечты и порывы.
Рис. 18. Фрагмент первой страницы журнала

Рис. 19. Диалоговое окно Буквица
В этом окне вы можете выбрать положение буквицы в тексте, размер (в строках), гарнитуру шрифта и расстояние от буквицы до текста абзаца.
Упражнение:
-
Вставьте буквицу в файл День учителя.
Установка нумерованного и маркированного списков
Формирование элементов нумерованного или маркированного списков производится за счет наличия в конце каждого элемента (строки, абзаца) непечатаемого символа - ¶, который появляется при нажатии на клавишу <Enter>.
Чтобы создать список на основе существующего текста:
-
Выделите абзацы (строки), которые войдут в список;
-
Нажмите на одну из кнопок панели инструментов: Нумерация или Маркеры.
При этом строки, которые заканчиваются символом - ¶, будут обозначены маркером или цифрой, т. е. порядковым номером. Если вам нужно внести под один номер две строки, то установите курсор на вторую строку и отожмите кнопку. При этом порядковый номер перейдет на следующую строчку, обозначенную символом - ¶.
Если необходимо изменить числовую последовательность или установить другие символы маркеров, или другой формат чисел или же установить отступы более точно и т. д., проделайте следующее:
-
Выделите абзацы (строки), которые войдут в список, или установите курсор на строку, если изменяете формат элемента только этой строки;
-
Выберите команду Формат/Список. Или из контекстного меню выберите команду Список;
-
В диалоговом окне Список откройте закладку Нумерованный или Маркированный;
-
Выберите стиль списка из предложенных вариантов. Для нумерованного - здесь же можно установить - «начать список заново» или «продолжить»;
-
Если из предложенных вариантов нет ничего подходящего, то нажмите кнопку <Изменить>;
-
Выберите подходящий маркер, нажав кнопку Маркер или нужный шрифт (цвет, размер и т. д.), нажав Шрифт. Здесь же установите отступы.
Установка многоуровневых списков
Чтобы создать многоуровневый список, после выделения строк выберите команду Формат/Список/Многоуровневый и выберите стиль списка из предложенных вариантов. Если из предложенных вариантов нет ничего подходящего , то нажмите Изменить и следуйте рекомендациям рис.20.
3. Установите нужный формат,
введя/удаляя перед или после номера 4. Ввести, с какого
1.Установите № (появляется автоматически) номера начинать
уровня, который требуемый символ список
н
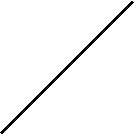 ужно настроить
ужно настроить


2. Здесь выберите
тип нумерации
(нумерованный)
или вид маркера
(маркированный)
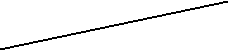
Здесь же можно найти
много других
символов

5. А здесь поменяйте,
если нужно, цвет,
р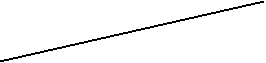 азмер символа и т.д.
азмер символа и т.д.
6. Положение номера
( маркера) от левого поля страницы
маркера) от левого поля страницы
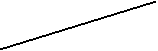
7. Положение текста относительно 8. Далее смените уровень (см.п.1) и проделайте
левого поля страницы остальные действия. Нажмите после всех установок
Рис. 20. Установка многоуровневого списка
Для вывода на экран символов второго, третьего и т. д. уровней, нажимайте клавишу <Tab> в начале строки столько раз, в зависимости на какой уровень вы переходите, или же клавиши <Shift+Tab>для перехода на один уровень вверх.
Упражнение
2. Создайте многоуровневые списки. Вид списков должен быть в соответствии с образцом, представленным ниже.
Образец
Производительные силы общества
1) Личный фактор производства
а) Рабочая сила
(а) Труд людей
2) Вещественный фактор производства
а) Средства производства
(а) Средства труда
(b) Предметы труда
-
Производительные силы общества
-
Личный фактор производства
-
Рабочая сила
-
Труд людей
-
-
-
Вещественный фактор производства
-
Средства производства
-
Средства труда
-
Предметы труда
-
-
-
-
Откройте новый документ.
-
Создайте в данном документе многоуровневые списки. Для этого нужно выбрать команду Формат/Список /Многоуровневый. После выбора нужного варианта списка нажмите кнопку Изменить. Далее настройте нужные уровни списка.
-
Напечатайте первый элемент списка и нажмите <Enter>.
-
Перейдите на второй уровень, нажав <Tab>. После появления цифры формата второго уровня введите следующий элемент. Заполнение третьего и четвертого уровней произведите самостоятельно.
-
Чтобы перейти с четвертого уровня на третий и на второй, нажмите <Shift+Tab>.
-
Заполните список до конца и по аналогии предыдущего примера создайте второй список. Для этого вначале создайте копию первого и на его основе измените форматирование на многоуровневое маркированное.
Понятие многоколоночной верстки
Вы ежедневно встречаетесь с различными печатными изданиями: газетами, журналами, книгами - и, конечно же, замечали, что в разных изданиях текст размещается по-разному. Текст может занимать всю ширину полосы или располагаться в несколько колонок. Число колонок на полосе может изменяться от одной до семи. Количество колонок определяет их ширину, а это, в свою очередь, существенно влияет на легкость чтения документа. В силу особенностей человеческого зрения и техники чтения, глаз охватывает сразу целые словосочетания, а не отдельные буквы. Поэтому чем уже колонка, тем чаще взгляд должен переходить с одной строки на другую, что приводит к быстрой утомляемости. В то же время слишком длинная строка также имеет свои недостатки, так как становится трудно постоянно переводить взгляд с конца одной строки на начало другой, не теряя при этом нужной строки.
Многоколоночная верстка - расположение текста в несколько колонок.
Определяя количество колонок, необходимо помнить, что от ширины колонки зависит размер шрифта. Чем меньше ширина колонки, тем шрифт должен быть мельче, и наоборот.
Сверстать страницу - значит расположить на странице в определенном порядке блоки текста, заголовки, иллюстрации, колонтитулы и другие элементы оформления
Верстка двуколоночной полосы
Рассмотрим разбиение текста на две колонки на примере, используя текст файла АНГЛИЯ.
Текст разбит на две полосы, при этом заголовок отцентрован по ширине всей полосы, а первый (вступительный) абзац является как бы большим подзаголовком (рис. 21).
НА БЕРЕГАХ «ТУМАННОГО АЛЬБИОНА»
Наша «Бригантина» приближается к берегам «туманного Альбиона». Великобритания - это небольшая по площади, но густонаселенная страна, расположенная на островах Атлантического океана у берегов Европы. Страна Вильяма Шекспира и Чарльза Диккенса, Исаака Ньютона и Чарльза Дарвина. Давайте заглянем в Лондон - столицу этой удивительной страны.
НЕМНОГО ИСТОРИИ
Точное время возникновения первых поселений на территории современного Лондона неизвестно. Неясно и происхождение его названия. Достоверная история города начинается после вторжения в Британию легионов римского императора Клавдия в 43 году н. э. Там, где римлянам ближе всего к морю удалось построить мост через Темзу, был основан город Лондиниум. Римский город дошел до нашего времени лишь в нескольких археологических объектах, раскопки которых стали возможны только после разрушений второй мировой войны.
Первые постройки Лондиниума возникли на холме Корн-хилл, далее город распространился и на лежащий западнее холм Сент-Пол-хилл. Лондиниум быстро стал крупнейшим центром Британии, и уже в 61 году историк Тацит упоминает его как «город наполненный купцами, известный центр торговли». Сначала город находился под защитой небольшого форта, расположенного на северо-запад от основного поселения. Но, по мере того как дряхлела Римская империя и слабели ее легионы, Лондиниум получал все более мощные укрепления.
Рис.21. Пример двуколоночной верстки
Для того чтобы выполнить разбивку текста на две колонки, надо
и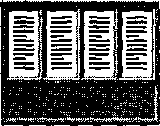 спользовать команду Формат/Колонки или кнопку Колонки
спользовать команду Формат/Колонки или кнопку Колонки  Панели редактирования. Кнопка Колонки Панели форматирования вызывает небольшое окно (рис. 22), с помощью которого можно установить от одной до шести колонок одинаковой ширины.
Панели редактирования. Кнопка Колонки Панели форматирования вызывает небольшое окно (рис. 22), с помощью которого можно установить от одной до шести колонок одинаковой ширины.
Команда Колонки вызывает соответствующее диалого-
вое окно (рис. 23), с помощью которого можно определить
лить количество колонок, их ширину, расстояние между ко-
лонками, наличие разделительной линии.
Рис. 22. Окно К о л о н к и
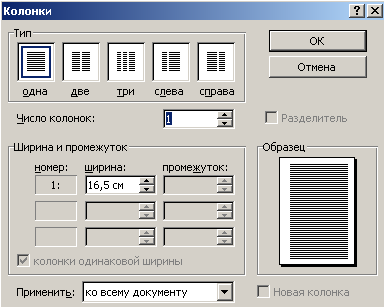
Рис. 23. Диалоговое окно Колонки
Технология верстки полосы с двуколоночным текстом
Для верстки полосы в две колонки нужно:
-
Выполнить команду Формат/Колонки.
-
Задать число колонок - 2.
-
В раскрывающемся списке Применить указать Ко всему документу.
-
Нажать кнопку ОК.
Верстка полосы в две колонки с общим заголовком 1-й способ:
-
Выделить часть текста, которую следует разделить на колонки.
-
Выполнить команду Формат/Колонки.
-
Задать число колонок - 2.
-
В раскрывающемся списке Применить указать К выделенному тексту.
-
Нажать кнопку ОК.
Верстка полосы в две колонки с общим заголовком 2-й способ:
-
Установить курсор в конце заголовка (или абзаца).
-
Выполнить команду Вставка/Разрыв.
-
В появившемся диалоговом окне в поле Новый раздел установить переключатель На текущей странице.
-
Перевести курсор в любую позицию нового раздела.
-
Выполнить команду Формат/Колонки.
-
Задать число колонок - 2.
-
В раскрывающемся списке Применить указать К текущему разделу.
-
Нажать кнопку ОК.

Рис. 24. Диалоговое окно Разрыв
Деление на колонки по умолчанию выполняется для всего документа. Для того чтобы разделить на колонки часть документа, надо либо выделить эту часть, либо вставить символы конца раздела, используя диалоговое окно Разрыв меню Вставка (рис. 24).
Верстка трехколоночной полосы
Верстка трехколоночной полосы осуществляется по тем же самым правилам, только указывается число колонок - 3. Мы рассмотрим более сложный случай, когда заголовок расположен над двумя из трех колонок текста (рис. 25).
В этом случае используется вставка первого абзаца в кадр с последующим форматированием кадра.


СТРАНА МЕЧТЫ
На всех парусах несется вперед наша «Бригантина». Впереди показалась чудесная страна, страна мечты - Франция. Наверное, каждый мечтает хоть раз в жизни побывать в стране Бизе и Равеля, Гюго и Мопассана, «отца мушкетеров» Александра Дюма и удивительного мечтателя, писателя-фантаста Жюля Верна.
Франция - одно из крупных государств Западной Европы. Оно раскинулось от суровых скалистых берегов Нормандии до теплого Лазурного берега Средиземного моря. Когда-то всю территорию Франции покрывали густые леса. Ныне они сохранились главным образом в горах. Самые высокие горы здесь - снежные Альпы, с вершиной Монблан, расположен-
а территории Швейцарии. По обширным низменностям текут полноводные реки - Сена, Рона, Луара, Гаронна. Их воды бороздят нескончаемые вере-ницы судов.
Очень давно, задолго до новой эры, на территории Франции жили племена галлов. Римляне во главе с Юлием Цезарем, завоевавшие эту землю, назвали ее Галлией. Позже римлян
сменили другие завоеватели. Среди них были франки, которые и дали название стране. Прошло немало времени, пока страна не обрела независимость. Самостоятельное французское государство существует с середины IX века.
ПАРИЖ
Париж - столица Франции, ее сердце, ее мозг, ее слава. Париж - один из красивейших городов мира. Ни один город страны не принес Франции такой популярности в мире, как Париж.
Вся история Парижа, запечатленная в его архитектурных ансамблях, в неповторимых красотах старых улочек и набережных, складывалась вокруг Сены.
Он был основан на островке Сите, где в маленькой деревушке жили рыбаки, называвшие себя Паризии. Их имя и легло в основу названия города. На острове Сите находится знаменитый собор Парижской богоматери - Нотр-Дам. Этот шедевр готической архитектуры был построен более 600 лет назад в XIII веке. Его фасад составляют три портала. С высоты двух огромных башен виден весь Париж.
Город начал строиться на левом берегу реки, т. к. заболоченный правый берег был непригоден для строительства.
Рис. 25. Верстка трехколоночного текста с заголовком на две колонки
Технология верстки трехколоночной полосы
Верстка трехколоночного текста с заголовком на две колонки
-
Выполнить алгоритм верстки двуколоночного текста с заголовком, установив число колонок (3).
-
Выделить заголовок (абзац) и выполнить команду Вставка/Кадр.
-
Изменить ширину кадра, сделав ее равной ширине двух колонок с промежутком.
-
В зависимости от цели работы оставить или отменить обрамление кадра, выполнить заливку.
-
С помощью команды Формат/Кадр, установить необходимое расстояние от нижней границы кадра до следующего текста.
-
Нажать кнопку ОК.
Упражнение
3. Сверстайте текст файла АНГЛИЯ в две колонки с общим заголовком.
Ключ:
-
Установите курсор в конце первого абзаца и выполните команду Вставки нового раздела на текущей странице.
-
Установите курсор на втором абзаце.
-
Выполните команду деления текста на две колонки.
-
Установите курсор последовательно на каждом из заголовков и выполните форматирование по центру.
-
Сохраните файл под именем АНГЛИЯ 2.
4. Сверстайте текст файла АНГЛИЯ в три колонки с заголовком на две колон-ки.
Ключ:
-
Выделите весь текст, начиная со второго абзаца.
-
Разделите выделенный текст на три колонки.
-
Выделите главный заголовок и первый абзац.
-
Выполните команду Вставка/Кадр.
-
Измените ширину кадра на ширину двух колонок с помощью мыши.
-
Выполните команду Формат/Обрамление и заливка и снимите Обрамление кадра.
-
Выполните команду Формат/Кадр и установите расстояние от кадра до текста по вертикали 0,5 см.
-
Установите курсор последовательно на каждом из заголовков и выполните форматирование по центру.
-
Сохраните файл под именем АНГЛИЯ 3.