- Преподавателю
- Информатика
- Практические работы по дисциплине Информационные технологии
Практические работы по дисциплине Информационные технологии
| Раздел | Информатика |
| Класс | - |
| Тип | Конспекты |
| Автор | Туляева И.А. |
| Дата | 19.04.2015 |
| Формат | doc |
| Изображения | Есть |
МЕТОДИЧЕСКИЕ УКАЗАНИЯ
к практическим работам
по дисциплине «Информационные технологии»
для студентов профессии
23.01.01"Наладчик программного и аппаратного обеспечения"
Преподаватель первой квалификационной категории И.А. Туляева
Курск, 2015
Содержание
Введение…………………………………………………………………………. 3
-
Ввод и редактирование текста……………………………………………… 4
-
Работа с файлами…………………………………………………………… 10
-
Работа с фрагментами текста……………………………………………… 12
-
Форматирование символов………………………………………………… 16
-
Форматирование абзацев…………………………………………………… 20
-
Работа с таблицами…………………………………………………………. 28
-
Вставка графических объектов и формул в текстовый документ………………………………………………………………………….. 35
-
Оформление страницы документа; печать документа. Работа с текстовыми документами. ……………………………………………………………….. 45
-
Word как среда программирования. Понятие макроса. ………………… 50
-
Графический редактор Paint: интерфейс, назначение. Основы работы… 53
-
Создание и редактирование изображений………………………………… 58
-
Понятие гипертекста, гиперссылки………………………………………… 69
-
Работа с гиперссылками……………………………………………………. 61
-
Смысл и принцип работы системы ОРС………………………………….. 63
Список рекомендуемой литературы…………………………………………... 64
Введение
Данная работа содержит методические указания к практическим работам по дисциплине «Информационные технологии» и предназначена для студентов профессии 23.01.01"Наладчик программного и аппаратного обеспечения".
Содержание пособия соответствует требованиям к знаниям, умениям и навыкам по дисциплине «Информационные технологи» и разработано в соответствии с рабочей программой по данной дисциплине.
Описание каждой практической работы содержит: тему, цели работы, порядок выполнения работы, а так же перечень контрольных вопросов, с целью выявить и устранить недочеты в освоении рассматриваемой темы. Для получения дополнительной, более подробной информации по изучаемым вопросам, приведен список рекомендуемой литературы.
Данное пособие может быть использовано для освоения основных приемов работы в текстовом редакторе MS Word (так же подробно рассмотрены такие вопросы как создание и работа с макросами и гиперссылками), графическом редакторе Paint, а так же в системе ОРС ABBY FineReader.
Практическая работа №1. Ввод и редактирование текста
Цель работы: Изучить структуру окна MS Word, общие способы его управления и наcтройки; приобрести практический опыт ввода и редактирования текста, работы со справочной системой редактора.
Порядок выполнения работы:
Упражнение 1. Настройка и управление окнами MS Word.
-
Запустить текстовой процессор (Пуск/Программы/Microsoft Word).
-
Изучить структуру окна редактора (рис. 1) и назначение его основных элементов (строка заголовка; кнопки управления окном Свернуть, Развернуть/Восстановить, Закрыть; строка меню; панели инструментов; линейка; рабочая область; полосы прокрутки; строка состояния; рамка).
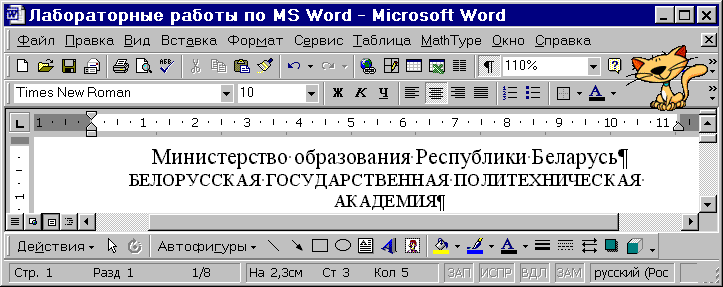
Рис. 1. Внешний вид окна текстового редактора MS Word XP
-
Выполнить настройку экрана MS WORD:
-
Изучить возможности настройки панелей инструментов:
-
Виды панелей, вывод на экран, создание и удаление панелей (Вид/Панели инструментов).
-
Перенос панелей на новое место, вертикальное и горизонтальное расположение панелей.
-
Настройка панелей (Вид/Панели инструментов/Настройка/ Команды). Кнопки на панелях инструментов дублируют основные команды меню редактора. Создание собственных панелей инструментов и настройка существующих (исключение неиспользуемых кнопок) позволяет увеличить размеры области экрана, предназначенной для отображения документа.
-
Вкл./выкл. режима отображения всплывающих подсказок, крупных кнопок на панелях инструментов (Вид/Панели инструментов/Настройка/Параметры) или (Сервис/Настройка/Параметры).
-
Изучить режимы отображения документа (Вид или кнопки в левом нижнем углу окна документа).
Режимы отображения документа:
Обычный - обычный режим отображения документа. Предназначен для большей части задач, таких как ввод, редактирование и форматирование текста. Установленный флажок Сервис/Параметры/Вид/Перенос по границе окна в Обычном режиме просмотра документа упрощает чтение текста (при любом масштабе отображения документа текст будет переноситься по правой границе окна, что позволяет избежать использования горизонтальной полосы прокрутки).
Web-документ - режим, в котором документ можно просматривать и редактировать в том виде, в каком он будет отображаться в браузере.
Разметка страницы - режим, в котором документ представлен в таком виде, в каком он будет напечатан: указывается разбиение на страницы, отображаются все элементы форматирования, реальное расположение рисунков, таблиц, многоколоночного текста и списков.
Структура - создание и изменение структуры документа. Предоставляет возможность манипулирования целыми структурными единицами (абзацами, разделами, подразделами).
Во весь экран - режим, при котором с экрана удаляется большинство управляющих элементов, что увеличивает видимую часть документа. Возврат к прежнему режиму - кнопка Вернуть обычный режим или клавиша ESC.
-
Включить контекстно-чувствительное переключение раскладки клавиатуры (Сервис/Параметры/Правка/Автоматическая смена клавиатуры).
Эта функция удобна при редактировании текста. При помещении курсора в английский текст автоматически включается англоязычная раскладка, а при помещении его в русский текст - русскоязычная.
-
Настроить список быстрого открытия документов. После запуска MS Word в меню Файл можно найти список из нескольких документов, открывавшихся в последнее время. Для быстрого открытия документа достаточно щелкнуть мышью по его имени. Количество документов, отображаемых в этом списке, задается счетчиком (Сервис/Параметры/Общие/Помнить список из ... файлов).
Упражнение 2. Набрать небольшой фрагмент текста, соблюдая следующие правила:
Правила набора текста:
-
Между словом и знаком препинания (точка, запятая, восклицательный и вопросительный знаки, двоеточие, точка с запятой, многоточие) пробел не ставится. Пробел ставится после знака препинания перед следующим словом. Исключение - специальные слова и выражения (например, имена файлов и расширения, дата и время и т. д.).
-
Пробел ставится перед открывающейся и после закрывающейся скобки или кавычки. Пробел не ставится после открывающейся и перед закрывающейся скобкой или кавычкой.
-
Для набора неразрывного (нерастяжимого) пробела следует применять комбинацию Ctrl-Shift-Пробел. Данный тип пробела запрещает перенос текста в этом месте на новую строчку и увеличение расстояния между словами при выравнивании по ширине. Вставку неразрывного пробела необходимо использовать, например, для отделения инициалов человека от его фамилии.
-
Тире отделяется пробелами с обеих сторон. Для набора длинного тире следует использовать комбинацию Ctrl-Alt-Минус на цифровой клавиатуре (калькуляторе), короткого - Ctrl-Минус на цифровой клавиатуре.
-
Дефис в словах пишется без пробелов. Для набора неразрывного дефиса (перенос слова в этом месте запрещен) следует использовать комбинацию Ctrl-Shift-Минус.
-
Расстановка переносов слов в документе согласно правилам русского языка осуществляется автоматически. Мягкий (рекомендуемый) перенос устанавливается сочетанием Ctrl-Минус.
-
Клавишу Enter следует нажимать только для перехода к новому абзацу. Курсор автоматически переходит на новую строчку при достижении правой границы абзаца. Принудительный переход на новую строку в том же абзаце - Shift-Enter.
-
Границы абзацев (абзацные отступы) должны задаваться специальными средствами, а не с использованием пробелов.
Упражнение 3. Текстовые операции, проверка правописания, перенос слов.
-
Сделать орфографические и грамматические ошибки в тексте документа. Отключить/включить средства проверки правописания (Сервис/Параметры/Правописание/Автоматически поверять орфографию и Автоматически проверять грамматику). MS Word подчеркивает слова, в которых допущена орфографическая ошибка, красной волнистой линией; участки текста, которые неверно написаны с точки зрения грамматики, - зеленой. Если слово написано верно, но, тем не менее, подчеркнуто красной волнистой линией, значит, оно отсутствует в словаре MS Word. При проверке правописания (Сервис/Правописание) пользователь может включить данное слово в словарь (кнопка Добавить) или отменить его проверку по всему тексту (кнопка Пропустить все).
-
Включить автоматическую расстановку переносов (Сервис/Язык/Расстановка переносов/Автоматическая расстановка переносов).
-
Выполнить поиск и замену в тексте букв, слов, фрагментов слов, словосочетаний (Правка/Найти или Правка/Заменить).
-
Настроить условия проверки орфографии (Сервис/Параметры/ Правописание/Всегда предлагать замену). Проверить орфографию, используя основной встроенный словарь (Сервис/Параметры/Правописание/Предлагать только из основного словаря, затем Сервис/ Правописание). Исправить ошибки.
-
Создать и подключить пользовательский словарь, рассмотреть возможности по изменению и удалению словарей, использованию созданного словаря при проверке текстов только на определенном языке (Сервис/Параметры/Правописание/Словари). Добавление новых слов в пользовательский словарь возможно при проверке правописания и непосредственно при редактировании словаря. Каждое слово в словаре должно располагаться в отдельной строке.
-
Ознакомиться и при необходимости изменить параметры Автозамены (Сервис/Автозамена/вкладки Автозамена и Автоформат при вводе). Автозамена помогает автоматически исправлять при наборе часто встречающиеся ошибки, сохранять часто используемые элементы текста для облегчения последующего ввода, вставлять специальные символы.
-
Отработать действия по созданию, вставке в нужное место, удалению элементов Автотекста (Вставка/Автотекст/Автотекст/набрать имя элемента/Добавить, Вставка/Автотекст/Автотекст/выбрать имя элемента/Вставить, Вставка/Автотекст/Автотекст/выбрать имя элемента/Удалить).
-
Ознакомиться с возможностями MS Word по подбору синонимов, антонимов, однокоренных (связанных) слов (Сервис/Язык/Тезаурус).
Упражнение 4. Работа со справочной системой MS Word.
-
Изучить возможные способы получения справочной информации в MS Word:
-
справочная система (Справка/Справка по Microsoft Word);
-
контекстно-зависимая справка (Справка/Что это такое?).
-
Помощник;
-
справка в окнах диалога;
-
подсказки в строке состояния;
-
всплывающие подсказки.
-
Отключить Помощника.
Помощник - это удобное интерактивное средство для получения конкретной справки по заданной теме. В MS Word 2000 Помощник «перехватывает» все запросы к справочной системе, поэтому для полноценной работы со справочной системой его надо принудительно отключить (Справка/Справка по Microsoft Word/Параметры/сбросить флажок Использовать Помощника). Теперь вместо окна Помощника по команде Справка/Справка по Microsoft Word открывается окно справочной системы.
Контрольные вопросы:
1. Структура окна MS Word и назначение его основных элементов.
2. Строка статуса и отображаемая в ней информация.
3. Настройка экрана и панелей инструментов. Режимы отображения документа. Масштаб отображения документа.
4. Правила набора текста.
5. Основные свойства документа и их определение.
6. Работа с несколькими одновременно открытыми окнами документов. Просмотр несмежных частей документа.
7. Способы получения справочной информации в MS Word.
Практическая работа №2. Работа с файлами
Цель работы: приобрести практический опыт создания и сохранения документа.
Упражнение 1. Создание и сохранение документа.
-
Создать новый документ (Файл/Создать).
-
Набрать небольшой фрагмент текста, соблюдая правила набора текста.
-
Сохранить набранный текст на диске в указанной преподавателем папке (Файл/Сохранить, задать необходимые диск, папку, тип файла). Защитить файл паролем от просмотра или редактирования (Сервис/Параметры/Сохранение).
Пароль чувствителен к регистру букв и может содержать до 15 символов. При вводе пароля вместо символов отображаются звездочки.
Задание параметров сохранения следует выполнять перед записью файла на диск, либо после их установки необходимо заново сохранить документ. Повторное использование команды Файл/Сохранить записывает документ на магнитный носитель под тем же именем и в ту же самую папку.
-
Определить количество страниц, абзацев, строк, слов, знаков, знаков и пробелов в набранном тексте (Файл/Свойства/Статистика или Сервис/Статистика); размер, дату и время создания файла (Файл/Свойства/Общие). Задать свойства созданного документа: фамилию и инициалы автора, название, тему, ключевые слова (Файл/Свойства/Документ).
-
Сохранить созданный вами документ под новым именем, на другом диске или в другой папке (Файл/Сохранить как). При сохранении задать тип файла, отличный от Документ Word (например, Текст в формате RTF). Формат RTF представляет собой универсальный формат для обмена текстовыми документами, содержащими элементы форматирования и графику, между различными несовместимыми текстовыми процессорами.
-
Закрыть сохраненный документ (Файл/Закрыть).
-
Завершить работу с MS Word (Файл/Выход).
Контрольные вопросы:
-
Создание, открытие, сохранение, закрытие документа.
-
Защита файлов паролем.
Практическая работа №3. Работа с фрагментами текста
Цель работы: изучить работу с фрагментами документа, способы защиты документа от сбоев.
Порядок выполнения работы:
Упражнение 1. Операции с фрагментами текста.
-
Загрузить MS Word (Пуск/Программы/Microsoft Word) и открыть текстовый документ, созданный в лабораторной работе №2 (Файл/Открыть).
-
Изучить выделение фрагментов документа с помощью клавиатуры и мыши. Выделить символ, слово, строку, предложение, абзац, произвольный фрагмент, прямоугольный блок, весь документ.
Выделение
Действие
Выделение с помощью клавиатуры
фрагмента текста
Установить курсор в начало (конец) фрагмента, перемещать курсор с нажатой клавишей Shift с помощью клавиш управления курсором.
всего документа
Ctrl-5 (на цифровой клавиатуре).
Выделение с помощью мыши
произвольного фрагмента
Установить указатель мыши в начало фрагмента и, удерживая нажатой кнопку мыши, перетащить указатель через область выделения.
слова
Дважды щелкнуть левой кнопкой мыши внутри слова.
строки текста
Установить указатель мыши слева от строки (он должен превратиться в стрелку) и щелкнуть левой кнопкой мыши. Для выделения нескольких строк дополнительно перетащить указатель вверх или вниз.
предложения
Установить указатель мыши внутри предложения, нажать Ctrl и левую кнопку мыши.
прямоугольного блока
Установить указатель мыши в углу блока и, нажав Alt, перетащить его в противоположный угол.
абзаца
Трижды щелкнуть левой кнопкой мыши внутри абзаца.
всего документа
Установить указатель мыши слева от текста нажать Ctrl и левую кнопку мыши.
-
Скопировать любой абзац текста несколько раз.
Копирование и перемещение фрагментов документа можно производить по технологии Drag&Drop (перетаскивание выделенного объекта с помощью мыши) и с использованием буфера обмена.
Буфер обмена (Clipboard) - это область оперативной памяти для временного хранения информации. Информацию, размещенную в буфере обмена, в течение одного сеанса работы компьютера можно использовать многократно, извлекая ее из буфера обмена и помещая в любое место произвольного документа. Буфер обмена MS Office 2000 может хранить до 12 фрагментов. Фрагмент храниться в буфере обмена до очистки буфера обмена, до его заполнения (удаляется первый), до выключения питания компьютера.
Перемещение выделенного фрагмента в буфер обмена осуществляется командой Правка/Вырезать (Shift-Del) или нажатием на кнопку Вырезать на панели инструментов Стандартная. Копирование - Правка/Копировать (Ctrl-Ins) или нажатием на кнопку Копировать на панели инструментов Стандартная.
Для вставки фрагмента из буфера обмена нужно поместить текстовый курсор в точку вставки и выполнить команду Правка/Вставить (Shift-Ins) или нажать кнопку Вставить на панели инструментов Стандартная.
Если в документе уже выделен некоторый фрагмент, то при вставке из буфера обмена происходит замещение всего выделенного фрагмента на вставляемый.
Команда Правка/Специальная вставка позволяет создавать связь, внедрять или осуществлять преобразование форматов при вставке содержимого буфера обмена.
-
Поменять местами два произвольных предложения.
-
Создать новый документ. Скопировать весь текст из старого документа в новый.
-
Закрыть текстовый документ из лабораторной работы №2 и далее работать с новым документом.
-
Удалить последний абзац текста (выделить абзац/клавиша Delete). Для отмены ошибочного действия можно воспользоваться командой Правка/Отменить или кнопкой Отменить на панели инструментов Стандартная.
Упражнение 2. Защита документов от сбоев.
Существуют 2 способа защиты документа от сбоев (например, сбой электропитания): Автосохранение и резервное копирование, направленные на создание копий редактируемых документов.
При аварийном выходе из программы копии документа могут быть использованы для восстановления несохраненной информации.
-
Настроить интервал Автосохранения (Сервис/Параметры/Сохранение/Автосохранение каждые … минут).
При Автосохранении через заданный интервал времени происходит сохранение служебной информации, необходимой для восстановления документа в аварийных ситуациях. Данные записываются в специальный файл. Автосохранение не отменяет необходимости использования команд Файл/Сохранить, Файл/Сохранить как. Папка, в которой расположены файлы Автосохранения, задается посредством Сервис/Параметры/Расположение.
-
Включить резервное копирование (Сервис/Параметры/Сохранение/Всегда создавать резервную копию).
При резервном копировании во время второго и последующего сохранений документа сохраняется его предыдущая копия. К названию документа добавляется слово "Копия", а расширение становится .wbk.
-
Сохранить документ.
-
Закрыть документ, а затем открыть его резервную копию.
-
Завершить работу с MS Word.
Контрольные вопросы:
-
Выделение фрагмента документа, его копирование, перемещение, удаление.
-
Принципиальное отличие удаления фрагмента документа от перемещения его в буфер обмена.
-
Средства защиты документа от сбоев и пути их активизации.
Практическая работа №4. Форматирование символов
Цель работы: Получить практические навыки форматирования символов
Порядок выполнения работы:
Упражнение 1. Атрибуты формата символов.
Символ - наименьшая неделимая составляющая документа.
Выделяют следующие атрибуты формата символов:
1) Гарнитура (Формат/Шрифт/Шрифт/Шрифт) определяет художественное изображение шрифта, позволяющее различать его среди других шрифтов. Гарнитуры шрифтов различаются по контрастности (отношению толщины горизонтальных и вертикальных штрихов символов); по наличию засечек (серифов) - небольших черточек на концах линий, образующих символ; по пропорциональности (пропорциональные и моноширинные). Моноширинные шрифты - шрифты с фиксированной шириной символов. Пропорциональные - каждый символ занимает столько места, сколько ему необходимо. Пропорциональные шрифты разделяют на сверхузкие, узкие, нормальные, широкие, сверхширокие. Для определения пропорциональности вычисляется отношение ширины буквы «М» к ее высоте.
2) Начертание Формат/Шрифт/Шрифт/Начертание. Различают обычное (прямое), курсив (наклонное), полужирное начертание.
3) Размер или кегль (Формат/Шрифт/Шрифт/Размер) определяет высоту символов. Задается в пунктах (пт) от 1 до 1638. 1" = 72,27 пт. 1 пт = 0,353 мм.
4) Цвет (Формат/Шрифт/Шрифт/Цвет текста).
5) Дополнительные эффекты (Формат/Шрифт/Шрифт/Подчеркивание или Видоизменение): подчеркивание и его цвет, зачеркивание, верхний/нижний индекс, приподнятый/утопленный, с тенью, контур, скрытый текст и др. Скрытый текст - это текст, который используется для записи примечаний, комментариев и т. п. Чтобы напечатать скрытый текст, установите флажок Файл/Печать/Параметры/Скрытый текст.
Отдельно следует отметить эффект прописных символов или капитель - строчные буквы выглядят как прописные, но меньшего размера (Формат/Шрифт/Шрифт/Малые прописные).
6) Кернинг (Формат/Шрифт/Интервал/Кернинг для знаков размером … пунктов и более) - изменение расстояния между символами, входящими в специальные пары.
7) Межсимвольный интервал (Формат/Шрифт/Интервал/Интервал). Трекинг - изменение расстояния между символами в зависимости от размера шрифта для улучшения читабельности текста: чем меньше кегль, тем больше расстояние между символами и наоборот. В векторных шрифтах трекинг рассчитывается автоматически для символов произвольного размера по специальным формулам.
8) Позиция символа в строке (Формат/Шрифт/Интервал/Смещение … на …) - смещение символов вверх или вниз относительно опорной (базовой) линии строки.
9) Ширина символов (Формат/Шрифт/Интервал/Масштаб). Данная команда задает горизонтальный размер символов в процентах относительно исходной величины (от 1 до 600%).
10) Анимация (Формат/Шрифт/Анимация/Вид). Эффекты анимации отображаются на экране, но не выводятся на печать.
Для изменения атрибутов символов можно использовать команду Формат/Шрифт, кнопки на панели Форматирование, команду Шрифт из контекстного меню. Если текст уже набран, то перед форматированием необходимо выделить нужный фрагмент, а затем установить атрибуты.
В диалоговом окне форматирования присутствует поле Образец, в котором отражается результат форматирования.
Кнопка По умолчанию… применяется для сохранения параметров, установленных командой Шрифт. Эти параметры будут применяться во всех новых документах, создаваемых с помощью текущего шаблона.
Команда Формат/Регистр служит для переключения регистра букв: как в предложениях (первое слово предложения начинается с прописной буквы); все строчные (нижний регистр); все прописные (верхний регистр); начинать с прописных (каждое слово начинается с прописной буквы); изменить регистр (инверсия регистра - нижний регистр меняется на верхний и наоборот).
1. Загрузить MS Word. Открыть файл, созданный в лабораторной работе №3.
Иногда для демонстрации возможностей MS Word требуется случайный псевдотекст. Чтобы не набирать его вручную, наберите в начале нового абзаца выражение =rand(x, y), где х - требуемое количество абзацев, у - необходимое количество предложений в абзаце, и нажмите Enter.
2. Скопировать любые три строки в конец документа и отформатировать их следующим образом.
а) Первая строка: шрифт Courier New размером 12 пунктов, синий цвет символов и разреженный межсимвольный интервал 2 пункта.
б) Первое слово второй строки: шрифт Times New Roman размером 16 пунктов, начертание - полужирное с двойным подчеркиванием, смещение символов вверх на 3 пункта, цвет - красный.
в) Остальные строки: шрифт Arial, 11 пунктов, курсив.
3. Опробовать различные варианты использования команды Формат/Регистр по изменению регистра букв.
4. Подписать созданный документ своей фамилией и инициалами. Подпись разместить в конце документа. Отформатировать подпись как скрытый текст. Вкл./выкл. отображение скрытого текста.
5. Сохранить документ на диске.
Контрольные вопросы:
1. Атрибуты формата символов. Их установка. Просмотр (определение) атрибутов форматов.
Практическая работа №5. Форматирование абзацев
Цель работы: Получить практические навыки форматирования абзацев, приобрести опыт использования стилей.
Порядок выполнения работы:
Упражнение 1. Атрибуты формата абзацев.
Абзац - любой фрагмент документа (текст, таблица, рисунок), за которым следует маркер конца абзаца ¶.
К маркеру абзаца привязана вся информация о формате абзаца. Если скопировать или перенести абзац без этого маркера, то информация о формате абзаца не будет сохранена. Если удалить маркер, то абзац сольется со следующим. При этом формат верхнего абзаца будет распространен на весь абзац.
Для форматирования абзаца достаточно установить текстовый курсор внутри абзаца. Любая операция форматирования будет применена ко всему абзацу.
Выделяют следующие атрибуты формата абзаца:
1) Отступы абзаца (Формат/Абзац/Отступы и интервалы/Отступ или перетащить маркеры на горизонтальной линейке). Величина абзацных отступов измеряется от полей страницы до текста абзаца. При отрицательном значении отступа текст абзаца перемещается за границу левого (правого) поля. Кнопки Уменьшить отступ, Увеличить отступ на панели инструментов Форматирование предназначены для сдвига левого абзацного отступа на один интервал табуляции вправо или влево соответственно. Если установлен флажок Сервис/Параметры/Правка/Установка отступов клавишами, то сдвигать абзацные отступы (левый и первой строки) согласно установленному шагу табуляции можно с помощью клавиш Tab (вправо) и BackSpace (влево).
2) Табуляция (Формат/Табуляция или установить с помощью табуляторов на линейке). Чтобы добавить табулятор нужно щелкнуть мышью в нужном месте линейки. Для удаления табулятора перетащите его маркер за пределы линейки. Табуляторы используются для выравнивания текста или чисел по столбцам. Различают следующие виды позиции табуляции: по левому краю (текст размещается справа от позиции табуляции); по центру (текст выравнивается по центру относительно позиции табуляции); по правому краю (текст размещается слева от позиции табуляции, если свободного места недостаточно, он смещается вправо); по разделителю (целая часть числа располагается слева от позиции табуляции, а дробная - справа); с чертой (вставка вертикальной линии в позицию табуляции). Вид табулятора задается перед его установкой на левом краю горизонтальной линейки.
3) Выравнивание (Формат/Абзац/Отступы и интервалы/Выравнивание или кнопки на панели инструментов Форматирование): по левому краю (Ctrl-L), по центру (Ctrl-E), по правому краю (Ctrl-R), по ширине (Ctrl-J). Выравнивание абзаца производится не относительно полей страницы, а относительно установленных отступов абзаца. Для применения разных типов выравнивания текста в пределах одной строки следует использовать табуляторы.
4) Междустрочный интервал или интерлиньяж (Формат/Абзац/ Отступы и интервалы/Междустрочный) определяет расстояние между строками текста внутри абзаца. Различают: одинарный (определяется наибольшим размером шрифта в данной строке, к которому добавляется величина, зависящая от используемого шрифта); полуторный (превышает одинарный междустрочный интервал в полтора раза); двойной (превышает одинарный междустрочный интервал в два раза); минимум (соответствует минимальному междустрочному интервалу, который может быть установлен для шрифтов или рисунков большего размера, для которых заданного междустрочного интервала недостаточно); точно (фиксированный интервал, который не изменяется в зависимости от размера шрифта; все строки абзаца будут иметь одинаковую высоту); множитель (интервал увеличивается или уменьшается на указанную относительную величину).
Стандартным машинописным интервалом называется величина, равная 1/6 " = 12 пт = 4,236 мм.
5) Интервал между абзацами (Формат/Абзац/Отступы и интервалы/Интервал перед и после). Комбинация клавиш Ctrl-0 вызывает увеличение интервала перед текущим абзацем на одну строку, повторное нажатие - уменьшение до первоначального значения.
6) Положение на странице (Формат/Абзац/Положение на странице). Представляется возможным запретить образование висячих строк (последняя строка абзаца, перенесенная на новую страницу, или первая строка абзаца, оставшаяся на предыдущей странице); предотвратить разрыв страницы внутри абзаца; запретить отрыв абзаца от следующего при переносе на новую страницу; разместить абзац с начала новой страницы; запретить нумерацию строк и автоматический перенос слов внутри абзаца.
7) Заливка, обрамление (Формат/Границы и заливка).
Граница - рамка, которой можно обвести абзац или группу абзацев, а также линия, которую можно нарисовать с любой стороны абзаца. Характеризуется типом, толщиной, цветом линии, полями (расстоянием от линии до текста), эффектом тени или объема.
Существует возможность обрамления целой страницы. При этом допустимо использование рисунка в качестве рамки (графической рамки).
Заливка - это фон абзаца, группы абзацев, страницы. Характеризуется узором, цветом узора и цветом фона.
Следует отметить, что, хотя заливку и обрамление применяют, как правило, для оформления абзацев, возможно использование команды Формат/Границы и заливка для форматирования отдельных слов или символов.
8) Буквица (Формат/Буквица) - стилизованное оформление первой буквы абзаца. Буквица характеризуется положением (в тексте или на полях), гарнитурой шрифта, высотой (в строках), расстоянием до текста.
Для изменения атрибутов форматирования абзацев можно использовать команду Формат/Абзац, Линейку, команду Абзац из контекстное меню, команду Формат/Границы и заливка, команду Формат/Буквица, кнопки на панели инструментов Форматирование.
Чтобы увидеть все установленные атрибуты символов и абзацев можно воспользоваться командой Справка/Что это такое?/Щелкнуть мышкой по требуемому фрагменту текста.
1. Отформатировать документ следующим образом:
а) Для 1-го абзаца: с помощью горизонтальной линейки задать отступы 0 см с левой и правой сторон абзаца, отступ первой строки - 1 см, выравнивание по ширине страницы (с помощью панели инструментов Форматирование).
б) Для 2-го и 3-го абзацев: отступы слева и справа по 0,5 см, первая строка - 1,2 см (используя команду Абзац), одинарный межстрочный интервал, выравнивание по левому краю абзаца.
в) Для 4-го абзаца: задать интервал перед абзацем 12 пунктов, после - 18 пунктов, двойной межстрочный интервал, выравнивание по центру, заполнение 30% голубым цветом по белому фону, обрамление рамкой толщиной 3 пункта синего цвета с тенью.
г) Для 5-го абзаца: задать обрамление двойной линией красного цвета слева от абзаца, выравнивание по ширине страницы, отступ с левой стороны - 2 см.
2. Запретить образование висячих строк во всем документе и перенос слов в произвольном абзаце.
3. Оформить любой абзац текста с применением буквицы.
Упражнение 2. Работа со списками.
MS Word позволяет создавать 3 типа списков: маркированные, нумерованные, многоуровневые.
Для создания списков можно использовать команду Формат/Список или кнопки Маркеры и Нумерация на панели инструментов Форматирование.
Можно создавать список в процессе ввода текста или преобразовывать в список уже набранный текст. Элементом списка является абзац. При добавлении/удалении элементов списка они автоматически переформатируются. Для завершения ввода списка необходимо дважды нажать Enter или BackSpace или отжать кнопку на панели инструментов Форматирование.
Маркированные и нумерованные списки создаются автоматически при вводе текста, если строка начинается с символов "*", "-", ">", номера с точкой или скобкой и пробела после указанных символов. Автоматическое создание списков происходит и при использовании команды Формат/Автоформат.
Многоуровневые списки допускают не более 9 уровней вложенности. Чтобы изменить уровень вложенности используйте кнопки Уменьшить отступ, Увеличить отступ на панели инструментов Форматирование. Чтобы понизить (повысить) уровень абзаца на 1, надо нажать Tab (Shift-Tab) в начале абзаца.
Кнопка Формат/Список/Маркированный/Рисунок дает возможность использовать в документе рисованные маркеры из библиотеки клипов MS Clip Gallery 5.0.
Кнопка Формат/Список/Изменить позволяет изменить формат маркированного (символ, шрифт, положение маркера, положение текста), нумерованного (шрифт номера, вид нумерации, начальный номер, положение номера и текста) и многоуровневого (практически те же элементы форматирования, что и для нумерованного списка, но представляется возможным задавать их для каждого уровня вложенности) списков.
1. Создать новый документ в MS Word.
2. Ввести указанные преподавателем элементы списка как отдельные абзацы (список фамилий, оглавление книги).
3. Из списка фамилий сформировать маркированный (нумерованный) списки.
4. Из оглавления книги сформировать многоуровневый список.
Упражнение 3. Автоматизация форматирования.
Повышение эффективности и скорости работы при форматировании больших документов достигается путем: использования стилей (Формат/Стиль); автоматического форматирования (Формат/Автоформат); копирования формата по образцу (кнопка Формат по образцу на панели инструментов Форматирование).
Стиль - совокупность атрибутов формата, имеющая уникальное имя. Фактически, стиль - это команда форматирования, при выполнении которой производится установка сразу нескольких атрибутов формата.
MS Word предоставляет пользователю возможность как использования готовых стилей, так и создания, редактирования и удаления своих.
В режимах Обычный и Структура вдоль левого края документа размещена полоса стилей (в ней написаны имена примененных стилей). Чтобы ее увидеть, установите счетчик Сервис/Параметры/Вид/Ширина полосы стилей в состояние, отличное от нуля.
Кнопка Организатор диалогового окна Стиль позволяет копировать стили из одних документов в другие или из шаблона в шаблон.
При использовании стилей необходимо учитывать следующие правила:
1) Нельзя изменять стиль Нормальный, на нем базируются многие стандартные стили MS Word.
2) Если вы удаляете стиль, то все абзацы этого стиля будут отформатированы стилем Нормальный.
Автоформат является составной частью Автозамены. Может реализовываться в 2 вариантах - автоформатирование в процессе ввода текста и команда Формат/Автоформат. Автоформатирование предполагает автоматическое форматирование текущего файла на основе анализа его содержимого.
При выполнении автоформатирования к каждому абзацу применяется определенный стиль; удаляются лишние маркеры абзацев; отступы, сделанные с помощью пробелов и табуляции, заменяются на абзацные отступы; создаются маркированные и нумерованные списки и т. д.
При пошаговом просмотре каждого изменения, сделанного командой Формат/Автоформат, можно Принять или Отменить внесенные изменения.
Форматирование по образцу - это способ переноса формата с одного абзаца на другой.
Для осуществления операции копирования формата необходимо:
1) Выделить фрагмент, формат которого надо скопировать.
2) Нажать кнопку Формат по образцу на панели инструментов Стандартная (один раз или дважды для фиксации с целью копирования в несколько мест).
3) После того, как указатель мыши изменит свою форму, выделить фрагмент текста, формат которого надо изменить. Затем выделить следующий фрагмент и т.д.
4) Закончив копирование, отжать кнопку Формат по образцу или нажать Esc.
1. В режиме просмотра Обычный вывести на экран полосу стилей.
2. Отформатировать первый абзац документа стилем Основной текст, второй абзац - стилем Нормальный (Normal), заголовок документа - стилем Заголовок 1.
3. Создать стиль символов Формат/Стиль/Создать с последующей установкой параметров: Имя - Буква1, Стиль - Знака, Основан на стиле - Основной шрифт абзаца, Цвет шрифта - Синий, размер - 20 пт. Примените его к произвольной группе символов (Выделить группу символов/Формат/Стиль/Выбрать стиль Буква1/Применить).
4. Создать новый стиль абзаца с последующей установкой параметров: Имя - Абзац1, Стиль - Абзаца, Основан на стиле - Нормальный, Стиль следующего абзаца - Абзац1, Выравнивание - По центру, Междустрочный - Двойной, Интервал после - 20 пт. Примените созданный стиль к произвольному абзацу.
5. Просмотреть списки: всех стилей; используемых стилей; специальных стилей.
6. Удалить созданные стили.
Контрольные вопросы:
1. Атрибуты формата абзацев. Их установка. Просмотр (определение) атрибутов форматов.
2. Типы списков MS Word. Формирование списков.
3. Создание, настройка и использование собственных стилей форматирования. В отчет включить описания стилей Заголовок 1 и Обычный. В какой список включаются стили пользователя?
4. Применение автоформатирования.
5. Форматирование по образцу.
Практическая работа №6. Работа с таблицами
Цель работы: Приобрести практический опыт обработки табличных данных в MS Word и реализации автоматических вычислений в таблицах.
Порядок выполнения работы:
Упражнение 1. Создание и форматирование таблиц.
Таблица представляет собой некий объем информации, организованный с помощью строк и столбцов. Ячейки таблиц могут содержать не только текст, но и графические и прочие объекты.
Таблицы всегда были неотъемлемым атрибутом печатной научно-технической документации, а в последние годы стали эффективным средством оформления Web-страниц. В силу ограниченной возможности форматирования документов средствами языка HTML таблицы зачастую используются для принудительного управления размещением данных на экране: для имитации газетного стиля в виде колонок, размещения несколько иллюстраций по ширине Web-страницы. При этом иногда используют прием, когда рамки таблицы вообще не отображают, а между ячейками делают зазор. В результате объекты, находящиеся в ячейках, образуют ровные регулярные структуры, в то время как никаких следов таблиц на экране не видно.
Существует три основных средства создания таблиц: кнопка Добавить таблицу на панели инструментов Стандартная; команда Таблица/Добавить/Таблица; средство рисования таблиц Нарисовать таблицу на панели инструментов Таблицы и границы (Таблица/Нарисовать таблицу).
Чтобы преобразовать уже набранную группу слов, абзацев или предложений, разделенных некоторым символом, в таблицу, следует использовать команду Таблица/Преобразовать/Преобразовать в таблицу/указать число столбцов, режим автоподбора ширины столбцов, разделитель. Для обратного преобразования - Таблица/Преобразовать/Преобразовать в текст.
Для каждого абзаца в выделенном фрагменте отводится одна строка таблицы. При автоматическом определении числа столбцов Word выбирает строку с наибольшим количеством символов-разделителей столбцов.
При создании таблиц весьма эффективным является использование режима Автоподбора: постоянная ширина (общая ширина таблицы равна ширине поля набора документа, а ширина каждого столбца постоянна и зависит от количества столбцов); по содержимому (ширина каждого столбца пропорциональна объему данных, содержащихся в нем); по ширине окна (режим для таблиц Web-документов - окончательное форматирование таблицы происходит не в момент ее создания, а во время просмотра).
Управлять отображением сетки таблицы можно командой Таблица/Скрыть сетку (Отображать сетку).
На рис. 2 представлена структура таблицы в MS Word. Редактирование структуры таблицы сводится к следующим операциям: добавление заданного количества строк/столбцов; удаление выделенных ячеек, строк и столбцов; слияние/разбиение выделенных ячеек.
Комбинируя вышеуказанные операции, можно на базе таблиц с простой структурой готовить таблицы, имеющие сложную структуру. Средства для выполнения этих операций находятся в меню Таблица или доступны через контекстное меню.
Для разделения таблицы на две части необходимо указать место разделения и выполнить команду Таблица/Разбить таблицу.
При работе с таблицами следует различать форматирование таблиц и форматирование содержимого. В первом случае происходит управление размерами структурных элементов таблицы (ячеек, строк, столбцов и т. п.), во втором - управление размещением содержимого ячеек.
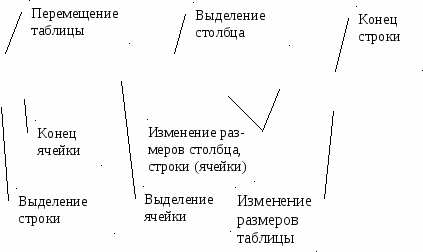
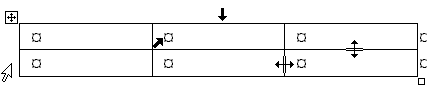
Рис. 2. Структура таблицы в MS Word
В командном режиме для форматирования таблиц используют диалоговое окно Таблица/Свойства таблицы. Вкладка Таблица позволяет задать: размеры таблицы (Размер); выравнивание таблицы относительно страницы документа (Выравнивание); метод взаимодействия таблицы с окружающим текстом (Обтекание); оформление рамок таблицы и ячеек (Границы и заливка); размеры внутренних полей в ячейках и интервалы между ячейками (Параметры). Вкладка Строка/Столбец/Ячейка позволяет назначить параметры текущей строки/столбца/ячейки или выделенных строк/столбцов/ячеек.
Команда Таблица/Автоподбор автоматически измененяет размеры строк/столбцов согласно выбранному варианту (По содержимому, По ширине окна, Фиксированная ширина столбца, Выровнять высоту строк, Выровнять ширину столбцов).
В интерактивном режиме таблицу форматируют с помощью маркеров, появляющихся при наведении указателя мыши на таблицу или ее элементы. Маркер в левом верхнем углу таблицы позволяет перемещать таблицу по рабочему полю документа. Маркер в правом нижнем углу позволяет управлять общими размерами таблицы. Маркеры изменения размера, появляющиеся при наведении указателя мыши на рамки таблицы, позволяют интерактивно изменять размеры столбцов и строк методом перетаскивания.
Перемещение между ячейками таблицы осуществляется клавишами Tab (к следующей ячейке), Shift-Tab (к предыдущей ячейке).
С помощью клавиш управления курсором внутри текстовых фрагментов выполняется перемещение по тексту, но по достижении границы текста - переход к соседним ячейкам.
Все команды форматирования текста относятся к выделенному элементу. Текст в таблицах форматируется аналогично любому другому. Автоматическое форматирование выделенной таблицы (применение готовых форматов) выполняется командой Таблица/Автоформат).
Сортировка содержимого таблицы осуществляется командой Таблица/Сортировка.
Команда Таблица/Заголовки позволяет определить одну или несколько начальных строк таблицы в качестве заголовка, который при печати будет выводиться на каждой странице, если таблица располагается на нескольких листах.
1. Создать новый документ в MS Word.
2. Создать таблицу вида
Сведения об успеваемости студентов ФММП
Учебная
дисциплина
Группа
Средний
балл
Всего сдавало
Отлично
Хорошо
Удовл.
Неуд.
Неявки
Математика
105217
4,28
25
15
4
4
2
0
105227
3,35
23
3
10
6
4
0
Итого:
3,82
48
18
14
10
6
0
Философия
105217
4,58
24
18
4
2
0
1
105227
4,26
23
13
7
3
0
0
Итого:
4,42
47
31
11
5
0
0
Средний балл:
4,12
3. Сохранить документ на диске.
Упражнение 2. Реализация вычислений в таблицах средствами MS Word.
Для вставки формулы (в ячейку таблицы или просто в текст документа) используйте команду Таблица/Формула. Вместо построения таблицы собственными средствами возможно внедрение в MS Word электронной таблицы MS Excel.
Формулы могут включать в себя функции, операторы, ссылки на ячейки таблицы, закладки, числа, поля. Допустимые функции (Вставить функцию) и их действие приведены в таблице.
Функция
Действие
ABS(x)
Возвращает абсолютное значение (модуль) аргумента
AND(x, y)
Логическое И (конъюнкция)
AVERAGE( )
Вычисляет среднее значение
COUNT( )
Возвращает число элементов в списке
DEFINED(x)
Возвращает 1 (истина), если выражение x допустимо, или 0 (ложь), если оно не может быть вычислено
FALSE
0 (ложь)
INT(x)
Возвращает целую часть аргумента x
MIN( )
Определяет наименьшее значение в списке
MAX( )
Определяет наибольшее значение в списке
MOD(x, y)
Вычисляет остаток от деления x на y
NOT(x)
Логическое НЕ (отрицание)
OR(x, y)
Логическое ИЛИ (дизъюнкция)
PRODUCT( )
Вычисляет произведение аргументов
ROUND(x, y)
Возвращает значение x, округленное до указанного десятичного разряда (y)
SIGN(x)
Возвращает знак числа: 1 (x > 0) или -1 (x < 0)
SUM( )
Вычисляет сумму аргументов
TRUE
1 (истина)
В качестве операторов допустимы: + (сложение), - (вычитание), * (умножение), / (деление), % (вычисление процентов), ^ (возведение в степень), = , > , < , >= , <= , <> (операторы сравнения: равно, больше, меньше, больше или равно, меньше или равно, не равно).
Закладка - это имя, которым помечены одно или несколько значений в таблице (выделить диапазон ячеек/Вставка/Закладка/задать имя).
Ссылки на ячейки аналогичны ссылкам на ячейки MS Excel: столбцы обозначаются буквами латинского алфавита, строки - цифрами, для разделения ссылок используется символ ";", для определения диапазона - символ ":".
Формат числа: указывает способ отображения полученного результата: число знаков в дробной части, способ отображения отрицательных чисел и т. п. Допустимо создание пользовательских форматов.
Примеры: =(Таблица3 C3) - содержимое ячейки C3 в таблице, помеченной закладкой Таблица 3.
= MIN(Таблица3 A1:D3) - наименьшее из значений, расположенных в A1:D3 таблице, помеченной закладкой Таблица3.
= SUM(ABOVE) - сумма чисел в ячейках, расположенных над этим полем до начала столбца или первой пустой ячейки или ячейки, содержащей недопустимое значение.
1. Вместо чисел вставить формулы в ячейки таблицы для проведения расчетов. Необходимо определить:
- число студентов учебной группы, сдавших экзамен по каждой дисциплине, и общее число студентов (столбец "Всего сдавало");
- средний балл по дисциплине для каждой учебной группы, средний балл по дисциплине в целом, общий средний балл (столбец "Средний балл");
- общее число студентов, сдавших экзамен по каждой дисциплине на "отлично", "хорошо", и т. д. (строки "Итого:").
2. Изменить исходные данные в таблице: студент группы 105217, имеющий задолженность по философии по причине болезни, успешно сдал экзамен с оценкой "хорошо".
3. Выполнить пересчет по формулам (выделить таблицу/F9).
4. Сохранить документ на диске.
5. Завершить работу с MS Word.
Контрольные вопросы:
1. Понятие таблицы. Ее структура. Выделение отдельных элементов таблицы.
2. Способы создания таблиц. Редактирование структуры таблицы.
3. Форматирование таблиц и их содержимого. Основные элементы форматирования таблиц.
4. Вычисления в таблицах. Вставка формул. Отображение кодов/значений полей. Допустимые функции, операторы. Правила адресации. Организация принудительного пересчета.
Практическая работа №7. Вставка графических объектов и формул в текстовый документ
Цель работы: Получить практические навыки создания рисунков средствами MS Word и вставки готовых графических объектов; приобрести практические навыки работы с редактором формул Microsoft Equation.
Порядок выполнения работы:
Упражнение 1. Создание рисунков средствами MS Word.
На панели инструментов Рисование расположены инструменты для рисования, управления, и форматирования всех видов графических объектов (изменения толщины, цвета и типа линий, заливки, размеров, настройки тени и объема и др.).
Форматирование всех видов графических объектов доступно также через меню Формат.
Существует возможность автоматического создания различных стандартных фигур (линии, основные формы, фигурные стрелки, элементы блок-схем, звезды и ленты, выноски), используя инструменты Автофигуры на панели инструментов Рисование; замены одной автофигуры на другую. Фигуры, нарисованные полилиниями, могут иметь заливку.
Представляется возможным добавления текста к любому графическому объекту (кроме линий и полилиний): команда Добавить текст из контекстного меню объекта. Заданный текст привязывается к объекту и перемещается вместе с ним. Если привязка текста к графическому объекту не является обязательной, используйте кнопку Надпись на панели инструментов Рисование. Эту кнопку можно использовать для добавления текста в любое место страницы, например, для создания подписей к рисункам.
Кнопка Действия открывает доступ к ряду команд по обработке векторной графики:
1) Группировать (объединение графических примитивов в один объект, чтобы изображение воспринималось как единое целое при перемещении и форматировании. Для одновременного выделения нескольких примитивов следует использовать клавишу Shift или выделить группу объектов рамкой при помощи инструмента Выбор объектов.
2) Разгруппировать - разделение ранее сгруппированного изображения на составляющие с целью их дальнейшего форматирования по отдельности.
3) Порядок - изменение порядка следования перекрывающихся объектов.
4) Сетка - установка режима привязки к узлам сетки, который позволяет легко выравнивать объекты при рисовании.
5) Выровнять/распределить - выравнивание выделенных графических объектов относительно страницы или друг друга.
6) Повернуть/отразить - поворот графических объектов на произвольный угол (Свободное вращение); поворот на угол, равный 900 (Повернуть влево, Повернуть вправо); зеркальное отображение объектов (Отразить слева направо, Отразить сверху вниз).
7) Обтекание текстом - задание характера взаимного расположения текста и графического объекта (Вокруг рамки, По контуру, За текстом, Перед текстом, Сверху и снизу, Сквозное, Изменить контур обтекания).
8) Начать изменение узлов - изменение формы выделенной полилинии или кривой.
1. Создать новый документ в MS Word.
2. Средствами MS Word (Панель инструментов Рисование) создать рисунок согласно варианту, указанному преподавателем.
3. Сгруппировать графические примитивы, чтобы изображение воспринималось как единое целое (выделить весь рисунок/Действия/Группировать).
Вариант 1. Вариант 2.
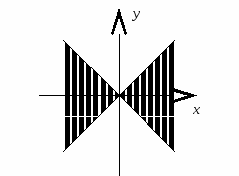
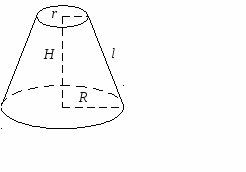
Вариант 3.
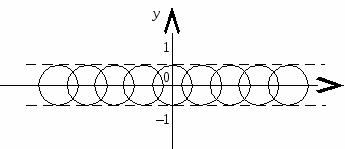
x
В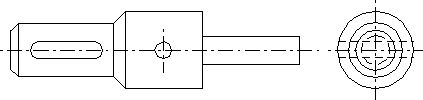 ариант 4.
ариант 4.
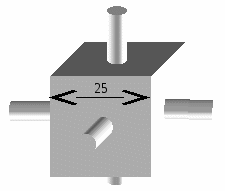
Вариант 5. Вариант 6.
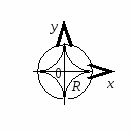
Упражнение 2. Использование фигурного текста.
1. Вставить в документ художественный текст средствами WordArt (Кнопка Добавить объект WordArt на панели инструментов Рисование). Коллекция WordArt имеет 30 стилей надписей текста.
2. Отредактировать внедренный объект: изменить текст надписи (двойной щелчок по объекту), цвет линий и заливки (кнопка Формат объекта WordArt на панели инструментов WordArt); выполнить поворот объекта на произвольный угол (кнопка Свободное вращение на панели инструментов WordArt).
Упражнение 3. Внедрение иллюстраций из библиотеки клипов и рисунков.
1. Вставить в документ готовый рисунок из MS Clip Gallery (Вставка/Рисунок/Картинки или Вставка/Объект/Microsoft Clip Gallery).
2. Изменить размеры рисунка (Формат/Рисунок/Размер).
3. Настроить яркость и контрастность изображения (Формат/Рисунок/Рисунок).
4. Преобразовать цветной рисунок к черно-белому (Формат/Рисунок/Рисунок/Цвет).
Упражнение 4. Обмен графическими объектами между различными приложениями.
1. В графическом редакторе Paint создать рисунок, сохранить его на диске и вставить в Word-документ (Вставка/Рисунок/Из файла или использовать буфер обмена).
2. Отработать различные варианты обтекания рисунка текстом (Формат/Рисунок/Положение).
4. Сохранить документ на диске.
5. Завершить работу с MS Word.
Упражнение 5. Создание и редактирование формул.
Для создания какой-либо математической конструкции необходимо выполнить следующее:
1. Установить курсор в то место, где необходимо поместить формулу.
2. Запустить редактор формул (Вставка/Объект/Microsoft Equation 3.0). Если в списке доступных объектов отсутствует строка "Microsoft Equation 3.0", необходимо запустить повторно программу установки Microsoft Office и подключить этот модуль. Альтернативой встроенному редактору формул является отдельный коммерческий продукт MathType, обладающий значительно большими возможностями.
3. Создать формулу.
4. Завершить ввод формулы нажатием клавиши ESC или щелчком левой кнопкой мыши где-либо в поле документа вне области ввода формулы. Введенная формула автоматически вставляется в текст в качестве OLE-объекта, для редактирования которого непосредственно в документе достаточно выполнить на нем двойной щелчок. Для изменения размера формулы ее следует выделить и потянуть за маркер на рамке.
После вызова редактора формул появляется пиктографическое меню, состоящее из двух строк кнопок (рис. 3). Первый ряд служит для вставки символов (операторов и греческих букв) в формулы, второй - для создания шаблонов математических формул.

Рис. 3. Пиктографическое меню редактора формул
За каждой из кнопок находится группа символов или шаблонов. После нажатия кнопки мышью снизу от кнопки появится изображение всех символов/шаблонов группы. Щелчок мыши по нужному символу/шаблону вставит необходимый элемент в место расположения курсора.
Перед созданием формулы надо определить, какой тип шаблона лежит в ее основе: дробь, знак суммы, интеграл, вектор, матрица и т.д. Если формула имеет сложную структуру (например, под знаком радикала содержится дробь), то необходимо вставлять шаблоны последовательно: сначала радикал, а затем под него дробь и т.д. Заполнение шаблонов символами и цифрами производится с клавиатуры и при помощи упомянутых выше инструментов первой строки.
Редактор формул может быть запущен автономно в виде обычного окна приложения. Оно содержит такие меню, как и вызванное из MS Word. Возврат к редактированию документа - Файл/Выход и возврат в ... . При автономной работе MS Equation возможен обмен частями формул между различными математическими выражениями посредством буфера обмена.
В редакторе формул курсор напоминает литеру L. Элемент формулы вводится в точке пересечения горизонтальной и вертикальной линий.
Настройка MS Equation позволяет назначать шрифты для различных элементов, входящих в формулы (Стиль/Определить), определять размеры элементов формулы (Размер/Определить), межстрочный интервал, расстояние между столбцами (Формат/Интервал), задавать выравнивание (Формат) и др.
При работе с редактором формул следует стремиться к максимальной полноте вводимых выражений, т. е. вводить всю формулу целиком в редакторе формул, не используя иные средства, как показано на рис. 4.


неправильно правильно
Рис. 4. Рекомендации по вводу формул
В редакторе формул не работает клавиша Пробел, поскольку необходимые интервалы между символами создаются автоматически. Для принудительного задания пробелов их следует вводить с помощью кнопки из пиктографического меню. Предусмотрено 5 видов пробелов различной ширины.
Чтобы формула отображалась в документе, следует выключить флажок Сервис/Параметры/Вид/Показывать пустые рамки рисунков.
1. Создать новый документ в MS Word.
2. Вставить в документ формулы согласно варианту, указанному преподавателем.
Вариант 1.
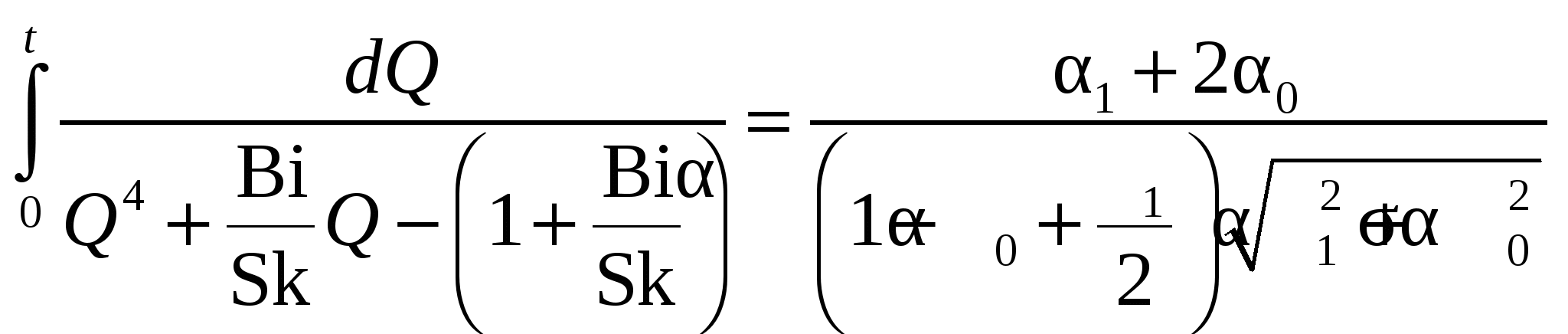 ;
;
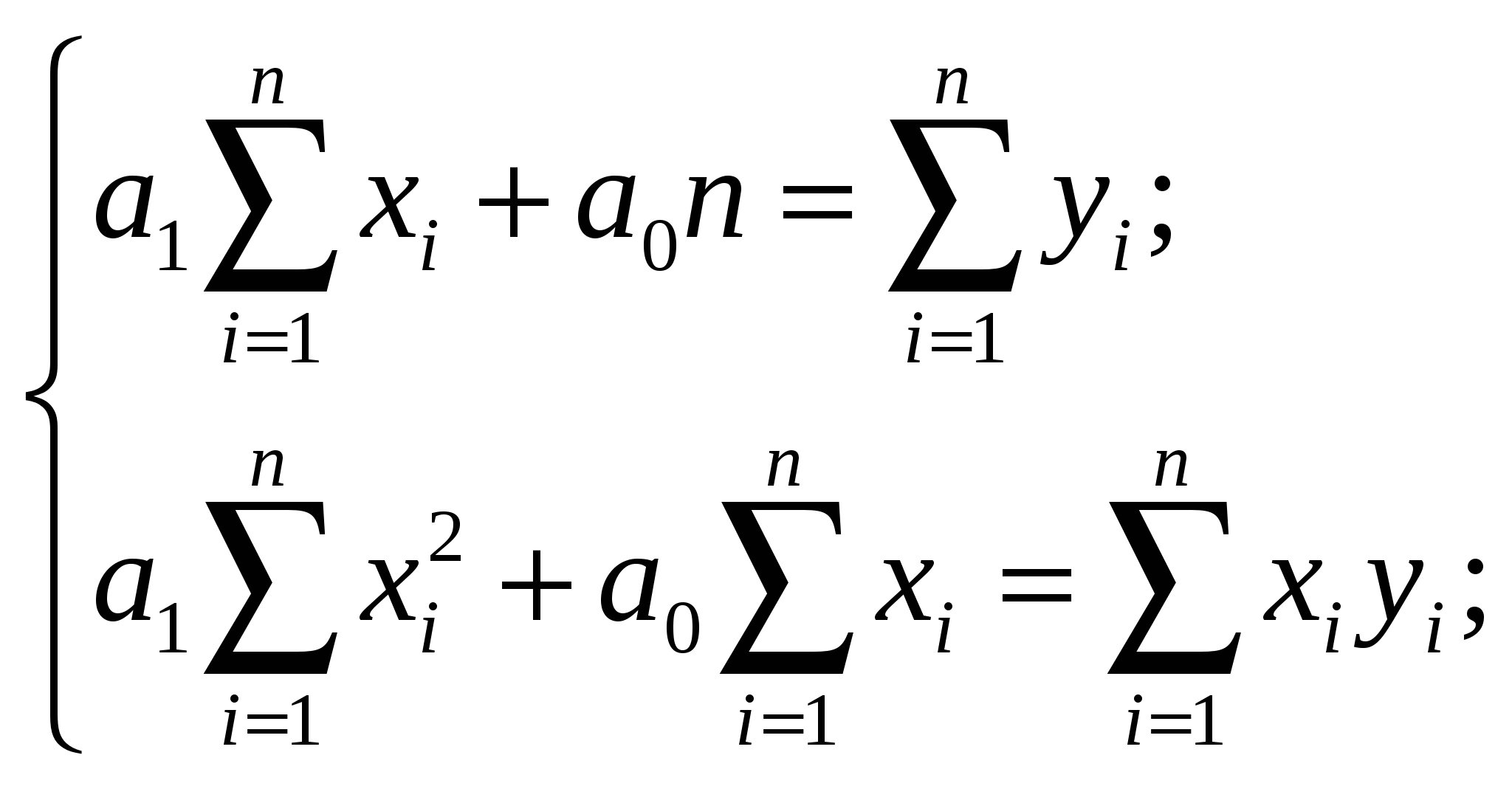
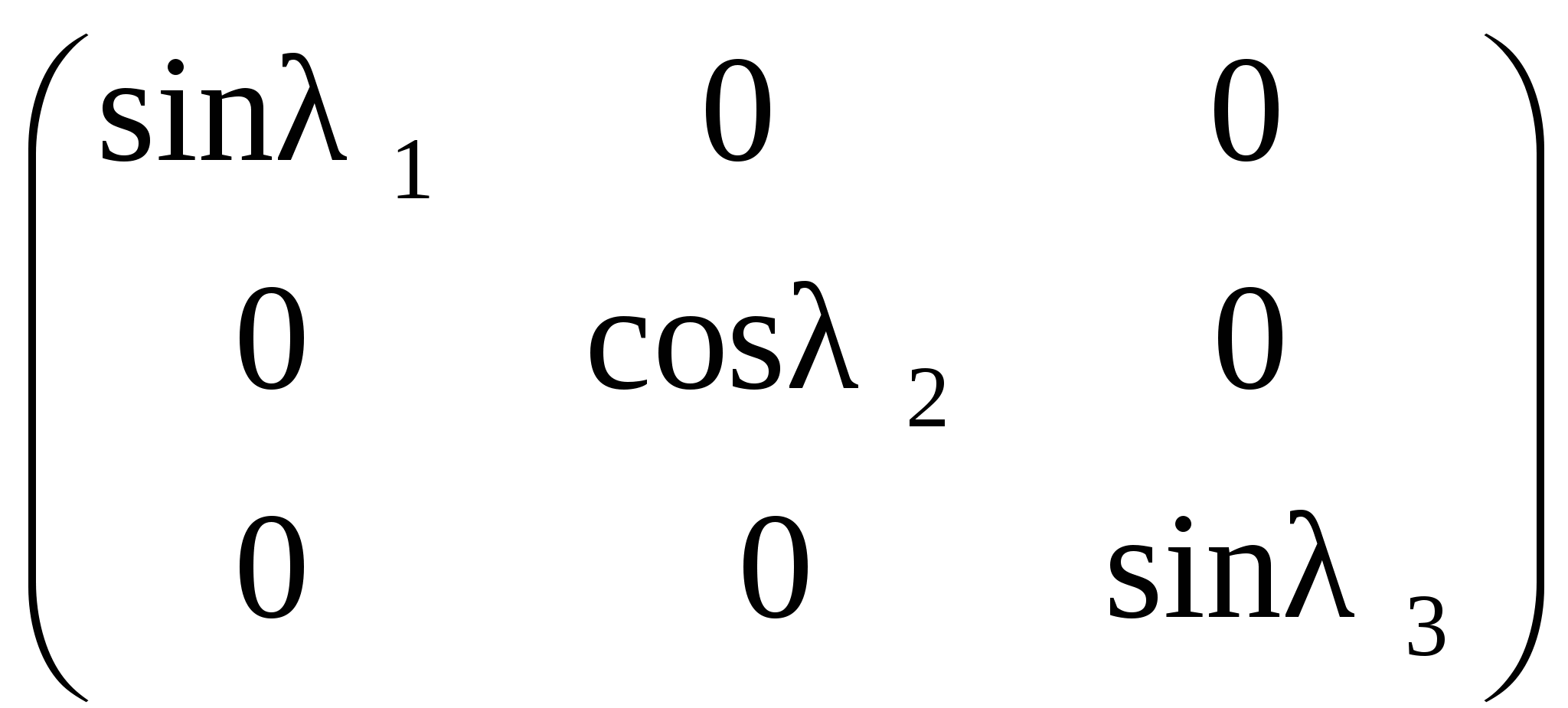 .
.
Вариант 2.
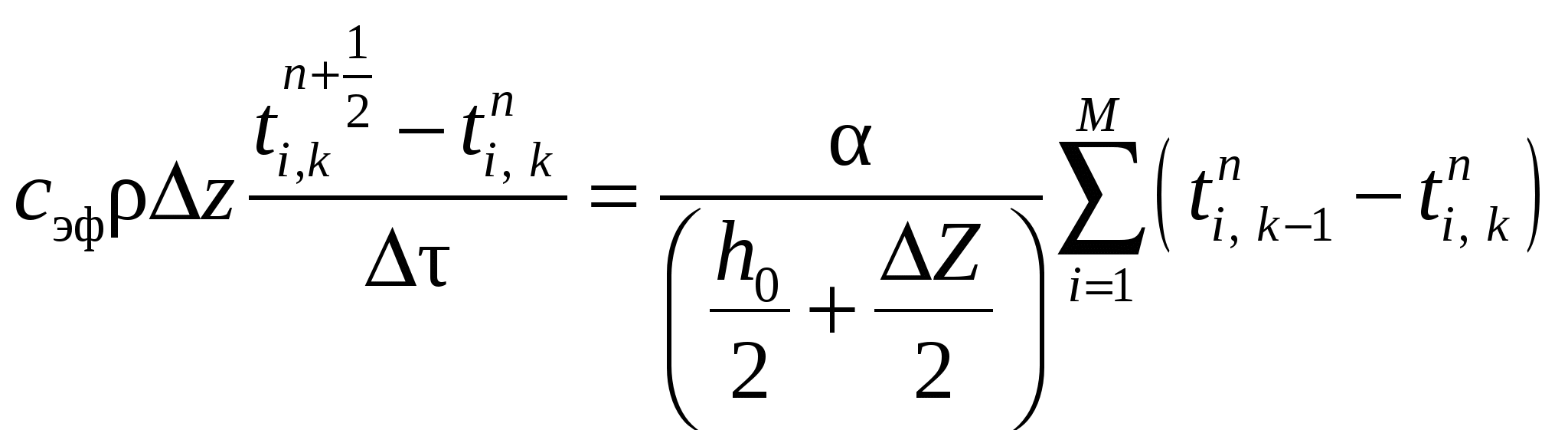 ;
;
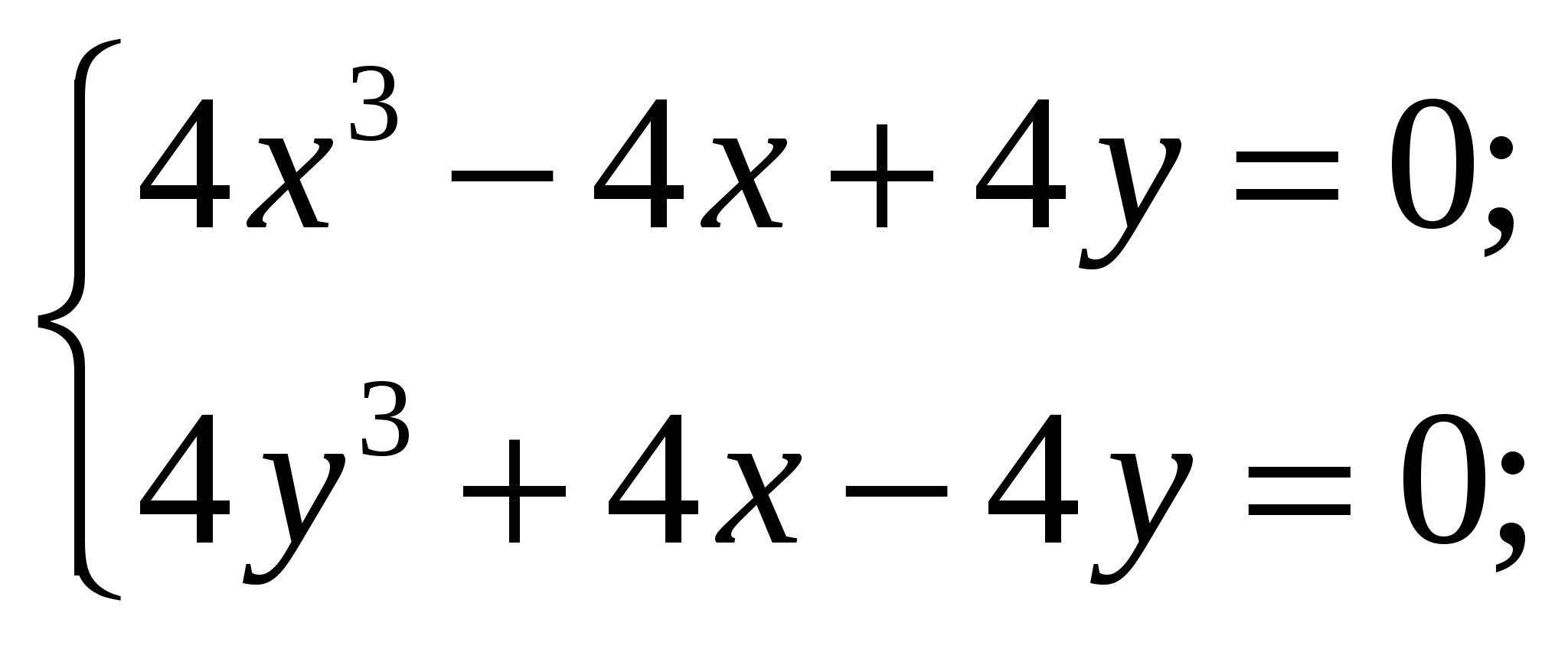
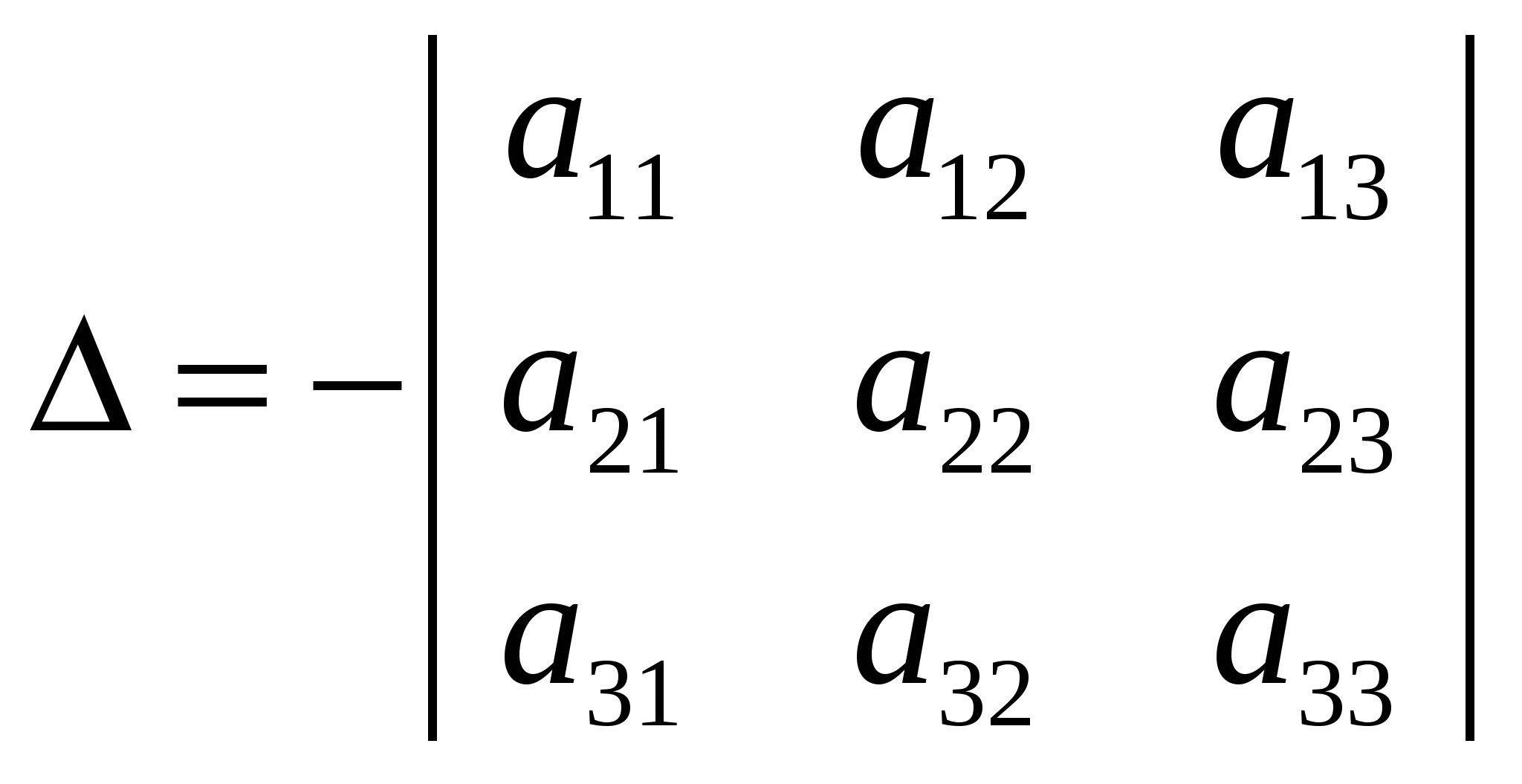 .
.
Вариант 3.
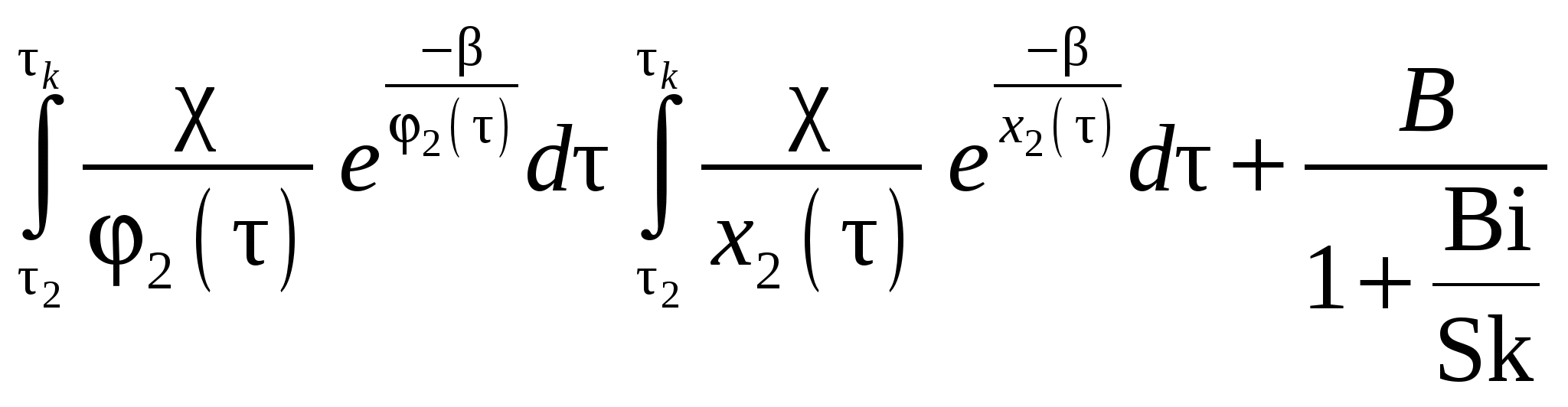 ;
;

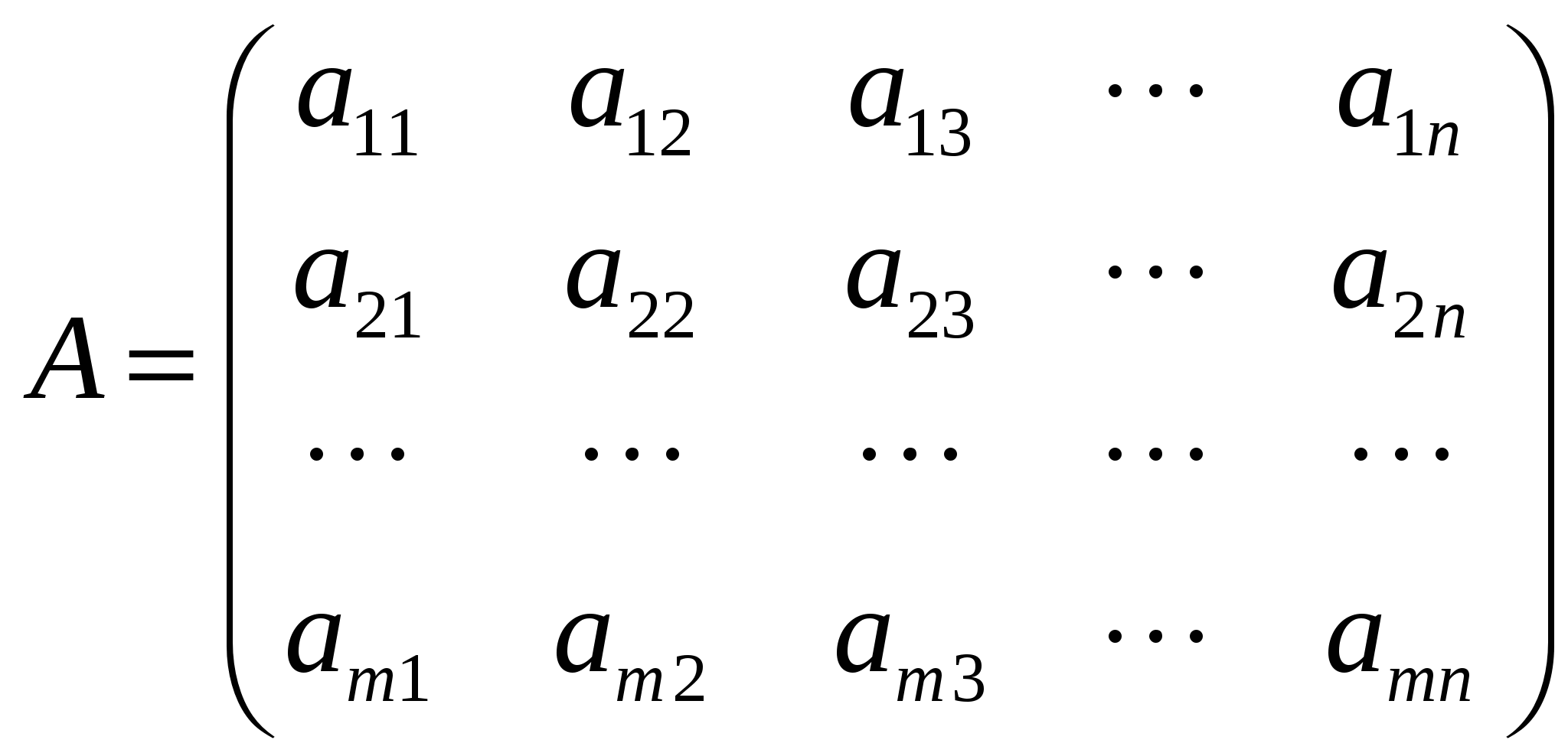 .
.
Вариант 4.
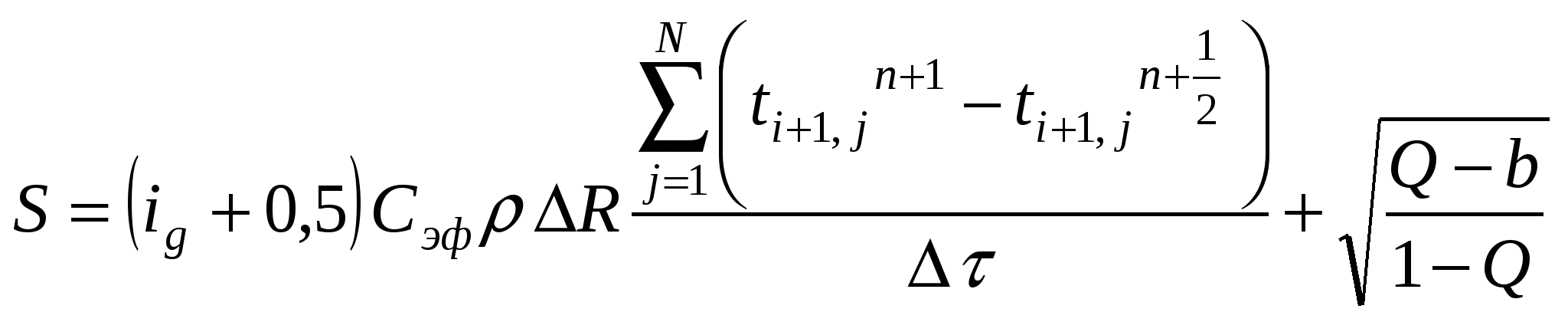
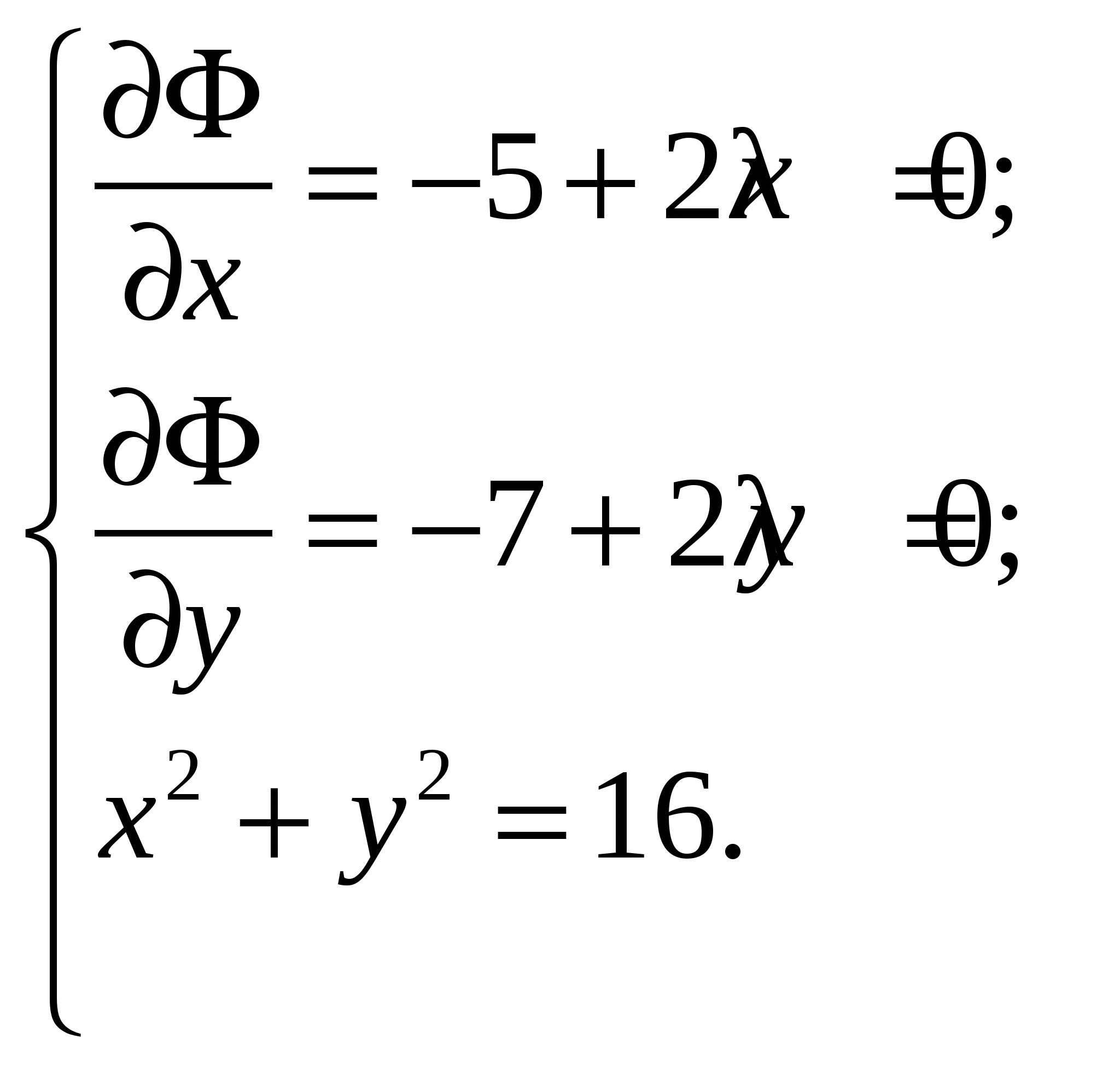
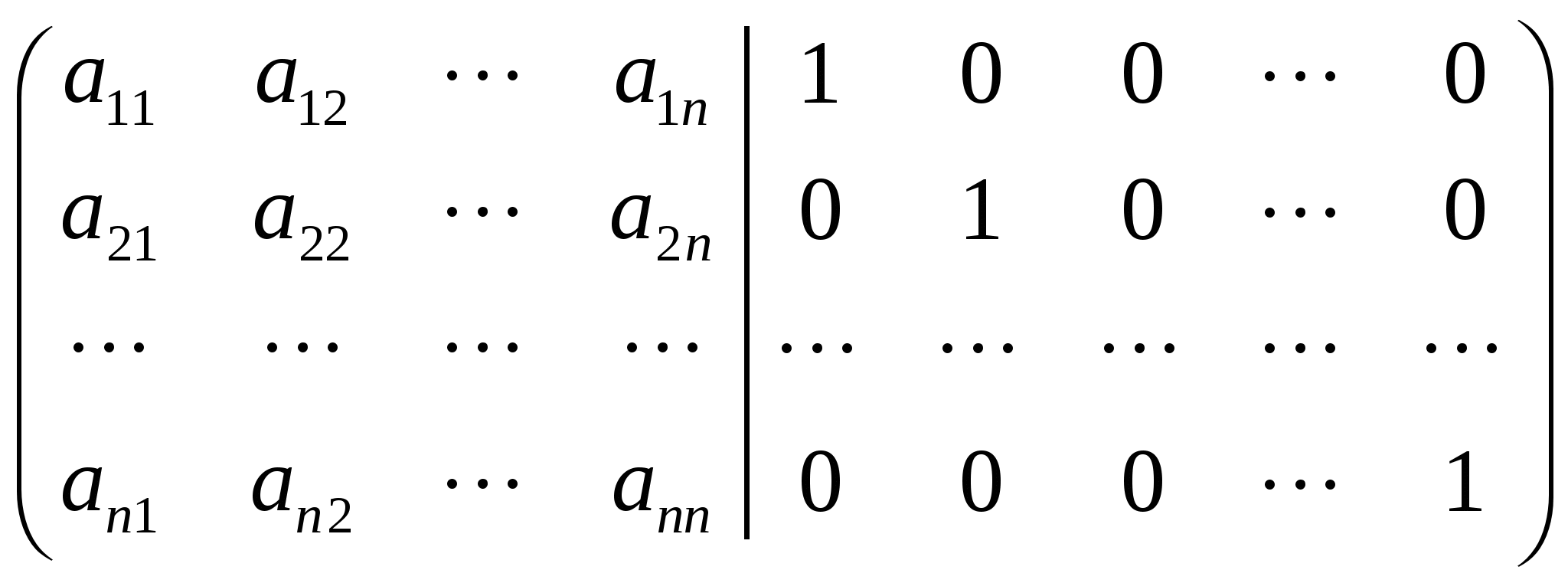 .
.
Вариант 5.
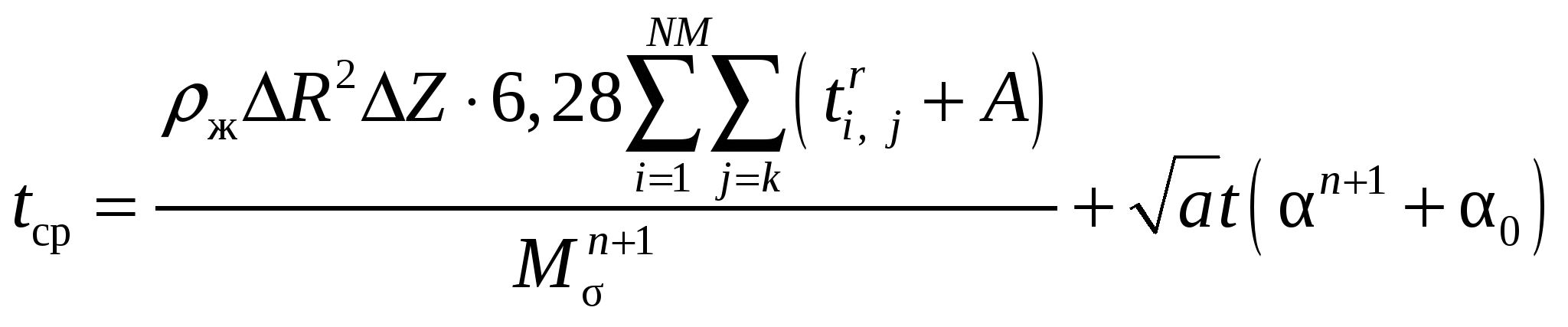 ;
;
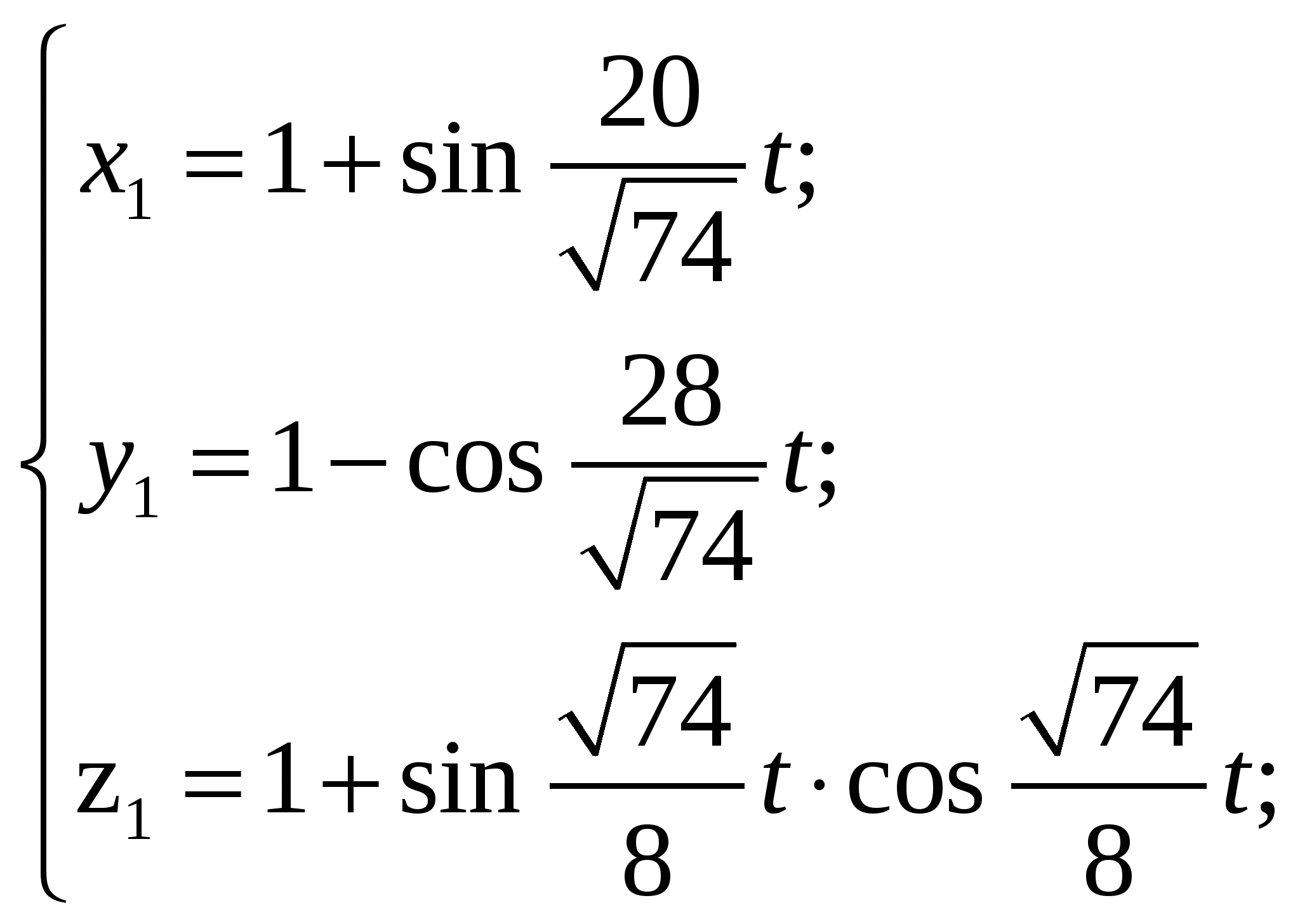
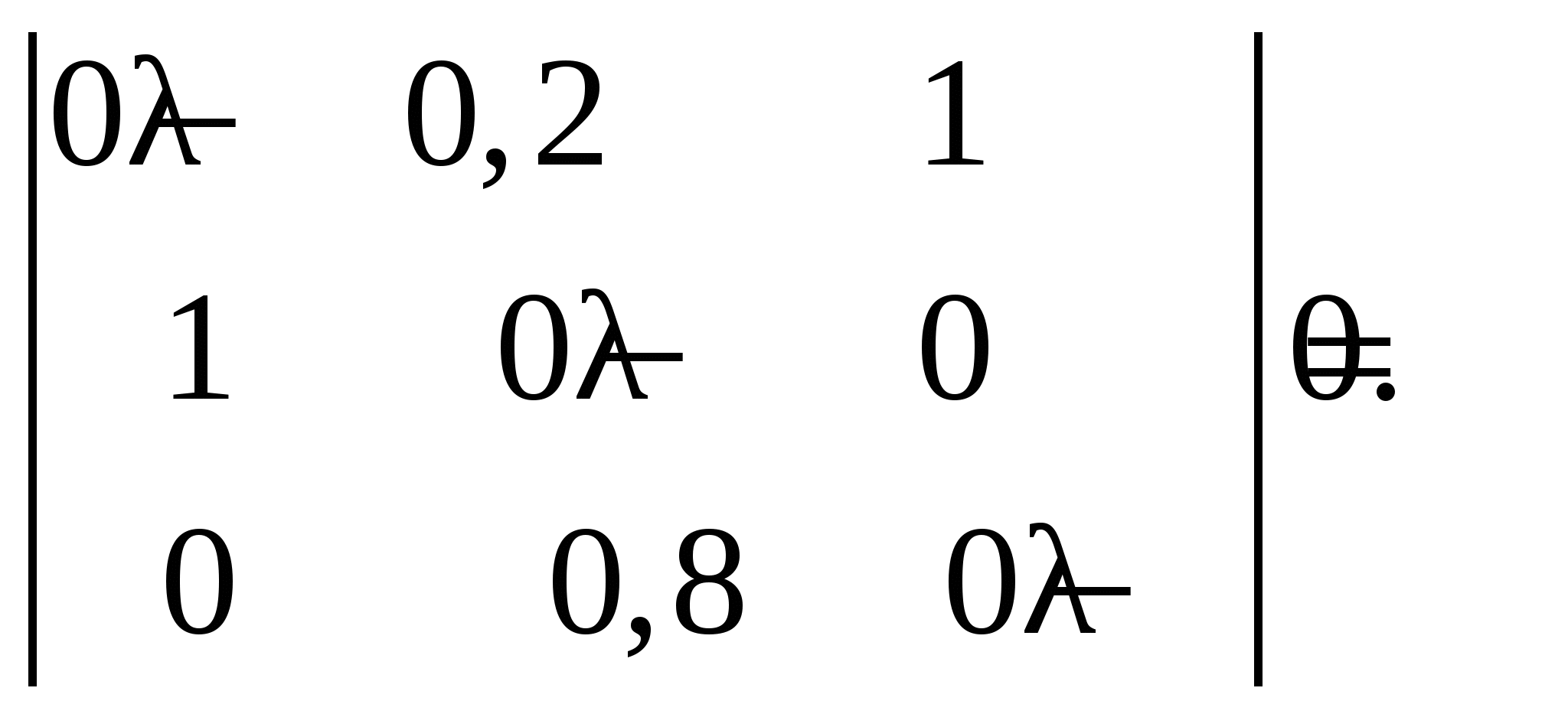
Вариант 6.
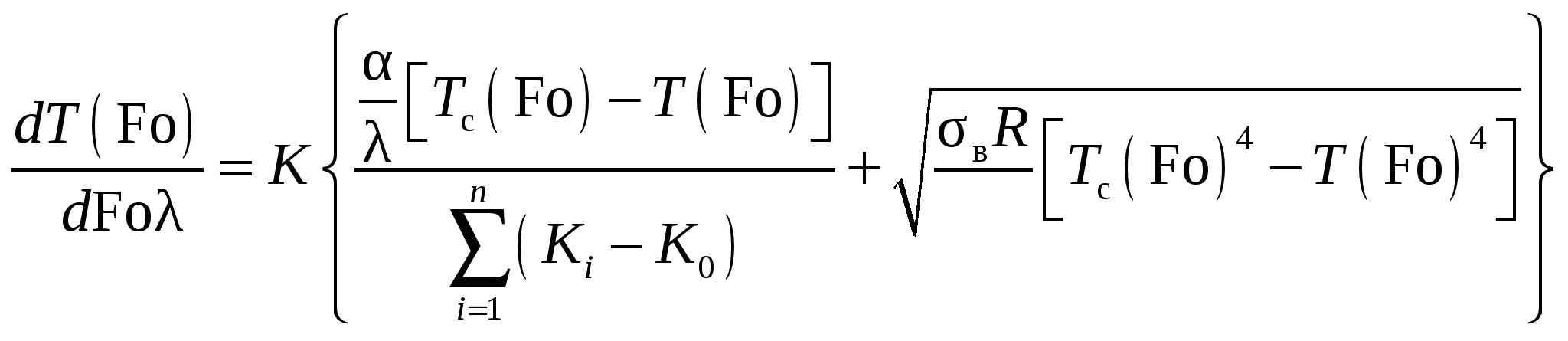 ;
;
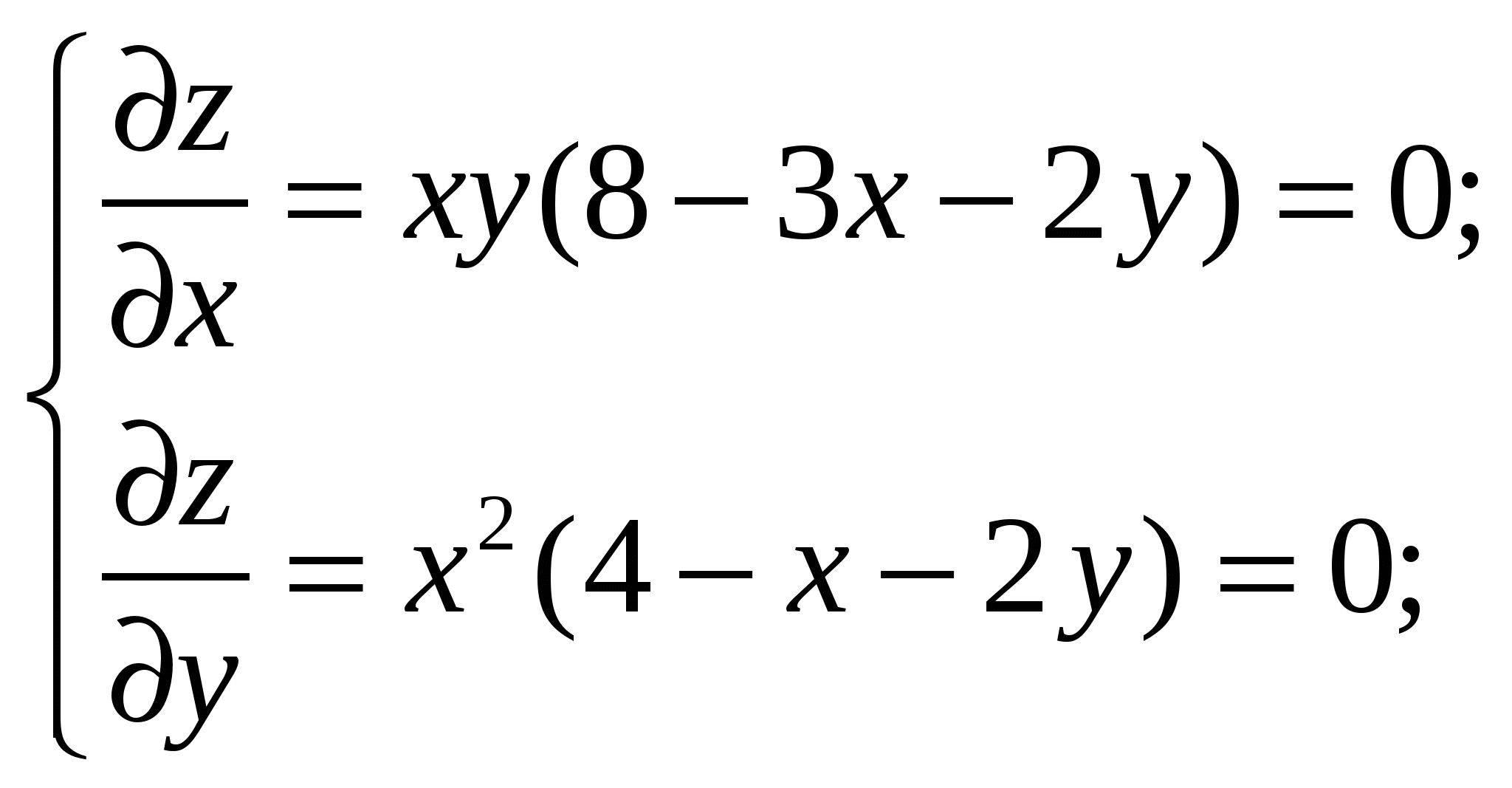
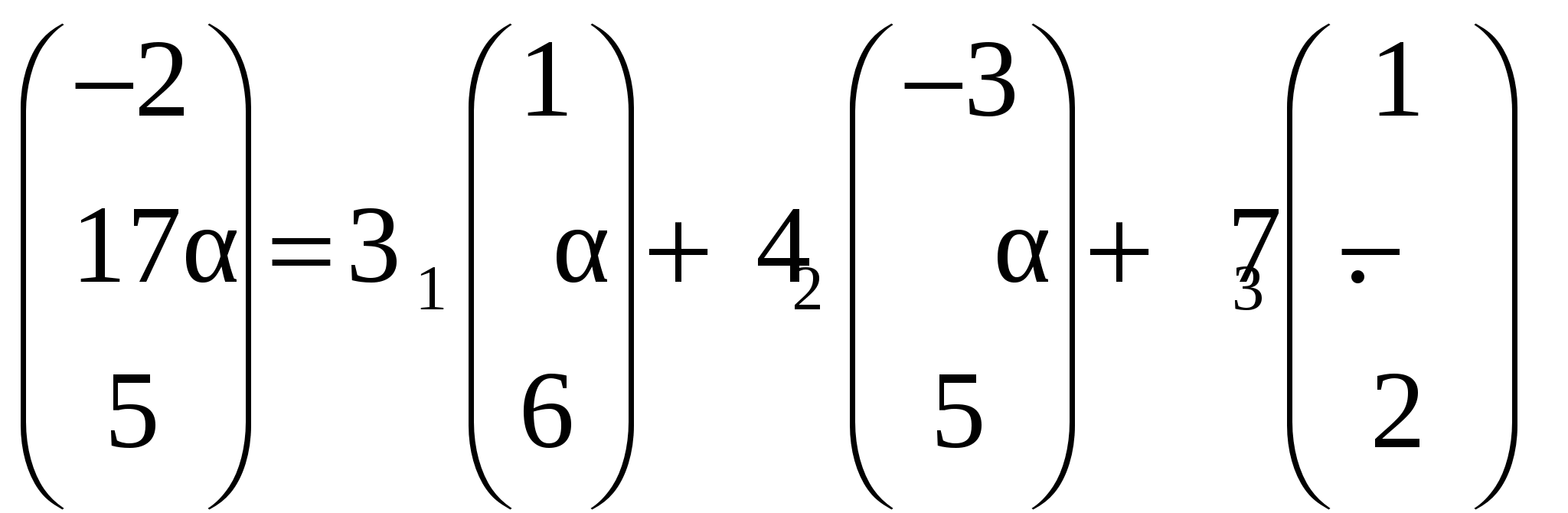
3. Отредактировать формулу. Изменить размер.
4. Сохранить документ на диске.
5. Завершить работу с MS Word.
Контрольные вопросы:
1. Основные средства создания рисунков в MS Word.
2. Основные действия, выполняемые над изображениями.
3. Нанесение надписей на рисунки.
4. Вставка готовых иллюстраций из MS Clip Gallery.
5. Вставка художественного текста.
6. Вставка объектов, созданных в других приложениях Windows по технологии OLE.
7. Изменение размеров графических объектов. Форматирование рисунков. Взаимодействие иллюстрации с текстом основного документа.
-
Запуск редактора формул. Выход из редактора формул и последующее редактирование формулы.
-
Порядок создания математических формул. Ввод специальных математических символов.
-
Основные параметры редактора формул и их настройка. Вкл./выкл. отображения формул в MS Word.
Практическая работа №8. Оформление страницы документа; печать документа. Работа с текстовыми документами
Цель работы: освоить установку параметров страниц и создание разделов документа, вывод документа на печать.
Порядок выполнения работы:
Упражнение 1. Установка параметров страницы. Создание разделов документа. Печать.
К основным параметрам страницы относят:
1) Поля (Файл/Параметры страницы/Поля): верхнее, нижнее, левое (внутри), правое (снаружи), переплет и его расположение (слева, сверху).
Установка флажка Зеркальные поля приводит к изменению левых и правых полей так, чтобы при печати на обеих сторонах листа внешние и внутренние поля страниц, образующих разворот, имели одинаковую ширину.
Флажок 2 страницы на листе предназначен для печати второй страницы документа на первой странице. Этот флажок используется для печати страниц, которые сгибаются пополам и содержат две страницы на внутренней стороне. Как внутренние, так и внешние поля (поля переплета) такой страницы имеют одинаковую ширину.
2) Размер бумаги и ее ориентация (Файл/Параметры страницы/Размер бумаги).
3) Вертикальное выравнивание (Файл/Параметры страницы/Макет): по верхнему краю, по центру, по высоте.
4) Нумерация строк (Файл/Параметры страницы/Макет).
5) Границы (Файл/Параметры страницы/Макет/Границы/Страница или Формат/Границы и заливка/Страница).
6) Количество колонок (Формат/Колонки). Этот параметр изменяется только при необходимости создания многоколоночного текста. Команда Формат/Колонки позволяет задавать количество колонок (от 1 до 45), размер каждой колонки, расстояние между отдельными колонками, вертикальный разделитель.
Текст в колонках непрерывно перетекает из нижней части одной колонки в верхнюю часть следующей колонки. Для принудительного перехода к следующей колонке без завершения текущей следует воспользоваться командой Вставка/Разрыв/Начать новую колонку.
Существует возможность создания параллельных колонок текста на разных страницах (например, при параллельном размещении сходного текста на разных языках на одной странице), а также создания связанных текстовых цепочек, когда начало текста находится на текущей странице, а продолжение не на следующей, а где-нибудь далее по тексту (подобный прием может использоваться при создании брошюр или журналов): Вставка/Надпись/Создать связь с надписью.
7) Колонтитулы - текстовые/графические объекты или поля (номера страниц, имена файлов, фамилия автора и т. д.), которые выводятся на каждой станице документа. В зависимости от расположения различают верхний и нижний колонтитулы. Работа с колонтитулами идет так же, как и с обычным текстом.
Для создания колонтитулов может использоваться команда Вид/Колонтитулы. Команда Файл/Параметры страницы/Поля позволяет задать расстояние от края листа до колонтитула. Существует возможность сделать различными колонтитулы четных и нечетных страниц, первой страницы (Файл/Параметры страницы/Макет/Различать колонтитулы).
Раздел - это часть документа, имеющая заданные параметры форматирования страницы. Новый раздел создается, если требуется изменить нумерацию строк, страниц, число столбцов, колонтитулы, ориентацию бумаги и др. Создание нового раздела осуществляется командой Вставка/Разрыв/Начать новый раздел. Новый раздел может начинаться как на текущей, так и на следующей странице.
При наборе и форматировании текста MS Word автоматически разбивает документ на страницы. Для принудительного перехода к новой странице без завершения текущей (жесткий разделитель страницы) следует воспользоваться командой Вставка/Разрыв/Начать новую страницу. Принудительные разрывы страниц, как и разрывы разделов и колонок, относятся к непечатаемым знакам.
Перед выводом документа на печать желательно воспользоваться командой Файл/Предварительный просмотр для того, чтобы увидеть информацию в таком виде, в каком она будет напечатана. Кнопка Подгонка страниц позволяет уменьшить число страниц на единицу, чтобы избежать попадания небольшого фрагмента текста на последнюю страницу. В режиме предварительного просмотра можно указывать количество одновременно выводимых на экран страниц, изменять масштаб изображения, выполнять редактирование и форматирование текста и абзацев (при отжатой кнопке Увеличение).
Для вывода на печать текущего документа служит команда Файл/Печать. Представляется возможным выбор страниц для печати (все, текущая, указанные номера страниц, четные/нечетные), задание количества копий, определение масштаба печати для вывода нескольких страниц документа на одном листе бумаги, настройка принтера и других параметров печати.
1. Оформить произвольный фрагмент текста как трехколоночный. Левая и правая колонки одинаковые, средняя - приблизительно в полтора раза шире. Установить вертикальный разделитель между колонками.
2. Вставить в документ несколько пустых страниц (Вставка/Разрыв/Начать новую страницу).
3. Настроить параметры для раздела 1 (Файл/Параметры страницы):
а) Все поля по 2,5 см, расстояние от края листа до колонтитулов - 2 см, зеркальные поля - нет.
б) Размер бумаги - А4 210297 мм, ориентация - книжная.
в) Различать колонтитулы - четных и нечетных страниц, первой страницы, вертикальное выравнивание - по верхнему краю, нумерация строк - нет, применить - ко всему документу.
4. Сформировать колонтитулы (Вид/Колонтитулы) для нечетных страниц: верхний колонтитул - название ВУЗа, нижний - номер страницы; для четных страниц: верхний - дата создания документа, фамилия и инициалы автора; нижний - номер страницы.
5. В конце документа создать новый раздел с новой страницы. Скопировать произвольный текст в созданный раздел.
6. Настроить параметры страницы для раздела 2: альбомная ориентация бумаги, не различать колонтитулы.
7. Сформировать колонтитулы для всех страниц - верхний отсутствует, нижний - номера страниц. Обеспечить раздельную нумерацию страниц каждого раздела.
8. Перейти в режим просмотра документа (Файл/Предварительный просмотр) и посмотреть результаты макетирования разделов.
9. Выполнить редактирование и форматирование текста в режиме предварительного просмотра, изменить поля страницы.
10. Установить параметры просмотра так, чтобы видеть одновременно на экране только одну страницу, две страницы, все страницы документа.
11. Сохранить документ на диске.
12. Выполнить печать документа, задав параметры печати.
13. Завершить работу с MS Word.
Контрольные вопросы:
-
Параметры страницы и их определение.
-
Работа с колонтитулами.
-
Создание многоколоночного текста.
-
Автоматический и принудительный разрыв страницы. Нумерация страниц.
-
Понятие раздела документа. Создание нового раздела.
-
Режим предварительного просмотра документа перед печатью.
-
Печать документа. Основные параметры печати и их установка.
Практическая работа №9. Word как среда программирования.
Понятие макроса
Цель работы: Получить практические навыки по созданию макросов.
Порядок выполнения работы:
Упражнение 1. Создание макроса.
Если какая-либо задача часто выполняется в Microsoft Word, ее выполнение можно автоматизировать с помощью макроса. Макрос - это набор команд и инструкций, выполняемых как одна команда.
Макросы часто используются для следующих целей.
-
Для ускорения часто выполняемых операций редактирования или форматирования
-
Для объединения нескольких команд, например, для вставки таблицы с указанными размерами и границами и определенным числом строк и столбцов
-
Для упрощения доступа к параметрам в диалоговых окнах
-
Для автоматизации обработки сложных последовательных действий в задачах
Для создания макроса в Microsoft Word существует два метода: использование средства для записи макросов и прямое программирование в редакторе Visual Basic.
Для быстрого запуска макроса можно назначить ему кнопку панели инструментов, команду меню или сочетание клавиш.
Если новому макросу задать имя встроенной команды Microsoft Word, то старый макрос будет заменен новым. Например, если записать новый макрос и задать для него имя FileClose, этот макрос будет связан с командой Закрыть. После этого при выборе команды Закрыть Microsoft Word будет выполнять действия, заданные в новом макросе.
Запись макроса
Средство записи макросов очень полезно, особенно для начинающих. В этом случае макрос будет записан в виде серии команд Word на языке Visual Basic для приложений. Запись макроса можно временно приостановить, а затем продолжить.
Для выбора команд и параметров допускается применение мыши. Однако действия, проделанные в окне документа с помощью мыши, не записываются. Для записи таких действий, как перемещение курсора, а также выделение, копирование и перемещение текста, необходимо использовать клавиатуру.
Советы по записи макросов
-
Перед записью макроса запланируйте заранее шаги и команды, которые он должен выполнить.
-
Если при записи будет допущена ошибка, то в макросе также запишутся все исправления. Ненужные инструкции можно будет убрать позже путем редактирования макроса.
-
Постарайтесь предусмотреть все сообщения Microsoft Word, которые могут приостановить действие макроса или направить его по ложному пути.
-
Если макрос вызывает команду Найти или Заменить (меню Правка), нажмите кнопку Больше на вкладке Найти или Заменить, а затем выберите параметр Везде в списке Направление. Если макрос выполняет поиск только вперед или назад, то по достижении конца или начала документа Word приостановит выполнение макроса и предложит продолжить поиск в оставшейся части документа.
-
Перед использованием макроса, записанного в другом документе, убедитесь, что он не зависит от содержимого этого документа.
-
Если некоторый макрос используется особенно часто, назначьте ему кнопку панели инструментов, команду меню или сочетание клавиш. Это позволит быстро вызывать макрос без открытия диалогового окна Макросы.
-
Создать макрос, запускающий редактор формул Microsoft Equation 3.0. Присвоить макросу кнопку на панели инструментов.
-
Создать макрос, устанавливающий основные параметры страницы. Присвоить макросу сочетание клавиш.
Контрольные вопросы:
-
Способы создания, запуска и удаления макроса.
Практическая работа №10. Графический редактор Paint: интерфейс, назначение. Основы работы
Цель работы: Изучить структуру окна графический редактор Paint, общие способы его управления и наcтройки; приобрести практические навыки работы в графическом редакторе.
Порядок выполнения работы:
Упражнение 1. Настройка и работа в графическом редакторе Paint.
-
Запустить графический редактор (Пуск/Программы/Стандартные/ Paint).
-
Изучить структуру окна редактора и назначение его основных элементов (строка заголовка; кнопки управления окном Свернуть, Развернуть/Восстановить, Закрыть; строка меню; панель инструментов; рабочая область; полосы прокрутки; строка состояния; палитра).
-
Изучить приемы работы с инструментами:
Чтобы нарисовать прямую линию
-
В наборе инструментов выберите Линия.
-
Щелкните ширину линии под набором инструментов.
-
Перетащите указатель, чтобы нарисовать линию.
-
Чтобы нарисовать горизонтальную или вертикальную линию или линию с наклоном 45 градусов, удерживайте нажатой клавишу SHIFT при перетаскивании указателя.
-
При перетаскивании указателя используется основной цвет. Чтобы использовать цвет фона, перетащите указатель, удерживая нажатой правую клавишу мыши.
Чтобы нарисовать кривую линию
-
В наборе инструментов выберите Кривая.
-
Щелкните ширину линии под набором инструментов.
-
Нарисуйте прямую линию, перетащив указатель мыши.
-
Щелкните в том месте, где линия должна изгибаться, и перетащите указатель до задания нужной кривизны. Повторите этот шаг для создания второй дуги. Для одной кривой можно создать только две дуги.
Чтобы нарисовать эллипс или круг
-
В наборе инструментов выберите Эллипс.
-
Щелкните стиль заливки под набором инструментов.
-
Перетащите указатель, чтобы нарисовать эллипс или круг.
Примечания
-
Чтобы нарисовать круг, удерживайте нажатой клавишу SHIFT при перетаскивании указателя.
-
Толщина границы круга или эллипса совпадает с толщиной линии, выбранной для инструмента создания линий. Чтобы изменить толщину границы, выберите в наборе инструментов линию или кривую, а затем выберите толщину линии под набором инструментов.
Аналогично рисуются Прямоугольник (квадрат)
Чтобы нарисовать многоугольник
-
В наборе инструментов выберите Многоугольник.
-
Щелкните стиль заливки под набором инструментов.
-
Перетащите указатель, чтобы нарисовать прямую линию.
-
Щелкните в месте расположения каждой вершины многоугольника.
-
В последней вершине щелкните дважды.
Примечания
-
Чтобы многоугольник содержал только углы по 45 и 90 градусов, удерживайте нажатой клавишу SHIFT при перетаскивании указателя.
Чтобы ввести и отформатировать текст
Ввод текста в рисунок возможен только в обычном режиме. Для перехода в обычный режим выберите в меню Вид команду Масштаб, а затем - команду Обычный.
-
В наборе инструментов выберите Надпись.
-
Для создания рамки надписи перетащите указатель по диагонали до нужного размера.
-
На панели форматирования выберите имя, размер и начертание шрифта. Если панель инструментов для работы с текстом не отображается, выберите в меню Вид команду Панель атрибутов текста. Эту панель можно перетащить в любое место окна.
-
Введите нужный текст. Поле надписи также допускает вставку текста (но не рисунков) из буфера обмена.
-
В качестве цвета текста используется основной текст. Чтобы сделать фон надписи прозрачным, щелкните соответствующий значок внизу панели инструментов. Чтобы сделать фон непрозрачным и выбрать цвет фона, щелкните соответствующий значок внизу панели инструментов.
Примечания
-
Текст в рамку можно ввести только один раз. По щелчку за пределами рамки текст преобразовывается в изображение и не может быть изменен.
-
Чтобы изменить цвет текста, выберите нужный цвет на палитре.
-
Чтобы отменить три последних изменения, выберите в меню Правка команду Отменить для каждого изменения.
Чтобы очистить небольшую область
-
В наборе инструментов выберите Ластик.
-
Щелкните ширину ластика под набором инструментов.
-
Если очищаемую область требуется залить цветом, отличным от текущего цвета фона, щелкните нужный цвет на палитре правой кнопкой мыши.
-
Перетащите указатель по области, которую требуется очистить.
Чтобы очистить (копировать/перенести) область
-
В наборе инструментов выберите Выделение, чтобы выделить прямоугольную область, либо Выделение произвольной области, чтобы выделить область произвольной формы.
-
Выделите область, которую требуется очистить (копировать/перенести).
-
Очищенная область будет заполнена цветом фона. Чтобы изменить цвет фона, щелкните нужный цвет на палитре правой кнопкой.
-
В меню Правка выберите команду Очистить выделение (Копировать/Вырезать).
-
Вставить выделенный фрагмент в нужную область изображения.
Так же используют данные инструменты для растяжения и наклона выделенных объектов (команда меню Рисунок подкоманда Растянуть/наклонить).
Чтобы залить область или объект цветом
-
В наборе инструментов выберите Заливка.
-
Если текущий основной цвет или цвет фона требуется сменить, щелкните нужный цвет на палитре правой или левой кнопкой мыши.
-
Щелкните левой или правой кнопкой мыши область или объект, который требуется залить.
Примечания
-
Если граница фигуры не является непрерывной, выбранным цветом будут залиты другие области рисунка. Чтобы найти разрыв, выберите в меню Вид команду Масштаб, а затем - команду Крупный или Другой.
Чтобы рисовать с помощью кисти
-
В наборе инструментов выберите Кисть.
-
Щелкните форму кисти под набором инструментов.
Аналогично работают с инструментом Распылитель
Чтобы скопировать цвет области или объекта
-
В наборе инструментов выберите Выбор цвета.
-
Щелкните область, цвет которой требуется скопировать.
-
В наборе инструментов выберите Заливка.
-
Щелкните область или объект, для которого требуется задать новый цвет.
Контрольные вопросы:
-
Структура окна графического редактора и назначение его основных элементов.
-
Строка статуса и отображаемая в ней информация.
-
Принципы работы с инструментами.
-
Выбор текущего цвета, цвета фона.
Практическая работа №11. Создание и редактирование изображений
Цель работы: приобрести практический опыт создания и сохранения графических изображений.
Порядок выполнения работы:
Упражнение 1. Создание и сохранение графических изображений.
-
В графическом редакторе Paint выполнить изображение, предложенное преподавателем.
-
Сохранить изображение на диске.
-
Использовать рисунок в качестве фона рабочего стола:
Для этого:
-
Открыть сохраненный рисунок.
-
В меню Файл выберите одну из следующих команд:
-
Чтобы заполнить рабочий стол повторяющимися копиями текущего рисунка, выберите команду Замостить рабочий стол Windows.
-
Чтобы разместить текущий рисунок в центре рабочего стола, выберите команду В центр рабочего стола Windows.
Контрольные вопросы:
-
Приемы редактирования изображения.
-
Сохранение документов.
-
Использование рисунка в качестве фона рабочего стола.
Практическая работа №12. Понятие гипертекста, гиперссылки
Цель работы: изучить способы создания гиперссылок, гипертекстовых документов.
Порядок выполнения работы:
Упражнение 1. Создание гиперссылок.
Гиперссылка - это цветной подчеркнутый текст или графический объект, по щелчку которого выполняется переход к файлу, фрагменту файла или странице HTML в интрасети или Интернете.
-
Изучить принципы создания гиперссылок.
Для вставки гиперссылки на существующий или новый документ, файл или веб-страницу:
-
Выделите текст или графический объект, который предполагается использовать как гиперссылку, а затем нажмите кнопку Добавление гиперссылки на панели управления Стандартная либо выбрать в меню команду Вставка/Гиперссылка.
-
Выполните одно из следующих действий.
Создание связи с существующим файлом или веб-страницей
-
В области Связать с нажмите кнопку файлом, веб- страницей.
-
Выполните одно из следующих действий.
-
Если известен адрес, ссылку на который необходимо создать, введите его в поле Адрес.
-
Выберите одну из папок в списке Папка, а затем найдите и выделите нужную ссылку.
-
Если адрес веб-страницы неизвестен, нажмите кнопку Найти в Интернете, чтобы перейти в веб-обозреватель, откройте нужную веб-страницу, а затем перейдите обратно в Microsoft Word.
-
-
Изучить возможные способы изменения гиперрсылки.
Для изменение гиперссылки выполните одно из следующих действий:
Изменение адреса гиперссылки
-
Щелкните правой кнопкой мыши гиперссылку, которую необходимо изменить, и выберите команду Изменить гиперссылку.
-
Введите новый адрес гиперссылки.
Изменение текста гиперссылки
-
Выделите текст гиперссылки.
-
Введите новый текст.
Также можно щелкнуть гиперссылку правой кнопкой мыши, выбрать команду Изменить гиперссылку а затем ввести нужный текст в поле Текст.
Преобразование гиперссылки в обычный текст
-
Щелкните гиперссылку правой кнопкой мыши и выберите команду Удалить гиперссылку.
Упражнение 1. Создание гипертекстового документа.
Гипертекстовый документ - текстовый документ, содержащий гиперссылки.
Для создания гипертекстового документа необходимо:
-
Определиться с темой документа.
-
Подобрать материал.
-
Выделить структурные единицы документа, которые впоследствии будут связаны с помощью гиперссылок.
-
Набрать текст, сделать соответствующие переходы с помощью гиперссылок.
-
Данные отдельные фрагменты текста. Необходимо сформировать связанный гипертекстовый документ.
Контрольные вопросы:
-
Понятие гиперссылки, гипертекстового документа.
-
способы создания гиперссылок.
-
Способы изменения гиперссылок.
-
Алгоритм создания гипертекстового документа.
Практическая работа №13. Работа с гиперссылками.
Цель работы: приобрести практический опыт создания гиперссылок, гипертекстовых документов.
Порядок выполнения работы:
Упражнение 1. Создание гипертекстового документа.
Разработать тестирующий гипертекстовый документ по теме «Полтавская битва». На экран должны выводиться вопросы и предлагаться варианты ответа. В случае верного ответа выводить соответствующий фрагмент текста с сообщением, а в случае неверного - выводить верный ответ, после чего - возвращаться к текущему вопросу. Организовать связь между фрагментами, выделив ключевые слова, по которым будет производиться переход от фрагмента к фрагменту.
Фрагмент 1. Армии каких стран участвовали в Полтавской битве?
1. Россия и Франция 2. Россия и Польша 3. Швеция и Россия
Дальше Выход
Фрагмент 2. В каком году произошла Полтавская битва?
1. 1703 2. 1709 3. 1812
Дальше Выход
Фрагмент 3. Кто стоял во главе шведской армии?
1. Карл X 2. Карл ХII 3. Мазепа
Дальше Выход
Фрагмент 4. Какова была численность русской армии?
1.20 000 2.32 000 3.56 000
Выход
Фрагмент 5. Ответ верный.
Возврат к вопросу: 1 2 3 4
Фрагмент 6. В Полтавской битве участвовали армии России и Швеции.
Возврат
Фрагмент 7. Полтавская битва произошла в 1709 году.
Возврат
Фрагмент 8. Во главе шведской армии стоял король Карл XII
Возврат
Фрагмент 9. Численность русской армии составляла 32 000 человек.
Возврат
Практическая работа №14. Смысл и принцип работы системы ОРС
Цель работы: приобрести практический опыт работы с системой оптического распознавания символов.
Порядок выполнения работы:
Упражнение 1. Ввод текстовой информации с помощью сканера.
Ввести текст, предложенный преподавателем, с помощью сканера. Для ввода тестовой информации используйте систему оптического распознавания - программу ABBYY FineReader.
Выполните форматирование полученного текста.
Контрольные вопросы:
-
Что представляет собой система оптического распознавания символов?
-
Перечислите этапы ввода текстовой информации с помощью сканера.
-
Отличительные особенности ввода графической и текстовой информации с помощью сканера.
Список рекомендуемой литературы
-
Ефимова О., Морозов В., Угринович Н. Курс компьютерной технологии, М.: АСТ, 1999г.
-
Ляхович В.Ф., Крамаров С.О. Основы информатики, Р-н-Д: Феникс, 2003г.
-
Острейковский В.А. Информатика. М.: Высшая школа, 2000г.
-
Семакин И. Г., Хеннер Е.К. Информатика. Задачник-практикум, М.: Лаборатория базовых знаний, 2000г.
-
Шафрин Ю. Информационные технологии. М.: Лаборатория базовых знаний, 2000г.
64


