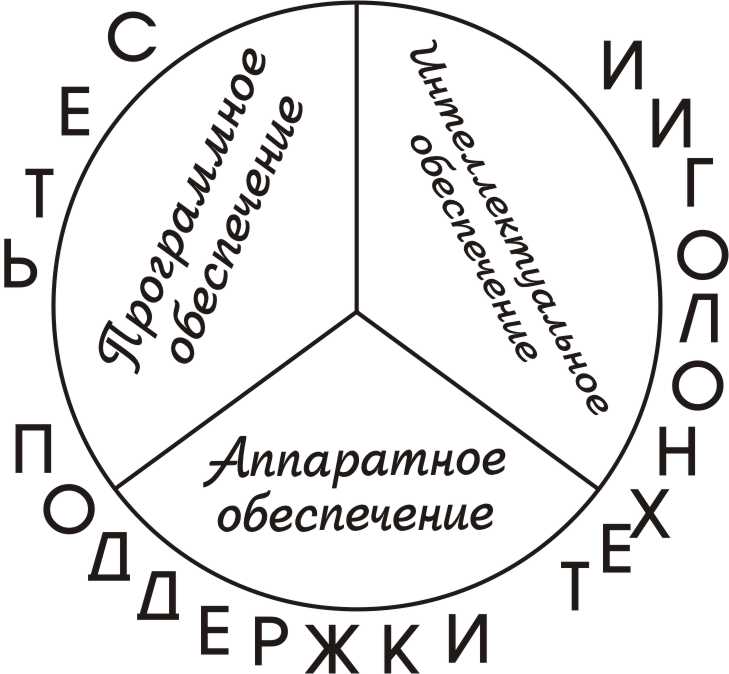- Преподавателю
- Информатика
- Курс лекций по дисциплине Информационные технологии в профессиональной деятельности
Курс лекций по дисциплине Информационные технологии в профессиональной деятельности
| Раздел | Информатика |
| Класс | - |
| Тип | Другие методич. материалы |
| Автор | Белицкая О.В. |
| Дата | 31.08.2015 |
| Формат | docx |
| Изображения | Есть |
















































 Раздел 1. АППАРАТНО-ПРОГРАММНОЕ ОБЕСПЕЧЕНИЕ
Раздел 1. АППАРАТНО-ПРОГРАММНОЕ ОБЕСПЕЧЕНИЕ
ПРОФЕССИОНАЛЬНОЙ ДЕЯТЕЛЬНОСТИ
Введение
/Предмет, цели и задачи учебной дисциплины, межпредметные связи./
Учебная дисциплина «Информационные технологии» предназначена для реализации государственных требования к минимуму содержания и уровню подготовки выпускников по специальности, является общеобразовательной дисциплиной, формирующей базовый уровень знаний для дальнейшего освоения средств вычислительной техники и подготовки студентов к работе за персональным компьютером, как пользователей ЭВМ.
Настоящая учебная дисциплина рассчитана на 60 часов аудиторных занятий, в том числе 40 часов отводится на практические занятия. Дисциплина «Информационные технологии» изучается в течении двух семестров. В конце второго семестра проводится проверка полученных знаний путем проведения итоговой контрольной работы.
В дисциплине «Информационные технологии в профессиональной деятельности» нашли отражение основные теоретические и практические направления, что дает возможность получить разносторонние знания о содержании и сущности базы информационной культуры, о программном обеспечении, о важных составляющих современных информационных технологий, таких, как текстовые процессоры, электронные таблицы, графические редакторы, системы машинного распознавания текста, программы создания мультимедийных продуктов.
Рассматриваются разделы, определяющие базовый уровень подготовки специалистов:
-
Основы информационной культуры;
-
Структура и классификация информационных систем;
-
Виды информационных технологий;
-
Прикладные программные продукты (текстовый процессор, табличный процессор, графический редактор, программа распознавания текста, программа подготовки презентаций, системы управления базами данных).
Приобретенные знания и навыки работы с текстовым редактором Word, табличным процессором Excel, программой подготовки презентаций PowerPoint послужат основой для последующего освоения новых версий этих программ и других приложений, таких, как Access, Photoshop, Fine Reader, Internet Explorer и др.
Тема 1.1. Информационные технологии в условиях современного развития экономики
/Информационные технологии: понятие, значение в организационно-управленческой деятельности предприятия; этапы и перспективы развития.
Аппаратные возможности в информационных технологиях: вычислительная, телекоммуникационная, оргтехника. Программные продукты, используемые в информационных технологиях (текстовые процессоры, табличные процессоры, система управления данных, электронные записные книжки, информационные системы функционального назначения и т.д.)./
1.1.1. Информационные технологии: понятие, значение в организационно-управленческой деятельности предприятия; этапы и перспективы развития
Роль информации в обществе
Сегодня информацию рассматривают как один из основных ресурсов развития общества, а информационные системы и технологии как средство повышения производительности и эффективности работы людей. Информацию ставят в один ряд с фундаментальными понятиями мировоззрения: веществом и энергией, особенно упорядоченную, доступную и активно используемую. Эффективное управление информационными ресурсами - проблема специалиста.
Человеку любой сферы деятельности, в которой используются информационные ресурсы, - машиностроителю, торговому работнику, химику, чиновнику муниципального и государственного управления, экономисту, технологу для эффективной работы нужно знать:
- что собой представляют информационные ресурсы по существу;
- как и из чего формируются информационные системы;
- как сопровождаются процессы развития информационных систем;
- как эффективно использовать информационные системы;
- как обеспечить защищенность информационных ресурсов.
Средства информатизации составляют значительную долю мирового рынка. Оперативная и полная информация дает преимущество перед конкурентами, а невнимание к качеству и эффективности информационных систем ведет к потере позиций фирмы. Вместе с тем можно собрать такое количество информации, которое не в состоянии осмыслить (иногда даже просто просмотреть) и уж тем более эффективно использовать. Отсюда следует необходимость системного подхода к рассмотрению информационных процессов.
Японские ученые считают, что в информационном обществе процесс компьютеризации даст людям доступ к надежным источникам информации, избавит их от рутиной работы, обеспечит высокий уровень автоматизации обработки информации в производственной и социальной сферах. Движущей силой развития общества должно стать производство информационного, а не материального продукта. Материальный же продукт станет более информационно емким, что означает увеличение доли инноваций, дизайна и маркетинга в его стоимости.
Материальной и технологической базой информационного общества станут различного рода системы на базе компьютерной техники и компьютерных сетей, информационной технологии, телекоммуникационной связи.
Информационное общество - общество, в котором большинство работающих занято производством, хранением, переработкой и реализацией информации, особенно высшей ее формы - знаний.
Ряд ученых выделяют характерные черты информационного общества:
-
Решена проблема информационного кризиса, т.е. разрешено противоречие между информационной лавиной и информационным голодом;
-
Обеспечен приоритет информации по сравнению с другими ресурсами;
-
Главной формой развития станет информационная экономика;
-
В основу общества будут заложены автоматизированные генерация, хранение, обработка и использование знаний с помощью новейшей информационной техники и технологии;
-
Информационная технология приобретет глобальный характер, охватывая все сферы социальной деятельности человека;
-
Формируется информационное единство всей человеческой цивилизации;
-
С помощью средств информатики реализован свободный доступ каждого человека к информационным ресурсам всей цивилизации;
-
Реализованы гуманистические принципы управления обществом и воздействия на окружающую среду;
Кроме положительных моментов прогнозируются и опасные тенденции:
-
Все большее влияние на общество средств массовой информации;
-
Информационные технологии могут разрушить частную жизнь людей и организаций;
-
Существует проблема отбора качественной и достоверной информации;
-
Многим людям будет трудно адаптироваться к среде информационного общества. Существует опасность разрыва между «информационной элитой» (людьми, занимающимися разработкой информационных технологий) и потребителями.
Ближе всех на пути к информационному обществу стоят страны с развитой информационной индустрией, к числу которых следует отнести США, Японию, Англию, Германию, страны Западной Европы. В этих странах уже давно одним из направлений государственной политики является направление, связанное с инвестициями и поддержкой инноваций в информационную индустрию, в развитие компьютерных систем и телекоммуникаций.
Внедрение ЭВМ, современных средств переработки и передачи информации в различные сферы деятельности послужило началом нового эволюционного процесса, называемого информатизацией, в развитии человеческого общества, находящегося на этапе индустриального развития.
Информатизация общества - организационный социально-экономический и научно-технический процесс создании оптимальных условий для удовлетворения информационных потребностей и реализации прав граждан, органов государственной власти, органов местного самоуправления, организаций, общественных объединений на основе формирования и использования информационных ресурсов.
Информатизация общества является одной из закономерностей современного социального прогресса. Этот термин все настойчивее вытесняет широко используемый до недавнего времени термин «компьютеризация общества». При внешней похожести этих понятий они имеют существенное различие.
При компьютеризации общества основное внимание уделяется развитию и внедрению технической базы компьютеров, обеспечивающих оперативное получение результатов переработки информации и ее накопление.
При информатизации общества основное внимание уделяется комплексу мер, направленных на обеспечение полного использования достоверного, исчерпывающего и своевременного знания во всех видах человеческой деятельности.
Таким образом, информатизация общества является более широким понятием, чем компьютеризация общества и направлена на скорейшее овладение информацией для удовлетворения своих потребностей. В понятии информатизация общества акцент надо делать не столько на технических средствах, сколько на сущности и цели социально-технического прогресса.
Информационная культура - умение целенаправленно работать с информацией и использовать для ее получения, обработки и передачи компьютерную информационную технологию, современные технические средства и методы.
Для свободной ориентации в информационном потоке человек должен обладать информационной культурой как одной из составляющих общей культуры. Информационная культура связана с социальной природой человека. Она является продуктом разнообразных творческих способностей человека и проявляется в следующих аспектах:
-
В конкретных навыках по использованию технических устройств (от телефона до персонального компьютера);
-
В способности использовать в своей деятельности компьютерную информационную технологию, базовой составляющей которой являются многочисленные программные продукты;
-
В умении извлекать информацию из различных источников: как из периодической печати, так и из электронных коммуникаций, представлять ее в понятном виде и уметь ее эффективно использовать;
-
Во владении основами аналитической переработки информации;
-
В умении работать с различной информацией;
-
В знании особенностей информационных потоков в своей области деятельности.
Информационные системы и информационные технологии
Наиболее широко информационные системы и технологии используются в производственной, управленческой и финансовой деятельности. Информационные технологии существовали давно, а с развитием компьютеров и средств связи, начали появляться различные вариации: «информационные и коммуникативные технологии», «компьютерные информационные технологии» и др.
Информационная система (ИС) является производством, выпускающим определенную продукцию (информацию). Эта продукция может быть измерена количественно и оценена качественно, а также может быть определена ее стоимость, занесена в память. Информация не должна «лежать на складе», она должна постоянно использоваться; избыточная память (аналогия - излишние складские площади) снижает эффективность системы, поскольку информация обрабатывается дольше, устройства большой емкости стоят дороже, их стоимость переносится на продукцию, т.е. на результат обработки информации. Основной этап информационных технологий - обработка данных программами.
Выдача информации может осуществляться по-разному: на экран индивидуального пользовательского дисплея, в сетевые структуры для коллективного использования, в виде документа. Выдача информации требует затрат и оборудования. Передача информации пользователю - потребление продукции информационной системы - весьма сложный вопрос: не всегда ясно, как и какая информация, выдаваемая ИС, действительно применяется пользователями, т.е. потребляется и дает эффект.
Итак, информационная система может быть определена с технической точки зрения как набор взаимосвязанных компонентов, которые собирают, обрабатывают, запасают и распределяют информацию, чтобы поддержать принятие решений и управление в организации, проводить анализ проблемы.
В информационной системе информацию производят три процесса - это ввод, обработка и вывод. В процессе «ввода» фиксируются или собираются непроверенные сведения внутри организации или из внешнего окружения. В процессе «обработки» этот сырой материал преобразуется в более значимую форму. Обработанные данные передаются персоналу или процессам, где они будут использоваться.
В современных ИС компьютеры обеспечивают оборудование для хранения и изготовления информации, но компьютеры - только часть информационной системы. С ростом технической мощи ИТ компьютеры начали сначала просто облегчать работу человека, а потом позволили выполнять то, что без ИТ было бы невозможным. В связи с этим, новые возможности информационных систем играют огромную роль в профессиональной деятельности любого специалиста.
Специалист по информационным технологиям должен разбираться в следующих вопросах:
- как осуществлять планирование информационных систем;
- что такое финансовый менеджмент (на что тратятся средства в информационных системах);
- как и чем обеспечивается правовая защищенность информационных ресурсов.
Сегодня в мире имеют место условия большой неопределенности: инфляция, пляшущий валютный курс, изменение налоговых и правовых условий работы, конкуренция. Компьютеры выступают в роли консультантов экономиста.
Информационные технологии играют в деятельности любого специалиста огромную роль. Например, они:
- помогают преодолевать пропасть между экономикой и математикой;
- являются самыми эффективными носителями современных методов решения профессиональных задач;
- способствуют согласованию правовых, юридических, экономических процедур с международными требованиями;
- подключают к единому информационному пространству
- и т.д.
Оптимальные, обладающие гибкостью, мобильностью и адаптивностью к внешним воздействиям информационные технологии являются непременным условием повышения эффективности управленческого труда. Информационные технологии предполагают умение грамотно работать с информацией и вычислительной техникой.
Понятие ИТ. Эволюция ИТ. Роль ИТ в развитии экономики и общества.
Термин «технология» происходит от греч. techne - искусство, мастерство, умение и ...логия (от греч. logos - слово, учение) - часть сложных слов, означающая: наука, знание, учение
Информационные технологии - это совокупность методов и программно-технических средств, объединенных в технологическую цепочку, обеспечивающую сбор, обработку, хранение, распределение и отображение информации с целью снижения трудоемкости процессов использования информационных ресурсов.
Вот еще одно определение информационных технологий. Информационные технологии - сочетание процедур, реализующих функции сбора, получения, накопления, хранения, обработки, анализа и передачи информации в организационной структуре с использованием средств вычислительной техники, или, иными словами, совокупность процессов циркуляции и переработки информации и описание этих процессов. Универсального определения ИТ не существует.
Термин «информационные технологии» получил распространение сравнительно недавно в связи с использованием средств вычислительной техники. Информационные технологии практически могут реализовываться как в неавтоматизированном (традиционном или, по-другому, «бумажном»), так и в автоматизированном виде.
Областями применения информационных технологий являются системы поддержки деятельности людей (управленческой, коммерческой, производственной), потребительская электроника и разнообразные услуги (связь, развлечения и т.д.).
Различают несколько поколений ИТ.
I поколение ИТ (1960-1970) строилось на базе центральных ЭВМ по принципу «одно предприятие - один центр обработки», а в качестве стандартной среды выполнения приложений служила операционная система фирмы IBM - MVX.
II поколение ИТ (1970-1980) характеризуется частичной децентрализацией ИС, когда мини-компьютеры, соединенные с центральной ЭВМ, стали использоваться в офисах и отдельных организациях.
III поколение ИТ (1980-1990) определяется появлением вычислительных сетей, объединяющих разрозненные ИС в единую систему.
IV поколение ИТ (1990- …) характеризуется иерархической структурой, в которой центральная обработка и единое управление ресурсами ИС сочетается с распределенной обработкой информации. В качестве центральной вычислительной системы используется суперкомпьютер. В большинстве случаев наиболее рациональным решением представляется модель ИС, организованная по принципу: центральный сервер системы - локальные серверы - станции-клиенты.
Информационная технология (ИТ) - процесс, использующий совокупность средств и методов сбора, обработки и передачи данных для получения информации нового качества о состоянии объекта, процесса или явления.
Телекоммуникации - дистанционная передача данных на базе компьютерных сетей и современных технических средств связи.
Усложнение индустриального производства, социальной, экономической и политической жизни, изменение динамики процессов во всех сферах деятельности человека привели, с одной стороны, к росту потребностей в знаниях, а с другой - к созданию новых средств и способов удовлетворения этих потребностей.
Бурное развитие компьютерной техники и информационных технологий послужило толчком к развитию общества, построенного на использовании различной информации и получившего название информационного общества.
1.1.2. Аппаратные возможности в информационных технологиях: вычислительная, телекоммуникационная, оргтехника.
Информационные технологии базируются и зависят от технического, программного, информационного, методического и организационного обеспечения.
Техническое обеспечение - это персональный компьютер, оргтехника, линии связи, оборудование сетей. Развитие вычислительной техники не стоит на месте. Компьютеры оснащаются встроенными коммуникационными возможностями. скоростными модемами, большими объемами памяти, сканерами, устройствами распознавания голоса и рукописного текста.
Программное обеспечение, находящееся в прямой зависимости от технического и информационного обеспечения, реализует функции накопления, обработки, анализа, хранения, интерфейса с компьютером.
Информационное обеспечение - совокупность данных, представленных в определенной форме для компьютерной обработки.
Организационное и методическое обеспечение представляют собой комплекс мероприятий, направленных на функционирование компьютера и программного обеспечения для получения искомого результата.
Названия составляющих частей (компоненты)автоматизированных компьютерных информационных технологий:
Компоненты компьютерной информационной технологии
Комплекс
технических средств
Комплекс
программных средств
Организационно-методическое обеспечение
Рис.1.1. Компоненты АИТ
Структура информационной технологии - это внутренняя организация, представляющая собой взаимосвязи образующих ее компонентов, объединенных в две группы: опорную технологию и базу знаний.
Информационные технологии
Опорная технология
База
знаний
Аппаратные средства
Системное, инструмен ПО
База
данных
Пользовательский интерфейс
Информационно-технологические процессы
Модели предметной области
Предметная область
Функциональные процессы область
промыш предприятие, его подразделения, службы, средства производства и т.д.
Рис.1.2. Структура ИТ
Модели предметной области - совокупность описаний, обеспечивающие взаимопонимание между пользователями: специалистами предприятия и разработчиками.
Опорная технология - совокупность аппаратных средств автоматизации, системного и инструментального программного обеспечения, на основе которых реализуются подсистемы хранения и переработки информации.
База знаний представляет собой совокупность знаний, хранящихся в памяти ЭВМ. Базы знаний можно разделить на интенсиональную (т.е. знания о чем-то "вообще") и экстенсиональную, (т.е. знания о чем-то "конкретно"). В интенсиональной базе хранятся оболочки, а в экстенсиональной хранятся оболочки с запоминанием, которые носят название баз данных. Иными словами, база знаний представляет отображение предметной области. Она включает в себя базу данных (директивная информация - плановые задания, научно-техническая информация, учетно-производственная. информация, вспомогательная информация, отражающие режимы работы подразделений предприятий).
Существует и другой подход к рассмотрению структуры автоматизированной ИТ, согласно которому любая ИТ также может быть разделена на три взаимозависимых и равнозначных компонента, составляющих ее ядро:
- аппаратное обеспечение (Hardware);
- программное обеспечение (Software);
- алгоритмическое (интеллектуальное) обеспечение (Brainware).
Существует еще один, очень важный компонент - сеть поддержки ИТ или инфраструктура: необходимые физические, административные и организационные структуры, культурные схемы, стандарты и критерии и т.д.
Схематично структура ИТ в рамках данного подхода к ее рассмотрению представлена на рис.1.3.
На практике нужно рассматривать объединение или слияние информационных технологий в более крупные структуры - системы технологий (используется термин «информационные технологии и системы» - ИТ/С).
Рис. 1.3. Структура ИТ как совокупность ядра и сети поддержки ИТ
1.1.3. Программные продукты, используемые в
информационных технологиях
Информационные технологии могут обслуживать различные предметные области: бухгалтерский учет, управление персоналом, производственный менеджмент и пр. Для того, чтобы правильно понять, оценить, грамотно разработать и использовать информационные технологии в различных сферах жизни общества необходима их предварительная классификация. Классификация зависит от критерия. В качестве критерия может выступать показатель или совокупность признаков, влияющих на выбор той или иной информационной технологии.
Классификация ИТ по типу обрабатываемой информации приведена на рис.1.4:
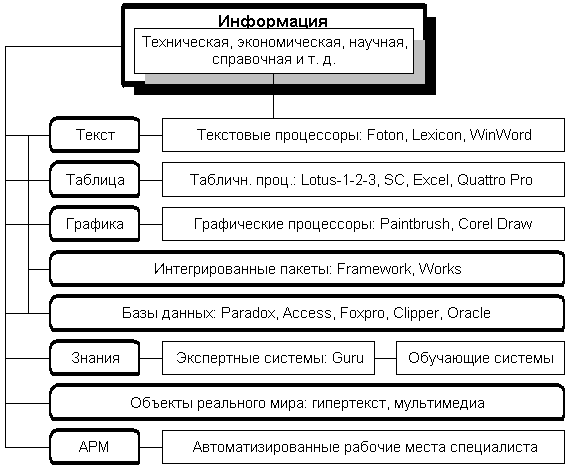
Рис.1.4. Классификация компьютерных информационных технологий в зависимости от типа обрабатываемой информации
В зависимости от вида обрабатываемой информации, информационные технологии могут быть ориентированы на :
⇒ обработку данных (например, системы управления базами данных, электронные таблицы, алгоритмические языки, системы программирования и т.д.);
⇒ обработку текстовой информации (например, текстовые процессоры, гипертекстовые системы и т.д.);
⇒ обработку графики (например, средства для работы с растровой графикой, средства для работы с векторной графикой);
⇒ обработку анимации, видеоизображения, звука (инструментарий для создания мультимедийных приложений);
⇒ обработку знаний (экспертные системы).
Современные информационные технологии могут образовывать интегрированные системы, включающие обработку различных видов информации.
Контрольные вопросы и задания
-
Опишите роль информации в современном обществе.
-
Что собой представляет информационная система и процессы производимые ею?
-
Раскройте роль информационных технологий для специалиста - технолога.
-
Подумайте, какие сферы вы бы назвали в качестве компонентов интеграции для образования информационных технологий?
-
Дайте определение понятия «информационные технологии».
-
В чем суть и назначение ИТ?
-
Охарактеризуйте кратко поколения ИТ.
-
Назовите составные части ИТ.
-
Опишите по рис.1.2 структуру ИТ.
-
Изобразите схематично структуру ИТ с сетью поддержки ИТ.
-
Назовите возможные направления использования ИТ в технологии продукции общественного питания.
Тема 1.2. Технические средства автоматизированных систем
/Персональный компьютер: назначение, принципы работы основных устройств. Процессор: назначение, основные характеристики. Организация памяти ПК: оперативные и постоянные запоминающие устройства, кэш-память, внешние запоминающие устройства (винчестер, CD, DVD, флеш-накопители), их основные характеристики.
Устройства ввода-вывода информации (принтеры, сканеры, звуковые устройства, модемы): назначение, типы, принципы и особенности их работы.
Сеть: понятие, назначение, виды. Мультимедийная среда и особенности работы с ней./
1.2.1. Персональный компьютер: назначение,
принципы работы основных устройств.
Процесс взаимодействия человека с ЭВМ насчитывает уже более 40лет. До недавнего времени в этом процессе могли участвовать только специалисты - инженеры, математики - программисты, операторы. Затем произошли кардинальные изменения в области вычислительной техники. Благодаря разработке и внедрению микропроцессоров в структуру ЭВМ появились малогабаритные, удобные для пользователя персональные компьютеры.
Ситуация изменилась, в роли пользователя может быть не только специалист по вычислительной технике, но и любой человек, будь то школьник или домохозяйка, врач или учитель, рабочий или инженер. Часто это явление называют феноменом персонального компьютера. В настоящее время мировой парк персональных компьютеров превышает 20 млд.
Определение "персональный" возникло потому, что человек получил возможность общаться с ЭВМ без посредничества профессионала-программиста, самостоятельно, персонально. При этом не обязательно знать специальный язык ЭВМ. Существующие в компьютере программные средства обеспечат благоприятную " дружественную" форму диалога пользователя и ЭВМ.
Персональные компьютеры можно классифицировать в соответствии с теми возможностями, которые они предоставляют пользователю как бытовые и профессиональные. Бытовые персональные компьютеры используют в домашних условиях. Их основное назначение: обеспечение несложных расчетов, выполнение функции записной книжки, ведение личной картотеки, средство обучения различным дисциплинам, инструмент доступа по телефонным каналам к общественным информационным фондам и т.д. Широкое распространение получил он как средство развлечения - организатор и партнер в различных играх.
Профессиональные персональные ЭВМ используют в конкретной профессиональной сфере, все программные и технические средства ориентированы на конкретную профессию. Однако независимо от профессиональной направленности ЭВМ их основное назначение-выполнение рутинной работы: они осуществляют поиск информации в различных справочно-нормативной документации и архивах, составляют типовые формы документации, ведут дневник или лабораторный журнал, фиксируют результаты исследований, запоминают и выдают по запросу пользователя информацию по данной профессиональной деятельности и многое многое другое.
Принцип работы ПК.
При создании первых вычислительных машин в 1945 математик Джон фон Нейман описал основы конструкции компьютера. Согласно принципам фон Неймана, компьютер должен иметь следующие устройства:
● Арифметическо-логическое устройство - для непосредственного осуществления вычислений и логических операций.
● Устройство управления - для организации процесса управления программ.
● Запоминающее устройство (память) - для хранения программ и информации.
● Внешние устройства - для ввода и вывода информации.
Подавляющее большинство компьютеров в своих основных чертах соответствует принципам фон Неймана, но схема устройства современных компьютеров несколько отличается от классической схемы. В частности, арифметическо-логическое устройство и устройство управления, как правило, объединены в центральный процессор. Многие быстродействующие компьютеры осуществляют параллельную обработку данных на нескольких процессорах.
Компьютерная информация хранится в электронном виде в различных запоминающих устройствах, которые называют компьютерной памятью. Для долговременного хранения информации используются постоянные носители компьютерной памяти, которые служат при вводе данных в компьютер и при выводе результатов его работы. Для хранения выполняемых в данный момент программ и промежуточных данных используется оперативная память компьютера, которая работает значительно быстрее постоянных носителей памяти.
В компьютерах используется двоичная система счисления, которая основана на двух цифрах,«0» и «1». Информация любого типа может быть закодирована с использованием двух цифр и помещена в оперативную или постоянную память компьютера. Использование двоичной системы счисления позволяет сделать устройство компьютера максимально простым.
Для обозначения двоичных цифр применяется термин бит - сокращение английского словосочетания «двоичная цифра» (binary digit - bit). Для передачи и хранения информации применяют восьмибитовые коды - байты (byte). В байтах измеряют количество информации. В одном байте достаточно информации для представления одной буквы алфавита или двух десятичных цифр. Современные носители информации имеют емкость до нескольких гигабайт и даже терабайт.
Работа компьютера обеспечивается, с одной стороны, аппаратными устройствами, а с другой - программами. Аппаратное обеспечение включает в себя внутренние компоненты (прежде всего интегральные микросхемы, в том числе процессоры, а также системные и интерфейсные платы) и внешние устройства (мониторы, принтеры, модемы, акустические системы). Компьютерные программы подразделяются на три категории: прикладные программы, системные программы, инструментальные программы.
1.2.2. Процессор: назначение, основные характеристики.
Процесс взаимодействия человека с ЭВМ насчитывает уже более 40лет.
Тема 1.3. Программное обеспечение профессиональной деятельности
/Операционные системы и оболочки: понятие, назначение, особенности. Организация файловой структуры операционной системы. Организация дисков, каталогов и подкаталогов. Файл: понятие, назначение, полное имя, указание пути к файлу, работа с файлами.
Сервисные программы: архиваторы, антивирусные программы, их назначение.
Прикладное программное обеспечение, назначение, общая характеристика, виды (текстовый редактор, электронные таблицы, базы данных, профессиональные пакеты программ). Выбор программного обеспечения для профессиональной деятельности./
Операционная система - комплекс программ, находящихся в памяти компьютера, организующий управление устройствами компьютера и ее взаимодействие с пользователем (интерфейс). В ОС входят следующие программы: стартовая программа, диспетчер, редакторы, загрузчики (для ввода программ в ОЗУ), файловая система, административная система (учет ресурсов), а так же базовое программное обеспечение.
Нормальная работа операционной системы, а значит и компьютера, зависит от двух основных факторов:
1. Неприкосновенность системных файлов.
2. Оптимальное состояние памяти - наличие как свободного пространства на диске
Для достижения оптимального состояния памяти пользователю нужно знать
1) во время своей работы большинство программ создают временные файлы, которые самостоятельно не всегда удаляются с "винчестера" сами. Такие временные файлы имеют расширение ".tmp". Пользователь может и должен удалять их "вручную", произведя поиск tmp-файлов. Большинство tmp-файлов находятся в каталогах TMP и TEMP.
2) во время работы с дисками происходят постоянные операции записи и удаления файлов, в результате чего информация на магнитном носителе приобретает фрагментарный характер, что тормозит процесс ее поиска операционной системой. Для устранения проблем фрагментарности диски необходимо периодически дефрагментировать,
Операционная система (ОС) обеспечивает:
-
загрузку в оперативную память и выполнение всех программ;
-
управление ресурсами компьютера (оперативной памятью, процессорным временем, файловой системой, внешними устройствами);
-
диалог пользователя с компьютером (интерфейс).
Интерфейс - это совокупность средств и правил, которые обеспечивают взаимодействие устройств, программ и человека.
В зависимости от объектов взаимодействия интерфейс определяют как пользовательский, аппаратный, программный.
Структура ОС
-
базовое ядро (управление файловой системой)
-
командный процессор (запрашивает и выполняет команды пользователя)
-
драйверы устройств (программы управления устройствами)
-
утилиты (программы обслуживания устройств)
-
справочная система
-
и др.
Функции ОС
ОС должна:
-
быть стандартной
-
уметь работать с любым программным обеспечением
-
уметь работать с любым аппаратным обеспечением
-
иметь средства для проверки, настройки и обслуживания компьютера
Возможности ОС
-
установка, запуск и настройка прикладных программ
-
выполнение всех операций с файлами (создание, копирование, перемещение, удаление, сортировка, просмотр, печать)
-
обслуживание компьютера и сети компьютеров
-
связь с другими компьютерами
Примеры ОС
MS-DOS (1.0 - 8.0) - неграфическая ОС (не управляется с помощью мыши), однозадачная (выполнение нескольких программ невозможно).
Windows - первая графическая, многозадачная ОС.
А также: OS/2, Linux, Unix, MacOS и другие.
Операционные оболочки
Работа в системе DOS не обладает дружественностью (нет справочной системы, команды нужно знать наизусть, недопустимы ошибки в именах файлах и т.п.). Для облегчения работы в системе DOS создали программные оболочки.
Например: Norton Commander, Far Manager. Для системы Windows создали аналоги: Total Commander, Windows Commander и т.д.
Функции большинства оболочек направлены на работу с файлами и каталогами и обеспечивают быстрый поиск файлов; создание, просмотр и редактирование текстовых файлов; выдачу сведений о размещении файлов на дисках, о степени занятости дискового пространства и ОЗУ. Все оболочки обеспечивают степень защиты от ошибок пользователя. Среди имеющихся оболочек для семейства MS-DOS наиболее популярна оболочка Norton Commander.
Организация файловой структуры
Наличие большого числа программ и данных требует их строгий учет и систематизацию. ОС осуществляет это с помощью файловой структуры, то есть вся информация хранится в виде файлов.
ФАЙЛ - наименьшая единица хранения информации, имеющая имя и адрес.
Группа файлов, объединенных по какому-либо признаку, называется ПАПКА (каталог, директория)
Виды файловых структур.
-
линейная - структура, где каждый элемент определяется по его номеру в списке
-
табличная - структура, где каждый элемент определяется пересечением столбца и строки
-
иерархическая - структура, где каждый элемент определяется путем, который к нему ведет, начиная с вершины.
Пример.
СШ № 90
старшие
средние
Младшие
10
11
6
…
9
1
2
3
…………
А
Б
В
А
Б
В
…………….
…….
-Иванов
-Петров
-Сидоров
Большинство ОС имеют иерархическую файловую структуру.
Основное назначение файлов - хранить информацию. НО они также предназначены для передачи данных от программы к программе и от системы к системе.
Понятие файла менялось с течением времени.
На сегодняшний день мы можем считать, что файл - это поименованная последовательность байтов, имеющая собственное имя и хранящаяся на внешнем носителе.
Файловая структура представляет собой систему хранения файлов на диске. Файлы организованы в каталоги (или называемые директориями или папками). Любой каталог может содержать произвольное число подкаталогов, в каждом из которых могут храниться файлы и другие каталоги.
Способ, которым данные организованы в байты, называется форматом файла.
Например, чтобы прочесть файл текстового редактора, надо знать, какие байты представляют символы, а какие шрифты и так далее.
Файловую систему можно представить в виде дерева, только корень этого дерева находится вверху, а ветви растут вниз. Листья этого дерева и есть файлы, а разветвления - каталоги (директории).
Пример:
С:\
WINDOWS Program Files Temp Мои документы
Config Media System ….. Мои рисунки Моя музыка
…. Группа 10.bmp
…. … …
…. …. ….
….. …. ….
…. ….
…. ….
Полным именем файла является его путевое имя. Путь может быть абсолютным и относительным. Абсолютный путь - это полное имя файла или каталога, начинающееся символом корневого каталога. Относительный путь начинается символом текущего (рабочего) каталога и представляет собой обозначение пути к файлу относительно рабочего каталога.
Информация, содержащаяся на диске, становится доступной для просмотра, загрузки и редактирования при использовании специальных программ - "операционных оболочек" (например, Norton Commander, Проводник и др.).
Расширения наиболее встречающихся файлов:
Архивные файлы
.arj, .zip, ..rar,
Графические файлы
.jpeg, .bmp, .wmf, .tif, .gif, .psd,
Файлы редакторов документов
.txt, .doc, .pdf
Файлы табличных процессов
.xls, .wqi, .vpp,
Звуковые файлы
.mp3, .wav, .cda, wmf
Видеофайлы
.mp4, .avi, .vob, .3gp
Исполняемый файл
.exe
Логическая структура диска предусматривает наличие области каталогов и области файлов. От умелого размещения пользователем данных на диске зависит качество работы на ПК.
Поэтому прежде, чем начинать создавать сложные системы необходимо продумать структуру каталогов. Выбранные файлы можно:
а) переименовывать; б) перемещать в) копировать
г) создавать папку или ярлык; д) искать; е) изменять параметры;
Файлы и каталоги. Путь на диске
На дисках байты организуются в виде файлов.
Файл - единая область информации на диске, имеющая тип, имя, размер и некоторые другие характеристики.
Тип файла - это тип информации внутри файла: текстовый файл, графический, видеофайл.
Имя файла:

Название задается создателем файла. Оно может содержать до 128 символов, включая пробелы, русские буквы и даже точки
Точка-разделитель - это последняя точка в имени файла.
Расширение указывает на тип файла. Оно обычно состоит из трех (реже - четырех или пяти) символов: латинских букв и цифр. Расширение обычно создается обрабатывающей программой.
Некоторые стандартные расширения
Тип файла
Расширение
Программа, обрабатывающая эти документы
Программа (исполняемый файл)
.exe (практически все приложения Windows)
.com (системные программы)
.bat (файлы команд DOS)
-
Текст без форматирования
.txt
Блокнот
Форматированный текст
.doc
Word
Растровая графика
.bmp (простейший формат)
.gif (до 256 цветов)
.jpg (фотоизображения)
Paint
Векторная графика
.wmf
Стандартный векторный формат Windows (подгружается в Word)
Звук
.mp3
.wav (аналоговый формат) .midi (моделирование звука)
Windows-плееры типа Winamp
Видео
.avi
Windows-плееры типа Winamp
Электронные таблицы
.xls
Excel
Папка (каталог, директория) - средство упорядочивания файлов на диске. Папка может быть пустой или содержать внутри себя другие папки и/или файлы.
Имя папки создается так же, как имя файла. Расширения папкам дают редко.
Если папка находится внутри другой папки, она называется ее подпапкой или подкаталогом.
Папка на самом верхнем уровне называется диском или корневым каталогом. Диск обозначается латинской буквой с двоеточием: "a:", "D:".
Системным диском называется диск, на который установлена (инсталлирована) операционная система.
Буквы "a:" и "b:" всегда относятся к флоппи-дисководу (если даже такого дисковода нет или он всего один, эти буквы пропускаются), "c:" - системный диск, далее идут логические диски винчестера, CD-ROM и т.д. Флэш-дисковод, подключенный к USB-порту, также становится отдельным диском и получает свою букву.
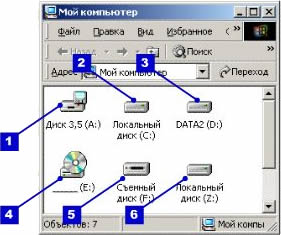
1 - Флоппи-дисковод А:
2, 3 - Логические диски винчестера С: и D:
4 - CD-ROM E:
5 - флэш-накопитель F:
6 - виртуальный диск, распознающийся как логический диск винчестера Z:
Итак, на верхнем уровне - корневой каталог (диск). Он может содержать папки и файлы, внутри этих папок, в свою очередь, могут содержаться свои папки и так далее. Получается иерархическая (древовидная или пирамидальная) файлово-каталожная система:
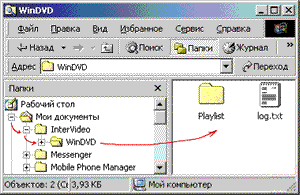
Иерархическая система папок и файлов компьютера
Рабочий стол содержит папку «Мои документы», та содержит подпапку «InterVideo», а та, в свою очередь, подпапку «WinDVD». Содержимое папки «WinDVD» (подпапка Playlist и файл log.txt) показывается на правой панели.
В Windows предполагается, что верхний уровень иерархии - это «Рабочий стол». На столе расположен «Мой компьютер», а уже в нем - диски, папки, файлы…Такая система была придумана для удобства неопытного пользователя.
На самом деле, «Рабочий стол» - это одна из папок системного диска, так же как и «Корзина».
Путь к файлу - это его «адрес» на диске. Путь записывается, начиная с корневого каталога, папки разделяются косой чертой. В конце записывается имя файла с расширением.
Например,
C:\Work\Referats\Реферат по физике.doc
D:\Games\Tetris\tet.exe
Мы записываем путь к ярлыку программы в меню так: меню Пуск => Программы => Стандартные Блокнот
А путь к самому файлу программы на диске записываем так: C:\Windows\System\notepad.exe
Работа с файлами и папками в приложении «Мой компьютер»
Запуск "Мой компьютер":
Двойной клик на ярлыке «Мой компьютер» на Рабочем столе.
Перемещение по диску
-
Войти внутрь папки - двойной клик на имени папки
-
Выйти на предыдущий уровень файловой системы - клик на кнопке
 («На уровень выше») панели инструментов
(«На уровень выше») панели инструментов
Если панель инструментов не видна, ее можно вызвать через меню Вид => Панели инструментов => Обычные кнопки
Вид содержимого папки:
Выбирается в меню Вид:
-
Меню Вид => Крупные значки. Каждый элемент изображается крупной иконкой и названием.
-
Меню Вид => Мелкие значки. Элементы изображаются мелкими иконками и названием, элементы расположены в столбик.
-
Меню Вид => Список. Для элементов показывается название, элементы расположены в несколько колонок.
-
Меню Вид => Таблица. Для элементов в таблице показываются основные свойства: имя файла, тип файла, размер, дата создания.
Запуск программ и подгрузка документов
-
Запустить программу - двойной клик на файле программы
-
Двойной клик на файле документа запускает программу, которая обрабатывает такие документы, и подгружает документ в программу. Например, двойной клик на файле Заметки.txt запустит Блокнот и подгрузит в него содержимое файла Заметки.txt
Копирование и перенос файлов (папок)
Этапы работы:
-
Запустить «Мой компьютер», перейти в папку, в которую мы будем копировать (переносить) файлы
-
Запустить второй экземпляр «Моего компьютера», перейти в папку, из которой мы будем копировать (переносить) файлы
-
Выбрать (кликнуть мышью) файл или папку, которые мы будем копировать (переносить)
-
Перетаскивать мышью файл из первого окна «Моего компьютера» на свободное место другого. При этом обратить внимание на курсор мыши:
Курсор мыши
Выполняемая операция

Перенос

Копирование

Создание ярлыка программы
Правила:
-
При перетаскивании файла в папку на том же диске (корневом каталоге) по умолчанию происходит перенос. Чтобы перейти к копированию, нужно при перетаскивании зажать клавишу [Ctrl].
-
При перетаскивании файла в папку на другом диске по умолчанию происходит копирование. Чтобы перейти к переносу, нужно при перетаскивании зажать клавишу [Shift].
-
Чтобы создать ярлык программы, нужно при перетаскивании зажать клавишу [Alt].
Эти правила, на первый взгляд, выглядят слегка запутанными. Чтобы не зазубривать их, пробуйте при перетаскивании последовательно зажимать управляющие клавиши, пока курсор мыши не примет нужный вид.
Переименование файла (папки)
Этапы работы:
-
Выбрать нужный файл или папку (кликнуть на его имени)
-
Нажать клавишу [F2] или вторично кликнуть мышью на имени файла (папки). Имя файла выделится, теперь его можно изменять.
-
Чтобы зафиксировать новое имя файла, нужно нажать [Enter] или кликнуть мышью вне редактируемого имени
-
Чтобы во время редактирования вернуться к прежнему имени файла, нужно нажать [Esc]
Обратите внимание: для переименования нужно выполнить не двойной клик на имени файла, а два одинарных клика - с большим временным интервалом.
Создание подпапки
Этапы работы:
-
Открыть в окне «Моего компьютера» папку, внутри которой мы будем создавать подпапку.
-
Меню Файл => Создать => Папку. Будет создана новая подпапка с именем "Новая папка" или "-------"
-
Ввести нужное имя папки (как при переименовании) и нажать [Enter]
Удаление файла (папки). Система промежуточного удаления «Корзина»
Этапы работы:
-
Выбрать нужный файл или папку (кликнуть на его имени)
-
Нажать [Delete] или перетащить мышью файл в "Корзину" на рабочем столе. Система запросит подтверждение
-
Подтвердить удаление файла (папки)
Удаляемые файлы и папки попадают в систему промежуточного удаления «Корзина». Ярлык «Корзины» находится на рабочем столе.
Приемы работы с Корзиной
-
Выбрать нужный файл в Корзине
-
Для восстановления его на старом месте: меню Файл => Восстановить
-
Для удаления его из Корзины (окончательного удаления): меню Файл => Удалить
-
Для удаления всего содержимого Корзины: меню Файл => Очистить корзину. Эту же операцию можно произвести, не запуская приложение: контекстное меню на ярлыке Корзины => Очистить корзину
Удаленный из Корзины файл восстановить невозможно.
Физически «Корзина» - это папка системного диска. Удаляемые файлы перемещаются в папку Корзины (обычно она называется Recycler), поэтому при удалении файла место на диске не освобождается. Действительно освободить место можно, только удалив файлы окончательно - очистив Корзину.
Работа с группой файлов и папок
Копирование, перенос, удаление группы файлов и/или папок совершается точно так же, как для одного файла.
Выделение последовательной группы файлов:
Способ 1. Кликнуть на первом файле группы. Зажать клавишу [Shift] и кликнуть на последнем файле группы.
Способ 2. Кликнуть на первом файле группы. Зажать клавишу [Shift] и перемещаться по списку клавишами управления курсором, выделяя список.
Выделение непоследовательной группы файлов:
Кликнуть на одном из файлов группы. Зажать клавишу [Ctrl] и последовательно кликать на других файлах группы.
Выделение всего содержимого папки:
Меню Правка => Выделить все или [Ctrl]+[A]
Сервисное программное обеспечение - это совокупность программных продуктов, предоставляющих пользователю дополнительные услуги в работе с компьютером и расширяющих возможности операционных систем.
По функциональным возможностям сервисные средства можно подразделить на средства:
-
улучшающие пользовательский интерфейс;
-
защищающие данные от несанкционированного доступа;
-
восстанавливающие данные;
-
ускоряющие обмен данными между диском и ОЗУ:
-
средства архивации и разархивации;
-
антивирусные средства.
По способу организации и реализации сервисные средства делятся на:
- оболочки, - утилиты - автономные программы.
Функции большинства оболочек направлены на работу с файлами и каталогами и обеспечивают быстрый поиск файлов; создание, просмотр и редактирование текстовых файлов; выдачу сведений о размещении файлов на дисках, о степени занятости дискового пространства и ОЗУ. Все оболочки обеспечивают степень защиты от ошибок пользователя.
Среди имеющихся оболочек для семейства MS-DOS наиболее популярна оболочка Norton Commander. Утилиты предоставляют пользователю дополнительные услуги по обслуживанию дисков и файловой системы. Эти утилиты выполняют следующие функции:
-
обслуживание дисков (например, форматирование);
-
обслуживание файлов и каталогов;
-
создание и обновление архивов;
-
предоставление информации о ресурсах компьютера, о дисковом пространстве, о распределении ОЗУ между программами;
-
печать текстовых и других файлов в различных режимах и форматах;
-
защита от компьютерных вирусов.
Из утилит, получивших наибольшую известность, можно назвать комплекс Norton Utilities.
Определение: программы технического обслуживания - это совокупность программно-аппаратных средств для диагностики и обнаружения ошибок в работе компьютера или вычислительной системы в целом.
Они включают в себя:
-
средства диагностики и тестирования правильности работы компьютера и его отдельных частей, например, автоматический поиска ошибок и неисправностей;
-
специальные программы диагностики и контроля вычислительной среды, осуществляющие проверку работоспособности системы обработки данных.
Компьютерные вирусы. Антивирусные программы
Компьютер работает под управлением программ (программного обеспечения). НО программы пишут программисты и у некоторых из них появляется желание придумать что-то эдакое. Иногда это имеет зловещую направленность. Так появились программы, которые, не спрашивая ничьего разрешения, запускались, копировались в разные места диска и "заражали" другие программы. С этого момента нужно начинать разговор о "компьютерных вирусах".
Компьютерным вирусом называется программа, которая способна создавать свои копии (не обязательно полностью совпадающие с оригиналом) и внедрять их в различные объекты, ресурсы компьютерных систем и сетей без ведома пользователя.
Компьютерные вирусы имеют три задачи - заразить, выполнить, размножиться. Заражается компьютер "снаружи", когда человек запускает на исполнение некую программу, которая либо заражена вирусом, либо сама является вирусом.
Поведение вирусов разнообразно. Некоторые вирусы просто "осыпали" буквы с экрана монитора или рисовали безобидные рисунки. Такие вирусы считаются безвредными. Другие могут переименовывать файлы на диске, стирать их. Эти гораздо опаснее. А вирус "Win95.CIH" может испортить микросхему BIOS компьютера. Вирус размножается, дописывая себя везде, где имеет шанс выполниться. Есть вирусы, которые достаточно один раз запустить, после чего они постоянно при загрузке компьютера активно включаются в работу и начинают заражать все файлы.
Так как все больше людей использует Интернет, то последний все чаще становится рассадником заразы. В последнее время широко распространился вид почтовых вирусов. Например, вам приходит письмо с признанием в любви и приложенными фотографиями. Первое движение - посмотреть содержимое письма. И как результат, - все фотографии и музыка на вашей машине пропали, а вместо них злобный вирус "I Love You" (или подобный ему). Кроме того, он еще и пошлет себя всем, кто записан в вашей адресной книге.
Троянские программы отличаются от вирусов тем, что они вместо разрушительных действий собирают и отправляют по известным им адресам пароли и другую секретную информацию пользователя. Такая программа может давать злоумышленнику полный доступ к вашим программам и данным.
К сожалению, единственный действенный метод не "заразить" компьютер - не включать компьютер вовсе. Только тогда какой смысл иметь компьютер?
Поэтому широко используются антивирусы - программы, призванные обнаруживать и удалять известные им "нехорошие программы". Наиболее представительными являются DrWeb, Antiviral Tolkit Pro (AVP). При использовании таких программ самое главное - постоянное обновление антивирусных баз.
Основные признаки появления в системе вируса:
-
замедление работы некоторых программ;
-
увеличение размеров файлов;
-
появление не существовавших ранее "странных" файлов;
-
уменьшение объема доступной оперативной памяти;
-
внезапно возникающие разнообразные видео и звуковые эффекты;
-
заметное снижение скорости работы в Интернете;
-
жалобы от друзей о том, что к ним приходят непонятные письма.
Архивация файлов
Архиватор - это программа, которая сжимает файл или группу файлов в один архивный файл с целью уменьшения их размера. При этом не теряется ни бита информации, и любой файл можно из архива извлечь.
Преимущества архивации:
-
экономия места на диске,
-
на дискете можно перенести большой объем информации,
-
есть возможность пересылать большие файлы по электронной почте.
Наиболее известные архиваторы - это архиваторы ZIP, ARJ, RAR. Архив имеет такое же расширение, что и архиватора. Например, расширение файла archive.rar говорит о том, что он был создан с помощью архиватора RAR.
Архиваторы различаются возможностями и качеством сжатия. Некоторые архиваторы лучше работают с одними типами данных, но плохо показывают себя с другими. Создать универсальный архиватор невозможно. К важным функциям архиваторов относят создание многотомных архивов и самораспаковывающихся архивов.
Многотомные архивы - это архивы, разбитые на несколько отдельных файлов. Их применяют, когда необходимо перенести большой объём информации на дискетах: на каждую дискету помещается отдельный том архива. При извлечении данных из многотомного архива архиватор будет последовательно обрабатывать том за томом, и запрашивать смену дискеты.
Самораспаковывающиеся архивы используются в тех случаях, когда необходимо перенести информацию на другой компьютер, но неизвестно, установлен ли там соответствующий архиватор. Самораспаковывающийся архив представляет собой исполняемый (.EXE) файл, который включает в себя заархивированные данные и программу для их распаковки.
Один и тот же алгоритм сжатия для одних исходных данных сокращает их размер, а для других может и увеличить. Алгоритмов сжатия данных существует великое множество. Некоторые алгоритмы подходят для одних типов данных, другие - для других.
Коэффициент сжатия:
чёрно-белое изображение чертёжного качества в сотню раз,
цветные рисунки - в пять-десять раз,
цветные изображения высокого фотографического качества менее чем в два раза,
текстовые файлы (.TXT, .DOC) - два-три раза,
исполняемые файлы (.EXE) - сильно колеблется, в среднем примерно три.
звук (.WAV, .AU), на 20-40%.
Для изображений используются специальные методы сжатия - алгоритмы сжатия с потерями. Одна из идей этих алгоритмов состоит в том, что человеческий глаз и ухо не очень восприимчивы к некоторым мелким деталям изображения или звука, поэтому лишнюю информацию можно просто отбросить. Такой подход используется в файлах формата JPEG, предназначенного для хранения статичных изображений и MPEG, предназначенного для хранения видео- и аудиоинформации. Сегодня особенно популярны такие форматы, как MPEG-3 (или MP3), предназначенный для хранения аудиоинформации и позволяющий достигнуть десятикратного сжатия почти без потери качества, и MPEG-4, используемый для хранения видеофильмов.
Плохо архивируются, либо вообще увеличиваются в размере файлы, данные в которых уже сжаты, архивы, графические файлы тех форматов, которые имеют собственное сжатие (.GIF, .JPG, .PNG и др.), аудиофайлы (.MP3), видеофайлы (.MPG, .AVI и др.), самораспаковывающиеся архивы (.EXE).
Прикладное программное обеспечение
Прикладное программное обеспечение это комплекс программ, предназначенный для разработки и выполнения КОНКРЕТНЫХ задач (приложений) пользователя.
Прикладное программное обеспечение работает под управлением базового ПО, в частности операционных систем. Они являются мощным инструментом автоматизации решаемых пользователем задач, практически полностью освобождая его от необходимости знать, как выполняет компьютер те или иные функции и процедуры по обработке информации. В состав прикладного ПО входят пакеты прикладных программ различного назначения и рабочие программы пользователя.
Различают следующие типы прикладного ПО:
-
общего назначения;
-
автоматизированного проектирования;
-
офисные ППП;
-
методо-ориентированное ПО;
-
проблемно-ориентированное ПО;
-
ПО для глобальных сетей;
-
ПО для организации (администрирования) вычислительного процесса.
Прикладное программное обеспечение
общего назначения
Прикладное программное обеспечение общего назначения - это универсальные программные продукты, предназначенные для автоматизации разработки и эксплуатации функциональных задач пользователя и информационных систем в целом.
К этому классу ППП относятся:
-
текстовые и графические редакторы;
-
электронные таблицы;
-
система управления базами данных (СУБД);
-
интегрированные пакеты;
-
Case-технологии;
-
оболочки экспертных систем и систем искусственного интеллекта.
Редактором называется ППП, предназначенный для создания и изменения текстов,
документов, графических данных и иллюстраций. Редакторы по своим функциональным возможностям можно подразделить на текстовые и графические редакторы и издательские системы.
Текстовые редакторы используются для обработки текстовой информации и выполняют, в основном, следующие функции: запись текста в файл; вставку, удаление, замену символов, строк и фрагментов текста; выравнивание текста; подготовку оглавлений, разбиение текста на страницы; поиск и замену слов и выражений; включение в текст несложных иллюстраций; печать текста.
Наибольшее распространение получили текстовые редакторы Microsoft Word,Word Perfekt, ChiWriter, MultiEdit, AmiPro.
Графические редакторы предназначены для обработки графических документов, включая диаграммы, иллюстрации, чертежи, таблицы.
Пакеты прикладных программ (ППП) служат программным инструментарием решения прикладных задач и являются самым многочисленным классом программных продуктов. В данный класс входят программные продукты, выполняющие обработку информации различных предметных областей.
Установка программных продуктов на компьютер выполняется квалифицированными пользователями, а непосредственную их эксплуатацию осуществляют, как правило, конечные пользователи - потребители информации, деятельность которых во многих случаях далека от компьютерной области.
Пакет прикладных программ - комплекс взаимосвязанных программ для решения задач определенного класса конкретной предметной области.
ППП автоматизированного проектирования. Программы этого класса предназначены для поддержки работы конструкторов и технологов, связанных с разработкой чертежей, схем, диаграмм, графическим моделированием и конструированием, созданием библиотеки стандартных элементов (темплетов), чертежей и их многократным использованием, созданием демонстрационных иллюстраций и мультфильмов.
Отличительной особенностью этого класса программных продуктов являются высокие требования к технической части системы обработки данных, наличие библиотек встроенных функций, объектов, интерфейсов с графическими системами и базами данных.
ППП общего назначения. Данный класс содержит широкий перечень программных продуктов, поддерживающих преимущественно информационные технологии конечных пользователей. Кроме конечных пользователей этими программными продуктами за счет встроенных средств технологии программирования могут пользоваться и программисты для создания усложненных программ обработки данных (см. гл. 5).
Офисные ППП. Данный класс программных продуктов включает в себя программы, обеспечивающие организационное управление деятельностью офиса: органайзеры или планировщики рабочего времени, программы-переводчики, средства распознавания текста, электронная почта и др.
Программные средства мультимедиа. Программные средства мультимедиа заняли лидирующее положение на рынке в сфере библиотечного информационного обслуживания, процессе обучения, организации досуга. Базы данных компьютерных изображений произведений искусства, библиотеки звукозаписей будут составлять основу для прикладных обучающих систем, компьютерных игр, библиотечных каталогов и фондов
Системы искусственного интеллекта. Данный класс программных продуктов реализует отдельные функции интеллекта человека. Основными компонентами систем искусственного интеллекта являются база знаний, интеллектуальный интерфейс с пользователем и программа формирования логических выводов.
Проблемно-ориентированные ППП. Данный класс включает в себя программные продукты, обеспечивающие оперативную обработку больших объемов информации и реализующие функции;
управления. К этому классу относятся ППП автоматизации бухгалтерского учета, финансовой деятельности, управления кадрами и производственными ресурсами и др.
Раздел 2. ПРИКЛАДНОЕ ПРОГРАММНОЕ ОБЕСПЕЧЕНИЕ В ПРОФЕССИОНАЛЬНОЙ ДЕЯТЕЛЬНОСТИ
Тема 2.1. Работа с текстовым редактором Word
/Редактор Word: назначение, порядок работы, элементы окна, обзор меню, панели инструментов, сохранение файла на диске, открытие существующего документа. Выделение текста с помощью клавиатуры и мыши, прокрутка текста, перемещение и копирование фрагмента с помощью буфера обмена, копирование и встраивание объектов. Форматирование текста: обрамление и заполнение, разбивка текста на колонки, использование сносок, примечаний, автотекста, вставка колонтитула, создание списков и буквицы. Проверка орфографии и лексики. Вывод текста на печать, управление диспетчером печати.
Создание таблиц. Мастер таблиц. Работа со встроенной таблицей.
Панель рисования. Работа с рисованными объектами; возможности Word Art.
Использование возможностей редактора Word в профессиональной деятельности. Использование средств электронной цифровой подписи./
2.1.1. Редактор Word: назначение, порядок работы, элементы окна, обзор меню, панели инструментов, сохранение файла на диске, открытие существующего документа.
Общее название программных средств, предназначенных для создания, редактирования и форматирования простых и комплексных текстовых документов - текстовые процессоры. В настоящее время наибольшее распространение имеет текстовый процессор Microsoft Word. Это связано прежде всего с тем, что разработчики предусмотрели локализацию программы в России, путем включения в нее средств поддержки работы с документами, выполненными на русском языке.
Возможности Word 2007
Любой текст, набранный в Word, называется документом. Каждый документ получает свое имя. Все документы хранятся в папках (папки также имеют названия).
При работе постоянно используется мышь. Выражение "щелчок" означает одинарное нажатие кнопки мыши. "Двойной щелчок" - соответственно два поочередных быстрых нажатия кнопки.
В большинстве случаев используется левая кнопка мыши, правая в основном для вызова контекстного меню с дополнительными функциями.
Все перемещения по столу мыши на экране повторяет так называемый курсор (или указатель). Основная (но не единственная) его форма - стрелка. В тексте курсор имеет форму вертикальной черты.
Окно - прямоугольная область, в которой располагается активный документ. Число окон соответствует количеству открытых файлов (документов).
Ввод текста с клавиатуры на экран в Word называется набор, а вывод на принтер - печать (распечатка).
В первую очередь текстовой процессор предназначен для работы с текстом, а именно - со шрифтами. Возможно изменение их начертания, размера, цвета и стиля. Разнообразие самих шрифтов позволяет создавать документы самого разного типа: визитки, письма, брошюры, документацию, приглашения, объявления, вывески, книги и т.д. Доступна настройка всех параметров абзаца (отступ, межстрочный интервал, выравнивание).
Word позволяет создавать таблицы в тексте, которые можно всячески видоизменять, а также проводить все возможные операции с ячейками таблицы. Работа с таблицами в Word 2000 стала еще удобнее за счет улучшенного интерфейса.
Теперь стало возможным использование одновременно 12 буферов обмена. Иначе говоря, можно скопировать до 12 различных фрагментов и вставлять любой из них при необходимости.
Word поддерживает работу с графикой. Под графикой подразумеваются рисованные картинки, фотографии, а также фигуры, создаваемые вручную. Также есть возможность разработки высокохудожественных надписей. Любой графический объект можно настроить (яркость, контрастность, размер, цвет, положение и др.).
Встроенный редактор формул позволяет создавать самые сложные математические и химические формулы.
Кроме всего перечисленного в Word имеется множество дополнительных функций, ускоряющих и облегчающих работу с текстами:
-
расстановка переносов;
-
изменение масштаба просмотра документа;
-
автоматическая нумерация страниц;
-
создание границ вокруг текста и страниц;
-
разработка своего стиля и использование его в дальнейшем для быстрого форматирования текста;
-
поддержка нескольких словарей для проверки правильности написания;
-
работа с макросами;
-
поддержка нескольких окон;
-
удобная справочная система;
-
проверка орфографии, грамматики и синтаксиса;
-
настройка панелей инструментов (добавление и удаление кнопок и команд);
-
возможность предварительного просмотра перед печатью;
-
настройка параметров страницы и поддержка нестандартных форматов бумаги;
-
вставка в текст специальных символов.
Запуск Microsoft Word
Существует несколько способов запуска Microsoft Word, как и любого другого приложения, работающего под управлением операционной системы Windows.
Запустить MS Word, можно одним из перечисленных ниже способов :
1. Выбрать соответствующую команду в стартовом меню (Пуск ->Программы -> Microsoft Word).
2. С помощью ярлыка Microsoft Word, расположенного на Рабочем столе.

3. С помощью кнопки Microsoft Word, расположенной на одной из панелей быстрого запуска Панели задач.
Если необходимо не только запустить Word, но и открыть документ, можно использовать программу Проводник.
1. Запустить Проводник любым известным способом.
2. Открыть папку, содержащую требуемый файл Microsoft Word и дважды щелкнуть по его значку левой клавишей мышки.
Можно использовать меню Пуск -> Документы. В появившемся на экране списке содержатся наименования документов, с которыми пользователь работал в последнее время. Щелкнуть мышкой по наименованию требуемого документа.
Структура окна MS Word 2007
Главное окно Microsoft Word, содержащее пустой документ, показано на рис.1.
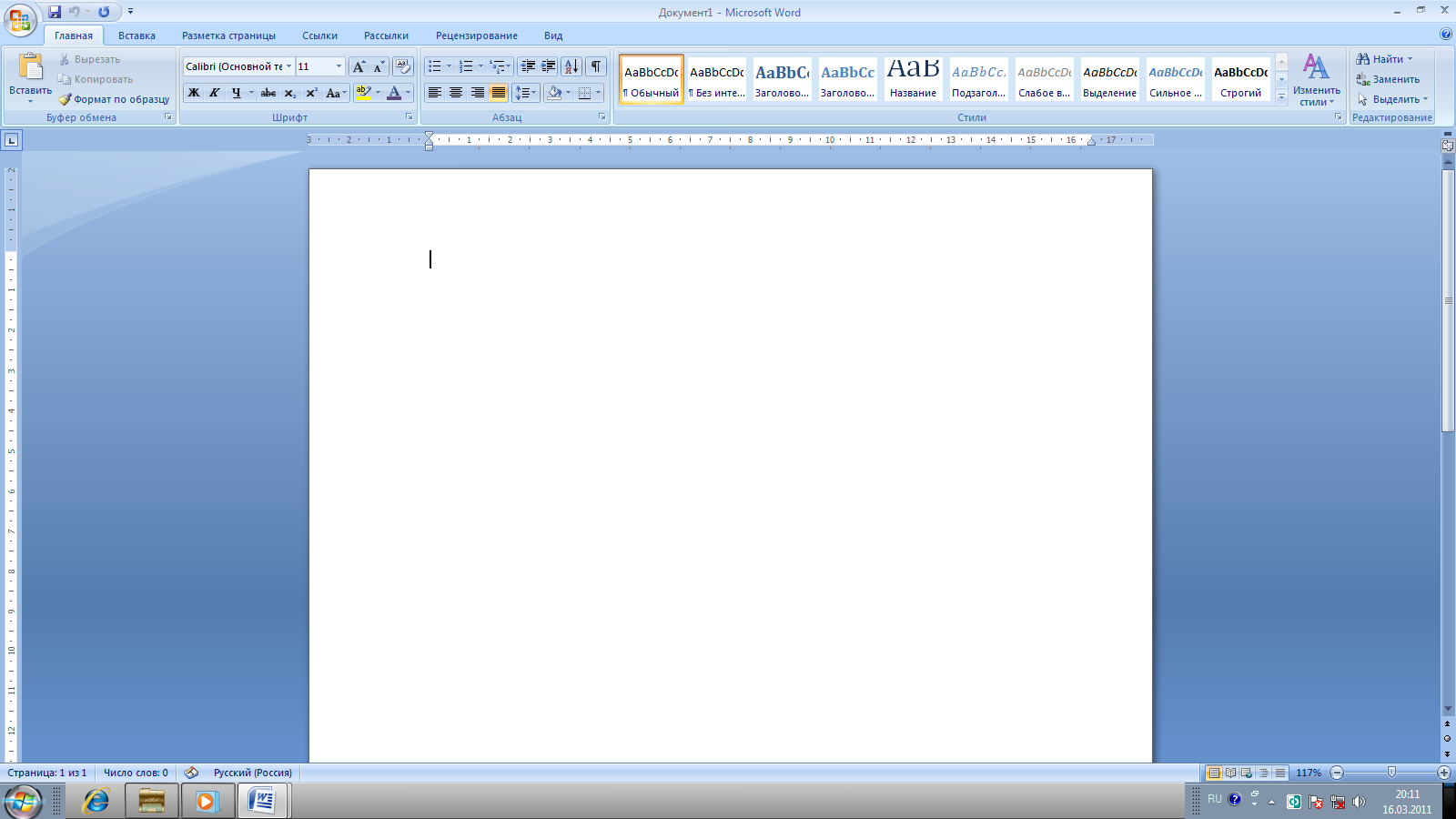
Рис.1. Главное окно редактора Microsoft Word 2007
Главное окно можно разделить на пять основных областей:
-
строка заголовка;
-
строка меню;
-
панели управления;
-
рабочая область;
-
строка состояния.
Строка заголовка
Строка заголовка, помимо заголовка приложения, содержит кнопку системного меню и кнопки управления окном. Команды системного меню в основном дублируют кнопки управления (рис.2.)
Кнопка
Назначение

Свернуть окно в Панель задач

Полноэкранное представление окна

Закрытие окна
Рис.2. Кнопки управления размером окна
Строка меню
Строка меню содержит команды основного меню. Все команды являются иерархическими. Это означает, что при выборе одной из таких команд на экране появляется ниспадающие меню. Для ускорения выполнения многих операций существует контекстное меню, оно позволяет выполнить многие операции, не обращаясь к строке меню. Для вызова контекстного меню необходимо нажать правой кнопкой мыши на объекте в документе, с которым нужно выполнить действие. Содержание меню зависит от того, что вы можете сделать с выделенным объектом в настоящий момент.
Панели инструментов
Панели инструментов предоставляют в наше распоряжение удобное средство для быстрого выполнения команд и процедур. Для того, чтобы выполнить команду или процедуру, представленную на панели инструментов соответствующей кнопкой, достаточно установить курсор мыши на эту кнопку и нажать левую клавишу мыши. На рис.1 под строкой меню располагаются панели инструментов: Стандартная, Форматирование и Таблицы и границы. Кроме них MS Word содержит и другие панели инструментов, которые при желании можно отобразить в окне текстового процессора.
Настройка панелей инструментов
В MS Word 2000 панели инструментов представлены на экране не целиком, а только самыми необходимыми кнопками. Для того чтобы вывести на экран нужную кнопку, необходимо нажать значок в виде стрелок. Откроется дополнение к представленной части, в нижнем отделе которого расположена команда Добавить или удалить кнопки. Если нажать стрелку рядом с этой командой, откроется весь список кнопок панели. Выбрать нужную кнопку можно, установив слева от нее флажок.
Вывод на экран/удаление с экрана панелей инструментов
Панели инструментов общего назначения доступны в любой момент работы с MS Word. Другие - выводятся на экран только при выполнении конкретных действий.
Для того чтобы вывести на экран одну из панелей надо выполнить команду Вид -> Панели инструментов и нажать мышью наименование нужной панели инструментов. Для удаления с экрана панели инструментов убрать флажок слева от ее наименования.
Строка состояния
Строка состояния расположена в нижней части окна. В левой части строки состояния отображается информация о текущем документе (рис.3).

Рис.3. Строка состояния
Создание и сохранение документов в MS Word
Работа в текстовом процессоре MS Word начинается с создания и сохранения документов.
Для того чтобы создать документ, необходимо выполнить следующие операции:
-
Ввод текста.
-
Редактирование текста.
-
Форматирование символов.
-
Форматирование абзацев.
-
Вставка иллюстраций.
-
Вставка сносок.
-
Вставка колонтитулов.
-
Форматирование страниц.
В текстовом процессоре Word принято использовать два метода создания нового документа: на основе готового шаблона или на основе существующего документа. Второй метод проще, но первый более корректен.
Мои документы - традиционная папка для хранения авторских документов в операционных системах Windows.
При необходимости сохранить документ в произвольную папку, не представленную в данном списке, следует выполнить навигацию по файловой структуре с использованием раскрывающей кнопки на правом краю поля Папка.
Понятие курсора. Место документа, в которое происходит ввод текста (точка ввода) отмечается на экране вертикальной чертой, которую называют курсором. Не надо путать курсор с указателем мыши - это два разных понятия. Указатель - это активный элемент управления, а курсор - это только маркер, не выходящий за пределы документа.
Переключение между русскими и латинскими символами. При наборе текста иногда приходится переключаться между русскими и латинскими символами. Это делается общесистемным способом.
Для того чтобы узнать, какой комбинацией клавиш на данном компьютере выполняется переключение раскладок клавиатуры, надо посмотреть, как настроены ее свойства (Пуск -> Настройка -> Панель управления -> Клавиатура).
Средства отмены и возврата действий. Все операции ввода, редактирования и форматирования текста протоколируются текстовым процессором, и потому необходимое количество последних действий можно отменить. Последнее действие отменяют комбинацией клавиш CTRL+Z. Другие аналогичные средства - команда Правка -> Отменить действие и кнопка Отменить действие на панели инструментов Стандартная.
После отмены ряда действий существует возможность вернуться к состоянию, предшествовавшему отмене. Для этого служит команда Правка -> Вернуть действие или кнопка Вернуть действие на панели инструментов Стандартная.
После открытия MS Word можно сразу начать вводить текст в документ. До тех пор пока файл не сохранен, документ временно находится в оперативной памяти. Для его сохранения необходимо записать его на жесткий диск, воспользовавшись командой Файл -> Сохранить.
При первом сохранении документа необходимо указать в окне диалога Сохранить как имя файла, в котором будет храниться ваш документ. В последующих сеансах работы файл можно оставить под тем же именем (Файл -> Сохранить) или под другим именем (Файл -> Сохранить как). Кроме того, для сохранения файла можно воспользоваться кнопкой Сохранить на стандартной панели инструментов или комбинацией клавиш Shift+F12.
Имена файлов
При задании имени файла необходимо следовать определенным правилам:
-
Имя файла MS Word может иметь длину до 255 символов, включая пробелы.
-
Можно использовать прописные и строчные буквы (А - Z, a - z, A - Я, а - я), цифры (0 - 9), а также специальные символы.
-
В имени недопустимы: звездочки (*), двоеточия (:), точка с запятой (;), знак вопроса (?), символы наклонной черты ( / или \ ), разделители ( | ), знаки больше чем ( > ) и меньше чем ( < ), кавычки (").
-
Из числа специальных можно использовать следующие символы: !, @, #, $, % ,,&,(, ), _, -, { и }. Точки допустимы только в качестве разделителя между именем и расширением файла.
Папки
При сохранении файла на жестком диске компьютера необходимо указывать папку, в которую будет помещен документ. Папки в MS Word аналогичны, по своему назначению, папкам, используемым в офисах для хранения бумажных документов.
Легко отыскать нужные файлы, если они находятся в соответствующих папках, относящихся к определенной тематике.
Создание документа
При создании нового документа MS Word строит его на основе одного из шаблонов. Шаблон определяет совокупность параметров, с помощью которых будет осуществляться форматирование документа. К этим параметрам можно отнести начертание шрифта, величину полей, установки табуляторов и т. д.
Создание пустого документа
Для создания документа пользуются шаблоном Обычный. Этот шаблон полезен в тех случаях, когда нужен пустой документ, в который в дальнейшем будет вводиться информация. При этом к документу не предъявляется каких-либо специальных требований по оформлению или форматированию.
Для того чтобы создать новый документ на основе шаблона Обычный, необходимо выполнить следующие действия:
-
Выбрать меню Файл -> Создать. В результате на экране появится окно диалога Создание документа, представленное на рис. 4.6.
-
Выбрать шаблон Обычный.
-
Установить переключатель Документ. Нажать ОК.
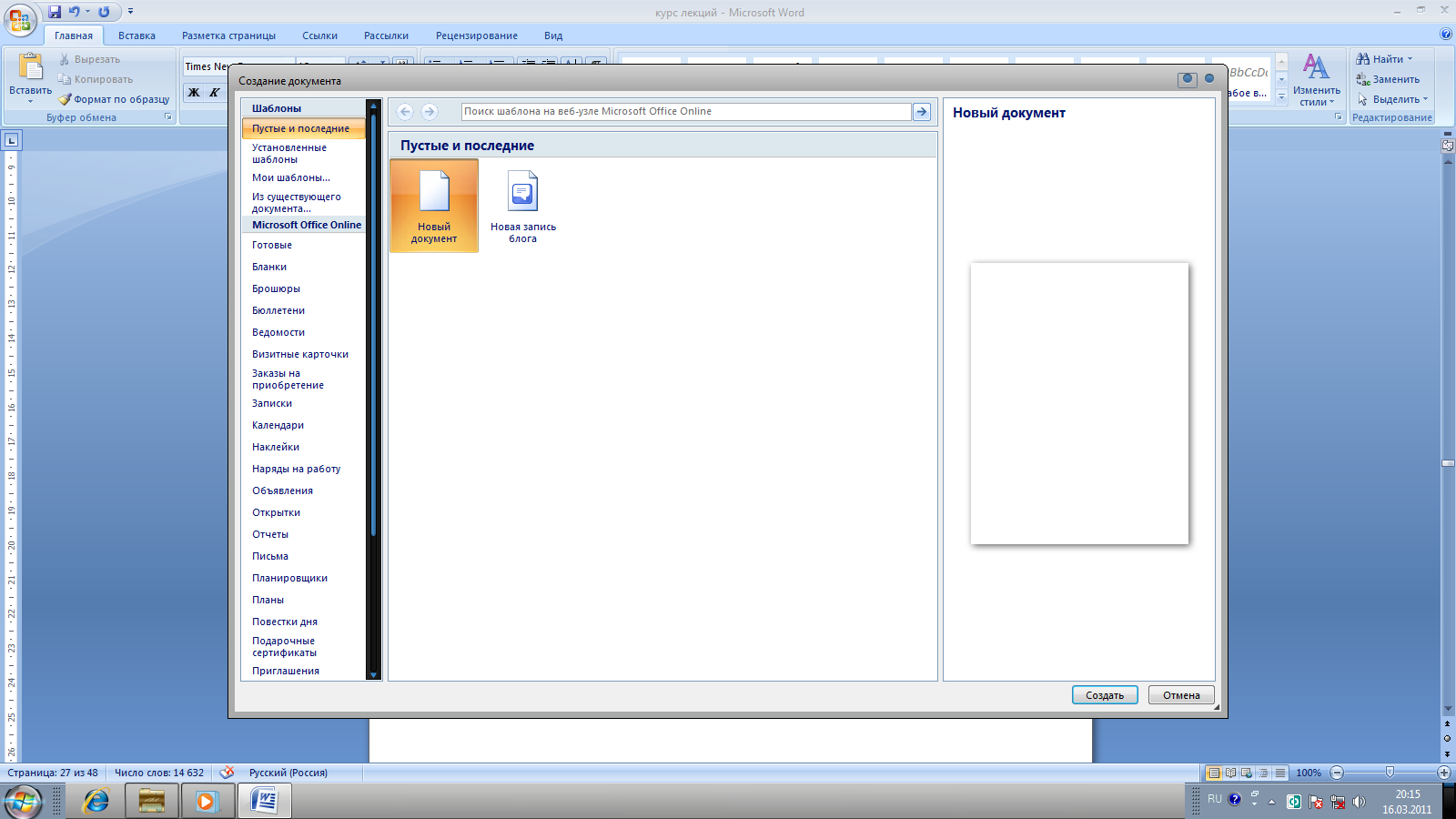
Рис. 4.6. Окно диалога Создание документа.
В качестве альтернативного способа для создания нового документа, основанного на обычном шаблоне, можно использовать комбинацию клавиш Ctrl+N или кнопку Создать  на стандартной панели инструментов. В результате будет открыт новый документ, основанный на обычном шаблоне, без вывода на экран окна диалога Создание документа.
на стандартной панели инструментов. В результате будет открыт новый документ, основанный на обычном шаблоне, без вывода на экран окна диалога Создание документа.
Открытие существующего документа
Основным средством открытия существующего документа MS Word является окно диалога Открытие документа (рис. 4.7). Для его открытия существует несколько способов:
-
Выбрать команду Файл ->Открыть.
-
Нажать Ctrl+O на клавиатуре.
-
Нажать кнопку Открыть на стандартной панели инструментов.
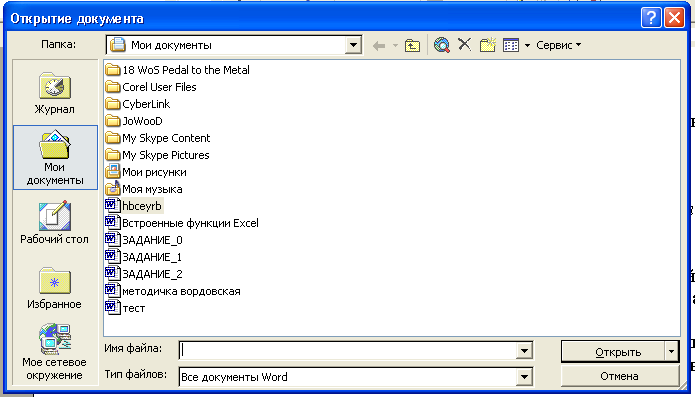
Рис. 4.7. Окно диалога «Открытие документа»
По умолчанию окно диалога Открытие документа содержит список документов папки Мои документы. Необходимо найти нужный документ в соответствующей папке и нажать в окне кнопку Открыть или дважды щелкнуть мышкой по значку документа.
MS Word помнит определенное количество (установленное в настройках редактора) последних документов, с которыми работал пользователь. Обычно они внесены в список меню Файл.
Для открытия недавно закрытого файла нужно открыть меню Файл и выбрать имя файла в нижней части меню.
Открытие файлов других форматов
MS Word позволяет открывать файлы, созданные в других форматах типа WordPerfect, Word для DOS, WordStar, Works и др. Для этого используется обычный путь: Файл -> Открыть, но в строке Тип файла нужно выбрать соответствующий тип или указать Все файлы, тогда в основном окне появится список всех файлов, из которых нужно выбрать нужный.
Сохранение документа
Для сохранения документа надо дать имя файлу, а также определить, в какой папке и на каком диске он будет записан. Для первоначального сохранения документа, необходимо выполнить следующие действия:
1. Выбрать пункт меню Файл -> Сохранить или нажать F12.
2. В поле Имя файла ввести имя файла или согласиться с предложенным Word.
3. С помощью раскрывающегося списка Папка выбрать имя диска. В результате его название появится в верхнем поле, а в основном окне появится список папок, содержащихся на нем.
4. Из списка папок выбрать ту, в которой будет храниться файл.
5. Выбрав все уровни вложения папок, нажать кнопку Сохранить.
![]() Документ, в который вносятся какие-то изменения, надо также периодически сохранять. Все изменения во время работы находятся в оперативной памяти и не гарантированы от случайностей, одна из которых - бросок питания в электрической сети - в одно мгновение может уничтожить труд нескольких часов. Процедура сохранения заключается в следующем: надо установить указатель мыши на кнопку с изображением дискеты и щелкнуть левой кнопкой мыши. Только после этого изменения в документе будут записаны на жесткий диск.
Документ, в который вносятся какие-то изменения, надо также периодически сохранять. Все изменения во время работы находятся в оперативной памяти и не гарантированы от случайностей, одна из которых - бросок питания в электрической сети - в одно мгновение может уничтожить труд нескольких часов. Процедура сохранения заключается в следующем: надо установить указатель мыши на кнопку с изображением дискеты и щелкнуть левой кнопкой мыши. Только после этого изменения в документе будут записаны на жесткий диск.
Частое, регулярно выполняемое сохранение также сокращает время итогового сохранения документа на диске в конце сеанса работы.
Автоматическое сохранение документов
В MS Word есть возможность автоматически сохранять документы с определенным пользователем временным интервалом. При автосохранении документ будет временно сохранен в специальном, созданном для этого системой рабочем файле. Однако в конце сеанса работы необходимо сохранить файл, как обычно, используя команду Файл -> Сохранить или Файл -> Сохранить как. Таким образом, использование автосохранения не освобождает от сохранения в процессе и в конце работы, зато страхует от потери информации.
Для того чтобы установить автоматическое сохранение, нужно выполнить следующие действия:
1. Выбрать команду Сервис -> Параметры.
2. В окне диалога Параметры перейти на вкладку Сохранение.
3. Установить флажок Автосохранение каждые… и выбрать в окне нужный временной интервал, через который будет происходить автосохранение.
Закрытие документа
После того, как работа с документом закончена и файл сохранен, документ можно закрыть. Если открыто сразу несколько документов, необходимо закрыть каждый документ. Существует несколько способов закрытия документа, но в любом из них при попытке закрыть документ сначала откроется окно запроса (рис. 4.5), в котором необходимо выбрать один из вариантов ответа. После ответа на запрос документ закрывается.
п.5 Редактирование документа
Под редактированием подразумевается внесение каких-либо изменений в существующий документ. MS Word представляет широкий набор средств редактирования документов для этих целей. Прежде чем перейти непосредственно к средствам редактирования, рассмотрим, существующие в MS Word, режимы работы с документом.
Выделение текста
Для выделения текста можно использовать мышь или клавиатуру.
Выделение текста с помощью мыши
Мышь удобна при выделении небольших фрагментов текста. С помощью нее можно выделить фрагмент произвольного размера.
Для выделения...
Выполнить действие...
Слова
Двойной щелчок мышью по требуемому слову
Строки
Установить указатель мыши напротив выделяемой строки слева от документа, вне его пределов. Указатель изменит вид на наклонную стрелку, указывающую на нужную строку. Нажать кнопку мыши
Абзаца
Установить указатель мыши у выделяемого абзаца слева от документа, вне его пределов. Дважды нажать кнопку мыши
Фрагмента произвольного размера
Установить указатель мыши в начале фрагмента. Нажать кнопку мыши и, не отпуская ее, переместить указатель в конец фрагмента. Для завершения выделения отпустите кнопку мыши
Выделенный фрагмент текста изменяет свою окраску на инверсную.
Для отмены выделения щелкнуть мышью в произвольном месте документа.
Для выделения больших фрагментов, когда осуществляется прокрутка выделяемого текста в окне, такой способ неудобен. В этом случае целесообразно использовать клавиатуру или комбинировать мышь с клавиатурой, что дает более удобные средства выделения.
Выделение текста с помощью клавиатуры
Ниже приведены клавишные команды для выделения текста.
Для выделения...
Нажать
Слова
Shift + Ctrl + -> (или <-
Текста до начала строки
Shift + Home
Текста до конца строки
Shift + End
Расширить (или сузить) выделение фрагмента на одну строку
Shift + "стрелка вверх" или "стрелка вниз"
Фрагмента до начала документа
Shift + Ctrl + Home
Фрагмента до конца документа
Shift + Ctrl + End
Дополнительные средства выделения предоставляет клавиша F8. Каждое нажатие этой клавиши расширяет фрагмент выделения текста.
Для выделения...
Нажать F8
Слова
2 раза
Предложения
3 раза
Абзаца
4 раза
Главы
5 раз
Всего документа
6 раз
При первом нажатии F8 в строке состояния индикатор режима работы ВДЛ начинается отображаться более ярко, указывая на то, что включен режим выделения. Для выключения режима выделения необходимо нажать клавишу Esc.
Удаление фрагмента документа
Довольно часто при редактировании документа приходится удалять фрагмент документа. В MS Word эта процедура выполняется достаточно просто.
Ниже приведены клавиши, предназначенные для удаления отдельного слова или символа.
Для удаления...
Нажать клавиши
Символа справа от курсора
Delete
Символа слева от курсора
Backspace
Следующего слова
Ctrl+Delete
Предыдущего слова
Ctrl+Backspace
Для удаления фрагмента документа необходимо выделить его, воспользовавшись любым из известных способов, а затем нажать клавишу Delete или Backspace.
Перемещение и копирование фрагмента документа
Наиболее простым способом перемещения и копирования фрагмента документа, содержащего текст и другие объекты, является способ, называемый Перенести-и-оставить. Этот способ предполагает выполнение следующей последовательности действий:
1. Выделить требуемый фрагмент.
2. Установить указатель мыши в пределах выделенного фрагмента.
3. Нажать кнопку мыши и, удерживая ее в нажатом состоянии, переместить фрагмент в требуемое место.
При нажатии кнопки мыши указатель принимает вид наклонной стрелки, на нижнем конце которой расположен пунктирный прямоугольник, процессе перемещения в документе отображает пунктирная вертикальная черта, указывающая то место, которое займет фрагмент, если в этот момент будет отпущена кнопка мыши.
4. Для завершения перемещения отпустить кнопку мыши.
Копирование фрагмента осуществляется аналогичным образом, но перед нажатием мышью выделенного фрагмента необходимо нажать клавишу Ctrl и удерживать ее до тех пор, пока фрагмент не будет скопирован.
Для переноса фрагмента на большое расстояние, этот способ становится неудобным.
Необходимо поступить следующим образом:
1. Выделить требуемый фрагмент.
2. Нажать клавишу F2.
3. Установить указатель мыши в то место, куда нужно переместить фрагмент.
4. Нажать Enter.
Копирование фрагмента отличается тем, что вместо клавиши F2 следует нажать Shift+F2.
Буфер обмена
Для копирования и перемещения текста можно воспользоваться Буфером обмена.
Буфер обмена представляет собой область временного хранения информации. Это средство MS Office.
Буфер обмена имеет собственную панель инструментов, содержащую кнопки Копировать, Вставить все, Очистить буфер обмена. На панели расположены двенадцать ячеек, в которые могут быть помещены копируемые или вырезаемые фрагменты или рисунки.
Панель инструментов Буфер обмена открывается, как и любая панель инструментов MS Word, с помощью команды Вид -> Панель инструментов -> Буфер обмена.
Буфером обмена MS Office можно пользоваться, даже если панель его недоступна.
Итак, с помощью буфера обмена можно:
-
Вырезать фрагмент документа, содержащий текст и другие объекты, из одного места и вставить в другое место.
-
Перенести целый документ или его часть в другой документ.
-
Скопировать фрагмент в буфер, не удаляя его из документа, что позволяет многократно использовать его в различных местах документа и других документов.
Для работы с буфером обмена можно использовать команды меню Правка, команды контекстного меню, следующие кнопки стандартной панели инструментов и клавишные команды.
Действие
Команда меню Правка
Команда контекстного меню
Кнопка
Клавишная команда
Удалить в буфер
Вырезать
Вырезать

Shift + Delete
Копировать в буфер
Копировать
Копировать

Ctrl + Insert
Вставить из буфера
Вставить
Вставить

Shift + Insert
Отмена результатов редактирования
Для отмены результатов редактирования можно воспользоваться меню команды Правка, раскрывающимся списком Отменить на стандартной панели инструментов или оперативными клавишами.
Команда Правка -> Отменить позволяет отменить последние действия редактирования. Если необходимо восстановить отмененное действие, нужно выбрать команду Правка -> Вернуть.
С помощью кнопок Отменить и Вернуть  стандартной панели инструментов можно отменить или восстановить сразу несколько действий. Для этого надо нажать кнопку раскрытия списка, расположенную справа от кнопки Отменить. На экране появится соответственно список Отменить или Вернуть, в котором следует указать, какие именно действия из списка вы предполагаете отменить или восстановить. Максимальная размерность списков - 100 действий.
стандартной панели инструментов можно отменить или восстановить сразу несколько действий. Для этого надо нажать кнопку раскрытия списка, расположенную справа от кнопки Отменить. На экране появится соответственно список Отменить или Вернуть, в котором следует указать, какие именно действия из списка вы предполагаете отменить или восстановить. Максимальная размерность списков - 100 действий.
При отмене результатов редактирования следует учитывать тот факт, что ошибочные действия рекомендуется отменять, по возможности, сразу после их совершения
Специальные средства редактирования
Помимо простейших средств, описанных выше, в процессе редактирования можно использовать инструмент поиска и замены, который позволяет найти в документе нужное место или формат, также осуществить контекстную замену всех вхождений указанных символов.
Немаловажным вопросом редактирования является проверка орфографии, грамматики и стиля.
На заключительном этапе редактирования возможно выполнение переноса слов, позволяющего более компактно расположить текст в документе.
Использование поиска и замены
Мы уже говорили о некоторых возможностях окна диалога Найти и заменить (рис. 4.10). Оно открывается сразу тремя командами меню Правка: Найти, Заменить, Перейти или нажатием Ctrl+F.
Ниже приведены опции этого окна диалога:
Опция
Назначение
Найти
Определяет объект поиска. В это поле можно ввести данные непосредственно или вставить с помощью кнопок Формат и Специальный. Кнопка раскрытий списка позволяет задать один из четырех критериев поиска, использовавшихся последнее время
Найти далее
Осуществляет поиск следующего вхождения критерия, указанного в поле Найти
Больше
Меньше
Увеличивает возможности вкладки Найти для расширенного поиска, открывает опции Направление, Учитывать регистр, Только слово целиком, Подстановочные знаки, Формат, Специальный, Снять форматирование
Уменьшает окно диалога Найти, когда в расширенном поиске нет необходимости
Направление
Определяет направление поиска
Учитывать регистр
Выполняет поиск с учетом прописных и строчных букв в критерии, заданном в поле Найти
Только слово целиком
Выполняет поиск вхождений, являющихся самостоятельными словами
Подстановочные знаки
Позволяет использовать при задании критерия поиска специальные операторы, называемые шаблонами
Произносится как
Включение режима поиска английских слов, которые произносятся так же, как слова, введенные в поле Найти, но пишутся по-другому. Режим доступен только при работе с текстом на английском языке
Все словоформы
Замена всех форм английского слова, введенного в поле Найти, соответствующими формами английского слова, введенного в поле Заменить на. Режим доступен только при работе с текстом на английском языке
Снять форматирование
Удаляет форматирование, ранее установленное для поля Найти
Формат
Определяет формат объекта поиска. Выводит на экран список элементов, которые можно использовать при установке формата
Специальный
Предоставляет список специальных символов, которые могут включаться в критерий поиска
С помощью инструмента поиска-замены можно найти и заменить не только фрагменты текста, стили оформления или абзацы. Этот инструмент полезен и в тех случаях, когда в документе использовались иностранные слова, термины, команды и фразы, которые необходимо заменить русскими словами.
Проверка правописания
Хорошее средство проверки облегчает работу над документом, но ни одно средство проверки правописания не избавляет от внимательной проверки документа на заключительном этапе работы.
Для правописания используется вкладка Правописание окна диалога Параметры», открываемого командой Сервис -> Параметры. Ниже в приведены опции этой вкладки и их назначение.
Опции
Назначение
Орфография
Автоматически проверять орфографию
Позволяет автоматически проверять орфографию. Флажок установлен по умолчанию
Не выделять слова с ошибками
Если флажок снят, слова с ошибками выделяются. Установлен по умолчанию
Всегда предлагать замену
Предлагает автоматически список вариантов для замены ошибочного слова Установлен по умолчанию
Предлагать только из основного словаря
При выборе этой опции можно пользоваться только основным словарем. Не установлен по умолчанию
Пропускать слова из прописных букв
Позволяет не идентифицировать как ошибку слова из прописных букв. Установлен по умолчанию
Пропускать слова с цифрами
Позволяет не идентифицировать как ошибку слова с цифрами. Установлен по умолчанию
Пропускать адреса Internet и имена файлов
Позволяет не идентифицировать как ошибку адреса Internet и имена файлов. Установлен по умолчанию
Вспомогательные словари
Позволяет выбрать несколько словарей для проверки
Словари
Открывает окно диалога «Вспомогательные словари»
Грамматика
Автоматически проверять грамматику
Позволяет осуществить автоматическую проверку грамматики. Установлен по умолчанию
Не выделять слова с ошибками
Позволяет не отвлекаться на исправление ошибок при вводе текста. Установлен по умолчанию
Также проверять орфографию
Позволяет осуществлять одновременную проверку грамматики и орфографии. Не установлен по умолчанию
Статистика удобочитаемости
Определяет, насколько доступен ваш текст для восприятия при чтении. Не установлен по умолчанию
Набор правил
Позволяет выбрать способ проверки грамматики из вариантов, для деловой переписки, строго, для обычной переписки и три типа проверки по выбору пользователя
Настройка
Открывает окно диалога Настройка проверки грамматики, позволяющее установить набор правил для проверки грамматики
Проверка документа
Если в текущем сеансе работы с Word проверка правописания еще не выполнялась, эта кнопка называется Проверка документа. При нажатии этой кнопки очищается внутренний список пропускаемых слов
Автоматическая проверка правописания
Проверка орфографии в MS Word может осуществляться в процессе ввода текста. Для включения автоматической проверки орфографии следует воспользоваться вкладкой Правописание окна диалога Параметры, и используя приведенные выше опции, настроить проверку правописания.
Проверка уже введенного текста
Проверить орфографию уже введенного текста или его фрагмента можно, выполнив одно из следующих действий:
1.  Выбрать команду Сервис -> Правописание.
Выбрать команду Сервис -> Правописание.
2. Нажать кнопку Состояние проверки правописания на стандартной панели инструментов.
3. Нажать F7 на клавиатуре.
Проверка орфографии сводится к сравнению слов, присутствующих в документе, со словами из словаря MS Word. Встречая слово, в котором допущена ошибка или которое отсутствует в словаре, MS Word, подчеркивает его красной волнистой линией. Если ошибка грамматическая - слово или оборот подчеркивается зеленой волнистой линией.
Перенос слов
Перенос слов целесообразно выполнять на завершающей стадии редактирования.
Благодаря переносу слов, можно получить более компактный текст.
Разделение слов для переноса в документе может осуществляться автоматически или вручную.
Автоматический перенос слов
Действие установки режима автоматического переноса слов различается для нового и уже существующего документа. В режиме автоматического переноса для нового документа MS Word разделяет слова в тексте для переноса по мере ввода без участия пользователя. Если автоматический перенос выполняется для существующего документа, MS Word осуществит перенос слов, не позволяя его контролировать.
Для осуществления автоматического переноса необходимо выполнить следующие действия:
1. Выбрать команду Сервис -> Язык -> Расстановка переносов. На экране появится окно диалога Расстановка переносов (рис. 4.11).
2. Установить флажок Автоматическая расстановка переносов.
3. В поле Ширина зоны переноса слов отображается величина промежутка, оставляемого между окончанием последнего слова в строке и границей правого поля.
4. В поле Максимальное число последовательных переносов указывается максимальное число последовательных строк, в которых можно разделить слова для переноса.
5. Нажать ОК.

Рис. 4.11. Окно диалога Расстановка переносов
Принудительное разделение слов при переносе
Недостатком автоматического переноса является отсутствие контроля при переносе слов. Принудительный перенос позволяет осуществить контроль, предлагая варианты для переноса и предоставляя возможность решить, где именно будет выполнен перенос слова.
Для выполнения этой функции в окне диалога Расстановка переносов (рис. 4.11) необходимо нажать кнопку Принудительно. Откроется окно диалога Расстановка переносов, представленное на рис. 4.12, с помощью которого можно управлять переносом слов.

Рис. 4.12. Окно диалога Расстановка переносов
В поле Вариант отображается слово, в котором MS Word предполагает выполнить перенос. Можно выбрать устраивающий вас вариант, установив в нужном месте указатель. Для осуществления переноса надо нажать кнопку Да.
Если слово, предлагаемое к переносу, надо пропустить, нужно нажать кнопку Нет, в результате в окне диалога появится следующее слово, разделенное на слоги для переноса.
Тема 2.2. Работа с электронными таблицами Excel.
Автоматизация калькуляционных расчетов
Электронные таблицы Excel: назначение, использование в профессиональной деятельности, введение, элементы окна, обзор меню, панели инструментов, сохранение файла на диске, открытие существующего документа. Редактирование данных: копирование, перемещение, вставка строк и столбцов, работа с листами и книгами.
Табличные вычисления в Excel: назначение, порядок работы (ввод формул, автозаполнение, автосуммирование, использование логических функций, относительные и абсолютные ссылки); использование для выполнения учетно-отчетных операций профессиональной направленности.
Автоматизация вычислений в калькуляционных картах.
Визуализация результатов табличных вычислений: создание и редактирование графиков и диаграмм.
Тема 2.3. Сканирование. Программа Adobe Photoshop
Программа Adobe Photoshop: функциональное назначение, возможности. Сканирование объектов. Процедуры по корректировке изображений (кадрирование, изменение масштаба, работа с палитрой и т.д.). Сохранение файлов.
Тема 2.4. Программа распознавания текста Fine Reader
Программа Fine Reader: назначение и возможности программы. Работа с блоками: автоматическое и ручное выделение блоков, сегментация части изображения.
Распознавание: понятие, назначение. Форматирование и редактирование распознаваемого текста (шрифт, стиль, абзац, язык, таблицы, цвет). Проверка орфографии.
Тема 2.5. Программа создания презентаций Power Point
Программа создания презентаций: понятие, назначение и возможности. Методика работы. Подготовка презентации (товара, услуги, фирмы и т.д.), с использованием данных профессиональной направленности и возможностей других программ.
Опции презентации. Содержание и редактирование презентации. Создание презентации на основе одного из шаблонов оформления Power Point.
Тема 2.6. Работа с базами данных
/Базы данных: понятие, назначение, виды. Система управления базами данных. Структура. Основные понятия базы: поле, запись, файл. СУБД Access: понятия, функциональное назначение (ведение складского учета, формирование заказа и заявки на поставку продуктов). Методика работы. Составление и вывод справок и отчетов./
Microsoft Access - это пакет программного обеспечения для управления базами данных, который позволяет создавать сложные базы данных и управлять ими. Программа Microsoft Access устроена так, что каждый начинающий пользователь сумеет построить базу данных и управлять ею, т.е. выполнить следующее:
1. Быстро начать новую базу данных.
2. Создать таблицу «с нуля».
3. Добавить или отредактировать информацию в базе данных.
4. Управлять данными из нескольких таблиц.
Запуск Access
Запустить программу Access можно по-разному.
Один из путей - использовать кнопку «Пуск» меню Windows.
Выполните следующее:
-
Щёлкните на кнопке « Пуск ». Появится раскрывающееся меню.
-
Выберите пункт «Программы». Появится список программ, установленных на компьютере.
-
Щёлкните на пункте «Microsoft Access» в списке. Программа Access будет запущена.
Другой вариант запуска Access.
Можно создать ярлык программы Access и поместить его на рабочем столе компьютера; после этого можно запускать Access с помощью двойного щелчка на ярлыке. Чтобы создать ярлык, перетащите элемент Microsoft Access из подменю «Программы» меню «Пуск» на рабочий стол компьютера.
Выход из Access
Выйти из Access можно несколькими путями:
-
Выбрать команду «Файл» ® «Выход»
-
Щёлкнуть на кнопке «Закрытия» в верхнем правом углу окна программы Access.
Реляционная база данных
База данных - это любая совокупность информации. Например, телефонная книга является базой данных, также как и список студентов, поступивших в ССПК с указанием их фамилий, имен, адресов проживания и др. Access представляет специальный вид базы данных, называемый реляционной базой данных. Реляционная база данных разделяет информацию на отдельные дискретные поднаборы данных. В каждом поднаборе сгруппирована информация по определенной теме. В Access эти поднаборы данных содержатся в индивидуальных пакетах, которые называются «Таблицей». «Таблица» содержит строки и столбцы. Access хранит каждую отдельную запись базы данных в своей собственной строке, которая называется «Запись».
Каждая «Запись» содержит определенную информацию, относящуюся к одному лицу, месту или предмету, и разделена на отдельные части информации, называемые «Полями».
Каждое «Поле» составляет отдельный столбец в «Таблице» и содержит отличный от других элемент информации, а все вместе «Поля» составляют индивидуальную «Запись».
Образец таблицы с записями и полями
Поле Поле Поле Поле Поле Поле
Запись®
Код студента
Фамилия
Имя
Отчество
Город
Адрес
Запись®
1
Иванова
Галина
Петровна
Саратов
ул. Некрасова д. 5. кв. 18
Запись®
2
Попова
Марина
Геннадьевна
Энгельс
ул. Тракторная д. 5
Запись®
3
Смирнова
Надежда
Ивановна
Орел
ул. Колхозная д. 6, кв. 7
Рис.1
Например, Фамилия - это «Поле». Все Фамилии в целой таблице (они содержаться в одном и том же столбце) в своей совокупности представлены как «Поле» ® Фамилия.
Реляционная база данных содержит поднаборы информации в нескольких таблицах. Access позволяет построить связи между таблицами и при желании получать информацию из нескольких таблиц сразу.
Создание базы данных
Создание пустой базы данных
Для создания пустой базы данных необходимо выполнить следующее:
1.Откройте окно программы Access
2.Выберите в области задач пункт «Новая база данных».
3.Воспользуйтесь раскрывающимся списком «Папка», чтобы указать папку, в которой собираетесь сохранить новую базу данных (например, папку «Мои документы»). Введите имя нового файла в текстовое поле «Имя файла» (например, «2а-Иванова»).
4.Для создания файла базы данных, щёлкните на кнопке «Создать».
Окно новой базы данных появится в рабочем пространстве Access с именем «2а-Иванова: база данных».
Создание таблицы с нуля
Самая простая реляционная база данных содержит несколько таблиц, связанных между собой (минимум 2 таблицы). Необходимые условия при проектировании таблиц - это использование первого «Поля» (первого столбца таблицы) для уникальной идентификации каждой записи создаваемой пользователем таблицы. Это «Поле» затем сможет служить первичным ключом таблицы. Первичный ключ - единственный путь, с помощью которого можно связывать одну таблицу с другой.
Создадим в новой базе данных («2а-Иванова») первую таблицу.
-
Для этого в окне «2а-Иванова: база данных» щёлкните на слове «Таблицы» и нажмите кнопку «Создать».
-
Появится окно «Новая таблица». В появившемся меню щёлкнуть на слове «конструктор» для проектирования таблицы в режиме конструктора и нажмите кнопку «Ок».
-
Откроется окно конструктора таблицы «Таблица1: таблица», где имеется три столбца à «Имя поля», «Тип данных» и «Описание».
Окно конструктора таблицы «Таблица 1:таблица»
Таблица 1: таблица
Имя поля
Тип данных
Описание
Рис. 3
Ввести в столбец «Имя поля» имена полей создаваемой таблицы данных:
«Код студента», «Фамилия», «Имя», «Отчество», «Город», «Адрес». Для этого в первую строку введите à «Код студента», затем нажмите клавиши «Tab» или «Enter» для перемещения курсора в столбец «Тип данных». При переходе в столбец «Тип данных» установится автоматически тип «текстовый» и справа строки появится кнопка с указателем u. Если тип данных не подходит к имени поля, то надо щёлкнуть на кнопке u, откроется перечень типов полей. Для поля «Код студентов» подходит тип данных «Счетчик». Щёлкните на слове «Счетчик» и нажмите клавишу «Tab» или «Enter». Курсор переместится в столбец «Описание», который можно не заполнять. Нажмите на клавиши «Tab» или «Enter», курсор переместится на начало следующей строки. Далее нужно ввести имена всех остальных полей: «Фамилия», «Имя», «Отчество», «Город», «Адрес» и типы имён полей.
Соответствие типов полей и имён полей
Для имён «Фамилия», «Имя», «Отчество», «Город», «Адрес»- тип поля «Текстовый».
-
Теперь необходимо установить первичный ключ таблицы.
Для этого выберем ключевое поле. Поле «Код студента» будет ключевым полем. В этом поле устанавливается идентификационный номер каждого студента. Этот номер вносится прежде всего в первую таблицу базы данных, где указывается фамилия, имя, отчество студента, а затем используется в других таблицах с другой информацией для связи таблиц и идентификации данных. Выделите это поле и нажмите клавиши «Tab» или «Enter».
-
Выберите из главного меню окна Access команду «Правка» à «Ключевое поле» или щёлкните на кнопке «Ключ» на панели инструментов. Ключевое поле установлено.
-
После этих действий необходимо таблицу с именем «Таблица1:таблица» сохранить под именем «Студенты». Для этого нужно щёлкнуть кнопку «Сохранить» на панели инструментов. Откроется диалоговое окно «Имя таблицы» с надписью «Таблица 1». Дополните эту надпись словом «- Студенты» и щёлкните на «Ок». Данная таблица теперь уже с именем «Таблица1-Студенты: таблица», созданная в режиме конструктора, задаёт имена и типы полей для ввода данных о студентах.
-
После сохранения таблицы нужно перейти в «Режим таблицы» для ввода данных о списке студентов. Для перехода в «Режим таблицы» необходимо закрыть окно «Таблица1-Студенты: таблица», созданное в режиме конструктора. Вы вернётесь в окно «база данных», в поле которого появился ярлык «Таблица1-Студенты». Щёлкните на кнопке «Открыть»
-
Откроется окно - «Таблица1-Студенты: таблица» в режиме таблицы с именами полей, которые были выбраны в режиме конструктора. à «Код студента», «Фамилия», «Имя», «Отчество», «Город», «Адрес».
-
Заполните таблицу «Таблица1-Студенты: таблица» данными на 15 студентов. Первая таблица создаваемой базы данных будет заполнена. Примечание. При заполнении полей «Город» вносите названия разных городов и обязательно повторите несколько раз «Саратов».
-
Следующим этапом необходимо создать вторую таблицу под именем «Курсовые работы». В окне базы данных «2а-Иванова» выберите пункт «Таблицы» и щёлкните на кнопке «Создать»
-
Появится окно «Новая таблица». Выберите пункт «Конструктор» для проектирования следующей таблицы и щёлкните «Ок».
-
Откроется окно «Таблица1: таблица». Повторите пункты с п 3 по п 9 с названиями полей в следующей последовательности: «Код курсовой работы», «Наименование курсовой работы», «Фамилия», «Имя», «Отчество», «Оценка», «Код студента». Обратите внимание на то, что тип поля «Код студента» в этой таблице уже не будет «Счётчик», т.к. здесь поле «Код студента» не будет ключевым. Здесь тип поля «Код студента» - «Числовой».
-
Сохраните данную таблицу под именем «Таблица 2-Курсовые работы».
Создание формы с помощью автоформы
При заполнении таблиц базы данных можно вводить данные непосредственно в таблицу, как делалось выше, но можно для этих целей использовать специальные формы. Воспользуемся для создания формы «автоформой». Выполните следующее:
-
В левой части окна базы данных щелкните на кнопке «Формы».
-
Щелкните на кнопке «Создать» на панели инструментов окна базы данных. Появится диалоговое окно «Новая форма».
-
Выберите один из типов автоформы:
-
Автоформа: в столбец;
-
Автоформа: ленточная;
-
Автоформа: табличная.
Выберите для примера ленточную автоформу.
-
В нижней части окна «Новая форма» выберите из раскрывающегося списка таблицу (или запрос), которую вы хотите использовать в качестве источника полей формы (Например: «Таблица 1-Студенты: таблица» из файла «2а - Иванова»).
-
Щелкните на кнопке «ОК». Появится форма, готовая к вводу данных.
Ленточная автоформа для заполнения вышеуказанной таблицы
Код студента
Фамилия
Имя
Отчество
Город
Адрес
Заполните форму данными на двух студентов.
-
Для ввода данных в автоформу щелкните в поле, с которого хотите начать ввод данных (поле-фамилия). Чтобы перейти в следующее поле, нажмите клавишу «Tab». Для возврата в предыдущее поле нажмите «Shift» + «Tab», после нажатия «Tab» в последнем поле произойдет переход на первое поле новой пустой записи для ввода следующих данных. Для перехода из поля в поле можно использовать кнопки со стрелками
 , расположенные внизу окна. Данные сохраняются автоматически по мере их ввода.
, расположенные внизу окна. Данные сохраняются автоматически по мере их ввода. -
При попытке закрытия окна автоформы после её заполнения появится вопрос (Сохранить форму?). Для сохранения щелкните «Да» и в появившемся диалоговом окне щелкните на кнопке «ОК».
Создание связей между таблицами
Создание связи между таблицами позволяет пользоваться информацией одновременно из всех связанных таблиц
Для создания связей необходимо открыть окно «База данных». Для связей между таблицами в базе данных должно быть как минимум две таблицы. (В нашем случае это «Таблица1-Студенты» и «Таблица 2-Курсовые работы»)
1.Выберите в строке меню команду «Сервис» ® «Схема данных» или щёлкните на панели инструментов кнопку «Схема данных».
2.Если в окно «Схема данных» не добавлены никакие таблицы, то появится диалоговое окно «Добавление таблицы». Если это окно не появилось, выберите команду «Связи» ® «Добавить таблицу».
3.В появившемся перечне щёлкните на имени таблицы, которую хотите включить в окно «Схема связи» и щёлкните на кнопке «Добавить» (В нашем случае нужно добавить таблицу «Таблица 2-Курсовые работы», если она не находится в окне «Схема данных»).
4.Повторите п.3 для всех выбранных для связи таблиц при наличии в вашей базе данных нескольких таблиц, затем щёлкните на кнопке «Закрыть». Все таблицы появятся в окне «Схема данных» в виде отдельных маленьких прямоугольников, в которых дан перечень полей, соответствующих выбранным таблицам.
5.Для связывания таблиц можно использовать одинаковые поля. Для этих целей в нашем случае подходит поле «Код студента». Поле «Код студента» для «Таблицы 1-Студенты» является ключевым. Выделите это поле с помощью мыши и, не отпуская клавишу мыши, перетащите это поле на его копию в «Таблице 2-Курсовые работы», затем щёлкните кнопку «Создать». Связь будет создана, и вы увидите линию объединения между двумя полями в окне «Схема данных».
6.Обязательно нужно сохранить созданные связи. Для этого щёлкните на кнопке «Сохранить» на панели инструментов.
7.Для удаления связи между таблицами щёлкните на линии связи в окне «Схема данных» (линия связи станет более толстой, т.е. станет выделенной). Затем нажмите клавишу «Delete», связь исчезнет.
8.Заново создайте связи для дальнейшей работы с базой данных и не забудьте эти связи сохранить.
Создание простого запроса
Запрос - это вопрос, который вы формулируете для таблицы или таблиц базы данных.
Использование мастера создания простых запросов
Мастер создания простых запросов поможет вам создать «Запрос на выборку»
1. Откройте в приложении Access базу данных, с которой собираетесь работать, щёлкните на кнопке «Запросы» с левой стороны окна базы данных.
2. Дважды щёлкните на ярлыке «Создание запроса с помощью мастера». Появится первое диалоговое окно мастера простых запросов.
3. Из раскрывающегося списка «Таблицы и запросы» выберите таблицу, поля которой собираетесь включить в запрос.
4. Щёлкните на имени поля в списке «Доступные поля», затем щёлкните на кнопке со значком «>», чтобы переместить поле в список «Выбранные поля», добавьте остальные необходимые поля или переместите их все сразу, щёлкнув кнопку «>>».
5. Когда закончите добавлять поля, щёлкните на кнопке «Далее».
6. В следующем окне задайте тип запроса, оставив выбранной заданную по умолчанию опцию «подробный» (т.е. вывод каждого поля, каждой записи). Щёлкните на кнопке «Далее».
7. В следующее окно введите имя запроса и щёлкните на кнопку «Готово». Для создания запроса используйте таблицы вашей базы данных.
Сортировка данных
Используя сортировку, можно реорганизовывать записи в таблице, основываясь на любом её поле. Сортировать записи можно либо в порядке возрастания (от А до Я), (от 1 до 10), либо в порядке убывания (от Я до А), (от 10 до 1). Удобнее сортировать записи в «Режиме таблицы» с помощью кнопок «Сортировка по возрастанию» либо «Сортировка по убыванию» на панели инструментов.
Для сортировки записи выполните следующее:
1.Откройте таблицу «Таблица 1-Студенты»
2.Выделите поле, по которому хотите сортировать записи таблицы (поле-Фамилия).
3.Щёлкните на кнопке «Сортировка по возрастанию» - посмотрите результат.
4.Чтобы отсортировать по убыванию, щёлкните кнопку «Сортировка по убыванию» и пронаблюдайте результат.
5.Чтобы снова разместить записи в первоначальном порядке, выберите из меню данного окна «Запись» ® команда «Удалить фильтр». Проделайте эти действия - посмотрите результат.
Фильтрация данных
Для создания набора записей из таблицы, основанного на определённых условиях отбора, используется фильтрация. Создаваемый пользователем фильтр временно скрывает те записи таблицы, которые не отвечают условиям отбора фильтра.
Остановимся на «Фильтре по выделенному», запускаемому командой: «Записи» ® «Фильтр» ® «Фильтр по выделенному» (или на его разновидности, но с обратным эффектом при отборе записей, вызываемому командой «Записи» ® «Фильтр» ® «Исключить выделенное».
Чтобы применить фильтр по выделенному, выполните следующее:
-
Откройте таблицу «Таблица 1-Студенты». Выберите поле в записи, содержащее значение, которое вы хотите использовать для фильтрации таблицы. Например, если вы хотите просмотреть все записи обо всех студентах из Саратова, то должны найти ячейку в столбце поля «Город», которая содержит запись «Саратов».
-
Выделите эту ячейку с записью «Саратов».
-
Щёлкните на кнопке «Фильтр по выделенному» на панели инструментов или из меню «Записи» ® «Фильтр» ® «Фильтр по выделенному». После этого в таблице будут отображены только те записи, у которых в поле «Город» содержатся значения, совпадающие с условием отбора (В данном примере - «Саратов»). Посмотрите результат.
Используя «Фильтр по выделенному», можно фильтровать записи таблицы только по одному условию отбора за раз. Однако можно последовательно применять фильтр один за другим, чтобы сузить список записи. Поэкспериментируйте с фильтрацией записей в созданных вами таблицах.
Сохранение фильтра как запроса
Если вы хотите сохранить фильтр для будущего использования, его можно сохранить как запрос. После того как фильтр будет сохранён в виде запроса, он переместится в список запросов в окне базы данных.
Для сохранения фильтра в виде запроса проделайте следующее:
1. Отобразите фильтр в режиме изменения фильтра ® выбрав из меню «Записи» пункт «Фильтр» ® «Изменить фильтр».
2. Выберите команду «Файл» ® «Сохранить как запрос». Access предложит вам ввести имя для нового запроса (для «Фильтра по выделенному» полю «Саратов» выберите имя - «Саратовские студенты»).
3. Введите имя и щёлкните на кнопке «Ок».
Access сохранит фильтр в виде запроса под выбранным именем.
-
При закрытии окна фильтра-запроса Access задаёт вопрос: «Сохранить таблицу данных?» ® «Ок».
Вопросы для повторения.
-
Каковы отличительные особенности реляционной базы данных? Привести пример реляционной базы данных.
-
Как использовать окно конструктора таблиц для создания таблицы с нуля?
-
Для чего выбирается ключевое поле и устанавливается первичный ключ?
-
Пояснить, для чего предназначены автоформы?
-
Для чего служат связи между таблицами? Как создать связи между таблицами?
-
Что представляет собой запрос? Как создать простой запрос?
-
Как осуществить сортировку и фильтрацию данных?
Тема 2.7. Глобальная сеть Internet
/Межсетевые объединения: понятие, назначение и возможности. Межсетевое взаимодействие (Internet). Основные протоколы обмена информацией в сети. Язык гипертекста e-mail. Введение в электронную почту. Вход в сеть. Посылка и прием сообщений./