- Преподавателю
- Информатика
- Разработка заданий для практической работы по теме Работа с объектами ОС Windows 7
Разработка заданий для практической работы по теме Работа с объектами ОС Windows 7
| Раздел | Информатика |
| Класс | - |
| Тип | Другие методич. материалы |
| Автор | Делекторская Е.В. |
| Дата | 25.11.2015 |
| Формат | docx |
| Изображения | Есть |

















 ЗАДАНИЯ ДЛЯ ПРАКТИЧЕСКОЙ РАБОТЫ «РАБОТА С ОБЪЕКТАМИ ОС WINDOWS 7»
ЗАДАНИЯ ДЛЯ ПРАКТИЧЕСКОЙ РАБОТЫ «РАБОТА С ОБЪЕКТАМИ ОС WINDOWS 7»
-
Открыть окно папки D: \ Колледж
-
Найти все основные элементы главного окна и зарисовать структуру окна в тетрадь
5
4
11
2
3
1
7
9
6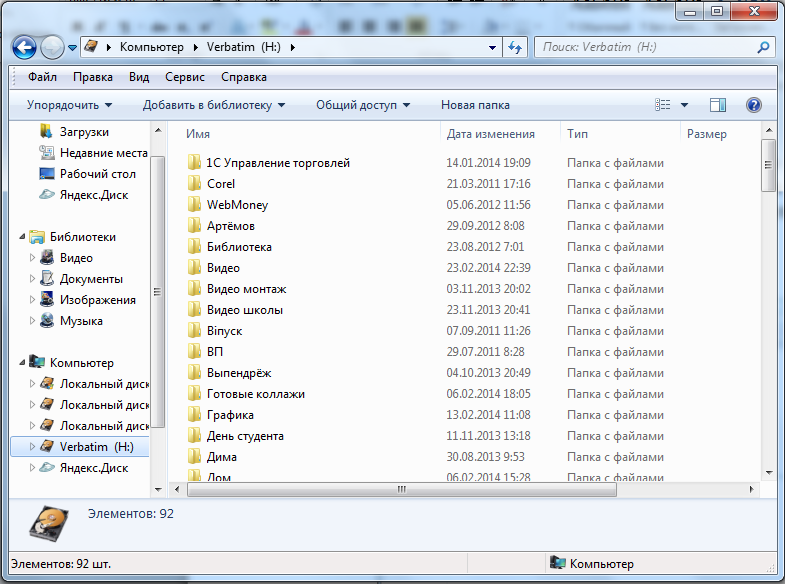
8
10
13
14
12
-
Строка заголовка
-
Кнопки управления окном
-
Адресная строка
-
Кнопки Назад и Вперёд (последовательное перемещение по ранее открытым папкам)
-
Кнопка Последние страницы (быстрый переход к ранее открытым папкам)
-
Поле поиска
-
Строка меню
-
Панель инструментов
-
Кнопка Показать область предварительного просмотра
-
Кнопка Изменить представление
-
Дерево каталогов
-
Строка состояния
-
Полосы прокрутки
-
Рабочее поле
-
Создание объектов
-
Создать папку D: \ Колледж \ Название группы \ ФИО студента
-
Создать в своей папке следующие папки Модуль 1 Модуль 2 Модуль 3 Модуль 4 (ПК Создать папку или ЛК на кнопке Новая папка).
-
Создать ярлык папки Модуль 4 на Рабочем столе (ПК на Рабочем столе Создать Ярлык Обзор Выбрать нужную папку)
-
Создать ярлык папки Модуль 3 в своей папке (ПК папку Модуль 3 Создать ярлык).
-
-
Просмотреть местонахождение папки, на которую показывает ярлык папки Модуль 4, который расположен на Рабочем столе (ПК на ярлыке Свойства Ярлык Объект).
-
Работа с элементами окна
-
Открыть папку Модуль 1. Просмотреть в адресной строке её расположение.
-
Перейти в свою папку с помощью кнопки Назад
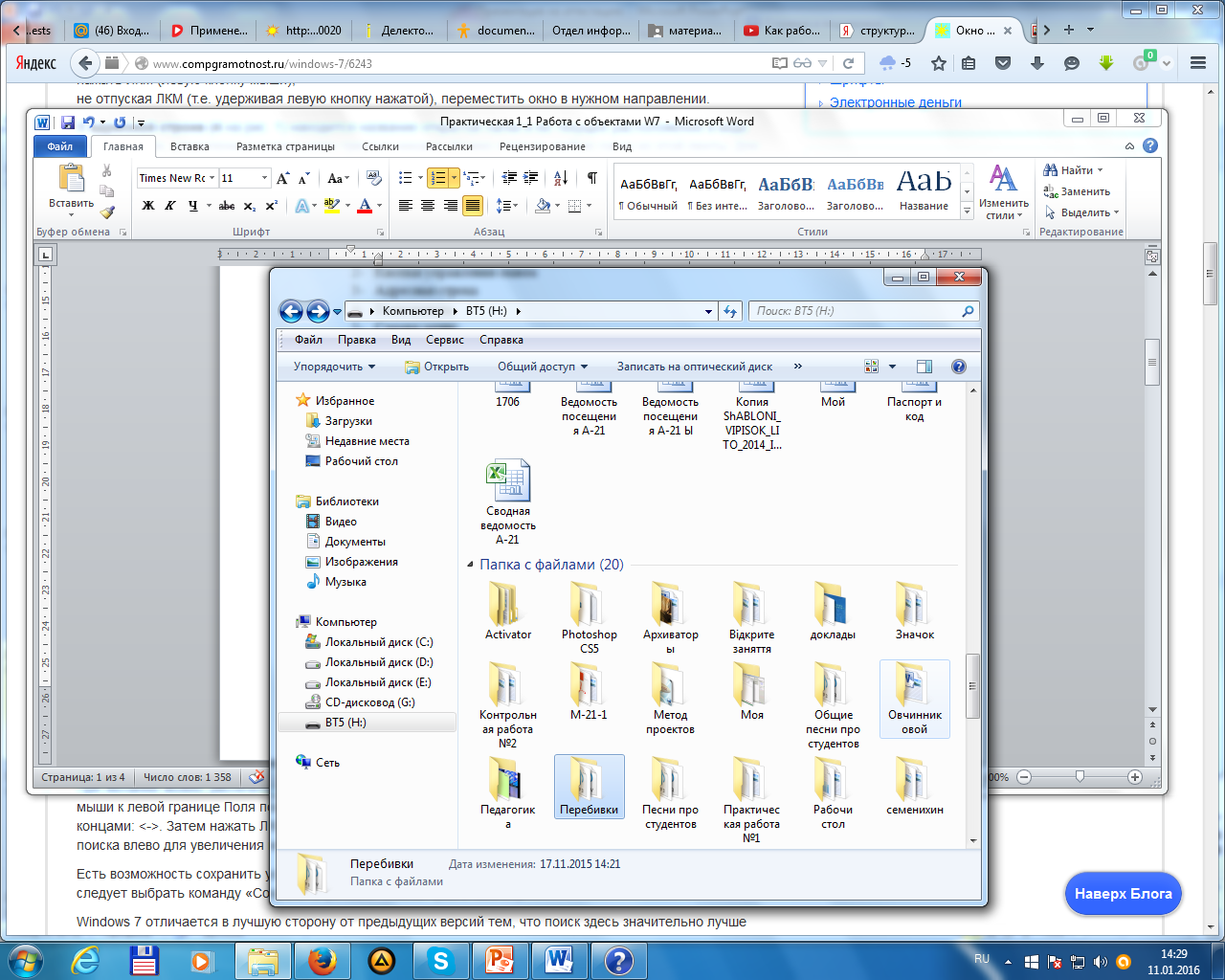 . Вернуться в папку Модуль 1 с помощью кнопки Вперёд
. Вернуться в папку Модуль 1 с помощью кнопки Вперёд 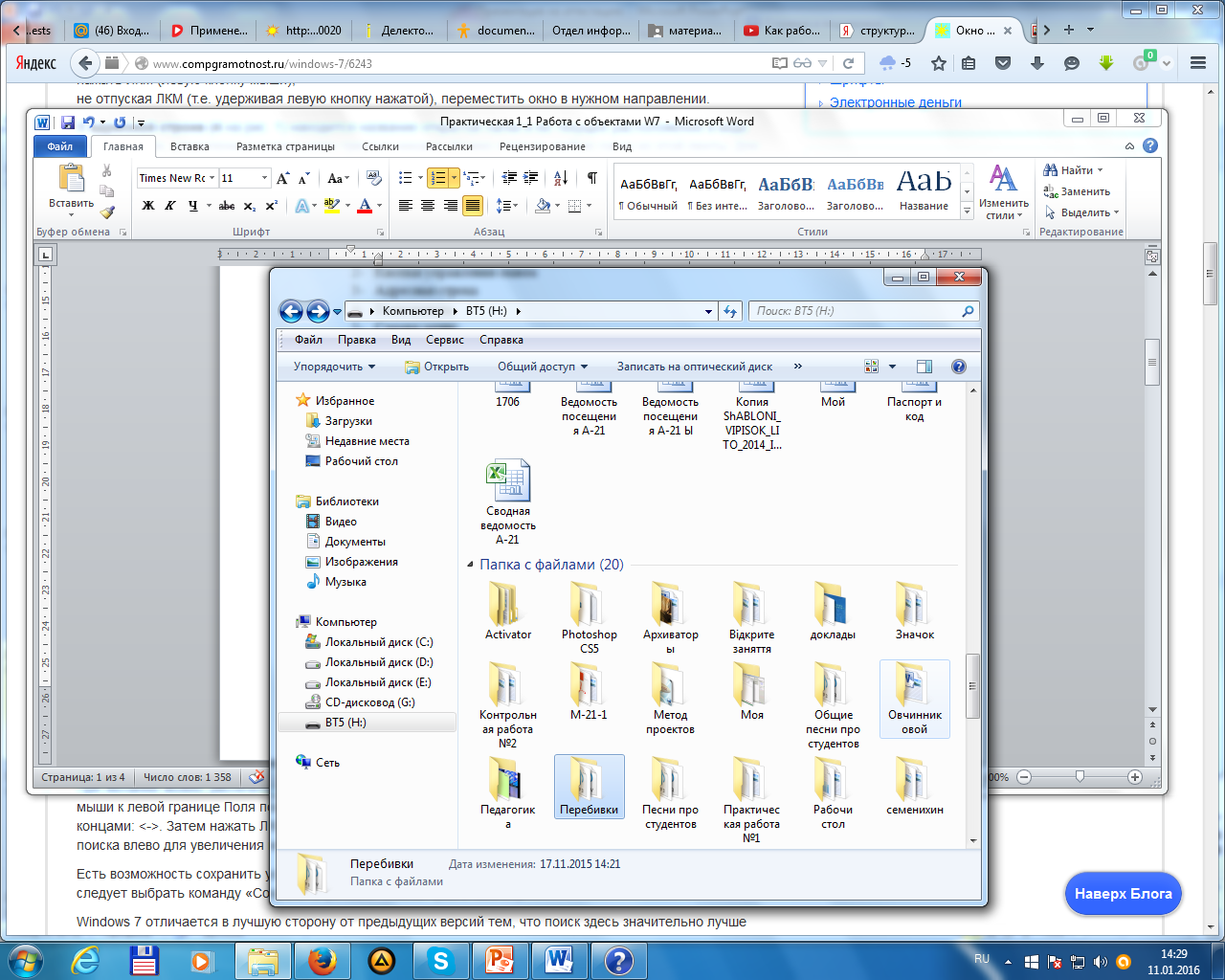 .
. -
Перейти в свою папку нажав на её названии в адресной строке.
-
Свернуть свою папку (кнопка Свернуть
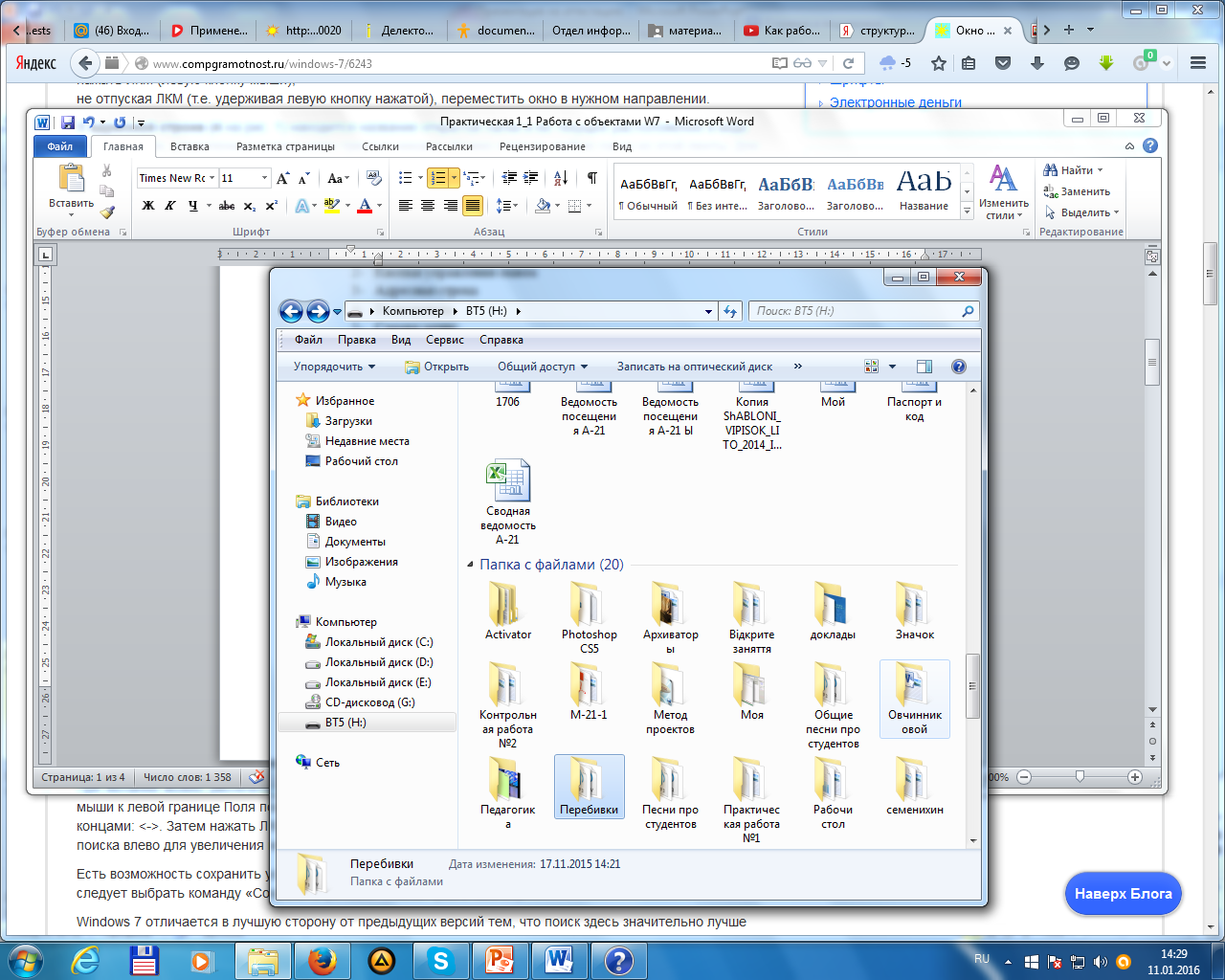 )
) -
Навести указатель мыши на кнопку с изображением папки. Что вы наблюдаете?
-
Развернуть папку (ЛК на кнопке с изображением папки на Панели задач)
-
Восстановить окно папки в прежних размерах (ЛК на кнопке Развернуть/Свернуть в окно)
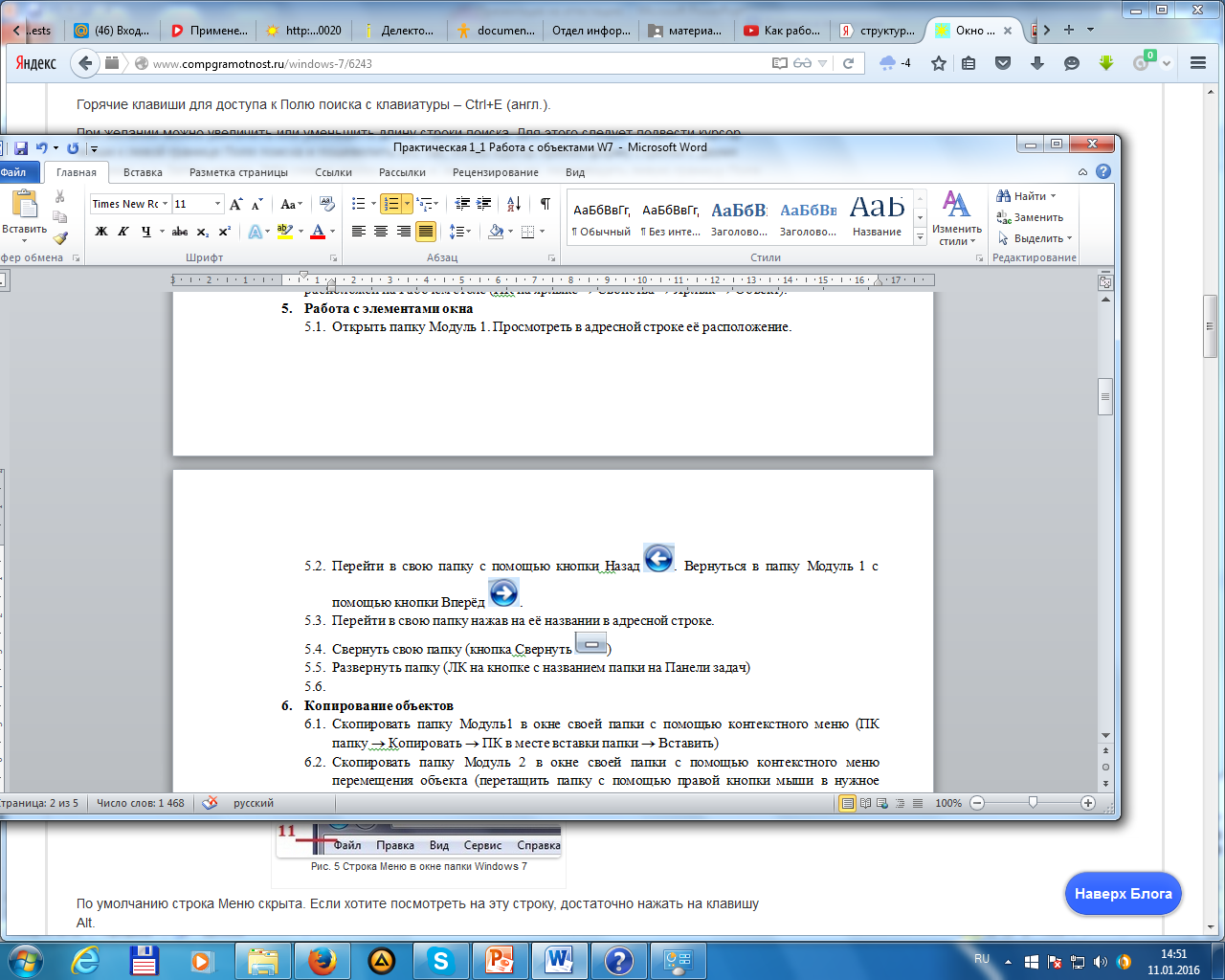
-
Изменить геометрические размеры окна (подвести указатель мыши к боковой грани и при нажатой ЛК изменить размеры окна. Аналогично изменить размеры окна, перемещая углы окна).
-
Развернуть окно на весь экран
-
Отобразить область предварительного просмотра (кнопка Показать область предварительного просмотра). Скрыть её.
-
Настроить отображение объектов (кнопка Изменить представление) в окне в виде
-
списка;
-
таблицы;
-
крупных значков.
-
-
Просмотреть последние открываемые папки (кнопка Последние страницы)
-
-
Копирование объектов
-
Скопировать папку Модуль1 в окне своей папки с помощью контекстного меню (ПК папку Копировать ПК в месте вставки папки Вставить)
-
Скопировать папку Модуль 2 в окне своей папки с помощью контекстного меню перемещения объекта (перетащить папку с помощью правой кнопки мыши в нужное место Копировать)
-
Скопировать папку Модуль 3 в окне своей папки с помощью команд меню Правка (Правка Копировать ЛК в месте вставки папки Правка Вставить)
-
Скопировать папку Модуль 4 в окне своей папки с помощью перетаскивания левой кнопкой мыши и клавиатурной клавиши Ctrl (нажать клавишу Ctrl не отпуская клавишу перетащить папку с помощью левой кнопки мыши (если включен режим копирования, то у указателя мыши появится значок +) отпустить левую кнопку мыши отпустить клавишу Ctrl).
-
-
Переименование папок
-
Переименовать копии папок Модуль в Модуль 5 Модуль 6 и т. Н .. (ПК папку Переименовать ввести новое имя папки)
-
-
Настройка отображения объектов
-
Представить объекты в окне папки в виде таблицы (кнопка Изменить представление).
-
Представить объекты в окне папки в виде списка.
-
Отсортировать файлы по имени (ПК Сортировка Имя).
-
Отсортировать файлы по типу (ПК Сортировка Тип).
-
Отсортировать файлы по дате (ПК Сортировка Дата изменения).
-
Опять отсортировать файлы по имени.
-
Добавить в окне отображения столбца времени записи (ПК Сортировка Подробнее Установить флажок Время записи)
-
Удалить столбец Время записи
-
Сгруппировать объекты по типу объектов (Вид Группировать Тип)
-
-
Выделение объектов
-
Выделите копии папок в своей папке (с помощью прямоугольника выделения).
-
Отмените выделение (ЛК в любом городе рабочего поля).
-
Выделить все папки с помощью мыши и клавиатурной клавиши Shift (ЛК на первом объекте Shift + ЛК на последнем объекте)
-
Переименуйте копии папок на Модуль 4 Модуль 5 Модуль 6.
-
Выделите первый, третий и шестой объекты (Ctrl + ЛК на нужных объектах)
-
Отмените выделение.
-
-
Настройка папок
-
Оценить размер своей папки (ПК Свойства Общие)
-
Изменить значок на своей папке на (ПК Свойства Настройка Сменить значок)
-
-
Настройка открывания папки одним щелчком
-
Сервис Параметры папок Общие Открывать одним щелчком, выделять указателем
-
-
Настройка главного меню
-
Добавить в главное меню пункт Недавние документы
-
ПК на кнопке Пуск Свойства Меню Пуск Настроить Установить флажок в списке Недавние документы.
-
Просмотреть появления этого пункта в главном меню.
-
Просмотреть работу пункта Недавние документе (отображение последних 15 документов, которые открывались на ПК)
-
Скрыть пункт Недавние документы.
-
-
Выполнить поиск папки
-
Из главного меню ОС Windows (ввести в поисковое поле название своей папки в верхнем окне будет предоставлен список всех папок с включением названия, которое ищут)
-
Для конкретизации поиска на диске D: в открытом окне поиска ЛК на кнопке Другое выбрать диск D:
-
Провести поиск папки Модуль 5 в своей папке средствами поисковой системы главного окна программы. Для этого ввести название папки в поле поиска
-
Найти все объекты, которые были созданы сегодня в своей папке. Для этого добавить фильтр поиска. (ЛК на кнопке выбрать сегодняшнюю дату в календаре)
-
-
-
Работа с Панелью управления (Главное меню Панель управления)
-
Настроить отображение значков в окне в виде категорий
-
Выбрать пункт Категории из раскрывающегося списка Просмотр
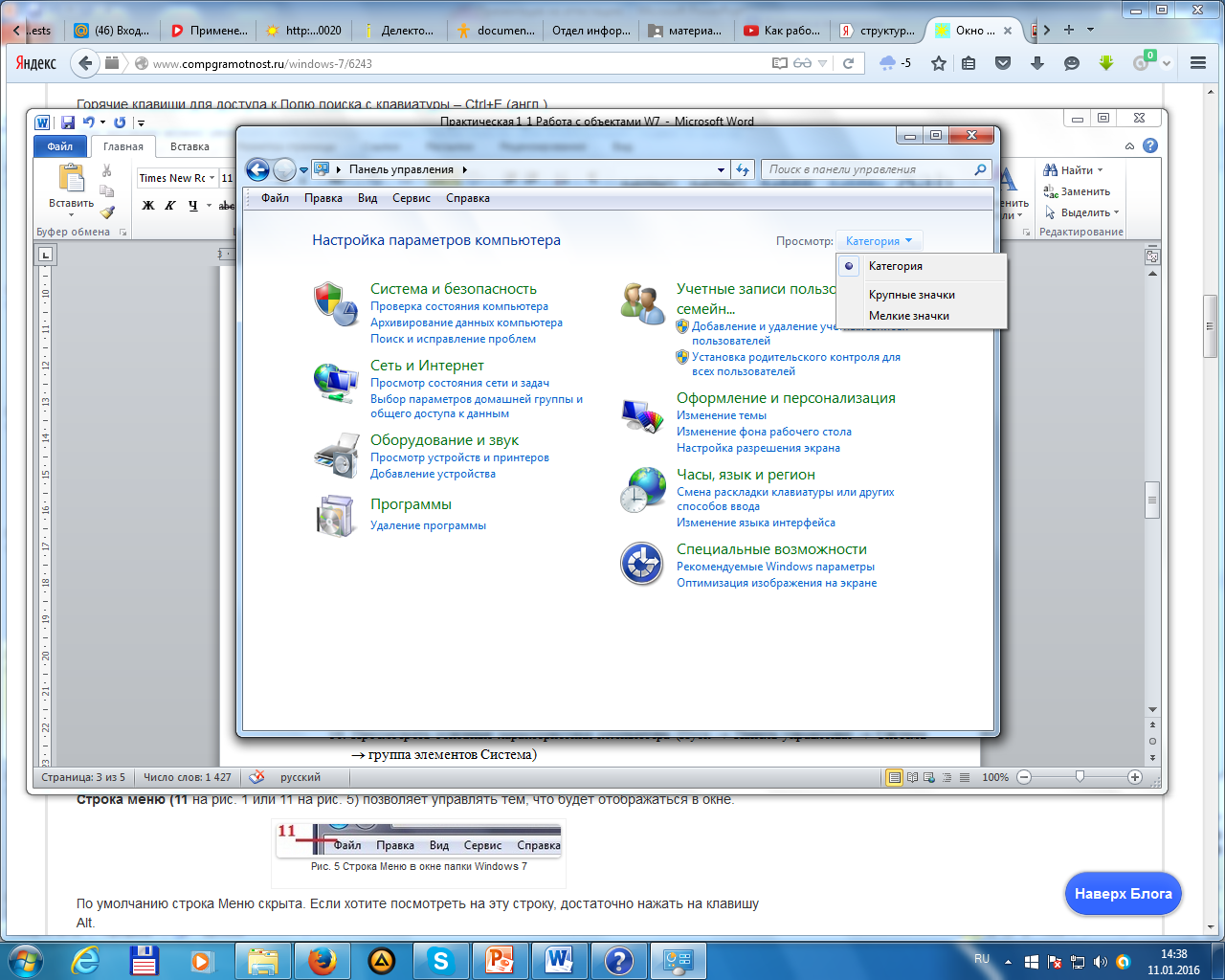
-
Установить отображение значков в виде крупных значков.
-
-
Настройка свойств устройства «мышь»
-
ЛК на значке Мышь
-
Проверить скорость двойного щелчка левой кнопки мыши с помощью элемента управления Скорость выполнения двойного щелчка (2ЛК в области проверки).
-
С помощью ползунка изменяйте скорость двойного щелчка
-
Верните ползунок скорости в стандартное положение
-
Добавить шлейф к указателя мыши. (Параметры указателя Видимость Отображать след указателя мыши).
-
Снять отображение шлейфа.
-
Добавьте отображение обозначения указателя при нажатии клавиши Ctrl. (Параметры указателя Видимость Обозначить расположение указателя при нажатии CTRL). Проверить работу настройки.
-
Снять флажок Обозначить расположение указателя при нажатии CTRL.
-
Просмотрите назначения элементов на других вкладках
-
-
Работа с программой Персонализация (Пуск Панель управления Персонализация)
-
Выбрать тему рабочего стола (Тема Aero)
-
Изменить фон рабочего стола (фон рабочего стола выбрать фото колледжа из папки D: / Колледж)
-
Выбрать цвет границ окна Листва (Цвет окна Листва)
-
Эргономичное перелистування Aero. (Нажмите клавишу Windows + Tab. С помощью прокрутки колеса мыши найти окно своей папки. Отпустить кнопки клавиатуры).
-
-
Просмотреть версию ОС Windows (Панель управления Система группа элементов Издание Windows)
-
Просмотреть основные характеристики компьютера (Панель управления Система группа элементов Система)
-
-
Просмотреть открытые окна программ (навести курсор мыши на кнопку на панели задач. Откроется панель, которая содержит эскизы окон).
-
Настройка Панели задач
-
Настроить таким образом, чтобы панель задач автоматически пряталась бы с экрана (ПК на панели задач Свойства установить флажок Автоматически скрывать панель задач). Проверить работу команды. Снять флажок Автоматически скрывать панель задач.
-
Расположить панель задач в верхней части монитора (ПК на панели задач Свойства Положение панели задач на экране Сверху). Проверить работу команды. Вернуть панель задач вниз.
-
Переместить панель задач к левому краю монитора (ПК на панели задач Снять флажок Закрепить панель задач перетащить панель задач к левому краю монитора). Вернуть панель задач на место и установить флажок Закрепить панель задач.
-
-
Настройка языковой панели
-
Отобразить языковую панель (ПК на индикаторе языковой панели Восстановить языковую панель)
-
Свернуть языковую панель (ПК на языковой панели Свернуть)
-
Удалить украинский язык ввода (ПК на индикаторе языковой панели Параметры выбрать из списка Украинской Удалить ОК).
-
Проверить правильность выполнения задания (ЛК на индикаторе языковой панели. Украинский язык должен отсутствовать в списке).
-
Добавить украинский язык ввода (ПК на индикаторе языковой панели Параметры Добавить выбрать из списка Украинской (Украина) клавиатура Украинская (расширенная) ЛК на кнопке Показать для поглядывание расположения символов украинского языка на клавиатуре ОК ОК
-
Настроить переключение языков ввода клавиатурными клавишами (ПК на индикаторе языковой панели Параметры вкладка Переключение клавиатуры Сменить сочетание клавиш установить переключатель Смена языка ввода в положение Ctrl + Shift. Подтвердить изменения.
-
-
Работа с окнами
-
Переключение между открытыми окнами
-
Открыть окна папок Модуль 5, Модуль 6, Мой компьютер и Корзина
-
ЛК по кнопкам запущенных приложений на Панели задач. Активное окно появляется поверх остальных окон
-
Эргономичное пролистывание Aero
-
Чтобы открыть эргономичное пролистывание, нажмите клавишу с эмблемой Windows и, удерживая ее, нажмите клавишу TAB. Если не открывается, то ЛК по Панели задач.
-
Удерживая нажатой клавишу с эмблемой Windows, нажимайте клавишу TAB или вращайте колесико мыши, чтобы циклически пройти по всем открытым окнам. Можно также нажать клавишу СТРЕЛКА ВПРАВО или СТРЕЛКА ВНИЗ для перехода к следующему окну, либо клавишу СТРЕЛКА ВЛЕВО или СТРЕЛКА ВВЕРХ для перехода к предыдущему.
-
Для выбора нужного окна - ЛК по любому месту окна.
-
-
Циклическое перелистывание открытых окон
-
Для просмотра открытых программ и окон на компьютере можно использовать сочетание клавиш alt="Разработка заданий для практической работы по теме Работа с объектами ОС Windows 7"+TAB. Чтобы циклически пройти по всем открытым окнам, можно нажимать клавишу TAB, клавиши со стрелками или пользоваться мышью.
-
-
-
Упорядочение расположения открытых окон
-
ПК на панели задач выбрать варианты расположения (Окна каскадом, Отображать окна рядом, Отображать окна стопкой). Просмотреть результат каждого варианта упорядочения.
-
-
Смена размеров окон с помощью привязки к краям экрана.
-
Для этого переместить окно к краю экрана до тех пор, пока не появится контур развёрнутого окна. Отпустить ЛК.
-
-


