- Преподавателю
- Информатика
- Лабораторный практикум по теме Интеграция приложений MS Office. Внедрение
Лабораторный практикум по теме Интеграция приложений MS Office. Внедрение
| Раздел | Информатика |
| Класс | - |
| Тип | Другие методич. материалы |
| Автор | Смирнова Е.Е. |
| Дата | 22.11.2015 |
| Формат | docx |
| Изображения | Есть |
Пакеты прикладных программ Практикум

Интеграция приложений: Внедрение объектов
Цель: получить представление о механизме внедрения в приложение объектов других приложений
Приложения, входящие в состав ППП, могут обмениваться между собой данными. Обмен данными между приложениями пакета Office может быть реализован одним из двух способов:
-
Внедрение. Внедрение объекта создает независимую копию объекта в клиентском документе. Никакой связи с серверным документом не поддерживается;
-
Связывание. Связывание объекта поддерживает связь с серверным документом. Данные могут быть обновлены вручную или автоматически всякий раз, когда изменяется серверный документ.
Механизм связывания и внедрения объектов других приложений, который позволяет непосредственно в документе редактировать внедренные объекты, называется OLE. Это мощное средство для создания приложений, которое предоставляет разработчику технология ActiveX. Механизм OLE позволяет создавать составные документы, которые включают в себя документы, созданные другими приложениями. Например, можно внедрить рабочий лист или диаграмму Excel в документ Word. Можно сделать и наоборот, в рабочий лист Excel внедрить документ Word. Можно в документе Word использовать данные из таблицы или запроса Access, а можно в формах и отчетах Access использовать документы Word или таблицы Excel.
Составной документ, который включает в себя документы из других источников, называется документом-контейнером OLE. Документы, которые включаются в составной документ, называются документами-источниками OLE или, вообще говоря, объектами OLE.
Объекты OLE могут быть либо внедрены в документ-контейнер, либо связаны с ним. Приложение, которое поставляет объекты для внедрения или связывания называется сервером OLE.
Внедренный объект представляет собой копию документа-источника, которая сохраняется в документе-контейнере. После внедрения вместе со вставленными данными будет храниться информация о приложении, создавшем этот объект. Впоследствии это дает возможность редактировать объект средствами создавшего его приложения. При внедрении объекта меню и панели инструментов основного приложения заменяются меню и панелями инструментов создавшего внедряемый объект.
Связанный документ хранится в отдельном файле, и в документ-контейнер записывается только указатель на этот файл.
Внедрение по отношению к связыванию имеет свои достоинства и недостатки:
Достоинства
-
Отпадает необходимость в обслуживании связи с документом-сервером. При связывании всегда надо знать путь к документу-серверу, иначе обновление связанного объекта невозможно. Когда объект связан, то, если кто-то обновляет исходный файл объекта, эти изменения автоматически отображаются и в составном документе. Коварство связанных объектов заключается в том, что при изменении их местоположения (или местоположения составного документа) таким образом, что исходный файл становится недоступен, связь с ним разрывается.
-
Нет необходимости отдельно хранить документ-сервер, так как он является частью документа-контейнера.
-
Возможен запуск приложения-сервера из документа-контейнера для обновления внедренного объекта.
-
Внедренный объект, как правило, обновляется по желанию пользователя.
Недостатки
-
Документ-контейнер с внедренным объектом занимает больше памяти, чем документ со связями, так как в нем хранится внедренный объект целиком.
-
Внедренные объекты, конечно, доступны всегда, но многократное их изменение приводит к непомерному увеличению файла составного документа.
-
После обновления внедренного объекта в приложении, которое не является сервером, объект может иметь низкое разрешение или потерять форматирование.
-
Обновление каждого внедренного объекта производится индивидуально, тогда как один документ, связанный с несколькими документами-контейнерами, обновляет всех своих клиентов одновременно.
В документ можно внедрить как новый объект, так и уже существующий.
Упражнение 1. Внедрение объекта
Рассмотрим, как происходит внедрение готового рабочего листа и/или диаграммы Excel в документ Word и наоборот.
Внедренный объект (например, лист или диаграмма Excel) хранит информацию непосредственно в документе Word. Для редактирования внедренного объекта следует сделать двойной щелчок на объекте, чтобы запустить Excel, проделать необходимые изменения, а затем вернуться в Word. Ввиду хранения информации в документе Word внедрение следует применять, когда требуется распространение оперативной версии документа лицам, которые не будут иметь доступа к отдельно сделанным листам и диаграммам.
Для сравнения, связанный объект (лист или диаграмма Excel) отображается в документе Word, но информация хранится в исходной книге Excel. При редактировании данных в Excel Word может автоматически обновлять лист или диаграмму в документе. Связывание следует применять, когда необходимо включить в документ независимо вводимую информацию, такую, как данные, собранные различными отделами, а также когда нужно хранить информацию, обновляемую в Word. Ввиду хранения связанных данных в другом месте связывание может помочь минимизировать размер файла документа Word.
-
Подготовить документ Word для организации внедрения (рис. 1).

Рисунок 1- Подготовка документа Word для внедрения
Курсор установлен на ту строку документа, где будет начинаться таблица из Excel.
-
Подготовить лист Excel для внедрения (рис. 2)
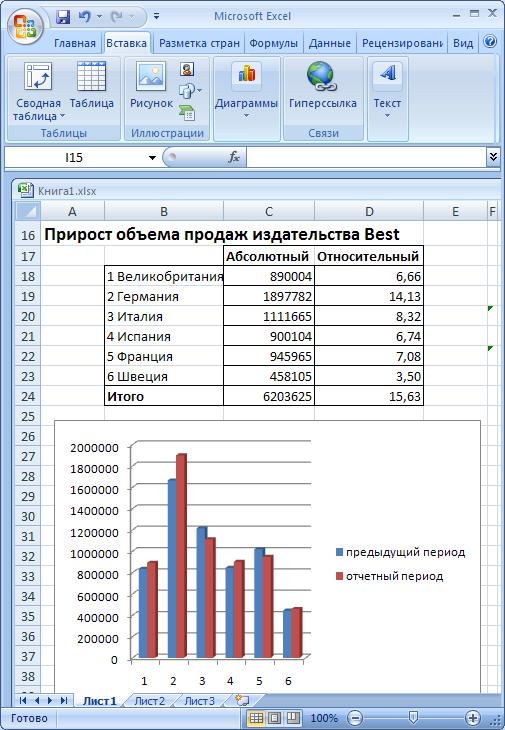
Рисунок 2 - Лист Excel, подлежащий внедрению
-
Установить курсор на ту строку документа Word, где будет начинаться таблица Excel или на ту ячейку листа Excel, где будет начинаться текст, и выполнить последовательность команд для внедрения:
Вставка Объект…Создание из файла…Имя файла :=<Полное имя файла>.
В этом же диалоговом окне следует установить флажок связь с файлом, что приведет к связыванию документа с файлом-источником. Теперь любые изменения в файле будут автоматически приводить к изменениям в документе-контейнере.
При внедрении в Excel должно получиться приложение как показано на рис. 3. Если возникает в процессе работы необходимость отредактировать документ Word, то достаточно дважды щелкнуть на внедренном объекте, что приведет к активизации приложения Word.
-
Протестируйте работу приложения, изменяя данные документа-источника.
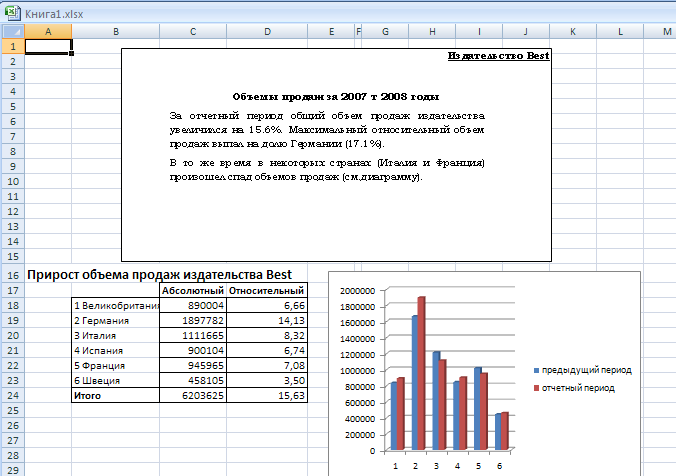
Рисунок 3 - Внедрение документа Word в рабочий лист Excel
Упражнение 2. Вставка объектов OLE в формы и отчеты Access
Дня вставки объектов OLE в формы и отчеты Access, используются специальные элементы управления - свободная и присоединенная рамки объектов, а для вставки рисунков - элемент управления Рисунок.
Способ вставки объекта зависит от того, как предполагается его использовать.
-
Объект OLE можно хранить в одном из полей таблицы Access, например, можно хранить в таблице Сотрудники фотографии сотрудников. Можно в полях таблицы Access хранить также документы Word. В этом случае для отображения этих объектов в формах или отчетах следует использовать элемент управления Присоединенная рамка объекта.
-
Объекты OLE могут храниться не в таблицах Access, а прямо в форме или отчете. С помощью такого способа в форме или отчете можно, например, сохранить логотип фирмы. В этом случае для отображения объекта OLE следует использовать элемент управления Свободная рамка объекта.
Можно также для добавления рисунка в форму или отчет использовать свойство Рисунок этой формы или отчета. Обычно так поступают, когда требуется включить фоновый рисунок (подложку), занимающий часть окна или все окно формы или отчета.
Чтобы включить в форму фоновый рисунок, нужно установить несколько свойств формы:
-
Рисунок - здесь нужно ввести путь и имя файла, содержащего рисунок.
-
Тип рисунка - может иметь одно из двух значений: Внедренный или Связанный. О преимуществах и недостатках того и другого способа мы уже говорили. Если один и тот же рисунок вставляется в несколько форм или отчетов, то внедрение его приведет к "распуханию" файла MDB, т. к. храниться будет столько копий рисунка, сколько раз вы его внедряли. Если же сделать его связанным, необходимо заботиться, чтобы его случайно не удалили или не переместили.
-
Масштабы рисунка - это свойство имеет три значения: Фрагмент, Вписать в рамку, По размеру рамки. Значение Фрагмент отображает рисунок в его исходном размере. Если размер рисунка превышает размер окна формы, то изображение рисунка обрезается. Значение Вписать в рамку изменяет размер рисунка так, чтобы он соответствовал окну формы. Использование данного значения может привести к искажению изображения рисунка. Значение По размеру рамки изменяет размер рисунка так, чтобы он соответствовал окну формы либо но ширине, либо по высоте. Использование данного значения не приведет ни к обрезанию рисунка, ни к искажению его пропорций.
-
Выравнивание рисунка - позволяет определить положение рисунка в форме: Сверху слева, Сверху справа, По центру , Снизу слева, Снизу справа, По центру формы. Обычно используется, когда рисунок занимает не всю форму.
-
Мозаичное заполнение - позволяет выводить повторяющееся изображение рисунка.
Аналогично фоновый рисунок вставляется в отчет.
Рисунок может быть вставлен в форму и в виде элемента управления формы. Для этого следует применить один из двух элементов управления: Рисунок и Свободная рамка объекта, которые расположены на панели элементов. Если не требуется прямое изменение рисунка в форме или отчете, то лучше использовать Рисунок: форма будет работать быстрее. Если же предполагается часто изменять рисунок, нужно вставить его с помощью свободной рамки объекта.
При выборе элемента управления Рисунок появляется диалоговое окно Выбор рисунка, в котором нужно выбрать имя файла, содержащего добавляемый рисунок. Затем нужно установить свойства элемента управления, которые влияют на то, как рисунок будет отображаться в форме или отчёте. Эти свойства аналогичны соответствующим свойствам формы.
При выборе элемента управления Свободная рамка объекта появляется диалоговое окно для вставки объекта и вы имеете возможность, как создать новый рисунок, так и вставить рисунок из уже существующего файла. При вставке рисунка из файла можно сделать его внедренным, а можно связанным. По умолчанию объект создается внедренным. Чтобы он был связанным, необходимо установить флажок Связь, который появляется при выборе переключателя Создать из файла. Определить, является ли объект внедренным или связанным, можно, посмотрев свойство Тип OLE соответствующего элемента управления. Свойство Класс OLE указывает имя класса объекта OLE. Как правило, это имя приложения-сервера OLE.
После вставки объекта можно изменять его размеры и пропорции с помощью свойства Установка размеров. Для редактирования объекта достаточно активизировать приложение-источник, для чего можно дважды щелкнуть на объекте мышью. При этом, если объект внедренный, его редактирование производится прямо на месте, то есть меню и панели инструментов Access заменяются меню и панелями инструментов приложения-источника, в нашем примере - графического редактора Paint. Если же объект связанный, то запускается приложение-источник, в котором открывается документ, подлежащий редактированию.
Для этого нужно только, чтобы на компьютере было установлено приложение-источник, в котором возможно редактирование файлов данного типа.
В большинстве случаев изменения в объект OLE могут вноситься в режиме конструктора формы или отчета. Для того чтобы иметь возможность изменять объект в режиме формы, необходимо задать для свойства Доступ свободной рамки объекта значение Да, а для свойства Блокировка значение Нет.
В отличие от других элементов управления в форме, которые связаны с записями в таблице-источнике, рисунок в свободной рамке объекта не меняется при перемещении по записям в форме - он связан с самой формой, а не с данными, которые отображаются в форме. Рисунки, которые хранятся в записях таблицы, отображаются в форме с помощью присоединенной рамки объекта.
Для хранения рисунков и других объектов OLE в таблицах Access используется специальный тип поля: Объект OLE (OLE Object). Элемент управления Присоединенная рамка объекта создается одним из стандартных способов:
-
перемещением с помощью мыши нужного поля из списка полей таблицы-источника. В этом случае будет сразу создан элемент управления, связанный с полем в таблице;
-
с помощью кнопки Присоединенная рамка объекта на панели элементов. В этом случае будет создан элемент управления, для которого нужно установить свойство Данные (Record Source) - имя поля, содержащего объект OLE.
Вставить рисунок в поле таблицы можно как в таблице, открытой в режиме таблицы, так и в форме. Для этого нужно открыть таблицу или форму и перейти на нужную запись, затем выбрать, поле объекта OLE и выполнить команду Вставка > Объект. Далее вставка выполняется так, как уже сказано выше относительно вставки объекта в форму. При этом в форме рисунок будет сразу отображаться на экране, а в строке таблицы отображается только тип внедренного объекта, например Растровый рисунок.
В поля таблицы Access можно таким же образом вставлять не только рисунки, но и другие объекты OLE, например таблицы Excel или документы Word.
Задание
Создайте таблицу Учет документов, содержащую поля: Номер документа, Наименование, Шифр, Текст, Примечание (рис. 4).

Рисунок 4 - Таблица со связанными документами Microsoft Word
Одно из полей этой таблицы, как видно из рисунка, является объектом OLE и содержит документы Word. Чтобы открыть эти документы, достаточно дважды щелкнуть мышью в соответствующем поле объекта OLE или создать форму, в которой с помощью элемента управления Присоединенная рамка объекта отобразить содержание документа. Проверьте оба этих способа.
Упражнение 3. Вставка таблицы Access в документ Word
Очень эффективно можно использовать в документах Word данные из таблиц Access. Эти данные можно поддерживать актуальными, если установить соответствующую связь с таблицей или запросом Access.
В качестве источника данных для документа Word можно использовать не только базу данных Access, но и таблицы, размещенные на сервере баз данных, рабочие листы Excel и многие другие удаленные источники данных. Мастер подключения поможет подключиться к любому источнику, драйвер для которого установлен на компьютере.
Для работы с таблицами, содержание которых поступает из внешнего источника, следует использовать специальную команду Вставить базу данных. Нажатие на кнопку Вставить базу данных приводит к открытию диалогового окна База данных (рис. 5). Это окно позволяет выполнить все действия, необходимые для вставки в документ Word таблицы, источником для которой будет внешняя база данных.
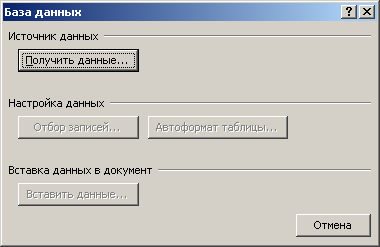
Рисунок 5 - Диалоговое окно База данных
Сначала нужно нажать кнопку Получить данные и выбрать с помощью стандартного окна выбора файла базу данных Access, содержащую нужную таблицу (Список Тип файлов позволяет выбрать в качестве внешнего источника файлы определенного формата. Кроме того, с помощью Мастера подключения можно создать ссылку ни нужный файл.). После этого появится диалоговое окно со списком всех таблиц и запросов, содержащихся в данной базе. Останется только, выбрав нужный объект из этого списка (рис. 6), нажать кнопку ОК.
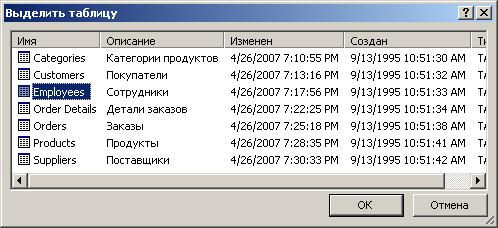
Рисунок 6 - Выбор таблицы для отображения данных
Форму представления данных для таблицы Word можно подготовить в Access, создав для этого запрос, в который включены только требуемые поля, определен порядок сортировки и, если требуется, указаны условия отбора записей. С другой стороны, можно все эти действия выполнить в Word, если после подключения источника нажать кнопку Отбор записей... Открывшееся при этом диалоговое окно (рис. 7) содержит две вкладки, которые позволяют установить фильтр, указать порядок сортировки, исключить лишние поля (по умолчанию в результирующую таблицу включаются все поля) и включить имена полей таблицы в качестве заголовков ее столбцов. Если нажать на кнопку Автоформат таблицы, то в открывшемся диалоговом окне (рис. 8) можно задать формат таблицы и другие полезные параметры.

Рисунок 7 - Диалоговое окно Отбор Записей
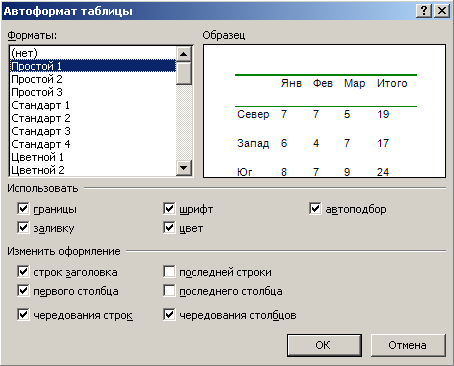
Рисунок 8 - Диалоговое окно Автоформат таблицы
Когда все определено, остается нажать на кнопку Вставить данные. Появится еще одно диалоговое окно, в котором, прежде чем нажать на кнопку ОК, важно установить флажок Вставить данные как поле. Это необходимо для того, чтобы сохранить связь с таблицей Access. Результат вставки таблицы Сотрудники базы данных Cars в документ Word представлен на рис. 9. Таблица вставляется в документ Word как ссылка специального вида - поле DATABASE - и сохраняет связь с источником. Ее содержание, а точнее, связь можно обновить так же, как и любое другое поле Word: просто поместив туда курсор и нажав клавишу .
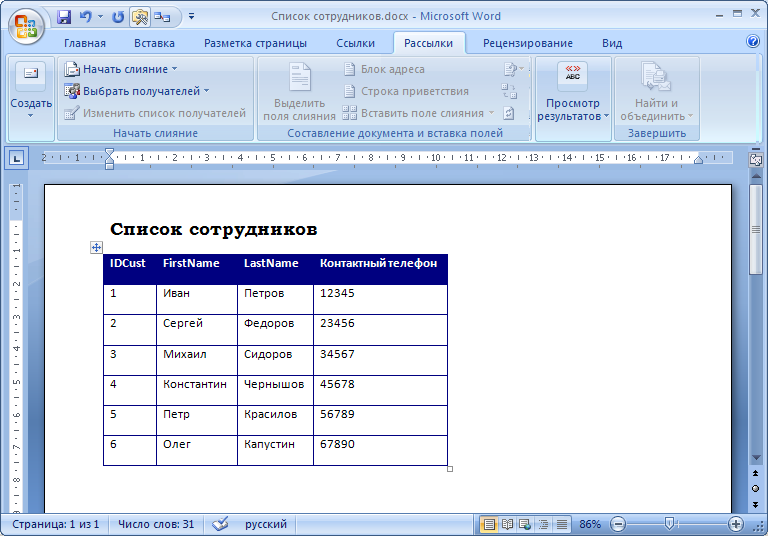
Рисунок 9 - Таблицы Access в документе Word
7


