- Преподавателю
- Информатика
- Методическое пособие Форматирование абзаца в Microsoft Word - 2013
Методическое пособие Форматирование абзаца в Microsoft Word - 2013
| Раздел | Информатика |
| Класс | - |
| Тип | Другие методич. материалы |
| Автор | Сальникова К.А. |
| Дата | 09.12.2014 |
| Формат | doc |
| Изображения | Есть |
Практическая работа № 2 по Word-у - 2013.
План: Упражнение 1. Настройка пользовательского интерфейса (повторение практ. р. № 1);
Упражнение 2. Форматирование абзаца. Отступ.
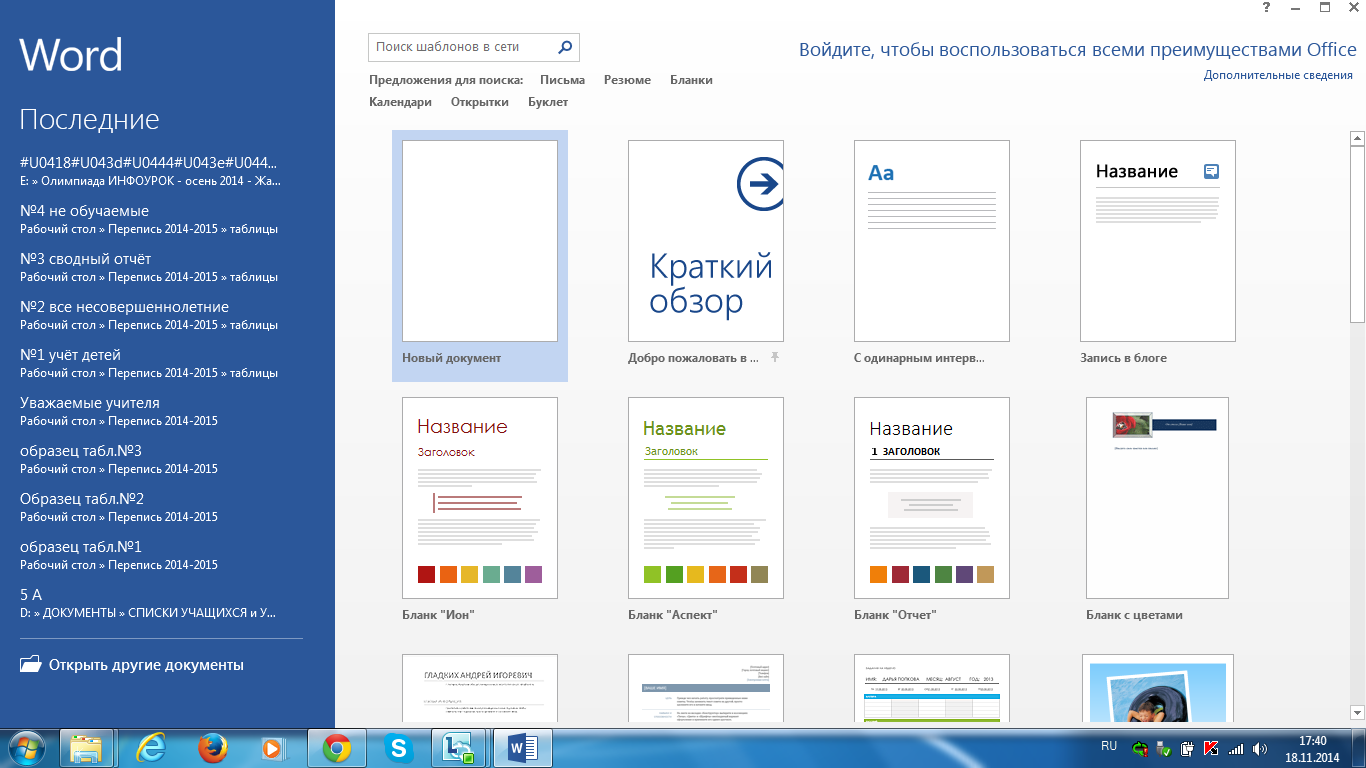 Упражнение 3. Набор текста по данному абзацу.
Упражнение 3. Набор текста по данному абзацу.
Упражнение 4. Группировка орнамента ( рисунка)
Упражнение 1: Настройка пользовательского интерфейса.
- Запустите Microsoft Word-2013, при начальной загрузке на экране появится такой обзор текстового редактора, где вам необходимо выбрать тип документа: Новый документ.
- Работая с документами, используйте режим «Разметка страницы» в меню ВИД.
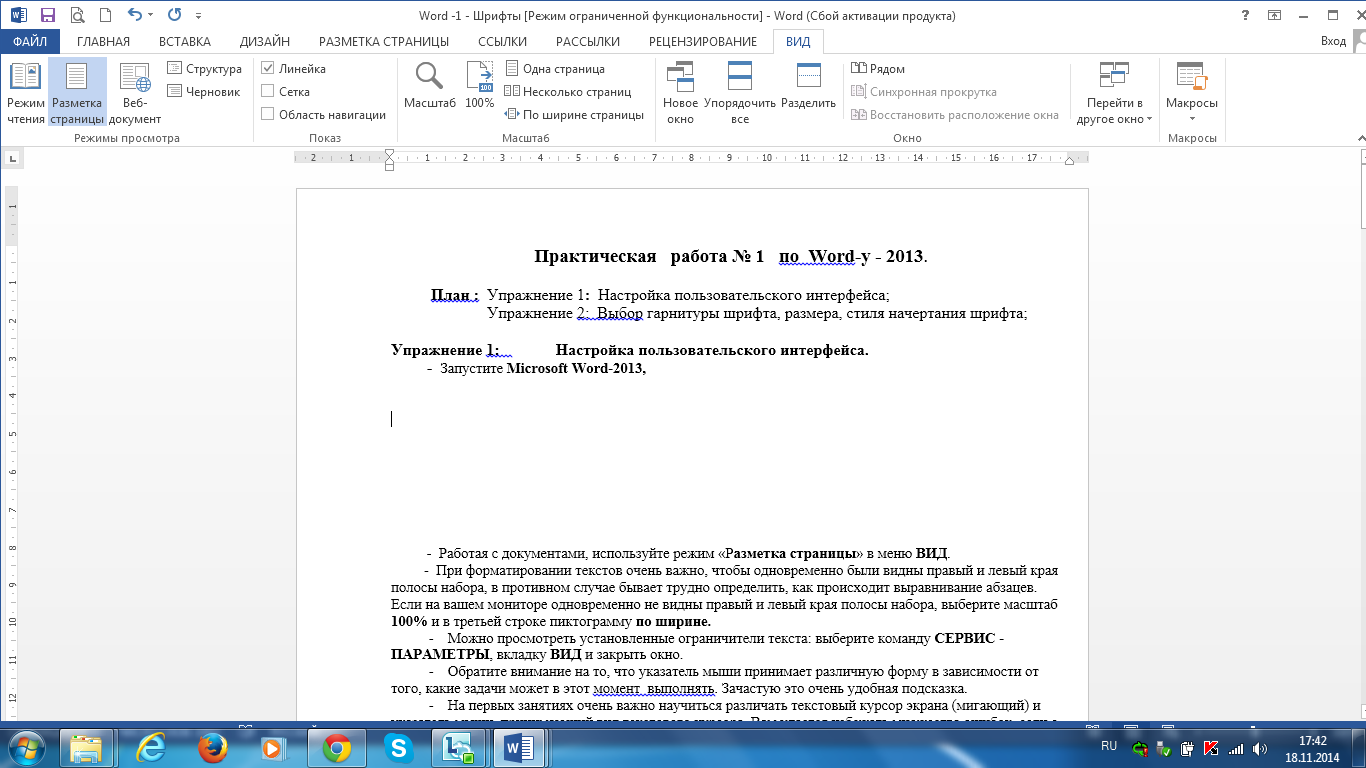
- При форматировании текстов очень важно, чтобы одновременно были видны правый и левый края полосы набора, в противном случае бывает трудно определить, как происходит выравнивание абзацев. Если на вашем мониторе одновременно не видны правый и левый края полосы набора, выберите в меню ВИД - масштаб 100%.
Упражнение 2. На данном этапе важно уметь различать начало и конец абзаца, конец строки внутри абзаца. Когда текст доходит до правого края листа, он автоматически переходит на новую строчку ( если вы сами не перенесли, нажав Enter ). Когда же вы нажимаете клавишу Enter, происходит переход к новому абзацу. Приступим к способам выравнивания абзацев :
Первый способ выравнивания абзаца:
Установить абзацный отступ 2см, левый край- 0 см (в основном при загрузке Word левый край автоматически находится на нуле, поэтому посмотрев, можете его не трогать, если не соответствует, то изме-
ните ) и длину строки 17 см, т.е. правый край. Очень удобно с помощью линейки изменять :
![]() ( смотри четвертую строку Word-a на экране )
( смотри четвертую строку Word-a на экране )
 - отступ
- отступ
- выравнивание слева и справа
Наберите произвольный текст (можно что-нибудь приятное о себе или же какую-нибудь букву в нажатом положении ) объемом не менее 3-х строк Например: буква Т. Должно получиться :
ТТТТТТТТТТТТТТТТТТТТТТТТТТТТТТТТТТТТТТТТТТТТТТТТТТТТТТТТТТТТТТТТТТТТТТТТТТТТТТТТТТТТТТТТТТТТТТТТТТТТТТТТТТТТТТТТТТТТТТТТТТТТТТТТТТТТТТТТТТТТТТТТТТТТТТТТТТТТТТТТТТТТТТТТТТТ
Курсор в рабочей области находится в начале абзаца. Изменить правый край на 10 см., т.е. линейку справа переместите на черту 10. И набранный вами текст изменится сразу на экране:
ТТТТТТТТТТТТТТТТТТТТТТТТТТТТТТТТТТТТТТТТТТТТТТТТТТТТТТТТТТТТТТТТТТТТТТТТТТТТТТТТТТТТТТТТТТТТТ
Примечание: Не забывайте о том, что выравнивание действует только на один абзац. Если хотите для нескольких абзацев, то надо выделить всех и только тогда воспроизвести выравнивание.
Второй способ выравнивания абзаца:
-
Существуют 4 способа выравнивания абзацев в строке 1 2 3 4
В лево - левый край ровный, а правый как получится (смотри № 1)
лево - левый край ровный, а правый как получится (смотри № 1)
По центру - весь текст выровнен по центру (смотри № 2 )
Вправо - правый край ровный, а левый как получится (смотри № 3)
По ширине - оба края ровные. Выравнивание по ширине в данной программе происходит за счет растягивания пробелов между символами (смотри № 4).
Задание: Набранный вами текст выровнять по второму способу: Курсор ставите на начало абзаца и нажимаете по переменке все 4 типа выравнивания и увидите результат на экране.
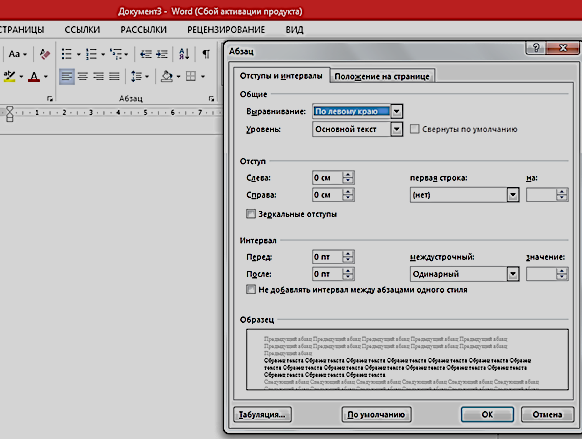

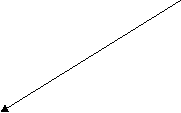 При помощи меню Главная -Абзац тоже можно выравнивать абзац на вкладке отступы и интервалы, выбрав необходимые параметры или через подменю Абзац.
При помощи меню Главная -Абзац тоже можно выравнивать абзац на вкладке отступы и интервалы, выбрав необходимые параметры или через подменю Абзац.
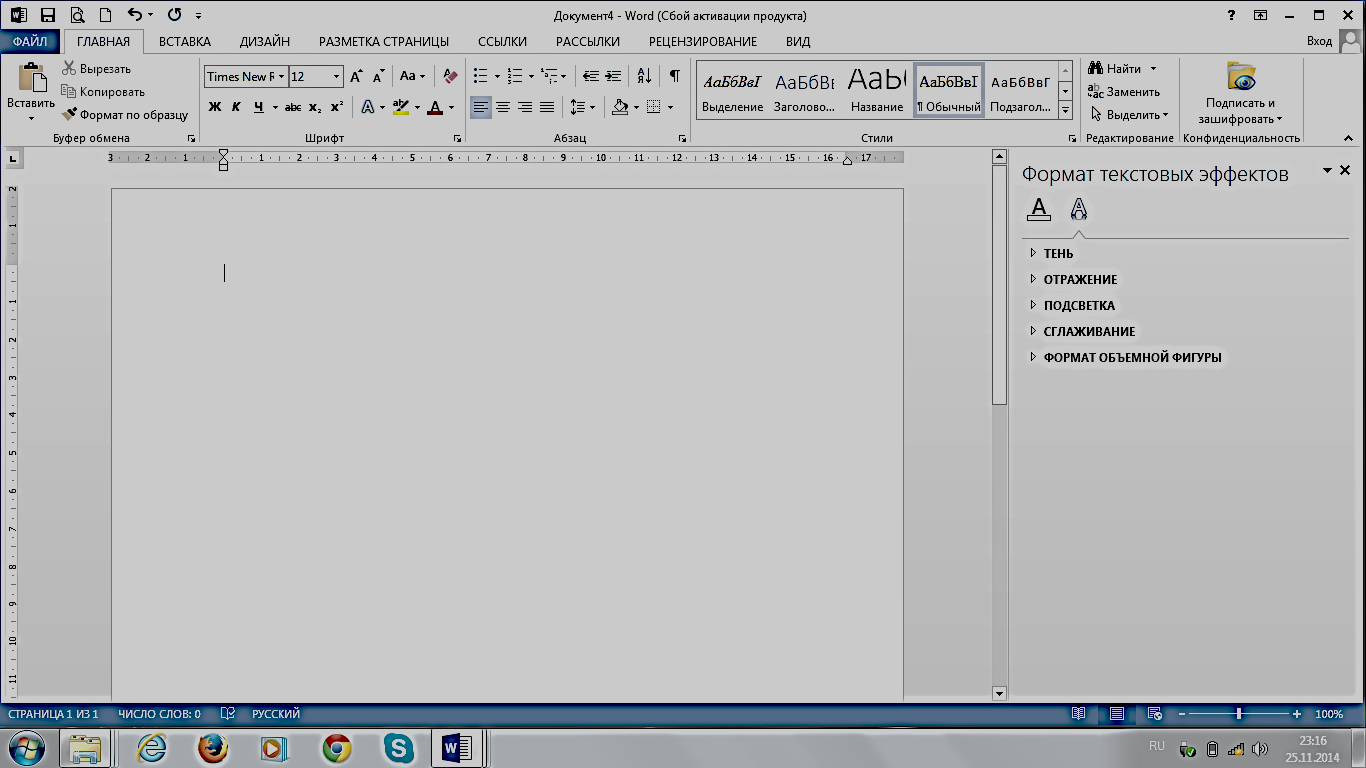

Упражнение 2. Наберите текст простого рецепта приготовления печенья.
Есть два пути набора текста:
1) Сначала набирается текст с размером шрифта 14пт., а только затем происходит его
Форматирование по заданному ключу.
2) Сразу набирать текст по заданному ключу. Но в обоих случаях должно получится:
ПЕЧЕНЬЕ
Сырки, муку, маргарин, яйца, соду смешать и поставить в холодильник на 2 часа.
Тонко раскатать тесто. Смазать белком, взбитым с сахаром, и свернуть рулетом. Нарезать ломтиками и сложить на смазанный противень. Печь примерно 25 минут.
2 сырка по 100г, 1 пачка маргарина, 2 яйца, 1 стакан сахара, 0.5 чайной ложки соды, погашенной уксусом, 2.5 стакана муки.
Ключ к заданию:
1. Основной текст выровнен по ширине. Набирать обычным шрифтом 14 пт - Times New Roman.
2. Установите границы абзаца, это можно сделать двумя способами:
1) с помощью Линейки: левую границу абзаца = 0 см, правую=15 см, первую (красную) строку - отступ = 1,25 см (Линейка включается в меню ВИД).
2) через меню Главная -Абзац - Первая строка:
л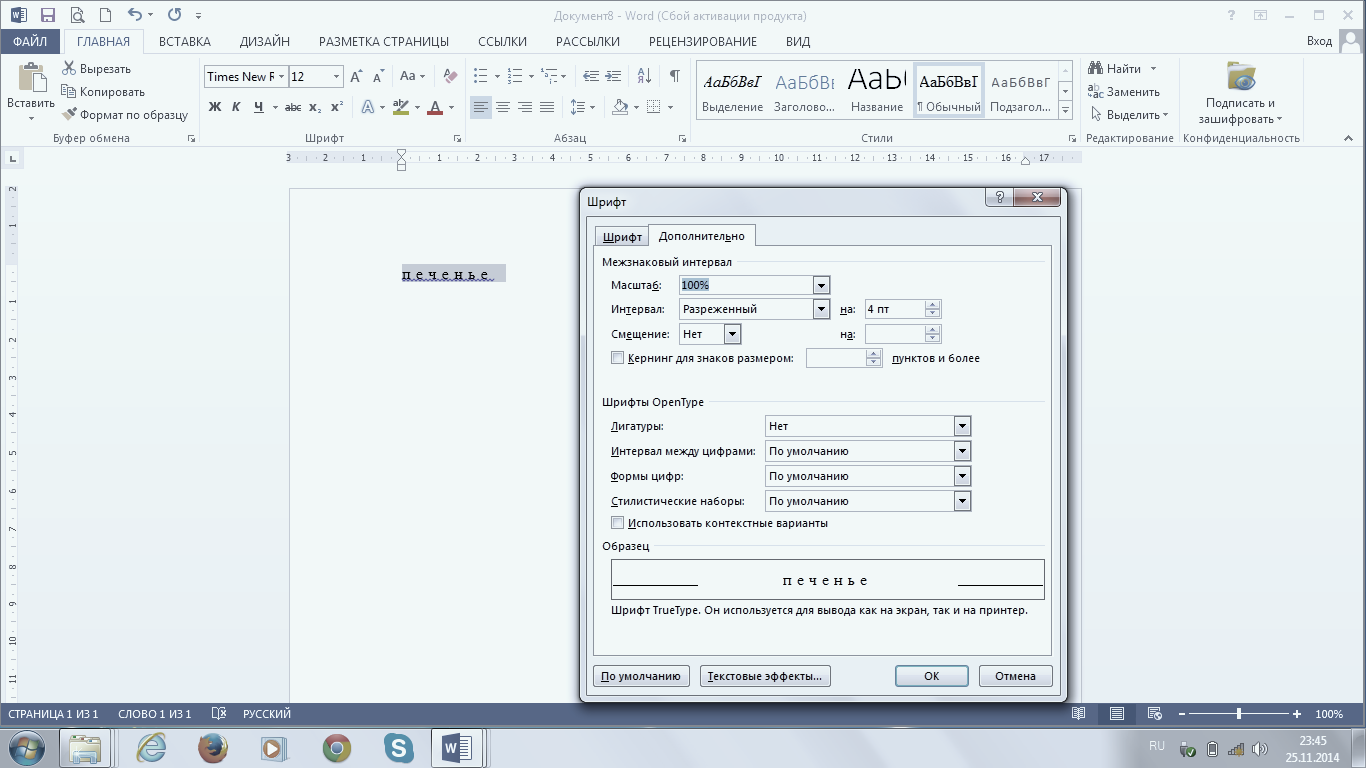 евую границу абзаца = 0 см, правую=1,5 см, первую (красную) строку - отступ = 1,25 см.
евую границу абзаца = 0 см, правую=1,5 см, первую (красную) строку - отступ = 1,25 см.
3. Заголовок «ПЕЧЕНЬЕ» выровнен по центру, шрифт полужирный, все буквы прописные. Для того чтобы выполнить разрядку для заголовка вначале выделить заголовок, затем выбрать в меню Главная - Шрифт, на вкладку Дополнительно в раскрывающемся списке выбрать Разреженный, установив ширину - 4 пт.
4. В меню Файл - выбрать команду Сохранить как - идти на папки: Документы - СОШ-8 - Класс (свой) - Фамилия и там сохранить файл под именем Рецепт печенья.docx (расширение файла не надо писать, программа сама присвоит).
Упражнение 3. Набор текста, работа с панелью Средства рисования и их форматирование.
Группировка текста и орнамента. Работа с командами.
Задание: Набрать данное приглашение по заданному ключу.
Ключ к заданию:
1. Вначале наберите текст приглашения без орнамента. Заголовок и основной текст выровнены по центру, подпись вправо. Текстовый эффект достигается за счет использования различных шрифтов, размеров, курсива, полужирным. Выберите размер и типы шрифтов похожие как в распечатке, определяя на глаз (догадаться).
ПРИГЛАШЕНИЕ
Д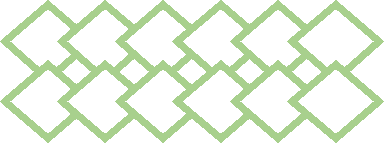 орогие друзья!
орогие друзья!
Приглашаю Вас на чаепитие
по случаю моего совершеннолетия.
Буду ждать вас в воскресенье,
4 января 2002 г. в 18 часов .
Отличное настроение обязательно!
Елена
2. Для создания «орнамента или водяных знаков» выполните следующие действия:
(вы можете создавать любые «водяные знаки», но лучше состоящие из нескольких одинаковых элементов).
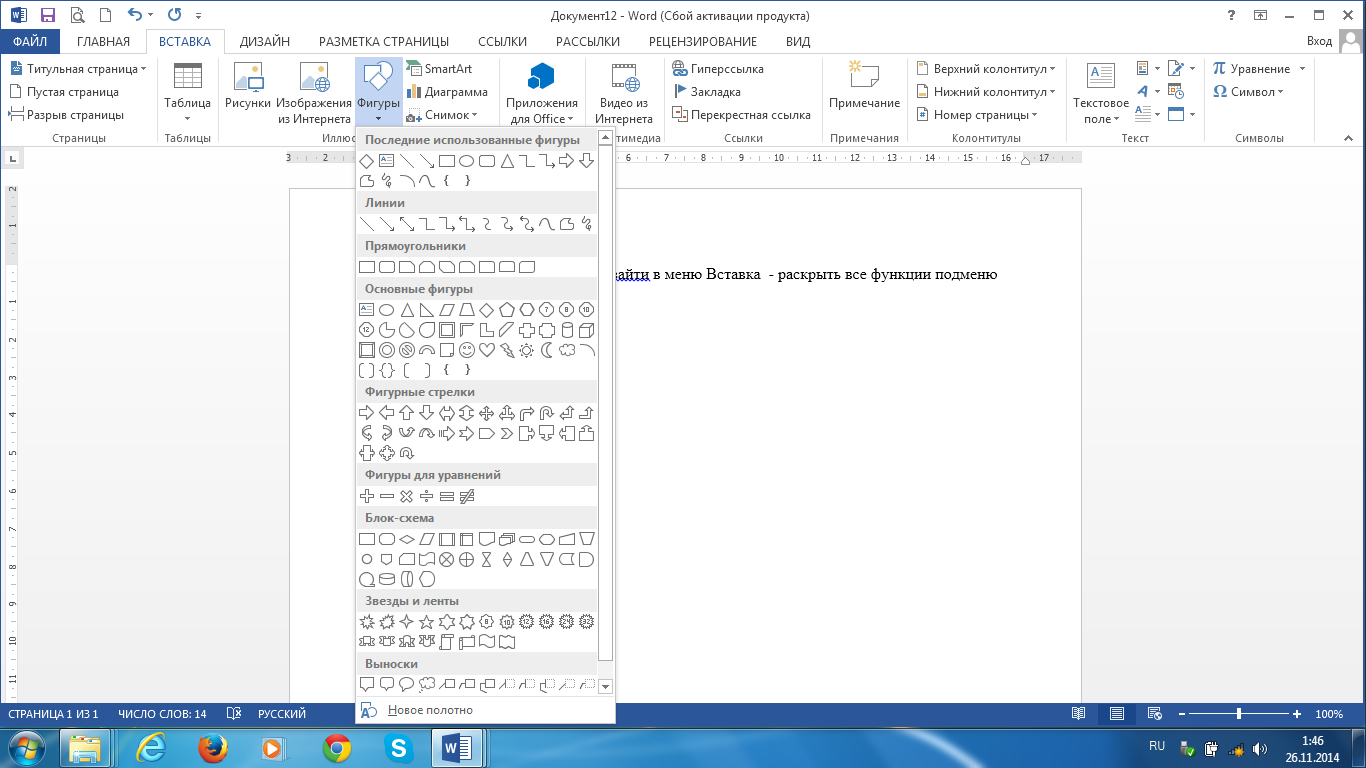
 Чтоб сделать орнамент, необходимо зайти в меню ВСТАВКА - раскрыть все функции подменю Фигуры - взять из Основной фигуры - Ромб и вставить на текстовом поле. Как только вставляется ромбик на экране появляется Средства рисования и их форматирование
Чтоб сделать орнамент, необходимо зайти в меню ВСТАВКА - раскрыть все функции подменю Фигуры - взять из Основной фигуры - Ромб и вставить на текстовом поле. Как только вставляется ромбик на экране появляется Средства рисования и их форматирование
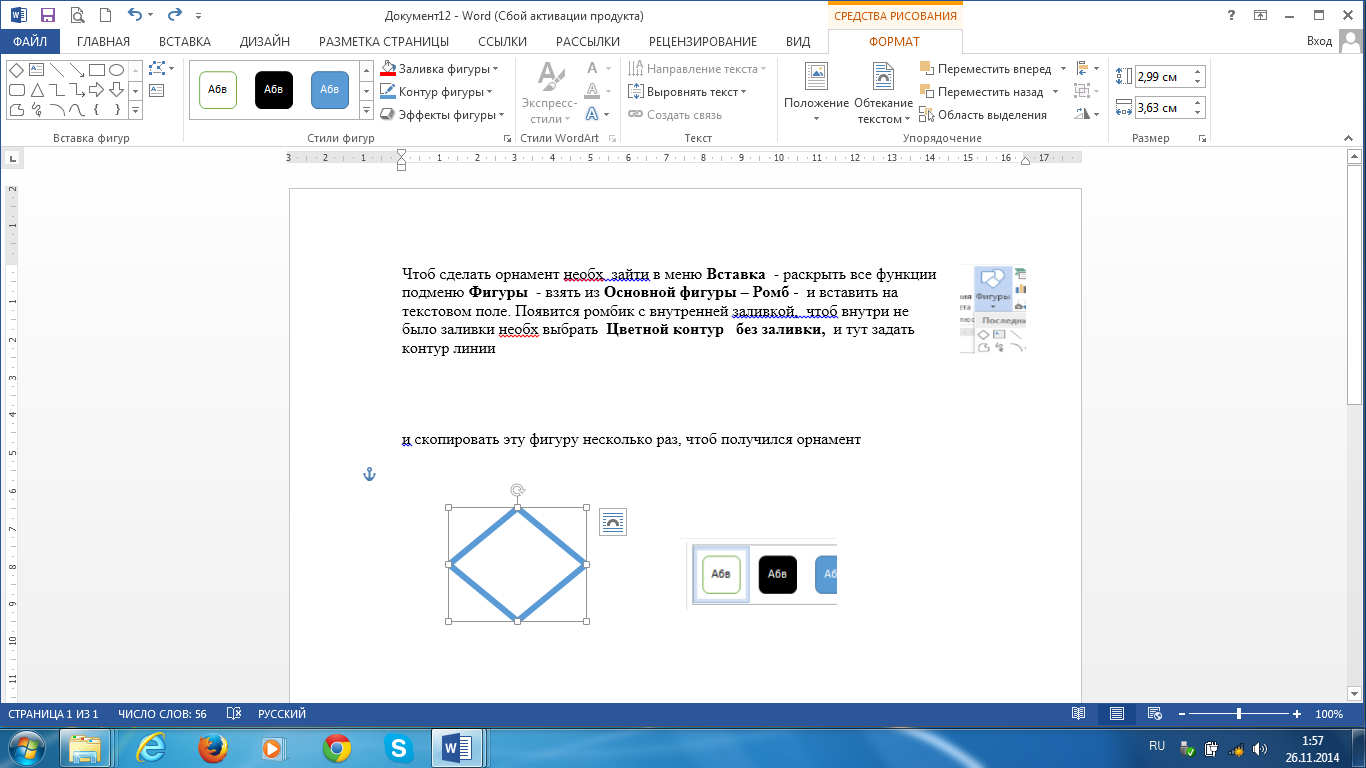
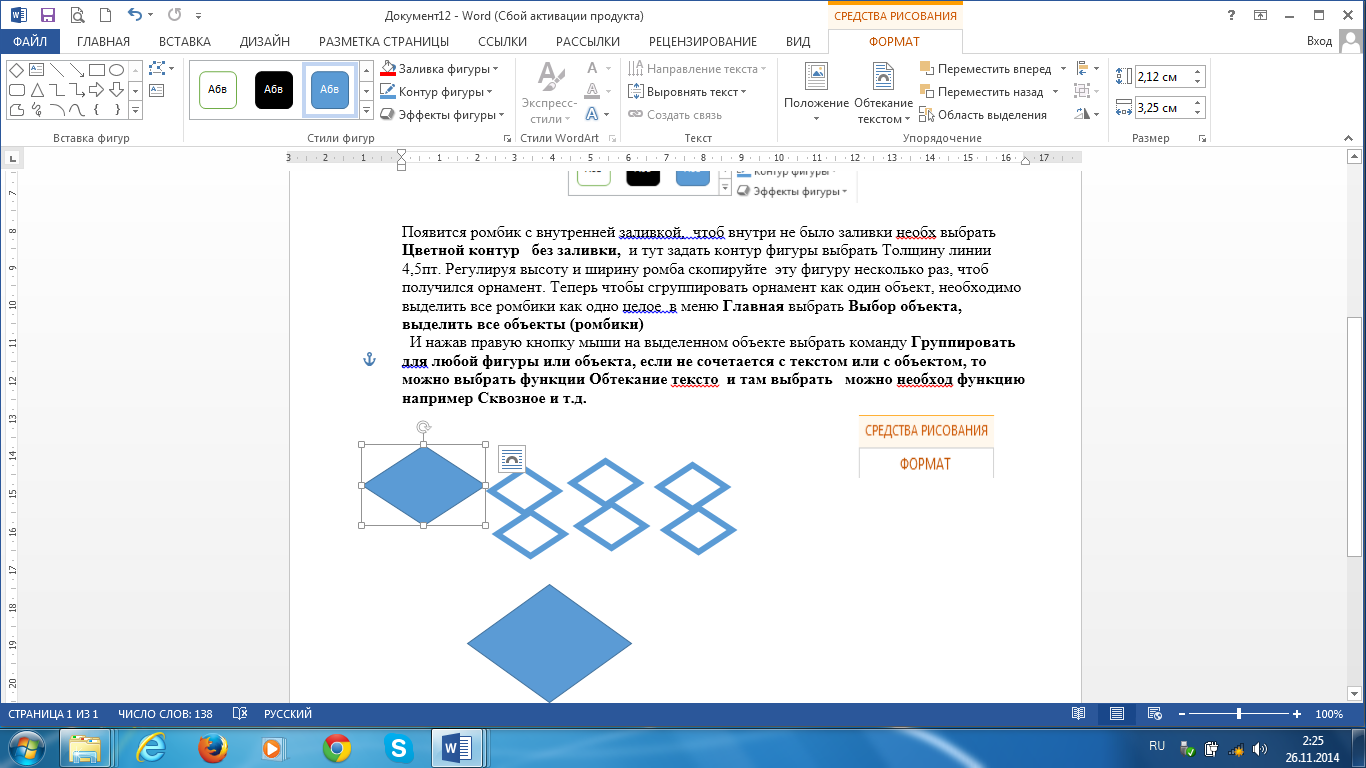
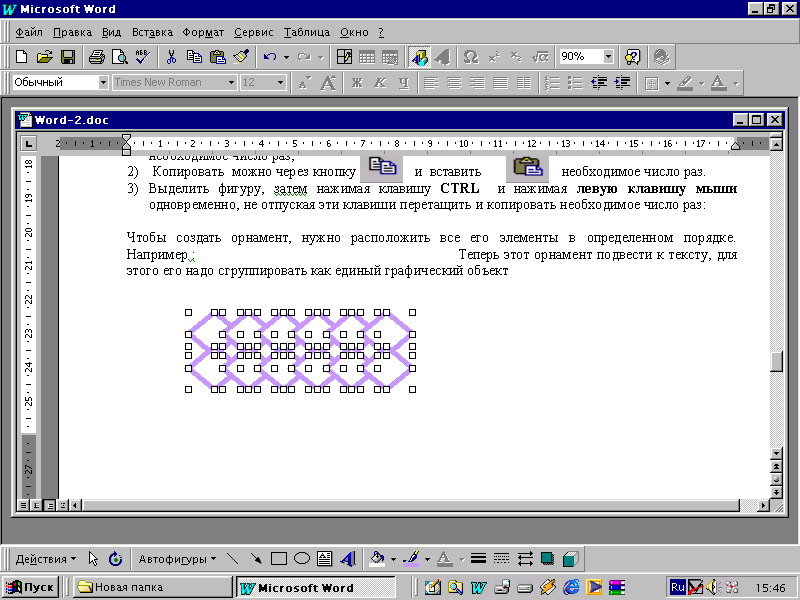
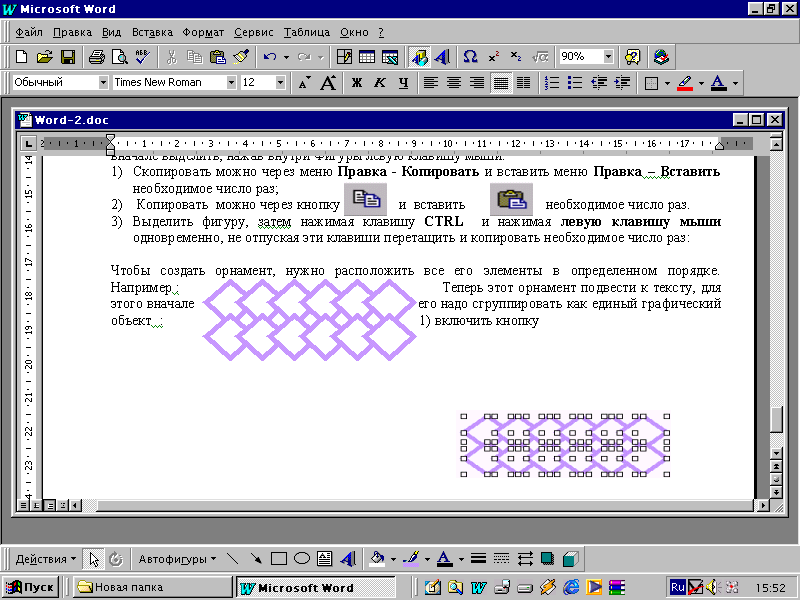
 Появится ромбик с внутренней заливкой. Чтоб внутри не было заливки, необходимо выбрать Цветной контур без заливки, и тут задать Контур фигуры выбрать Толщину линии 4,5пт, потом можно задать и Цвет контура и даже Заливку. Регулируя высоту и ширину ромба, скопируйте эту фигуру несколько раз, чтоб получился орнамент. Теперь чтобы сгруппировать орнамент как один объект, необходимо выделить все ромбики как одно целое и в меню Главная выбрать Выбор объекта, выделить все объекты (ромбики) и нажав правую кнопку мыши на выделенном объекте выбрать команду Группировать. Для любой фигуры или объекта, если объект или фигура не сочетается с текстом или с объектом, то можно выбрать функции Обтекание текстом и там выбрать можно необходимую функцию, например Сквозное и т.д. Для отмены выбора объекта, необходимо вне сгруппированного объекта на любом свободном месте экрана нажать двойной щелчок левой кнопки мыши (иногда одинарный щелчок) и тогда узелки с объекта исчезнут.
Появится ромбик с внутренней заливкой. Чтоб внутри не было заливки, необходимо выбрать Цветной контур без заливки, и тут задать Контур фигуры выбрать Толщину линии 4,5пт, потом можно задать и Цвет контура и даже Заливку. Регулируя высоту и ширину ромба, скопируйте эту фигуру несколько раз, чтоб получился орнамент. Теперь чтобы сгруппировать орнамент как один объект, необходимо выделить все ромбики как одно целое и в меню Главная выбрать Выбор объекта, выделить все объекты (ромбики) и нажав правую кнопку мыши на выделенном объекте выбрать команду Группировать. Для любой фигуры или объекта, если объект или фигура не сочетается с текстом или с объектом, то можно выбрать функции Обтекание текстом и там выбрать можно необходимую функцию, например Сквозное и т.д. Для отмены выбора объекта, необходимо вне сгруппированного объекта на любом свободном месте экрана нажать двойной щелчок левой кнопки мыши (иногда одинарный щелчок) и тогда узелки с объекта исчезнут.
Теперь этот орнамент подвести к тексту. Но орнамент закрывает текст, поэтому расположить его надо за текстом, для этого: курсор внутри выделенного орнамента м нажать правую мышь, затем выбрать пункт На задний план - Поместить за текстом, нажав левую мышь. И он окажется за текстом. И в итоге получится приглашение которое указано на вверху этой страницы.
P.S. Если орнамент хотите изменить, или чтоб каждый рисунок по отдельности был доступен для вас, то выделив его вновь, можно в Действии - Разгруппировать.
3. В меню Файл - выбрать команду Сохранить как - идти на папки: Документы - СОШ-8 - Класс (свой) - Фамилия и там сохранить файл под именем Приглашение.docx (расширение файла не надо писать, программа сама присвоит).


