- Преподавателю
- Информатика
- Методический материал для внеаудиторной работы студентов: Система управления базами данных
Методический материал для внеаудиторной работы студентов: Система управления базами данных
| Раздел | Информатика |
| Класс | - |
| Тип | Другие методич. материалы |
| Автор | Жигалкина Я.А. |
| Дата | 06.01.2015 |
| Формат | doc |
| Изображения | Есть |
Государственное образовательное бюджетное учреждение
среднего профессионального образования Воронежской области
«Воронежский механический техникум»
(ГОБУ СПО ВО «ВМТ»)
Методический материал
для внеаудиторной работы студентов
Система управления базами данных.
подготовила
преподаватель математики и информатики
Жигалкина Яна Александровна
г. Воронеж
2014
Пояснительная записка
Методический материал содержит теоретические сведения, необходимые для выполнения практических работ: некоторые понятия и термины баз данных, технологию создания базы данных, способы создания таблиц, форм, запросов различных типов, способы распечатки запросов.
Текст снабжен многочисленными иллюстрациями, помогающими лучшему усвоению излагаемого материала.
При работе с большим количеством информации, организованной в базах данных, для рядового пользователя часто возникает необходимость делать различные выборки по определенным критериям, группировки, подсчеты, вычисления.
При работе с системой управления базами данных (СУБД) Microsoft Access все подобные действия удобно выполнять с помощью так называемых запросов. Именно этим объектам уделено основное внимание в данном методическом материале.
В методическом материале приведены примеры использования данных различных типов, применения логических операторов для задания условия отбора, применение групповых операций, создания новых (вычисляемых) полей в запросах.
Цель настоящего методического материала - помочь учащимся освоить работу с базами данных, в частности, с запросами в Microsoft Access.
СОДЕРЖАНИЕ
Базы данных - некоторые понятия и термины
Создание таблиц
-
Создание базы данных
-
Создание таблицы
Запрос-выборка
3.1. Создание запроса по одному условию
3.2. Выбор записей по нескольким условиям
3.3. Создание запроса по нескольким таблицам
Вычисляемые поля в запросе
Запрос с параметрами
Запрос с использованием групповых операций
Печать запросов
Создание формы
1. Базы данных - некоторые понятия и термины
База данных - это набор структурированных данных.
Система управления базой данных (СУБД) представляет собой комплекс языковых и программных средств, предназначенных для создания, ведения и совместного использования базы данных многими пользователями.
Microsoft Access создает файл базы данных, имеющий расширение имени .mdb или .accdb (в Microsoft Access 2007). В этот файл входят основные объекты Microsoft Access: таблицы, формы, запросы, отчеты, макросы, модули.
Напомним некоторые характеристики некоторых основных объектов базы данных.
Таблица - это объект, предназначенный для хранения данных в виде записей (строк) и полей (столбцов). Обычно каждая таблица используется для хранения сведений по одному конкретному вопросу.
Форма - объект Microsoft Access, предназначенный, в основном, для ввода данных. В форме можно разместить элементы управления, применяемые для ввода, изображения и изменения данных в полях таблиц, такие как раскрывающиеся списки, опции-флажки, селективные кнопки и т.д.
Запрос - объект, позволяющий получить нужные данные из одной или нескольких таблиц.
Отчет - объект Microsoft Access, предназначенный для печати данных.
Таблица - это базовый, первичный объект Microsoft Access. Создание базы данных начинают с создания таблиц, остальные объекты являются производными и создаются на базе ранее подготовленных таблиц.
В таблице сохраняют записи, содержащие сведения определенного типа, например, список клиентов или опись товаров. Составной частью таблицы являются поля.
Поле - это элемент таблицы, который содержит данные определенного рода, например, фамилию сотрудника. В режиме таблицы для представления поля используется столбец или ячейка, в этом случае имя поля является заголовком столбца таблицы.
Запись - полный набор данных об определенном объекте. В режиме таблицы запись изображается как строка.
С каждым объектом пользователь работает в отдельном окне, причем предусмотрено два режима работы:
1) оперативный режим - в окне решаются задачи информационно-поисковой системы, т.е. можно просматривать, изменять, выбирать информацию;
2) режим конструктора - здесь мы создаем или изменяем макет, структуру объекта.
Каждый объект сохраняется отдельно командой Файл - Сохранить как.
Кроме того, в файл базы данных входит еще один документ, имеющий собственное окно: Схема данных. В этом окне мы создаем, изменяем или разрываем связи между таблицами.
2. СОЗДАНИЕ ТАБЛИЦ
2.1. Создание базы данных
Для создания новой базы данных запустить приложение MS Access. В раскрывшемся окне щелкнуть по кнопке Новая база данных. Открыть нужную папку для размещения новой базы данных, щелкнув по кнопке , ввести имя файла, щелкнуть по кнопке Создать. В результате открывается окно созданной базы данных.
Создать базу данных с именем Студенты в своей папке на диске D:
2.2. Создание таблицы
Существует несколько способов создания таблиц:
-
импорт из Excel, из Access;
-
создание на основе шаблона таблицы;
-
определение полей непосредственно в новой таблице;
-
создание в режиме Конструктора.
Рассмотрим создание таблицы в режиме Конструктора:
-
на вкладке Создание щелкнуть кнопку Конструктор таблиц;
-
в открывшемся окне ввести имена полей;
-
для каждого поля выбрать тип данных, размер поля, формат поля и - при необходимости - другие свойства;
-
одно из полей сделать ключевым, щелкнув по кнопке Ключевое поле;
-
сохранить таблицу, задав для нее имя;
-
для ввода данных в таблицу перейти в режим Таблицы, щелкнув по кнопке Режим.
3. Запрос-выборка
Любой объект можно создавать либо вручную, либо с помощью Мастера. Запрос удобнее создавать вручную, в режиме Конструктора. Он создается на базе одной или нескольких готовых таблиц и (или) запросов.
Запрос-выборка - это производная таблица, которая содержит те же структурные элементы, что и обычная таблица (столбцы-поля и строки), и формируется на основе фактических данных системы. При создании макета запроса необходимо в общем случае выполнить следующие базовые операции:
-
указать системе, какие поля и из каких таблиц требуется включить в запрос;
-
описать вычисляемые поля, т.е. поля, значения которых являются функциями существующих полей;
-
описать групповые операции над записями исходных таблиц (например, нужно объединить группы записей с одним и тем же кодом города и подсчитать количество записей по каждому коду);
-
указать условие отбора, т.е. сформулировать логическое выражение, которое позволит включить в выборку только записи, удовлетворяющие заданному условию.
Запрос - это временная таблица. После закрытия в запросе хранятся не выбранные записи, а правило отбора записей.
Для создания произвольного запроса используется универсальный язык структурированных запросов SQL (Structured Query Language). В операторе этого языка SELECT (Выбрать) можно описать все четыре базовые операции: какие поля и из каких таблиц выбрать, какие поля вычислить, как их сгруппировать (просуммировать, пересчитать, найти среднее арифметическое, минимальное и т.д.), по какому критерию включить записи в выборку.
Cуществует также упрощенный механизм создания запроса, называемый QBE (Query By Example - Запрос по образцу). В режиме Конструктора открывается бланк QBE - заготовка запроса, и на этом бланке, пользуясь определенными соглашениями, пользователь выбирает поля, вводит выражения и т.п. На основании заполненного бланка программа сама создает соответствующий оператор SELECT и сама выполняет его.
3.1. Создание запроса по одному условию
Идею создания запроса рассмотрим на следующем примере. Пусть имеется база данных с именем Студенты.accdb. Таблица с именем Сведения о студентах содержит основные сведения о студентах. Макет таблицы представлен на рис.1. Фрагмент таблицы - на рис.2.
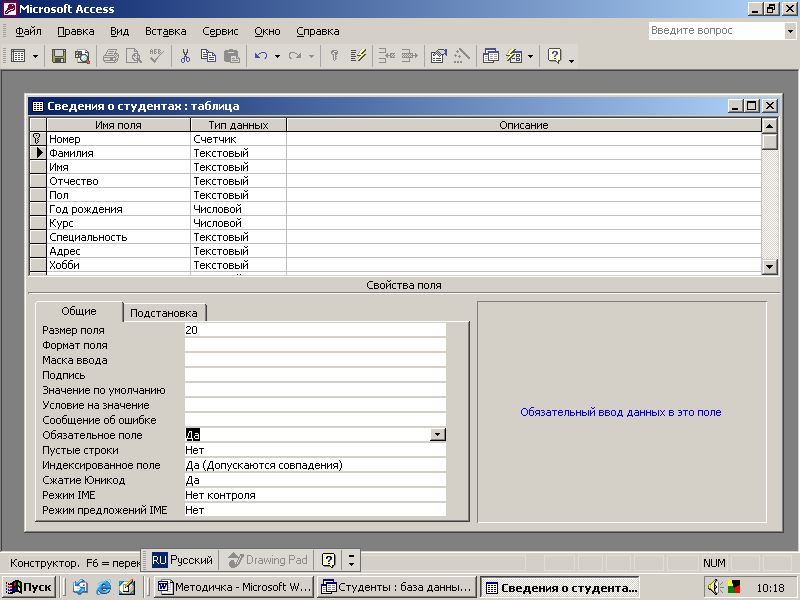

Рис.1. Макет таблицы Сведения о студентах
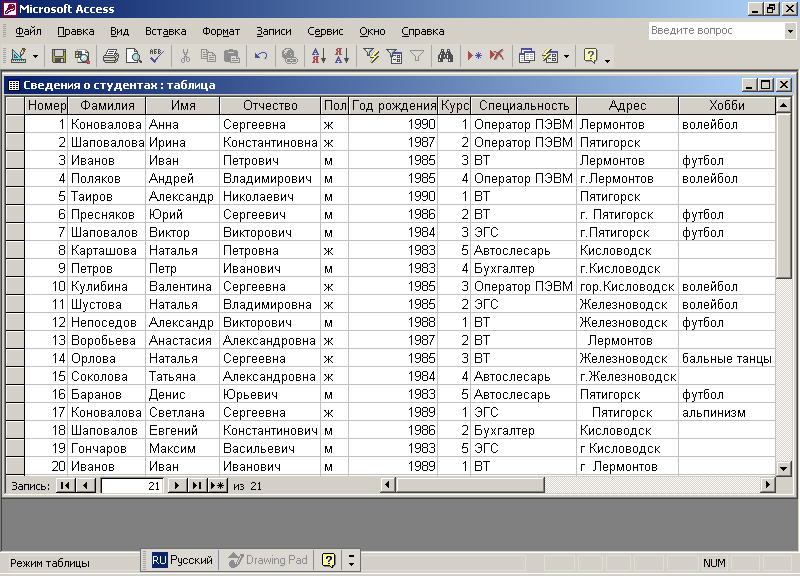

Рис.2. Фрагмент таблицы Сведения о студентах
Из всего списка требуется выбрать только тех студентов, у которых год рождения - 1985; при этом вывести на экран столбцы - Номер, Фамилия, Имя, Год рождения.
-
Открыть базу данных Студенты.
-
Выбрать вкладку Создание (рис.3).

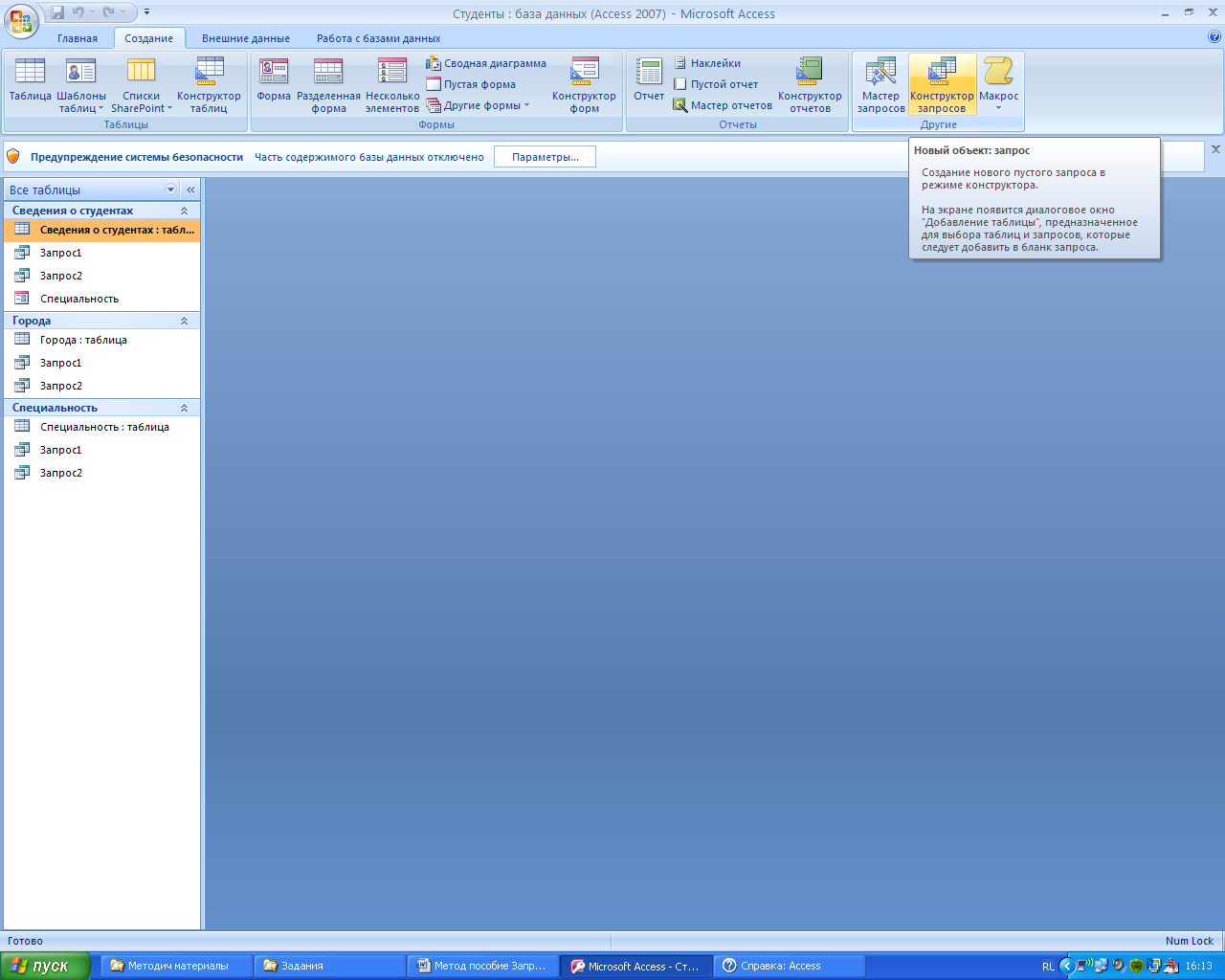
Рис.3
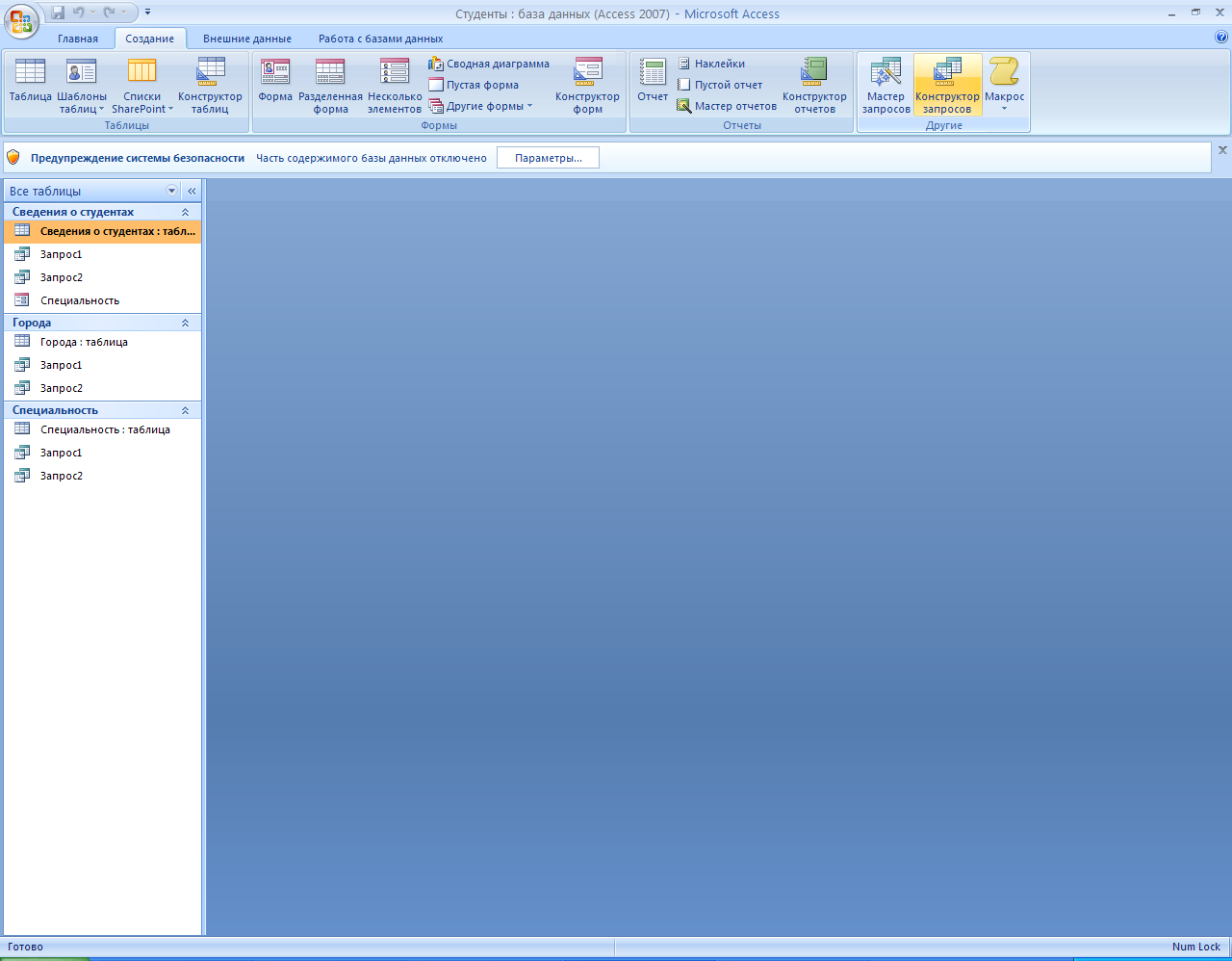
-
Щелкнуть мышью по кнопке Конструктор запросов
Рис.4
-
На экране появляется окно документа Запрос в режиме Конструктора и окно Добавление таблицы (рис.5). Если окна Добавление таблицы нет, то на вкладке Конструктор щелкнуть кнопку Отобразить таблицу.
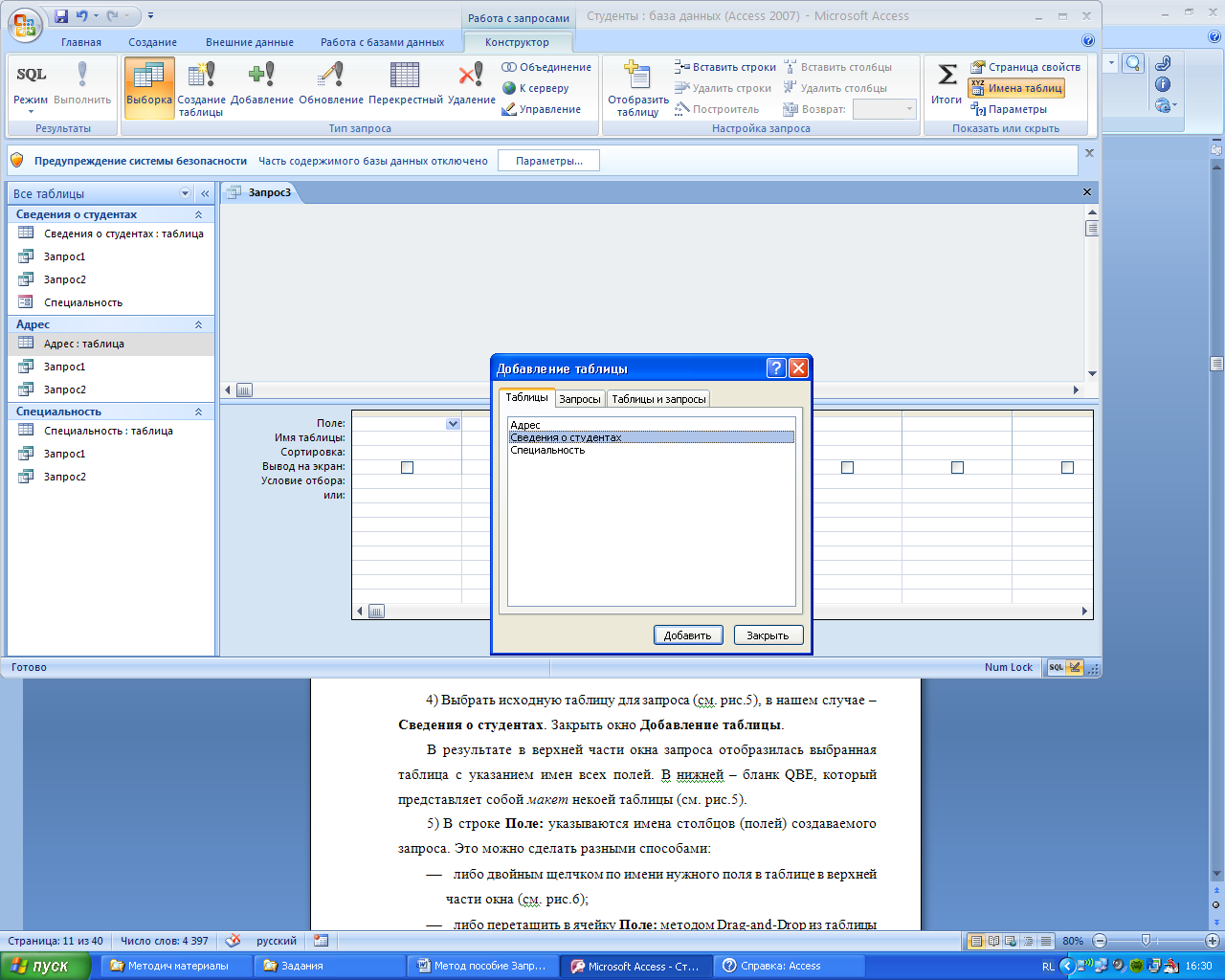
Рис.5
-
Выбрать исходную таблицу для запроса (см. рис.5), в нашем случае - Сведения о студентах. Закрыть окно Добавление таблицы.
В результате в верхней части окна запроса отобразилась выбранная таблица с указанием имен всех полей. В нижней - бланк QBE, который представляет собой макет некоей таблицы (рис.6).
-
В строке Поле: указываются имена столбцов (полей) создаваемого запроса. Это можно сделать разными способами:
-
либо двойным щелчком по имени нужного поля в таблице в верхней части окна (см. рис.6);
-
либо перетащить в ячейку Поле: методом Drag-and-Drop из таблицы в верхней части окна;
-
либо выбрать из раскрывающегося списка, щелкнув мышью в ячейке Поле: бланка QBE (см. рис.6).
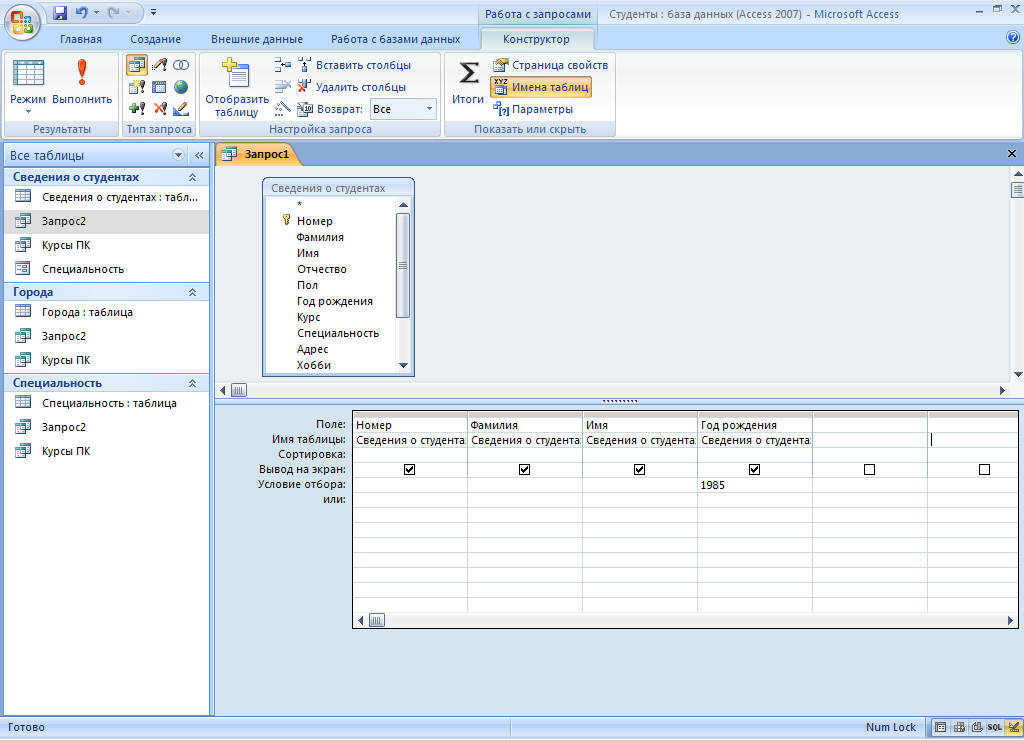
Рис.6
В столбцы запроса мы поместили Номер, Фамилия, Имя, Год рождения. В ячейке Имя таблицы: появляется имя таблицы, которая содержит выбранное поле, в нашем случае - Сведения о студентах.
Если запрос создается из нескольких таблиц, то выбрать имя таблицы можно также из раскрывающегося списка, щелкнув мышью на бланке в ячейке Имя таблицы
-
В строке Условие отбора задаем критерий выбора: в поле Год рождения вводим число 1985. Это означает, что в запрос из таблицы будут выбраны только записи, удовлетворяющие указанному условию (см. рис.6).
В качестве условия отбора могут быть заданы операции сравнения с использованием знаков:
-
больше >,
-
меньше <
-
больше или равно >=
-
меньше или равно <=
-
не равно <>
Знак равенства не вводится, достаточно просто ввести значение, как было показано в данном пункте.
-
Сохраним запрос с именем Год рожд-1985 в базе данных Студенты,, выполнив для этого команды Файл / Сохранить как. Имя запроса вводим в текстовое поле Сохранение объекта "Запрос" в: (рис.7). Для просмотра выбранных записей перейдем в режим Таблицы (см. рис.7).
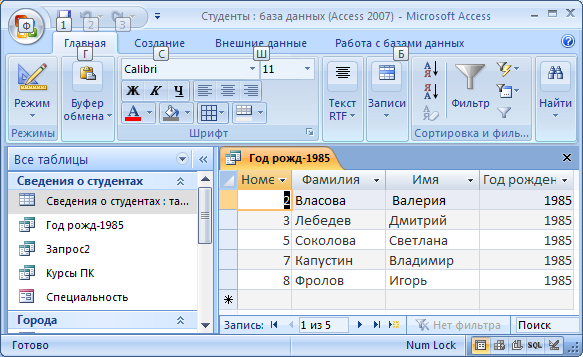
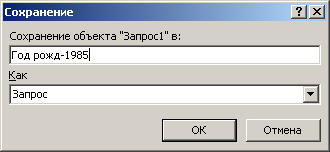
Рис.7
-
Как уже говорилось, на основании заполненного бланка программа сама создает соответствующий оператор SELECT на языке SQL. Для того, чтобы увидеть этот оператор, надо выполнить команду Режим / Режим SQL на вкладке Главная или Конструктор.
Наш запрос на языке SQL представлен на рис.8.
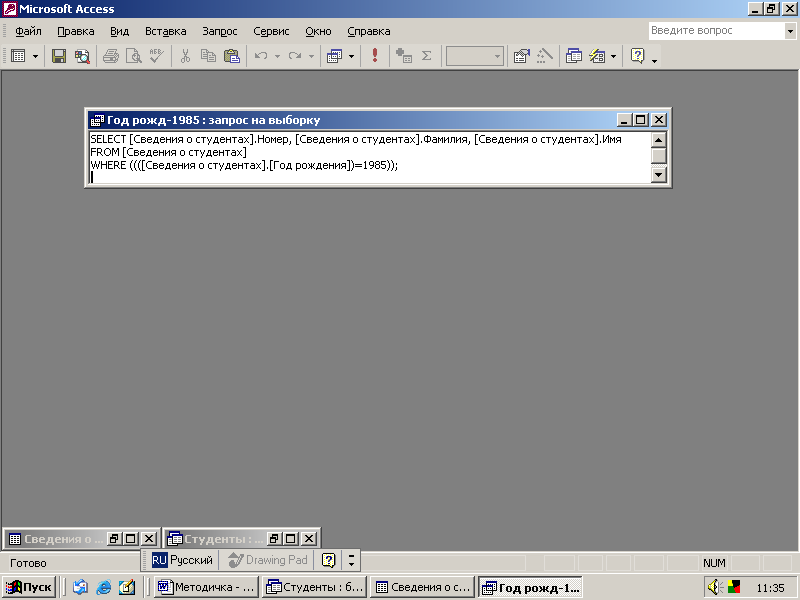

Рис.8
Именно в таком виде запрос хранится в базе данных после своего закрытия. А при каждом переходе в режим таблицы и при каждом открытии запроса в режиме таблицы в него выбираются конкретные записи из таблиц базы, удовлетворяющие условию, описанному в операторе SELECT.
-
Если какое-либо из выбранных полей (например, Год рождения) не требуется отображать в режиме таблицы, то в режиме конструктора для данного поля в строке Вывод на экран надо снять флажок (см. рис.6). В этом случае поле по-прежнему участвует в создании запроса (именно по этому полю задано условие отбора), но в таблице оно не отображается (рис.9).
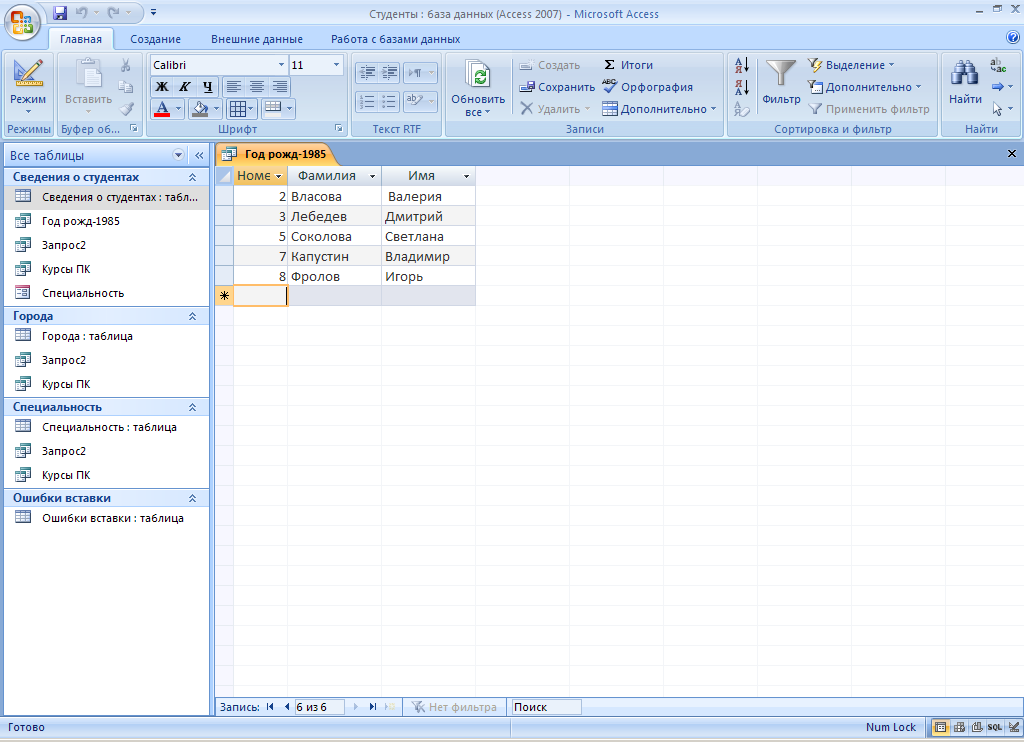
Рис.9
-
Запрос можно упорядочить по возрастанию или убыванию значений любого поля, например, по возрастанию поля Фамилия. Для этого на бланке в строке Сортировка в нужном поле выбрать направление сортировки (рис.10).
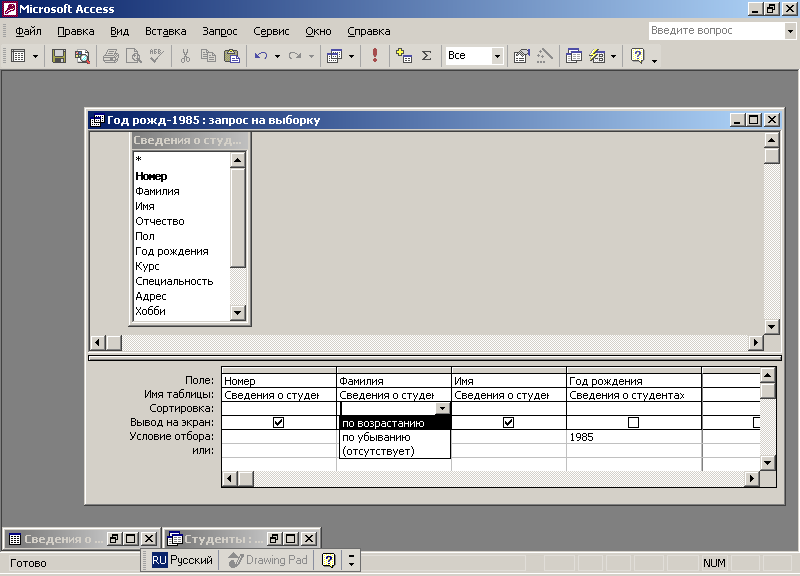
Рис.10
Отсортированный запрос в режиме таблицы показан на рис.11.
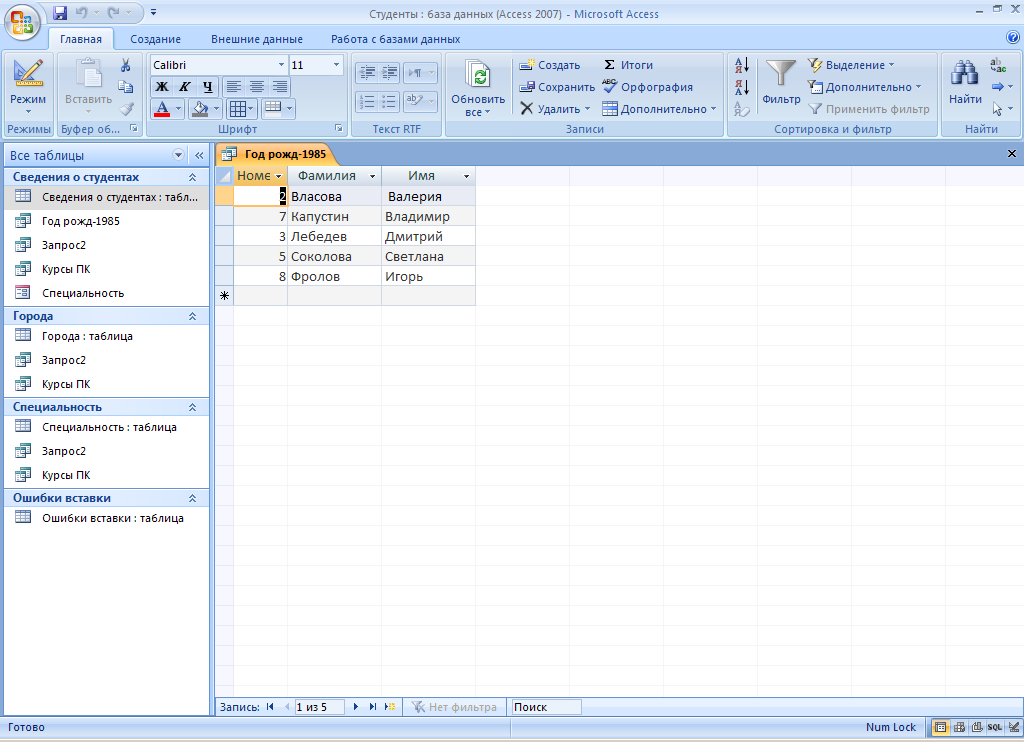
Рис.11
3.2. Выбор записей по нескольким условиям
Для выбора записей по нескольким условиям в условии отбора используются логические операторы: AND (логическое И) и OR (логическое ИЛИ). Как работают логические операторы? Если требуется задать одновременное выполнение двух или более условий, то эти условия должны соединяться оператором AND; если же требуется выполнение хотя бы одного из двух или более условий, то эти условия должны соединяться оператором OR.
В Microsoft Access приняты следующие соглашения.
1) Условные выражения, набранные в разных полях строки Условие отбора, по умолчанию соединяются между собой оператором AND. Например, для выбора всех первокурсниц с именем Анна следует задать условие отбора, как показано на рис.13.
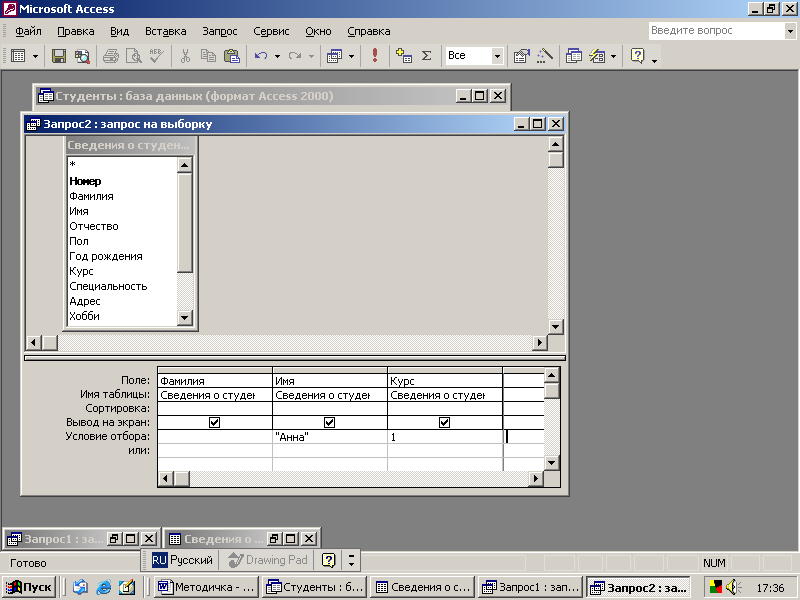
Рис.13
На языке SQL это будет выглядеть следующим образом (рис.14):
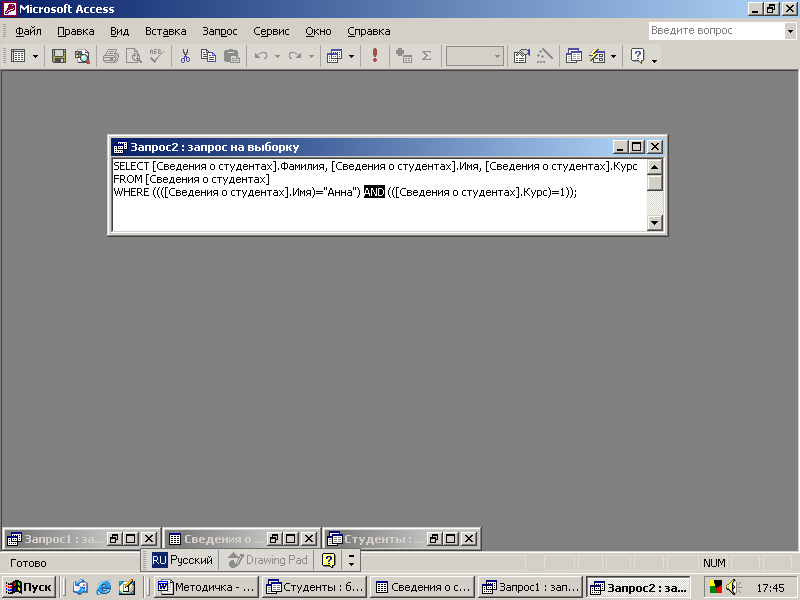
Рис.14
2) Условные выражения, введенные в разных строках, соединяются между собой оператором OR. Например, для выбора всех первокурсников, а кроме того, всех студентов по специальности ВТ (будут выбраны все первокурсники со всех специальностей, все студенты со специальности ВТ; в том числе, это могут быть и студенты первого курса специальности ВТ) следует задать условие отбора, как показано на рис.15.
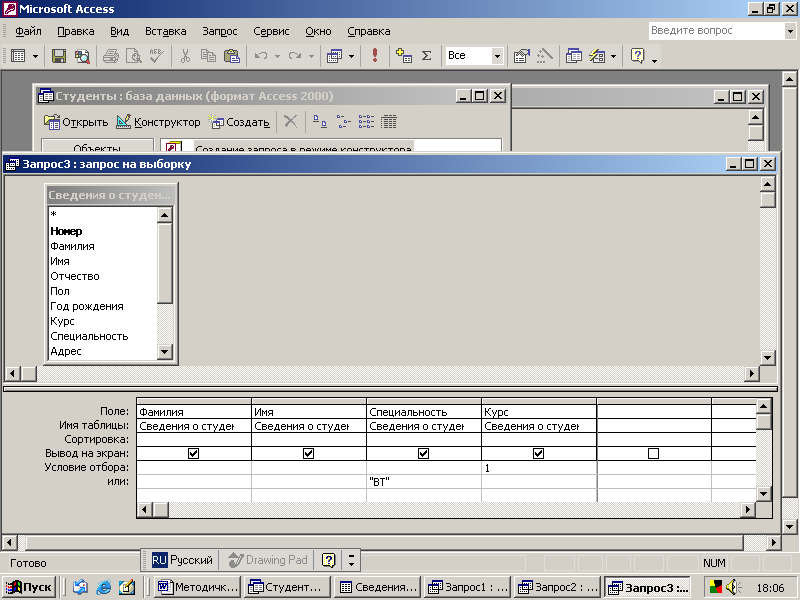
Рис.15
Это условие на языке SQL примет вид:
([Сведения о студентах].Курс)=1 OR ([Сведения о студентах].Специальность)="ВТ"
Другой пример: выбрать из списка всех студентов с именем Анна и Ирина. Для каждой конкретной записи таблицы в поле Имя может быть только какое-либо одно значение. Требуется выбрать только те записи (студентов), у которых в поле Имя значение либо равно Анна, либо равно Ирина. Зададим условие отбора, как показано на рис.16.
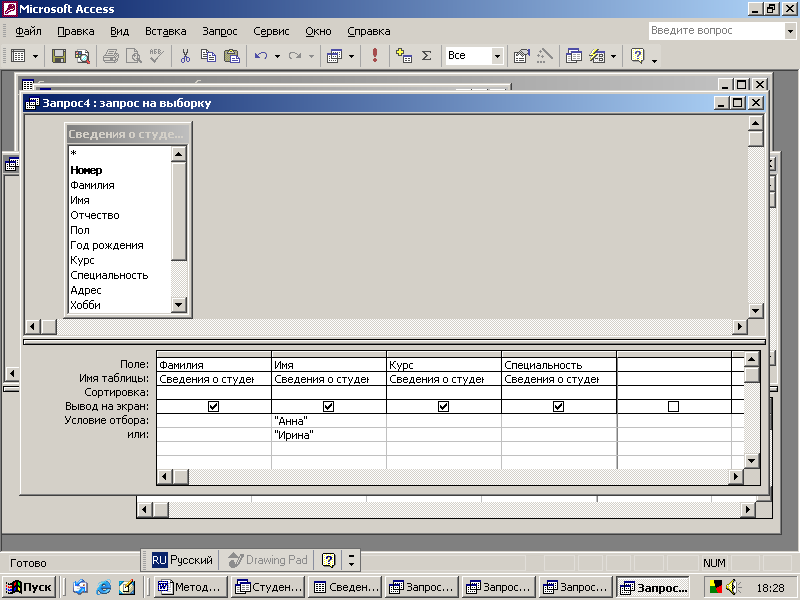
Рис.16
Можно это же условие задать иначе: в ячейку Условие отбора в поле Имя ввести логическое выражение Анна OR Ирина (оператор OR с обеих сторон отделяется пробелами). После выхода из ячейки и редактирования программой условие в ячейке примет вид: "Анна" Or "Ирина" (текстовые значения взялись в кавычки).
3.3. Создание запроса по нескольким таблицам
Как говорилось ранее, запрос может быть создан на базе одной или нескольких готовых таблиц и (или) запросов.
Рассмотрим пример создания запроса по двум таблицам: Сведения о студентах и Города, - содержащимся в базе данных Студенты.
В таблице Города названия населенных пунктов закодированы числовыми кодами (рис.17).
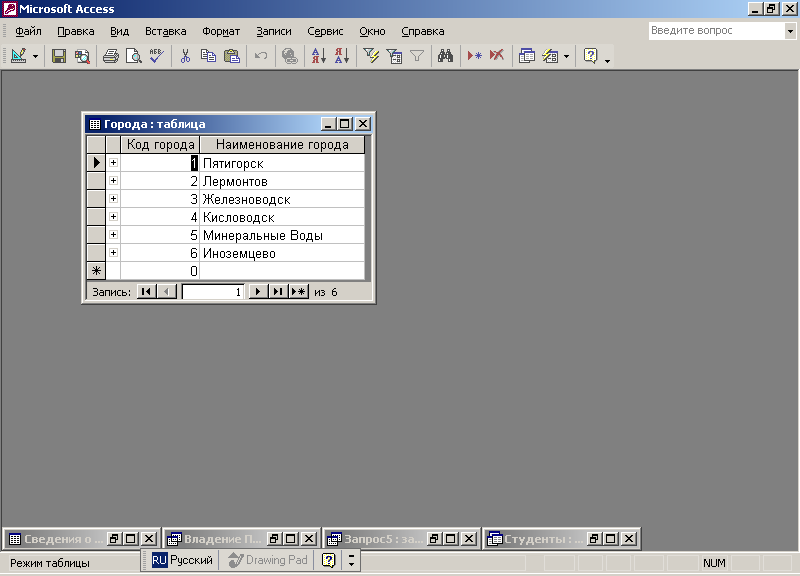

Рис.17
Требуется выбрать всех первокурсников, живущих в Железноводске и в Минеральных Водах; при этом в полученной таблице выводить на экран не адреса, не коды городов, а наименования городов.
-
В окне MS Access выбрать вкладку Создание.
-
Щелкнуть мышью по кнопке Конструктор запросов.
-
Выбрать исходные таблицы для запроса: Сведения о студентах и Города (выделить таблицы в окне Добавление таблицы и щелкнуть по кнопке Добавить). Закрыть окно Добавление таблицы.
-
Из таблицы Сведения о студентах выбрать поля Фамилия, Имя, Курс, Код города. Из таблицы Города выбрать поле Наименование города (рис.18).
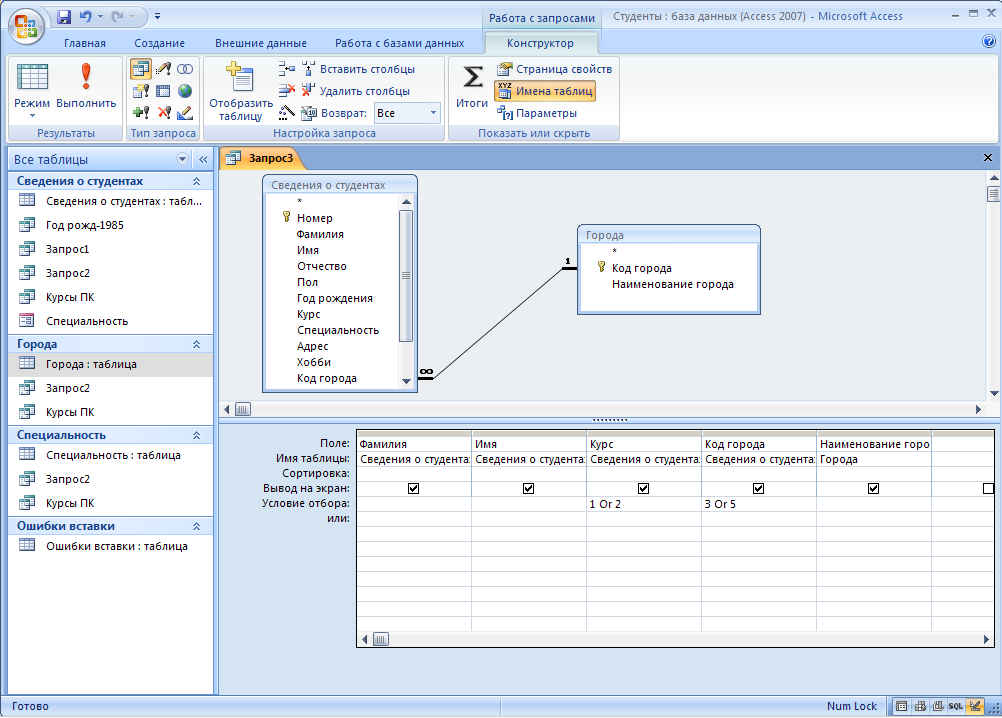
Рис.18
-
В столбце Курс задаем условие 1 OR 2
-
В качестве условия отбора в столбце Код города вводим выражение: 3 OR 5 , т.к. 3 - это код Железноводска, 5 - код Минеральных Вод.
-
Снимаем флажок вывода на экран для Кода города
-
Выбираем сортировку по возрастанию в столбце Фамилия (см. рис 18).
-
Переходим в режим таблицы (рис.19).
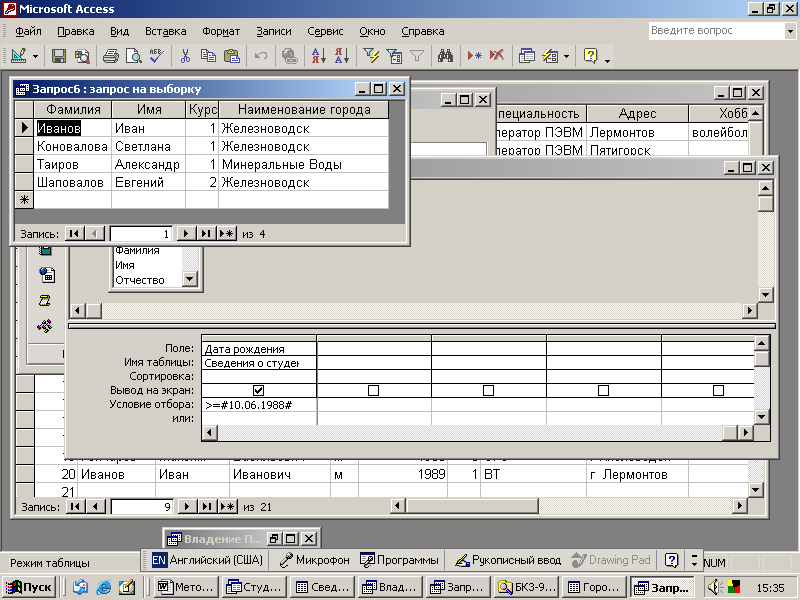

Рис.19
4. Вычисляемые поля в запросе
В запросе можно описать вычисляемые поля, т.е. поля, значения которых являются функциями существующих полей.
Рассмотрим следующий пример. Таблица Сведения о студентах содержит числовые поля Средний доход и Стипендия. Требуется в запросе вычислить для каждого студента общий доход, который получается суммированием среднего дохода и стипендии.
-
В окне MS Access выбрать вкладку Создание.
-
Щелкнуть мышью по кнопке Конструктор запросов.
-
Выбрать таблицу для запроса: Сведения о студентах (выделить таблицу в окне Добавление таблицы и щелкнуть по кнопке Добавить). Закрыть окно Добавление таблицы.
-
Из таблицы Сведения о студентах выбрать поля Номер, Фамилия.
-
В третьем столбце в строке Поле ввести следующую формулу:
Общий доход: [Средний доход]+[Стипендия] -
Бланк запроса будет выглядеть, как показано на рис.20.
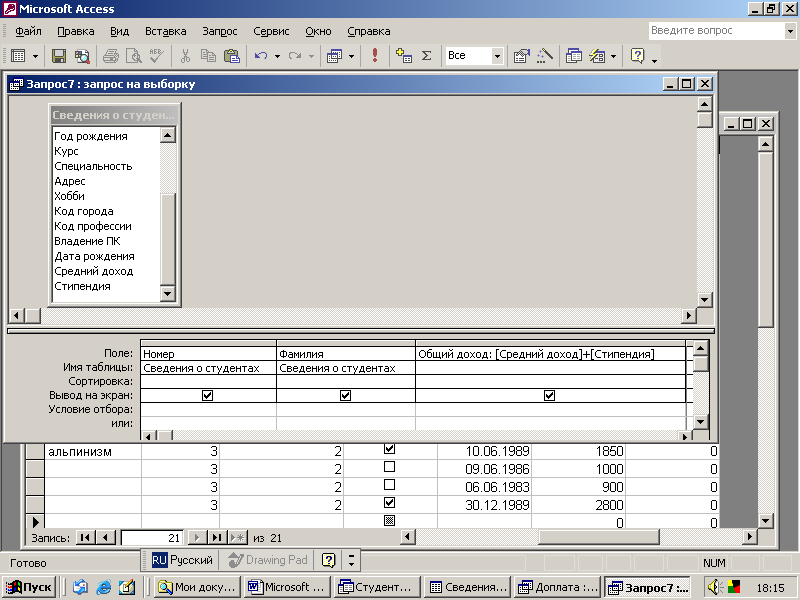

Рис.20
-
Текст Общий доход и будет именем вычисляемого поля.
-
На рис.21 представлены фрагменты запроса в режиме таблицы и таблицы Сведения о студентах.
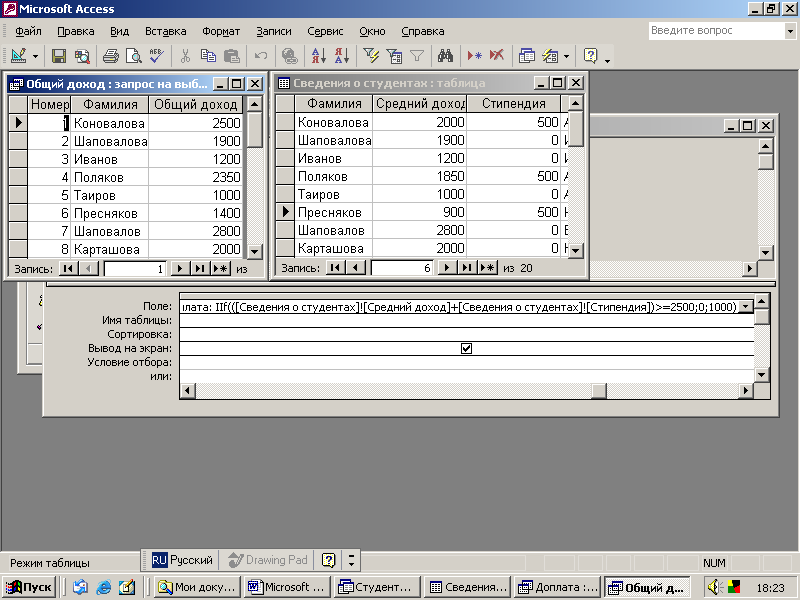


Рис.21
-
Для вычисляемого поля можно изменить формат вывода числа, например, выбрать денежный формат. Для этого на бланке QBE ( в режиме таблицы) выделить вычисляемый столбец, щелкнуть по нему правой кнопкой мыши и из открывшегося контекстного меню выбрать команду Свойства. В открывшемся окне Свойства поля щелкнуть на строке Формат поля и из раскрывшегося списка выбрать нужный формат, в нашем случае - денежный (рис 22).
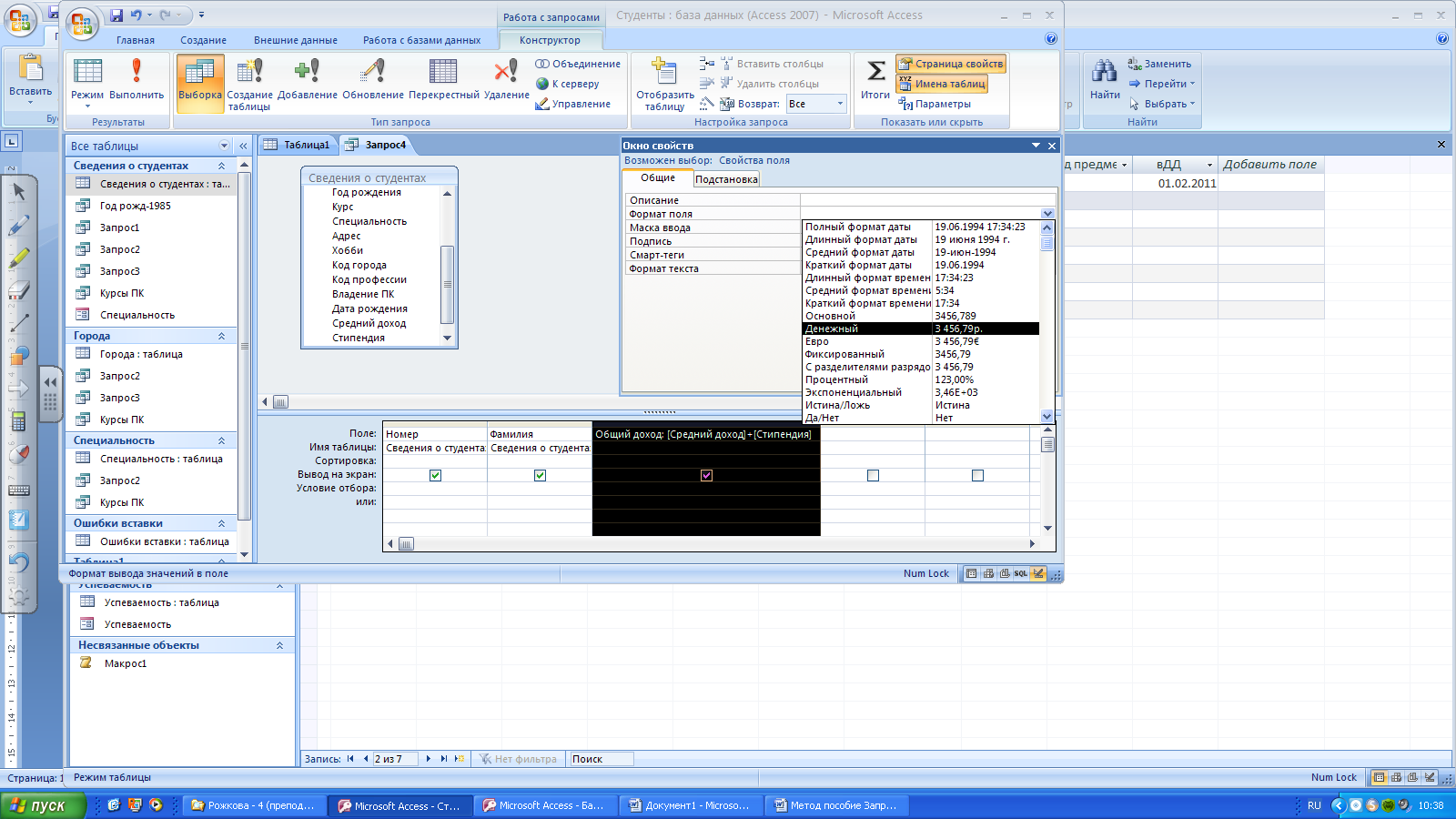

Рис.22
-
При вводе формулы можно воспользоваться Построителем выражений (рис.23). Для этого щелкнуть по текущей ячейке правой кнопкой мыши и из открывшегося контекстного меню выбрать команду Построить.
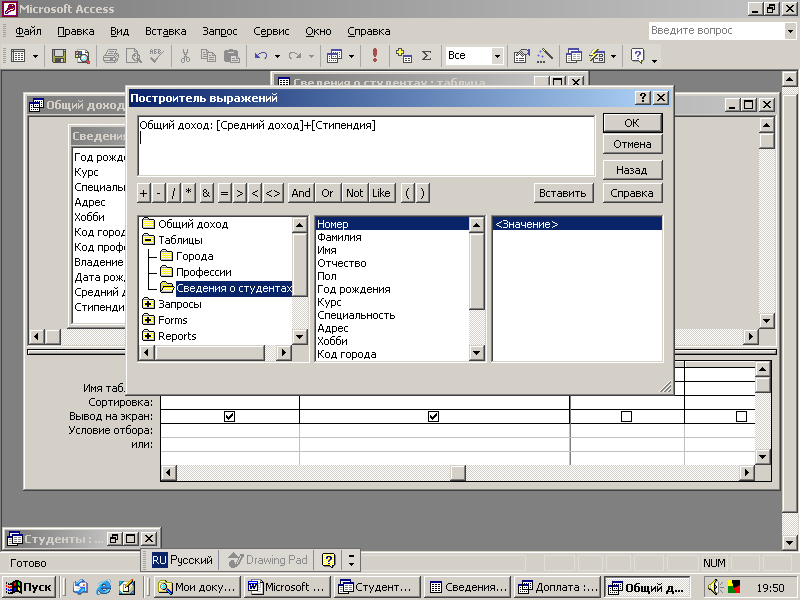
Рис.23
5. Запрос с параметрами
Можно создать запрос, который будет осуществлять выборку записей при каждом открытии по-разному, в зависимости от вводимого пользователем параметра.
Выберем в режиме конструктора из таблицы в запрос поля Фамилия и Имя. Но мы хотим, чтобы на экран выводился не весь список учащихся, а только список одного курса, избранного нами при открытии запроса. Для этого надо выполнить следующие действия.
-
Открыть запрос в режиме конструктора.
-
В качестве третьего столбца вставить поле Курс.
-
Можно погасить флажок выдачи этого столбца на экран (это не обязательно).
-
В строке Условие отбора в поле Курс ввести в квадратных скобках текст приглашения: [Введите номер курса]
-
Сохранить запрос.
-
При открытии этого запроса в режиме таблицы на экране появится диалоговое окно с указанным приглашением (см. рис.24).
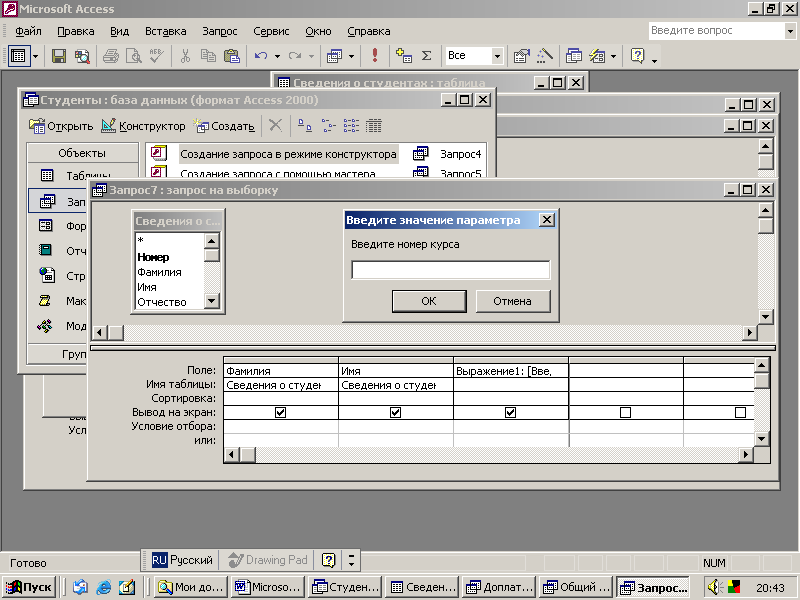
Рис.24
-
Надо ввести номер курса, например, 4 и нажать клавишу Enter или щелкнуть по кнопке OK. В запрос выберутся данные о студентах только указанного (четвертого) курса.
6. Запрос с использованием
групповых операций
В запросе можно выполнять групповые операции, т.е. объединять записи в группы. Группировка означает, что записи с одинаковым значением в каком-либо поле будут объединены в одну запись.
Е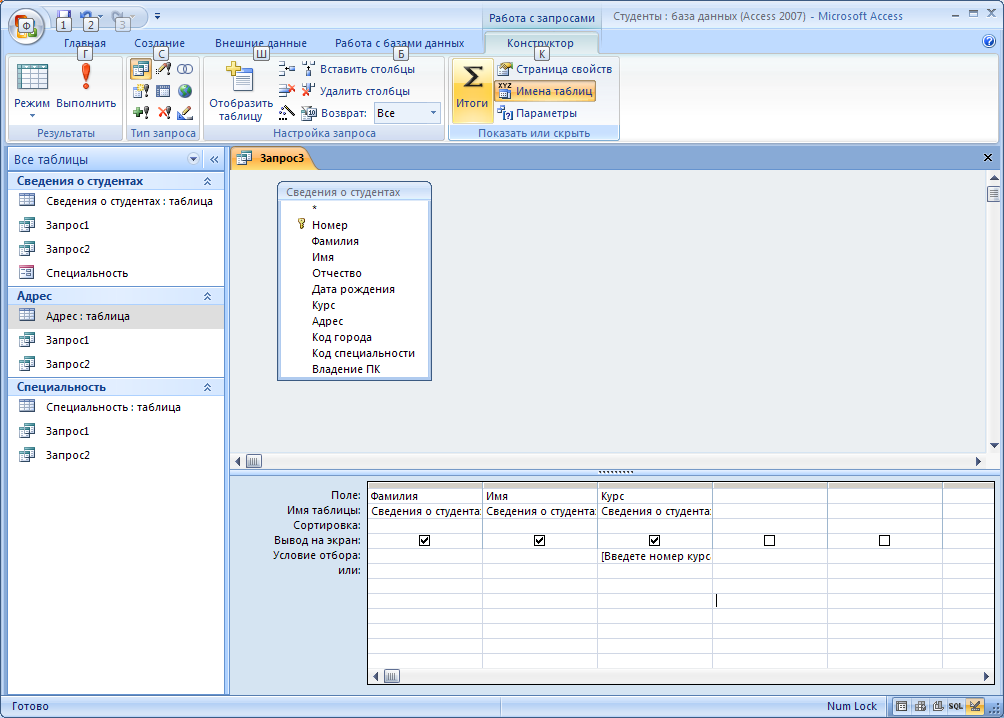 сли требуется задать групповые операции, то необходимо в режиме Конструктора на вкладке Конструктор щелкнуть по кнопке Итоги . На бланке появляется строка Групповая операция:. После щелчка на любом поле этой строки появится список типов групповых операций: Группировка, Sum, Avg, Min, Max, Count и т.д.
сли требуется задать групповые операции, то необходимо в режиме Конструктора на вкладке Конструктор щелкнуть по кнопке Итоги . На бланке появляется строка Групповая операция:. После щелчка на любом поле этой строки появится список типов групповых операций: Группировка, Sum, Avg, Min, Max, Count и т.д.
Рассмотрим пример. Создадим запрос, подсчитывающий количество учащихся на каждом курсе.
-
В окне MS Access выбрать вкладку Создание.
-
Щелкнуть мышью по кнопке Конструктор запросов.
-
Выбрать таблицу для запроса: Сведения о студентах (выделить таблицу в окне Добавление таблицы и щелкнуть по кнопке Добавить). Закрыть окно Добавление таблицы.
-
Из таблицы Сведения о студентах дважды выбрать поле Курс.
-
На вкладке Конструктор щелкнуть по кнопке Итоги, в результате в бланке QBE появится строка Групповая операция:
-
Для первого столбца выбрать операцию Группировка, для второго столбца - операцию Count. Для этого щелкнуть в строке Групповая операция во втором столбце и из раскрывшегося списка выбрать Count (рис.25).
-
Перейти в режим таблицы. Вид полученного запроса показан на рис.26.
-
Для второго столбца можно вместо Count-Курс задать другую подпись, например, Количество студентов. Для этого выделить второй столбец, щелкнуть по нему правой кнопкой и из раскрывшегося меню выбрать опцию Свойства (рис.27).
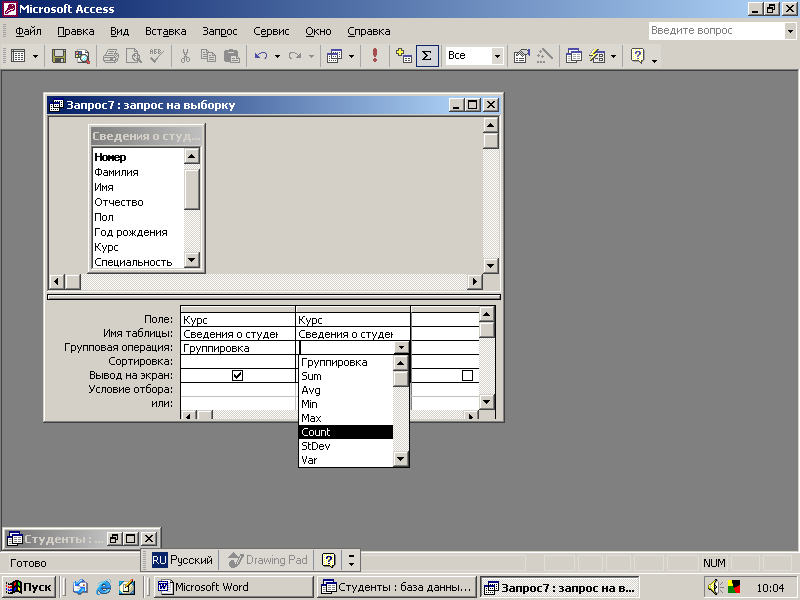
Рис.25
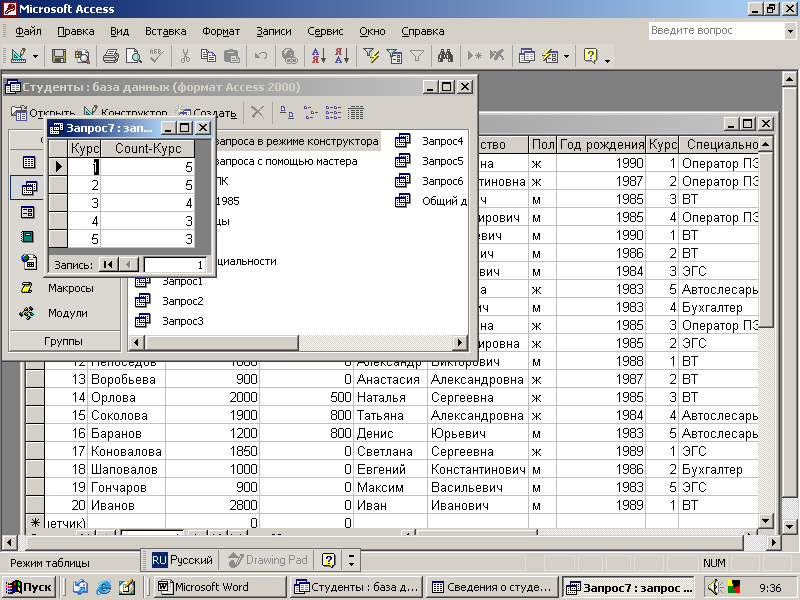


Рис.26
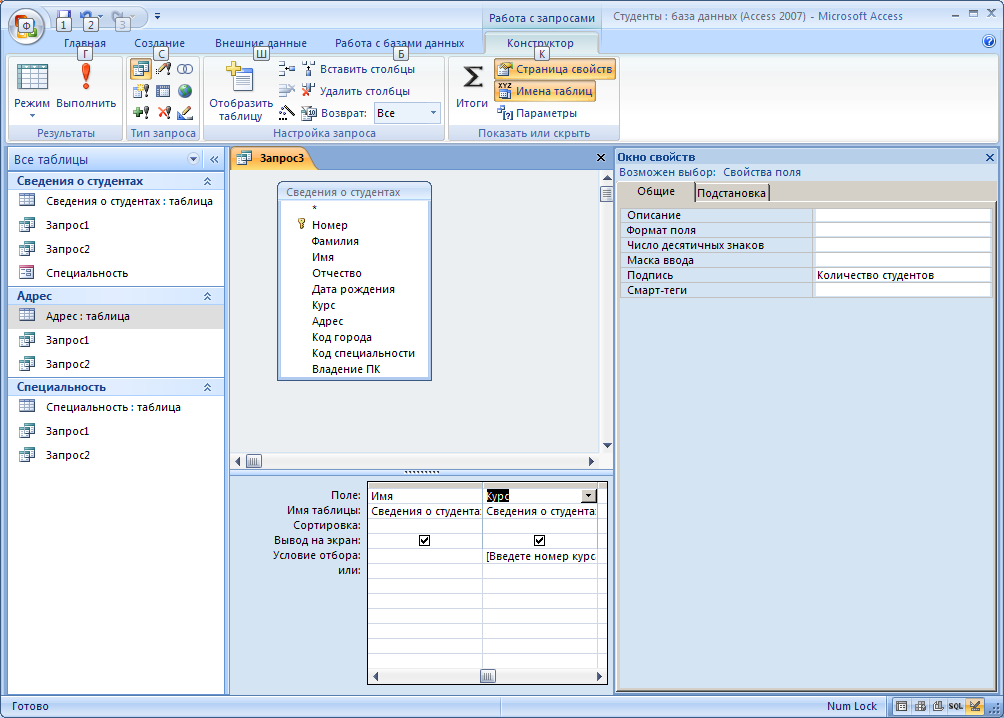
Рис.27
В открывшемся окне Свойства полей на вкладке Общие в строке Подпись ввести текст Количество студентов. Закрыть окно Свойства полей.
-
Перейти в режим таблицы. Запрос примет вид (рис. 28):
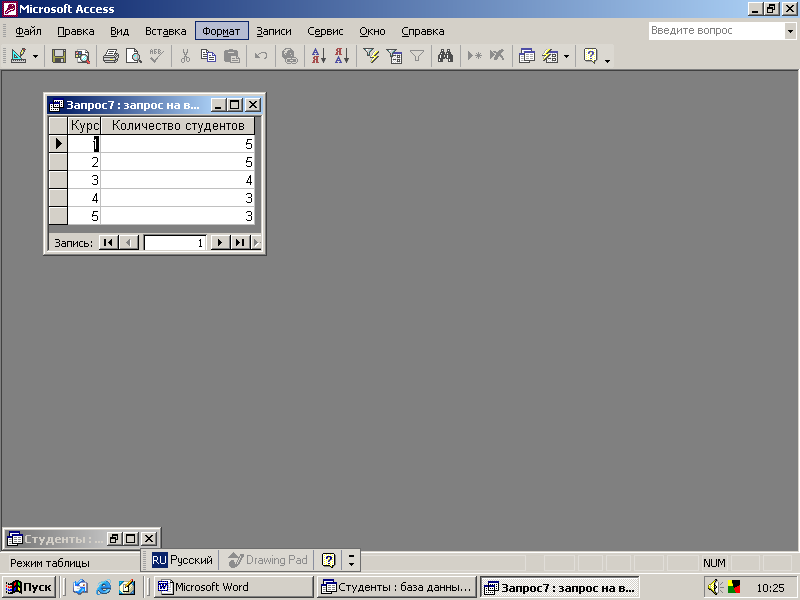

Рис.28
7. Печать запросов
Запрос можно распечатать разными способами.
Во-первых, используя меню Файл / Печать.
Во-вторых, запрос можно экспортировать в Excel, в файл Word в формате RTF, и др. Полученную таблицу можно при необходимости редактировать средствами соответствующего приложения и затем распечатать из окна этого приложения.
В-третьих, на основании запроса можно создать и затем распечатать отчет (один из объектов базы данных).
8. Создание ФОРМЫ
Форма - это объект базы данных, предназначенный для ввода данных в таблицу, просмотра, редактирования данных, организации пользовательского интерфейса.
Создавать формы можно различными способами. Наиболее удобно создавать макет формы в режиме Мастера форм, а редактировать макет - в режиме Конструктора.
Технология создания формы в режиме Мастера форм:
-
В
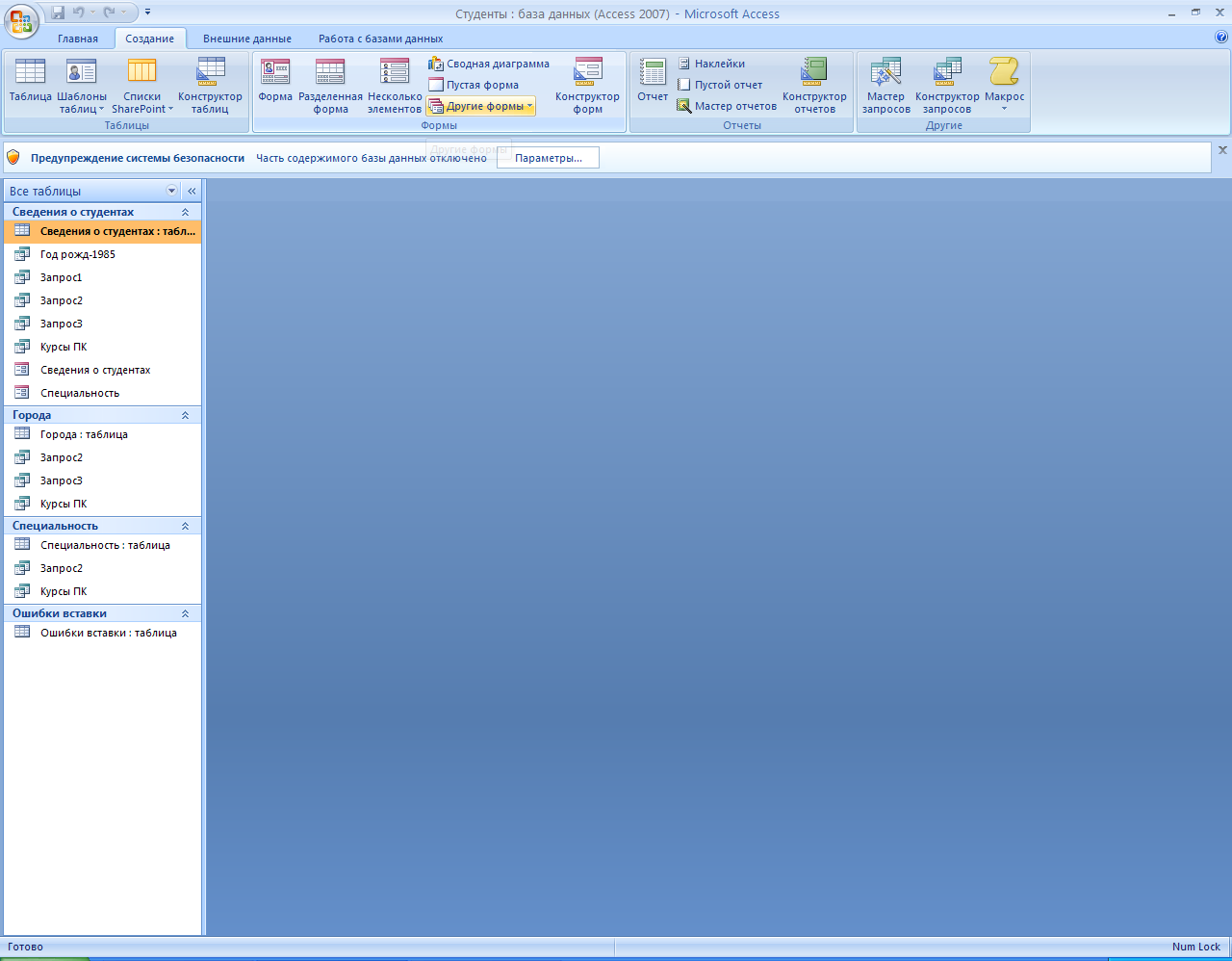 окне MS Access выбрать вкладку Создание.
окне MS Access выбрать вкладку Создание. -
Щелкнуть мышью по кнопке Другие формы .
-
Из открывшегося меню выбрать опцию Мастер форм.
-
В открывшемся окне выбрать нужную таблицу, затем выбрать нужные поля этой таблицы, щелкнуть мышью по кнопке Далее.
-
Выбрать внешний вид формы: в один столбец, ленточный, табличный или выровненный; щелкнуть мышью по кнопке Далее.
-
Выбрать из готовых шаблонов стиль оформления формы, щелкнуть мышью по кнопке Далее.
-
Задать имя формы, выбрать вариант «Открыть форму для просмотра и ввода данных», щелкнуть мышью по кнопке Готово.
В результате на экране появляется окно созданной формы в оперативном режиме, в котором можно работать с данными.
Список литературы
-
Карпова Т. С. Базы данных: модели, разработка, реализация : учебное пособие / Т. С. Карпова. - СПб. : Питер, 2001. - 304 с.
-
Кренке Д. Теория и практика построения баз данных. - 9-е изд. - СПб. : Питер, 2005. - 859 с.
-
Золотова С.И. Практикум по Access./ Золотова С.И. //Информатика и образование. - 2002. - №12. - с.13-23.


