- Преподавателю
- Информатика
- Практические работы по Flash
Практические работы по Flash
| Раздел | Информатика |
| Класс | 11 класс |
| Тип | Другие методич. материалы |
| Автор | Бахарева Е.В. |
| Дата | 08.09.2015 |
| Формат | rar |
| Изображения | Есть |
МИНИ - ПРОЕКТ
В данном проекте рассмотрим создание покадровой анимации.
-
Создайте новый фильм. Файл>Новый>Документ Flash. В окне свойств документа установите размер ролика 500*400 пикселов.
-
В левом верхнем углу нарисуйте простейший объект, например квадрат.
-
Первый кадр шкалы времени видоизменился и окрасился в бледно-фиолетовый цвет, и в нём появилась жирная чёрная точка - признак того, что кадр стал ключевым. В ключевом кадре система фиксирует объект вместе со всеми его свойствами. Только в ключевом кадре вы можете редактировать свойства объекта.
-
Щёлкните правой кнопкой мыши по этому кадру и в открывшемся контекстном меню выберите команду Создать промежуточное отображение. Вокруг объекта появилась голубая рамка, в его центре - окружность с крестом. Рисованный объект превратился в так называемый символ.
-
Щёлкните правой кнопкой в кадре шкалы времени, где предполагаете закончить анимацию (например, кадр номер 20), и выберите команду Вставить клавиатуру. Шкала времени примет вид
 .
. -
Проверьте, что находитесь в последнем ключевом кадре. Выделите квадрат и переместите его в новое положение, например в правый верхний угол рабочей области.
-
Теперь проверьте движение. Для этого отмените выделение объекта и нажмите Enter.
-
Если вам требуется изменить темп движения объекта, то надо передвинуть ключевой кадр влево - для ускорения, или вправо - для замедления движения. Для этого надо выделить слой. Удерживая нажатой кнопку Ctrl, навести указатель мыши на ключевой кадр - указатель примет вид двунаправленной стрелочки, и переместить ключевой кадр: для замедления движения - вправо, для ускорения - влево.
-
Проверьте это.
-
Можно также изменить темп движения объекта при помощи строки статуса
 . Если щёлкнуть по средней секции, то в открывшемся диалоговом окне можно изменить параметр Частоты смены кадров.
. Если щёлкнуть по средней секции, то в открывшемся диалоговом окне можно изменить параметр Частоты смены кадров. -
Проверьте это.
-
Теперь рассмотрим анимацию размера объекта.
-
В конечном ключевом кадре измените размер прямоугольника и просмотрите анимацию
-
Можно на некоторое время остановить движение объекта. Для этого щёлкните правой кнопкой мыши в кадре, где предполагаете задать паузу объекту (например, в 10 кадре) и в контекстном меню выберите команду Вставить клавиатуру. Затем вставьте ключевой кадр (команда Вставить клавиатуру) в том месте, где предполагаете закончить паузу (например, в 15 кадре). Затем в контекстном меню 10 -го кадра выберите команду Удалить промежуточное отображение.
-
Просмотрите результат.
-
Рассмотрим анимацию изменения цвета объекта.
-
Находясь в конечном ключевом кадре, выделите объект. В результате в панели свойств инструмента появится поле Цвет
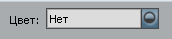 .
. -
Если из его раскрывающегося списка выбрать вариант Тон, то появятся дополнительные поля
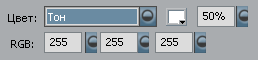 , с помощью которых можно выбрать цвет из раскрывающейся палитры либо задать точные числовые характеристики. А также установить степень насыщенности цвета в %.
, с помощью которых можно выбрать цвет из раскрывающейся палитры либо задать точные числовые характеристики. А также установить степень насыщенности цвета в %. -
Проверьте это, изменив цвет квадрата.
ЗАДАНИЕ
Объект - маленький квадрат, расположен в левом верхнем углу кадра; анимация включает в себя следующие пять шагов:
-
Квадрат увеличивается.
-
Квадрат движется направо строго горизонтально и останавливается у правой границы кадра.
-
Квадрат движется по направлению к левому нижнему углу, изменяет свой цвет, и останавливается в точности под своим увеличенным на 1-м шаге изображением.
-
Квадрат некоторое время стоит неподвижно.
-
Квадрат возвращается в исходное положение с изменением размера до первоначального.


