- Преподавателю
- Информатика
- Создание брошюры в Word 2007
Создание брошюры в Word 2007
| Раздел | Информатика |
| Класс | - |
| Тип | Конспекты |
| Автор | Иванова Н.И. |
| Дата | 08.01.2015 |
| Формат | doc |
| Изображения | Есть |
МИНИСТЕРСТВО ОБРАЗОВАНИЯ Нижегородской области
Государственное бюджетное образовательное учреждение
среднего профессионального образования
"Лукояновский педагогический колледж им. А.М.Горького"
(ГБОУ СПО ЛПК)
Методические рекомендации для студентов
Создание методической брошюры для проведения урока в начальных классах
Подготовила: Сучкова Н.В.
Лукоянов, 2013 г.
Методические рекомендации по созданию брошюр
Стиль - это заранее определённый и сохранённый с некоторым именем набор значений параметров текста (описание свойств шрифта, тип выравнивания текста, отступы и т.д.)
Одним из самых важных правил дизайна является правило единства стиля. По отношению к документу это означает, что задуманный способ форматирования не должен меняться от страницы к странице.
Задание стилей позволяет обеспечить единство оформления документа практически до его создания. Сначала задаём стили, потом наполняем документ текстом и картинками.
Если в дальнейшем возникнет необходимость изменить внешний вид документа, то это можно будет сделать, не «прикасаясь» к нему: достаточно переделать описание стилей, и документ изменится автоматически.
Задание 1
Создайте первую страницу брошюры.
Порядок работы.
-
Откройте Word.
-
Создайте макет для написания брошюры. Разметка страницы→поля→настраиваемые поля. В окне параметры страницы настройте поля как показано на рис.1, страницы→брошюра, ориентация → альбомная
-
Установите стиль "Заголовок 1"(Главная → Стили)
-
Наберите с клавиатуры заголовок рассказа:
Собор Парижской Богоматери
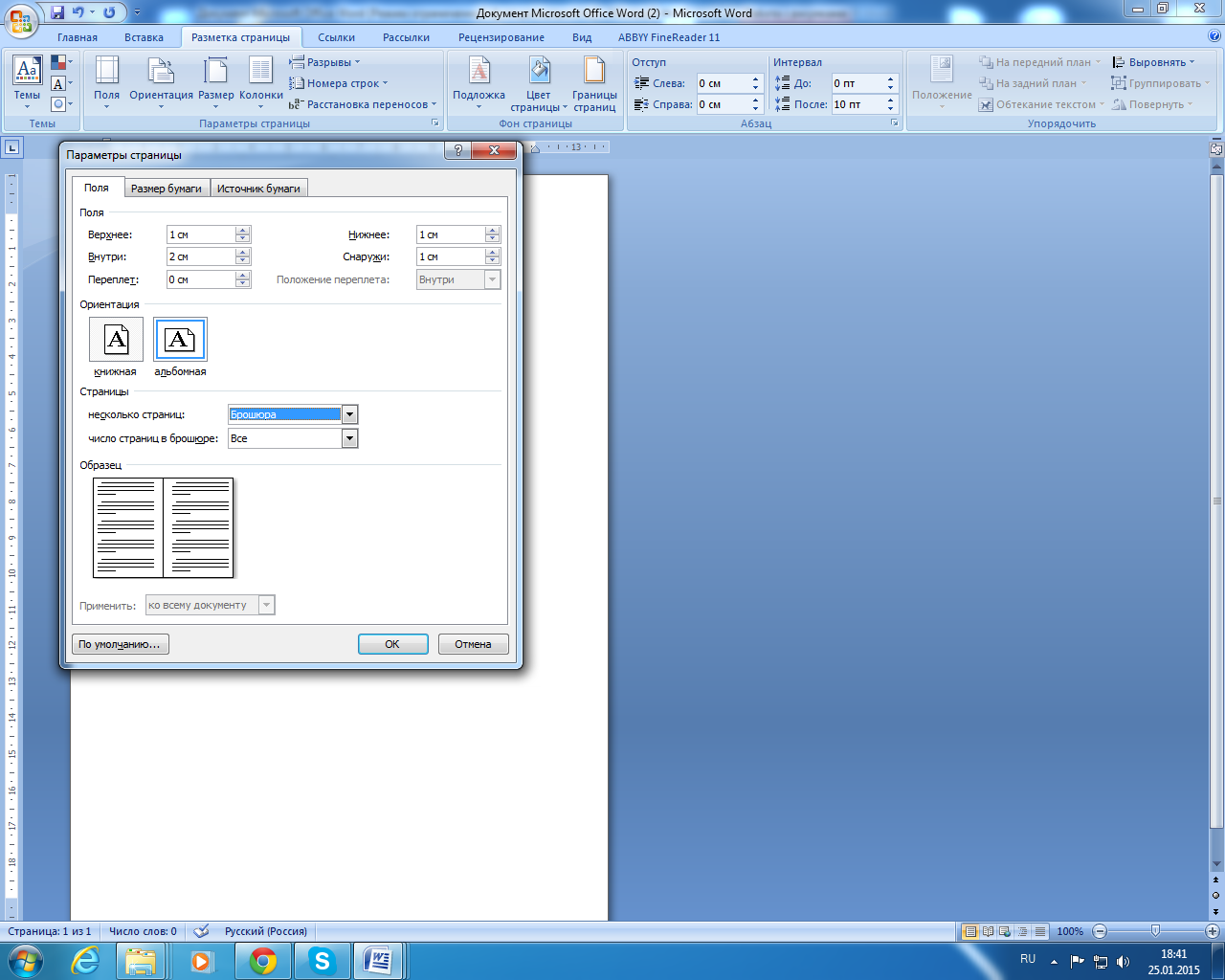
-
Запишите текст в новый файл Достопримечательности Парижа (в своей папке) в папке Мои документы
-
Отредактируйте стиль "Заголовок 1". Установите рубленый шрифт Arial размером в 16 пунктов, полужирный (Главная→ Шрифт), выравнивание по центру, вывод с новой страницы (Главная → Абзац, вкладка Положение на странице).
-
Скопируйте в Word текст о соборе Парижской Богоматери. Мои документы → папка
Париж → тексты о достопримечательностях Парижа
-
Отредактируйте стиль записанных абзацев ("Обычный"). Рис. 2. Установите шрифт Times New Roman размером в 12 пунктов, обычный (Главная → Шрифт), выравнивание по ширине, красную строку с отступом в 1,27 см. (Главная → Абзац, первая строка, отступ на 1,27 см.) Установите для стиля следующего абзаца стиль "Заголовок1"
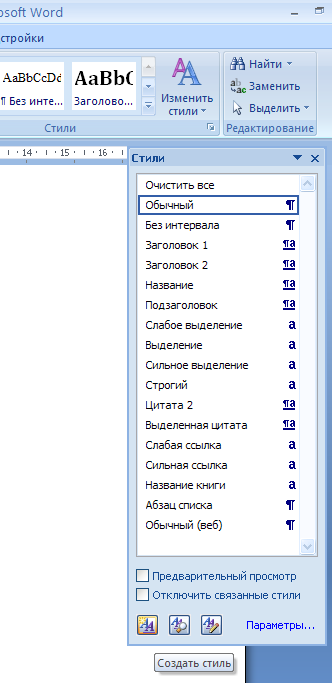
Рис. 2.
Установите режим автоматической расстановки переносов:
Разметка страницы Расстановка переносов Авто
Расстановка переносов Авто
-
Вставьте картинку после заголовка (файл 1.bmp, папка Париж):
Вставка Рисунок
Рисунок  Из файла…
Из файла…
-
Это интересно знать:
При вставке картинки в документ она автоматически имеет положение «в тексте». Для изменения положения:
-
выделить рисунок щелчком ПКМ;
(Или Главная →Работа с рисунками→ Формат→ обтекание текстом→по контуру→ок)
-
в контекстном меню выбрать строчку Формат рисунка.
-
В открывшемся окне Формат рисунка перейти на вкладку Положение.
-
Выбрать вид обтекание текстом по контуру, Ok. Рис.3
Р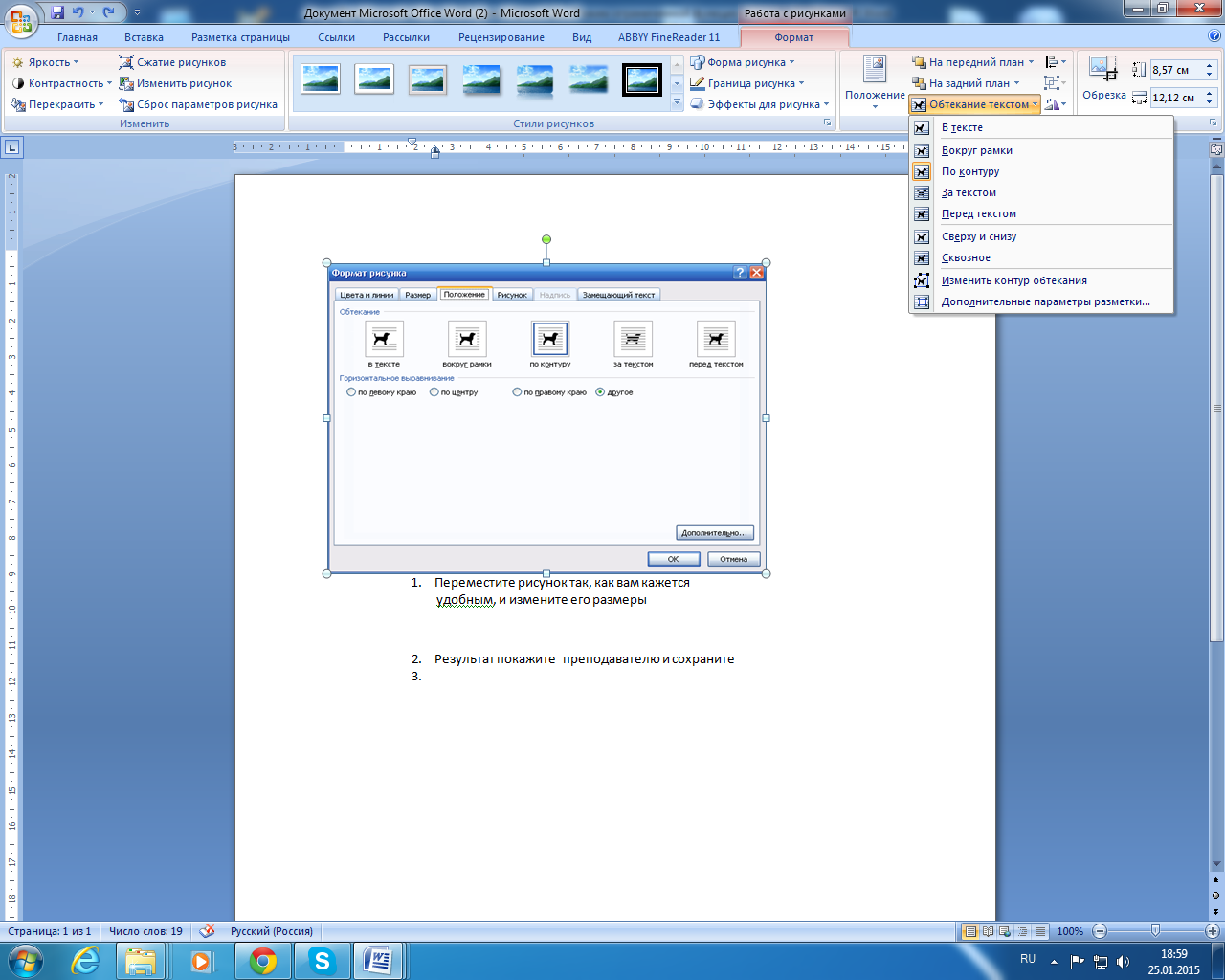 ис. 3.
ис. 3.
-
Переместите рисунок так, как вам кажется
удобным, и измените его размеры
Замечание
При оформлении страницы с иллюстрациями следует придерживаться следующих правил:
-
Для более компактного размещения рисунков использовать положение «вокруг рамки».
-
Не следует размещать рисунок посередине текста. Это затрудняет восприятие, так как строчки начинаются с одной стороны рисунка, а заканчиваются с другой. Лучше сдвинуть рисунок к правой или левой границе лиса.
-
Необходимо следить, чтобы внешние границы рисунка совпадали с внутренними границами полей листа.
-
Если рисунок занимает более ¾ ширины текста, то лучше выбрать расположение текста сверху и снизу. В этом случае можно установить для рисунка положение «в тексте» и поместить его в пустом абзаце.
-
Рисунки должны быть соразмерны количеству изображенных на них элементов. Чем больше на рисунке информационных элементов, тем он должен быть крупнее.
Задание 2.
Создайте самостоятельно 3 страницы брошюры с названиями «Лувр», «Сорбонна» и «Триумфальная арка».
Текст и картинки в папке Мои документы → Париж
Задание 3.
Выполните обрезку лишней части картинки «Лувр» Формат → обрезка
Рис.4
Рис.4

Аналогично выполните обрезку картинки «Сорбонна».
Задание 4. Вставьте страничку «Интернет ресурсы»
Мои документы → папка Париж → тексты о достопримечательностях Парижа
Сделайте нумерованный список
Задание 5. Установите номера страниц
-
Вставка → Номер страницы → Формат номеров страниц → начать с 1 ок
Рис.5

Задание 6. Сделайте оглавление
-
Вставьте пустую страницу перед первым рассказом (Установить курсор в начало первого заголовка и нажать Enter)
-
Пропустите абзац, а на следующем вызовите окно Ссылки → оглавление → оглавление и ок
-
Установите интервал после первого абзаца в 50 пунктов.
-
Напишите на первой строке Содержание.
Рис. 6.
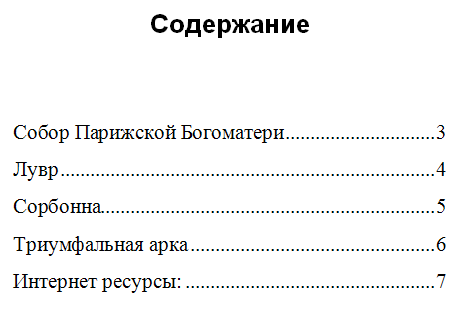
Задание 7. Сделать обложку к брошюре
-
Вставить новую страницу перед оглавлением и набрать в самом её верху имя автора стилем "Заголовок 1":
-
В следующем абзаце вставить картинку файл 2.bmp, папка Париж
-
В следующем абзаце написать город и год:
-
В последнем абзаце в позиции Шрифт установить рубленый шрифт Arial, размер 14 пунктов, а в позиции Абзац - выравнивание по центру без красной строки
-
Для создания рамки на странице, вызвать окно Разметка страницы → Границы страниц…:
На вкладке Страница установить нужные параметры:
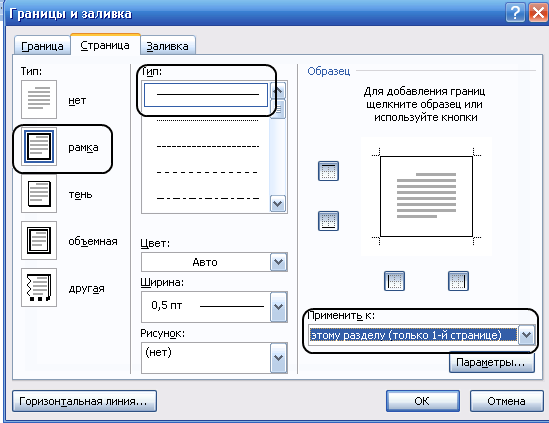
-
Для вставки рисованного названия книги воспользовались услугами WordArt:
Вставка → WordArt:
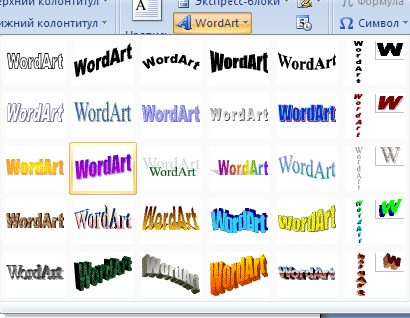
Выбрать внешний вид надписи:
Задать шрифт и написать текст:
Мышкой переместить надпись в нужное место страницы:


