- Преподавателю
- Информатика
- Урок 1. Интерфейс программы Corel Draw
Урок 1. Интерфейс программы Corel Draw
| Раздел | Информатика |
| Класс | - |
| Тип | Конспекты |
| Автор | Гаева М.В. |
| Дата | 29.12.2014 |
| Формат | doc |
| Изображения | Есть |
9
Интерфейс программы Corel Draw
Цели:
Изучив данный урок, Вы будете уметь:
-
Запускать программу Corel Draw
-
строить простейшие примитивы программы: прямоугольника и эллипса;
-
используя панель свойств, точно ориентировать простейшие фигуры на рабочем поле и задавать их точные размеры.
А. ИНТЕРФЕЙС CORELDRAW
-
Запустите программу удобным для Вас способом (через кнопку быстрого запуска, через кнопку Пуск или с помощью горячей клавиши)
-
Нажмите интерактивную пиктограмму для открытия документа и откройте рисунок .
-
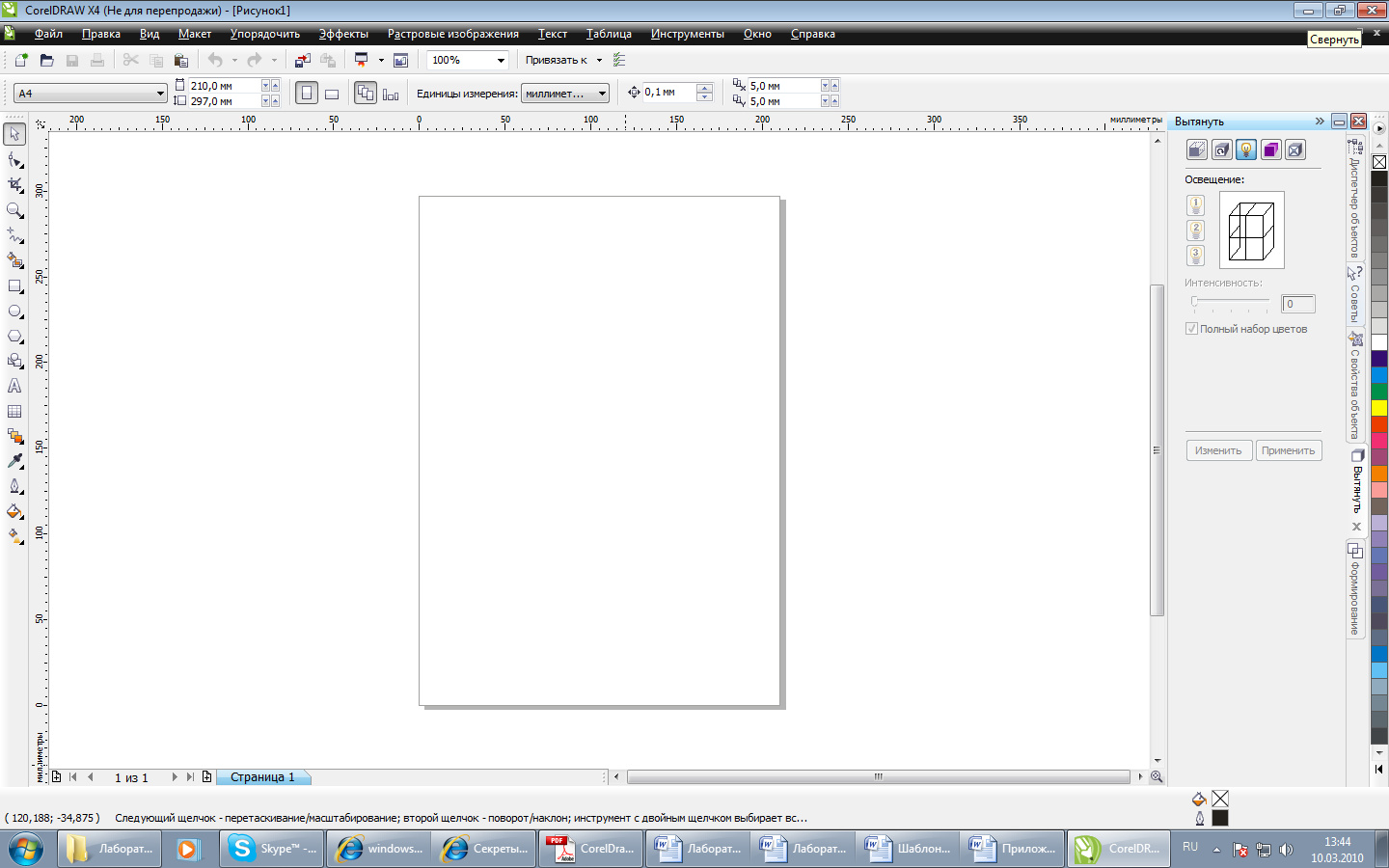
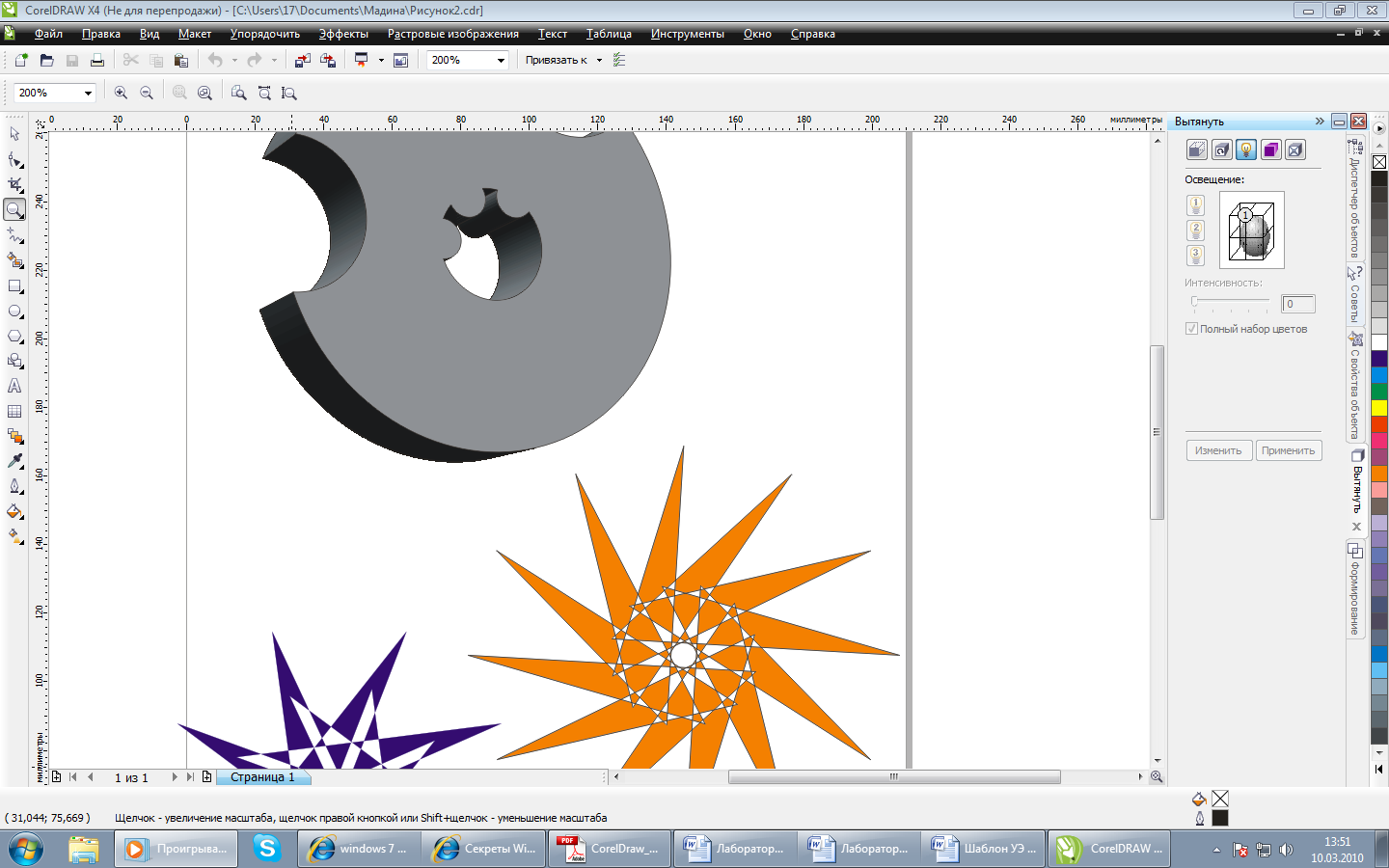 Выберите на инструментальной панели инструмент масштабирования Лупа и увеличьте рисунок, три раза щёлкнув левой клавишей мыши в его центре
Выберите на инструментальной панели инструмент масштабирования Лупа и увеличьте рисунок, три раза щёлкнув левой клавишей мыши в его центре -
И
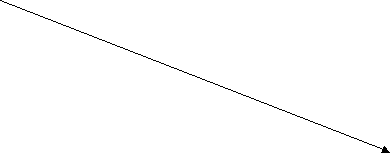
 спользуя полосы прокрутки рассмотрите различные части рисунка
спользуя полосы прокрутки рассмотрите различные части рисунка
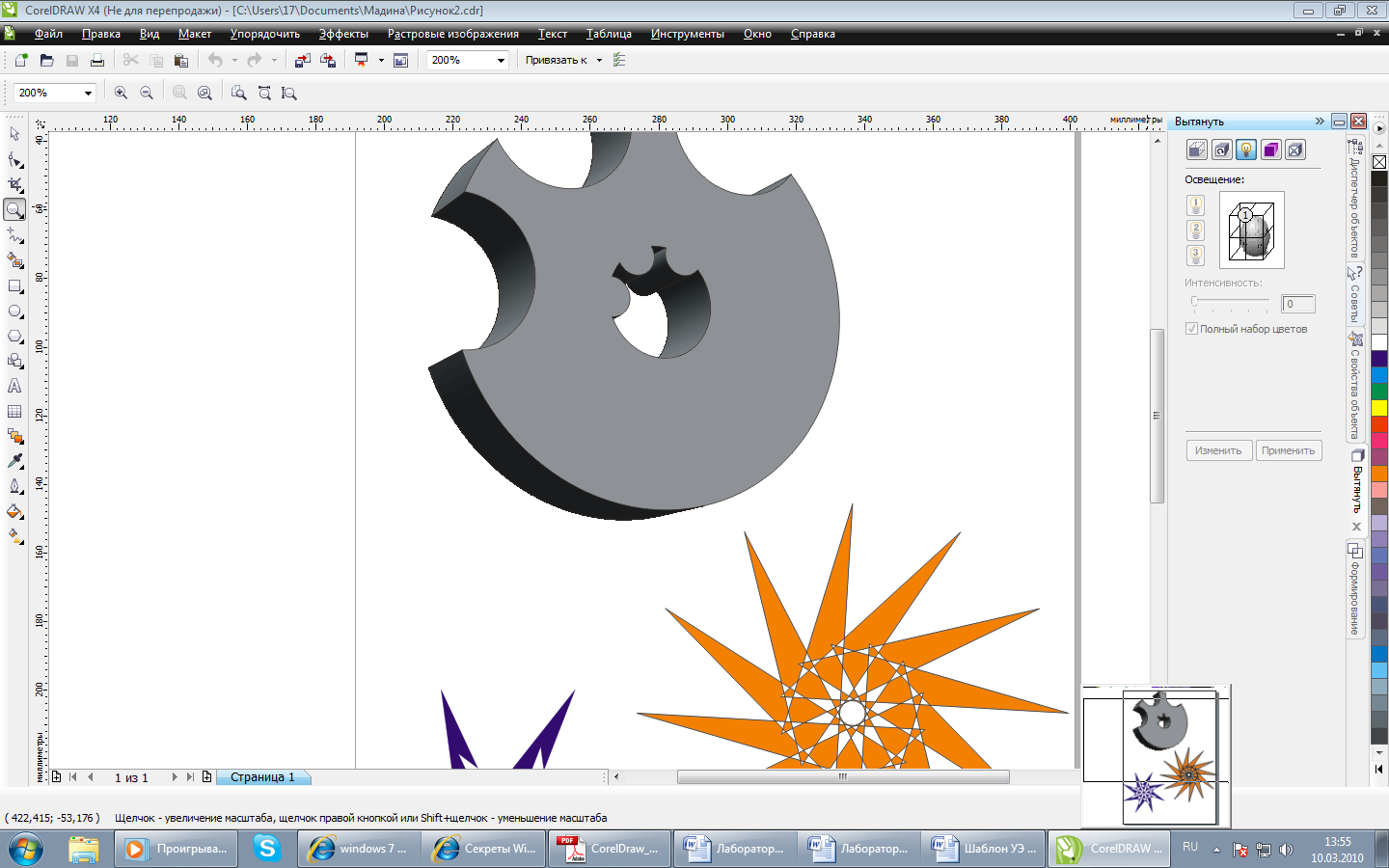
-
Д
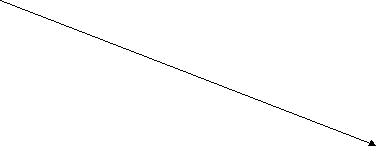 ля быстрого перемещения к невидимым частям рисунка используйте инструмент, находящийся на пересечении вертикальной и горизонтальной полос прокрутки. Щёлкните на него и переместите рамку на нужную часть экрана
ля быстрого перемещения к невидимым частям рисунка используйте инструмент, находящийся на пересечении вертикальной и горизонтальной полос прокрутки. Щёлкните на него и переместите рамку на нужную часть экрана
-
П
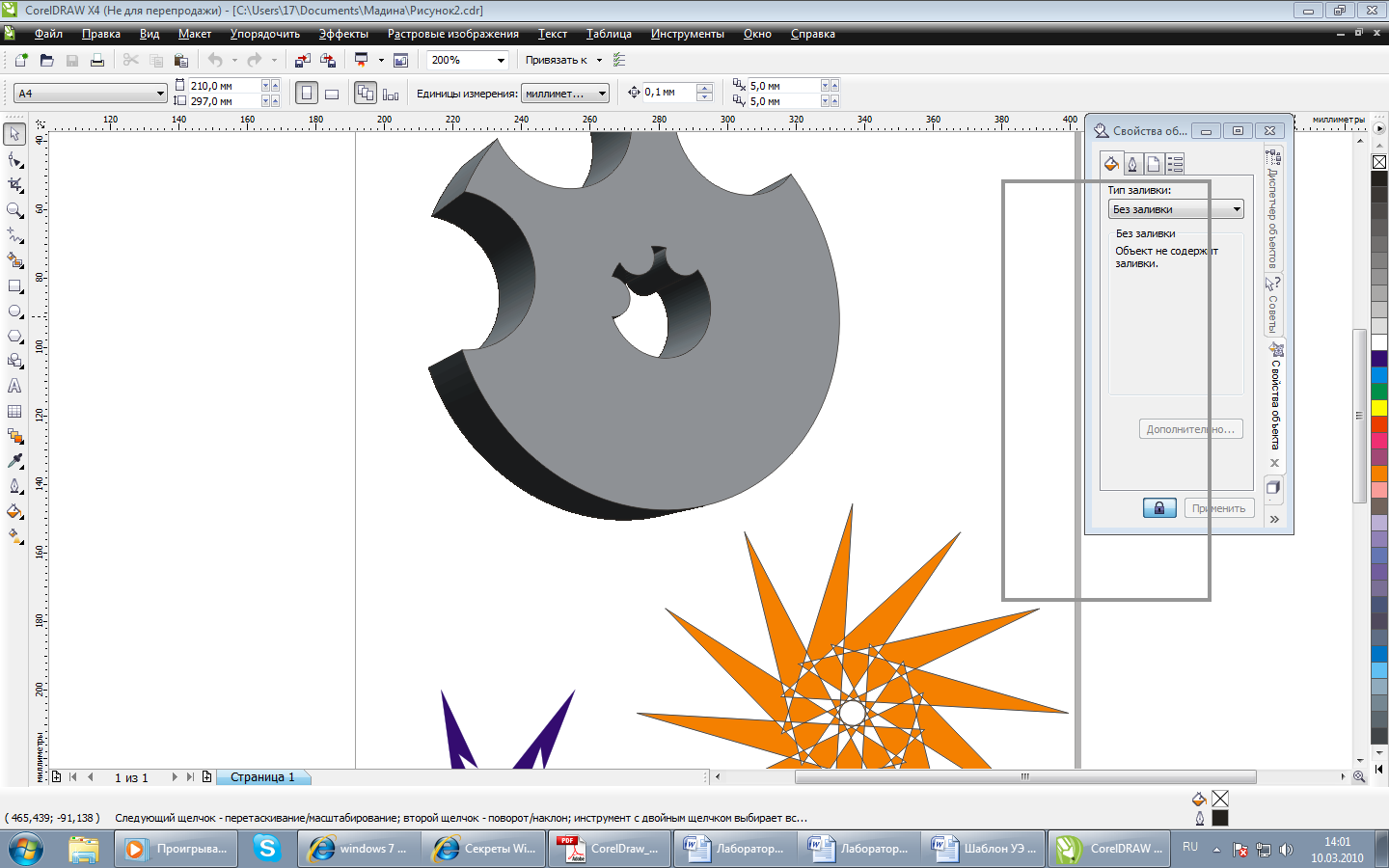

 опробуйте перемещать инструментальные панели по экрану ухватившись за левый край и изменять их размеры, ухватившись за правый край
опробуйте перемещать инструментальные панели по экрану ухватившись за левый край и изменять их размеры, ухватившись за правый край
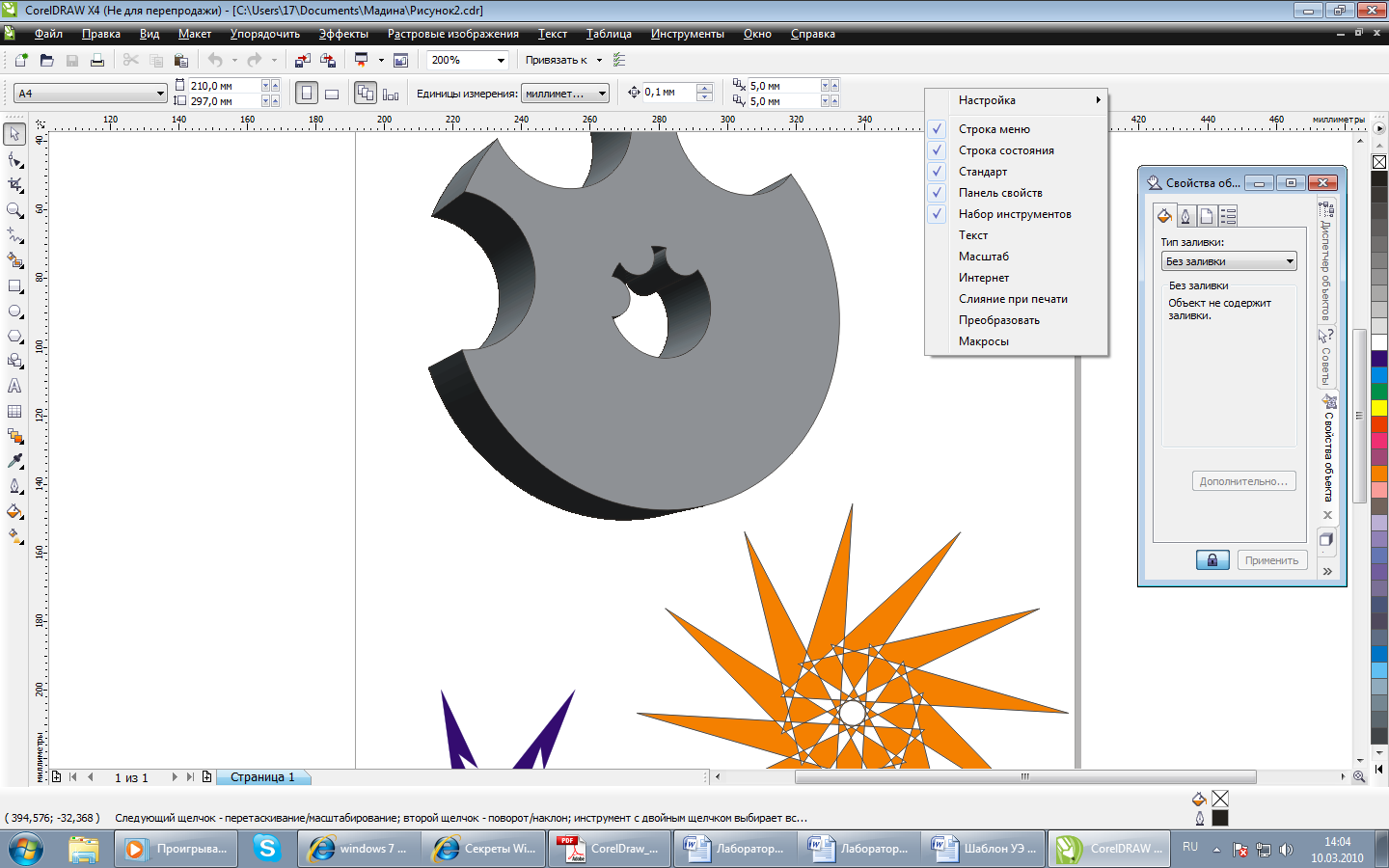
-
С помощью контекстного меню попробуйте удалить и установить назад инструментальные панели (надо убирать или устанавливать флажки у названия панели)
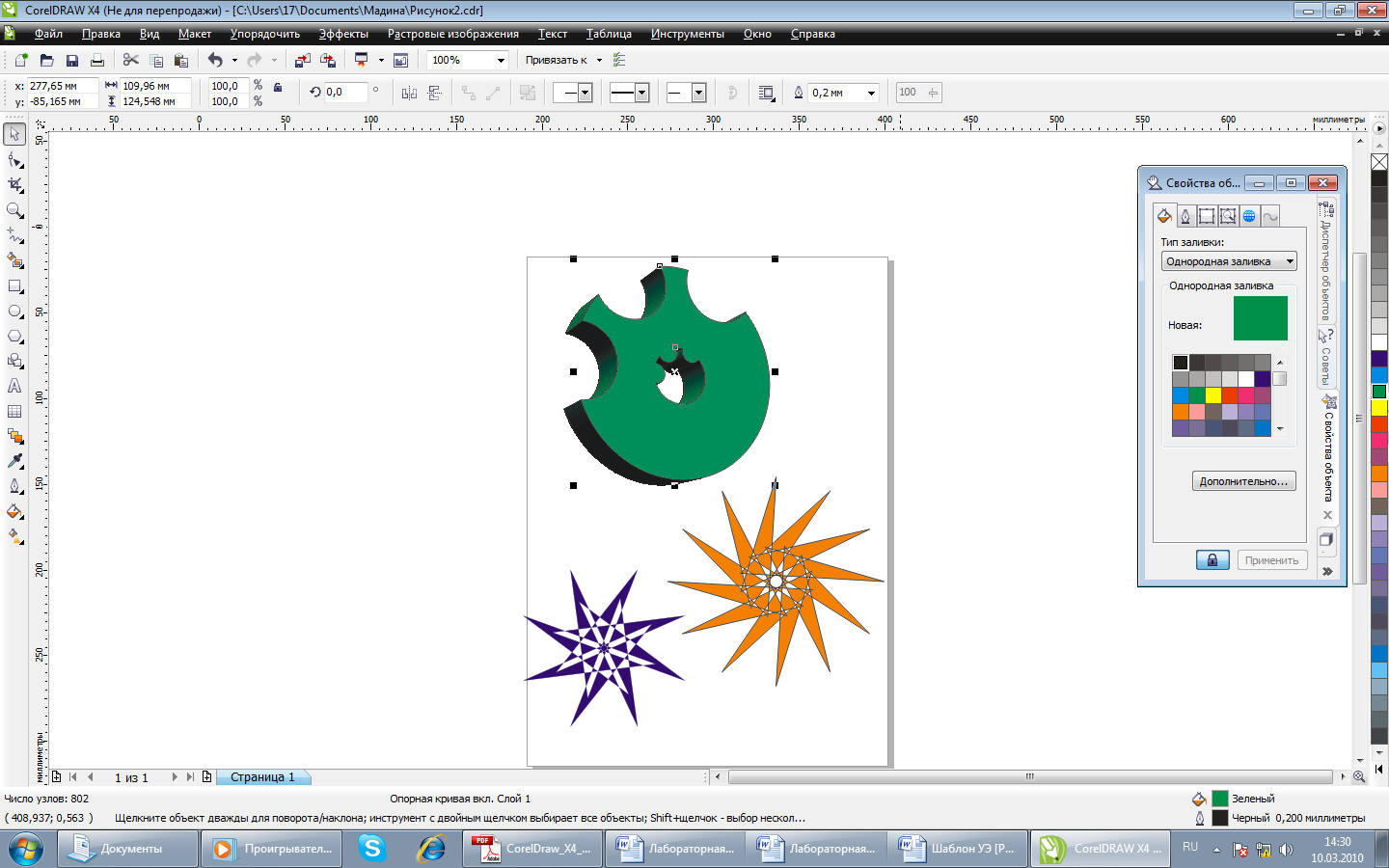
-
В
 ыделите какой-либо объект на рисунке и щёлкая левой клавишей мыши по цветным квадратикам на палитре цветов измените цвет фона
ыделите какой-либо объект на рисунке и щёлкая левой клавишей мыши по цветным квадратикам на палитре цветов измените цвет фона
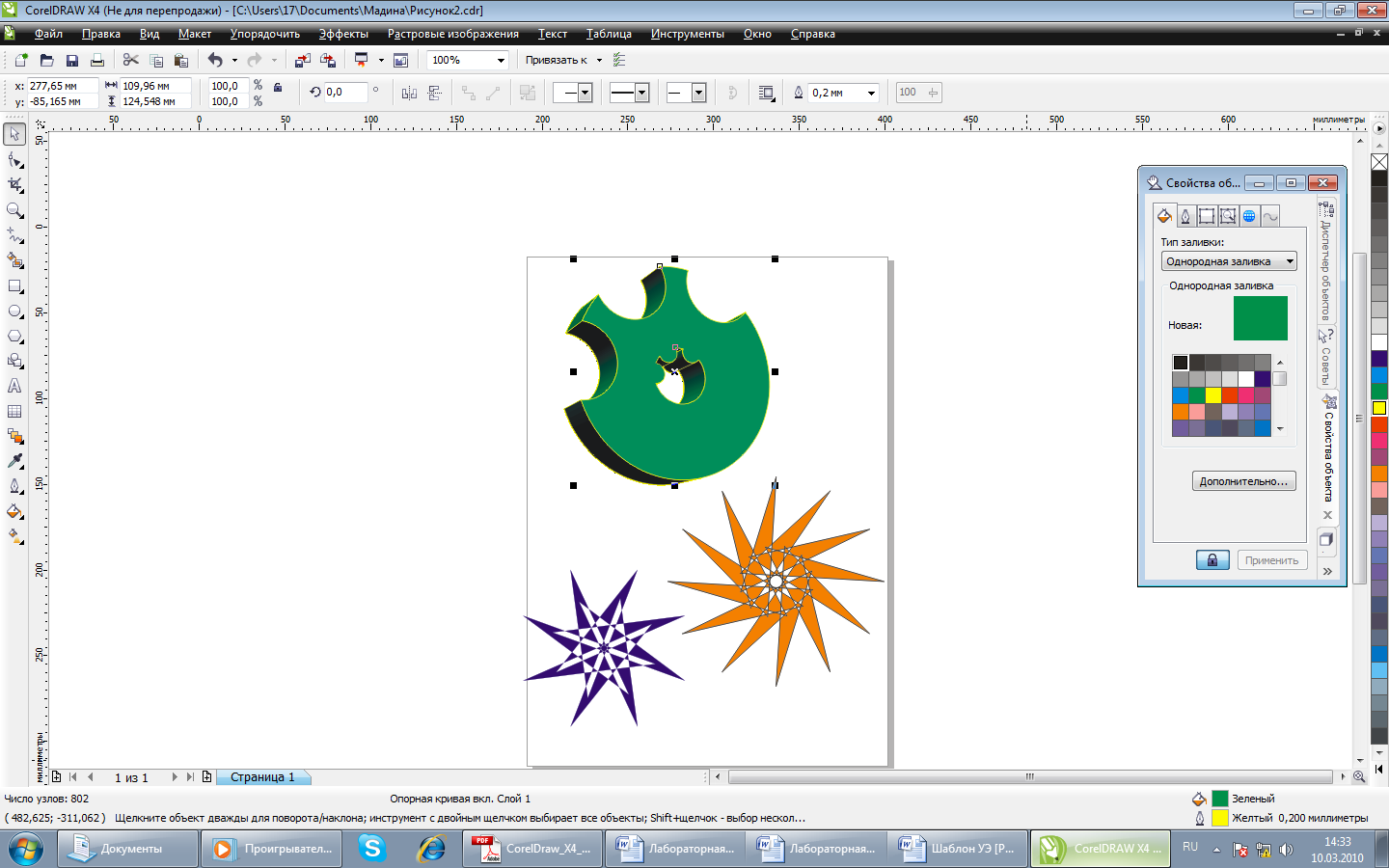
-
А
 налогично попробуйте изменять цвет контура объекта, щёлкая правой клавишей мыши по палитре цветов
налогично попробуйте изменять цвет контура объекта, щёлкая правой клавишей мыши по палитре цветов -
Отмените сделанные изменения
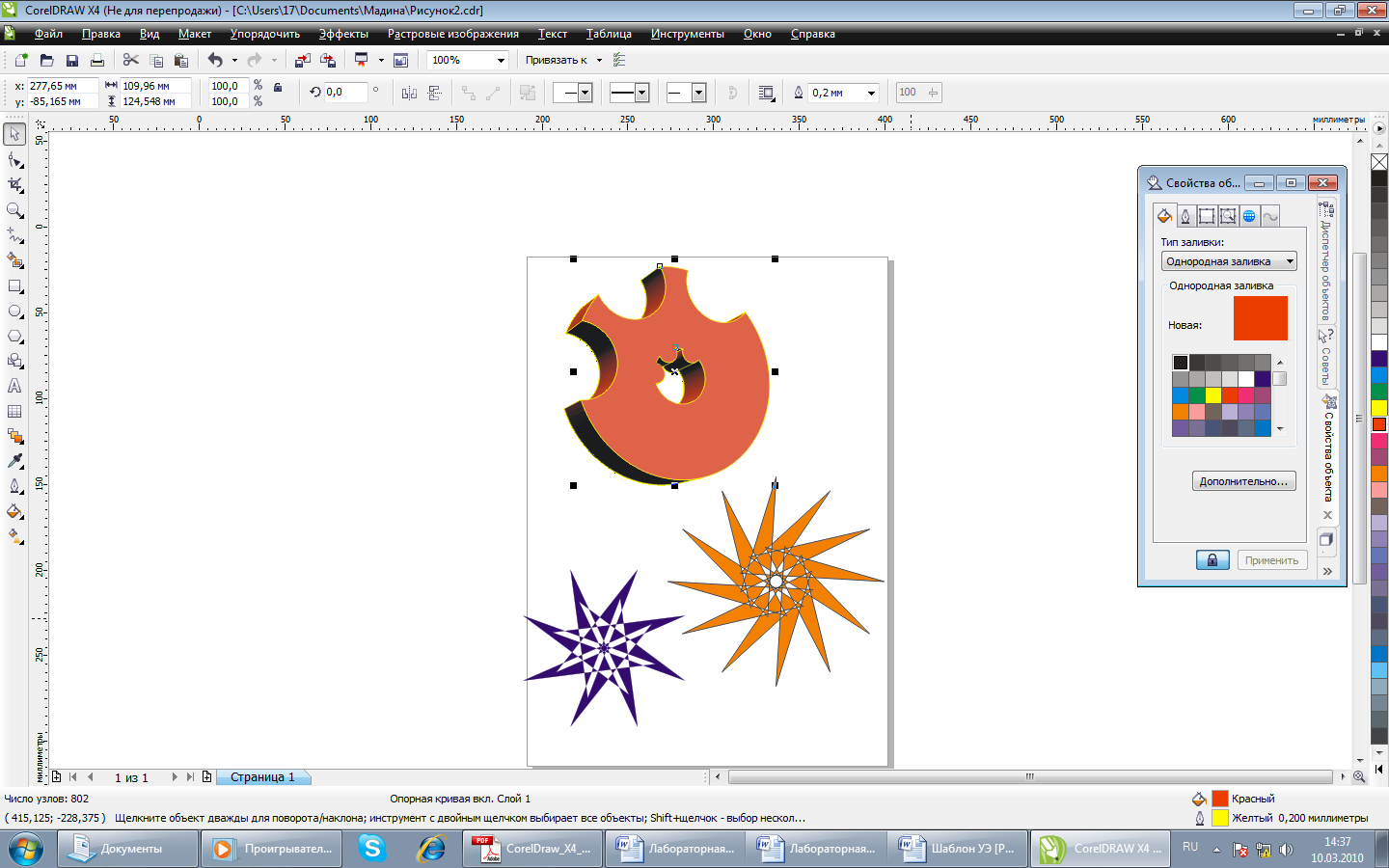
-
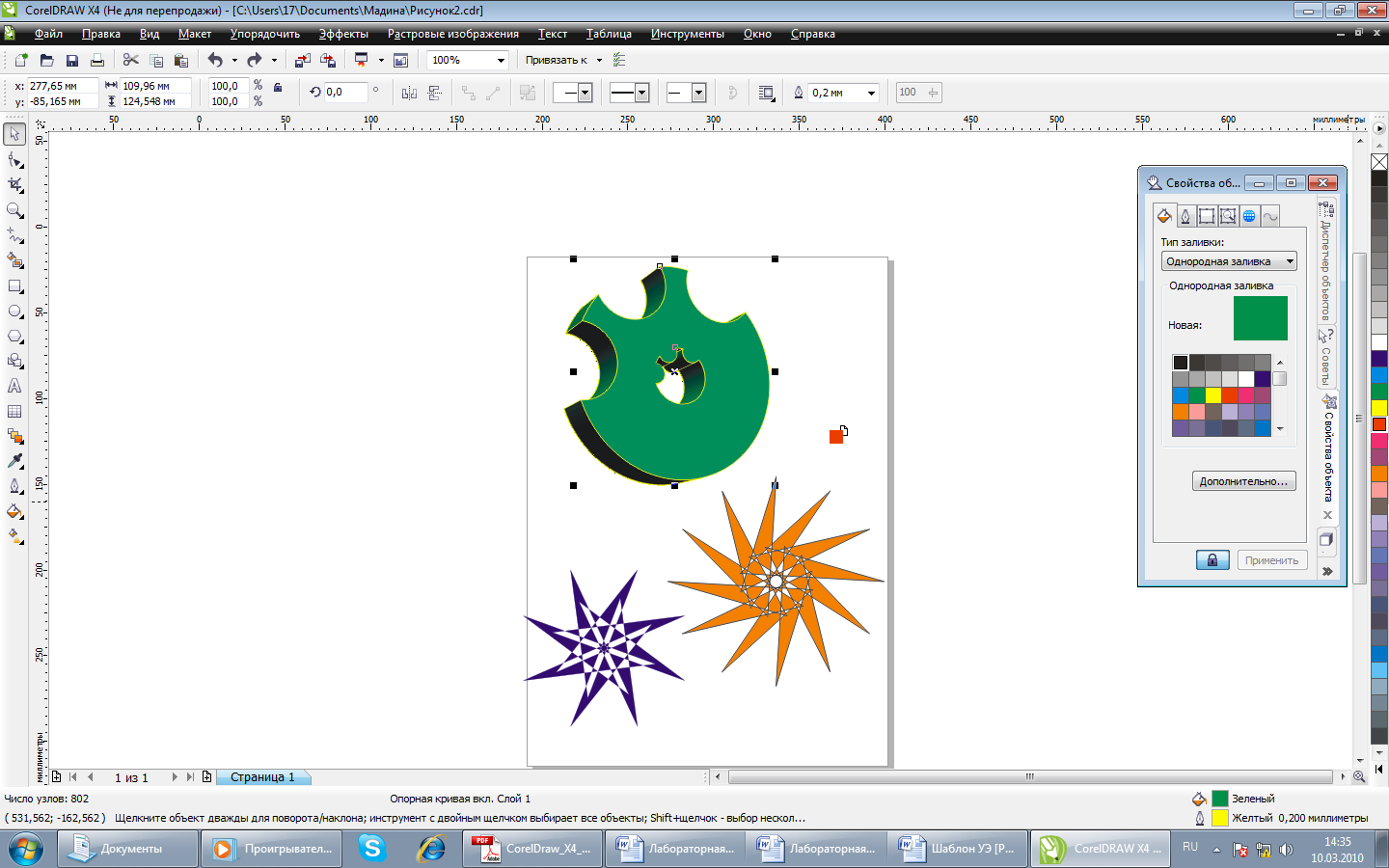 Попробуйте изменять цвет невыделенного объекта путём перетаскивания нужного цвета на объект. Аналогично попробуйте изменять цвет контура
Попробуйте изменять цвет невыделенного объекта путём перетаскивания нужного цвета на объект. Аналогично попробуйте изменять цвет контура -
О
 тмените сделанные изменения
тмените сделанные изменения
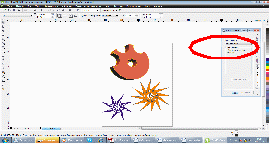
Установите на панели свойств в поле Единицы измерения единицу измерения миллиметры
-
Переустановите единицу измерения в сантиметры
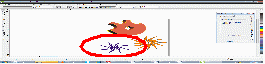
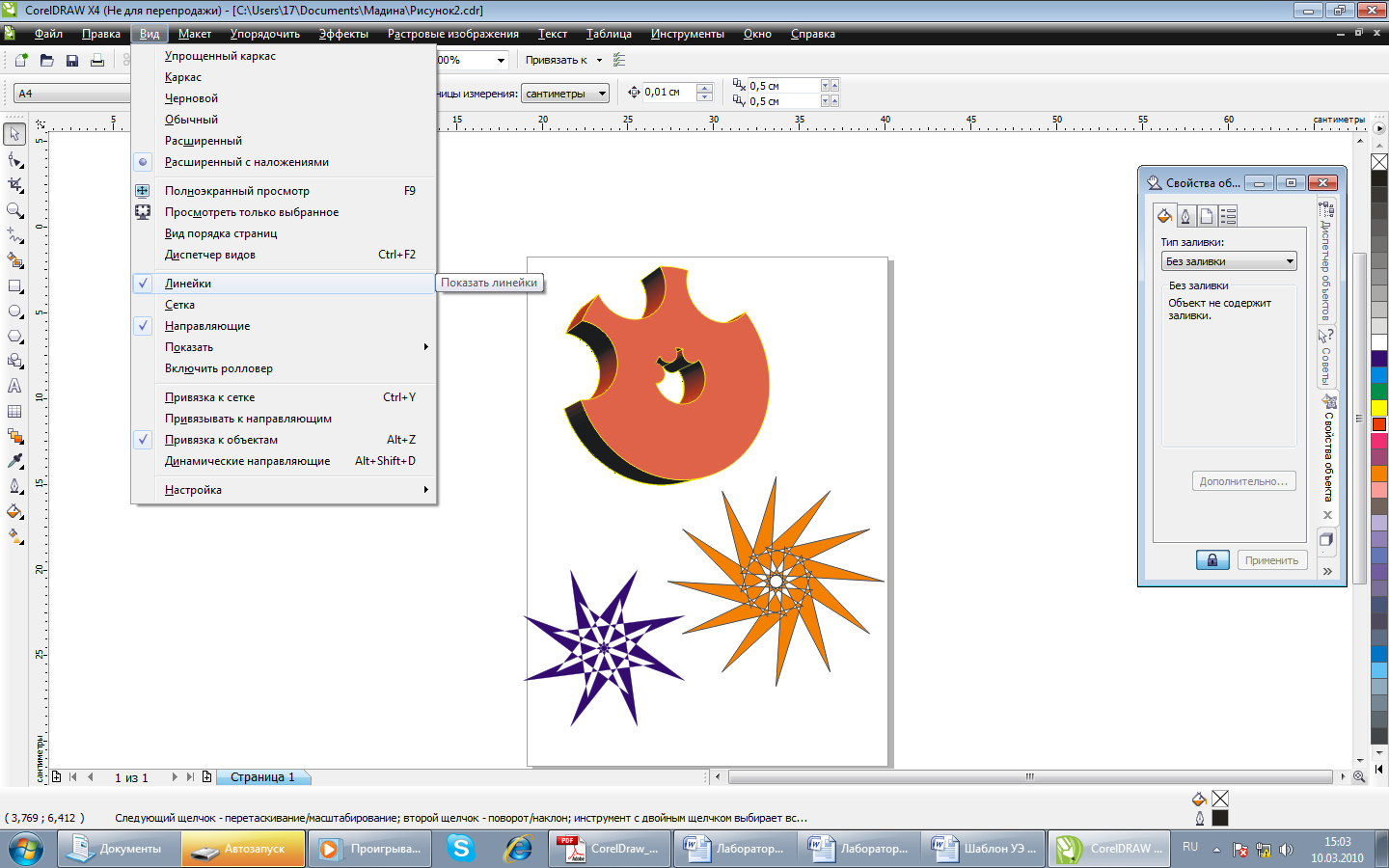
-
Скройте линейки командой Вид\Линейки
-
Установите линейки обратно на экран
-
П
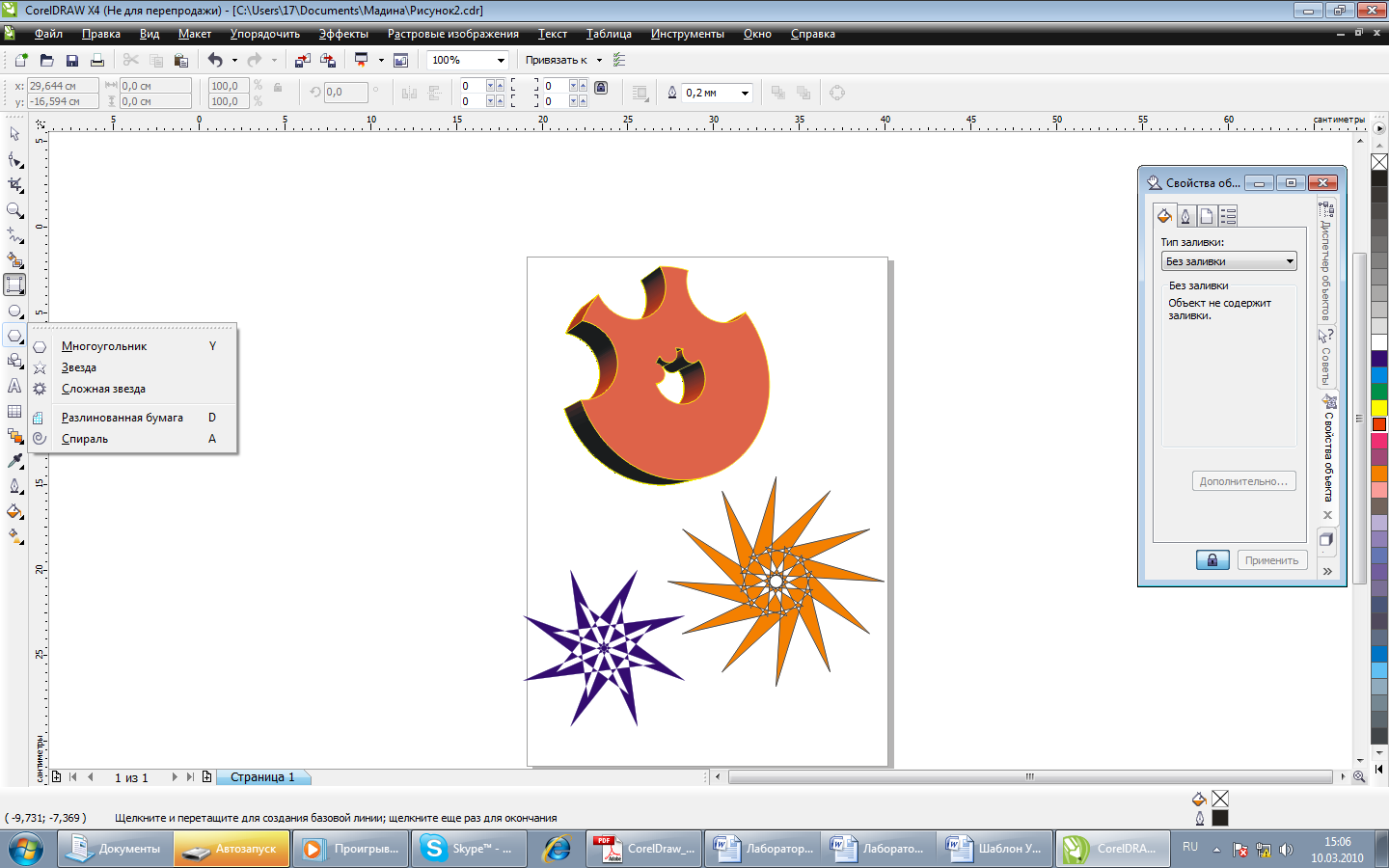 опробуйте открывать всплывающие панели у инструментов на панели инструментов, щёлкая на маленький треугольник в правом нижнем углу кнопки.
опробуйте открывать всплывающие панели у инструментов на панели инструментов, щёлкая на маленький треугольник в правом нижнем углу кнопки.
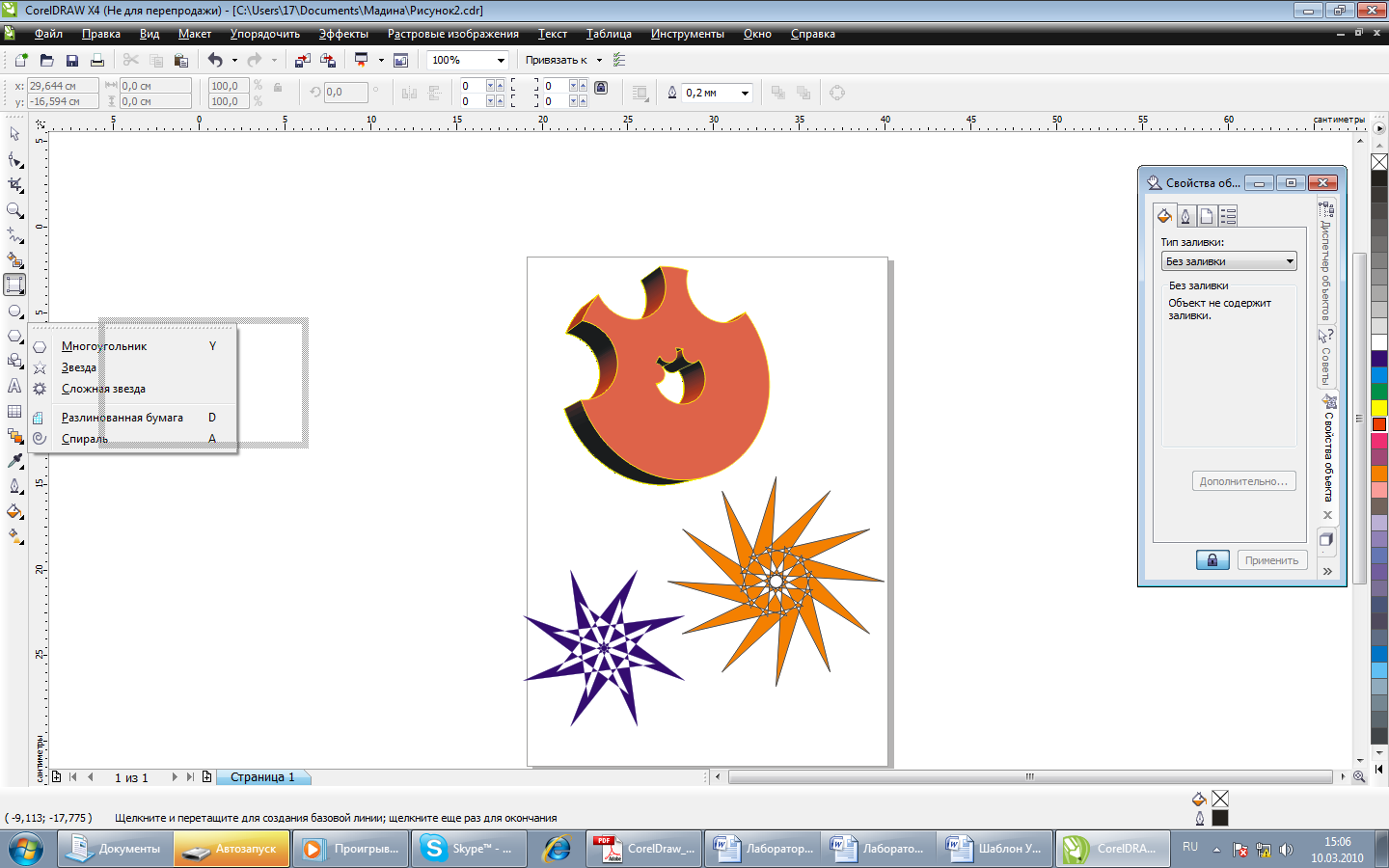
Схватитесь за левый край открытой панели и вытащите её на рабочее поле
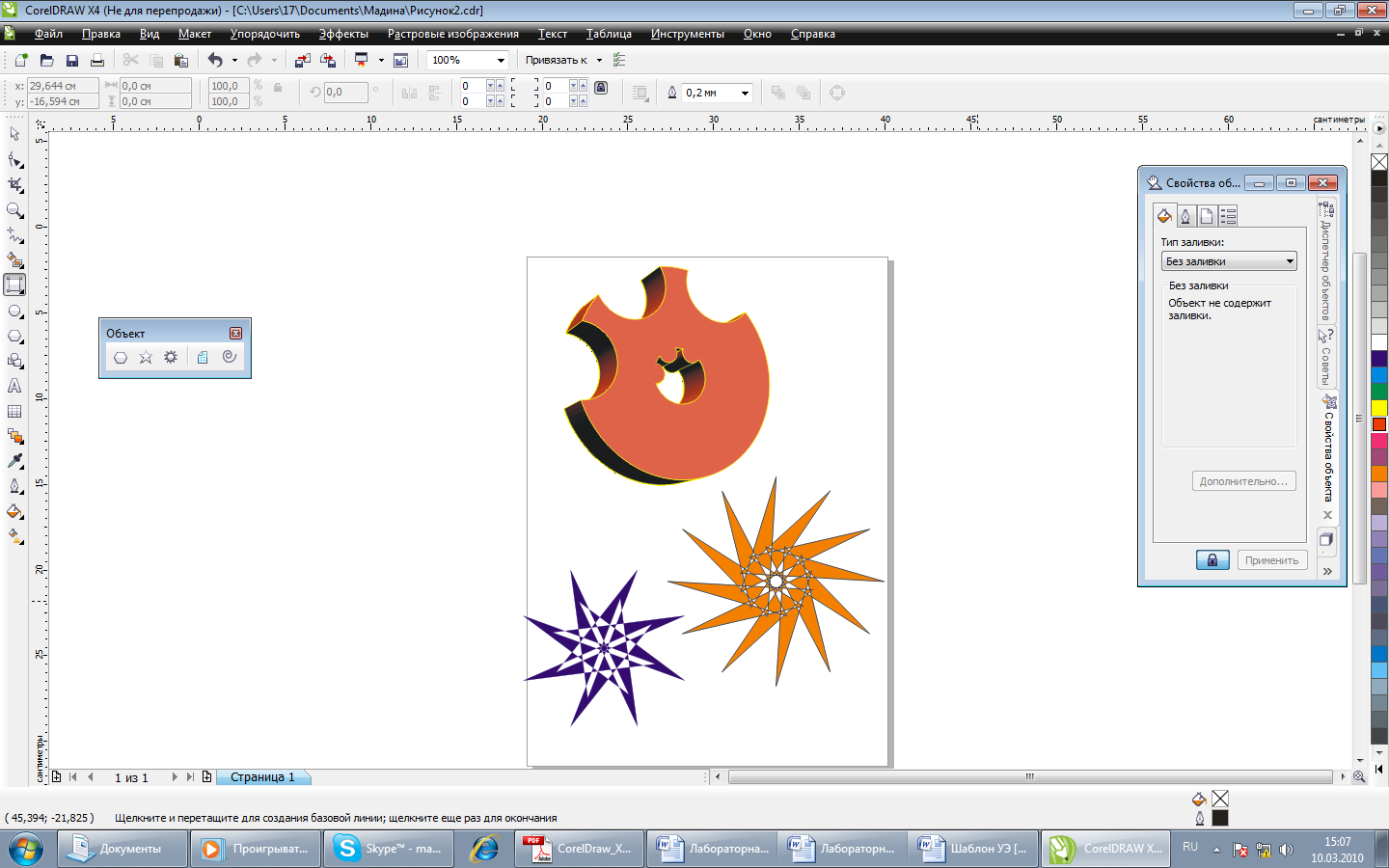
У вас должно получится множество панелей на рабочем поле
-
З
 акройте все панели
акройте все панели
-
Щ
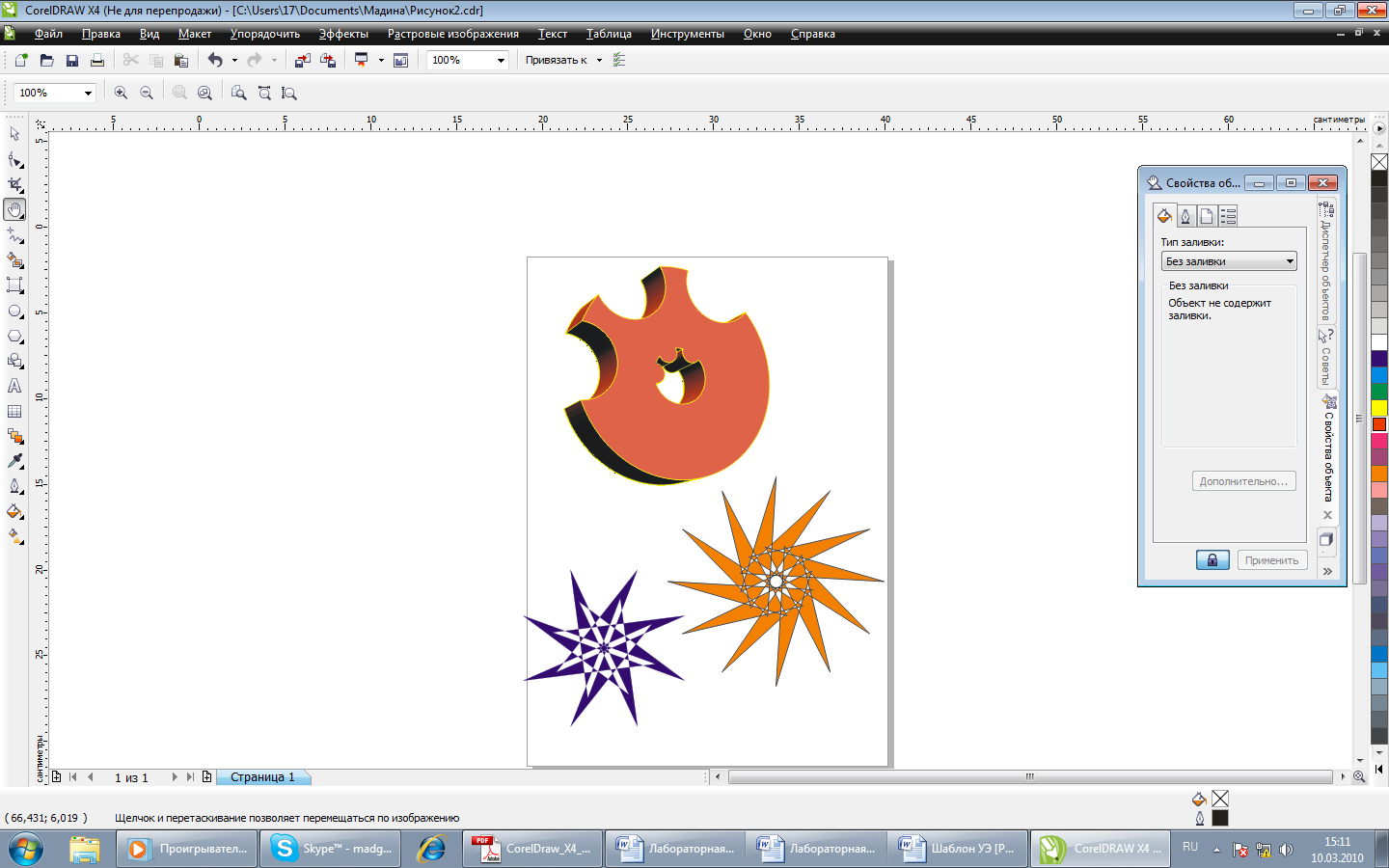 ёлкните инструмент Руку (Hand) и с её помощью перемещайте рисунок, открывая невидимые части
ёлкните инструмент Руку (Hand) и с её помощью перемещайте рисунок, открывая невидимые части -
Закройте открытый документ
B. ПРОСТЕЙШИЕ ОБЪЕКТЫ В CORELDRAW
-
Создайте новый документ
-
С
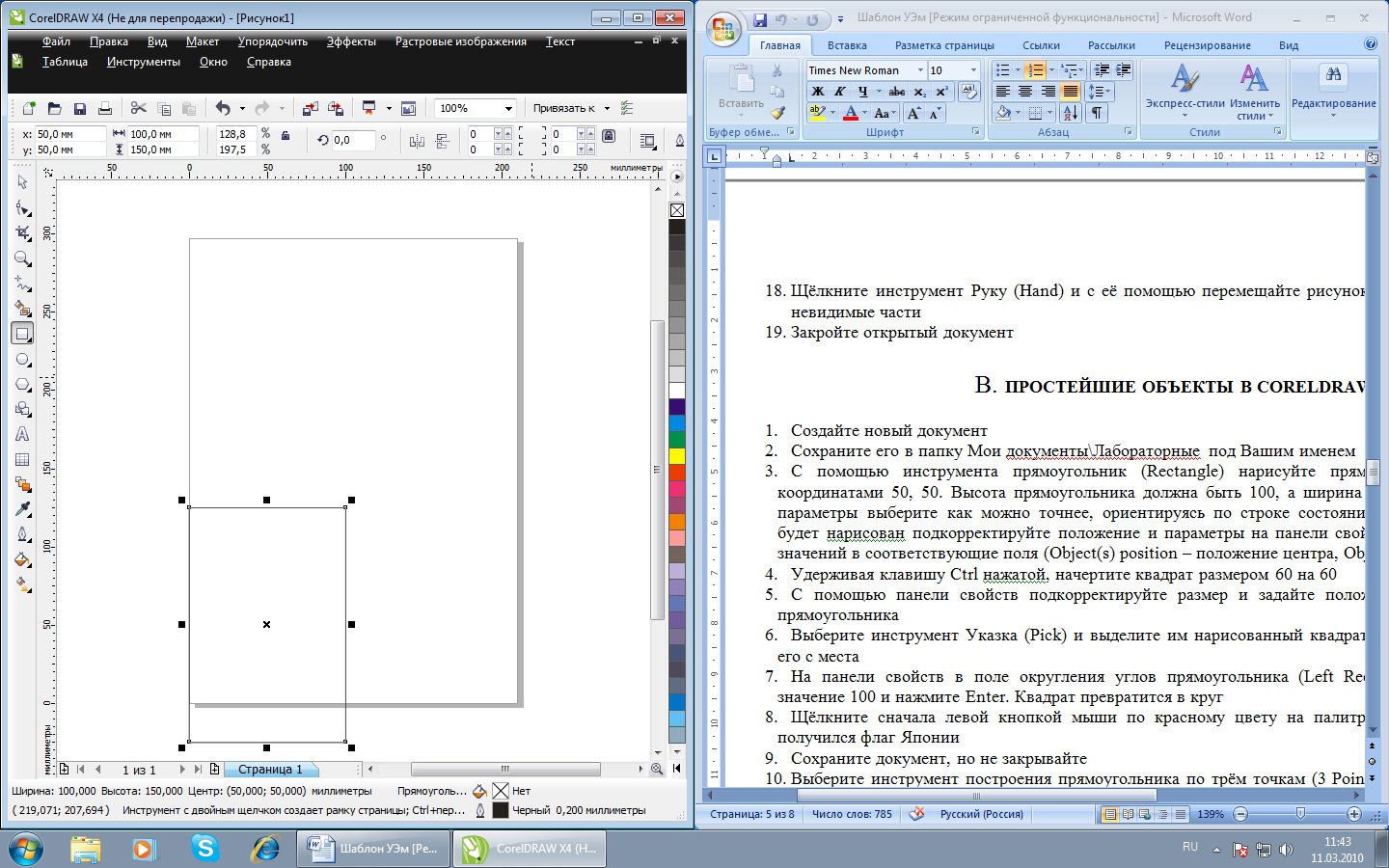
 помощью инструмента прямоугольник (Rectangle) нарисуйте прямоугольник. Начните от точки с координатами 50, 50. Высота прямоугольника должна быть 100, а ширина 150 мм. Начальные координаты и параметры выберите как можно точнее, ориентируясь по строке состояния. После того, как прямоугольник будет нарисован подкорректируйте положение и параметры на панели свойств, вводом нужных значений в соответствующие поля -положение центра, размер
помощью инструмента прямоугольник (Rectangle) нарисуйте прямоугольник. Начните от точки с координатами 50, 50. Высота прямоугольника должна быть 100, а ширина 150 мм. Начальные координаты и параметры выберите как можно точнее, ориентируясь по строке состояния. После того, как прямоугольник будет нарисован подкорректируйте положение и параметры на панели свойств, вводом нужных значений в соответствующие поля -положение центра, размер
-
Удерживая клавишу Ctrl нажатой, начертите квадрат размером 60 на 60
-
С
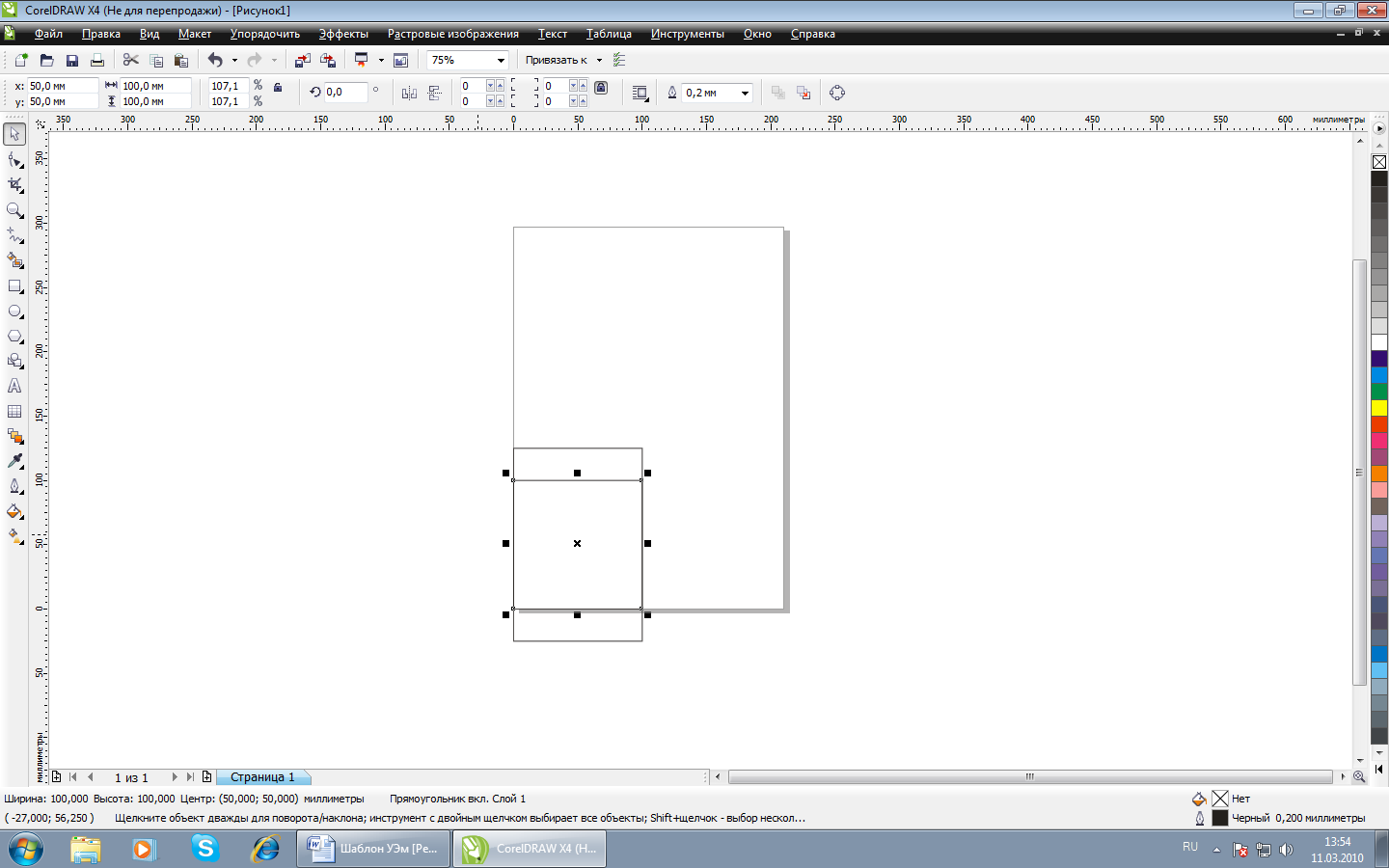 помощью панели свойств подкорректируйте размер и задайте положение центра точно такое, как у прямоугольника
помощью панели свойств подкорректируйте размер и задайте положение центра точно такое, как у прямоугольника
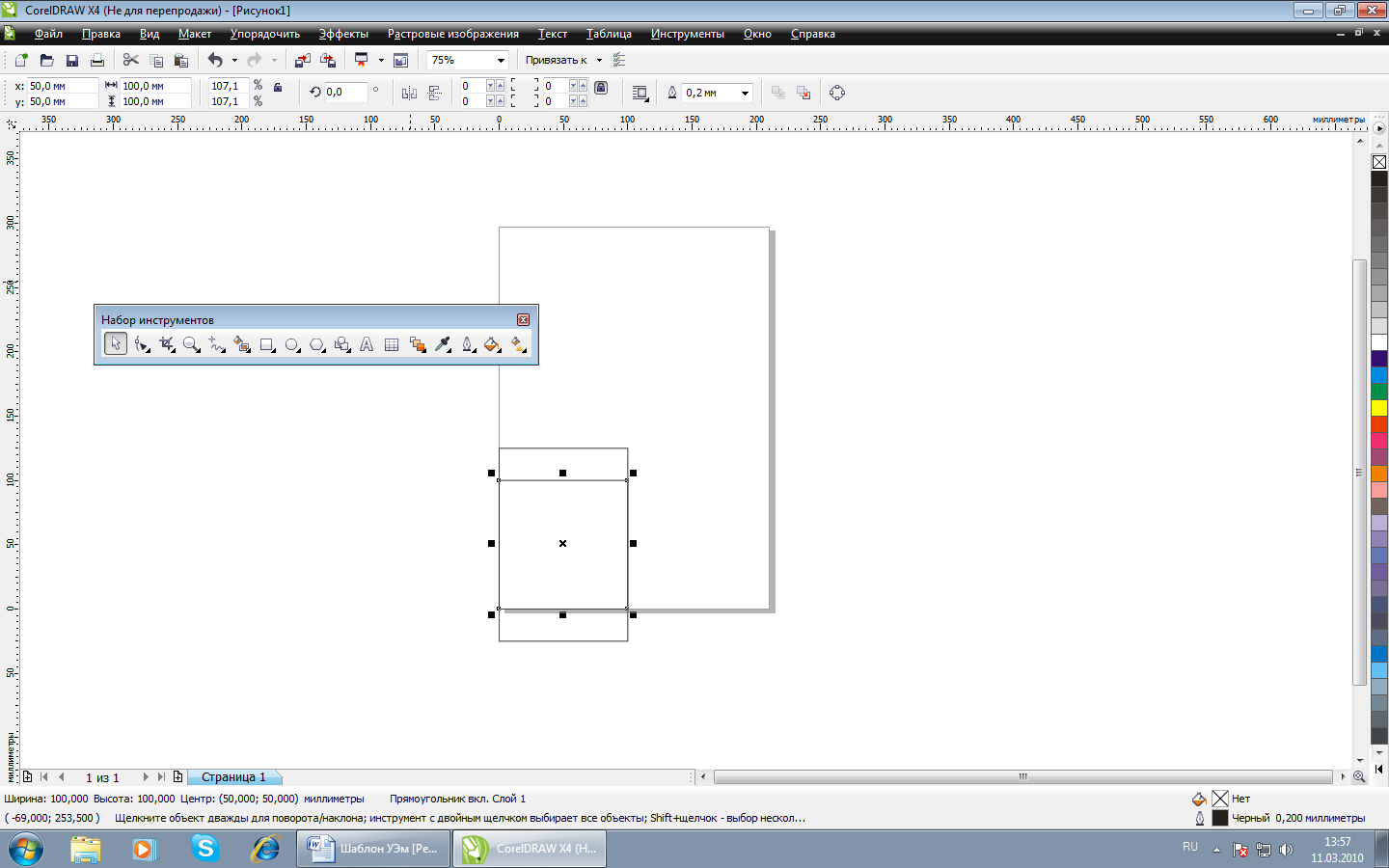
-
Выберите инструмент Указатель и выделите им нарисованный квадрат. Будьте осторожны и не сдвиньте его с места
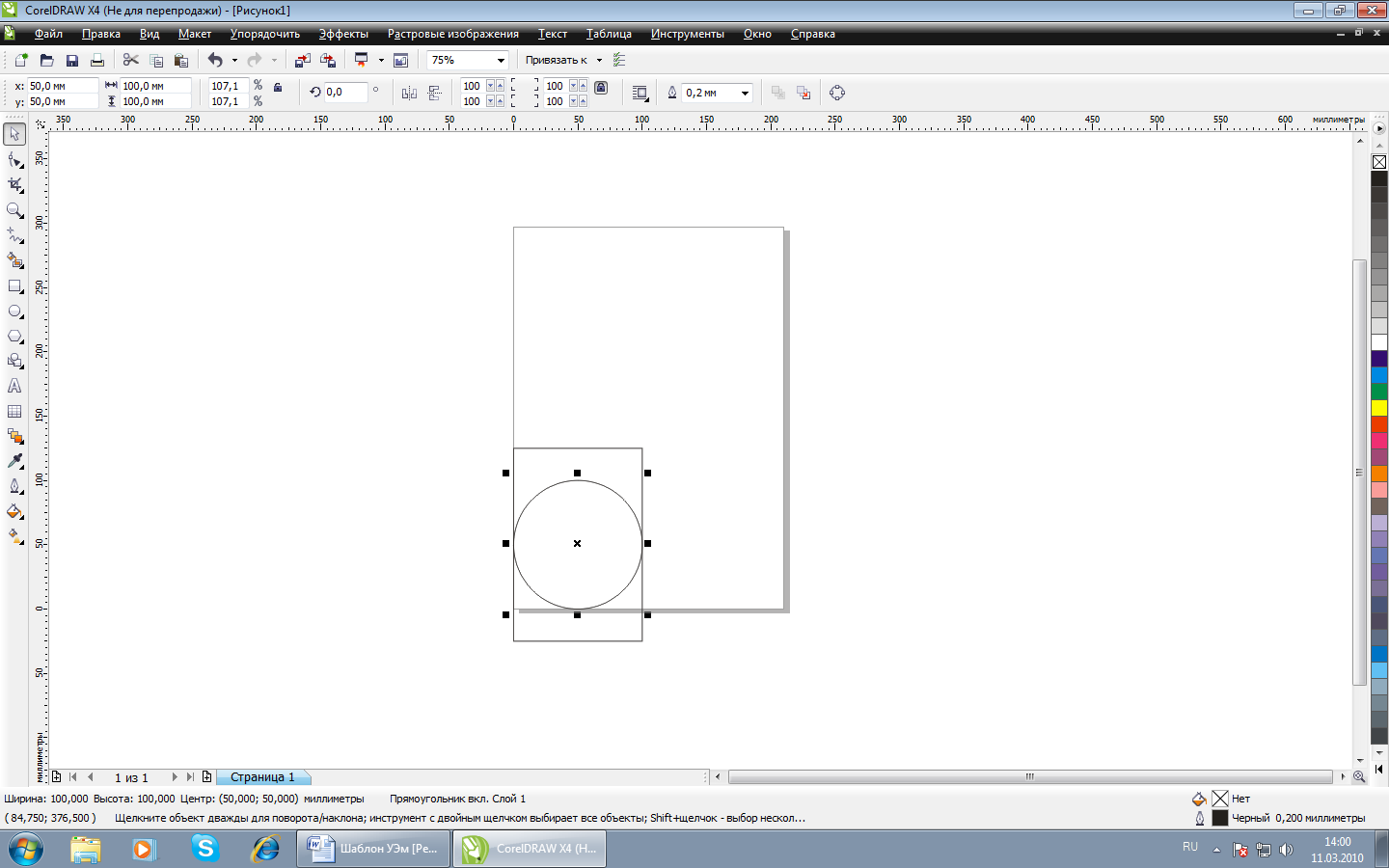

-
На панели свойств в поле округления углов прямоугольника задайте значение 100 и нажмите Enter. Квадрат превратится в круг
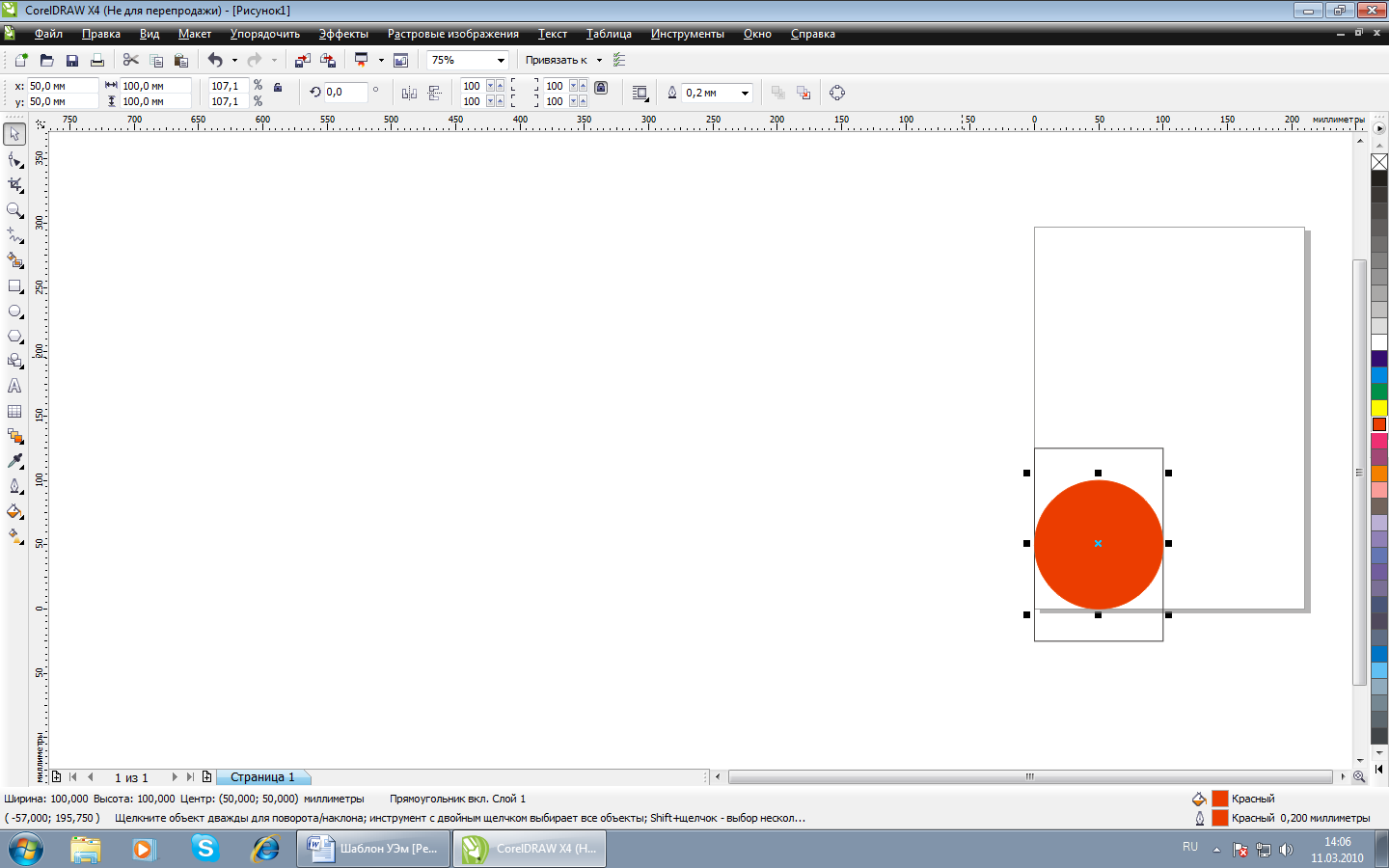
-
Щёлкните сначала левой кнопкой мыши по красному цвету на палитре цветов, а потом правой.
-
В
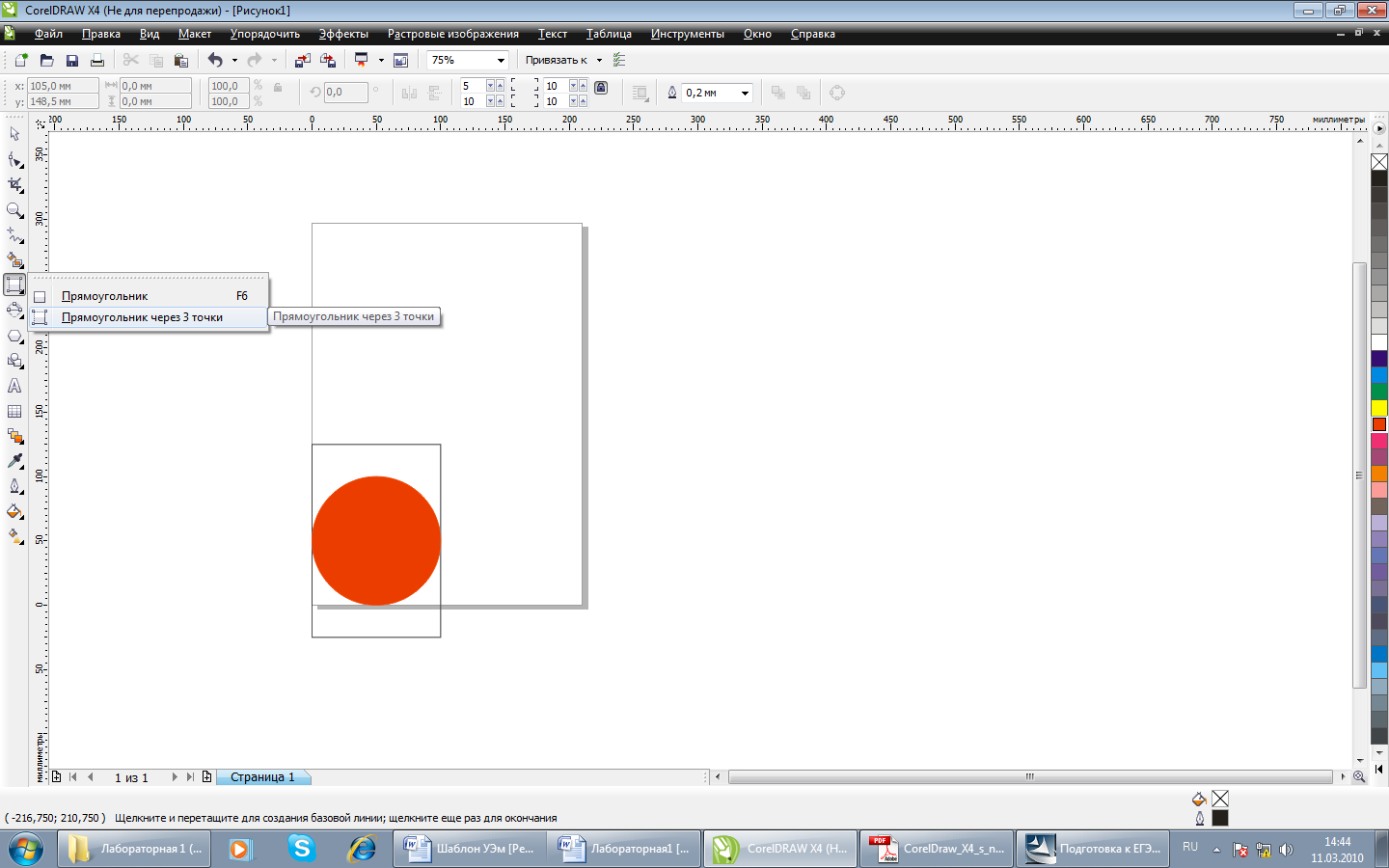 ыберите инструмент построения прямоугольника по трём точкам. Щелкните левой клавишей мыши на рабочем листе и проведите прямую, зафиксируйте ее, и переместите курсор в сторону.
ыберите инструмент построения прямоугольника по трём точкам. Щелкните левой клавишей мыши на рабочем листе и проведите прямую, зафиксируйте ее, и переместите курсор в сторону. -
Удалите центральный круг из рисунка
-
Выберите инструмент Эллипс (Ellipse)
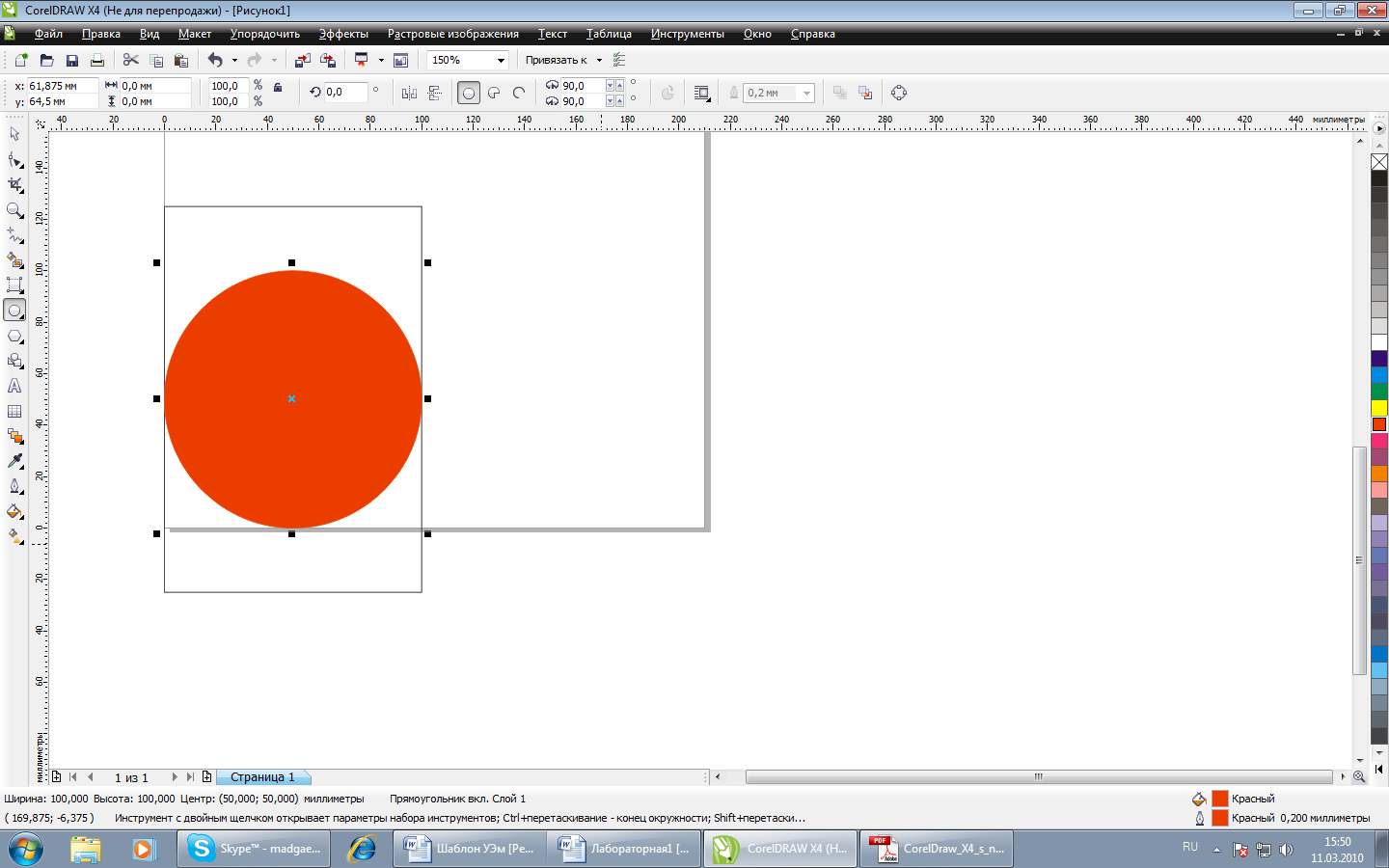 и, удерживая клавишу Ctrl нажатой, нарисуйте окружность
и, удерживая клавишу Ctrl нажатой, нарисуйте окружность -
С помощью панели свойств откорректируйте диаметры и положение окружности, чтобы она попала в центр прямоугольника
-
Перетаскиванием цветов окрасьте круг в красный цвет
-
Выделите круг и пощёлкайте по кнопкам Сектор, Дуга. Посмотрите, как меняется при этом вид круга
-
Отмените все изменения
16. Самостоятельно освойте работу с инструментом построения эллипса по трём точкам (3 Point Ellipse). Рисование эллипса при этом происходит в два щелчка
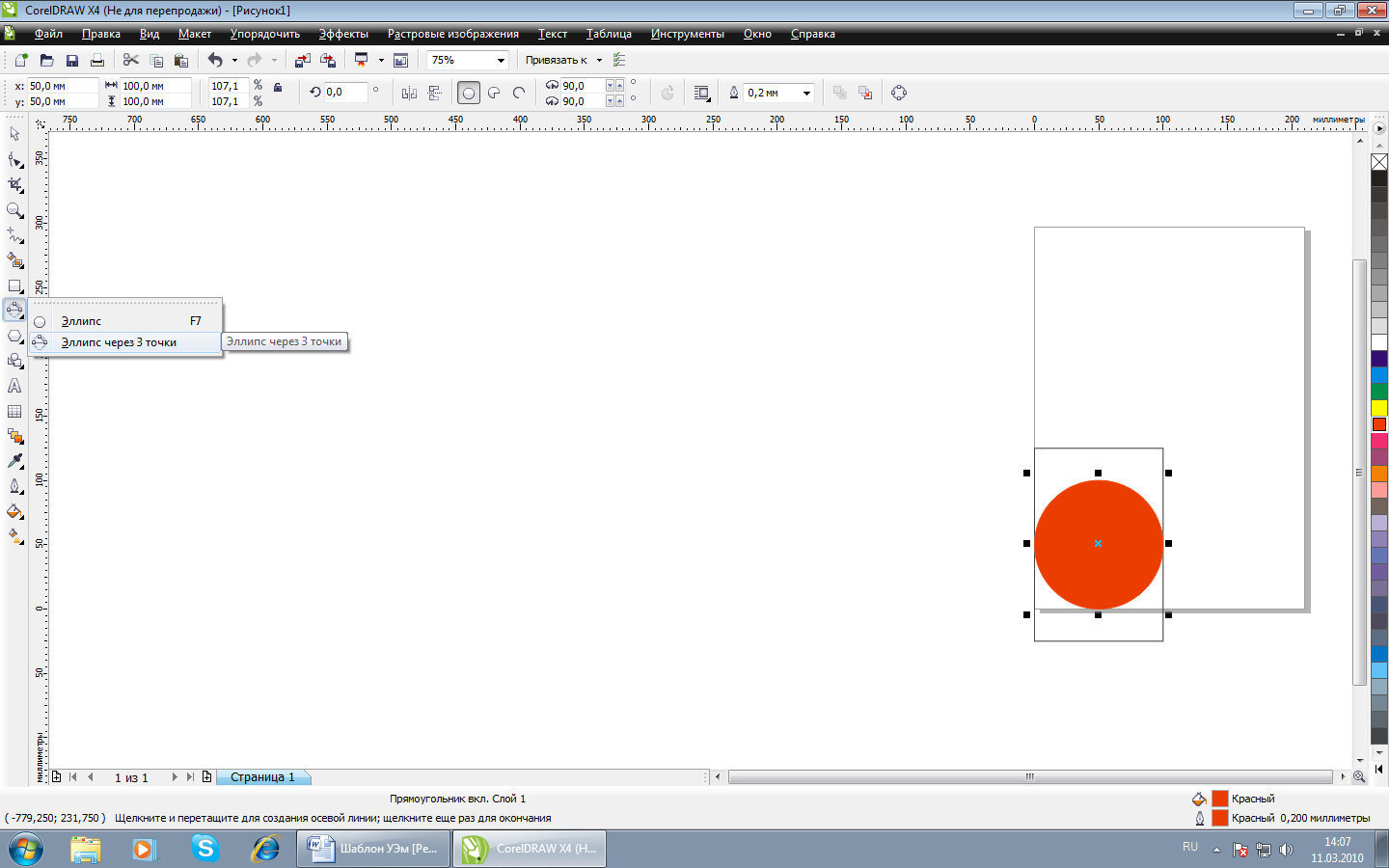
Сначала вы рисуете эллипс обычным способом. Но после первого щелчка эллипс не фиксируется в рабочей области. Далее, перемещая указатель мыши, вы меняете как размеры эллипса, так и угол, под которым он располагается. И только после второго щелчка позиция и размеры эллипса фиксируются
Проверка усвоения
Контрольные вопросы
-
Какой минимальный масштаб возможно установить в программе CorelDRAW?
а) 7%
б) 2%
в) 5%
г) 1%
-
Можно ли установить на линейках масштаб в километрах?
а) Да
б) нет
в) не знаю
-
Какой вид имеет курсор, когда пользователь перетаскивает цвет на контур объекта?
a )
)
б )
)
4. Для изменения масштаба используется инструмент
![]()
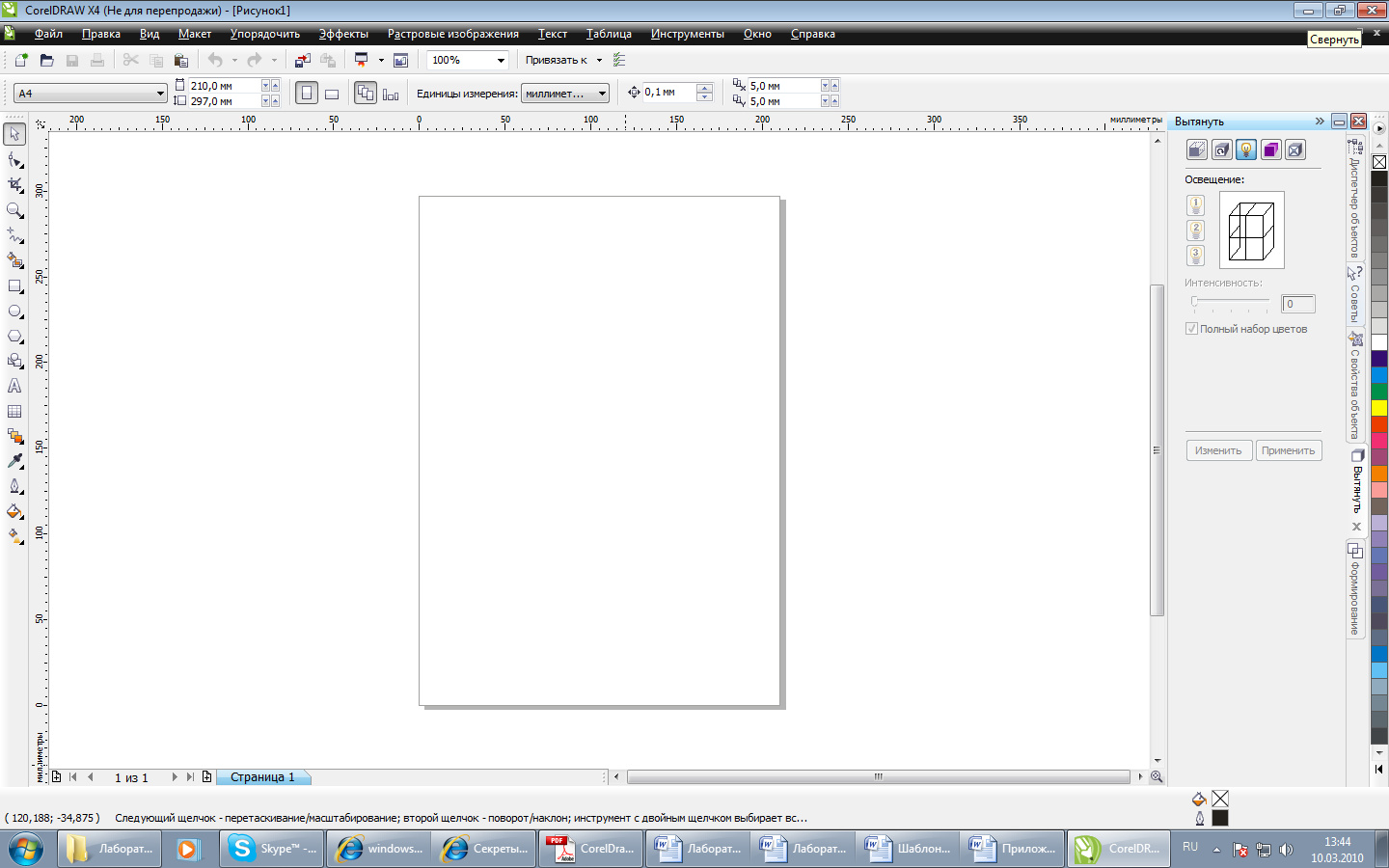 а)
а)
б![]() )
)
в)
5. Для создания прямоугольника используется инструмент
![]()
а![]()
![]() ) б) в)
) б) в)
6. Для создания квадрата с инструментом прямоугольник необходимо использовать
а) клавишу alt="Урок 1. Интерфейс программы Corel Draw"
б) клавишу CTRL
в) клавишу SHIFT
7. Для создания эллипса используется инструмент
![]()
а![]()
![]() ) б) в)
) б) в)
8. Для рисования окружности из центра необходимо вместе с инструментом Эллипс использовать
а) клавишу alt="Урок 1. Интерфейс программы Corel Draw"
б) клавишу CTRL
в) клавишу SHIFT
г) CTRL+ SHIFT
9. Для рисования эллипса по трем точкам используется инструмент:
![]()
![]()
а![]() ) б) в)
) б) в)
Практическое задание
Под руководством преподавателя выполните следующие задания:

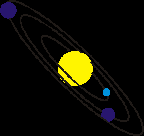
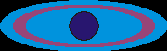
Проверка усвоения
А
Б
В
Г
1
+
2
+
3
+
4
+
5
+
6
+
7
+
8
+
9
+




