- Преподавателю
- Информатика
- Методические указания для практических занятий по дисциплине Информатика и ИКТ по теме Электронные таблицы
Методические указания для практических занятий по дисциплине Информатика и ИКТ по теме Электронные таблицы
| Раздел | Информатика |
| Класс | - |
| Тип | Другие методич. материалы |
| Автор | Сухорукова Л.А. |
| Дата | 06.09.2015 |
| Формат | rar |
| Изображения | Есть |
Департамент образования, науки и молодежной политики Воронежской области
Государственное бюджетное профессиональное образовательное учреждение Воронежской области
«РОССОШАНСКИЙ КОЛЛЕДЖ МЯСНОЙ И МОЛОЧНОЙ ПРОМЫШЛЕННОСТИ»
Методические указания
для проведения практических занятий
по дисциплине
ОД. 12. ИНФОРМАТИКА И ИКТ
ПО ТЕМЕ «ЭЛЕКТРОННЫЕ ТАБЛИЦЫ»
Для обучающихся I курса
форма обучения
2015 г.
Организация-разработчик: Государственное бюджетное профессиональное образовательное учреждение Воронежской области «Россошанский колледж мясной и молочной промышленности»
Разработчик: Сухорукова Людмила Александровна, преподаватель высшей квалификационной категории
Рецензент: Мамедова Наталья Ивановна, преподаватель ВКК ГБПОУ ВО «РКММП»
Рассмотрена на заседании предметно-цикловой методической комиссии математических и общих естественнонаучных дисциплин
Протокол №_____ от «____» ___________________ 20___ г.
Председатель ЦК ________________ /Н.В. Захарова/
Оглавление
-
Введение
4
Основная часть
6
-
Правила техники безопасности при работе в компьютерной лаборатории
6
-
Тематический план проведения практических занятий
9
-
Теоретический материал
11
-
Инструкционные карты для практических занятий
17
-
Создание и редактирование таблицы. Вычисления в электронной таблице
17
-
Относительная и абсолютная адресация
20
-
Работа со встроенными функциями
23
-
Построение графиков и диаграмм
26
-
Сортировка и фильтрация данных
30
Список литературы
34
-
ВВЕДЕНИЕ
Теория без практики (упражнения) и практика без теории есть ничто
Протагор
Практическое занятие - это одна из форм систематических учебных занятий, на которых обучающиеся приобретают необходимые умения и навыки по определенному разделу дисциплины, входящей в состав учебного плана.
Общие цели практического занятия сводятся к закреплению теоретических знаний, более глубокому освоению уже имеющихся у обучающихся умений и навыков и приобретению новых умений и навыков, необходимых им для осуществления своей профессиональной деятельности и составляющих квалификационные требования к специалисту исходя из специальности и занимаемой им должности.
Основными задачами практических занятий являются:
-
углубление теоретической и практической подготовки обучающихся;
-
отражение в учебном процессе требований научно-технического прогресса, современных достижений науки и техники;
-
развитие инициативы и самостоятельности обучающихся во время выполнения ими практических занятий.
Дидактические цели практических занятий сводятся:
-
к закреплению теоретических знаний;
-
овладению умениями и навыками, предусмотренными целями конкретной темы или раздела программы;
-
изучению на практике методов исследований, обучению приемам исследовательской работы в условиях аудитории;
-
развитие инициативы и самостоятельности в работе, оценке научно-теоретических положений.
Практические занятия могут быть:
-
работами по образцу, цель которых решение типовых задач в строгом соответствии с содержанием методических указаний и рекомендациями преподавателя;
-
реконструктивными работами, при которых обучающийся получает методические указания лишь в схематическом виде, а для выполнения работы требуется элемент творчества на основе ранее приобретенных умений и навыков;
-
вариантными работами, в ходе которых изыскиваются новые варианты выполнения работы, не предусмотренные указаниями преподавателя и методическими рекомендациями;
-
творческими работами, цель которых поиск решения новой задачи.
Практические занятия по тематике должны следовать за разделами теоретического курса. Объем практических занятий в часах и по тематике определяется учебным планом.
ОСНОВНАЯ ЧАСТЬ
1 Правила техники безопасности при работе в компьютерной лаборатории
В лаборатории установлена дорогостоящая, сложная, требующая осторожного и аккуратного обращения аппаратура - персональные компьютеры, принтер, сканер. Поэтому:
-
бережно обращайтесь с этой техникой;
-
спокойно, не торопясь, не толкаясь, не задевая столы, входите в кабинет по разрешению преподавателя и занимайте отведённое место, ничего не трогая на столах.
На вашем рабочем месте размещены составные части персонального компьютера - системный блок, клавиатура, мышь и монитор (дисплей).
Системный блок не должен подвергаться толчкам и вибрации. Клавиатура является достаточно надёжным и неприхотливым устройством, однако не следует этим злоупотреблять. В частности, не следует класть на клавиатуру бутерброды и ставить рядом с ней чай - крошки и жидкость могут вывести её из строя.
Все устройства персонального компьютера очень чувствительны к влаге и пыли, к резкой смене температуры, к излучению, к статическому электричеству, накапливающемуся на человеке, легко воспламеняются.
Строго запрещается:
-
курить в помещении;
-
трогать разъёмы системного блока;
-
отсоединять или присоединять устройства к системному блоку;
-
прикасаться к питающим проводам и устройствам заземления;
-
прикасаться к экрану и тыльной стороне монитора;
-
включать и выключать аппаратуру без разрешения преподавателя;
-
применять силу при работе с клавиатурой;
-
разбирать манипулятор мышь;
-
класть книги, тетради на монитор и клавиатуру;
-
работать во влажной одежде и влажными руками.
При появлении запаха гари немедленно прекратите работу и сообщите об этом преподавателю.
Перед началом работы:
-
убедитесь в отсутствии видимых повреждений рабочего места;
-
сядьте так, чтобы линия взора приходилась в центр экрана, чтобы не наклоняясь пользоваться клавиатурой и воспринимать передаваемую на экран монитора информацию;
-
р
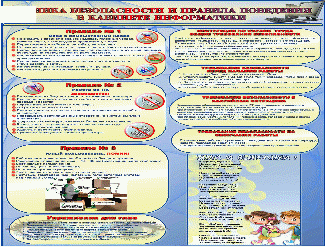 азместите на столе тетрадь и учебные пособия так, чтобы они не мешали работе на компьютере.
азместите на столе тетрадь и учебные пособия так, чтобы они не мешали работе на компьютере.
Надо работать на расстоянии 60 - 70 см., допустимо не менее 50 см., соблюдая правильную посадку, не сутулясь, не наклоняясь; учащимся, имеющим очки для постоянного ношения, - в очках.
Во время работы:
-
внимательно слушайте объяснения преподавателя и старайтесь понять цель и последовательность действий; в случае необходимости обращайтесь к преподавателю;
-
следите за исправностью аппаратуры и немедленно прекращайте работу при появлении необычного звука или самопроизвольного отключения аппаратуры. Об этом необходимо сообщить преподавателю;
-
никогда не пытайтесь самостоятельно устранить неисправность в работе аппаратуры;
-
работайте на клавиатуре чистыми руками;
-
плавно нажимайте на клавиши, не допуская резких ударов;
-
без разрешения преподавателя не посылайте информацию на принтер;
-
не вставайте со своих мест без разрешения преподавателя.

Неправильное обращение с аппаратурой, кабелями и мониторами может привести к тяжёлым поражениям электрическим током, вызвать загорание аппаратуры.
2 Тематический план проведения практических занятий
Цели проведения практических занятий
Цели и задачи выполнения практических заданий по дисциплине - требования к результатам освоения дисциплины.
В результате выполнения практических работ по дисциплине «Информатика и ИКТ» по теме «Электронные таблицы» обучающийся должен уметь:
-
осуществлять выбор способа представления информации в соответствии с поставленной задачей;
-
представлять числовую информацию различными способами (таблица, массив, график, диаграмма и пр.);
-
иллюстрировать учебные работы с использованием средств информационных технологий.
В результате выполнения практических работ по дисциплине «Информатика и ИКТ» по теме «Электронные таблицы» обучающийся должен знать:
-
назначение наиболее распространенных средств автоматизации информационной деятельности (текстовых редакторов, текстовых процессоров, графических редакторов, электронных таблиц, баз данных, компьютерных сетей);
-
использование алгоритма как модели автоматизации деятельности.
Тематический план практических занятий
№ п/п
Практические занятия
Объем часов
1
Создание и редактирование таблицы. Вычисления в электронной таблице
2
2
Относительная и абсолютная адресация
2
3
Работа со встроенными функциями
2
4
Построение графиков и диаграмм
2
5
Сортировка и фильтрация данных
2
ИТОГО:
10
3 Теоретический материал
Табличные процессоры относятся к программным средствам, позволяющим автоматизировать табличные расчеты, создавать, редактировать и печатать ведомости.
Электронные таблицы используются в компьютерной технологии около 20 лет. В 80-х годах в нашей стране широко применялись табличные процессоры Lotus 1-2-3 фирмы Lotus development и SuperCalc фирмы Computer Associates. На современных машинах чаще применяются более совершенные программы, работающие в графическом режиме под управлением Windows (Quattro фирмы Novel, Lotus 1-2-3, Microsoft Excel).
LibreOffice Calc
LibreOffice Calc является мощным средством для работы с табличными данными, позволяющим упорядочивать, анализировать и графически представлять различные виды данных.
При запуске программы LibreOffice Calc появляется рабочая книга. Книга представляет собой файл, используемый для обработки и хранения данных. Каждая книга может состоять из нескольких листов, поэтому в одном файле можно поместить разнообразные сведения и установить между ними необходимые связи.
Листы служат для организации и анализа данных. Одновременно на нескольких листах данные можно вводить, править, производить с ними вычисления. Имена листов находятся на ярлычках, расположенных в нижней части окна книги. Для перехода с одного листа на другой необходимо указать соответствующий ярлычок. Название текущего листа всегда выделено жирным шрифтом. Листы можно переименовывать, вставлять, удалять, перемещать или копировать в пределах одной книги или из одной книги в другую.
Рабочий лист - это таблица, состоящая из 65536 строк и 256 столбцов.
На каждом листе электронной таблицы используется сетка, чтобы разделить лист на строки и столбцы. Кроме того лист содержит рамку, используемую для наименования столбцов и строк. Столбцы обозначаются большими буквами латинского алфавита, а строки цифрами. Области имен столбцов и строк располагаются в верхней (столбцы) и в левой (строки) части таблицы и называются заголовками.

Окно LibreOffice Calc
Пересечение строк и столбцов образует клетки, называемые ячейками таблицы. Все ячейки имеют адреса. Адрес любой ячейки состоит из имени столбца и номера строки, например А2, В6. Активная ячейка выделяется жирным контуром. Именно в активную ячейку осуществляется ввод данных.
Прямоугольная группа смежных ячеек называется блоком или диапазоном ячеек, она обозначается адресом левой верхней и нижней правой ячеек блока (например А3:С6).
Для перемещения по рабочему листу можно использовать стандартные приемы, используемые в Windows: полосы прокрутки и клавиши управления курсором.
Строка формул - строка над рабочей областью, разбита на три части. Первая часть содержит адрес текущей ячейки.
При вводе данных в текущую ячейку эти данные автоматически отображаются в третьей части стоки формул. В средней части находятся кнопки, появляющиеся при вводе и редактировании данных.
Ввод данных в таблицу
Для ввода данных в ячейку надо щелкнуть левой кнопкой мыши по ячейке и начать ввод. Вводимые символы сразу появятся в текущей ячейке и в строке формул.
Закончить ввод данных в текущую ячейку можно нажатием:
-
клавиши Enter - данные зафиксируются в текущей ячейке, и выделение переместится на одну ячейку вниз;
-
кнопки Принять (
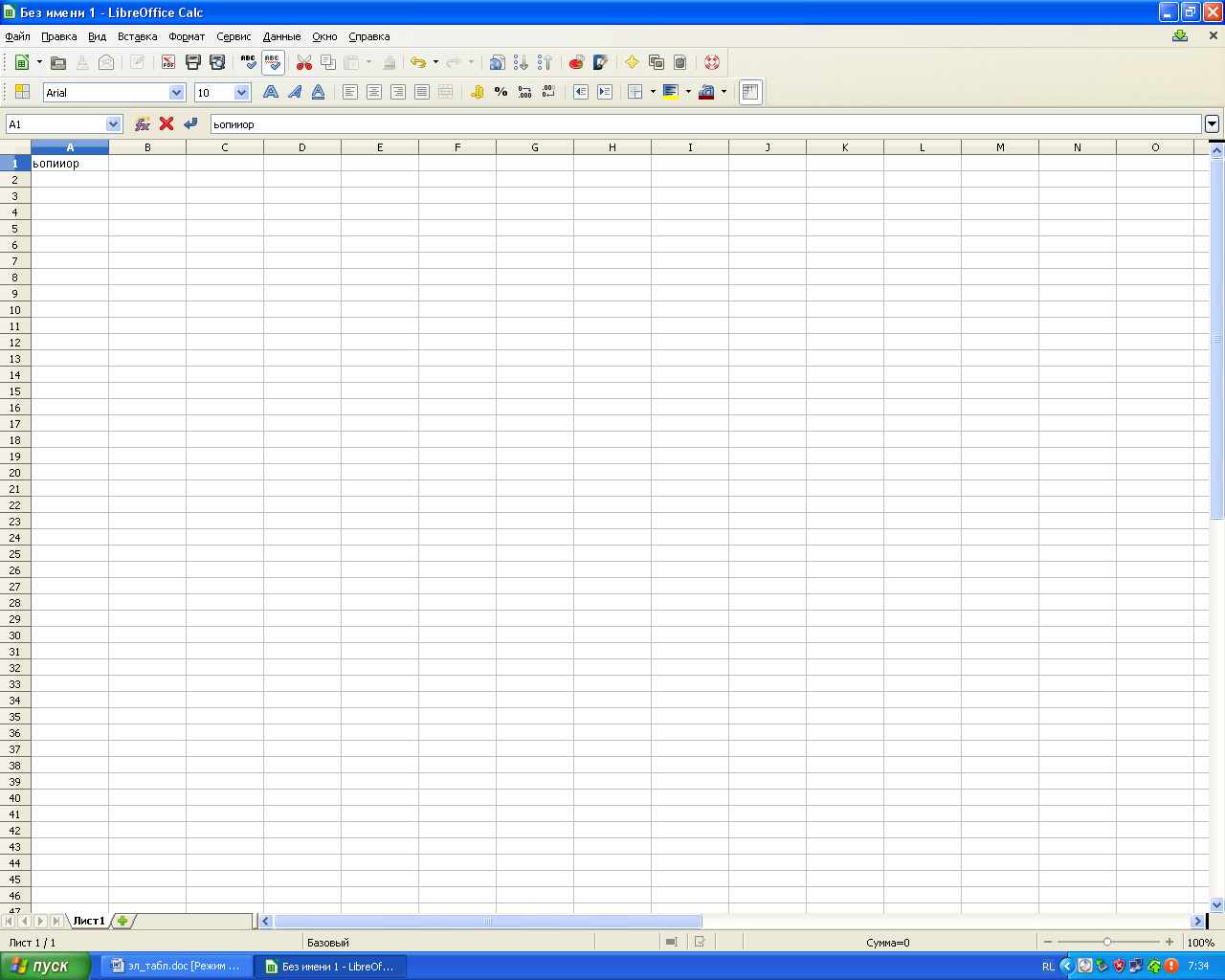 ) на строке формул - данные зафиксируются в текущей ячейке, и выделение останется в той же ячейке;
) на строке формул - данные зафиксируются в текущей ячейке, и выделение останется в той же ячейке; -
любой клавишей со стрелкой - данные зафиксируются в текущей ячейке, и выделение переместится в ячейку в направлении, указанном стрелкой;
-
кнопки Отменить (
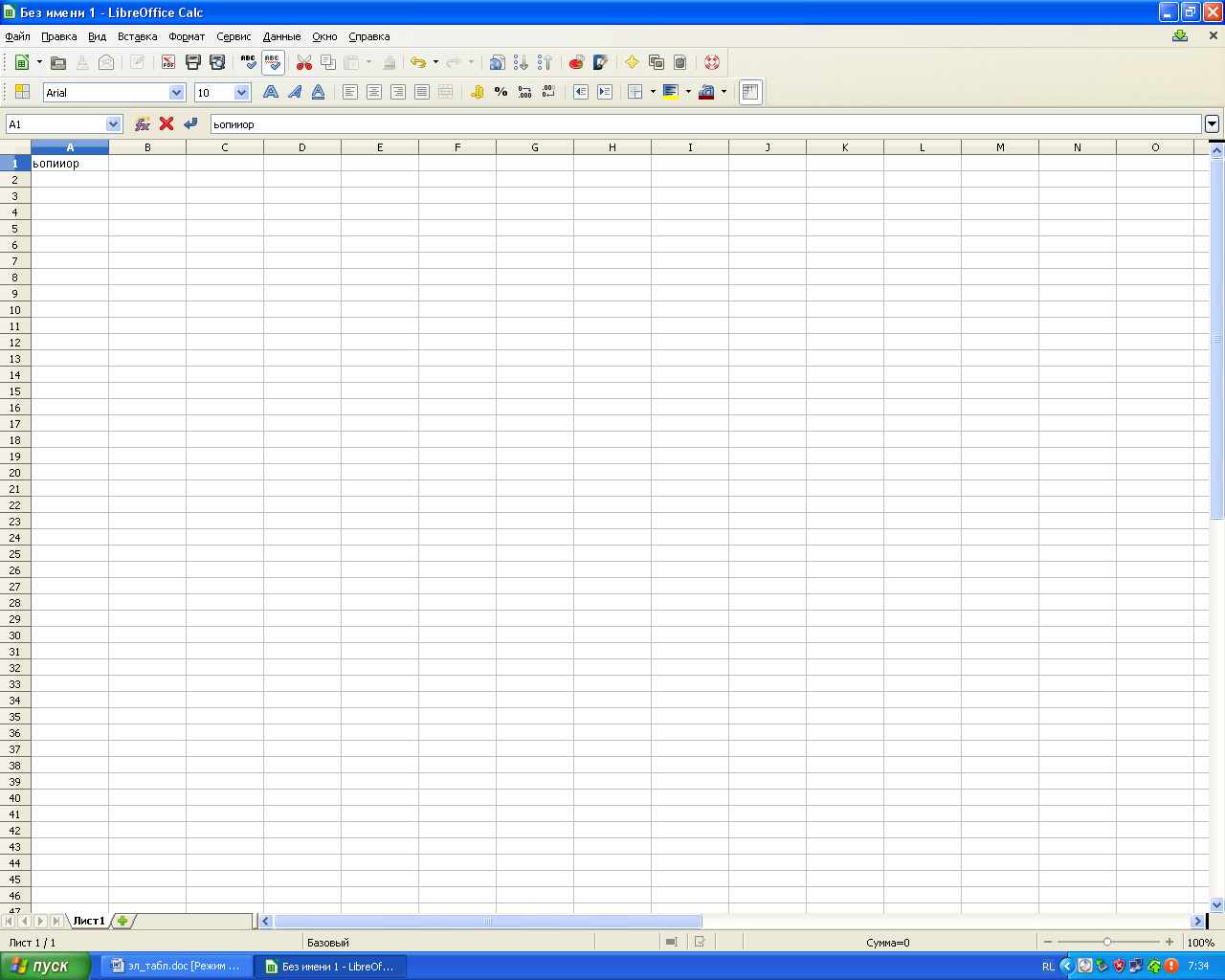 ) на строке формул или клавиши Esc - ввод данных будет отменен.
) на строке формул или клавиши Esc - ввод данных будет отменен.
По окончании ввода текстовые данные выравниваются по левому краю ячейки, числовые - по правому (по умолчанию). Если выравнивание необходимо изменить, нужно воспользоваться командой Формат/Ячейки, закладка Выравнивание.
Ввод формул
Ввод формулы обязательно должен начинаться со знака равенства (=) или знака плюс (+). В составе формул могут быть числа, функции, ссылки на адреса или имена ячеек, операторы сложения (+), вычитания (-), умножения (*), деления (/), круглые скобки для задания приоритетности операций, а также текст, заключенный в кавычки.
Арифметические знаки
Операторы сравнения
+
сложение
*
умножение
=
равно
<
меньше
-
вычитание
^
возведение в степень
<>
не равно
>=
больше или равно
/
деление
%
процент
>
больше
<=
меньше или равно
Когда в одной формуле объединяются несколько операций, операторы выполняются в следующем порядке:
-
процент (%);
-
возведение в степень (^);
-
умножение и деление (*, /);
-
сложение и вычитание (+, -);
-
операторы сравнения (=, <>, >, <, >=, <=)
Операторы с одинаковым приоритетом выполняются слева направо. Изменить порядок вычисления можно, объединяя выражения в формуле круглыми скобками: выражения в круглых скобках выполняются в первую очередь.
Адреса ячеек в формулы помещаются с помощью указания мышью на соответствующую ячейку или вводятся латинскими буквами.
После ввода формулы в ячейке появляется вычисленный результат, а сама формула отображается в строке формул. Если необходимо отобразить в ячейках таблицы именно формулы расчета, а не результаты, то следует задать команду Сервис/Параметры/ LibreOffice Calc/Вид и включить параметр окна Показать Формулы.
Если результат вычисления формулы или преобразования формата окажется длиннее ширины столбца, в ячейке появляются символы # # # # #. Для получения числового изображения следует увеличить ширину столбца.
Копирование данных и формул
Если в различных ячейках таблицы должны содержаться одни и те же данные (текст или числа) или формулы, то они могут быть введены один раз, а затем скопированы.
Существует три способа копирования:
-
Активизировать копируемую ячейку. Задать команду Правка/Копировать или щелкнуть мышью по кнопке Копировать. Далее выделить ту область, куда надо скопировать данные, и нажать клавишу Enter или нажать кнопку Вставить или задать команду Правка/Вставить.
-
Установить указатель мыши на правый нижний угол копируемой ячейки (при этом курсор принимает форму черного крестика) и, держа нажатой кнопку мыши, протянуть на всю ту область, куда надо скопировать данные. После этого снять выделение.
-
Начиная с ячейки, где содержится копируемая информация, выделить диапазон ячеек, куда надо скопировать данные. Выполнить команды Правка/Заполнить. Снять выделение.
Построение диаграмм
Диаграмма - это наглядное графическое представление данных. Данные, представленные в форме диаграммы, воспринимаются легче, чем данные, представленные не в форме диаграммы.
Назначение диаграмм не просто в том, чтобы облегчить восприятие информации, а сделать более доступными, более удобными для анализа зависимости, соотношения между данными, которые в таблице не всегда заметны, особенно тогда, когда данных много.
Поэтому первый этап в построении диаграммы - это формулирование задачи, для решения которой диаграмма строится: что необходимо показать с помощью диаграммы или какие зависимости с помощью диаграммы должны быть отражены.
Второй этап - выбор типа диаграммы, исходя из содержания задачи, того типа диаграммы, который больше всего для этой задачи подходит. В мастере диаграмм Calc предлагается 10 типов диаграмм, наиболее часто используемыми являются:
-
гистограмма (столбиковая диаграмма) - используется для показа соотношений между значениями величины, измеренной у разных объектов в данный период времени, или для показа соотношения между значениями величины, измеренной в разные периоды времени у одного объекта, или для показа соотношений между значениями величины, измеренной у разных объектов, сгруппированных за несколько периодов времени; последний случай является простым расширением первого; гистограмму еще называют столбиковой диаграммой, т.к. для визуализации каждого значения используются фигуры, имеющие форму прямоугольного столбика, высота которого равна значению величины;
-
круговая диаграмма - этот тип используется для показа удельного веса или «вклада», который вносится значением измеряемого свойства каждого объекта в общую массу, принимаю за 100 %. Круговой диаграммой данный тип называется потому, что общая масса изображается кругом, а отдельные значения свойства, измеряемые у разных объектов, изображаются сегментами этого круга.
Третий этап - выделить область ячеек, содержащих данные для построения диаграммы. Область можно задать и после вызова мастера диаграмм, но лучше делать до вызова мастера. Правильное выделение области - это условие успешного выполнения всех последующих шагов.
Создание диаграммы осуществляется с помощью мастера диаграмм, для вызова которого используется соответствующий значок на панели инструментов 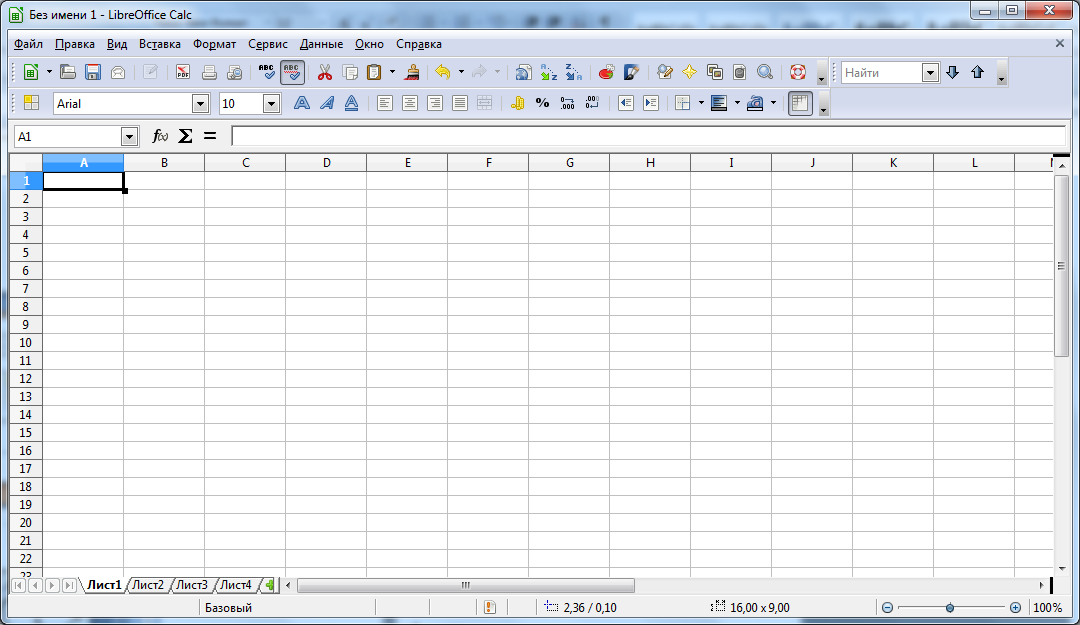 или команда Вставка/Диаграмма.
или команда Вставка/Диаграмма.

4 Инструкционные карты для практических занятий
-
Создание и редактирование таблицы. Вычисления в электронной таблице
Цель занятия: познакомиться с основными приемами создания, редактирования и форматирования таблиц
Приобретаемые умения и навыки: ввод и редактирование содержимого ячейки, создание формул, использование Автозаполнения, форматирование таблицы
Оснащение рабочего места: ПК, LibreOffice
Контрольные вопросы при допуске к практической работе:
-
Что такое рабочий лист?
-
Что такое адрес ячейки?
-
Как ввести формулу в ячейку?
-
Что называется диапазоном ячеек?
Содержание работы и последовательность её выполнения
Задание 1. Создание отчетной ведомости продаж
-
Создайте электронную таблицу LibreOffice
-
Создайте следующую таблицу, для этого:
-
установите ширину столбцов A - F приблизительно такие, как на примере
-
в строку 1 введите текст заголовка таблицы
-
оставьте пустой строку 2
-
в строку 3 введите шапку таблицы
-
чтобы в ячейке текст размещался в две строки нужно активизировать ячейку и выполнить команду Формат/Ячейки/Выравнивание/Переносить по словам
-
выполните выравнивание для строки по середине по центру, используя команду Формат/Ячейки/Выравнивание
-
выделите столбец С, установите формат ячеек Денежный (формат: руб. Русский, дробная часть: 2), используя команду Формат/Ячейки/Числа
-
аналогично установите для столбца D формат Числовой (дробная часть 0), для столбца Е формат Числовой (дробная часть 3), для столбца F формат Денежный (формат: руб. Русский, дробная часть: 2)
-
заполните таблицу в соответствии с образцом
Отчетная ведомость продаж продуктов питания за текущий месяц
Наименование товара
Единицы товара
Цена за единицу
Продано шт/уп
Продано кг
Всего
Сахарный песок
кг
25,90 руб.
0
108,520
Мука пшеничная в/с
кг
13,10 руб.
0
78,500
Крупа манная
уп
10,80 руб.
12
0,000
Рис
уп
23,60 руб.
41
0,000
Макароны «Макфа»
уп
20,30 руб.
71
0,000
Мороженное «Семейное»
шт
37,80 руб.
14
0,000
Яблоки
кг
36,70 руб.
0
174,300
Бананы
кг
42,10 руб.
0
85,700
Груши
кг
47,90 руб.
0
71,225
Печенье «Юбилейное»
уп
15,60 руб.
65
0,000
Конфеты «Красная шапочка»
кг
195,40 руб.
0
23,100
Конфеты «Золотой ключик»
кг
96,70 руб.
0
12,850
Шоколад «Бабаевский»
шт
42,10 руб.
39
0,000
Торт «Снежная королева»
шт
257,40 руб.
27
0,000
Торт «Наполеон»
шт
190,70 руб.
47
0,000
Курага
кг
115,90 руб.
0
14,650
Изюм
кг
58,60 руб.
0
25,600
Скумбрия копченая
кг
290,20 руб.
0
118,600
Колбаса «Докторская»
кг
214,40 руб.
0
207,500
Колбаса «Сервелат»
кг
207,60 руб.
0
76,700
Сосиски «Молочные»
кг
201,70 руб.
0
48,450
Итого:
-
в ячейку F4 введите формулу = С4*D4+C4*E4
-
скопируйте введенную формулу в ячейки F5:F24
-
подведите итоги:
-
активизируйте ячейку D25, введите формулу = SUM(D4:D24)
-
активизируйте ячейку Е25, щелкните по кнопке Сумма (
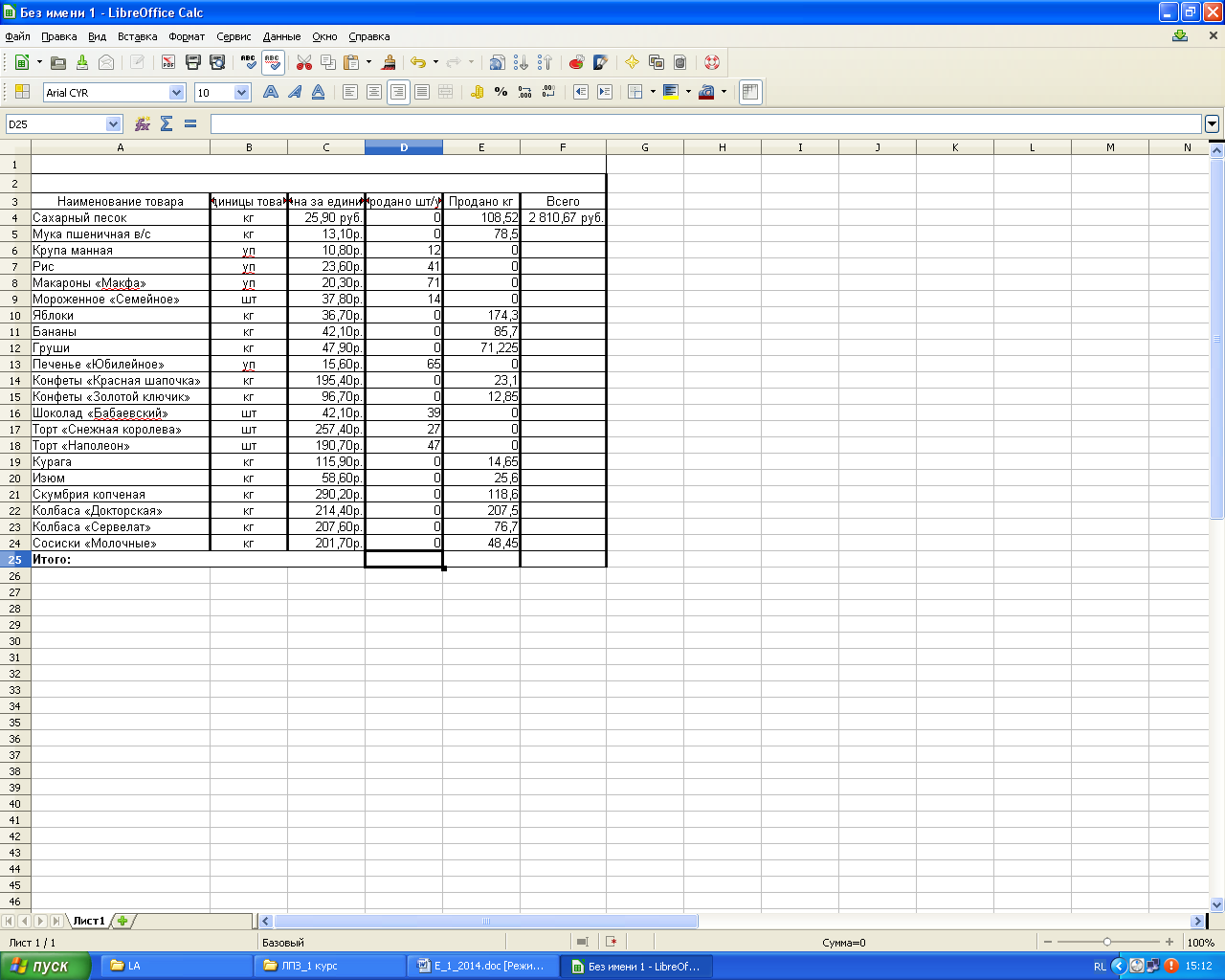 ) в строке формул, нажмите Enter
) в строке формул, нажмите Enter -
активизируйте ячейку F25, щелкните по кнопке Мастер функций (
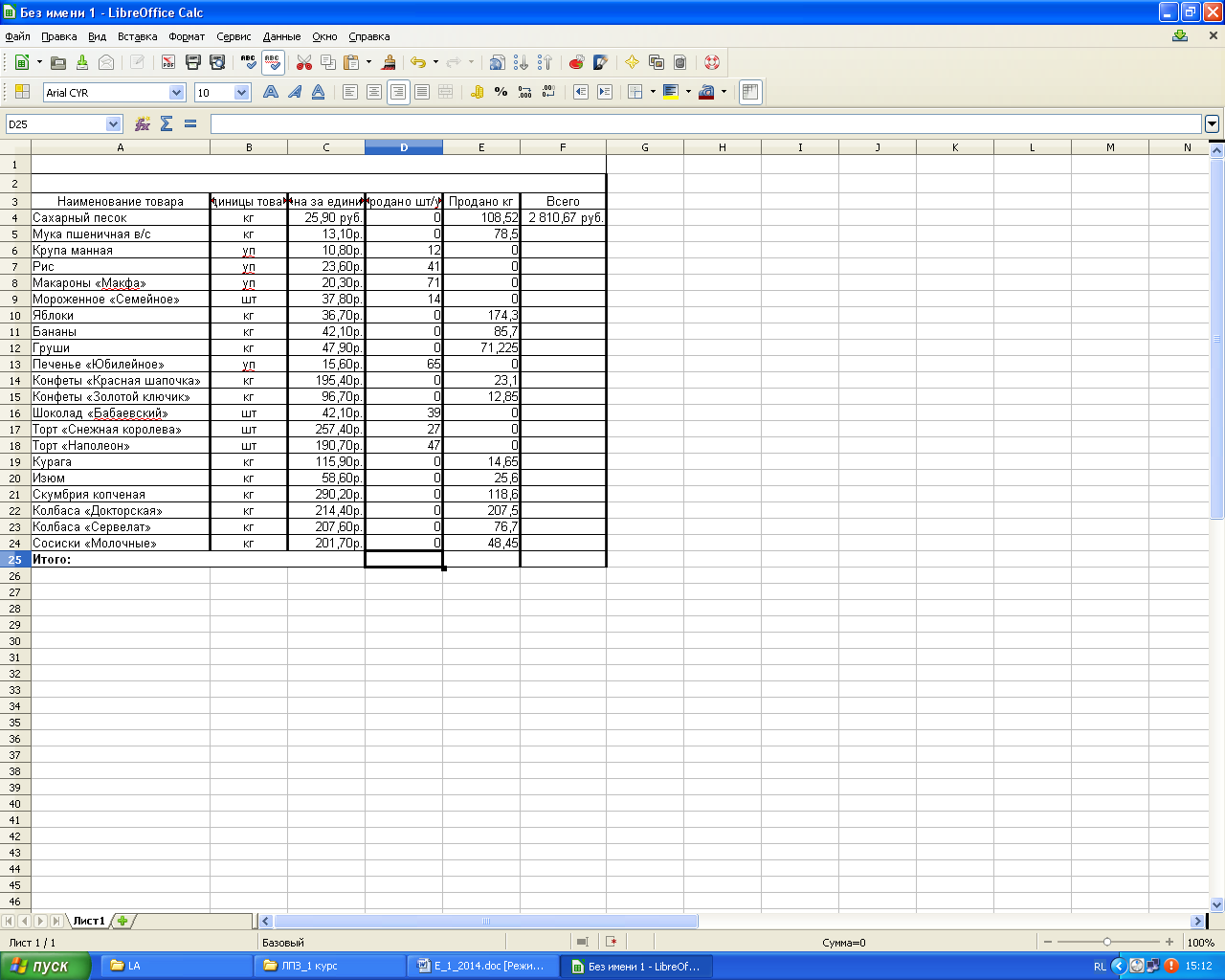 ) в строке формул, в появившемся окне из списка Категория выберите Математический, затем из списка Функция пункт SUM, Далее с помощью мыши выделите диапазон для суммирования и нажмите ОК
) в строке формул, в появившемся окне из списка Категория выберите Математический, затем из списка Функция пункт SUM, Далее с помощью мыши выделите диапазон для суммирования и нажмите ОК
-
вставьте столбец № п/п:
-
выделите первый столбец таблицы
-
выберите команду Вставка/Столбцы
-
в новом столбце в третьей строке введите № п/п
-
с помощью режима Автозаполнения заполните ячейки А4:А24
-
начертите границы таблицы, выделив необходимый диапазон ячеек, выполните команду Формат/Ячейки/Обрамление, указав все границы
-
переименуйте текущий рабочий лист, щелкнув по ярлыку листа правой кнопкой мыши, выбрав команду Переименовать, введите с клавиатуры Отчет, нажмите Enter
-
Сохраните документ в своей папке с именем Расчеты
Задание 2. Создание ведомости на выдачу зарплаты
-
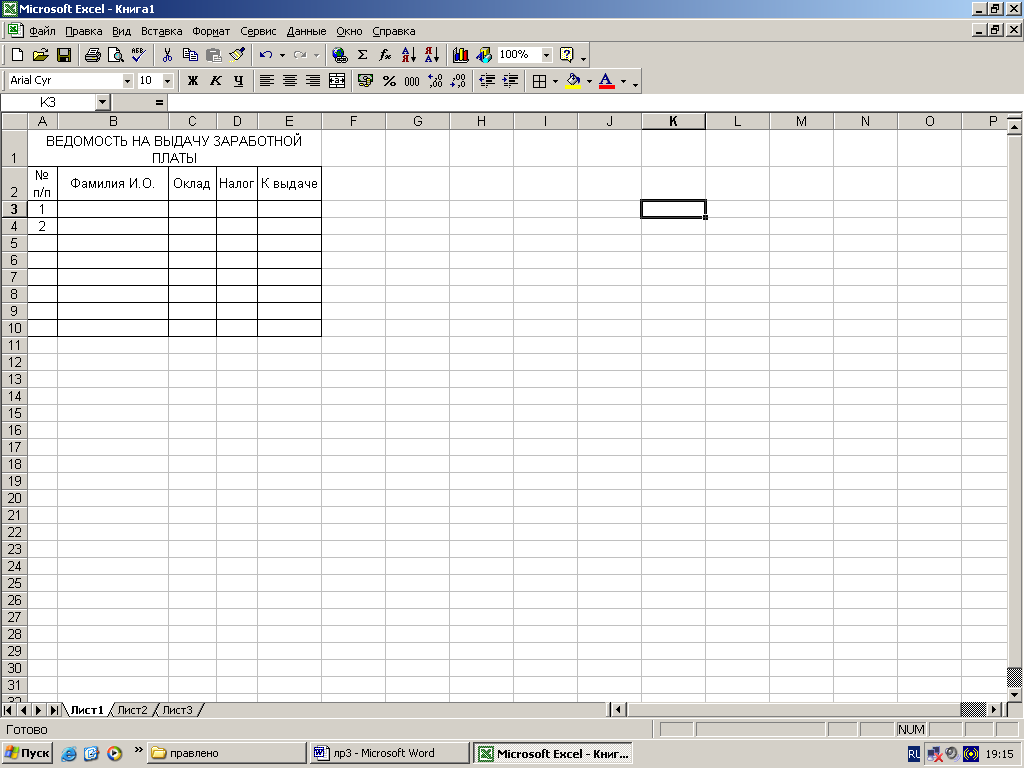 Перейдите на Лист2, переименуйте его в Ведомость
Перейдите на Лист2, переименуйте его в Ведомость -
Создайте таблицу по образцу
-
Заполните диапазоны А5:А10, используя Автозаполнение
-
Введите ФИО студентов вашей подгруппы в диапазон В3:В10
-
К столбцам С, D, E установите формат ячеек Денежный (формат: руб. Русский, дробная часть: 2)
-
Введите числовые значения от 5000 до 15000 в диапазон С3:С10
-
Вычислите значение для столбца Налог, используя формулу (Налог = Оклад*13%)
-
Вычислите значения для столбца К выдаче, используя формулу
(К выдаче = Оклад - Налог)
-
Начертите границы таблицы
-
Сохраните документ
-
Выйдите из LibreOffice Calc
-
Относительная и абсолютная адресация
Цель занятия: закреплять навыки работы с электронной таблицей LibreOffice
Приобретаемые умения и навыки: создание таблиц, работа с формулами
Оснащение рабочего места: ПК, LibreOffice
Контрольные вопросы при допуске к практической работе:
-
Что такое адрес ячейки?
-
Как ввести в ячейку формулу?
-
Что называют диапазоном ячеек?
-
Что такое абсолютная ссылка?
Содержание работы и последовательность её выполнения
Задание 1. Вычислите значения функции Y= K*(X^2-1)(X^2+1) для всех Х на интервале [-2, 2] с шагом 0,2 при К=10. Решение должно быть получено в виде таблицы
-
A
B
C
D
E
F
1
№
X
K
Y1=X^2-1
Y2=X^2+1
Y=K*(Y1/Y2)
2
-
Загрузите электронную таблицу LibreOffice
-
Заполните шапку таблицы, начиная с ячейки А1
-
Установите ширину столбцов такой, чтобы надписи были видны полностью
-
Заполните вспомогательную таблицу начальными данными, начиная с ячейки Н1
H
I
J
1
X0
step
K
2
-2
0,2
10
где Х0 - начальное значение Х;
Step - шаг изменения Х;
К - коэффициент (const)
-
Используя функцию Автозаполнение, заполните столбец А числами от 1 до 21, начиная с ячейки А2 и заканчивая ячейкой А22
-
Заполните столбец В значениями Х, для этого:
-
в ячейку В2 введите =$H$2
-
в ячейку В3 введите =В2+$I$2
-
заполните этой формулой ячейки В4:В22
-
Заполните столбец С значениями коэффициента К, для этого:
-
в ячейку С2 введите =$J$2
-
в ячейку C3 введите =C2
-
заполните этой формулой ячейки C4:C22
-
Заполните столбец D значениями функции, для этого:
-
в ячейку D2 введите =B2^2-1
-
скопируйте эту формулу в ячейки D3:D22
-
Аналогичным образом заполните столбец Е значениями функции
-
Заполните столбец F значениями функции, для этого:
-
в ячейку F2 введите =C2*(D2/E2)
-
заполните этой формулой ячейки F3:F22
-
Отформатируйте основную и вспомогательную таблицы
Задание 2. Имеется список сотрудников и окладов. Каждому сотруднику начислить премию в размере 20% оклада, имея ввиду, что процент может измениться, и тогда потребуется перерасчет
-
Добавьте Лист 2, на котором создайте следующую таблицу
-
Рассчитайте значения для столбца Премия, для этого:
-
в ячейку D4 введите формулу =C4*С1
-
скопируйте формулу в ячейки D5:D10 и проанализируйте результат
A
B
C
D
1
% премии
20%
2
3
№
Ф.И.О.
Оклад
Премия
4
1
АНДРОНОВ Е.И.
10000
5
2
БАКУНИН М.К.
8900
6
3
ВАЛИЕВ Р.Ф.
12000
7
4
ГОРДЕЕВА И.В.
9000
8
5
ДОКУЧАЕВ В.Г.
14600
9
6
ЖАРОВ Л.З.
20000
10
7
ЗАХАРОВА Л.А.
23000
-
Измените формулу в D4, установив абсолютный адрес ячейки С1, для этого:
-
активизируйте D4 и нажмите F2 (режим редактирования)
-
откорректируйте формулу =C4*$С$1, нажмите Enter
-
скопируйте измененную формулу еще раз
-
Измените значение в С1, просмотрите результат пересчета
Задание 3. Создайте таблицу для вычисления возраста
-
Вставьте Лист 3, на котором создайте следующую таблицу
A
B
C
D
1
Текущая дата
2
№ п/п
Фамилия И.О.
Дата рождения
Возраст
3
1
Антонова В.Н.
4
2
Вергун С.Л.
5
3
Гончарова Т.Б.
6
4
Дерикот Р.И.
7
5
Малышев И.Ф.
-
Для столбца С установите формат Дата (31.12.1999); для столбца D - Числовой (дробная часть 0)
-
Рассчитайте возраст как разность между текущей датой и датой рождения, деленной на 365
-
Вычислите возраст 10 человек
-
Сохраните документ в своей папке с именем Вычисления
-
Закройте LibreOffice Сalc
-
Работа со встроенными функциями
Цель занятия: получить навыки использования встроенных статистических, логических и математических функций
Приобретаемые умения и навыки: использование встроенных функций, автозаполнения, форматирование таблицы
Оснащение рабочего места: ПК, LibreOffice
Контрольные вопросы при допуске к практической работе:
-
Что такое автозаполнение?
-
Как ввести в ячейку формулу?
-
Что называют диапазоном ячеек?
-
Как скопировать формулу?
Содержание работы и последовательность её выполнения
-
Загрузите электронную таблицу LibreOffice
-
Создайте и отформатируйте таблицу по образцу
A
B
C
D
E
F
G
H
1
ИТОГОВАЯ ВЕДОМОСТЬ УСПЕВАЕМОСТИ ЗА 1 ПОЛУГОДИЕ
2
гр. 943
3
учебные дисциплины
4
№ п/п
Ф.И.О.
Математика
Физика
Химия
Ин. яз.
Информатика
Ср. балл
5
1
Антонов О.Л.
6
2
Иванов И.О.
7
Сергеев К.А.
8
Прокофьев И.И.
9
Силаева В.Л.
10
Шалаев Ф.С.
11
Чистов В.А.
12
Яковлев В.А.
13
14
кол-во 5
15
кол-во 4
16
кол-во 3
17
кол-во неусп.
18
лучший балл
19
худший балл
-
Произвольно введите оценки по всем предметам (от 2 до 5)
-
Заполните первый столбец автозаполнением
-
Вычислите средний балл для каждого студента, для этого:
-
активизируйте ячейку Н5
-
выполните команду Вставка/Функция (или кнопка
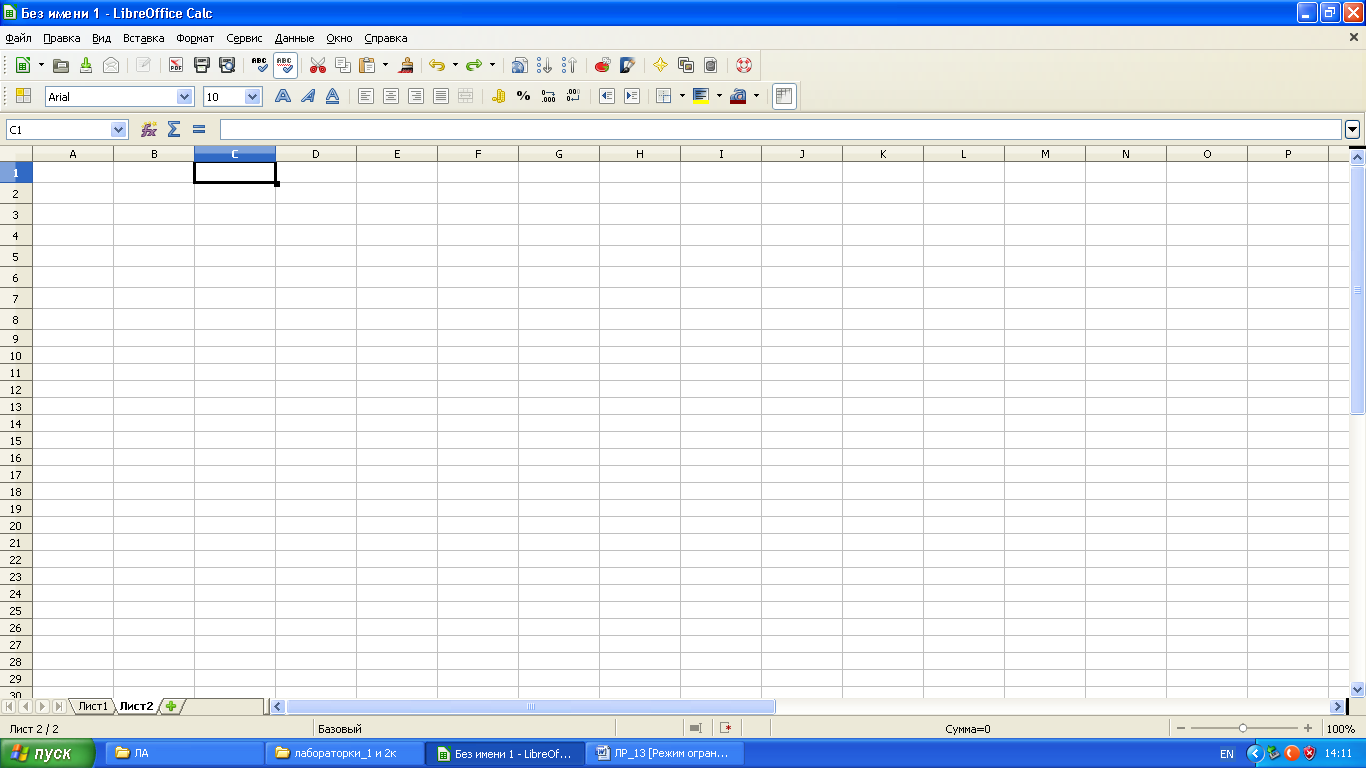 в строке формул)
в строке формул) -
в появившемся окне выберите категорию Статистический, в списке Функция выберите AVERAGE, нажмите Далее
-
выделите мышкой диапазон С5:G5, который отобразится в поле ввода аргументов число 1, ОК
-
Скопируйте введенную формулу в диапазон Н6:Н12
-
Вычислите количество оценок 5 по математике, для этого:
-
активизируйте ячейку С14
-
вставьте функцию COUNTIF, Далее
-
укажите диапазон С5:С12, критерий 5, ОК
-
Скопируйте формулу в диапазон D14:G14
-
Вычислите количество оценок 4, 3 и количество неуспевающих по каждому предмету
-
Измените произвольно оценки по нескольким предметам, просмотрите изменение значений в ячейках с формулами
-
Установите для столбца Ср. балл формат Числовой (дробная часть 1)
-
Присвойте имя диапазону ячеек Н5:Н12, для этого:
-
выделите этот диапазон ячеек
-
выполните команду Вставка/Названия/Задать
-
в поле Название введите Успеваемость, Добавить
-
Определите лучший и худший балл успеваемости в группе, для этого:
-
активизируйте ячейку С18 и вызовите мастер функции
-
выберите функцию МАХ, Далее
-
в поле число 1 введите Успеваемость, ОК
-
по аналогии определите значение для С19, выбрав функцию MIN
-
Добавьте Лист 2. Создайте и отформатируйте таблицу для определения корней квадратного уравнения
A
B
C
D
E
F
1
РЕШЕНИЕ КВАДРАТНОГО УРАВНЕНИЯ
2
Коэффициенты
Дискриминант
Корни
3
А
В
С
D
Х1
Х2
4
2
10
3
-
Введите формулу вычисления дискриминанта = B4^2-4*A4*С4
-
Введите формулы для вычисления корней уравнения:
-
активизируйте ячейку Е4 и вызовите мастер функции
-
выберите категорию Логический, функцию IF, Далее
-
в поле тест введите D4<0
-
в поле Тогда значение введите корней нет
-
в поле Иначе значение введите (-B4 + SQRT(D4))/(2*А4), ОК
-
по аналогии вычислите значение второго корня
-
Добавьте Лист 3. Создайте таблицу, содержащую следующие сведения об абитуриентах: фамилия, оценки за экзамены по математике, русскому и иностранному языках, сумма балов за три экзамена и информацию о зачислении: если сумма балов больше или равна проходному баллу и оценка за экзамен по математике - 4 или 5, то абитуриент зачислен, в противном случае - нет
A
B
C
D
E
F
1
Проходной балл
13
2
Фамилия
Математика
Русский
язык
Иностранный
язык
Сумма
ЗАЧИСЛЕН
3
-
В ячейке С1 будет храниться значение проходного балла - 13
-
В ячейку Е3 поместите формулу, которая рассчитывает сумму баллов за три экзамена
-
В ячейку F3 введите следующую формулу
= IF(AND(Е3>=$C$1;B3>3);"Да"; "Нет")
-
Составьте табель из 10 фамилий
-
Добавьте Лист 4. На нем создайте таблицу расчета платы за квартиру. Она состоит из оплаты коммунальных услуг (по 53 руб. 37 коп. за кв. метр) и оплаты за газ (по 42 руб. 18 коп. за каждого проживающего в квартире человека). При изменении тарифов оплаты должен производиться автоматический перерасчет квартплаты.
A
B
C
D
1
ТАРИФЫ ОПЛАТЫ
2
Комм/ус
53,37
Газ
42,18
3
4
РАСЧЕТ КВАРТПЛАТЫ
5
Квартира
Площадь
Человек
Кв. плата
6
№ 1
80
4
7
№ 2
60
3
8
№ 3
110
4
9
№ 4
120
5
10
№ 5
55
2
11
№ 6
76
3
-
Сохраните документ в своей папке с именем Функции. Закройте LibreOffice Сalc
-
Построение графиков и диаграмм
Цель занятия: познакомиться с основными приемами создания, редактирования и форматирования диаграмм и графиков
Приобретаемые умения и навыки: ввод и редактирование содержимого ячейки, создание формул, использование Автозаполнения, форматирование таблицы, создание, редактирование и форматирование различных видов диаграмм
Оснащение рабочего места: ПК, LibreOffice
Контрольные вопросы при допуске к практической работе:
-
Что такое рабочий лист?
-
Что такое адрес ячейки?
-
Как ввести формулу в ячейку?
-
Что называется диапазоном ячеек?
-
Какие виды диаграмм можно построить в LibreOffice?
Содержание работы и последовательность её выполнения
Задание 1. Создание таблицы и диаграмм по результатам тестирования студентов
-
Загрузите электронную таблицу LibreOffice
-
Создайте таблицу по образцу
№ п/п
Ф.И.О. студента
Математика
Русский язык
Физика
Информатика
Средний балл
1
Бисерова П.В.
85
74
71
90
2
Брусиловская А.И.
68
70
61
64
3
Дегтярева И.В.
89
92
77
95
4
Калашников Е.А.
81
85
80
97
5
Кочанова Т.А.
71
70
64
66
6
Кузнецова Л.Н.
82
69
78
87
7
Мерный А.В.
80
86
71
94
8
Петренко Р.Ю.
95
87
90
88
9
Пузаков С.А.
92
91
95
97
10
Силков С.Д.
88
84
86
77
-
Рассчитайте средний балл для каждого студента, для этого:
-
для столбца G установите формат Числовой (дробная часть 0)
-
активизируйте ячейку G2
-
выполните команду Вставка/Функция (или кнопка
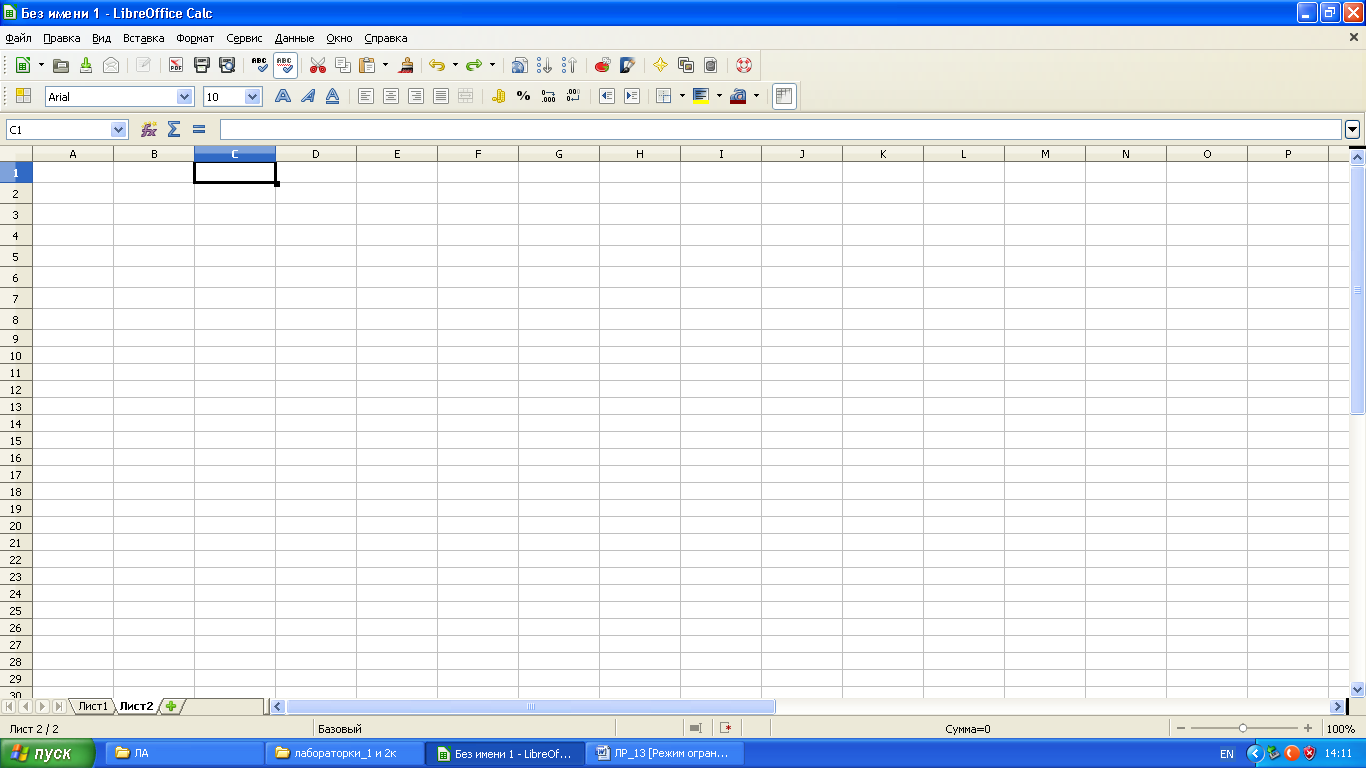 в строке формул)
в строке формул) -
в появившемся окне выберите категорию Статистический, в списке Функция выберите AVERAGE, Далее
-
в поле ввода аргументов число 1 укажите диапазон С2:F2, ОК
-
скопируйте введенную формулу в диапазон G3:G11
-
Постройте гистограмму по данным таблицы, для этого:
-
выделите диапазон В1:F11
-
выполните команду Вставка/Диаграмма
-
выберите тип диаграммы Гистограмма, трехмерный вид, фигура Цилиндр, Далее
-
на 2-м шаге мастера установите Ряды данных в столбцах, Первая строка как подпись, Первый столбец как подпись, Далее
-
на 3-м шаге мастера нажмите Далее
-
на 4-м шаге мастера установите Показать легенду справа, отображать сетку Ось Y, укажите загаловок Итоги тестирования, ось Х - Ф.И.О. студента, ось Y - Количество баллов
-
Отформатируйте диаграмму, для этого:
-
измените размер диаграммы, чтобы отображались все фамилии студентов
-
выделите заголовок диаграммы и измените кегль и стиль шрифта, используя команду контекстного меню Формат заголовка
-
измените кегль шрифта для подписей осей
-
выделите на диаграмме любой столбец Информатика, щелкните правой кнопкой мыши, выберите Формат рядов данных, измените цвет заливки на вкладке Область
-
Аналогично постройте и отформатируйте Диаграмму ХY (Линии и точки), отражающий динамику результатов тестирования студентов
-
Создайте круговую диаграмму по среднему баллу, для этого:
-
выделите диапазон ячеек B1:B11 и, удерживая клавишу Ctrl, диапазон G1:G11
-
с помощью команды Вставка/Диаграмма/Круговая (трехмерный вид) постройте диаграмму
-
выполните команду Вставка/Подпись данных/Показать значение как процент, размещение снаружи
-
Переименуйте Лист1 на Тестирование
Задание 2. Создание таблицы и диаграмм по результатам выполнения плана
-
Добавьте Лист2
-
Создайте таблицу по образцу
-
Для столбца D установите формат Процентный (дробная часть 2)
-
Рассчитайте итоговые значения в ячейках В12, С12
-
Вычислите значение столбца % выполнения плана
(% выполнения плана = Выпущено фактически/План выпуска)
Сведения о выполнении плана
Наименование подразделения
План выпуска (т)
Выпущено фактически (т)
% выполнения плана
Филиал № 1
34650
32700
Филиал № 2
42010
45870
Филиал № 3
34900
27080
Филиал № 4
13640
14800
Филиал № 5
27950
32700
Филиал № 6
54860
45870
Филиал № 7
35187
27080
Филиал № 8
25770
17800
ВСЕГО:
-
Постройте Диаграмму ХY (Линии и точки) и Линейчатую диаграмму по данным таблицы
-
Переименуйте Лист2 на План
Задание 3. Построение графиков функций
-
Добавьте Лист3, переименуйте его в График1
-
Постройте график функции у=sin(x) ∙ x на отрезке [-10;10] с шагом 0,5, для этого:
-
в ячейку А1 введите х, в В1 - у=sin(x)*x
-
для столбца В установите формат Числовой (дробная часть 4)
-
в ячейку А2 ведите -10, в А3 - -9,5
-
с помощью Автозаполнения заполните столбец данными до значения 10
-
в ячейку В2 введите формулу = sin(А2)*А2
-
скопируйте формулу в диапазон В3:В42
-
начертите границы таблицы
-
выделите всю таблицу
-
выполните Вставка/Диаграмма/Диаграмма ХY (Линии и точки)
-
вставьте название диаграммы
-
Добавьте Лист4, переименуйте его в График2
-
Постройте график функции у= (x-3)2 на отрезке [-15;15] с шагом 1
-
Сохраните документ в своей папке с именем Диаграммы. Выйдите из LibreOffice Сalc
-
Сортировка и фильтрация данных
Цель занятия: получить навыки организации работы со списками
Приобретаемые умения и навыки: использование сортировки и фильтрации при работе с данными
Оснащение рабочего места: ПК, LibreOffice
Контрольные вопросы при допуске к практической работе:
-
Что такое автозаполнение?
-
Как ввести в ячейку формулу?
-
Что называют диапазоном ячеек?
-
Как скопировать формулу?
Содержание работы и последовательность её выполнения
-
Загрузите электронную таблицу LibreOffice
-
Создайте и отформатируйте таблицу по образцу. Перед заполнением столбцов Оправление из Москвы, Время в пути и Прибытие в С-Петербург установите для ячеек этих столбцов формат числа Время код формата HH:MM, вычислите недостающие данные
-
№ поезда
Отправление из Москвы
Время в пути
Прибытие в С-Петербург
36
0:30
8:50
20
1:00
8:25
30
1:52
9:08
24
12:27
8:13
14
20:30
9:00
8
20:32
9:43
28
21:30
8:05:
10
22:48
7:52
26
23:00
8:10
6
23:10
8:25
2
23:55
8:30
Отсортируйте данные по Времени пути (по возрастанию), для этого:
-
выделите таблицу, выполните команду Данные/Сортировка
-
в списке Ключ сортировки 1 выберите Время пути
-
укажите порядок по возрастанию
-
нажмите ОК
-
Самостоятельно отсортируйте данные по возрастанию номеров поездов, потом - по Отправлению из Москвы (по убыванию)
-
Добавьте Лист 2. Создайте нижеприведенную таблицу, используя режим Автозаполнения для столбцов Дата и День недели и Автоввод для столбца Театр (при вводе повторяющейся информации достаточно ввести начальные символы и подтвердить Enter). Для столбца Дата укажите код формата DD.MMM
Театр
Дата
День недели
Название спектакля
Малый театр
10.июн
среда
Царь Борис
Малый театр
11.июн
четверг
Второй Тартюф
Малый театр
12.июн
пятница
Волки и овцы
Малый театр
13.июн
суббота
Дядя Ваня
Малый театр
14.июн
воскресенье
Тайны Мадридского двора
МХАТ имени Горького
10.июн
среда
Зойкина квартира
МХАТ имени Горького
11.июн
четверг
Страсти по Антоше
МХАТ имени Горького
12.июн
пятница
Прощание с матерью
МХАТ имени Горького
13.июн
суббота
Мадам Александра
Московский театр Сатиры
10.июн
среда
Бешенные деньги
Московский театр Сатиры
11.июн
четверг
Молчи, грусть, молчи
Московский театр Сатиры
12.июн
пятница
Босиком по парку
Московский театр Сатиры
13.июн
суббота
Очень деловой человек
ЛЕНКОМ
10.июн
среда
Юнона и авось
ЛЕНКОМ
11.июн
четверг
Королевские игры
ЛЕНКОМ
12.июн
пятница
Две женщины
ЛЕНКОМ
13.июн
суббота
Королевские игры
ЛЕНКОМ
14.июн
воскресенье
Женитьба Фигаро
-
Отсортируйте данные по дате. Отсортируйте данные по двум ключам, для этого:
-
установите курсор в таблицу, выполните команду Данные/Сортировка
-
в списке Ключ сортировки 1 выберите Театр (по возрастанию)
-
в списке Ключ сортировки 2 выберите Дата (по возрастанию), ОК
-
Установите Автофильтр с помощью команды Данные/Фильтр/Автофильтр
-
Выберите данные по театру ЛЕНКОМ, для этого:
-
раскройте список в столбце Театр
-
выберите только ЛЕНКОМ
-
Верните данные всей таблицы, для этого раскройте список столбца Театр, выберите Все
-
Аналогично выберите субботние спектакли
-
Используя фильтр, определите, какой спектакль идет в театре Сатиры в субботу
-
Вернитесь на Лист 1. Установите Фильтр для таблицы. Выберите те поезда, которые отправляются из Москвы после девяти часов вечера, для этого:
-
раскройте список в столбце Отправление, выберите команду Стандартный фильтр
-
в поле списка Условие выберите >
-
в поле Значение введите 21:00, ОК
-
Просмотрите результат, верните все данные
-
Выберите данные по тем поездам, у которых прибытие с 6 часов до 10 часов утра
-
Добавьте Лист 3. Создайте таблицу по образцу
СТРАНА
ГОРОД
ВИД
ПЛАТЕЖ тыс. р.
ДАТА
РФ
Курск
нал
50
5.янв
Украина
Киев
банк
100
14.янв
Беларусь
Минск
нал
80
25.янв
Беларусь
Брест
банк
24
9.фев
РФ
Курск
банк
90
12.фев
РФ
Москва
банк
300
20.фев
Украина
Киев
нал
120
8.мар
Украина
Киев
банк
150
18.мар
РФ
Москва
банк
65
24.мар
РФ
Москва
нал
70
26.мар
Украина
Львов
нал
200
1.апр
РФ
Курск
нал
120
6.апр
Беларусь
Минск
банк
60
8.апр
Беларусь
Брест
нал
90
20.апр
Беларусь
Минск
банк
50
21.апр
РФ
Москва
банк
100
25.апр
-
Выполните:
-
сортировку по Странам, затем (внутри Страны) по Городам, внутри города - в порядке уменьшения Платежей
-
отбор платежей, относящихся к Российской Федерации, сделанных в феврале
-
отбор платежей, превышающих 65 тыс. руб., относящихся к Москве и Минску
-
подведение итогов по наличному и безналичному расчету
-
подведение итогов по месяцам платежей (предварительно надо привести формат дат к форматам вида МММ);
-
подведение итогов по каждой стране, вычислив сумму платежей
-
Сохраните документ в своей папке с именем Сортировка
Список литературы
-
Семакин И.Г. Информатика и ИКТ. Базовый уровень: учебник для 10 - 11 классов / И.Г. Семакин, Е.К. Хеннер. - М.: БИНОМ. Лаборатория знаний, 2012
-
Информатика и ИКТ. Задачник-практикум в 2 т.: Том 1 / Залогова Л.А., Плаксин М.А., Русаков С.В., Русакова О.Л., Семакин И.Г., Хеннер Е.К. - М.: БИНОМ. Лаборатория знаний, 2013
-
Информатика и ИКТ. Задачник-практикум в 2 т.: Том 2 / Залогова Л.А., Плаксин М.А., Русаков С.В., Русакова О.Л., Семакин И.Г., Хеннер Е.К. - М.: БИНОМ. Лаборатория знаний, 2013
-
metod-kopilka.ru
-
edu/ru/modules.php
-
phis.org.ru/informatica
-
comp-science.narod.ru


