- Преподавателю
- Информатика
- Activote тестілеу құрылғыларымен тест қабылдау
Activote тестілеу құрылғыларымен тест қабылдау
| Раздел | Информатика |
| Класс | - |
| Тип | Другие методич. материалы |
| Автор | Химиран Р.-. |
| Дата | 31.10.2014 |
| Формат | docx |
| Изображения | Есть |
Негізгі бөлім.
Тест сұрақтарын дайындау.
Activote тестілеу құрылғыларымен тест қабылдау негізгі екі кезеңнен тұрады. Бірінші кезең - жалпы тест сұрақтарын дайындау алу. Екінші кезең - Activote құрылғыларын тест қабылдауға дайындау және олардың көмегімен тест жүргізу.
Бірінші кезең.
-
Activstudio бағдарламасын іске қосамыз. Экранда №1 сурет ашылады.
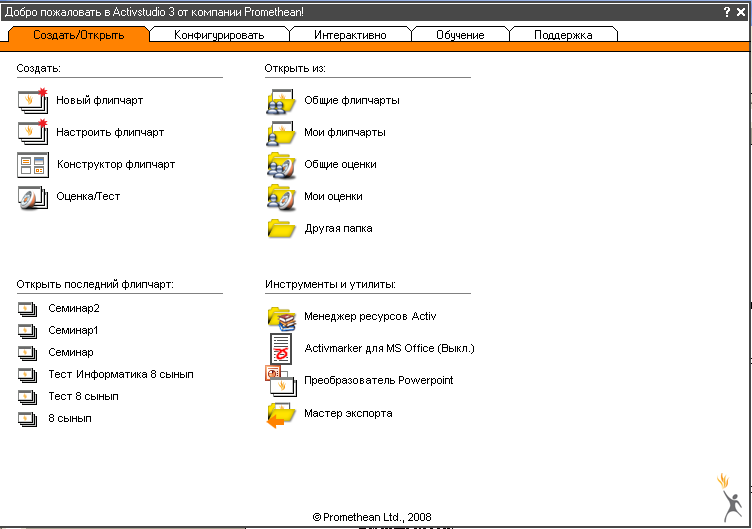
№1 сурет. Добро пожаловать в Activstudio сұқбат терезесі.
Бұл стандартты терезе. Командалар орналасуы Activstudio бағдарламасы орнатылған компьютерлерде осы үлгіде болады. Тек Открыть последний флипчарт: қатарындағы файлдар тізімі сіздің компьютеріңізде өзгеше болуы мүмкін.
-
Осы терезеден
 батырмасын шертеміз.
батырмасын шертеміз. -
№2 суретте көрсетілген Мастер вопросов терезесі ашылады. Мастер вопросов қосымшасын пайдаланып түрлі үлгідегі тестілерді дайындауымызға болады. Сонымен қатар жауап нұсқасы Ия/Жоқ, Дұрыс/Қате үлгісінде болатын сауалнамаларды да құрастыруымызға болады. Жауаптар саны неше нұсқадан тұратынын - екі нұсқа, үш нұсқа,,, алты нұсқадан тұратынын да өзіміз тағайындаймыз.
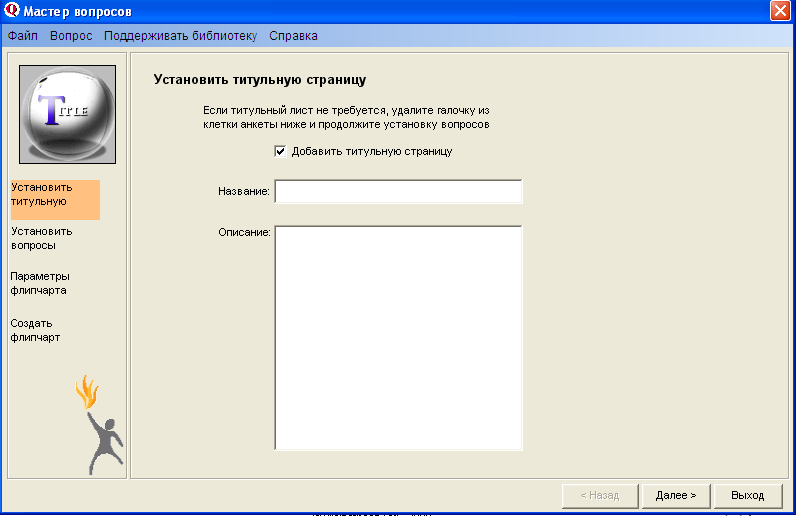
№2 сурет. Мастер вопросов терезесі.
Мастер вопросов қосымшасы бізге тест сұрақтарын дайындау, өңдеу және сақтау сияқты мүмкіндіктер береді. Бұл қосымша бірнеше қадамнан тұрады. Әр қадамда біз өзімізге қажетті параметрлерді енгізіп отыруымыз керек.
Бірінші қадам:
№2 суретте көрсетілген терезе. Бұл қадамда біз төмендегі әрекеттерді жасауымызға.  қатарына қанатбелгі (птичка) қою немесе қоймау. Егер қанатбелгі орнатсақ сынып оқушыларынан тест қабылдау алдында интерактивті тақтада тест сұрақтарының титул беті ашылады. Бұл бетте біз Название (тест аты - қай пәннен, тақырыптан және т.с.с.) және Описание (түсініктеме - қай сыныптан тест қабылдануда, тест қабылданатын күні және т.с.с.) қатарларына жазған мәліметтеріміз көрініп тұрады. Ал қанатбелгі орнатылмаған жағдайда - тест сұрақтары сақталған файлды ашсақ экранда бірден тест сұрақтарының біріншісі ашылатын болады.
қатарына қанатбелгі (птичка) қою немесе қоймау. Егер қанатбелгі орнатсақ сынып оқушыларынан тест қабылдау алдында интерактивті тақтада тест сұрақтарының титул беті ашылады. Бұл бетте біз Название (тест аты - қай пәннен, тақырыптан және т.с.с.) және Описание (түсініктеме - қай сыныптан тест қабылдануда, тест қабылданатын күні және т.с.с.) қатарларына жазған мәліметтеріміз көрініп тұрады. Ал қанатбелгі орнатылмаған жағдайда - тест сұрақтары сақталған файлды ашсақ экранда бірден тест сұрақтарының біріншісі ашылатын болады.
Осы қатарларды толтырып болған соң Далее батырмасын шертіп екінші қадамға өтеміз.
Екінші қадам:
Екінші қадам терезесі №3 суретте көрсетілген:
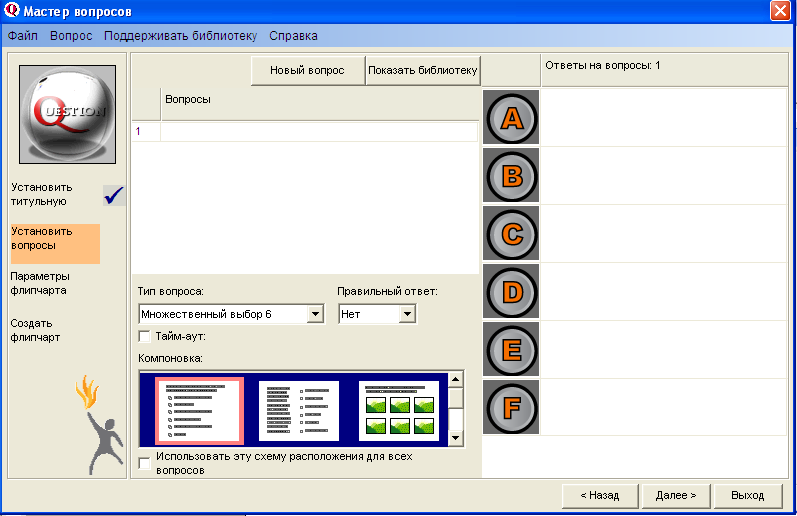
№3 сурет. Мастер вопросов екінші қадам терезесі.
Екінші қадамда біз:
а) Тип вопроса командасының астындағы үшбұрыш белгішені шертіп ашылған нұсқалардан бірін таңдаймыз. . Сұрақтарға жауап беру 7 түрде болуы мүмкін. Ия/Жоқ, Дұрыс/Қате 2 нұсқадан дұрысын таңдау, 3 нұсқадан дұрысын таңдау, т.с.с. 6 нұсқаға дейін. Егер біз Множественный выбор 4 қатарын таңдасақ терезенің оң жағындағы жауап нұсқалары қатарынан E және F нұсқалары алынып тасталады. 
б) Правильный ответ командасының астындағы үшбұрышты шертіп енгізіліп жатқан сұрақтың дұрыс жауабы қай нұсқаға жазылатынын немесе жазылғанын көрсетуіміз керек (яғни, бұл әрекетті сұрақты жазбай тұрып та, жазып болған соң да орындауымызға болады). Ескертіп кететін жайт - сұрақтар терілгенде автоматты түрде Правильный ответ қатарында Нет жауабы орналасып тұрады. Оны дұрыс нұсқаға өзгертіп қоюды ұмытпаңыз.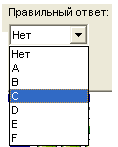
в) Тайм-аут қатары. Қанатбелгі орнатылмаған жағдай -
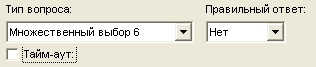
қанат белгі орнатылған жағдай -
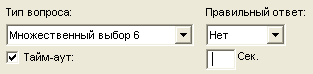 .
.
Тайм-аут командасы көмегімен сұрақтарға жауап беруге жіберілетін уақытты орнатуымызға болады. Ол үшін қанат белгіні орнатып Сек. командасының алдына пернетақта көмегімен жауап беруге қанша уақыт берілетінін енгізуіміз керек. Тест алу барысында белгіленген уақыт өткен соң Жауап беріп үлгермеген оқушыларға қосымша уақыт бересіз бе? тақырыбында сұраныс терезесі шығады. Бұл сұранысқа Ия немесе Жоқ деп жауап беруімізге болады. Ия десек тест жалғасады, Жоқ деген жағдайда экранға нәтиже шығарылады. Жауап беріп үлгермеген оқушылардың жауаптары қате деп есептелінеді. Айтып өтетін жайт Тайм-аутты бір рет таңдасақ болды ол барлық сұрақтар үшін сақталынады, әр сұраққа жеке-жеке тайм-аут орнату қажет емес.
г) Компоновка. Сұрақтардың экранда орналасуының схемасы. Сұрақ және жауаптардың орналасу схемасын таңдау үшін Использовать эту схему расположения для всех вопросов қатарына қанатбелгі орнатып схемалардың бірін (айналдыру жолағын пайдаланыңыз!) таңдаймыз.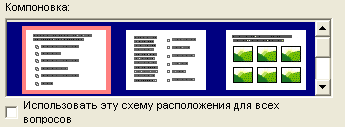
д) Сұрақтарды Вопросы командасындағы 1 саны жазылған қатарға тышқанды бір рет шертіп енгіземіз. Сұрақ енгізіліп болған соң Ответы на вопросы қатарына жауап нұсқаларын енгіземіз. Естен шығармау керек - дұрыс жауап нұсқасы
Правильный ответ қатарына орнатқан нұсқамен бір болуы керек.
е) Бірінші сұрақты енгізеп болған соң Новый вопрос батырмасын шертеміз. Бірінші сұрақтың астында 2 цифры пайда болады. Оның қатарын шертіп екінші сұрақты енгізе бастаймыз.  - мына сұретте бірінші сұрақ енгізіліп болып Новый вопрос батырмасы шертілген жағдай көрсетілген.
- мына сұретте бірінші сұрақ енгізіліп болып Новый вопрос батырмасы шертілген жағдай көрсетілген.
ж) Проказать библиотеку батырмасын шерту арқылы компьютер жадында сақталған тестілеріңіз болса оларды көшіруге болады.
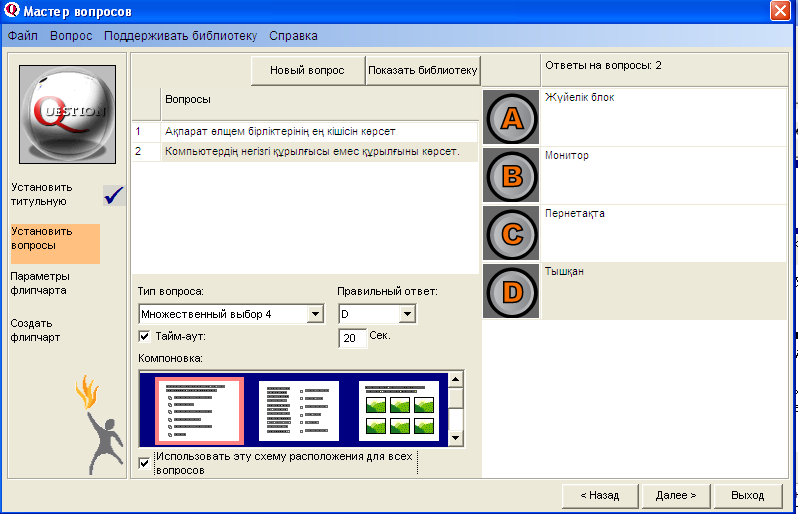
№3 сурет. Мастер вопросов терезесі
№3 суретте төмендегі параметрлер енгізілген және екінші сұрақ жазылып біткен жағдай көрсетілген:
Тип вопроса - Множественный выбор 4;
Правильный ответ - С;
Тайм-аут - 20 сек.
Компоновка - экрандағы бірінші схема таңдалған.
з) Далее батырмасын шертеміз.
Үшінші қадам:
Бұл қадам терезесі №4 суретте көрсетілген. Үшінші қадамда тест сұрақтары флипчарт түріне аударылып интерактивті тақтада көрсетілу параметрлері тағайындалады.
Бірінші - фондық түс немесе сурет.
Фондық түс немесе суретті орнату үшін Стили страницы флипчарт ішкі бетіндегі Без стиля страницы қатарындағы қанатбелгіні алып тастаймыз.  .Қанатбелгі орнатылып тұрса фондық түс ретінде ақ түс таңдалынады. Яғни интерактивті тақтада сұрақтар және жауаптар нұсқасы ақ фон үстінде жазылып көрсетіледі.
.Қанатбелгі орнатылып тұрса фондық түс ретінде ақ түс таңдалынады. Яғни интерактивті тақтада сұрақтар және жауаптар нұсқасы ақ фон үстінде жазылып көрсетіледі.
Екінші - шрифт, шрифт өлшемдері мен түсі.

Шрифт типін таңдау үшін Шрифт командасы астындағы үшбұрыш белгішені шертіп қажетті типті таңдаймыз. Түсін Цвет командасы жанындағы қара түспен боялған төртбұрышты шертіп ашылған Палитрадан қажетті түсті орнатамыз. Шрифт өлшемін оң жақ беттегі жоғары және төмен бағытталған стрелкаларды шерту арқылы тағайындаймыз.
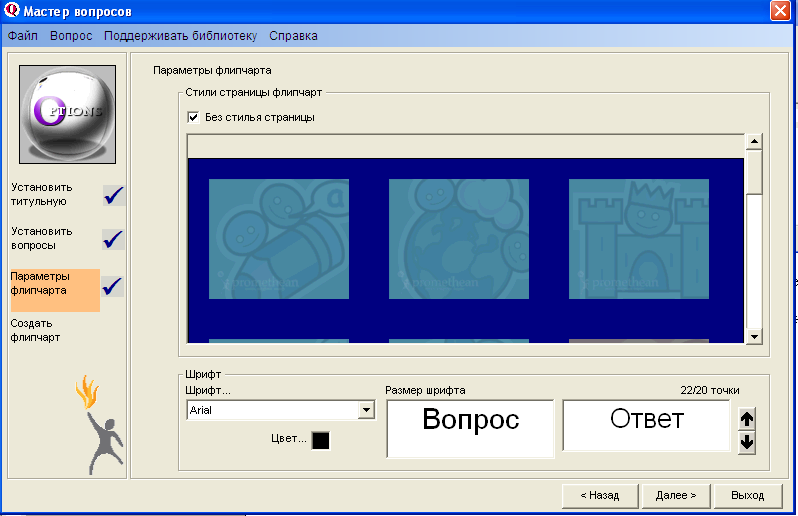
№4 сурет. Мастер вопросов қосымшасының 3 қадам терезесі.
Ескерту. Қазақ әліпбиіне тән, латиницада кездеспейтін Ә, Ң, Ғ, Ү, Ұ, Қ, Ө, Һ әріптері сұрақтарды құрастырғанда жазыла береді, тек тестілеу флипчарты қосылғанда олардың орнына ? белгішесі пайда болады. Сондықтан Далее батырмасын басудан алдын шрифт типін таңдап алуымыз қажет (үнсіз келісім бойынша мұнда - №4 суретте көрініп тұрғандай - Arial типі таңдаулы болады). Өзіміз жиі қолданатын Times New Roman шрифт типін таңдасақ бұл кемшілік жойылатын болады.
Далее батырмасын шертіп төртінші қадамға көшеміз.
Төртінші қадам:
Үшінші қадамды орындап Далее батырмасын шертсек экранға құжатты сақтау сұқбат тезесі шығады. Бұл терезеде құрастырған тест сұрақтарымызға ат беріп оны сақтап қоямыз. Автоматты түрде бұл құжатқа .flp кеңейтілуі беріліп ол Мой мастер вопросов қапшығына (бумасына, папкасына) сақталынады. Тест алардан алдын ол құжатты оңай тауып алу үшін Жұмыс үстеліне жарлығын (ярлык) орнатып қойсаңыз өзіңізге қолайлы болады.
Тест сұрақтарын құрастыру кезеңі аяқталады.
Activote тестілеу құрылғыларын дайындау.
Екінші кезең.
Activote құрылғыларын дайындау.
Activote тестілеу құрылғылары чемоданынан әлі алынбаған жағдайдан бастап қарастырайық. Чемоданға - 32 (отыз екі) құрылғы, USB-кабель, екі кілт және құрылғыларды жүйелік блокпен байланысуын қамтамасыз ететін Flash дискі салынған. Чемоданнан тестілеу құрылғыларын бірме-бір алып Activote жазуы жоғарыда деп есептесек төменгі жағында please pull out tab before use сөздері жазылған клеенка немесе скотчты жаймен жұлып аламыз. Жоғарыда орналасқан қызыл және жасыл стрелкалы конверт белгішелері (бұдан кейін - индикаторлар) жанып өшеді - бұл құрылғы батареялары жарамды екендігін білдіреді. Абай болыңыз. Скотч жыртылып қалдықтары құрылғы ішінде қалып кетсе онда бұрағыш (отвертка) көмегімен құрылғыны ашып қалдықтарды шығаруымызға тура келеді. Және де бір ашқанда барлық құрылғылардың скотчатарын алып тастауға асықпаңыз - мүмкін Сізге 20-25 данасыда жеткілікті болатын шығар қалғандарын істетуге асықпаңыз. Құрылғы батареялары «отырып» қалған жағдайда оларды ауыстыруға болады.
Activote тестілеу құрылғыларын тіркеу.
Тестілеу құрылғысын тіркеу үшін ең алдымен чемоданнан алынған флеш-дискіні жүйелік блоктағы USB портқа орнатамыз.
Activstudio бағдарламасының алғашқы бетінен Конфигурировать ішкі бетін ашамыз. (№5 сурет).
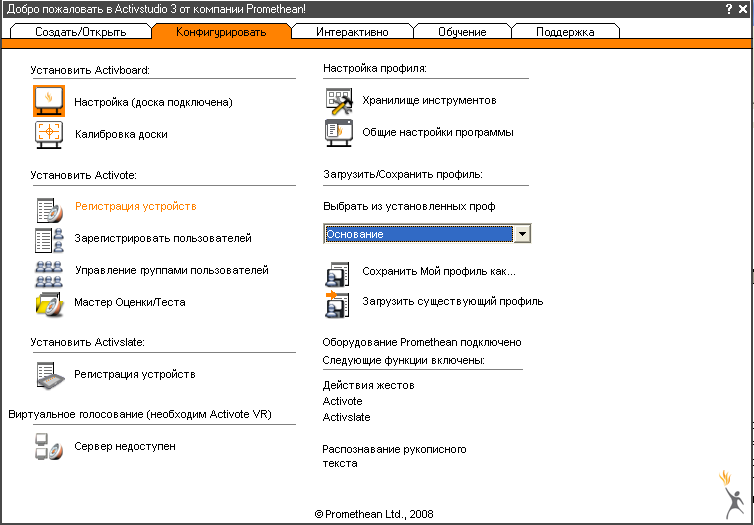
№5 сурет. Добро пожаловать в Activstudio сұқбат терезесінің Конфигурировать ішкі беті.
Осы терезедегі Установить Activote қатарындағы Регистрация устройств командасын шертеміз. №6 суреттегі Регистрация устройств сұқбат терезесі экранға шығады. (терезе өңделіп берілген, ұзындығы кішірейтілген).
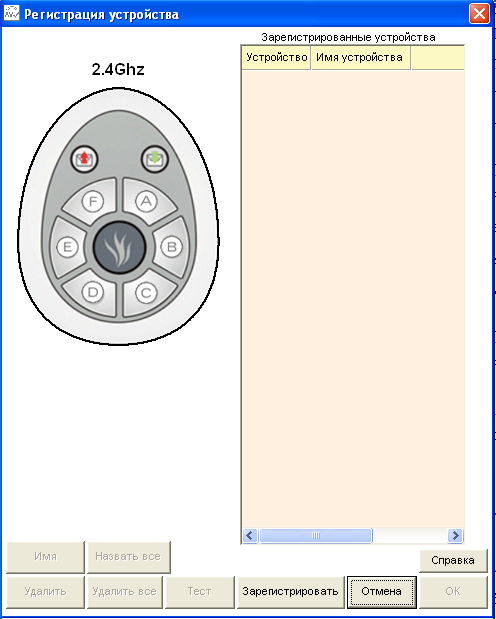
№6 сурет. Регистрация устройств сұқбат терезесі.
Бұл сұқбат терезесінде Зарегистрировать батырмасын шертеміз. Шерткен кезде экранға төмендегі №7а суретте көрсетілген Зарегистрированные устройства терезесі пайда болады.

№7а сурет. Зарегистрированные устройства сұқбат терезесі.
Бұл терезеге біз неше құрылғы тіркемекшіміз соның санын енгізуіміз қажет. Бірақ бірден 20 немесе одан да көп құрылғыны жазбастан бірме-бір тіркегеніміз дұрыс болады. Яғни бұл терезеге оң жақтағы цифрлардан шерту арқылы 1 санын енгізіп ОК батырмасын шертеміз. №7ә суретте көрсетілген терезе пайда болады.
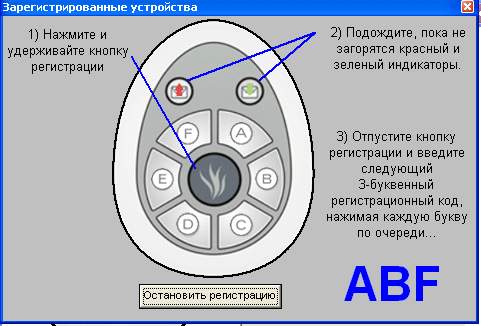
№7ә сурет. Зарегистрированные устройства сұқбат терезесі екінші бет.
Бұл терезеде жазылған үш қадамды бірме-бір орындап шығамыз.
-
Алау суреті салынған сары түсті ортаңғы батырманы басулы күйде ұстап тұрамыз.
-
Қызыл және жасыл индикаторлар жанғанға дейін ол батырманы басулы күйде ұстаймыз.
-
Индикаторлар жанған соң сұқбат терезесінің төменгі оң жағында бейнеленіп тұрған әріптер қатарын құрылғыдағы сәйкес индикаторларды басамыз. Әр әріпті басқан кезде құрылғыдағы қызыл индикатор жанған күйі ал жасыл индикатор жанып, өшіп тұрады. №7ә суреті бойынша біз ABF қаріптерін теруіміз керек.
Егер барлығын дұрыс орындасақ бұл терезе жауылып №6 суретте көрсетілген терезе ағымдағы болып шығады. Тек енді терезенің оң жақ бетіндегі Устройства қатарының астында 1 саны, ал Имя устройства қатарының астында А 1 сөздері пайда болады.
Енді екінші құрылғыны тіркеу үшін осы амалдарды басынан қайталаймыз - Регистрация устройств сұқбат терезесінде Зарегистрировать батырмасын басамыз ашылған терезеде 1 санын енгіземіз, кейінгі терезе ашылғанда құрылғыны алып ортаңғы индикаторды басулы күйде ұстап индикаторлар жанғанша күтеміз, индикаторлар жанған соң терезеде көрсетілген латын қаріптерін құрылғы көмегімен тереміз.
Осылайша келесі және келесі құрылғыны, қаншауы қажет болса сонша рет қайталаймыз. Әр құрылғы тіркелгенде осы әріптер өзгеріп тұрады.
№8 суретте 10 құрылғы тіркелгеннен кейінгі көрініс көрсетілген.
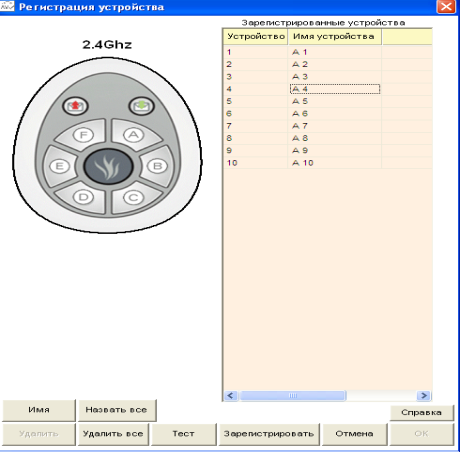
№8 сурет. 10 Activote құрылғысы тіркелгеннен кейінгі Регистрация устройства терезесінің көрінісі.
Тіркеу біткен соң Регистрация устройства терезесіндегі Тест батырмасын шертіп әрбір құрылғының дұрыс жұмыс істеп тұрғанын тексеріп шығамыз. Тест батырмасы басылғанда Устройство және Имя устройства бағаналарындағы жазулар қызғыш түске боялады. Осы кезде біз әр бір құрылғыны кезекпен алып A, B, C, D, E, F индикаторларын кезегімен басып шығамыз (ортаңғы, қызыл және жасыл индикаторларды баспаймыз). Индикаторлар басылғанда жасыл және қызыл индикаторларлар жанып өшіп тұрады. Соңғы F индикаторы басылған соң сол құрылғыға сәйкес қатардың түсі алдыңғы қалыпқа келеді. Егер барлық құрылғы дұрыс жұмыс істеп тұрғанына көзіміз жетсе енді ОК батырмасын шертіп бұл терезеден шығып кетуімізге болады.
10 құрылғыны тіркедік (бұл қалауыңызша 15, 20 құрылғы да болуы мүмкін - сынып оқушылары санына қарай).
Әрбір оқушыға тестілеу құрылғысын бекітуді екі жолмен орындауға болады:
1 жол - тестілеу бастардын алдында оқушылардын аты-жөнін енгізу арқылы;
2 жол - сынып тізімін пайдалану арқылы.
Бұл екі жолдын екіншісі тиімді - мұнда сынып журналын алып барлық оқушыларды алдын ала енгізіп, сақтап қоямыз. Және тестілеу бастарда сабаққа қатысып отырған оқушыларды ғана тіркеуден өткіземіз.
Бірінші жолды таңдағанда біз уақыттан ұтыламыз - әр оқушының аты-жөнін жазып шығу - сабақта тиімсіз пайданылған уақыт есебіне қосылып кететін болады.
Сонымен, сынып тізімдерін алдын ала қалай жасап аламыз:
Сынып тізімдерін жасау:
-
№5 суретте көрсетілген терезеден - Управление группами пользователей командасын таңдаймыз. Экранға төмендегі терезе шығады:
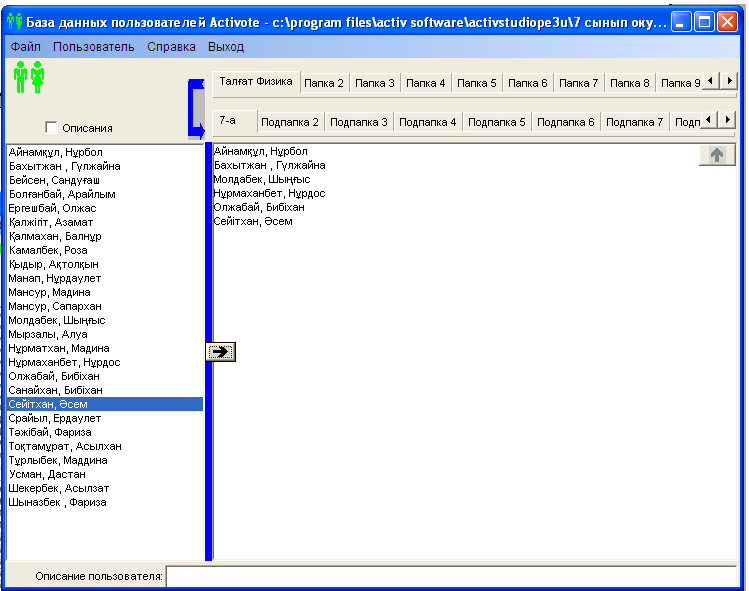
№9 сурет. База данных пользователей Activote жұмыс терезесі.
Бұл терезе екі бөліктен тұрады: оң жақ бөлік - оқушылар тізімін енгізу бөлігі, сол жақ - Енгізілген оқушылардың жалпы тізімі.
Оң жақ бөліктің жоғарғы бетінде орналасқан Ішкі беттердің атын өзіміз қалауымызша өзгертуімізге болады. Мысалы: Папка 1, Папка 2 ішкі беттерін тестілеу құрылғыларын пайдаланатын мұғалімдер атымен өзгертеміз, ал Подпапка 1, Подпапка 2 ішкі беттерді сол мұғалім сабақ өтетін сыныптардын атымен (7А, 8Б,.., т.с.с) өзгертіп қоямыз.
Әрбір папканың ішінде бірнеше подпапка бар.
Папка немесе Подпапка атын өзгерту стандартты түрде өткізіледі - мәтінмәндік мәзірден Переименовать командасын таңдаймыз.
-
Оқушылар тізімін жазып болған соң Файл => Сохранить как ... командасын орындап өзімізге белгілі болатын атпен сақтап қоямыз.
Тестілеу құрылғаларын пайдаланушы оқушылардың деректер базасын осылай құрамыз. Және мұны алдын ала дайындап қойсақ өзімізге көп жеңілдіктер береді.
Тест қабылдау.
Енді алдын ала құрып, сақтап қойған тест сұрақтары жазылған құжатымызды ашамыз. Құжат ашылғанда Activstudio бағдарламасы іске қосылады. Экранда Тест сұрақтарын құрастырғанда Титул беті деп сақтаған бетіміз ашылады.
Егер алғаш рет тестілеу өткізіп жатқан болсаңыз Сіздің бағдарламаңыздың Құрал-саймандары қатарында Activote құрылғысы бейнеленген құрал -  болмауы
болмауы
мүмкін. Оны Құрал-саймандар панеліне шығаруды төмендегіше іске асырамыз.
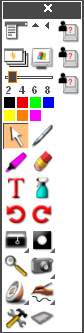
№10 сурет. Activstudio бағдарламасының құрал-саймандар панелі.
-
Құрал-саймандар қоймасы (Хранилище инструментов) батырмасын басамыз. Ол батырма Құрал-саймандар панелінде мына түрде беріледі -
 , немесе Добро пожаловать в Activstudio терезесінің Настройка профиля қатарында -
, немесе Добро пожаловать в Activstudio терезесінің Настройка профиля қатарында -  командасы ретінде берілген. Осы командалардың бірін орындағанда экранға №11 суретте көрсетілген терезе пайда болады.
командасы ретінде берілген. Осы командалардың бірін орындағанда экранға №11 суретте көрсетілген терезе пайда болады.
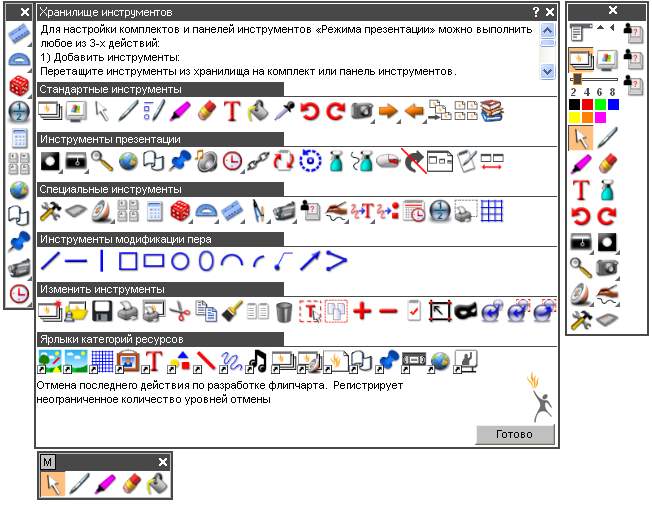
№11 сурет. Хранилище инструментов терезесі.
Хранилище инструментов көмегімен өзімізге қажет болған құралды Activstudio бағдарламасында Құрал-саймандар панеліне орналастырып қоюға болады.
-
Хранилище инструментов терезесінің Специальные инструменты бөлімінен
 құралын тауып оны тышқан көмегімен іліп алып №10 суретте көрсетілген Құрал-саймандар панеліне алып барып орналастырамыз.
құралын тауып оны тышқан көмегімен іліп алып №10 суретте көрсетілген Құрал-саймандар панеліне алып барып орналастырамыз.
Тест сұрақтары сақталған файлымызды жүктеген кезімізде экран бетіне №12 суреттегі терезе пайда болады.
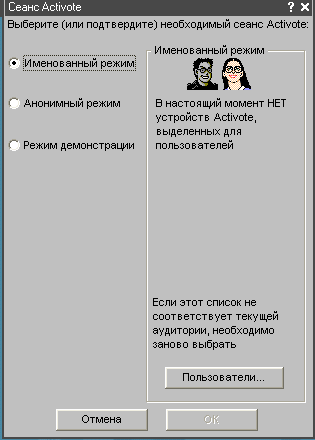
№12 сурет. Сеанс Activote терезесі.
Бұл терезе көмегімен тестілеу жүргізудің екі түрін таңдауымызға болады. Именованный режим - бұл режимді әр бір құрылғыға ат беріледі, яғни оны қолданып отырған оқушының атын енгізіп қоюымызға болады. Анонимный режим - бұл режимді құрылғылар А1, А2,...А10 түрінде сақталып тұрады. Режим демонстрации - пунктін таңдасақ компьютер автоматты түрде тестілеуді қосып демонстрация түрінде көрсетіп береді. Қазірде Activote тестілеу құрылғылары А1, А2,,,, А10 түрінде сақталып тұр. Енді оларды әр оқушының атымен өзгертіп қоюымызға болады. Ол үшін осы терезеде біз Именованнй режим қатарына белгіше орналастырып Пользователи батырмасын шертеміз. Бұл батырманы шерткен кезде экранға №13 суретте көрсетілген терезе шығады.
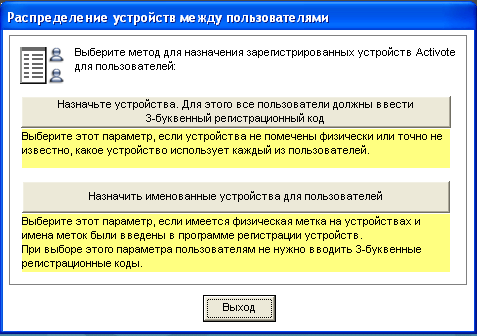
№13 сурет. Распределение устройств между пользователями терезесі.
Бұл терезе екі бөліктен тұрады. Бірінші бөлік (жиі қолданамыз) - жоғарғы. Біз бұл бөлікті таңдап әрбір оқушыға өз құрылғысын бекітіп береміз. Назначьте устройства. ... сүр түсті қатарын шерткенде №14 суретте көрсетілген терезе пайда болады:
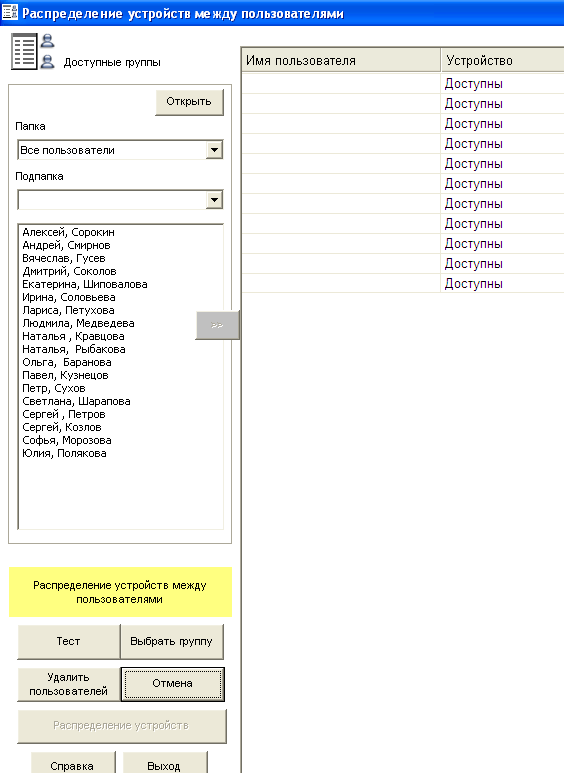
№14 сурет. Распределение устройств между пользователями 2 терезесі. (терезе өңделіп, кішірейтіліп берілген).
Бұл терезенің оң жақ бетіндегі Устройства қатарының төменгі жағында қазір неше құрылғы тіркелгендігі көрсетіліп тұр. Енді осы құрылғылардың әрбірін жеке оқушыға бекітіп шығуымыз қажет.
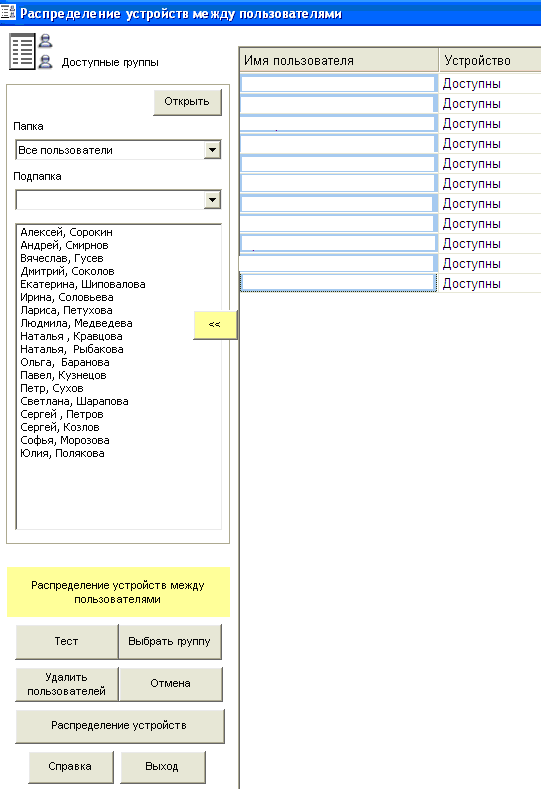
№14а сурет. Распределение устройств между пользователями терезесінің көрінісі.
Құрылғыларды әрбір оқушыға бекітіп шығу үшін - Открыть командасын шертеміз. Осы кезде Распределение устройств между пользователями терезесі үстінен Загрузите файл базы данных пользователей Activote сұқбат терезесі ашылады (№14ә сурет). Бұл терезені біз Отмена батырмасын басу арқылы жауып тастаймыз және алдыңғы Распределение устройств между пользователями терезесінде екінші рет Открыть батырмасын шертеміз. Осы кезде алдын ала сынып тізімдерін жазып, белгілі атпен сақтап қойған файлдарымыздың аты шығады (№14б сурет).
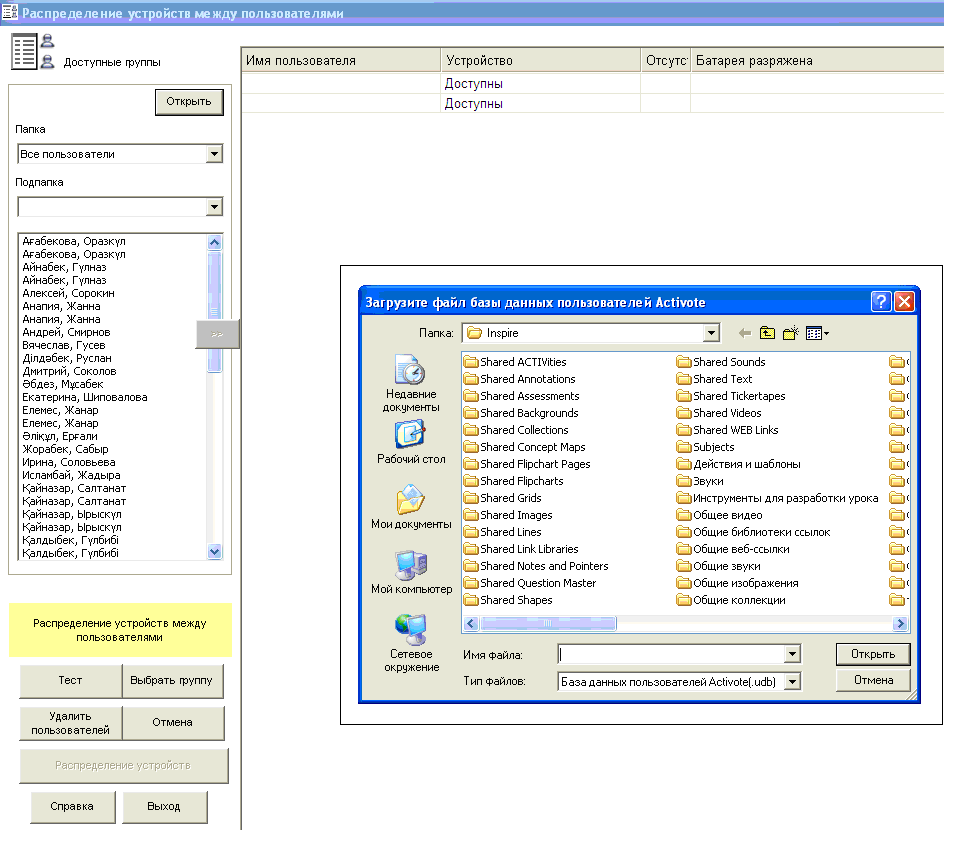
№14ә сурет. Загрузите базу данных пользователей Activote сұқбат терезесі (1)
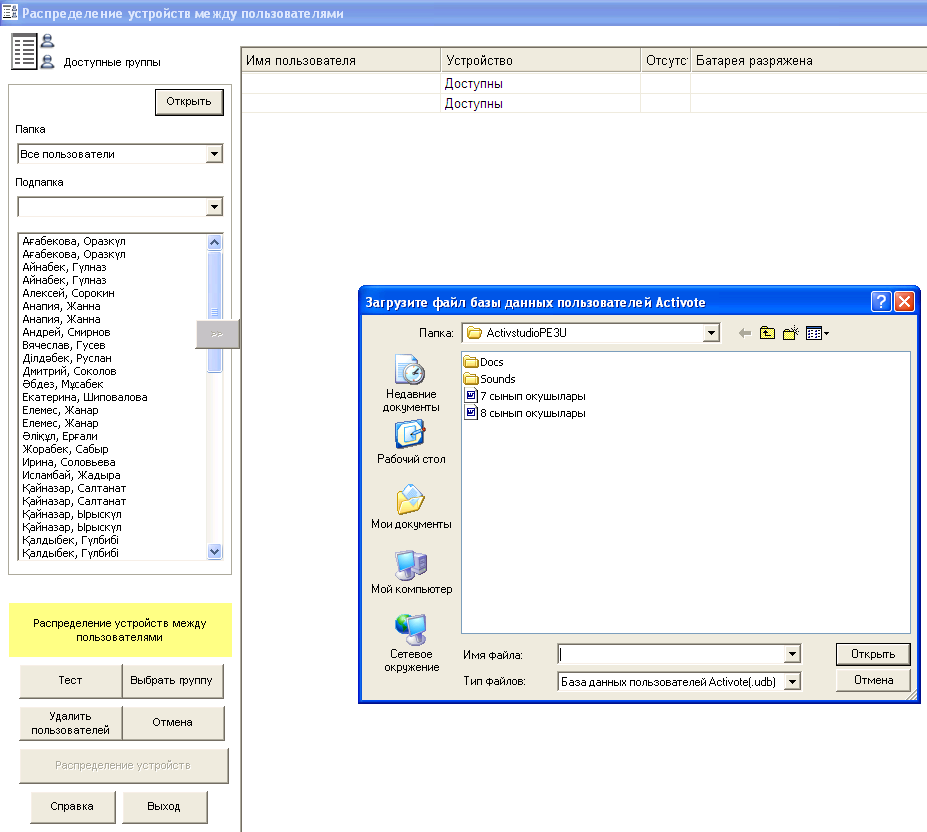
№14б сурет. Загрузите базу данных пользователей Activote сұқбат терезесі (2)
Қажет сыныптың тізімі ашылған соң тіркеген құрылғылар санына қарай (ол сабақта қатысып отырған оқушылардың санына сәйкес болатындығы анық) терезенің сол жақ бетіндегі оқушылар аты-жөнін шертіп  батырмасын басып тіркеуді жүргіземіз. Бұл №14в суретте көрсетілген.
батырмасын басып тіркеуді жүргіземіз. Бұл №14в суретте көрсетілген.
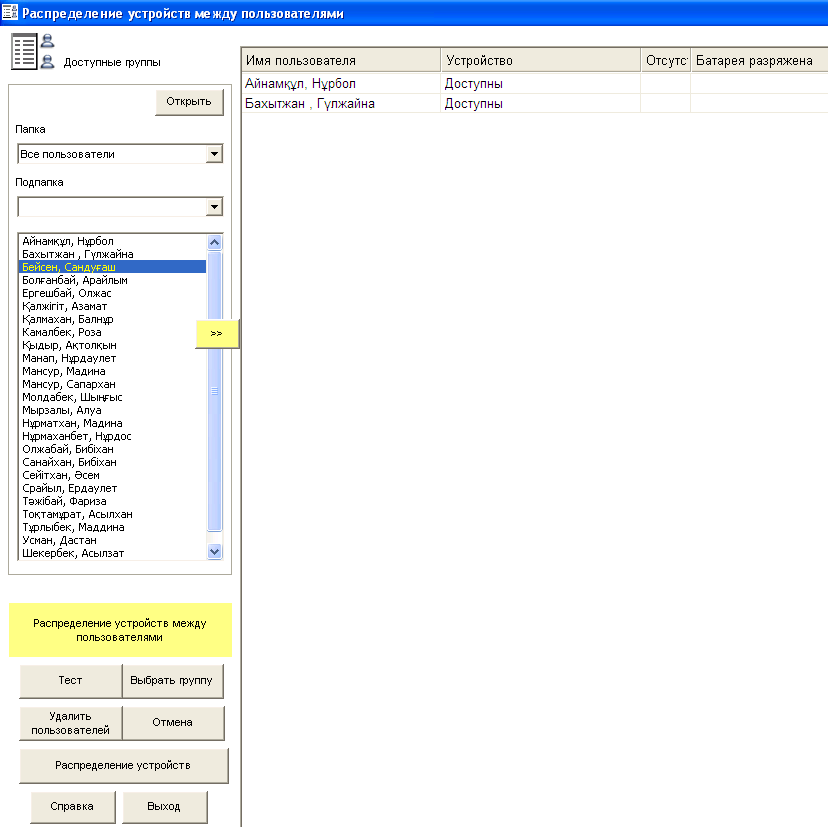
№14в сурет. Распределение устройств между пользователями терезесі. (Оқушыларға құрылғыларды бекіту кезеңі).
Барлық қатысып отырған оқушыларды таңдап болған соң Распределение устройств батырмасын шертеміз. Шерткен кезімізде экранға кесте шығады бұл кестеде өзіміз енгізген оқушылардың аты-жөні және 3 әріпті код көрсетілген. Олар қызғыш түспен боялып тұр. Енді әрбір оқушы өз аты қатарында жазылған 3 әріпті кодты құрылғысы көмегімен тереді. (Ескерту - 3 әріпті кодты оқушы бірден тере береді, тіркеу жүргізгендегідей ортаңғы батырманы басып ұстап тұрудың қажеті жоқ.). Әр оқушы өз кодын тергіп болғанда ол жазылған қатардың қызғыш түсі өшіп жасыл түске боялады. Бұл - құрылғы сол оқушыға тіркелді деген сөз. Барлық оқушылар орындап болған соң терезенің төменгі жағындағы <= Назад батырмасын шертеміз. Жоғарыдағының барлығы дұрыс орындалса Распределение устройств между пользователями терезесінің көрінісі №14г суреттегідей болып өзгереді.
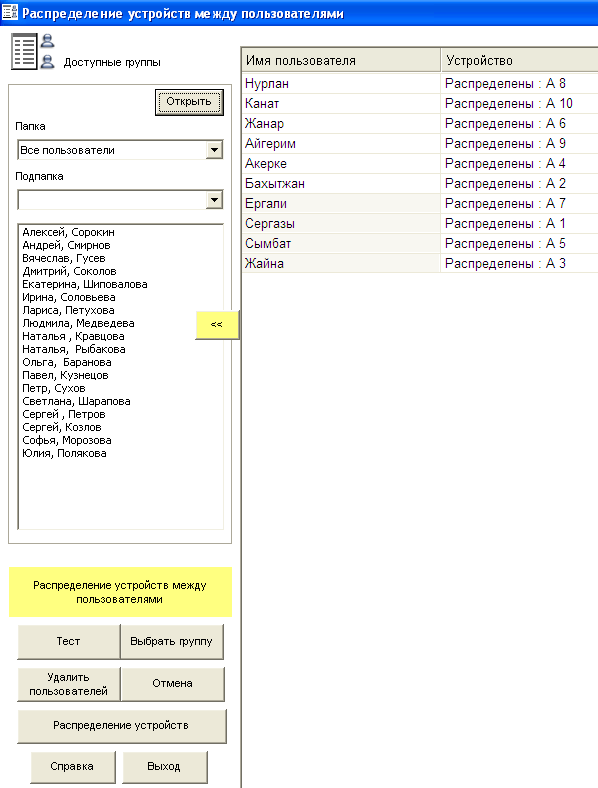
№14г сурет. Распределение устройств между пользователями терезесінің құрылғыларды әр оқушыға бекіткен соңғы көрінісі.
Құрылғыларды әр оқушыға бекітіп болған соң және де олардың дұрыс жұмыс істеп тұрғандығын тексеріп шығуымызға болады. Ол үшін осы терезедегі Тест батырмасын шертеміз. Тексеруді жүргізу үшін жоғарыда айтылғандай әр бір әріп жазылған индикаторларды А әрпінен бастап бірме-бір кезегімен басып шығамыз. Тексеріп болған соң Выход батырмасын шертеміз.
Экрандағы Сеанс Activote терезесі мына көрініске ие болады. (№15 сурет).
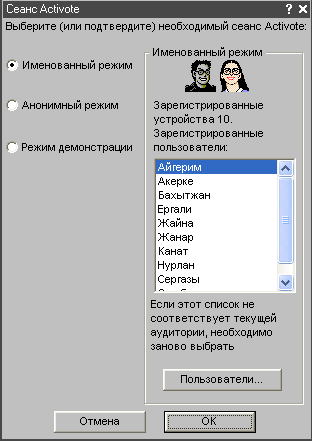
№15 сурет. Сеанс Activote терезесі оқушылар тіркелгеннен соң көрінісі.
Бұл терезеде ОК батырмасын шертеміз. Оны шерткен кезде терезе бетін Добро пожаловать в Activstudio терезесі жауып қалуы мүмкін. Оны тышқан көмегімен экранның төменгі жағына сырып қоямыз.
Енді тестілеуді де бастасақ болады. Әр тест сұрағы бөлек бетте ашылады. Келесі бетке ауысу үшін Құрал-саймандар панелінің астыңғы жағында  - бағыттағыштары бар. Олардың ішінен жоғарғысын шертіп отырамыз. Бағыттағышты бір рет шертеміз - экранға сұрақ шығады. Жылдам түрде құралдар ішінен
- бағыттағыштары бар. Олардың ішінен жоғарғысын шертіп отырамыз. Бағыттағышты бір рет шертеміз - экранға сұрақ шығады. Жылдам түрде құралдар ішінен ![]() - белгішесін шертеміз - осы белгіше шертілген соң ғана оқушылар Activote құрылғыларын іске қосулары мүмкін, яғни дұрыс деп тапқан нұсқаларын құрылғыдағы индикатор арасынан басады. Соңғы оқушы жауап берген соң экранның жоғарғы сол жақ бұрышына орналасқан -
- белгішесін шертеміз - осы белгіше шертілген соң ғана оқушылар Activote құрылғыларын іске қосулары мүмкін, яғни дұрыс деп тапқан нұсқаларын құрылғыдағы индикатор арасынан басады. Соңғы оқушы жауап берген соң экранның жоғарғы сол жақ бұрышына орналасқан -
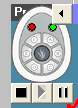 батырмалардан Стоп (қара түсті төртбұрыш) батырмасын шертеміз. Экранға оқушылар көрсеткен нәтиже шығарылады.
батырмалардан Стоп (қара түсті төртбұрыш) батырмасын шертеміз. Экранға оқушылар көрсеткен нәтиже шығарылады.
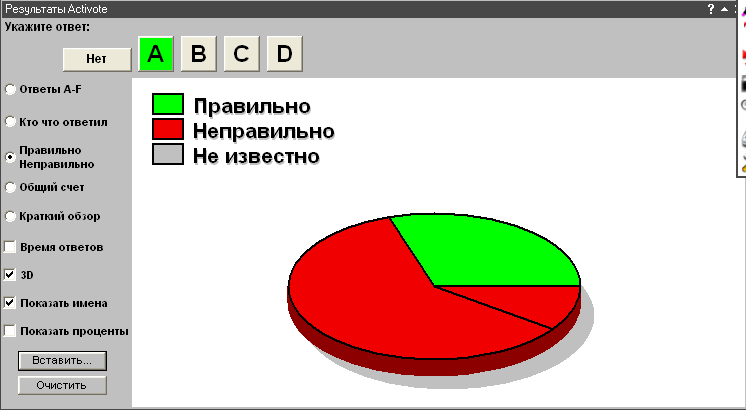
№16 сурет. Оқушылар көрсеткен нәтижелер терезесі.
Бұл терезенің жоғарығы қатарында нұсқалардың дұрысы жасыл түске боялып тұрады. Терезедегі сәйкес қатарды шерту арқылы мынадай мәліметтердің тізімін көре аламыз.
-
Ответы А-Ғ - неше оқушы қай нұсқаны дұрыс деп белгілеген (график түрінде);
-
Кто-что ответил - қай оқушы қай нұсқаны таңдаған (кесте түрінде);
-
Правильно Неправильно - №16 суретте көрсетілген көрініс;
-
Общий счет - әр оқушы қанша дұрыс жауап берген (кесте түрінде);
-
Краткий обзор - оқушылардың жауаптары (тізім түрінде);
-
Время ответов - әр оқушы жауап беруге қанша уақыт жұмсаған (кесте тізім түрінде);
-
Показать проценты - әр оқушы неше пайыз дұрыс жауаптар бергені (кесте тізім түрінде);
Айта кететін жайт: тест жауаптары 4 нұсқадан тұрады, ал оқушы индикаторлардан Е немесе F әріптерін басса онда оның аты жазылған қатар қара түске боялады және біз Стоп батырмасын басқан кезімізде Бір немесе бірнеше оқушы жауап берген жоқ. Оларға мүмкіндік береміз бе? тақырыбында сұраныс терезесі шығады. Егер Ия деп жауап берсек - ол оқушы қайта жауап бере алады, егер Жоқ десек оның жауабы Белгісіз (Неизвестно) тізіміне қосылып кетеді.
Бұл тест құрастыру уақытында Тайм-аут орнатпағандағы жағдай. Ал егер біз Тайм-аут орнатып, белгілі уақыт енгізген болсақ - сол уақыт біткен соң тестілеу тоқтатылады да егер үлгермеген немесе жоқ нұсқаны басып қойған оқушылар бар болса жоғарыда көрсетілген тақырыпта сұраныс терезесі шығады. Ол терезеге өз қалауымызбен жауап береміз.


