- Преподавателю
- Информатика
- Методические указания по выполнению всех аудиторных работ по информатике и ИКТ
Методические указания по выполнению всех аудиторных работ по информатике и ИКТ
| Раздел | Информатика |
| Класс | - |
| Тип | Другие методич. материалы |
| Автор | Гильманов Р.А. |
| Дата | 30.10.2015 |
| Формат | doc |
| Изображения | Есть |
ГБПОУ «Образовательный центр с. Камышла»
Рассмотрено на заседании Утверждаю
МО преподавателей ОД Зам. директора по УПР
_______Р.К. Хуснутдинова _______Харразова Р.Р.
Протокол №___от «__»_____20__г. «__»_______20__г.
Методические указания
по выполнению всех видов
аудиторных занятий по дисциплине
«Информатика и ИКТ»
По профессиям:
«Хозяйка (ин) усадьбы» 35.01.23
«Мастер сельскохозяйственного производства» 35.01.11
Разработал преподаватель:
Гильманов Р.А.
с. Камышла 2015 г.
Практическое занятие 01
Тема: Работа с дисками, папками и файлами в ОС Windows.
1 Цель: получить практические навыки для работы с файлами и каталогами в ОС Windows
2 Оснащение: ПК, ОС Windows, методические указания по выполнению работы
3 Задания к работе:
3.1. Основы работы
-
Для изучения приемов работы в программе «Проводник» в Windows выполните следующие действия: запустите систему помощи (Пуск/Сбавка/вкладка Указатель/ввести слово для поиска «Проводник»). Изучите разделы: Обзор, Копирование, Переименование, Перемещение, Перетаскивание файла или папки.
-
Поиск справочной информации о программе «Проводник» в Windows производится аналогично (Пуск/Справка).
-
Запустите программу «Проводник»:
4. Изучите внешний вид экрана и меню программы.
Рабочее поле окна Проводник разделено на вертикальные области. В левой части окна отображена иерархия папок компьютера (дерево каталогов) - полное «дерево» всего, что есть в компьютере. Просмотреть все «дерево» от корней до вершины можно с помощью линейки (полосы) прокрутки, расположенной в правой части окна.
Папки прикрепляются к центральному стволу в виде «ветвей». Если папка имеет вложенные папки, то в узле, к которому прикреплена «ветка», стоит знак «+». Если щелкнуть по нему мышкой, то папка развернется в новую ветку, а знак «+» поменяется на знак «-». Если же теперь щелкнуть по «-», то ветка свернется назад в папку.
Когда на левой панели открыта какая-нибудь папка, а какая-нибудь всегда открыта, ее содержимое будет изображено на правой панели.
Итак, левая часть окна предназначена для быстрого просмотра папок. Если папка закрыта, а в нее вложены другие папки, рядом с ней стоит знак «+»; если раскрыта и указаны входящие в нее элементы, то рядом стоит знак «-».
5. Разверните все «ветки» дерева папок в левой части Проводника (нажатием на «+»). Сверните все «ветки» дерева (нажатием на «-»).
6. Сделайте активным диск С:, щелкнув по нему мышкой. При этом имя диска С: будет отмечено, а его содержание появится в правой области.
-
Измените вид экрана таким образом, чтобы на нем присутствовала строка состояния и панель инструментов (Вид/ Строка состояния, Вид/Таблица).
-
Щелкните по значку «+» слева от папки Windows на диске С:. Элемент списка откроется (развернется) в левой части окна Проводника, при этом содержимое правой части окна не изменится.
9. Откройте папку Windows на диске С:. Для открытия папки щелкните по ее названию в левой части окна Проводник,при этом папка будет отмечена, а ее содержание появится в правой области.
Краткая справка. Двойной щелчок по названию папки в левой части Проводника сделает эту папку текущей, а в правой части появится ее содержание. Одновременно в левой части изменится степень детализации структуры папки.
10. Проведите сортировку файлов по имени, размеру и типу файлов, нажимая соответствующие кнопки (Имя, Размер, Тип, Изменен) в правой части окна программы «Проводник».
3.2. Построение дерева каталогов (папок).
1. Создать на диске С: папку ПР03 и в ней дерево папок как на рисунке

2. С помощью мыши (при нажатой клавише [Ctrl]) скопируйте папки «Информатика» и «Право» в папку «Рефераты».
Скопируйте папки «Философия» и «Экономика» в папку «Практические занятия».
-
Построить на диске С: в папке «Мои документы» дерево папок согласно заданию.
-
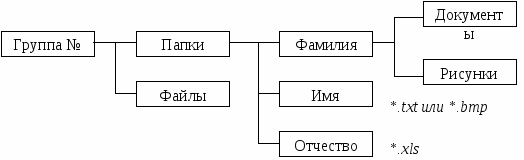
3.3. Копирование, перенос и удаление файлов (папок)
1. Произвести копирование файлов определенной конфигурации с указанным в задании расширением из папки «Мои документы» в соответствующую папку.
Для копирования файла или группы файлов в созданные папки необходимо выполнить следующее:
-
в левой части Проводника открыть папку «Мои документы», из которой будет производиться копирование файлов, при этом содержимое папки «Мои документы» отобразится в правой части Проводника;
-
в левой части Проводника сделать видимой папку «Приемник» для копирования (развернуть дерево каталогов, переместить линейкой прокрутки дерево папок);
-
в правой части Проводника выделить файлы для копирования;
-
при копировании в папку «Приемник» значки копируемых файлов перетаскиваются на значок выбранной папки «Приемник» при нажатой клавише [Ctrl]. При этом около копируемого файла или папки появится значок «+»;
-
копирование, удаление, вставка и перемещение возможны также с помощью кнопок Копировать и Вставить панели управления или командами меню Правка/Копировать, Правка/ Вставить.
Краткая справка. Для выделения группы последовательно расположенных файлов/папок выполните щелчок мыши по первому, а затем по последнему файлам группы, при этом держите нажатой клавишу [Shift]. Аналогичное выделение группы файлов можно производить мышью приемом «лассо», охватывая файлы мышью при нажатой левой кнопке мыши.
Для выделения группы отдельно расположенных файлов/папок выполните щелчки мыши по файлам, при этом держите нажатой клавишу [Ctrl].
-
Переместите папку «Рисунки» в папку «Документы».
-
Удалите папку «Файлы» с помощью контекстного меню, вызываемого правой кнопкой мыши.
3.4. Переименование файлов и папок.
1. Переименовать три любые файла в папке третьего уровня(Ф.И.О), присвоив им имена (ИМЯ1, ИМЯ2, ИМЯЗ; используя правую кнопку мыши, вызвать свойства файла, выбрать команду Переименовать, ввести новое имя файла, не изменяя расширение).
2. Переименовать папку «Документы», присвоив ей имя «Тексты и рисунки».
Дополнительное задание
3.5. Построить дерево каталогов (папок).
Произведите копирование файлов заданного вида из папки «Мои документы».
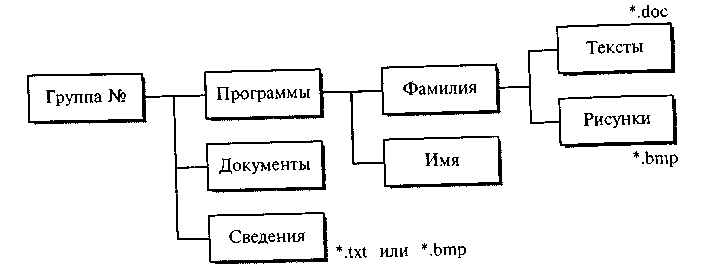
4 Контрольные вопросы
1. Основные элементы рабочего стола Windows?
2. Отличия объектов Мой компьютер и Проводник?
Практическое занятие 02
Тема. Стандартные программы Windows.
1Цель: Ознакомление с работой стандартных программ Windows: Блокнот, Калькулятор, текстовый редактор WordPad и графический редактор Paint, освоение приемов работы с использованием буфера обмена
2 Оснащение: ПК, ОС Windows, методические указания по выполнению работы
3Задания к работе:
Задание 1
3.1.1 Создайте в своей рабочей папке Группа XX_XX папку ПР04.
3.1.2 Запустите программы Калькулятор, Блокнот, Текстовый редактор WordPad, Графический редактор Paint.
-
Щелчком правой кнопки на Панели задач вызвать контекстное меню и упорядочить открытые окна на экране с помощью команды Окна сверху вниз.
-
Сверните окна программ WordPad и Paint на Панель задач.
-
Активизируйте окно программы Блокнот. Для автоматического указания времени и даты создания записей в документе программы Блокнот введите в начало документа команду .LOG в первую позицию первой строки. Сохраните документ в папке ПР004 под именем Блок.txt. Закройте окно программы Блокнот.
-
Откройте документ Блок.txt. Что изменилось в содержании документа Блок.txt?
-
Установите текущее время и дату с помощью команды меню окна программы Блокнот ПРАВКА-Дата и время.
-
Введите в конец документа следующий текст: Вычисление суммы 123+456=
Выделите выражение 123+456 и скопируйте его в буфер обмена.
-
Активизируйте окно программы Калькулятор. С помощью меню ВИД установить режим Обычный и введите команду ПРАВКА - Вставить. Введите знак «=», щелкнув мышью по соответствующей кнопке Калькулятора. Полученный результат скопируйте в буфер обмена, используя меню Правка.
-
Aктивизируйте окно программы Блокнот, вставьте результат вычисления, находящийся в буфере обмена, в документ Блок.txt.
-
Закройте окно программы Блокнот, сохранив документ.
-
еще раз файл Блок.txt. После новой даты введите 372*783= и вычислите результат с помощью Калькулятора ( не забудьте очистить табло калькулятора, нажав клавишу С, прежде чем приступите к расчету). Закройте документ Блок.txt с сохранением.
Задание 2
3.2.1 Разверните окно программы WordPad. Выполните с помощью Обычного Калькулятора следующие вычисления и оформите след. файл WordPad (Используйте копирование результатов из Калькулятора и обратно через буфер обмена):
Нахождение частного: 425/25 =
Извлечение квадратного корня: 225 sqrt =
Вычисление процентов (33,3% от 750): 750*33,3% =
3.2.2 Перейдите в режим Инженерного Калькулятора с помощью меню ВИД. Для отображения результатов в десятичной системе счисления установить переключатель Dec. Выполнить следующие вычисления:
Возведение в степень: 17 x^2 =
Извлечение квадратного корня: 225 Inv x^2=
Длина окружности : 2**R =
Площадь круга (R=3): *R^2 =
3.2.2 Сохраните результаты работы в своей папке ПР004 с именем Вычисления.
Задание 3
3.3.1 Распахните окно программы WordPad на весь экран и создайте в нем новый документ в формате *.rtf.
С помощью команд меню ВИД выведите на экран: Панель инструментов; Панель форматирования; Линейку; Строку состояния.
3.3.2 Внимательно, рассмотрите окно программы WordPad и запишите в конспект пункты горизонтального меню окна. Ознакомьтесь с назначением кнопок на панели инструментов и, панели форматирования. Введите следующий текст:
Стандартные программы Windows:
Блокнот
Текстовый редактор WordPad
Калькулятор
Графический редактор Paint и др.
3.3.3 С помощью команд меню ФОРМАТ→Шрифт отформатируйте текст, используя в разных строках различные шрифты, (Times New Roman, Anal, Courier) и разные размеры шрифтов.
Текст первой строки оформите жирным шрифтом, второй строки - курсивом, а третьей - подчеркиванием.
Используя кнопки пиктографического меню, выровняйте текст первой строки по центру, второй строки - по левому краю, а третьей - по правому краю.
В последнем абзаце с помощью горизонтальной масштабной линейки установите отступ первой строки 4 см.
Для первых трех абзацев установите маркеры, используя команду меню ФОРМАТ→Маркер.
Окрасьте текст каждой строки разным цветом, используя кнопку панели форматирования Цвет.
Задание 4.
3.4.1 Активизируйте окно программы Paint с помощью комбинации клавиш Alt+Tab и разверните окно на весь экран.
3.4.2 Ознакомьтесь с приемами рисования, назначением и возможностями отдельных инструментов графического редактора с помощью справочной подсистемы программы Paint.
3.4.3 Нарисуйте небольшой осенний листок. Используя применение команд меню РИСУНОК→Отразить /Повернуть, Растянуть/Наклонить и Обратить цвета, скопируйте свой листок несколько раз в разных ракурсах. Получится осенний листопад. Сохраните файл Листопад.bmp в своей папке.
Задание 5
3.5.1 Распахните окно WordPad на весь экран и создайте в нем новый документ в формате Word 6.0. Сохраните его в своей папке под именем Окна.
3.5.2 Введите заголовок: Стандартные программы Windows:
Используя комбинацию клавиш Alt+PrintScreen для активных окон, Скопируйте изображение окон приложений в свой файл и сделайте к ним надписи.
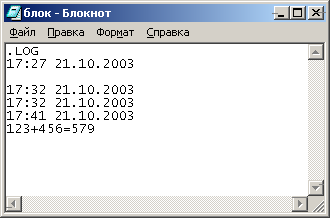 Блокнот.
Блокнот.
Аналогично для всех файлов в соответствующих окнах Стандартных программ: Калькулятор, Текстовый редактор WordPad, Графический редактор Paint.
3.5.3 Выйдите из программы сохранив результаты работы.
4 Контрольные вопросы
1. Основные элементы окна Windows-программы?
2. Что такое буфер обмена?
Практическое занятие 03
Тема: Работа с файлами, папками и дисками посредством файлового менеджера Total Commander
1 Цель: Получение практических навыков по выполнению операций с папками и файлами.
2 Оснащение: ПК, ОС Windows, файловый менеджер «Total Сommander», методические указания по выполнению практического занятия.
3 Задания к работе:
-
Создайте каталог C:\ГР_XX\TEMP
-
Создайте каталог C:\TEMP\TEST
-
Создайте C:\TEMP\TEST\ДА
-
Скопируйте файл D:\FILES\OTHER\nc.mnu в каталог C:\TEMP
-
Скопируйте все файлы с расширением .tst из каталога D:\FILES\TST&NC в каталог C:\TEMP\TEST
-
Скопируйте все файлы вида ?a?.?a? из каталога D:\FILES\TST&NC в каталог C:\TEMP\Тест \Да
-
Скопируйте все файлы с расширением .com из каталога D:\FILES\TST&DOS в каталог C:\TEMP\TEST
-
Скопируйте все файлы, имя которых состоит из 5 символов из каталога D:\FILES\TST&DOS в каталог C:\TEMP\TEST
-
Переместите каталог С:\TEMP\TEST\ДА в каталог C:\TEMP
-
Переместите файл nc.mnu в каталог C:\TEMP\TEST
-
Удалите в каталоге C:\TEMP\ДА все файлы, имена которых заканчиваются на 3 и 5
-
Скопируйте все файлы имя которых состоит из пяти символов из каталога D:\FILES\TST&DOS в C:\TEMP\ДА
-
Переименуйте файл C:\TEMP\TEST\nc.mnu в C:\TEMP\TEST\my_file.mnu
-
Переименуйте каталог «ДА» в «НЕТ»
-
Создайте папку C:\TEMP\ИТОГ
-
Переместите все файлы из каталогов C:\TEMP\НЕТ и C:\TEMP\TEST в папку C:\TEMP\ИТОГ
-
Найдите на одном из дисков файл а.а и скопируйте его в C:\TEMP\ИТОГ
-
Найдите на одном из доступных дисков файл, имя которого начинается с символа z, а расширение имеет вид ###, и скопируйте его в каталог С:\TEMP\ИТОГ
-
Зайдите в каталог C:\TEMP\ИТОГ и оформите табличку о наличии и количестве файлов в этом каталоге:
-
C:\TEMP\НЕТ - ___ файлов
-
C:\TEMP\TEST - ___ файлов
-
C:\TEMP\TEST - ___ файлов, в том числе:
-
Определите размер и дату создания файла C:\TEMP\TEST\a.a и запишите ее.
-
Определите среди файлов в каталоге C:\TEMP\TEST самый большой и запишите его имя и дату создания.
-
Определите среди файлов в каталоге C:\TEMP\TEST самый новый и запишите его имя и дат создания.
-
Определите размер содержимого каталога C:\TEMP\TEST и запишите это число.
4 Контрольные вопросы
1. Основные отличия Total Commander от Norton Commander?
Практическое занятие 04
Тема: Работа с программами архиваторами
-
Цель работы Получение практических навыков по созданию архивов различных типов
-
Оснащение ПК, ОС Windows, WinRAR, Total Сommander, методические указания по выполнению практического занятия.
-
Задания к работе:
Задание №1. С помощью программы WinRAR поместить в архив файлы с расширением .bmp из каталога C:\Windows.
-
В своей рабочей папке ..\Группа_XX создать папку ПР04.
-
Запустите программу WinRAR.
-
При помощи команды меню File выберите диск C:.
-
На диске C: откройте папку Windows.
-
Выберите файлы с расширением *.bmp (клавиша «серый плюс» или при помощи команды меню File).
-
Нажмите кнопку Add (Рисунок 1).
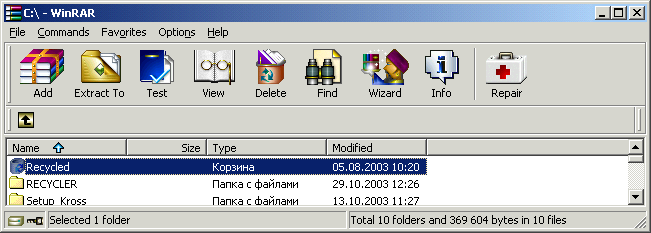
Рисунок 1
-
В командной строке Archive name диалогового окна (Рисунок 2) введите имя архива myarch, нажмите кнопку Browse с целью указания полного пути до архивного файла.
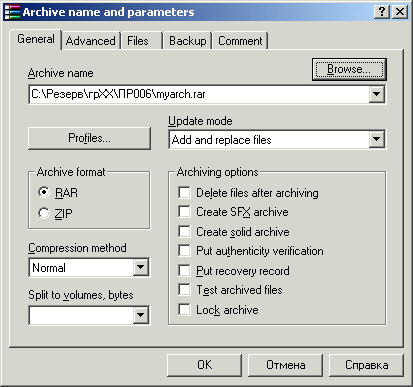
Рисунок 2
-
Нажмите кнопку <OK>. По окончании архивации нажмите кнопку Close (закрыть).
-
Просмотрите содержимое архивного файла (установите курсор на имя архивного файла, нажмите клавишу Enter).
-
Просмотрите информацию об архивном файле (кнопка Info).
-
Создайте файл отчета в виде фотографии экрана с изображением содержания архивного файла в папке ПР06.
-
В отчете укажите суммарный размер файлов с расширением .bmp и размер архивного файла, а также сколько файлов содержит архив, степень сжатия.
-
Сверните окно программы WinRAR.
Задание №2. Поместить в ZIP-архив файлы из своей рабочей папки.
1. В папке ПР06 создайте две папки Мои эксперименты и Мой архив.
2. Скопируйте в папку Мои эксперименты несколько файлов из любого каталога.
3. Запустите программу Total Commander.
4. В окне программы Total Commander выделите файлы в папке Мои эксперименты, включаемые в архив, затем нажмите кнопку ![]() на панели инструментов или выполните команду меню ФайлУпаковать.
на панели инструментов или выполните команду меню ФайлУпаковать.
5. В открывшемся окне (рисунок 3) укажите полный путь доступа к папке, в которой будет храниться новый архив, пусть это будет папка Мой архив и введите имя архива myarc в поле упаковать в архив.
6. В поле Архиватор должен быть установлен тип Zip.
7. Установите флажки: Сохранять пути и Учитывать подкаталоги,<OK>
8. После окончания архивации Total Commander представит окно архивного файла myarc.zip в папке Мой архив. После чего посмотрите содержание архива, размер файлов до архивации и после, степень сжатия файлов в архиве, открыв диалоговое окно Файл-Свойства файла/каталога, вкладка Achive.
9. Отчет следует предоставить в виде фотографии экрана с изображением содержания архивного файла в папке Мои эксперименты.
10. сверните окно программы Total Commander.

Рисунок 3
Задание №3. Просмотреть содержание архивного файла, а также содержание файлов, находящихся внутри архива. Извлечь файлы из ZIP-архива, созданного в задании №2.
-
Запустите программу Total Commander.
-
Выполните двойной щелчок левой кнопкой мышки значке файла myarc.zip.
-
В окне программы Total Commander откроется список файлов, входящих в архив, размер файлов до архивации и после и т.д.
-
Выделите значок того файла, который хотите просмотреть. Дважды щелкните на этом значке, откроется диалоговое окно свойства архива, после чего выбрете кнопку распаковать и выполнить. В окне ассоциированной программы, которую архиватор выберет сам, откроется выбранный файл. Для файлов с расширением .doc это будет Word, для файлов .txt - программа Блокнот и т.д.
-
Если нужно просмотреть файл при помощи другой программы, выполните команду ФайлОткрыть с помощью... Вам будет предложен перечень программ, при помощи которых можно просматривать файлы.
-
Чтобы распаковать архив, выполните команду Файл-Распаковать, в диалоговом окне укажите путь для сохранения разархивированных файлов ( папка ПР04).

Рисунок 4
-
При помощи Проводника убедитесь в том, что файлы, извлеченные из архива, поступили в папку ПР04.
Задание №4. С помощью программы WinRAR создать самораскрывающийся архив, в который поместить файлы каталога Мои эксперименты.
-
Запустите программу WinRAR.
-
При помощи команды меню File выберите папку Мои эксперименты.
-
Нажмите кнопку Add.
-
В открывшемся диалоговом окне ( рис 2) в строке Archive введите имя архивного файла arc1.
-
Установите флажок SFX_archiv.
-
Нажмите кнопку <OK> .
-
Просмотрите содержимое архивного файла (Установите курсор на имя архивного файла, нажмите клавишу Enter).
-
Просмотрите информацию об архивном файле (кнопка Info).
-
В отчете укажите сколько файлов в нем содержится, суммарный размер исходных файлов и размер сжатого файла, степень сжатия файла.
Дополнительное задание. Создание самораскрывающегося Zip -архива.
-
Запустите программу Total Commander.
-
Откройте папку Мои эксперименты. Выделите файлы, которые хотите заархивировать, затем нажмите кнопку
 на панели инструментов или выполните команду меню ФайлУпаковать.
на панели инструментов или выполните команду меню ФайлУпаковать. -
В открывшемся окне ( рис 3) укажите полный путь доступа к папке Мой архив, в которой будет сохранять самораскрывающийся Zip -архив.
-
Установите флажки: Сохранять пути, Учитывать подкаталоги, самораскрывающийся Zip -архив <OK>.
-
В отчете укажите сколько файлов в нем содержится, суммарный размер исходных файлов и размер сжатого файла, степень сжатия файла.
-
Контрольные вопросы
-
Перечислите форматы архивных файлов?
-
Что такое SFX-архив?
-
Какие возможности предоставляет программа WinRAR по упаковке файлов?
Практическое занятие 05
Тема: Защита информации.
1 Цель. Приобретение практических навыков по защите личной информации на ПК.
2 Оснащение ПК, ОС Windows, методические указания к выполнению работы.
3 Задания к работе:
3.1 В своем рабочем каталоге создайте папку ПР05, в которой создайте папку Задание1 и папку Задание2. В папке Задание1 создайте два текстовых документа с именами Студент и Друг, в которые занесите краткую секретную информацию о себе и о своем лучшем друге. Скопируйте эти документы в папку Задание2.
3.2 Установите защиту от изменения или удаления для файлов Студент и Друг в папке Задание1, используя атрибуты файлов.
-
Выделите файл Студент, в контекстном меню выберите пункт Свойства, и на вкладке Общее установите атрибут файла Только чтение. Выберите командную кнопку Применить, затем ОК.
-
Повторите эти же действия для файла Друг, но выберите атрибут - Скрытый.
-
С помощью Проводника откройте папку Задание2, папку Задание1 и запишите вывод1.
-
Откройте файл Студент из папки Задание1, предохраняемый вами. Внесите в него сегодняшнюю дату и сохраните под тем же именем в той же папке. Запишите вывод2.
-
Чтобы увидеть скрытый файл Друг в папке Задание1, выберите пункт Главного меню Настройка и команду Панель управления. В открывшемся окне выбираем Свойства Папки и на вкладке Вид в поле Дополнительные параметры установите точечный переключатель Показывать скрытые файлы и папки. После чего выберите командную кнопку Применить, затем ОК (рисунок 1).
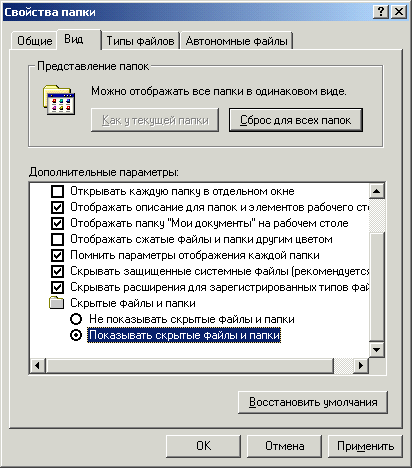
Рисунок1
-
Просмотрите папки Задание1 и Задание2 через Проводник. Запишите вывод3.
-
Откройте файл Друг в папке Задание2 и внесите в него дату, сохраните файл под тем же именем. Запишите вывод4.
-
Откройте файл Студент в папке Задание2 и внесите в него дату, результат сохраните под тем же именем. Запишите вывод5.
-
Установите на Панели управления - Свойства папки - Не показывать скрытые файлы и папки.
-
Закройте все окна.
3.3 Установите защиту от изменения или удаления для файлов Студент и Друг в папке Задание2 с использованием пароля.
-
Запустите программу Microsoft Word. Пуск - Программы - Microsoft Word.
-
Откройте файлы Студент и Друг из папки Задание2, установив в поле выбора Тип файла - Все файлы.
-
Добавьте в эти файлы имя своего учителя. Сохраните изменения с теми же именами файлов, но установите Тип файла Документ Word.
-
Сверните оба файла на Панель задач.
-
Выберите файл Студент на Панели задач. Зайдите в меню Сервис и выберите команду Параметры, откройте вкладку Сохранение (Рисунок 2). В поле ввода Параметры доступа к файлу «Студент» в поле пароль для открытия файла установите пароль - свои инициалы (ФИО-три буквы). Выберете ОК и в появившемся окне диалога Подтвердите свой пароль, то есть - введите те же буквы.
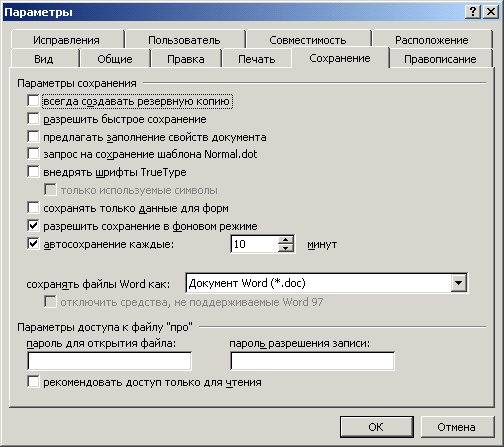
Рисунок 2
-
Выберите файл Друг на Панели задач. Зайдите в меню Сервис и выберите команду Параметры, откройте вкладку Сохранение. В поле ввода Параметры доступа к файлу «Друг» в поле пароль разрешение записи установите пароль из комбинации цифр, нажмите ОК и подтвердите в появившемся окне свой пароль, нажмите ОК. После чего закройте все окна с сохранением.
-
Через папку Мой компьютер откройте файлы Студент и Друг из папки Задание2. Запишите вывод6.
-
Внесите изменения в эти документы, записав в них имя и отчество директора техникума. Сохраните изменения. Запишите вывод7.
3.4 Защитите папки посредством установки атрибутов.
-
Установите на папки Задание1 и Задание2 защиту в виде атрибутов: Скрытый или Только чтение.
-
Покажите работу преподавателю.
3.5 Удалите папки Задание1 и Задание2.
-
Запишите вывод.
-
Покажите результат удаления преподавателю.
-
Оформите отчет.
3.6 Установите на Панели управления - Свойства папки - Не показывать скрытые файлы и папки.
44 Контрольные вопросы
4.1 Как сделать папку невидимой для посторонних людей?
4.2 Как снять атрибут файла Только чтение?
4.3 Опишите процесс установки пароля при открытии файла.
Практическое занятие 06
Тема: Работа с антивирусными программами.
1 Цель: Изучение методов профилактики заражения компьютера вирусом
2 Оснащение: Методические указания к выполнению работы
3 Задания к работе:
3.1 Изучить методы профилактики заражения компьютера вирусом.
3.2 Расписать действия при обнаружении компьютерного вируса.
3.3 Указать в чем заключается профилактика заражения компьютера вирусом.
3.4 Описать основные возможности программы Outpost Firewall.
4 Методические указания
4.1 Действия при заражении вирусом
При заражении компьютера вирусом (или подозрении на это заражение) необходимо выполнить следующие операции.
Выключить компьютер, чтобы вирус не продолжал выполнение своих разрушительных функций.
Произвести загрузку компьютера с "эталонной" (системной) дискеты (на которой записаны исполняемые файлы операционной системы и антивирусные программы) и запустить антивирусные программы для обнаружения и уничтожения вируса. Использование "эталонной" дискеты является необходимым, т.к. при загрузке операционной системы с жесткого диска некоторые вирусы могут переместиться в оперативную память из загрузочного модуля. *При этом системная дискета должна быть защищена от записи, с помощью переключателя, расположенного на ее корпусе (для дискет 3,5").
Далее следует последовательно обезвредить все логические диски винчестера. Если некоторые файлы на логическом диске невозможно восстановить и они не уничтожаются, то необходимо неповрежденные файлы скопировать на другой логический диск, а этот диск заново отформатировать. Затем восстановить все файлы на этом логическом диске путем обратного копирования и с использованием архивных копий.
4.2 Профилактика против заражения вирусом
Профилактика состоит в следующем.
Проверка информации, поступающей извне (дискеты, локальной сети, Интернет и т.д.), с помощью программ-детекторов или программ-ревизоров. Для этого желательно использовать программы, которые проверяют не длину файла, а вычисляют его контрольную сумму, так как многие вирусы не изменяют длину зараженных файлов, а изменить файл так, чтобы его контрольная сумма осталась прежней, практически не возможно.
Если принесенные программы записаны на дискете в архивированном виде, то следует извлечь файлы из архива и проверить их сразу, только после этого файлы можно пускать в работу.
Очень простой и надежной проверкой на наличие резидентных вирусов является отслеживание изменений в карте памяти компьютера, например, за прошедший день. Для этих целей можно использовать специальные программы, которые заносятся в командный файл, выполняемый при начальной загрузке операционной системы. Весьма удачным выбором здесь может быть программа ADinf, которая умеет читать информацию с дисков без использования услуг, так что ни один "невидимый" вирус не может ее обмануть. Это существенно сокращает время проверки, поскольку требуется проверить только вновь появившиеся или измененные файлы.
В сегодняшнем мире для защиты компьютерных сетей одним из главных средств защиты является пакетный фильтр или как его еще называют FIREWALL огненная стена.
Firewall - это система, управляющая прохождением пакетов данных через систему на основе заданных администратором правил и информации, содержащейся в заголовках пакетов. Обычное использование firewall - запрещение прохождения нежелательных пакетов, например, отключение абонента, не оплатившего услуги связи, или закрытие части сервисов локальной сети от внешнего мира. Например, в системе FreeBSD firewall - это мощный инструмент управления сетью, позволяющий, например, подсчитывать трафик по любым разумным правилам, основывающимся на данных заголовков пакетов протоколов стека TCP/IP, обрабатывать пакеты внешними
Еще одна мощная система для обеспечения необходимой защиты - Outpost Firewall.
Признанный Outpost Firewall Pro представляет собой мощный набор средств, основанных на новейших технологиях персональной защиты, что делает его наилучшим выбором для вашей системы.
С Outpost Firewall Pro вы:
Всегда знаете, что происходит на вашем компьютере
Outpost Firewall Pro контролирует каждое соединение между вашим компьютером и сетью Интернет, немедленно оповещая вас обо всех подозрительных соединениях и предоставляя вам возможность предпринять необходимое действие.
Защищены от атак хакеров автоматической интеллектуальной защитой
Модуль Детектор атак автоматически блокирует сканирование сети, атаки и другие удаленные попытки получить доступ к вашему компьютеру.
Сохраняете ваши действия в сети конфиденциальными
Модуль Интерактивные элементы блокирует потенциально опасные сценарии, которые могут захватить контроль над вашим браузером, а также другие компоненты веб-сайтов, которые могут отслеживать ваши предпочтения в сети и историю посещений. Полностью интегрированная защита от spyware предотвращает заражение компьютера spyware-программами и блокирует spyware до того, как они доберутся до ваших данных.
Контролируете как приложения обмениваются данными с сетью
Контроль компонентов и Контроль Anti-Leak позволяют вам решать что разрешается делать приложениям и процессам на вашем компьютере и какие исходящие соединения им позволены. Spyware не смогут совершить звонок с компьютера, защищенного Outpost Firewall.
Осознаете существующие угрозы
Журнал событий позволяет вам просматривать историю ваших Интернет-соединений, включая списки заблокированных сайтов, отраженных атак и еще более дюжины различных журналов, помогая вам оптимизировать вашу защиту.
4 Контрольные вопросы
4.1 Компьютерный вирус.
4.2 Классификация компьютерных вирусов.
Практическое занятие 07
Тема: Поиск информации в сети Интернет
-
Цель занятия. Изучение информационной технологии организации поиска информации в сети Интернет.
-
Оснащение: ПК, ОС Windows, браузер Internet Explorer, методические указания к выполнению работы
-
Задание к работе
Произвести поиск сайтов в наиболее популярных поисковых системах общего назначения в русскоязычном Интернете (Рунете).
Краткая справка. Наиболее популярными русскоязычными поисковыми системами являются:
Rambler - rambler.ru;
Апорт - aport.ru;
Яndех - yandex.ru.
Англоязычные поисковые системы:
Yahoo - yahoo.com.
Специализированные поисковые системы позволяют искать информацию в специализированных слоях Интернета. К ним можно отнести поиск файлов на серверах FTP и систему поиска адресов электронной почты Who Where.
1. Запустите Internet Explorer. Если компьютер не подключен к Интернету, то при запуске сначала будет предложено установить соединение с организацией, предоставляющей доступ к сети Интернет. Выполните соединение.
Для перехода в определенное место или на определенную страницу воспользуйтесь адресной строкой главного окна Internet Explorer.
Краткая справка. Адрес узла (URL) обычно начинается с имени протокола, за которым следует обслуживающая узел организация, например в адресе rambler.ru «www» указывает, что это сервер Web, который использует протокол http, домен «.ru» определяет адрес российских узлов.
2. Произведите поиск в поисковой системе Rambler.
Введите в адресную строку адрес (URL) русскоязычной поисковой системы Rambler - rambler.ru и нажмите клавишу [Enter] (Рис. 1). Подождите, пока загрузится страница. Обратите внимание на изображение вращающегося земного шара в правом верхнем углу экрана (это обозначает, что идет процесс загрузки). В это же время на панели инструментов активизируется красная кнопка Остановить, предназначенная для остановки загрузки.
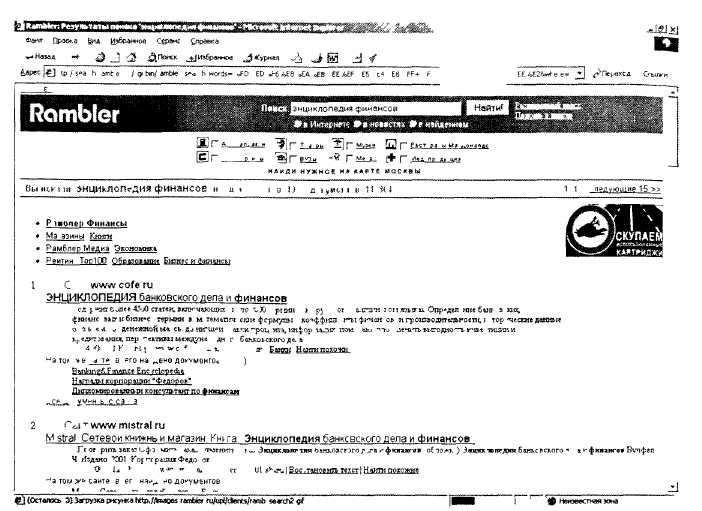
Рис 1. Поисковая система Rambler - rambler.ru
3. Рассмотрите загрузившуюся главную страницу - вы видите поле для ввода ключевого слова и ряд рубрик. Для перехода на ссылки, имеющиеся на странице, подведите к ссылке курсор и щелкните левой кнопкой мыши. Ссылка может быть рисунком или текстом другого цвета (обычно с подчеркнутым шрифтом). Чтобы узнать, является ли элемент страницы ссылкой, подведите к нему указатель. Если указатель принимает вид руки с указательным пальцем, значит, элемент является ссылкой.
-
Введите в поле поиска словосочетание «Энциклопедия финансов» и нажмите кнопку Найти!
-
Убедитесь, что каталог Web работает достаточно быстро. Программа через некоторое время сообщит вам, что найдено определенное количество документов по этой тематике. Определите, сколько документов нашла поисковая система.
-
Запомните страницу из списка найденных, представляющую для вас интерес, командой Избранное/Добавить в папку.
-
Сохраните текущую страницу на компьютере. Выполните команду Файл/Сохранить как, выберите папку для сохранения, задайте имя файла и нажмите кнопку Сохранить.
-
Для поиска информации на текущей странице выполните команду Правка/Найти на этой странице (или нажмите клавиши[Ctrl]-[F]). В окне поиска наберите искомое выражение, например«Финансы» (рис. 2), и нажмите кнопку Найти далее. Откройте страничку одной из найденных энциклопедий
-
Скопируйте сведения страницы в текстовый документ. Для копирования содержимого всей страницы выполните команду
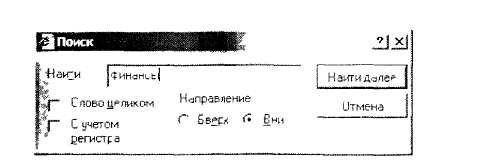
Рис 2. Задание поиска на странице
Правка/Выделить все и команду Правка/Копировать. Откройте новый документ текстового редактора MS Word и выполните команду Правка/Вставить.
Краткая справка. Невозможно копирование сведений одной Web-страницы на другую.
10. Произведите поиск в поисковой системе Яndex. Откройте поисковый сервер Яndех - yandex.ru. (рис. 3) В поле поиска задайте «Энциклопедии», нажмите кнопку Найти, сравните результаты с поиском в Рамблере.
-
Сузьте круг поиска и найдите информацию, например об управлении финансами (в поле поиска введите «Управление финансами»). Сравните полученные результаты с предыдущим поиском.
-
Введите одно слово «Финансы» в поле поиска. Отличается ли результат от предыдущего поиска? Попробуйте поставить перед поисковой системой задачу найти информацию о какой-нибудь
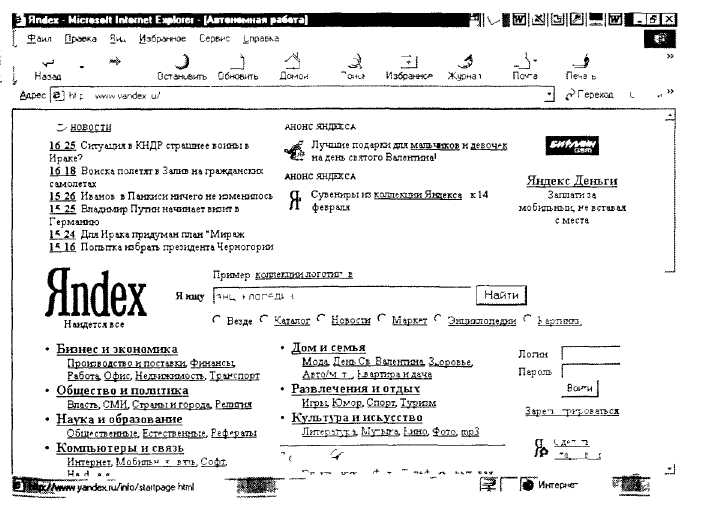
Рис 3 Поисковый сервер Яndех - yandex.ru 


конкретной валюте, предположим «Доллар» Сравните результаты поиска.
Краткая справка. Не бойтесь повторять свой запрос на разных поисковых серверах Зачастую один и тот же запрос на другом сервере дает совершенно иные результаты.
-
Произведите поиск картинок и фотографий в поисковой системе Яndех. В поле поиска наберите по-английски «Dollar» и укажите категорию поиска «Картинки» Запрос «Dollar» найдет в Интернете картинки, в имени которых встречается слово «Dollar». Высока вероятность того, что эти картинки связаны с финансами.
Задание 2. Произвести поиск в интернет-энциклопедии Кирилла и Мефодия.
5Порядок работы
1 Введите в адресную строку адрес (URL) русскоязычной мегаэнциклопедии Кирилла и Мефодия - mega.km.ru и нажмите клавишу [Enter] (рис 4)
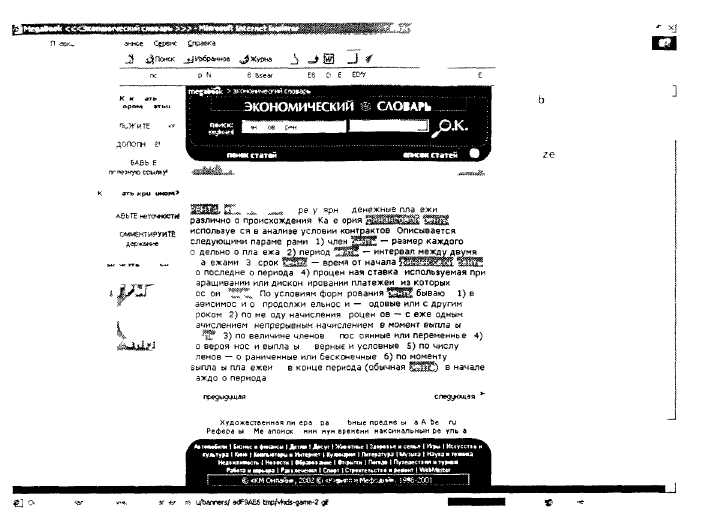
Рис 4. Энциклопедия Кирилла и Мефодия
-
Найдите в энциклопедии сведения о финансовой ренте, для этого в поле поиска наберите словосочетание «Финансовая рента»
-
Скопируйте найденные сведения в текстовый документ. Для копирования содержимого всей страницы выполните команду Правка/Выделить все и команду Правка/Копировать. Откройте новый документ текстового редактора MS Word и выполните команду Правка/ Вставить
Задание 3. Произвести поиск по нескольким поисковым серверам
Краткая справка Мегапоисковый инструмент - это программа, которая посылает ваш запрос сразу на несколько серверов, а затем собирает наиболее вероятные источники необходимой вам информации на одной странице. Один из лучших поисковых инструментов в WWW - сервер SawySearch (в переводе с англ. - Поиск здравого смысла) (http /www sawysearch com)
Загрузите сервер SawySearch (sawysearch.сom) Введите поисковый запрос «Dollar» на английском языке. Запустите поиск, посмотрите результаты поиска.
Задание 4. В системе электронного поиска адресов электронной почты WhoWhere (www whowhere lycos com) найти своих однофамильцев.

 Введите имя, фамилию и предполагаемый домен. Сформируйте список.
Введите имя, фамилию и предполагаемый домен. Сформируйте список.
Дополнительные задания
Задание 5. Произвести поиск («Управление финансами») с помощью поисковой системы общего назначения Апорт - aport.ru (рис. 5).
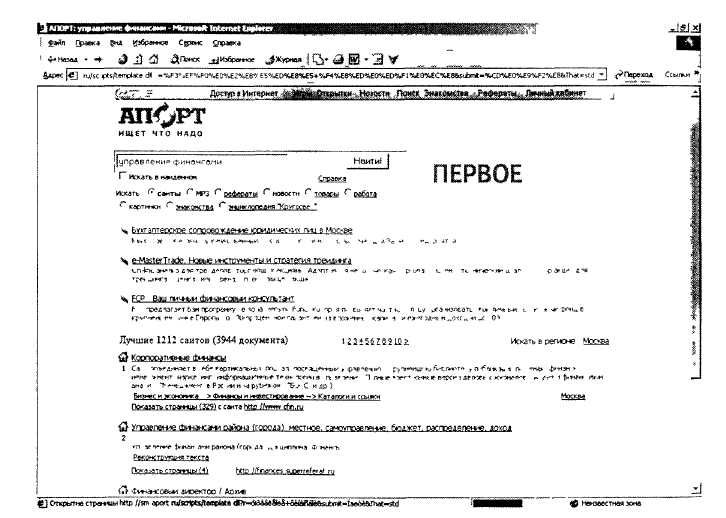
Рис. 5. Поисковая система Апорт
Задание 6. Произвести поиск («Dollar») с помощью англоязычной поисковой системы Yahoo - yahoo.com
Задание 7. Посетить российский сервер бесплатных программ Freeware.ru (freeware.ru). Найти русифицированную версию программы интерактивного общения ICQ.
Практическое занятие 08
Тема: Ввод и редактирование текста. Форматирование символов и абзацев
-
Цель: Закрепление навыков: ввода текста, выбора выравнивания абзацев, установки красной строки, гарнитуры шрифта, стиля начертания шрифта.
-
Оснащение: ПК, ОС WINDOWS, WORD , методические указания по выполнению практических заданий.
-
Задания к работе:
3.1 Наберите текст в соответствии образцу
Винегрет овощной
Картофель - 3шт
Морковь - 2шт
Свекла - 1шт
Соленые огурцы - 2шт
Лук зеленый - 50г
Масло растительное - 2 ст.ложки
Перец молотый, горчица, укроп - по вкусу
Листья салата
Огурцы, вареный картофель, свеклу, морковь нарезать
тонкими ломтиками, лук нашинковать. Овощи выложить в посуду,
перемешать, заправить маслом с добавлением перца, соли, горчицы.
Готовый винегрет поставить в холодильник.
При подаче на стол винегрет уложить
горкой в салатник, украсить зеленым
салатом, посыпать укропом.
3.2 Скопируйте набранный текст 2 раза. Приведите текст в соответствии с образцами.
Винегрет овощной
Картофель - 3шт Морковь - 2шт
Свекла - 1шт Соленые огурцы - 2шт
Лук зеленый - 50г Масло растительное - 2 ст.ложки
Перец молотый, горчица, укроп - по вкусу
Листья салата
Огурцы, вареный картофель, свеклу, морковь нарезать
тонкими ломтиками, лук нашинковать. Овощи выложить в посуду,
перемешать, заправить маслом с добавлением перца, соли, горчицы.
Готовый винегрет поставить в холодильник.
При подаче на стол винегрет уложить горкой в салатник,
украсить зеленым салатом, посыпать укропом.
Винегрет овощной
Картофель - 3шт
Морковь - 2шт
Свекла - 1шт
Соленые огурцы - 2шт
Лук зеленый - 50г
Масло растительное - 2 ст.ложки
Перец молотый, горчица, укроп - по вкусу
Листья салата
Огурцы, вареный картофель, свеклу, морковь нарезать тонкими ломтиками, лук нашинковать. Овощи выложить в посуду, перемешать, заправить маслом с добавлением перца, соли, горчицы. Готовый винегрет поставить в холодильник.
При подаче на стол винегрет уложить горкой в салатник,
украсить зеленым салатом, посыпать укропом.
3.3 С помощью различных параметров форматирования приведите текст в соответствие с приведенным ниже образцом:
Свидетельство №1
Выдано Никитиной Светлане в том, что в период с 1.09.98 по 30.10.98 он(а) проходила обучение на Компьютерных курсах в Учебном центре "Сириус" и завершила изучение следующих тем:
-
Операционная система Windows'95 - 4(хорошо)
-
Текстовый редактор Word 7.0 - 5(отлично)
-
Табличный процессор Excel 7.0 - 4(хорошо)
Директор Белебеевского учебного центра 15.11.98
Петров А.В.
3.4 Наберите по образцу следующий текст (шрифты и их размеры подберите самостоятельно).
Башкирский государственный театр оперы и балета
В. Гаврилин
АНЮТА
Балет в 2 действиях
Либретто А. Белинского и В.Васильева
По рассказу А.П. Чехова "Анна на шее"
Дирижер - В.Г. Мюнстер
Балетмейстер - народный артист СССР, лауреат Ленинской и государственных премий СССР и России и премии Ленинского комсомола В.В. Васильев
Ассистент балетмейстера - заслуженный артист России К.А.Шморгонер
Художник - Лаймонис Бубиерс
Художник по костюмам - Весма Клиемане.
3.5 Оформите отчет.
3.6 Покажите выполнение работы преподавателю.
Пример :
С помощью различных параметров форматирования приведите текст в соответствие с приведенным ниже образцом.
Винегрет овощной Картофель - 3шт Морковь - 2шт Свекла - 1шт Соленые огурцы - 2шт Лук зеленый - 50г Масло растительное - 2 ст.ложки Перец молотый, горчица, укроп - по вкусу Листья салата Огурцы, вареный картофель, свеклу, морковь нарезать тонкими ломтиками, лук нашинковать. Овощи выложить в посуду, перемешать, заправить маслом с добавлением перца, соли, горчицы. Готовый винегрет поставить в холодильник. При подаче на стол винегрет уложить горкой в салатник, украсить зеленым салатом, посыпать укропом.
Образец :
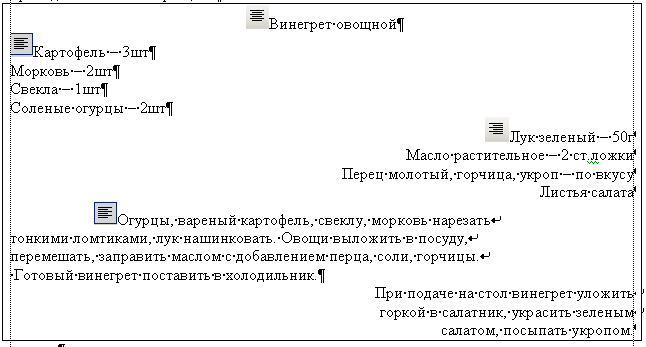
4 Контрольные вопросы
1. Что такое текстовый процессор?
2. Раскройте понятия «редактирование» и «форматирование»?
Практическое занятие 09
Тема: Работа с таблицами и диаграммами.
1 Цель: приобретение практических навыков выполнения основных операций при работе с таблицами, диаграммами, научиться вставлять в документ и редактировать таблицы и диаграммы.
2 Оснащение: ПК, WINDOWS, WORD, методические указания по выполнению практических заданий.
3 Задания к работе:
Задание1 Подготовьте таблицу подсчёта количества студентов, сдавших экзамены на отлично, удовлетворительно, неудовлетворительно, и студентов, не явившихся на экзамен.
-
Запустить текстовый процессор WORD.
-
Создайте новый документ.
-
Создайте таблицу из 9 столбцов и 14 строк. (Таблица. Добавить таблицу.)
-
Выполните объединение ячеек первой строки. (Таблица. Объединить ячейки)
-
Установить ширину первого столбца - 0,7 см. (Таблица. Свойства таблицы. Вкладка столбец. )
-
Установить ширину второго столбца - 2,75 см. Установить ширину третьего столбца - 1,5 см.
-
Установить ширину четвертого столбца - 1,75 см.
-
Установить ширину остальных столбцов - 1,75 см.
-
Введите текст в ячейки таблицы согласно рис 1.
-
Затените итоговые строки и столбцы для подсчета количества оценок. (Формат. Границы и заливка.)
-
Сохраните документ в папке ПР13 в файле Table.doc.
Сведения об успеваемости студентов
Учебная дисциплина
Группа
Всего сдавало
Отлично
Хорошо
Удовл.
Неудовл.
неявки
Информатика
1.
28
12
10
6
3
1
2.
27
7
9
6
3
2
3.
26
9
8
3
5
3
4.
25
8
8
8
3
2
ИТОГО
Высшая математика
1.
28
8
12
10
1
1
2.
27
12
9
6
3
2
3.
26
12
8
3
5
3
4.
25
7
8
8
3
2
итого
Рис 1.
Задание 2. Используя данные таблицы из задания 1 , создайте диаграмму. Выберете тип диаграммы и отредактируйте её размеры.
-
Выделите таблицу (Таблица. Выделить. Таблица.) и скопируйте её в буфер обмена (Правка. Копировать.)
-
Закройте документ table.doc.
-
Создайте новый документ.
-
Вставьте содержимое буфера обмена (Правка. Вставить.) в новый документ.
-
Сохраните документ под именем диаграмма.doc.
-
Удалите первый столбец таблицы, установив курсор в любую ячейку этого столбца и выполнив команду Таблица. Удалить. Столбцы.
-
Самостоятельно удалите второй столбец, а затем столбец «всего сдавало».
-
Выделите данные, которые относятся к предмету информатика и скопируйте их в буфер обмена (Правка. Копировать.).
-
Выполните команду Вставка. Объект. Microsoft Graph 2000.
-
Выполните команду Правка. Вставить связь…
-
В появившемся окне нажмите кнопку ОК.
-
Закончите создание диаграммы щелчком мыши вне области диаграммы. Отредактируйте размер и тип диаграммы.
-
Введите имя диаграммы «ИНФОРМАТИКА».
-
Для данных по математике постройте самостоятельно круговую диаграмму. Дайте название диаграмме «МАТЕМАТИКА».
-
Изменяя данные в исходной таблице пронаблюдайте за изменением диаграмм.
-
Сохранить полученный документ в папке ПР13 в файле table&d.doc.
-
Закрыть окно документа.
Задание 3. Используя инструменты панели рисования создайте блок-схему разветвляющегося алгоритма решения линейного уравнения A*X=B, где A,B -любые числа.
-
Откройте новый документ.
-
Введите заголовок «Блок-схема решения линейного уравнения».
-
Запустите панель инструментов Рисование. (Вид. Панель инструментов.)
-
Выберите Автофигуры. Блок-схема. Двойным щелчком левой кнопки мыши вставляем необходимые элементы в документ и расставляем их, перемещая при нажатой левой кнопке мыши в нужное место.
-
Расставить стрелки.
-
Сделать надписи.
-
Сохранить документ в файле блок_схема
Пример :
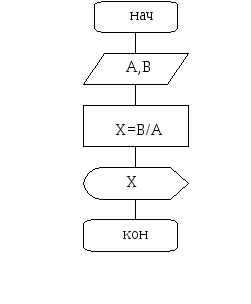
Практическое занятие 10
Тема: Организация расчетов в табличном процессоре MS Excel. Использование функций.
1 Цель: применение встроенных вычислительных функций.
2 Оснащение: ПК, WINDOWS, Excel, методические указания по выполнению практического задания.
3 Задания к работе:
Создать таблицу финансовой сводки за неделю, произвести расчеты, построить диаграмму изменения финансового результата, произвести фильтрацию данных.
1. Запустить MS Excel
2. Заполнить следующую таблицу:
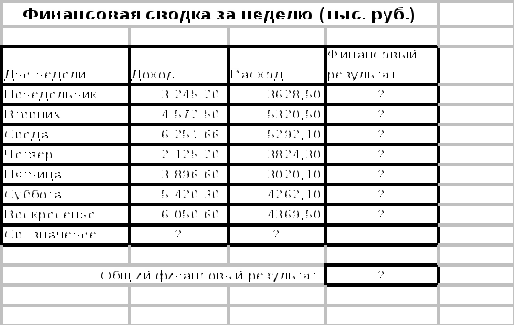
3. Произвести расчеты в графе финансовый результат по формуле: Финансовый результат = Доход - Расход.
4. Для ячеек с результатом расчетов задайте формат «Денежный», отрицательные числа - красные.
5. Рассчитайте средние значения Дохода и Расхода.
6. В ячейке D13 выполните расчет общего финансового результата за неделю.
7. Проведите форматирование заголовка таблицы. Начертание шрифта - полужирное, цвет по усмотрению.
8. Постройте диаграмму (линейчатую) изменения финансового результата.
9. Произведите фильтрацию значений дохода, превышающих 4000 р.
10. Сохранить электронную книгу в своей рабочей папке с именем «Сводка за неделю».
Дополнительные задания.
1. Переименовать
2. Заполнить таблицу, произвести расчеты, выделить минимальную и максимальную суммы покупки; по результатам расчета построить круговую диаграмму суммы продаж.
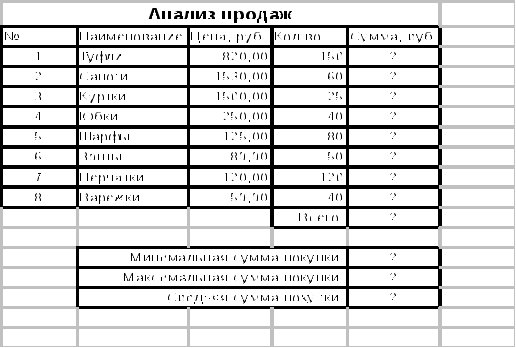
4 Контрольные вопросы
1. Для каких целей применяются электронные таблицы?
2. Что такое содержимое ячейки, значение содержимого ячейки, формат ячейки и ее адрес?
3. Данные каких типов могут быть записаны в ячейку?
Практическое занятие 11
Тема: Построение и форматирование диаграмм.
1 Цель: применение относительной и абсолютной адресаций; сортировка, условное форматирование и копирование созданных таблиц; построение диаграмм.
2 Оснащение: ПК, ОС WINDOWS, Excel, методические указания по выполнению работы.
3 Задания:
Создать таблицы ведомости начисления заработной платы за два месяца на разных листах электронной книги, произвести расчеты, форматирование, сортировку и защиту данных.
-
Создайте таблицу расчета заработной платы по образцу:
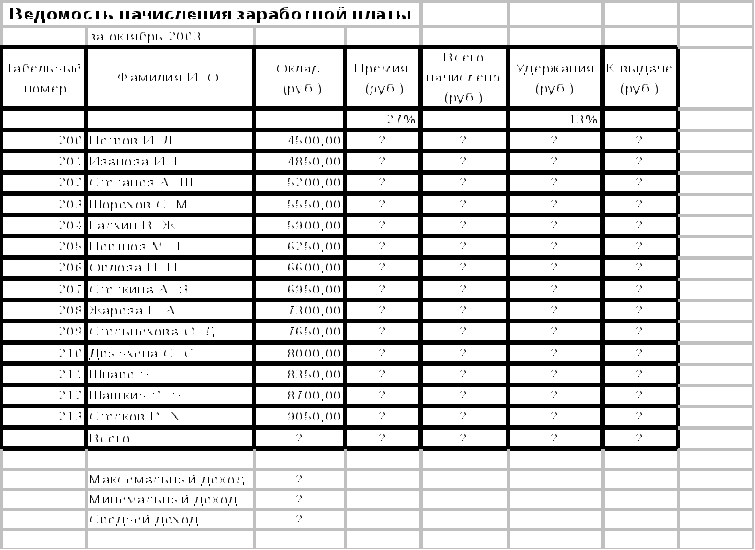
-
Произведите расчеты во всех столбцах таблицы.
-
Рассчитайте итоги по столбцам, а также максимальный, минимальный и средний доходы по данным колонки «К выдаче» (Вставка/Функция/категория - Статистические функции).
Формулы: Премия = Оклад * % Премии.
Всего начислено = Оклад + Премия
Удержание = Всего начислено * % Удержании
К выдаче = Всего начислено - Удержания
-
Переименуйте ярлычок Листа 1, присвоив ему имя «Зарплата октябрь»
-
Скопируйте содержимое листа «Зарплата октябрь» на новый лист.
-
Присвойте скопированному листу название «Зарплата ноябрь». Исправьте название месяца в названии таблицы. Измените значение Премии на 32%.
-
Между колонками «Премия» и «Всего начислено» вставьте колонку «Доплата» и рассчитайте значение доплаты по формуле Доплата = Оклад * % Доплаты. Значение доплаты примите равным 5%.
-
Измените формулу для расчета значений колонки «Всего начислено»:
Всего начислено = Оклад + Премия + Доплата
-
Проведите условное форматирование значений колонки «К выдаче». Установите формат вывода значений между 7000 и 10000 - зеленым цветом шрифта; меньше 7000 - красным; больше или равно 10000 - синим цветом (Формат/Условное форматирование. Для создания нескольких условий одновременно нажать кнопку «А также»).
-
Проведите сортировку по фамилиям в алфавитном порядке по возрастанию.
-
Поставьте к ячейке D3 комментарии «Премия пропорциональна окладу» (Вставка/Примечание).
-
Защитите лист «Зарплата ноябрь» от изменений (Сервис/Защита/Защитить лист).
-
Построить по данным таблицы диаграмму.
-
Сохраните созданную электронную книгу под именем «Зарплата» в своей папке.
Дополнительные задания
-
Сделать примечания к двум-трем ячейкам.
-
Выполнить условное форматирование оклада и премии за ноябрь месяц:
До 2000 р. - желтым цветом заливки;
От 2000 до 10000 р. - зеленым цветом шрифта;
Свыше 10000 р. - малиновым цветом заливки, белым цветом шрифта
-
Защитить лист зарплаты за октябрь от изменений.
-
Построить круговую диаграмму начисленной суммы к выдаче всех сотрудников за ноябрь месяц.
-
Снимите защиту со всех листов.
4 Контрольные вопросы
1. Как изменить размер ячейки?
2. Как записываются абсолютные и относительные адреса ячеек?
3. Когда необходимо использовать абсолютные адреса ячеек?
Практическое занятие 12
Тема: Создание таблиц и пользовательских форм для ввода данных в СУБД АCCESS
1 Цель: Закрепление навыков создания структуры таблиц в режиме конструктора и овладение навыками ввода данных в таблицы, закрепление навыков создания многотабличной базы данных и овладение навыками ввода данных в режиме форм.
2 Оснащение: ПК, ОС Windows, СУБД Access, методические указания к выполнению работы.
3 Задания к работе:
3.1 Осуществить запуск приложения Microsoft Office СУБД Access.
3.2 Сохранить новую базу данных в папке GRXX под именем Студенты.
3.3 Создать таблицу «Студенты» в режиме конструктора, имеющую следующую структуру:
-
Наименование поля
Тип данных
Длина поля данных
Свойство поля
Код студента
Счетчик
длинное целое
Фамилия
Текстовый (ключ)
15
Имя
Текстовый
10
Отчество
Текстовый
15
День рождения
Дата/время
Маска ввода 00.00.00
Группа
Текстовый
4
Маска ввода 00-э
Телефон
Числовой
длинное целое
Маска ввода 0-00-00
Дата поступления в БМСК
Дата/время
Маска ввода 00.00.00
3.3 Заполнить таблицу данными по 4 студента в двух группах такими чтобы были разные фамилии студентов, а имена их могут быть одинаковыми.
3.4 Изменить имя поля Код студента на №.
3.5 Изменить ширину столбцов таблицы по ширине данных.
3.6 Открыть базу данных Студенты.
3.7 Создать таблицу Посещаемость, имеющую следующую структуру:
Наименование поля
Тип данных
Длина поля данных
Свойство поля
Фамилия студента
текстовый
15
Количество пропущенных часов (всего)
числовой
длинное целое
Маска ввода 000
Количество пропущенных часов по уважительным причинам
числовой
длинное целое
Маска ввода 000
3.8 Закрыть таблицу Посещаемость.
3.9 Установить связь между таблицами Студенты и Посещаемость по полю Фамилия студента.
3.10 Создать составную форму Посещаемость студентов: в качестве основной формы выберите таблицу Студенты, выбрав из ее поля Фамилия, имя и группа, а в качестве подчиненной - таблицу Посещаемость с полями Количество пропущенных часов (всего) и Количество пропущенных часов по уважительным причинам.
3.11 Перейти в режим форм. В форме проставить пропуски студентов для минимум 5 студентов. Закрыть форму.
3.12 Открыть таблицу Посещаемость. Сделать выводы по заполнению этой таблицы.
3.13 По окончании выполнения задания сделать выводы. Ответьте на контрольные вопросы
4 Контрольные вопросы
4.1 Опишите процесс создания новой базы данных.
4.2 Опишите процесс создания структуры таблицы с помощью Мастера.
4.3 Опишите процесс перехода из режима Конструктора в режим Таблицы и наоборот.
4.4 Описать последовательность действий:
- открытия существующей базы данных;
- создания формы при помощи Мастера;
представления формы в режим таблицы
Практическое занятие 13
Тема: Работа с данными с использованием форм и запросов и отчетов.
1 Цель: Закрепление навыков создания запросов в базах данных.
2 Оснащение: ПК, ОС WINDOWS, СУБД Access, методические указания по выполнению практических заданий.
3 Задания к работе:
3.1 Откройте в режиме «Таблица» базу данных «Спортсмен»
-
Выведите на экран только поля «Фамилия», «Вид спорта», «Место»;
-
Удалите сведения о спортсменах Джеймсе Курте и Анне Смирновой;
-
Исправьте Майклу Стоуну место на 3, а Джеймсу Курту вид спорта на «бокс»;
-
Создайте по образцу форму для заполнения этой БД.
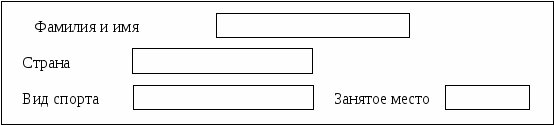
3.2 Сформируйте условия запроса, с помощью которых из базы будут выбраны:
-
Спортсмены из США и России;
-
Спортсмены, занявшие место со 2 по 4;
-
Спортсмены из Украины, занимающиеся легкой атлетикой, и спортсмены из России, занимающиеся гимнастикой;
-
Спортсмены из всех стран, кроме России, занимающиеся плаванием;
-
Спортсмены из США и России, занявшие призовые места (с 1 по 3).
-
Выведите на экран поля «Фамилия», «Страна», «Вид спорта» и «Место» для спортсменов, занимающихся плаванием, легкой атлетикой и спортом;
-
Выведите на экран поля «Фамилия», «Страна», «Вид спорта» и «Место» для спортсменов из США, занявших 2 место, и спортсменов из России занимающихся плаванием;
-
Выведите на экран поля «Фамилия», «Страна» и «Место» для спортсменов из России, занявших не 1 место, и для всех спортсменов из Германии;
-
Удалите из базы данных всех спортсменов, занявших со 2 по 4 места;
3.3.1 Выведите на экран поля «Фамилия», «Страна» и «Место» для спортсменов из США, занимающихся плаванием и легкой атлетикой, отсортировав записи по ключу вид спорта (возр.)+место (возр.);
3.3.2 Выведите на экран поля «Фамилия», «Страна» и «Место» для спортсменов из США и Украины, занявших призовые места, отсортировав записи по ключу место (возр.) + фамилия (возр.);
3.4 Покажите выполнение работы преподавателю.
3.5 Оформите отчет.
Пример создания запроса на выбор спортсменов из России и США:
Выберите объект запрос.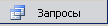
Далее выберите 
В диалоговом окне выберите таблицу спортсмен, нажмите кнопку ![]() , и
, и  .
.
В следующем окне заполните запрос по образцу:
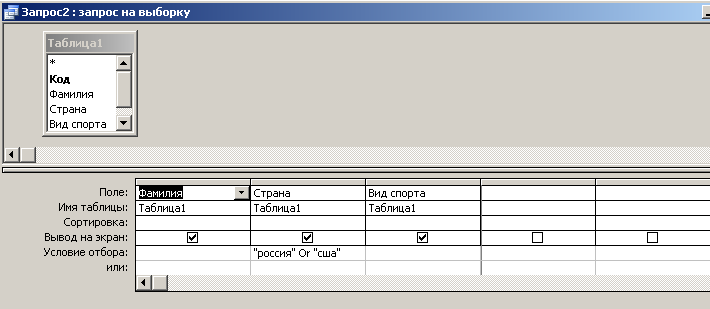
Для выполнения запроса нажмите кнопку  .
.
В результате открывается таблица:
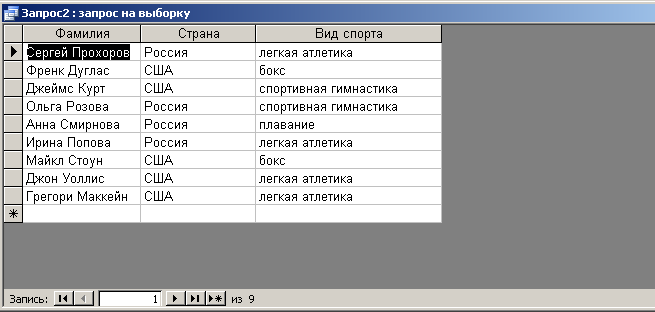
4 Контрольные вопросы
1. Для чего служат запросы на выборку?
2. Для чего служит структура Формы?
3. Какие элементы можно вставлять в форму в режиме конструктора?
Практическое занятие 14
Тема: Создание презентаций.
1 Цель: Закрепление навыков создания презентаций.
2 Оснащение: ПК, ОС WINDOWS, PowerPoint, методические указания по выполнению работы.
3 Задания к работе:
3.1 Запустите программу Microsoft Office PowerPoint 2003.
3 .2 Создайте слайд по макету заголовок, текст и графика.
.2 Создайте слайд по макету заголовок, текст и графика.
3.3 Введите информацию о программе Microsoft Word
(Для создания фотографии Word воспользуйтесь клавишей Print Screen).

3.4 Произведите настройку анимации и времени.
3.5 Создайте аналогично слайды по темам:
-
"Электронные таблицы";
-
"Графические редакторы";
-
"Базы данных".
3.6 Настройте показ всех слайдов.
3.7 Покажите выполнение работы преподавателю.
Практическое занятие 15
Тема. Работа с графическими изображениями.
1 Цель работы. Получение практических навыков создания и обработки графических изображений средствами простейших графических редакторов.
2 Оснащение
Оборудование. Персональный компьютер.
Программное обеспечение. ОС
Windows, Графический редактор «PAINT», Встроенный графический редактор в текстовом редакторе «Microsoft Word»
Методическое обеспечение. Методические указания по выполнению практического задания.
-
Задания к работе
-
Создайте папку ПР06 в папке ГРУППА _ХХ в папке с вашей фамилией.
-
Зайдите в РАСТРОВЫЙ графический редактор «PAINT».
-
Нарисуйте простейшие графические примитивы, подпишите их. Для рисования правильных геометрических фигур и прямых линий используйте клавишу SHIFT.
-
Полученный файл сохраните с именем ЛИНИИ И ФИГУРЫ в папке ПР006.
-
Зайдите в текстовый редактор «Microsoft Word».
-
Воспользуйтесь встроенным ВЕКТОРНЫМ графическим редактором. Включите ПАНЕЛЬ РИСОВАНИЯ, если ее нет. При помощи мыши подведите всплывающую подсказку к каждому элементу на этой панели. Определите их название и назначение.
-
Воспользуйтесь этим графическим редактором и нарисуйте те же фигуры и линии, что и в задании 3.3.
-
Полученный файл сохраните с именем ЛИНИИ И ФИГУРЫ-1 в папке ПР005.
-
Сравните размеры файлов ЛИНИИ И ФИГУРЫ и ЛИНИИ И ФИГУРЫ-1.
-
Сравните объем усилий, затраченных для создания обоих рисунков, а также качество получившихся изображений.
-
-
Самостоятельно сделайте и запишите выводы
-
-
Контрольные вопросы:
-
В чем отличие растрового и векторного графических редакторов?
-
При использовании редактора, какого типа не происходит потери качества изображения при масштабировании?
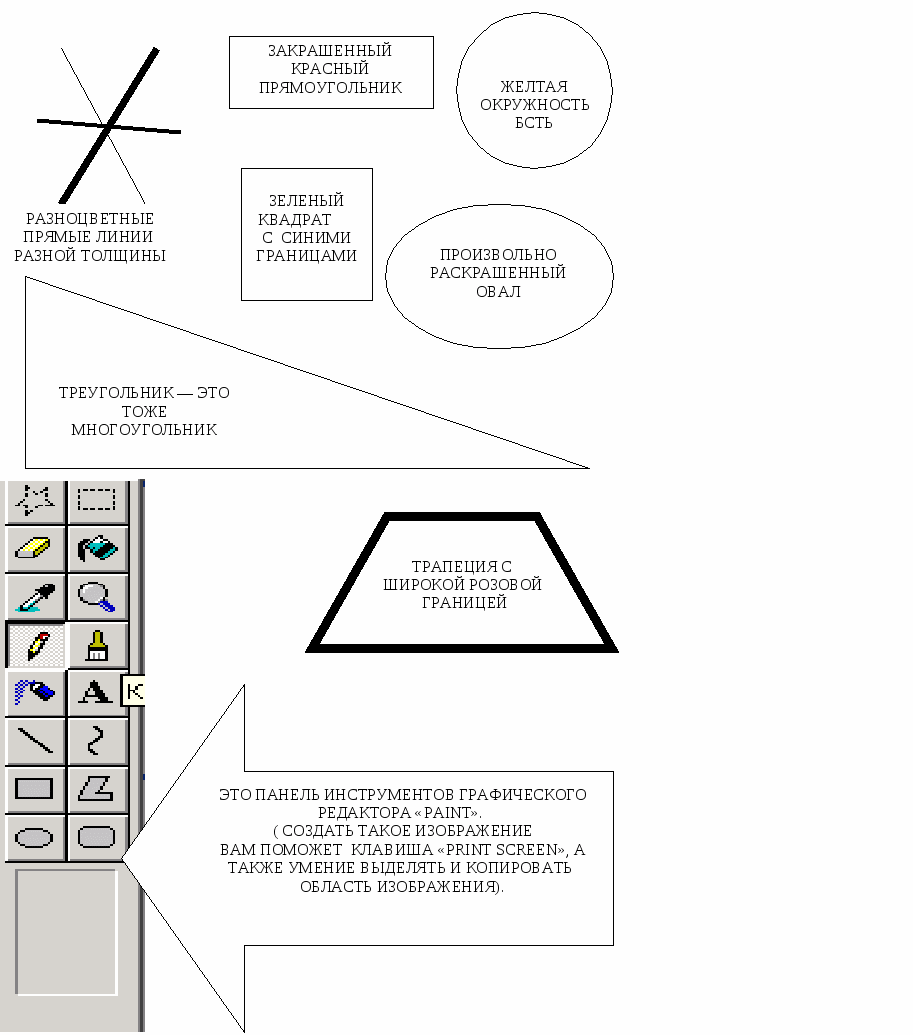
Практическое занятие 16
Тема: Работа с профессиональной информационно-поисковой системой «Консультант Плюс».
1 Цель: Закрепление навыков работа с поисковыми системами.
2 Оснащение: ПК, ОС WINDOWS, Консультант Плюс, методические указания по выполнению практических заданий.
3 Задания к работе:
3.1 Создайте папку ПР19 в папке группа ХХ
Запустите программу ConsultantPlus.
Выберите раздел "Законодательство".
В открывшемся окне поиска введите критерии поиска по следующим темам:
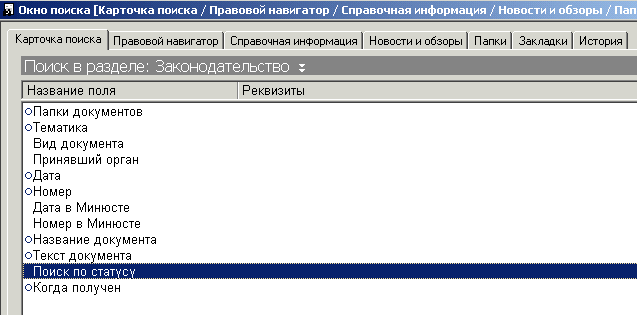
-
Льготы для семей студентов;
-
Последнее постановление ПРАВИТЕЛЬСТВА РОССИЙСКОЙ ФЕДЕРАЦИИ О ФЕДЕРАЛЬНОМ АГЕНТСТВЕ ПО ОБРАЗОВАНИЮ;
-
ПОСТАНОВЛЕНИЕ от 16 декабря 1992 г. N 981 О ЛЬГОТАХ ПО ОПЛАТЕ ПРОЕЗДАНА ТРАНСПОРТЕ ДЛЯ УЧАЩИХСЯ СРЕДНИХ СПЕЦИАЛЬНЫХ УЧЕБНЫХ ЗАВЕДЕНИЙ;
-
ПИСЬМО О ЛЬГОТАХ ПО ОПЛАТЕ ЖИЛЬЯ И КОММУНАЛЬНЫХ УСЛУГ;
-
Курсы иностранных валют(ДОЛЛАРА США И ЕВРО) .(Воспользуйтесь вкладкой
 ).
).
Найденную информацию скопируйте в текстовый документ воспользовавшись пиктограммой  .
.
3.2 Сохраните документ с именем "Инфо" в папке ПР19.
3.3Покажите выполнение работы преподавателю.
Пример: Найдем вторую часть Налогового кодекса РФ (действующую редакцию).
Для входа в систему КонсультантПлюс используйте ярлык  .
.
Очистите, если необходимо, Карточку поиска с помощью кнопки .
.
Дважды щелкните мышью по полю "Вид документа".
Наберите в строке фильтра КОДЕКС. Установите курсор на данное слово в словаре и нажмите кнопку выбрать
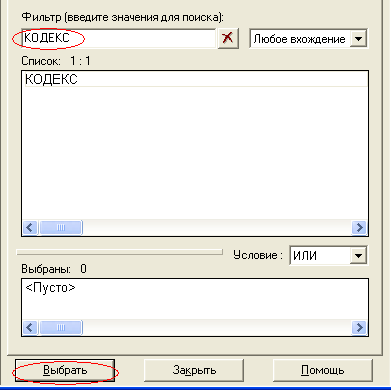
Дважды щелкните мышью по полю "Название документа ".
Начните набирать на клавиатуре слово "налоговый", пока курсор не установится на значении НАЛОГ*.
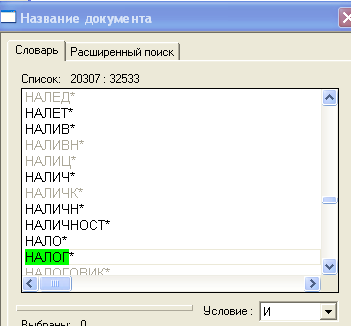
Нажмите кнопку 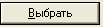 .
.
Проверьте, что выбрана опция  .
.
Нажмите кнопку .
.
Найдите в списке нужный документ и дважды щелкните мышью по его названию для перехода в его текст.


