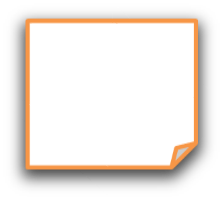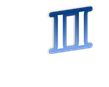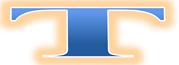- Преподавателю
- Информатика
- Практическая работа: Применение различных инструментов MS Word для работы с графическими объектами в тексте
Практическая работа: Применение различных инструментов MS Word для работы с графическими объектами в тексте
| Раздел | Информатика |
| Класс | - |
| Тип | Другие методич. материалы |
| Автор | Кабышева Ю.А. |
| Дата | 30.01.2016 |
| Формат | docx |
| Изображения | Есть |
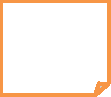 ПРАКТИЧЕСКАЯ РАБОТА
ПРАКТИЧЕСКАЯ РАБОТА
ТЕКСТОВЫЙ ПРОЦЕССОР MS WORD
Тема: Применение различных инструментов MS Word для работы с графическими объектами в тексте.
Цель: Освоить основные действия при работе с рисунками, получить навыки работы с различными графическими объектами в текстовом процессоре MS Word.
Теоретические сведения к практической работе
Вставка буквицы.
Выделите абзац, где необходимо поставить буквицу и выберите Вставка - Буквица - выберите вид буквицы в тексте - ОК.
Математические формулы.
Редактор формул - это специальная программа в MS Word. Он позволяет создавать формулы с дробями, суммами, интегралами и прочими выражениями. Чтобы вставить математическую формулу, установите курсор в ту часть текста, где должна располагаться формула и выполните Вставка - Объект - Microsoft Equation 3.0 - ОК. Место для ввода формулы обозначено черной рамкой с маркерами выделения. Используя панель Формула, создается шаблон формулы.
Вставка графических объектов.
Картинка - это графический объект, созданный в других приложениях и вставленный в документ.
Рисунок - это графический объект, созданный непосредственно в Word.
Вставка символа: Вставка - Символы - Символ.
Вставка картинки: Вставка - Иллюстрации - Картинка, либо через диалоговое окно поиска.
Рисунок из файла: Вставка - Рисунок - Из файла.
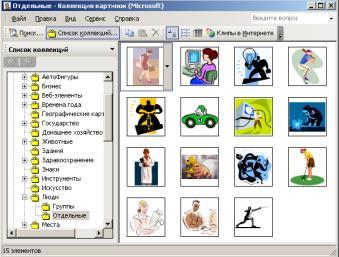
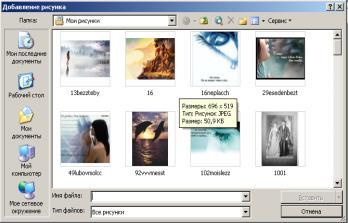
Автофигуры: Вставка - Иллюстрации - Фигуры (или панель инструментов Рисования)
Добавление объекта WordArt: Вставка - Текст - WordArt на панели либо на панели Рисования - выбрать эффект - ввести текст - ОК.
Преобразование рисунка в подложку для текста: добавить в текст рисунок - щелкнуть по рисунку 2 раза левой кнопкой мыши - в диалоговом окне выбрать За текстом.
Для группирования фигур и других объектов на вкладке Средства рисования | Формат выберите Группировать > Группировать.
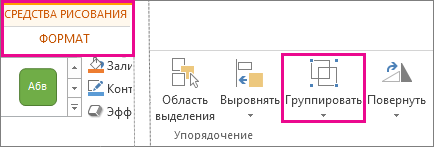
Содержание работы:
Задание № 1. Применение инструментов рисования для создания графических объектов.
Создать приглашение на спортивный праздник.
Уважаемые студенты!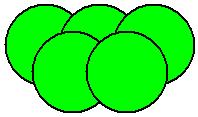
Печенгский политехнический техникум приглашает Вас принять участие юбилейном забеге на 10 километров, посвященном 70 летнему юбилею техникума.
Пояснения:
-
Текст набирается и форматируется как обычно.
-
Создается графический объект (эмблема):
-
Выбрать инструмент Овал в меню Вставка-Фигуры и начертить окружность;
-
Скопировать фигуру 4 раза и разместить копии в нужных местах для создания эмблемы;
-
Сгруппировать объекты и поместить за текстом Разметка страницы-Упорядочение-Положение-За текстом либо воспользуйтесь контекстным меню
Задание № 2. Вставка объектов из коллекции панели рисования и оформление приглашения.
Создать композицию, указанную на рисунке.
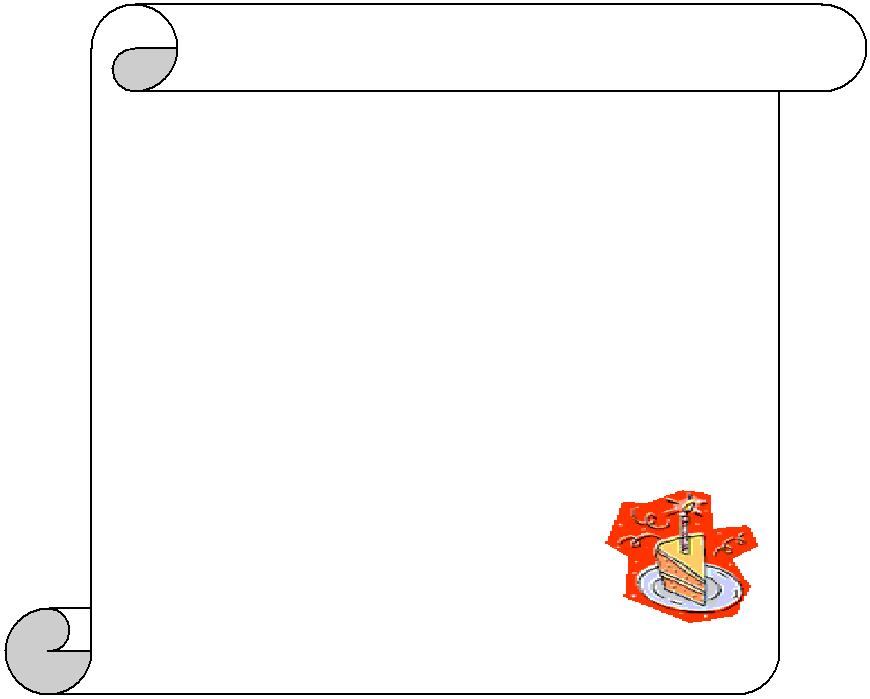
Дорогие друзья!
Приглашаю Вас на банкет по случаю моего дня рождения.
Буду ждать Вас в субботу 8 января в 1400.
Отличное настроение обязательно!
Пояснения:
-
Вставить в документ фигуру (меню Вставка-Фигуры - Звезды и ленты-Вертикальный свиток).
-
Вызвать контекстное меню и выбрать Добавить текст.
-
Ввести текст приглашения и отформатировать.
-
Вставить рисунок из коллекции картинок (Вставка - Иллюстрации - Картинка).
Задание № 3. Применение текстовых эффектов.
Создать свое объявление по образцу. Текст свой.
-
разговорный язык и письмо
-
индивидуально и в группах
-
опыт работы
-
апробированная методика
5-55-55
5-55-55
5-55-55
5-55-55
5-55-55
5-55-55
5-55-55
5-55-55
5-55-55
5-55-55
5-55-55
Пояснения:
-
Вставить таблицу на две строки.
-
Верхнюю строку объединить в одну ячейку либо разделить вторую строку на нужное количество столбцов по количеству отрывных ярлыков.
-
В верхней ячейке ввести объект WordArt, ввести надпись, отформатировать.
-
Вставить надпись в верхний левый угол и создать символ.
-
Для пояснительного текста вставить надпись и набрать содержание.
-
Подписи на ярлыках копируются по всем ячейкам.
Задание № 4. Работа с редактором формул.
Набрать формулы.





Пояснения:
-
Перейти на новую строку и запустить редактор формул (меню Вставка - Объект - Microsoft Equation 3.0).
Задание № 5. Создание эмблемы.
-
Создайте изображение аббревиатуры техникума «ППТ» при помощи WordArt:
-
откройте коллекцию WordArt, щелкнув на панели Текст на кнопке WordArt;
-
выберите из коллекции стиль оформления текста и нажмите ОК;
-
введите первую букву надписи «П» и нажмите ОК (размер надписи можно изменить при помощи маркеров);
-
на панели WordArt выберите инструмент Поворот объемной фигуры во вкладке Формат-Стили WordArt и поверните символ;
-
повторите такие же действия для букв «П» и «Т»;
П
П

расположите символы друг относительно друга так, как показано на рисунке 1.
Т
-
Создайте фон эмблемы, воспользовавшись инструментом рисования автофигур.
-
откройте меню Фигуры и выберите из галереи подходящую фигуру, например, квадрат с загнутым углом
-
прорисуйте выбранную фигуру на рабочем поле листа;
-
щелкните на кнопке Формат фигуры и выберите в открывшемся меню нужные эффекты, например: объем, тень или свечение;
-
Соедините аббревиатуру и фон. Для этого:
-
свободно вращайте фигуру при помощи инструмента вращение;
-
наложите Вашу фигуру на композицию из созданных ранее букв «ППТ»;
-
переместите трапецию за буквы: Параметры разметки - За текстом;
-
Сгруппируйте эмблему. Если после группировки буквы будут позади фона, то следует выделить фон, затем с помощью команды Упорядочить - Переместить назад во вкладке Разметка страницы поместить фон эмблемы на задний план.