- Преподавателю
- Информатика
- Робочий зошит з предмету «Інформатика та обчислювальна техніка»
Робочий зошит з предмету «Інформатика та обчислювальна техніка»
| Раздел | Информатика |
| Класс | - |
| Тип | Другие методич. материалы |
| Автор | Стоянова Р.В. |
| Дата | 29.01.2014 |
| Формат | doc |
| Изображения | Есть |
МІНІСТЕРСТВО ОСВІТИ І НАУКИ УКРАЇНИ
ТЕХНІКУМ ПРОМИСЛОВОЇ АВТОМАТИКИ
ОДЕСЬКОЇ НАЦІОНАЛЬНОЇ АКАДЕМІЇ ХАРЧОВИХ ТЕХНОЛОГІЙ
РОБОЧИЙ ЗОШИТ
до виконання практичних робіт з навчальної дисципліни
ІНФОРМАТИКА І ОБЧИСЛЮВАЛЬНА ТЕХНІКА
для підготовки молодших спеціалістів зі спеціальності
5.05050302 «Технологія обробки матеріалів на верстатах і автоматичних лініях»
м. Одеса
Рецензент: головний методист технікуму промислової автоматики ОНАХТ
Тирищук Н.Б.
Робочий зошит до практичних робіт призначений для підготовки молодших спеціалістів зі спеціальності 5.05050302 «Технологія обробки матеріалів на верстатах і автоматичних лініях» за напрямом підготовки 050503 "Машинобудування". Робочий зошит містить всі практичні роботи, які студенти мають виконати протягом навчального року. Перелік робіт та їх тематика відповідають робочій програмі дисципліни «Інформатика та обчислювальна техніка». У зошиті наводяться короткі теоретичні відомості з теми практичної роботи, які дають можливість студентам освіжити знання перед виконанням за комп'ютером. Контрольні запитання дозволяють перевірити отримані студентом знання. Правильна оформлена робота у робочому зошиті звільняє студента від написання протоколу практичної роботи. Курс складається з 10 практичних робіт, виконавши які студенти засвоять склад комп'ютера та його програмне забезпечення, а також дозволять поглибити та вдосконалити навики роботи з програмами пакету Microsoft Office.
Укладач: Стоянова Р.В. - викладач Технікуму промислової автоматики ОНАХТ
Робочий зошит розроблений на підставі методичних вказівок до практичних робіт з
" Інформатики і обчислювальної техніки ", затвердженої заст. директора з НМР О.С. Єпур у 2012р.
Робочий зошит розглянутий і схвалений цикловою комісією інформаційних систем ТПА ОНАХТ
Протокол № ___ від «____» ______20___р.
Голова циклової комісії ______________ О.Г. Клименко
та погоджений з методичним об'єднанням
Голова методичного об'єднання ______________ Ю.В. Кривченко
Практична робота №1
Тема: Настроювання елементів робочого екрану
Мета: освоїти прийоми роботи в операційній системі Windows: налаштування системи, роботу з вікнами, запуск прикладних програм. Придбати навички роботи з мишею.
Обладнання: персональний комп'ютер.
Хід заняття
1. Короткі теоретичні відомості. Операційна система Windows - оптимальний варіант ОС для офісних і побутових комп'ютерів. Операційна система Windows - це закінчена багатозадачна ОС з сучасним графічним інтерфейсом, який бере на себе всі функції управління персональним комп'ютером, містить ряд стандартних програм: текстовий редактор, графічний редактор, калькулятор, програми обслуговування жорсткого диска, програми діагностики системи. Крім того, ОС Windows має режим захисту від збоїв і великі можливості перенастроювання відповідно до побажань конкретного користувача. Після завантаження Wіndows більшу частину екрана займає так званий робочий стіл.
Робочу поверхню стола займає який-небудь фоновий малюнок або вона однотонно пофарбована. На робочому столі розташовуються значки з текстовими підписами - піктограми і ярлики. Значком в Wіndows називається графічне подання програми (додатка), документів або папок для зберігання об'єктів. Набір значків на робочому столі Wіndows може змінюватися за бажанням користувача.
Зазвичай робочий стіл містить наступні піктограми:
-
Мій комп'ютер - засіб керування комп'ютером і підключеним до нього встаткуванням, файлами й програмами;
-
Мережне оточення - програма для роботи в мережі комп'ютерів, використання її ресурсів, а також для установки й керування мережним устаткуванням;
- Корзина - сховище для непотрібних папок і файлів;
- Іnternet Explorer - програма підключення до мережі Іnternet і роботи з нею, що стала стандартним компонентом Wіndows .
- Ярлики - це значки, що містять особливу мітку переходу (маленька чорна стрілка в лівому нижньому куті). Ярлик указує на файл, що перебуває в іншому місці. Ярлики - це посилання на файл, а не сам файл, тому його видалення не приведе до видалення цього файлу.
Настроювання робочого стола включає розміщення на ньому ярликів для найбільше часто використовуваних програм, документів і принтерів, а також зміна його тла й т.п. дії.
У нижній частині робочого стола перебуває панель задач. Вона містить кнопку "Пуск", призначену для швидкого запуску програм і пошуку файлів, а також забезпечує доступ до довідки. При відкритті програми, документа або вікна на панелі завдань з'являється кнопка, яка відповідає відкритому вікну. Натискання цієї кнопки дозволяє швидко перейти в обране вікно.
2. Виконати завдання на комп'ютері:
-
На Робочому столі довільно перемістити й упорядкувати іконки.
-
На диску D: Users створити папку STUDENT, потім текстовий документ TEACH.TXT. Перемістити створений документ TEACH.TXT у папку STUDENT. Створити папку ІNFORMATІKA , скопіювати в неї документ TEACH.TXT і перейменувати його.
3. Зробити пошук файлу TEACH.TXT, використовуючи пункт Головного системного меню Знайти.
4. Переглянути диски й папки на своєму комп'ютері, використовуючи папку Мій комп'ютер.
5. Видаліть з диску створені Вами папки й документи. Відновіть одну з папок, потім знову видаліть її.
6. Встановити точний час на комп'ютері.
7. Змінити фон і заставку екрана.
8. Освоїти прийоми роботи з довідковою системою Windows.
9. Завершити роботу з Windows за допомогою кнопки "Пуск".
Відповіді на контрольні запитання
-
Якими можливостями володіє Windows?
____________________________________________________________________________________________________________________________________________________________________________________________________________________________
-
Що являє собою Робочий стіл?
____________________________________________________________________________________________________________________________________________________________________________________________________________________________
-
Призначення панелі задач?
____________________________________________________________________________________________________________________________________________________________________________________________________________________________
-
Як викликати на екран головне системне меню? Основні пункти головного системного меню.
____________________________________________________________________________________________________________________________________________________________________________________________________________________________
-
Яке призначення папки Мій комп'ютер?
__________________________________________________________________________________________________________________________________________________
-
У чому полягає призначення папки Корзина?
__________________________________________________________________________________________________________________________________________________
-
Назвіть основні елементи вікна програми.
__________________________________________________________________________________________________________________________________________________
-
Які можливості по дії з вікнами на робочому столі Ви знаєте?
__________________________________________________________________________________________________________________________________________________
________________________________________________________________________
-
Назвіть відомі Вам способи запуску додатків.
__________________________________________________________________________________________________________________________________________________
-
Для чого використовується ліва клавіша миші? Права клавіша?
____________________________________________________________________________________________________________________________________________________________________________________________________________________________
Практична робота №2
Тема: Використання стандартних додатків Windows XP
Мета: освоїти прийоми роботи зі стандартними додатками Windows: Блокнотом та графічним редактором.
Обладнання: персональний комп'ютер.
Хід заняття
1. Короткі теоретичні відомості. До операційної системи Windows входить обмежений набір прикладних програм, за допомогою яких можна вирішувати деякі прості повсякденні завдання, поки на комп'ютері не встановлені більш потужні програмні засоби. Програми, що входять в постачання Windows, називають стандартними прикладними програмами.
Блокнот - це найпростіший текстовий редактор, який можна використовувати в якості зручного засобу перегляду текстових файлів. Програма запускається командою Пуск  Програми
Програми ![]() Стандартні
Стандартні ![]() Блокнот. Текст вводять за допомогою алфавітно-цифрових клавіш.
Блокнот. Текст вводять за допомогою алфавітно-цифрових клавіш.
Paint - найпростіший графічний редактор. Програма запускається командою Пуск  Програми
Програми ![]() Стандартні
Стандартні ![]() Paint. До складу елементів управління робочого вікно програми Paint, крім рядка меню, входять панель інструментів, палітра настройки інструменту і палітра кольорів. Кнопки панелі інструментів служать для виклику креслярсько-графічних інструментів. На палітрі настройки можна вибрати параметри інструмента (товщину лінії, форму відбитка, метод заповнення фігури і т.п.). Елементи кольорової палітри для вибору основного кольору зображення (клацанням лівої кнопки) і фонового кольору (клацанням правої кнопки).
Paint. До складу елементів управління робочого вікно програми Paint, крім рядка меню, входять панель інструментів, палітра настройки інструменту і палітра кольорів. Кнопки панелі інструментів служать для виклику креслярсько-графічних інструментів. На палітрі настройки можна вибрати параметри інструмента (товщину лінії, форму відбитка, метод заповнення фігури і т.п.). Елементи кольорової палітри для вибору основного кольору зображення (клацанням лівої кнопки) і фонового кольору (клацанням правої кнопки).
2. Виконати завдання на комп'ютері:
2.1 Прийоми роботи з текстовим редактором Блокнот
-
Запустіть текстовий редактор Блокнот.
-
Введіть з клавіатури слово Конденсатор (при введенні великої букви утримуйте натиснутою клавішу Shift) і натисніть клавішу Enter.
-
Далі введіть з клавіатури терміни Резистор, Котушка індуктивності, Вимикач, Амперметр і Вольтметр, натискуючи після кожного введення клавішу Enter.
-
Розставте в документі терміни за алфавітом, виділяючи та переміщуючи їх через буфер обміну. Двічі клацніть на слові Амперметр і переконайтеся, що воно при цьому виділяється. Натисніть комбінацію Shift+ - > , щоб включити у виділений фрагмент невидимий символ кінця рядка - курсор при цьому переміститься в початок наступного рядка.
-
Дайте команду Правка- >Вирізати, щоб забрати виділений фрагмент в буфер обміну. Переконайтеся, що він дійсно видалився з документу.
-
Натисніть комбінацію клавіш Ctrl+Home, щоб вставити курсор в початок документу. Подайте команду Правка- >Вставити, щоб вставити фрагмент з буфера обміну.
-
Встановіть покажчик миші на початок слова Вольтметр. Натиснувши ліву кнопку миші і не відпускаючи її, виділіть це слово методом перетягування.
-
Натисніть комбінацію клавіш Ctrl+X, перемістіть текстовий курсор в початок другого рядка тексту та вставте новий фрагмент з буферу обміну (Ctrl+V).
-
Встановіть текстовий курсор в початок рядка, що містить слова Котушка індуктивності. Двічі натисніть комбінацію клавіш Ctrl+Shift+ -> і переконайтеся, що при кожному натисненні виділений фрагмент розширяється, охоплюючи наступне слово. Натискуйте комбінацію клавіш Shift+ -> - таким чином ви виділяєте фрагмент тексту за допомогою клавіатурних команд.
-
Натисніть комбінацію клавіш Shift+Delete, перемістіть текстовий курсор в початок третього рядка тексту і вставте новий фрагмент з буферу обміну за допомогою комбінації клавіш Shift+Insert.
-
Використовуючи описані прийоми, завершіть форматування списку введених термінів в алфавітному порядку.
-
Збережіть створений документ під ім'ям Spisok.txt.
2.2 Прийоми роботи з графічним редактором Paint.
У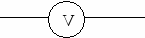 цій вправі необхідно створити умовне позначення вольтметра, прийняте на електричних схемах.
цій вправі необхідно створити умовне позначення вольтметра, прийняте на електричних схемах.
-
Запустіть графічний редактор Paint ( Пуск->Програми->Стандартні-> Paint).
-
Переконайтеся, що на палітрі заданий чорний колір як основний, а білий як фоновий.
-
Виконайте команду Малюнок ->Атрибути, у діалоговому вікні Атрибути задайте ширину малюнка, рівну 300 крапок, і висоту 200 крапок. Клацніть на кнопці ОК.
-
Виберіть інструмент Еліпс та в палітрі настройки інструменту вкажіть варіант Без заповнення.
-
Натисніть і утримуйте клавішу Shift. Методом протягування намалюйте коло в центральній частині ділянки малюнка. Діаметр кола повинен складати близько половини висоти малюнка. Відпустіть клавішу Shift.
-
Виберіть інструмент Лінія. В палітрі настройки інструменту виберіть варіант товщини лінії (другий зверху).
-
Натисніть і утримуйте клавішу Shift. Методом протягування намалюйте невеликий горизонтальний відрізок прямої збоку від кола. Відпустіть клавішу Shift.
-
Виберіть інструмент Виділення. В палітрі настройки інструменту виберіть режим з прозорим фоном.
-
Методом протягування виділіть прямокутний фрагмент, що охоплює намальований відрізок прямої, але не зачіпає коло. Комбінацією клавіш Ctrl+X помістіть його в буфер обміну.
-
Вставте відрізок прямої на малюнок комбінацією клавіш Ctrl+V. Виділення при цьому зберігається.
-
Перемістіть виділений фрагмент так, щоб відрізок прямої примикав до кола зліва.
-
Повторіть операції, описані в пунктах 10-11, щоб створити відрізок прямої, яка примикає до кола справа.
-
Виберіть інструмент Текст. Перемкніться на англійську розкладку клавіатури.
-
Методом протягування створіть ділянку введення тексту всередині кола. Введіть символ V . За допомогою панелі Шрифти задайте відповідний розмір і зображення шрифту.
-
Методом перетягування за межі ділянки введення тексту розмістіть літеру в центрі кола.
-
Клацніть ззовні ділянки введення тексту, щоб перетворити текст на частину малюнка.
-
Збережіть створене зображення під ім'ям shema.bmp.
Відповіді на контрольні запитання
-
Для чого призначені Стандартні додатки Windows XP?
____________________________________________________________________________________________________________________________________________________________________________________________________________________________
-
Які основні можливості програми Блокнот?
____________________________________________________________________________________________________________________________________________________________________________________________________________________________
-
Як виконати редагування тексту в програмі Блокнот?
____________________________________________________________________________________________________________________________________________________________________________________________________________________________
-
Які основні параметри тексту дозволяє змінювати програма Блокнот?
____________________________________________________________________________________________________________________________________________________________________________________________________________________
-
Охарактеризуйте інструменти програми Paint.
____________________________________________________________________________________________________________________________________________________________________________________________________________________________
-
Для якого виду графіки призначена програма Paint?
____________________________________________________________________________________________________________________________________________________________________________________________________________________________
-
Як встановити колір фону документу в програмі Paint?
____________________________________________________________________________________________________________________________________________________________________________________________________________________________
Практична робота № 3
Тема: Робота з програмою-антивірусом та захист від Інтернет-загроз
Мета: освоїти прийоми роботи з програмою антивірусом та стандартними додатками захисту від Інтернет - загроз.
Обладнання: персональний комп'ютер.
Хід заняття
1. Короткі теоретичні відомості. Комп'ютерний вірус - це програма, однак не зовсім звичайна. Вона відрізняється від звичних програм тим, що, по-перше, запускається без відома користувача, а по-друге, після свого запуску починає самовідтворюватися, створювати шкідливі копії і вставляти їх у файли, системні ділянки дисків,обчислювальні мережі. Для захисту від вірусів розробляють спеціальні антивірусні програми, що дозволяють виявляти віруси, лікувати заражені файли і диски, запобігати підозрілим діям. Залежно, від виконуваних функцій серед антивірусних програм виділяють такі: програми-детектори (вони дозволяють виявляти і видаляти відомі віруси), програми-ревізори (принцип їхньої дії полягає у тому, що вони запам'ятовують дані про стан файлів і системних ділянок дисків, а при запусках порівнюють їхній стан із вихідним) та програми-охоронців( вони розташовуються в пам'яті комп'ютера й автоматично перевіряють на наявність вірусів файли, що запускаються).
При роботі в Інтернеті слід мати на увазі, що оскільки ресурси Всесвітньої мережі відкриті кожному клієнту, настільки ж і ресурси його комп'ютерної системи можуть бути за певних умов відкриті всім, хто володіє необхідними засобами. Для захисту від Інтернет-загроз використовуються спеціальні програми, що називаються брандмауерами.
2. Виконати завдання на комп'ютері:
2.1 Робота з антивірусною програмою NOD 32
1) Подвійним клацанням значка антивірусу на панелі індикації відкрийте вікно антивірусної програми.
2) Ознайомитися з інтерфейсом програми.
3) Переглянути інформацію про версію програми, кількість записів в антивірусній базі, дату закінчення дії ліцензійного ключа.
4) Вивчити настройки програми.
5) Встановити максимальний рівень постійного захисту.
6) Встановити оновлення антивірусних баз через кожні 7 днів.
7) Поновити антивірусну базу програми.
8) Виконати перевірку дисків ПК на наявність комп'ютерних вірусів.
9) Перевірити зовнішній пристрій на наявність вірусів.
10) Перевірити папку Windows на наявність вірусів.
11) Після закінчення перевірки ПК на наявність вірусів переглянути звіт роботи програми та карантин.
2.2 Робота з брандмауером.
1) Відкрийте діалогове вікно «Брандмауер Windows». Для цього натисніть кнопку Пуск виберіть пункт Панель керування, потім виберіть розділ Безпека і виберіть пункт Брандмауер Windows.
Натисніть кнопку Увімкнення або вимкнення брандмауера Windows. ![]() Якщо потрібно, введіть пароль адміністратора або надайте підтвердження. Виберіть пункт Увімкнути (рекомендовано) і натисніть кнопку ОК.
Якщо потрібно, введіть пароль адміністратора або надайте підтвердження. Виберіть пункт Увімкнути (рекомендовано) і натисніть кнопку ОК.
2) За замовчуванням, для підвищення рівня безпеки комп'ютера більшість програм блокується брандмауером Windows. Для нормальної роботи деяким програмам потрібний доступ до мережі крізь брандмауер. Для цього:
-
Відкрийте діалогове вікно «Брандмауер Windows». Для цього натисніть кнопку Пуск
 , виберіть пункт Панель керування, потім виберіть розділ Безпека і виберіть пункт Брандмауер Windows.
, виберіть пункт Панель керування, потім виберіть розділ Безпека і виберіть пункт Брандмауер Windows. -
На лівій панелі виберіть команду Дозволити програмі працювати крізь брандмауер Windows.
 Якщо потрібно, введіть пароль адміністратора або надайте підтвердження.
Якщо потрібно, введіть пароль адміністратора або надайте підтвердження. -
Встановіть прапорець поруч із іменем потрібної програми та натисніть кнопку ОК.
3) Відкрийте діалогове вікно «Брандмауер Windows». Виберіть команду Увімкнення або вимкнення брандмауера Windows.  Якщо потрібно, введіть пароль адміністратора або надайте підтвердження. Виберіть пункт Увімкнути (рекомендовано) і натисніть кнопку ОК. Щоб брандмауер блокував усі програми, включно з указаними на вкладці Винятки, встановіть прапорець Блокувати всі вхідні підключення .
Якщо потрібно, введіть пароль адміністратора або надайте підтвердження. Виберіть пункт Увімкнути (рекомендовано) і натисніть кнопку ОК. Щоб брандмауер блокував усі програми, включно з указаними на вкладці Винятки, встановіть прапорець Блокувати всі вхідні підключення .
4) Для вимкнення брандмауера відкрийте діалогове вікно «Брандмауер Windows». Виберіть команду Увімкнення або вимкнення брандмауера Windows.  Якщо потрібно, введіть пароль адміністратора або надайте підтвердження. Виберіть пункт Вимкнути (не рекомендовано) і натисніть кнопку ОК.
Якщо потрібно, введіть пароль адміністратора або надайте підтвердження. Виберіть пункт Вимкнути (не рекомендовано) і натисніть кнопку ОК.
Відповіді на контрольні запитання
-
Що таке комп'ютерний вірус?
_____________________________________________________________________________________________________________________________________________________________________________________________________________________________________
-
За якими ознаками класифікують комп'ютерні віруси?
_____________________________________________________________________________________________________________________________________________________________________________________________________________________________________
-
Хто і чому створює комп'ютерні віруси?
_____________________________________________________________________________________________________________________________________________________________________________________________________________________________________
-
Які є методи захисту від комп'ютерних вірусів?
_____________________________________________________________________________________________________________________________________________________________________________________________________________________________________
-
Які функції виконує антивірусна програма NOD 32?
_____________________________________________________________________________________________________________________________________________________________________________________________________________________________________
-
Які настройки необхідно виконати для роботи NOD 32?
_____________________________________________________________________________________________________________________________________________________________________________________________________________________________________
-
Охарактеризуйте основні можливості брандмауера.
_____________________________________________________________________________________________________________________________________________________________________________________________________________________________________
-
Як додати програму до списку дозволених в брандмауері?
_____________________________________________________________________________________________________________________________________________________________________________________________________________________________________
_____________________________________________________________________________
Практична робота № 4
Тема: Підключення та використання мережного принтеру
Мета: освоїти прийоми роботи в мережі та навчитися настроювати принтер для використання користувачами мережі.
Обладнання: персональний комп'ютер, принтер.
Хід заняття
1. Короткі теоретичні відомості. Загальне використання принтера в локальній мережі є способом підвищення рівня його використання, такий сервіс може бути надано всім користувачам мережі.
Мережний принтер підключається до одного з комп'ютерів мережі як локальний або сервер друку. Надалі локальний принтер визначається як мережний ресурс. Підключення принтера виконується за допомогою елементу Панелі управління командою Принтери і факси - обрати команду Установка принтера та надалі керуватися командами Майстра установки принтерів. Якщо принтер вже встановлений та настроєний на роботу з одним локальним комп'ютером, його потрібно визначити як мережний.
2. Виконати завдання на комп'ютері:
2.1 Дослідження властивостей локальної мережі
1) Вивчити стан підключення по локальній мережі: стан підключення, час роботи ПК в мережі; швидкість; трафік (кількість відправлених і прийнятих пакетів).
2) Розглянути властивості підключення (кнопка Властивості): визначити марку мережного адаптера, розглянути мережні компоненти, що використовуються при роботі локальної мережі.
3) Скориставшись програмою Мій комп'ютер, визначити мережну ідентифікацію ПК: ім'я ПК, робоча група, куди входить ПК.
4) Відкрити мережне оточення ПК (об'єкт мережне оточення на робочому столі), розглянути: робочі групи, доступні ПК по локальній мережі; ресурси, що представляються мережі комп'ютерами даної робочої групи.
2.2 Підключення локального принтеру:
1) Впевнитися, що принтер підключений до комп'ютера.
2) Зайти до папки " Принтери та факси " та клацнути правою кнопкою миші на встановленому принтері та обрати пункт " Властивості ". З'явиться вікно властивостей, в якому потрібно обрати вкладку " Доступ ".
3) В цьому вікні потрібно обрати з допомогою радіо кнопки пункт "Загальний доступ до цього принтеру " та ввести ім'я принтера - SetPrinter - мережне ім'я, яке буде привласнене загальному ресурсу.
4) Перевірте, чи можна користуватися створеним загальним ресурсом. Для цього на іншому комп'ютері зайдіть до папки "Принтери і факси " та запустити майстер Установки принтера. Коли з'явиться діалогове вікно, яке пропонує обрати спосіб підключення принтеру, обрати "Мережний принтер " та натиснути кнопку Далі.
5) Тепер потрібно вказати мережний шлях до нашого принтеру: використайте кнопку Далі та вкажіть шлях до принтеру.
6) Після закінчення роботи майстра мережний принтер готовий до використання.
Відповіді на контрольні запитання
-
Що таке комп'ютерна мережа?
_____________________________________________________________________________________________________________________________________________________________________________________________________________________________________
-
Які ви знаєте ресурси локальної мережі?
_____________________________________________________________________________________________________________________________________________________________________________________________________________________________________
-
Які переваги надає підключення комп'ютеру до локальної мережі?
_____________________________________________________________________________________________________________________________________________________________________________________________________________________________________
-
Як переглянути склад локальної мережі?
_____________________________________________________________________________________________________________________________________________________________________________________________________________________________________
-
Як відкрити спільний доступ до папки?
_____________________________________________________________________________________________________________________________________________________________________________________________________________________________________
-
Які настройки необхідно виконати для того, щоб відкрити спільний доступ до принтеру?
_____________________________________________________________________________________________________________________________________________________________________________________________________________________________________
___________________________________________________________________________
Практична робота № 5
Тема. Робота з програмою Outlook Express та Інтернет-браузерами
Мета: освоїти прийоми роботи з програмою Outlook Express та закріпити навики роботи з Інтернет - браузерами.
Обладнання: персональний комп'ютер
Хід заняття
1. Короткі теоретичні відомості. Програма Outlook Express включена до програмного комплексу Internet Explorer та призначена для роботи з поштою та новинами. Програма Outlook Express володіє інструментами для створення облікових записів, створення та відправки повідомлень електронної пошти, підготовки відповідей на одержання повідомлень, читання повідомлень телеконференцій та для роботи з адресною книгою.
Для роботи в мережі Інтернет призначені спеціальні програми, що називаються браузерами. Сучасні браузери - це досить складний програмний комплекс, що включає до десяти окремих додатків та забезпечує вільне переміщення просторами мережі, перекачку інформації, відправку повідомлень і таке інше. Базовим браузером вважається вбудований до Windows XP браузер Internet Explorer 6.0. до популярних сучасних браузерів відносяться Opera, Mozilla Firefox та Chrom.
2. Виконати завдання на комп'ютері:
2.1 Створення облікового запису електронної пошти
1) Запустіть програму Outlook Express.
2) Виконайте команду Сервіс - Облікові записи.
3) Клацніть на кнопці Додати і виберіть в меню, що відкрилося Пошта.
4) У полі Ведіть ім'я введіть свої ім'я та прізвище, клацніть на кнопці Далі
5) Введіть у полі Електронна пошта свою адресу електронної пошти (якщо ви її маєте) або стандартну адресу [email protected] та клацніть на кнопці Далі.
6) Введіть імена серверів для вхідної і вихідної пошти: так як буде використовуватися один сервер, введіть два рази назву rambler.ru Клацніть на кнопці Далі.
7) Введіть ім'я користувача - student та пароль - 12345 для доступу до електронної пошти. Встановіть прапорець Запам'ятати пароль. Клацніть на кнопці Далі.
8) Клацніть на кнопці Готово.
9) Відкрийте папку Пошта та переконайтеся, що обліковий запис дійсно створений. Клацніть на кнопці Закрити.
2.2 Відправка і отримання повідомлення електронної пошти.
1) Запустіть програму Outlook Express.
2) На панелі Папок виберіть папку Вхідні.
3) Клацніть на кнопці Створити повідомлення на панелі інструментів.
4) У полі Тема введіть слова "Перевірка роботи електронної пошти ".
5) У полі Кому введіть свою власну адресу електронної пошти.
6) У " тіло " повідомлення введіть довільний текст, який легко запам'ятовується.
7) Клацніть на кнопці Відправити на панелі інструментів.
8) Клацніть на кнопку Доставити пошту на панелі інструментів.
9) Прослідкуйте за процесом відправлення створеного повідомлення і пошуком на сервері повідомлень, що надійшли. Хід цих дій відображається у відкритому вікні.
10) Переконайтеся, що відправлене щойно повідомлення з'явилося в списку повідомлень, що надійшли.
11) Виберіть це повідомлення в списку і ознайомтеся з його змістом на нижній панелі.
12) Двічі клацніть на заголовку повідомлення, щоб відкрити його у новому вікні.
13) Закрийте вікно повідомлення та вийдіть з програми.
2.3 Робота з браузером Internet Explorer
1) Запустіть програму Іnternet Explorer за допомогою ярлика на робочому столі або Головного меню (Пуск -> Програми-> Іnternet Explorer). Розгляньте загальний вигляд. Перегляньте меню Файл, Правка, Вид, Вибране, Сервіс, Допомога. У Допомозі зайдіть інформацію про "гарячі клавіші", що використовуються у Іnternet Explorer.
2) Перехід на початкову сторінку. Натисніть кнопку Додому або виберіть у меню Вид пункт Перехід -> Домашня сторінка. Відзначте "гаряче" поєднання клавіш для даної функції.
3)Введіть у рядок Адреси: osar.od.ua - сайт Одеського інституту низькотемпературної техніки.
4) Натисніть кнопку Назад  або виберіть у меню Вид пункт Перехід -> Назад. Відзначте "гаряче" поєднання клавіш для даної функції.
або виберіть у меню Вид пункт Перехід -> Назад. Відзначте "гаряче" поєднання клавіш для даної функції.
5) Натисніть кнопку Вперед  або виберіть у меню Вид пункт Перехід -> Уперед. Відзначте "гаряче" сполучення клавіш для даної функції.
або виберіть у меню Вид пункт Перехід -> Уперед. Відзначте "гаряче" сполучення клавіш для даної функції.
6) Виберіть послідовно посилання Про інститут -> Історія ОДАХ ->Інститут низькотемпературної техніки. Поверніться назад до головної сторінки. Відпрацюйте всі види переміщення по посиланнях. Зазначте, якими способами можно переміщатися по посиланнях ресурсу.
7) За допомогою меню Файл збережіть кілька сторінок.
8) Виберіть команду Відкрити файл у браузері. Перегляньте завантажені сторінки. Відзначте появу нових пунктів у меню. Натисніть кнопку Сервіс на панелі інструментів. Відзначте зміни.
9) За посиланням ya.ru відкрийте головну сторінку пошукової системи Яндекс.
10) Введіть до рядка пошуку назву підручника з інформатики (Редько М.М. Інформатика і комп'ютерна техніка). Натисніть кнопку Enter та перегляньте отриманий результат. Оберіть один із результатів та скачайте підручник на комп'ютер. Збережіть отримане посилання до адресної книги.
Відповіді на контрольні запитання
-
Що таке браузер? Які ви знаєте браузери?
______________________________________________________________________________________________________________________________________________________________________________________________________________________________________
-
Охарактеризуйте інтерфейс Іnternet Explorer.
_____________________________________________________________________________________________________________________________________________________________________________________________________________________________________
-
Основні настройки Іnternet Explorer.
_____________________________________________________________________________________________________________________________________________________________________________________________________________________________________
-
Які ви знаєте засоби пошуку інформації в Інтернеті?
_____________________________________________________________________________________________________________________________________________________________________________________________________________________________________
-
Для чого призначена програма Outlook Express?
_____________________________________________________________________________________________________________________________________________________________________________________________________________________________________
-
Охарактеризуйте інтерфейс Outlook Express?
_____________________________________________________________________________________________________________________________________________________________________________________________________________________________________
-
Як створити електронний лист?
_____________________________________________________________________________________________________________________________________________________________________________________________________________________________________
-
Як приєднати файл до поштового відправлення?
_____________________________________________________________________________________________________________________________________________________________________________________________________________________________________
___________________________________________________________________________
Практична робота № 6
Тема: Робота з даними в Microsoft Excel 2003
Мета: освоїти прийоми роботи з даними в програмі Microsoft Excel 2003: введення, редагування, форматування та збереження даних.
Обладнання: персональний комп'ютер.
Хід заняття
1. Короткі теоретичні відомості. Microsoft Excel - це засіб для роботи з електронними таблицями, що містить зручний апарат для обробки даних у вигляді великого набору функцій, створення ділової графіки, робота з базами даних та інше.
Для того щоб ввести дані в комірку, цю комірку необхідно виділити. Для введення чисел з клавіатури можна користуватися цифрами від 0 до 9, знаками «+» (для додатних чисел) або «-» (для від'ємних чисел), знаком «/» для введення дробових чисел, символи «кома» або «крапка» (залежно від налаштувань) комп'ютера для розділення цілої та дійсної частини числа. Кожне число характеризується своїм значенням та зображенням (поданням у комірці), яке залежить від формату комірки. Після введення числа необхідно натиснути клавішу Enter або виділити іншу комірку.
Для введення текстового рядка в комірку використовується символ «пробіл» для розділення слів. Редагування даних можна здійснювати як у рядку формул, так і безпосередньо в комірці. Дані, введені в комірку, можна змінити, замінити або вилучити.
2. Виконати завдання на комп'ютері:
1) Завантажте Excel: Пуск→Программы→Microsoft Excel або з Робочого столу (якщо є відповідний ярлик).
2) Сформуйте таблиці, використовуючи маркер заповнення:
3) В таблиці 2 введіть формули для обчислення Суми та Всього по стовпчику Е (з допомогою інструменту Автосума)
4) Задайте границі таблиць, зробіть заливку.
Таблиця 1 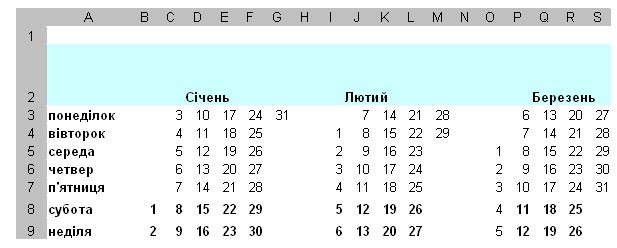
Таблиця 2
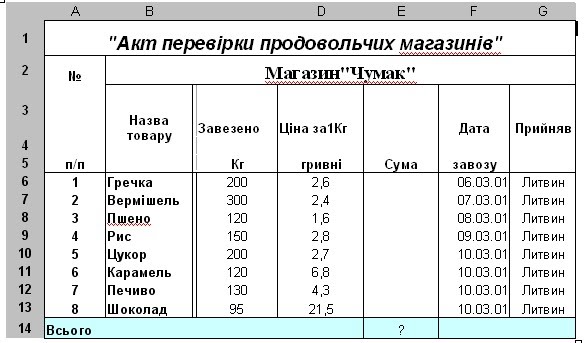
5) Сформуйте таблицю 3 використовуючи для цього дії:
- введіть дані в таблицю: встановити курсор у відповідну клітинку таблиці, ввести текст або число, натиснути Enter.
Таблиця 3 (загальний вигляд )
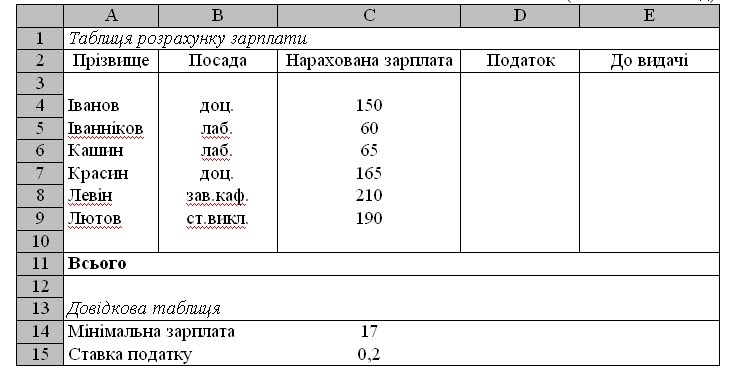
- зображення границь клітинок: виділіть діапазон клітинок А1:Е1, виконайте команду Формат→Ячейки→вкладка Граница - на цій вкладці в розділі Отдельные натисніть кнопку з нижньою межею (вона повинна з'явитися у віконці Зразок). Тут же можна вибрати тип та колір лінії, натисніть кнопку ОК. Аналогічно розграфіть таблицю так, як вказано у табл.3.
- встановлення розмірів стовпчика:
а) встановіть курсор в довільну клітинку потрібного стовпчика
б) виконайте команду Формат→Столбец→Ширина…
в) у діалоговому вікні Ширина столбца задайте потрібну (на ваш розсуд) ширину і натисніть ОК. (При необхідності повторіть дії). Або встановіть курсор на границю стовпчика і, коли з'явиться «, утримуйте натиснутою ліву кнопку миші, рухайте курсор вправо-вліво.
г) при потребі встановіть однакову ширину для кількох стовпчиків, виділіть кілька клітинок суміжних (або несуміжних) стовпчиків і виконайте для них пункти б-в)
6) Збережіть створені таблиці: кожну таблицю в окремому документі у власній папці на диску D://Users.
Відповіді на контрольні запитання
-
Для чого призначена програма Microsoft Excel 2003?
_____________________________________________________________________________________________________________________________________________________________________________________________________________________________________
-
Охарактеризуйте інтерфейс програми Microsoft Excel 2003.
_____________________________________________________________________________________________________________________________________________________________________________________________________________________________________
-
Які типи даних може містити таблиця Excel 2003?
_____________________________________________________________________________________________________________________________________________________________________________________________________________________________________
-
Які ви знаєте способи копіювання даних в Excel 2003?
______________________________________________________________________________________________________________________________________________________________________________________________________________________________________
-
Як об'єднати декілька клітинок в одну?
_____________________________________________________________________________________________________________________________________________________________________________________________________________________________________
-
Як обчислити суму стовпчика або рядка таблиці?
_____________________________________________________________________________________________________________________________________________________________________________________________________________________________________
-
Як перемістити таблицю з одного листа на інший?
_____________________________________________________________________________________________________________________________________________________________________________________________________________________________________
Практична робота № 7
Тема: Застосування формул. Вивід даних в вигляді графіків та діаграм
Мета: освоїти прийоми використання функцій та формул в програмі Microsoft Excel 2003; розглянути способи виводу інформації у вигляді графіків та діаграм.
Обладнання: персональний комп'ютер.
Хід заняття
1. Короткі теоретичні відомості. Для проведення обчислень використовують формули. Зображення формули можна переглянути в рядку формул, а в комірці буде відображатися результат обчислень. Введення формули починається з введення знаку «=», за яким можуть бути введені операнди. Під операндами розуміють сталі значення, адреси комірок, імена функцій (стандартних або визначених користувачем), знаки арифметичних операцій («+» - додавання, «-» - віднімання, «*» - множення, «/» - ділення, «^» - піднесення до степеня (2^3=23), «%» - відсоток), логічні операції порівняння (>, <, =, >=, <=, <>), а також дужки для визначення порядку виконання операцій.
В електронних таблицях Excel часто для проведення розрахунків використовують різноманітні функції. Функції - це заздалегідь визначені формули, що виконують обчислення за заданими величинами (аргументами) і в зазначеному порядку. Майстер функцій - це спеціальна програма, за допомогою якої можна вибрати потрібну функцію і виконати її, вказавши всі потрібні параметри.
Excel має потужний засіб для побудови діаграм різних типів. Таку форму використовують для ілюстрації функціональної залежності однієї величини від іншої або для порівняння двох і більше величин, а також з метою виявлення тенденції зміни якого-небудь параметра в часі, відображення відсоткового вмісту ряду компонентів у деякому об‟єкті. Діаграма - це графічний спосіб подання даних. Діаграму можна розмістити на окремому листі або на тому самому листі, де знаходяться і дані, на основі яких вона побудована. За допомогою діаграм можна проводити початковий аналіз інформації, розміщеної в таблиці.
2. Виконати завдання на комп'ютері:
2.1 Використання функцій та формул у Excel
1) Завантажити Excel та відкрити файл з таблицею 3, який було створено на практичній роботі № 6.
2) виконати введення формул для розрахунку стовпчика "Податок" (від зарплати, що в колонці С відняти мінімум, який не підлягає податку (17грн), від отриманої різниці обрахувати 20 %): ввести в клітинку D4 таку формулу: =(С4-17)*0,2 (введення формул лат. буквами);
3) виконати введення формул для розрахунку колонки "До видачі" (від колонки С "Зарплата" відняти колонку D "Податок"): ввести в клітинку Е4 таку формулу: =C4-D4
4) виконати копіювання формули для колонки D, для цього:
- виділіть клітинку D4;
- виконайте команду Правка → Копировать (рамка клітинки почне мерехтіти);
- виділіть діапазон клітинок D5 : D9;
- виконайте команду Правка → Вставить;
- щоб зняти мерехтіння меж клітинки, натисніть клавішу Esc (клітинку виділяти необов'язково) ;
5) копіювання формули для колонки Е виконайте самостійно
6) виконати обчислення суми елементів стовпця: введіть в клітинку Е11 формулу =СУММ(Е4:Е9) (ввести дану формулу можна ще так: Вставка→Функции і в діалоговому вікні вибрати функцію СУММ, натиснути Ok виділити діапазон кліток Е4:Е9 і Ok)
7) перевірити роботу електронної таблиці:
- підвищити (введіть) зарплату (колонка С) лаборантам до 220 грн. При цьому автоматично зміняться відповідні значення колонки Е.
- підвищити мінімальну зарплату (С14) до 20 грн., змініть ставку податку (С15) на 0,15грн. Відбулося перерахування таблиці чи ні? Чому?
8) виконати редагування формул таблиці:
- у формулі в клітинці D4 замість 17 слід вказати абсолютне посилання (ссылка) на клітинку С14 - $C$14; а замість 0,2 - абсолютне посилання на клітинку С15 - $С$15; формула набере вигляду: = (С4 - $C$14) * $C$15
- скопіюйте формулу з клітинки D4 в клітинки D5:D9.
Чому посилання на клітинки С14 і С15 повинно бути абсолютним? Яка різниця між абсолютним і відносносним посиланням?
9) виконати форматування таблиці (форматування тексту в таблиці здійснюється як і у Word) : задати формат таблиці: Формат→Автоформат
10) виконати перегляд формул: Сервис→Параметры і в діалоговому вікні на вкладці Вид ввімкнути перемикач формулы
11) зберегти внесені зміни та закрити файли.
2.2 Побудова та використання діаграм.
1) Завантажити програму електронних таблиць Excel. Книзі дати ім'я Діаграми Ехсе1_прізвище. На кожному листі в подальшому будувати одну діаграму. Листам давати відповідні назви.
2) Відкрити файл "Таблиця розрахунку зарплати". Виконати копіювання розрахункової таблиці на лист 1 книги Діаграми Ехсе1_прізвище.
3) Побудувати стовпчикову діаграму з відображенням величин "Нараховано" та "Податок" для всіх працівників.
4) Діаграму та висновки записати в текстовий файл "Діаграма _ прізвище".
5) Відкрити Таблицю Акт перевірки продовольчих магазинів:
6) Побудувати діаграму з маркерами даних для товарів (залежно від суми). (Графік з даними виконати на листі 2 книги Діаграма Excel_прізвище).
7) Побудувати діаграму з відображенням кількості продуктів, що знаходяться в магазині. (Графік з даними виконати на листі 3 книги Діаграма Excel _прізвище).
8) Діаграми та висновки записати в текстовий файл «Діаграма _прізвище».
9) Діаграми в програмі електронних таблиць Excel та текстовий файл «Діаграми _прізвище « зберегти у своїй папці.
Відповіді на контрольні запитання
-
Як обчислити суму стовпчика таблиці?
_____________________________________________________________________________________________________________________________________________________________________________________________________________________________________
-
Що таке формула Excel ?
_____________________________________________________________________________________________________________________________________________________________________________________________________________________________________
-
Які ви знаєте види функцій в Excel ?
_____________________________________________________________________________________________________________________________________________________________________________________________________________________________________
___________________________________________________________________________
-
Які види адресації комірок таблиці ви знаєте?
_____________________________________________________________________________________________________________________________________________________________________________________________________________________________________
-
Які ви знаєте способи побудови формул в Excel ?
_____________________________________________________________________________________________________________________________________________________________________________________________________________________________________
-
Які основні елементи містить діаграма в Excel ?
_____________________________________________________________________________________________________________________________________________________________________________________________________________________________________
-
Яким чином можна відредагувати елементи діаграм Excel ?
_____________________________________________________________________________________________________________________________________________________________________________________________________________________________________
Практична робота № 8
Тема. Робота з об'єктами СКБД Access 2003
Мета: освоїти прийоми роботи з таблицями та записами в СКБД Access 2003, навчитися створювати та заповнювати таблиці.
Обладнання: персональний комп'ютер.
Хід заняття
1. Короткі теоретичні відомості. Microsoft Access - це СУБД, що складається з багатьох об'єктів на надає зручні способи створення бази даних різноманітного профілю.
Отже, Access - це набір інструментальних засобів для створення та експлуатації реляційних БД. Крім того, Access - це не лише потужна, гнучка та проста у використанні СУБД, а й система для розроблення додатків, що працюють із базами даних. Наприклад, використовуючи запити, можна вибирати й обробляти інформацію, що зберігається в таблицях. Об'єктами БД є таблиці, форми, запити, звіти, макроси, модулі, сторінки. Таблиці призначені для зберігання інформації бази даних, а також дають можливість виконувати введення, перегляд, користування інформаційних даних. Їх вважають головним об'єктом БД.
З кожним об'єктом ми працюємо в окремому вікні, при цьому передбачено два режими роботи:
1 Режим конструктора, в якому створюються об'єкти або змінюється структура об'єктів.
2 Оперативний режим, в якому об'єкт використовується для оброблення і відображення даних.
2. Виконати завдання на комп'ютері:
1) Запустіть програму для опрацювання бази даних Access.
2) Створіть нову базу даних з іменем файлу - вашим прізвищем. Діалогове вікно Access => Нова база даних => ОК. Виберіть свою папку і дайте файлові назву та натисніть кнопку Создать.
3) Розгляньте головне вікно БД. Які закладки є у ньому? Активізуйте закладку
Таблиці і виконайте команду Создать. Відкриється вікно конструктора з назвою Таблиця1.
4) Створіть структуру бази даних. Введіть назви полів і задайте їхні типи: Номер (лічильник або числовий). Прізвище (текстовий). Ім'я (текстовий). Математика (числовий), Інформатика (числовий), Фізика, Література, Мова (числовий). Назви типів вводити не потрібно, клацніть у полі типу і користуйтеся списком типів. Для поля Мат, Інф, Фізика, Літ, Мова задайте властивості: умову на значення та повідомлення у разі помилки. Текст повідомлення придумайте самі.
5) Закрийте вікно Конструктора таблиці (але не переплутайте з вікном Access) і збережіть структуру таблиці на диску з назвою Оцінки. Файл => Закрити => Так => Замість назви Таблиця 1 введіть назву Оцінки => ОК. Відмовтеся від ключового поля (натисніть на кнопку НІ).
6) Відкрийте створену таблицю для введення даних: у головному вікні БД виберіть таблицю Оцінки і натисніть на кнопку ВІДКРИТИ .
7) Введіть у таблицю дані (10 хвилин). Якщо потрібно, змініть ширину стовпців. Спробуйте у поле Мат ввести неправильне значення оцінки. Закрийте вікно з повідомленням про помилку і введіть правильне значення оцінки.
8) Заховайте перший стовпець: виділіть стовпець, а потім Формат=>Скрыть столбцы
9) Поновіть перший стовпець на екрані: Формат=>Отобразить столбцы
10) Вилучіть другий запис з таблиці: виділіть рядок, а потім Правка =>Удалить запись
11) Доповніть таблицю ще двома записами: записи додаються в кінці таблиці.
12) Увімкніть панель інструментів Таблиця, якщо вона вимкнена: Вид => Панели инструментов => Таблица.
13) Впорядкуйте введені записи за зростанням значень деякого поля: виділіть поле, клацнувши на назві, наприклад Прізвище, і натисніть на стандартній панелі на кнопку Сортировка за зростанням.
14) Впорядкуйте записи за спаданням значень поля Мат, а пізніше - за зростанням значень поля Номер.
15) Модифікуйте структуру таблиці: перейдіть у режим Конструктора структури: Вид => Конструктор. Змініть назву першого поля - напишіть її великими буквами: НОМЕР. Змініть назви полів по предметах.
16) Закрийте свою таблицю, зберігаючи дані на диску.
17) У тій же базі даних створіть другу таблицю з назвою Рейтинг. Повторіть дії, описані в пунктах 3-7. Структура таблиці має складатися з таких полів: числового поля Номер і
текстових полів Прізвище, Ім'я, По батькові, Група, Рейтинг по предметах, Рейтинг загальний. Заповніть таблицю даними. Впорядкуйте таблицю за зростанням значень у полі Рейтинг по предметах та Рейтинг загальний. Закрийте таблицю зі збереженням на диску.
18) Створіть третю таблицю з назвою Адреси, яка міститиме адреси тих же осіб: структура таблиці має складатися з трьох полів: числового Номер і текстових Місто і Вулиця. Заповніть таблицю даними.
19) Закрийте базу даних зі збереженням на диску у своїй папці.
Відповіді на контрольні питання:
-
Що таке база даних?
_____________________________________________________________________________________________________________________________________________________________________________________________________________________________________
-
Що таке система управління базами даних ?
_____________________________________________________________________________________________________________________________________________________________________________________________________________________________________
-
Що відноситься до об'єктів Access?
_____________________________________________________________________________________________________________________________________________________________________________________________________________________________________
-
Для чого призначені таблиці Access?
_____________________________________________________________________________________________________________________________________________________________________________________________________________________________________
-
Які типи даних можуть вміщувати поля таблиць Access?
_____________________________________________________________________________________________________________________________________________________________________________________________________________________________________
-
Які ви знаєте способи створення таблиць Access?
_____________________________________________________________________________________________________________________________________________________________________________________________________________________________________
-
Як заповнити поля таблиці в Access ?
_____________________________________________________________________________________________________________________________________________________________________________________________________________________________________
Практична робота № 9
Тема: Робота з формами та фільтрами в СКБД Access
Мета: освоїти прийоми роботи з формами та фільтрами в СКБД Access 2003, навчитися створювати та використовувати форми та фільтри.
Обладнання: персональний комп'ютер.
Хід заняття
1. Короткі теоретичні відомості. Здебільшого дані відображаються у вікні Access у вигляді таблиці. Це зручно для одночасного перегляду великої кількості записів. Але часто користувачу більш зручніше працювати з одним записом. Це здійснюється за допомогою форми. Форма - це об'єкт, призначений для введення нових даних, перегляду існуючих, здійснення обчислень над даними та управління роботою бази. Найпростіший засіб використання форм - це введення та редагування даних. При введені даних значно спрощується внесення змін, вилучення та додавання даних їх бази. У формі можна зробити доступними тільки для читання всі дані або їх частину, обчислювати значення, що виводяться, приховувати значення та інше.
Фільтр - це набір умов для вибирання множини записів або для сортування записів. Існують такі типи фільтрів: звичайний фільтр, розширений фільтр та фільтр за виділеним фрагментом. Фільтри зберігаються автоматично під час зберігання таблиці, запиту або форми.
2. Виконати завдання на комп'ютері:
2.1 Робота з формами
1) Запустіть програму для опрацювання бази даних Access.
2) Відкрийте базу даних, створену на практичній роботі № 8.
3) Створіть форму для таблиці Оцінки: у головному вікні БД виберіть закладку Форми і виконайте команду Створити. Активізуйте Майстра форм і виконайте всі його вказівки.
4) Виберіть поля, які повинні бути у вашій формі серед доступних кнопкою » і натисніть Далее.
5) Виберіть зовнішній вигляд форми . Задайте вигляд ленточный => Далее. Які ще є способи розташування полів у формі?
6) Виберіть стиль форми (фон, заставку): камінь або глобус. Які є стилі форми? Який стиль вам найбільше до вподоби?
7) Задайте формі ім'я, перегляньте усі записи, вставте новий запис.
8) Перейдіть у режим конструктора для вставляння нових елементів у форму: Вид=>Конструктор. Переконайтеся, що на екрані є панель елементів керування. Якщо її немає, то виконайте команди Вид => Панель элементов.
9) Змініть розміри вікна Конструктора і його частин методом перетягування границь.
10)Введіть заголовок форми і розмалюйте його. Введіть великими буквами заголовок: ОЦІНКИ СТУДЕНТІВ. Для цього натисніть на кнопку Аа на панелі елементів і клацніть у полі заголовка, введіть текст заголовка, натисніть на клавішу вводу. Клацніть над текстом, щоб перетворити заголовок в об'єкт. Відформатуйте заголовок: змініть його розміри і розташування; змініть розмір шрифту і його стиль, кольори букв, фону, меж тощо.
11) У правому нижньому куті форми вставте текст з назвою групи.
12) У полі приміток форми вставте текст: Виконав(ла) прізвище.
13) У поле заголовка вставте картинку з Clip Gallary. Клацніть мишею у полі заголовка. Виконайте команди з меню Вставка => Объект => Microsoft Clip Gallary => Виберіть та вставте картинку.
14) Перегляньте результати роботи на екрані, в режимі Конструктора.
15) Вставте у форму обчислювальний елемент керування. Вставте поле з назвою Сума, значення якого є сумою балів одного студента з усіх предметів. Для цього на панелі елементів натисніть на кнопку аб/. Клацніть на формі там, де має бути значення поля Сума. Перемістіть об'єкти, якщо треба, на вільні місця. Введіть ліворуч назву (підпис) поля Сума, а в рамку праворуч - формулу для обчислення суми оцінок = Мат + Інф + Фіз+ Літ+ Мова.
16) Розташуйте на формі кнопку для огляду наступного запису і назвіть її Вперед. Натисніть на кнопку Кнопка на панелі елементів і клацніть на формі, де треба розмістити кнопку. Кнопка Запуск майстра також має бути натиснутою. Відкриється вікно Майстра створення кнопок. У категорії Переходы по записям виберіть дію Наступний запис=> Далі. Введіть текст підпису кнопки: Вперед=> Готово/
17) Розташуйте на формі кнопки з назвами Назад, Створити новий запис, а також кнопку Закрити форму з категорії Робота з формою.
18) Перейдіть у режим форм і погортайте записи, користуючись своїми кнопками.
19)Уведіть один новий запис у режимі форм.
20) Збережіть виконані зміни в базі даних диску.
2.2 Робота з фільтрами
1) Створіть фільтр по виділеному. У таблиці Рейтинг виділіть запис з рейтингом більше 4.
Виберіть меню Записи→Фильтр→Фильтр по выделенному або натиснути відповідну кнопку. Перегляньте отриманий результат. Відмініть дію фільтру: виберіть меню Записи→Удалить фильтр або натиснути на відповідну кнопку.
2) Створіть звичайний фільтр. Відкрити таблицю Оцінки. Виберіть меню Записи→Фильтр→Изменить фильтр або натиснути відповідну кнопку. На екрані з'явиться таблиця для введення критеріїв. У відповідних полях необхідно введіть умову відбору записів (для введення значень розкрити список та вибрати потрібне значення): вибрати студентів з однієї групи. Вибрати меню Записи→Применить фильтр або натиснути відповідну кнопку на панелі інструментів.
Результат виконання одержимо після натискання на кнопку Применение фильтра на панелі інструментів і отримаємо таблицю. Перегляньте отриманий результат.
3) Створити розширений фільтр (він дозволяє створити складні критерії відбору запитів). Відкрити таблицю Оцінки. Вибрати меню Записи→Фильтр→Розширенный фильтр. У результаті відкривається вікно, схоже на вікно конструктора запитів. Додати поля, для яких будуть задані умови для відбирання записів: прізвища студентів з однієї групи та з найвищим рейтингом. Задати порядок сортування. Задати шукане значення або ввести вираз у порядок Условие отбора для кожного поля. Вираз можна ввести безпосередньо у комірку, або з використанням побудовника виразів. Вибрати меню Записи→Применить фильтр або натиснути на відповідну кнопку панелі інструментів.
Відповіді на контрольні запитання:
-
Що таке форма в Access?
_____________________________________________________________________________________________________________________________________________________________________________________________________________________________________
-
Які параметри має форма в Access ?
_____________________________________________________________________________________________________________________________________________________________________________________________________________________________________
-
Як створити форму в Access?
_____________________________________________________________________________________________________________________________________________________________________________________________________________________________________
-
Як відредагувати форму в Access?
_____________________________________________________________________________________________________________________________________________________________________________________________________________________________________
-
Що таке фільтр в Access?
_____________________________________________________________________________________________________________________________________________________________________________________________________________________________________
-
Які види фільтрів є в Access?
_____________________________________________________________________________________________________________________________________________________________________________________________________________________________________
-
Як застосувати створений фільтр?
_____________________________________________________________________________________________________________________________________________________________________________________________________________________________________
-
Як відмінити застосування фільтрів?
_____________________________________________________________________________________________________________________________________________________________________________________________________________________________________
-
Куди виводяться результати роботи фільтрів?
_____________________________________________________________________________________________________________________________________________________________________________________________________________________________________
Практична робота № 10
Тема: Створення простих запитів в СКБД Access
Мета: освоїти прийоми роботи з запитами в СКБД Access 2003, навчитися створювати та використовувати запити до баз даних, створювати звіти за результатами запитів.
Обладнання: персональний комп'ютер.
Хід заняття
1. Короткі теоретичні відомості. У СУБД Access на рівні з найпростішими засобами пошуку і фільтрації даних з однієї або кількох зв'язаних таблиць використовують зручні та потужні засоби - запити. Запит - об'єкт, за допомогою якого можна отримати потрібні дані з однієї чи кількох таблиць.
За їх допомогою можуть бути виконані обчислення, відновлення даних у таблицях, додані або вилучені записи. При цьому результати виконання запиту подаються у зручному вигляді - у формі таблиці. Запит може будуватися з використанням тимчасової таблиці, створеної за допомогою іншого запиту.
Звіти призначені для оформлення потрібних даних з БД згідно з вимогами стандартів чи замовника і виведення їх на папір. Є такі засоби створення звітів: 1) конструктор (не для початківців); 2) майстер звітів; 3) автозвіти. Як і у випадку форм оптимальним є комбінований спосіб: звіт створюють за допомогою майстра звіту, а пізніше дооформляють вручну за допомогою конструктора.
Звіт складається з декількох частин (елементів, не всі вони є обов'язковими), які створює конструктор, а саме: заголовок звіту; верхній колонтитул (повторюється на усіх сторінках); заголовок групи (якщо записи групуються); область даних; нижній колонтитул (повторюється на усіх сторінках); примітки. Дані редагувати у звіті не можна.
2. Виконати завдання на комп'ютері:
2.1 Робота з запитами
1) Запустіть програму Access і відкрийте БД, що містить таблиці Рейтинг та
Адреси.
2) Відкрийте по черзі Конструктори цих таблиць і зробіть поле Номер у них
ключовим. Виберіть поле і клацніть на кнопці із зображенням ключа.
3) Створіть зв'язок між таблицями. Відкрити діалогове вікно Схема данных використовуючи на панелі інструментів кнопку Схема данных (або Сервис→ Схема данных). Одночасно відкриється вікно Добавление таблицы, вибрати таблиці Рейтинг та Адреси та натиснути кнопку Добавить. Виділити ключове поле в таблиці Рейтинг та перетягнути його в таблицю Адреси. При відпусканні цієї кнопки автоматично з'являється діалогове вікно Изменение связей. Між ними автоматично встановиться зв'язок один до одного по полю Номер. Натиснути кн. Создать, закрити вікно.
4) Створіть реляційний запит в режимі Конструктора. Відкрити вкладку Запрос і у бланк Конструктора вставити дві таблиці. У запиті повинні бути такі поля з двох таблиць: Номер, Група, Прізвище, Ім'я, Загальний рейтинг з таблиці Рейтинг і поле Вулиця з таблиці Адреси. Задати режим впорядкування за спаданням рейтинга. Зберегти запит під іменем Рейтинг1.
5)Запустіть запит на виконання і перегляньте результати.
6)Створіть запит із таблиці Оцінки та збережіть його з назвою Результат. У запиті повинні бути такі поля: Номер, Прізвище, Мат, Інф, Фізика, Літ, Мова. Задайте умову для відбору: найвищий бал.
7) Запустіть запит на виконання і перегляньте результати.
2.2 Робота зі звітами
1) Створіть звіт за допомогою Майстра звітів. Вікно БД => Закладка Звiти => Майстер звiтiв => Результат=> ОК.
2) Сформуйте структуру звiту з таких полів і в такому порядку: Прізвище, Ім'я, Мат, Інф, Фізика, Літ, Мова.
3) Вибирайте по черзi поля у вiкнi Доступнi поля і натискайте на кнопку з позначкою "Далi".
4) Упорядковування можете не задавати (Далi)
5) Задайте вигляд макета звiту. Макет задайте ступінчастий (табличний), орієнтацію книжкову, увімкніть режим налаштовування ширини полiв для розміщення звiту на однiй сторiнцi (за замовчуванням усе вже повинно бути задано) =>Далi
6) Виберiть стиль, який вам більше до вподоби (Далi).
7)Звiту дайте ім'я Звiт1, перемкніть звiт у режим перегляду і натиснiть на
кнопку Готово.
8) Розгляньте звiт і його структуру.
9)Змiнiть структуру звiту у режимi конструктора так, щоб покращити
вигляд звiту:
а) клацніть один раз у вiкнi заголовка (виберiть назву Оцінки) і зменшіть заголовок методом зменшення об'єкта;
б) зменшіть і вигiднiше розташуйте (перетягнiть) iншi об'єкти на свiй розсуд;
в) розмалюйте рiзними кольорами рiзнi структурнi частини звiту;
г) задайте прізвища жирним шрифтом 16 пунктiв;
д) зробiть iншi змiни на свiй розсуд.
10) Закрийте базу даних, зберігаючи всі зміни
Відповіді на контрольні запитання
-
Що таке запит в Access?
_____________________________________________________________________________________________________________________________________________________________________________________________________________________________________
-
Види запитів в Access.
_____________________________________________________________________________________________________________________________________________________________________________________________________________________________________
-
Як створити запит в Access?
_____________________________________________________________________________________________________________________________________________________________________________________________________________________________________
-
Як запустити запит на виконання?
_____________________________________________________________________________________________________________________________________________________________________________________________________________________________________
-
Який результат роботи запиту?
_____________________________________________________________________________________________________________________________________________________________________________________________________________________________________
-
Що таке звіт в Access?
_____________________________________________________________________________________________________________________________________________________________________________________________________________________________________
-
Як створити і відредагувати звіт в Access ?
_____________________________________________________________________________________________________________________________________________________________________________________________________________________________________
-
Як вивести створений звіт на друк?
_____________________________________________________________________________________________________________________________________________________________________________________________________________________________________
Список використаних джерел
-
Конспект лекцій з обчислювальної техніки та програмування
-
Методичні вказівки до практичних робіт
-
"Інформатика та комп'ютерна техніка. Навчально-методичний посібник" - Редько М.М. Вінниця: Нова книга, 2007
-
"Інформатика та комп'ютерна техніка. Навчальний посібник" -Ярмуш О.В., Редько М.М. , К.: Вища освіта, 2006


