- Преподавателю
- Информатика
- МҚБЖ Microsoft Access - мәліметтердің бейнеленуі
МҚБЖ Microsoft Access - мәліметтердің бейнеленуі
| Раздел | Информатика |
| Класс | - |
| Тип | Другие методич. материалы |
| Автор | Ешжанова А.К. |
| Дата | 09.05.2015 |
| Формат | docx |
| Изображения | Есть |






 Тақырыбы: МҚБЖ Microsoft Access - мәліметтердің бейнеленуі
Тақырыбы: МҚБЖ Microsoft Access - мәліметтердің бейнеленуі
Сабақтың мақсаты: Мәліметтер қорын құру, оны мәліметтермен толтыру, оның мазмұнын редакциялау, оларды реттеу, формасын безендіру және баспаға шығару;
Сабақтың міндеттері:
а) білімділік: MS Access мәліметтер базасында кесте құру тәсілдерін, айырмашылықтарын үйрету арқылы теориялық білімдерін практикалық жұмыста тиімді пайдалана білуге баулу.
ә) дамытушылық: Жаңа мәліметтер арқылы білім қорын көбейту, ой-өрісін дамыту, пәнге қызығушылығын арттыру, білім алушылардың теориялық білімдерін практикада тиімді қолдану дағдыларын дамыту.
б) тәрбиелік: Жылдамдыққа және жеке жұмыс жасауға баулу. Алған білімдерін еркін қолдана білуге, ұқыптылыққа тәрбиелеу.
Сабақ типі: Қорытындылау сабағы
Сабақ түрі: Ашық сабақ
Әдіс тәсілдер: Ассоциация әдісі, ойын әдісі, Инсерт әдісі
Пәнаралық байланыс: шет тілі, бейнелеу.
Көрнекіліктер: Microsoft Access терезелері, таратпа тапсырмалар, слайд.
Техникалық құрал: Дербес компьютер, проектор
Пайдаланылған әдебиеттер: М.Қ. Байжұманов, Жапсарбаева «Информатика»
Сабақ ұраны: «Ешқашан да бәрін білемін, енді маған бұдан артық үйренетін ештеңе жоқ деп санаушы болма!»
Н.Д. Зелинский
Сабақ барысы мен мазмұны
І. Ұйымдастыру бөлімі (2мин)
-
Оқушылармен сәлемдесу;
ә) Оқушыларды түгендеу;
б) Олардың құрал-жабдықтарын және сабаққа дайындықтарын тексеру;
в) Сабақтың тақырыбы мен мақсатын, өту ерекшеліктерін хабарлап, сабаққа кірісу.
Балалар, орыстың атақты химигі Н.Д. Зелинский өзінің еңбектерінде «Ешқашан да бәрін білемін, енді маған бұдан артық үйренетін ештеңе жоқ деп санаушы болма!»деп айтқан екен. Балалар сіздер келісесіздер ме осы ғалымның сөзімен? Онда ешқашанда білім алудан кеш қалмаңыздар деп, бүгінгі сабағымызды бастайық.
ІІ. Үй тапсырмасын тексеру (25 мин)
а) Үйге берілген тапсырманы сұрау(10мин)
ә) Ассоциация әдісі (5мин)
MS Access бағдарламасы
б)«Мәреге кім жетеді?» ойын әдісі (10мин)
1. MS Access дегеніміз не? Ж: Бұл мәліметтер базасы бағдарламасы.
2. Мәліметтер қоры (МҚ) деген не? Ж: Бұл ақпаратты жинақтайтын және
сақтайтын құрылым.
3. МҚ-да кестелер деген не? Ж: МҚ - да жазулар жиынтығын кесте деп
атайды.
4. МҚ- да өрістер деген не? Ж: МҚ - да кестедегі тік бағандар өрістер деп
аталады.
5. МҚ- да жазулар дегеніміз не? Ж: МҚ - да кестедегі жолдарды жазулар
деп атайды.
6. МҚ-ын құрудың қандай және неше қадамы бар?
Ж: а. Кестенің құрылымын құру
б. Кестені ақпаратпен толтыру
7. МҚ-ын құрудың әдістері қандай?
Ж: а. Бос МҚ - ын құру
б. Шебер көмегімен МҚ -ын құру
8. МҚ-да қандай нысандар бар? Ж: Кестелер, формалар, сұраныстар, есептер,
беттер, макростар, модульдер
9. МҚ-на өзгерістер енгізуге болам ма? Ж: Иә
10. МҚ-да кесте құруды неден бастайды? Ж: Өрістерін енгізуден бастайды
ІІІ. Өткен тақырыпты қорытындылау. (15мин)
-
Access программасы - бұл мәліметтер базасын басқару жүйесі (BD-СУБД - МББЖ).
-
Басқару жүйесі дегеніміз - көлемді мәліметтер жиынын тұтынушыларға ыңғайлы түрде бейнелеп, белгілі бір форматта сақтап қана қоймай, оны ары қарай өңдеуге арналған программалар кешені.
-
Access жиі қайталанып отыратын операцияларды автоматтандыруға мүмкіндік береді (мыс., жалақы есептеу, құнды материалдарды есепке алып отыру, т.с.с.).
-
Access көмегімен мәліметтерді енгізу мен оларды көруге арналған ыңғайлы форматтар жасауға және оларды қағазға басып шығаратын күрделі басылымдар (отчеты) құрастыруға да болады.
-
Кесте - мәліметтер базасымен жұмыс істеуге арналған негізгі объект, бір тақырыпқа берілген нақты мәліметтер жиыны. Ол өрістер (поля) мен жазбалардан (записи) тұрады.
-
Форма - кесте мәліметтерін экранда бейнелеу жолы немесе оларды басқару мүмкіндіктері, форма мәліметті енгізу, көру және толықтыру үшін қолданылады.
-
Басылым (отчет) - мәліметтердің керекті құрылымын баспаға шығарып қағазда бейнелеу тәсілі.
Басылымдар кестедегі мәліметтерді қағаздағы нәтижелік құжаттар түрінде басып шығаруға арналған. Access бірнеше кестелерден немесе сұраныстардан өзара байланысқан мәліметтерді қағазға шығаруды қамтамасыз ететін күрделі құрылымды басылымдар құрастыруға мүмкіндік береді. Құрастыру кезінде басылым бөлімдерінің құрамы мен мазмұны, сонымен қатар МҚ кестелері өрістерінен шығарылатын мәндердің осында қалай орналасу керектігі қалыптасады. Сондай-ақ тақырыптар, басылымдар реквизиттері жасалып, есептелінетін реквизиттердің де орналасуы қарастырылады. Мәліметтер деңгейлер бойынша топтастырылып, осы деңгейлердің әрқайсысы үшін қорытынды есептеулер жүргізілуі мүмкін, әр топқа арналып жеке тақырыптар мен ескертпелер де жасала береді.
Басылым құру үшін «Басылымдар» («Отчеты») парағына көшіп, Жасау (Создать) батырмасын шерту керек немесе Жаңа объект (Новый объект) батырмалар тізімінде Автобасылым (Автоотчет) не Жаңа басылым (Новый отчет) элементтерін қолдану қажет. Бірінші тәсілде 1-суретте көрсетілген басылым құру режимін таңдау терезесі пайда болады.

1 сурет. Басылым құру режимін таңдау терезесі
Басылымды алдын ала көруді Басылым көрінісі (Представление отчета) батырмасын шертіп, немесе «Басылымдар» («Отчеты») парағында Қарап шығу (Просмотр) батырмасын басу арқылы, немесе Файл/Алдын ала көру (Файл/Предварительный просмотр) командасы арқылы жүзеге асыруға болады. Саймандар тақтасындағы Баспа (Печать) батырмасы басылымдарды қағазға басып шығаруды қамтамасыз етеді. Меню қатарындағы Файл/Бет жобасы (Файл/Макет страницы) командасы көмегімен принтер түрін таңдауға, қағаз форматын, өрістер мөлшерін, жолдар арасындағы аралықты, қағаздың берілу бағытын, т.б. өзгертуге болады. Ал меню қатарындағы Файл/Баспа (Файл / Печать) командасы баспаға басылымның жеке беттерін немесе белгіленіп алынған жазбаларды шығаруға, көшірмелердің санын беруге және басылымды файлға жазуға мүмкіндік береді. Басылымды сақтау үшін Файл /Сақтау (Файл /Сохранить) командасы орындалады.
Басылымдар шебері режимінде басылымдар жасау
Басылымдар шебері (Мастер отчетов) режимі таңдап алынған өрістер негізінде шебер көмегімен жаңа басылымдар жасау үшін қолданылады, мұнда стиль таңдауға және байланысқан кестелердің өрістерін пайдалануға болады. Сондай-ақ, мәліметтерді топтастыру мүмкіндігі бар, мысалы, уақытқа байланысты ақпараттардағы күн-ай мерзімі өрісі үшін жылдар, тоқсандар, күндер, немесе басқа да уақыт аралықтары бойынша мәліметтерді топтастыра аламыз. Өрістердің сандық және қаржылық типтері үшін Толық мәні бойынша (По полному значению) немесе Аралық (Интервал) (10, 50 және т.б.) мәндер бойынша да топтастырылу жүргізіледі. Мәтіндік өрістерді толық мәні, бірінші символы немесе алғашқы бірнеше символдары бойынша топтастыруға болады. Сұрыптау жүргізіп (ең көп дегенде 4 өріс бойынша), әрбір топ үшін есептеліп шығарылатын қорытындылық нәтиже алуға (жалпы қосындысы, орташа, максимум, минимум мәндері) да мүмкіндік бар. Парақтарға альбомдық немесе кітаптық бағытта мәтіндер басып, өрістердің де қажетті енін тағайындауға болады. басылымды басқаша етіп те құруға болады. Мысалы, басылымдарға бірнеше кестелер мен сұраныстардан алынған өрістер енгізуге, топтастыру ісін жүргізбеуге, топтастыру жүргізілгенде, оның әртүрлі аралықтарын таңдауға, топ ішінде сұрыптау жүргізу үшін бір немесе бірнеше өрістерді таңдап алуға мүмкіндіктер бар. Бұларға қосымша қорытынды нәтижелер есептеу үшін бір немесе бірнеше өрістер тағайындап, сондай-ақ, тек нәтижелерден ғана тұратын басылымдар да жасауға, яғни басылымдардың түрі мен стилін таңдауға болады.
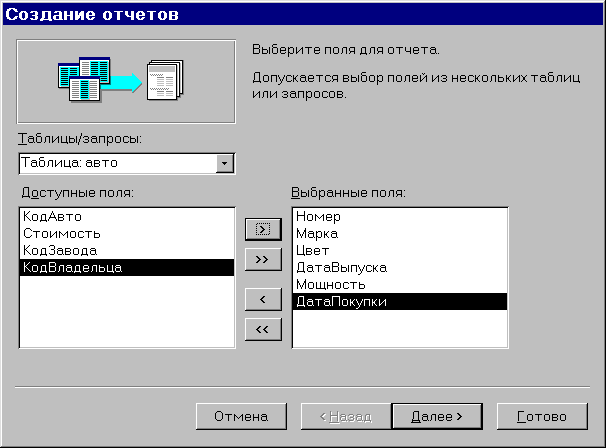
2 сурет. Басылым үшін кестелер мен өрістер таңдау
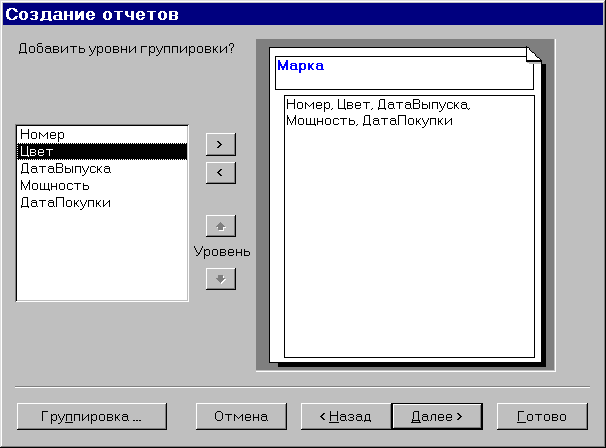
3 сурет. Жазбаларды топтастыру үшін өрістер таңдау
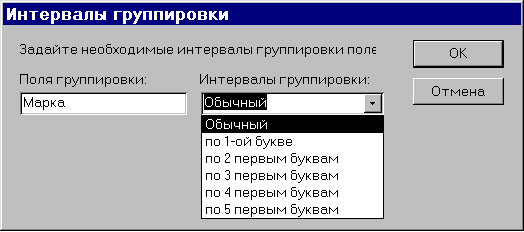
4 сурет. Топтастыру кезіндегі аралықтарды тағайындау
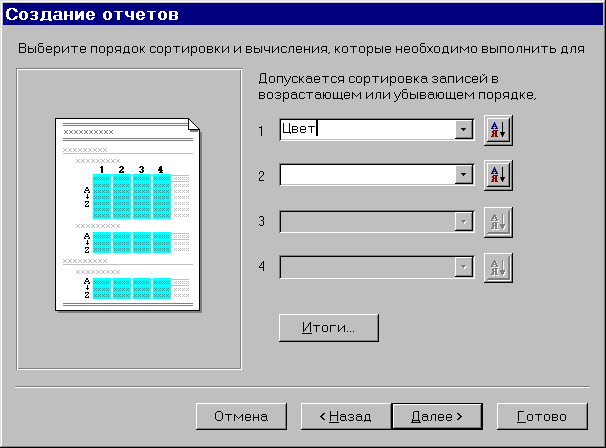
5 сурет. Сұрыптау өрісін таңдау
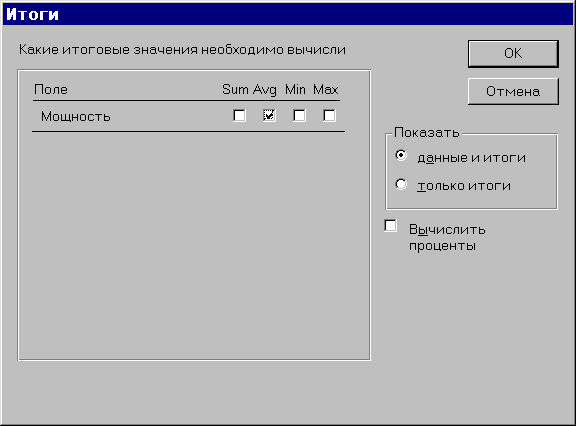
6 сурет. Нәтижелерді шығару тәсілін беру
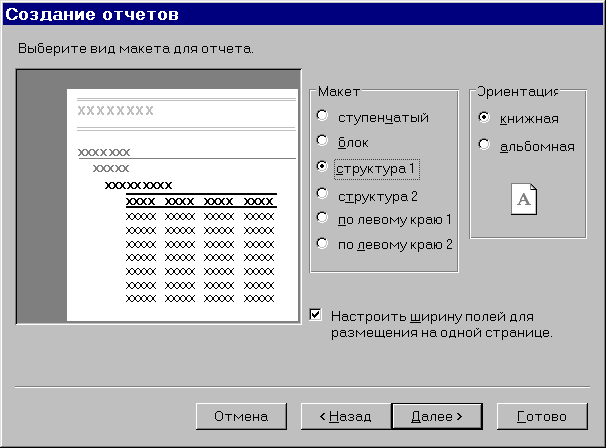
7 сурет. Жоба түрін таңдау
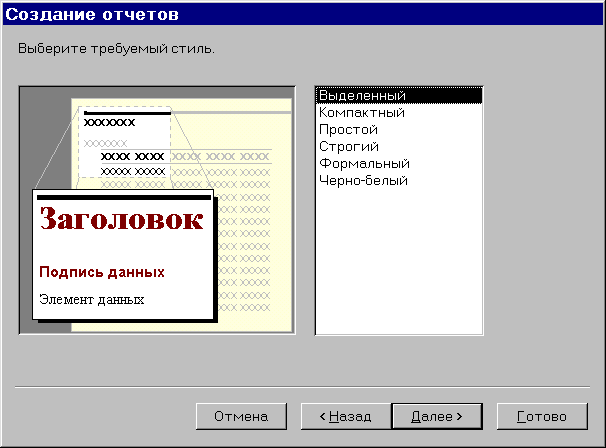
8 сурет. Басылым стилін таңдау
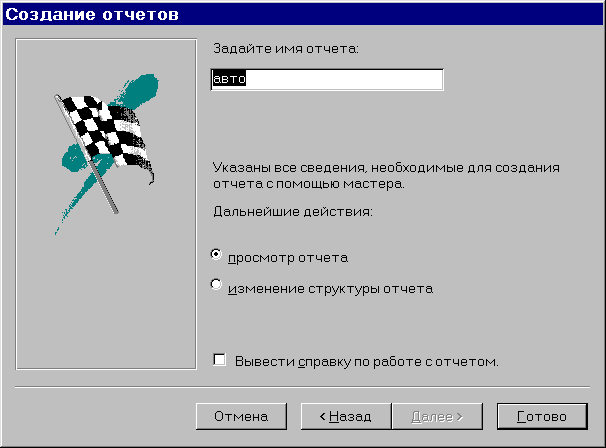
9 сурет. Басылым атын енгізу
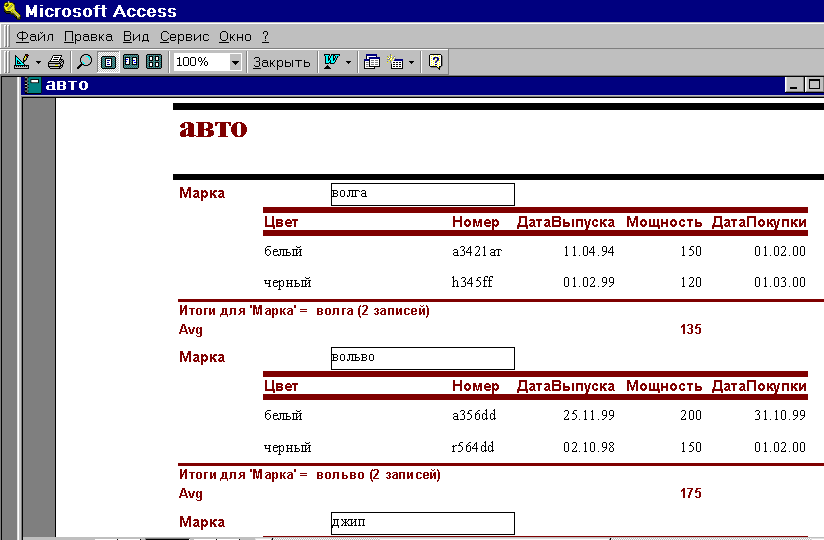
10 сурет. басылымы бейнесі
ІҮ. Білім алушылардың өзіндік жұмысы(15мин)
Практикалық жұмыстар
№1. Тапсырма. Деректер базасын құру.
1. Жаңа деректер базасын құрыныздар
2. Деректер базасының кестесін құрыныздар.
3. Кестенің өрістерін анықтаныздар №1 кестеге сәйкес
4. Құрылған кестені сақтаныздар.
№1 кесте. Деректер кестесі Преподаватели
Имя поля
Тип данных
Размер поля
Код преподавателя
Счетчик
Фамилия
Текстовый
15
Имя
Текстовый
15
Отчество
Текстовый
15
Дата рождения
Дата/время
Краткий
Должность
Текстовый
9
Дисциплина
Текстовый
11
Телефон
Текстовый
9
Зарплата
Денежный
Деректер базасын толтыру.
1. № 2 кестеге сәйкес кестені толтырыныз.
2. Берілгендердің еніне сәйкес кестенің әр өрісінің енін өзгертіңіз.
3. Кестеде Миронов деген оқытушыны тауып алыңыз.
4. Берілгендерді ауыстырыңыз: ассистент Сергееваның жалақысын 450 р. -дан 470 р. -ге ауыстырыңыз.
5. Кему бойынша "Год рождения" өрісінде деректердің сорттау жасаңыз.
6. "Должность" және "Дисциплина" өрістері бойынша деректердің фильтрациясын жасаңыз.
№ 2 кесте.
Код
Фамилия
Имя
Отчество
Дата рожд.
Должность
Дисциплина
Телефон
Зарплата
1
Истомин
Ремир
Евгеньевич
23.10.54
Доцент
Информатика
110-44-68
890р.
2
Миронов
Павел
Юрьевич
25.07.40
Профессор
Экономика
312-21-40
1200р.
3
Гришин
Евгений
Сергеевич
05.12.67
Доцент
Математика
260-23-65
760р.
4
Сергеева
Ольга
Ивановна
12.02.72
Ассистент
Математика
234-85-69
450р.
5
Емец
Татьяна
Ивановна
16.02.51
Доцент
Экономика
166-75-33
890р.
6
Игнатьева
Татьяна
Павловна
30.05.66
Доцент
Информатика
210-36-98
790р.
7
Миронов
Алексей
Николаевич
30.07.48
Доцент
Физика
166-75-33
890р.
Форма арқылы берілгендерді еңгізу және қарау.
1. Мастер форм көмегімен Состав преподователей формасын жасаңыз (форманың түрі - в один столбец).
2. Форма режимінде бола доцент Гришин туралы жазбаларды табыңыз.
3. Ассистент Сергееваның жалақысын 470 р. -дан 490 р.-ге ауыстырыңыз.
4. "Фамилия" өрісінде кему бойынша сорттау жасаңыз.
5. "Должность" және "Дисциплина" өрістері бойынша деректердің фильтрациясын жасаңыз.
6. "Дисциплина" өрісінің атын "Преподаваемая дисциплина"-ға ауыстырыңыз.
7. Парақта форманың түрі қалай көрнетінін Предварительный просмотр арқылы қараңыз.
Жұмысты орындау тәртібі
1. Состав преподавателей формасын жасау үшін:
-
Деректер базасының терезесінде Формы қосымшаны ашыңыз;
-
<Создать> кнопкасын шертіңіз;
-
шыққан терезеде Мастер форм пунктін таңдаңыз;
-
терезенің астыңғы жағында тізімнің таңбасынан шертіңіз;
-
шыққан тізімнен Преподаватель кестесін таңдаңыз;
-
<ОК> кнопкасын шертіңіз;
-
шыққан терезеде форманың ішінде болатың өрістерді таңдаңыз. Берілген тапсырмада барлық өрістері болу керек, сондықтан
 кнопкасын шертіңіз;
кнопкасын шертіңіз; -
<Далее> кнопкасын шертіңіз;
-
шыққан терезеде Форма в один столбец түрі таңдалып түр, содықтан <Далее> кнопкасын шертіңіз;
-
шыққан Выберите требуемый стиль терезеде стильді таңдаңыз. Ол үшін стильдерді анықтайтын сөздеріне шертіңіз. Стильді таңдап болғаннан кейн <Далее> кнопкасын шертіңіз;
-
шыққан терезеде форманың атың Состав преподавателей деп теріңіз. Терезедегі қалған параметрлерді өзгертпейсіз;
-
<Готово> кнопкасын шертіңіз.
2. Доцент Гришин туралы жазбаларды табу үшін:
-
-
курсорды "Фамилия" өрісінің бірінші бағанасына апарыңыз;
-
Правка, Найти командаларын орындаңыз;
-
шыққан терезеде Образец жолында Гришин деп еңгізіңіз;
-
-
Просмотр параметрінің бағанасында ВСЕ деген сөз шығады (ол барлық жазылғандардың арасында іздеу қажет деп еске салады);
-
Совпадение параметрінің жолында тізімінен С любой частью поля -ны таңдап алыңыз;
-
щелкните по кнопке <Найти>. Курсор перейдет на вторую запись и выделит слово Миронов;
-
<Найти> кнопкасын шертіңіз. Курсор үшінші жазбаға көшіп Гришин деген сөзді таңдайды;
-
Іздеу режимінен шығу үшін <3акрыть> кнопкасын шертіңіз;
3. Ассистент Сергееваның жалақысын 470 р. ден 490 р. ге ауыстыру үшін:
-
өрістің "Зарплата" деген бірінші жолына курсорды апарыңыз;
-
Правка, Заменить командаларын орындаңыз; шыққан терезенің Образец жолында 470,00р. деп еңгізіңіз;
-
Заменить на жолында 490,00р. еңгізіңіз. Қалған опцияларға назар аударыңыз - сізге берілген өрісте барлық жазбаларында іздеу қажет;
-
<Найти далее> кнопкасын шертіңіз. Курсор төртінші жазбаға көшеді;
-
<3аменить> кнопкасын шертіңіз. Сонда берілгендер өзгереді;
4. "Год рождения" өрісінде берілгендерді кему бойынша сорттау үшін:
-
"Год рождения" өрісінің кез келген жазбасына шертіңіз;
-
Записи, Сортировка, Сортировка по убыванию командаларын орындаңыз. Кестенің "Год рождения" өрісінде барлық берілгендердің мәндері кему бойынша сортталады.
5. "Должность" және "Дисциплина" өрістерінің деректерін фильтрациялау үшін:
-
"Должность" өрісінде Доцент деген жазуды шертіңіз;
-
Записи, Фильтр, Фильтр по выделенному командаларын орындаңыз немесе кнопканы шертіңіз. Кестеде тек қана оқытушы - доценттер туралы жазбалар қалады;
-
"Дисциплина" өрісіндегі Информатика деген жазбаны шертіңіз;
-
Записи, Фильтр, Фильтр по выделенному командаларын орындаңыз немесе кнопканы шертіңіз. Кестеде тек қана информатика кафедрасының оқытушы - доценттер туралы жазбалар қалады;
-
Фильтрациядан шығу үшін Записи, Удалить фильтр командаларын орындаңыз немесе инструментер панелінде кнопканы шертіңіз. Кестеде барлық берілгендер шығады.
6. "Дисциплина" өрісінің атын "Преподаваемая дисциплина"-ға ауыстыру үшін:
-
конструктор режиміне көшіңіз, ол үшін Вид, Конструктор командаларын орынданыз;
-
сол жақта тұрған "Дисциплина" өрісінде тышқанның он жақ кнопкасымен шертіңіз. Шыққан менюде Свойства пунктің таңдаңыз. "Дисциплина" өрісінің атың өзгерту үшін экранда қасиеттер терезесі ашылады;
-
Дисциплина сөзі түрған жерге Подпись жолына шертіңіз;
-
"Дисциплина" сөздің орнына "Преподаваемая дисциплина" сөзін жазыңыз;
-
нәтіжесін көру үшін Вид, Режим формы командаларын орындап форма режиміне көшіңіз.
7. Жасалған форманы көру үшін:
-
Файл, Предварительный просмотр командаларын орындаңыз немесе кнопкасын шертіңіз. Сіз форманы парақ түрінде көре аласыз;
-
Көру терезесін жабыңыз.
№2. Тапсырма. Басылым (отчет) жасау.
-
Отчеты қосымшасын ашып, <Создать> кнопкасын шертіңіз;
-
ашылған терезеде Мастер отчетов пунктің таңданыз;
-
терезенің астыңғы жағында тізім ашылатың
 белгісіне шертіңіз;
белгісіне шертіңіз; -
шыққан тізімнен Преподаватели кестесін таңданыз;
-
<OK> кнопкасын шертіңіз, шыққан терезеде есепте болатың өрістерді таңданыз. Берілген тапсырмада өрістердің барлығы болу керек, сондықтан
 кнопкасына шертіңіз.
кнопкасына шертіңіз. -
<Далее> кнопкасын шертіңіз;
-
шыққан терезеде өрістердің тізбесі көрсетілген. "Должность" өрісін белгілеңіз;
-
 кнопкасына шертіңіз. Осылай должность бойынша берілгендердің топтастыруын жасаймыз;
кнопкасына шертіңіз. Осылай должность бойынша берілгендердің топтастыруын жасаймыз; -
<Далее> кнопкасын шертіңіз;
-
шыққан терезенің параметрлерін өзгертпейміз, сондықтан <Далее> кнопкасына шертіңіз;
-
шыққан терезеде есептің макетінің түрін таңдаңыз;
-
<Далее> кнопкасын шертіңіз;
-
шыққан терезеде есептің стилін таңданыз;
-
<Далее> кнопкасын шертіңіз;
-
шыққан терезеде есептің атың Преподаватели деп енгізіңіз;
-
<Готово> кнопкасын шертіңіз. Экранда жасақталған есептің бейнеленуі шығады;
-
қарап шығыңыз, содан соң есепті жабыңыз.
Ү. Сергіту сәті (3мин)
«Мақал - сөздің мәйегі»
-
Өнерді қызықпасаң көре алмайсың,
Таспаны үйренбесең өре алмайсың
-
«Өнерлі болу-зейнет, өнерсіз болу бейнет»
-
«Ердің атын еңбек шығарады»
-
«Жеті өлшеп бір кес»
-
«Өнер іздеген өсер, өсек іздеген өшер»
-
«Ата көрген оқ жонар,
Ана көрген тон пішер»
-
«Шебердің қолы алтын»
-
«Асыл қайшы пішуге сән,
Күміс қасық ішуге сән»
ҮІ. Бекіту (13мин)
«Алтын қақпа». Деңгейлік тапсырмалар.
Тас қақпа
-
МҚБЖ ашып беріңіз?
-
 қызметін атаңыз?
қызметін атаңыз? -
Мәліметтер базасы дегеніміз не?
Темір қақпа
-
Екі өлшемді кестенің құрылымы неден тұрады?
-
Шебер дегеніміз не?
-
Өрнектер дегеніміз не?
Күміс қақпа
-
Екі өлшемді кестелерден тұратын мәліметтер базасы не деп атаймыз?
-
Өріс мөлшері қасиетінің қызметін атаңыз?
-
Жазба, өріс дегеніміз не?
Алтын қақпа
-
Қандай MS Access объектілерін білесіз?
-
Мәліметтер типтерін атаңыз?
-
Мәліметтер қорының қай өрісін кілт деп атайды?
Алтын сандықтан шыққан сұрақ
Форманың ескерту бөлімі - соңғы беттің ең соныңда орналасқан, пайдаланушыға арналған кеңестер және басқада қажет ақпаратты орналастыруға пайдаланады.
ҮІІ. Қорытындылау (4мин)
а) Инсерт әдісі
Білемін
Білдім
Білгім келеді
ҮІІІ. Бағалау (2мин)
«Кім көп смайлик жинады?» жиналған смайлик санына қарай бағаланады.
ІХ. Үйге тапсырма: (1мин)
Зертханалық жұмыс №8.7 - 8.8, 169-171 беттер
Байжұманов М.Қ., Жапсарбаева Л.Қ. «Информатика»
Тақырып: "ФОРМА ЖАСАУ"
Жаттығу: Форма жасаудың тәсілдерін және түрлерін үйрену, форма жасауға арналған аспаптар тақтасын меңгеру мақсатында келесі жаттығуларды орындаңыздар.
Лабораториялық жұмыстың салмағы - 1,5 ұпай
Жаттығуларды орындауға арналған әдістемелік нұсқаулар:
1. Форма шеберінің көмегімен форма жасау
Access-те МБ-мен жұмыс жасауға арналған графикалық интерфейс құрастырудың көптеген мүмкіндіктері бар. Олардың ең маңыздысының бірі мәліметтерді енгізу-шығару формалары болып саналады. Формалар МБ-ын өңдеудің негізгі қызметтерін: жүйені іске қосу, қарау, іздеу, түзету істерін жүзеге асырады. Формаларды құрастыру тұтынушы талаптарына сәйкес Access құралдары арқылы жасалады. Форма жасау барысында: формаға енетін мәліметтер қай кестеден алынатындығы, атап айтқанда кестенің қай өрісі, қандай графикалық элементтер-сызықтар, жазулар, суреттер енгізілетіндігі анықталады.
Бір кесте негізінде жасалатын форма біркестелік деп аталады. Форманы жасау үшін бірнеше тәсіл қолдануға болады:
-
Кірістіру - Форма (Вставка - Форма) командаларын орындау;
-
Кірістіру - Автоформа (Вставка - Автоформа) командаларын орындау;
-
Access обектілерінің ішінен "Формалар" бөлімін таңдап, Жасау (Создать) батырмасына шерту.
1- және 3-жағдайда жұмыс форманы құру режимін таңдаудан басталады. Жаңа форма жасау cұхбат терезесі 22-суретте көрсетілген. Режимді таңдап алған соң, форманың қандай кесте негізінде құрылатындығын көрсету керек.

22-сурет. Форманы құру режимін таңдау терезесі
Форма шебері форма жасау барысында форма негізін құрайтын кестені, кестенің қажет өрістерін, безендіру стилін таңдауға, формаға ат қоюға мүмкіндік береді.
Форма шебері режимінің бірінші қадамда форма негізін құрайтын кестені және сол кестенің қажет өрістерін таңдау керек (23-сурет). > батырмасын басу арқылы белгіленген өрісті, ал >> батырмасын басу арқылы барлық өрістерді жаңа формаға енгіземіз. < және << батырмалары кері қызмет атқарады, сәйкесінше белгіленген өрісті және барлық өрістерді жаңа формадан алып тастайды.

23-сурет. Форма жасаудағы өрістерді таңдау терезесі
Форма шебері режимінің екінші қадамында формадағы мәліметтердің орналасу түрін таңдаймыз: бір бағанаға - өрістер тігінен орналасып, жазбаның бір ғана түрі шығады; таспалық - өрістер бір жолға орналасып жазбалар толығымен шығады; кестелік - өрістер бір жолға орналасып жазбалар толығымен шығады; тураланған - өрістер бір немесе бірнеше жолдарға орналасып, жазбанаң біреуі ғана шығады (24-сурет).
Келесі қадамда форманың стилін таңдаймыз (25-сурет). Бір стильден екінші стильге ауыса отырып, ең үйлесімді деген стильге тоқтауға болады. Форма шеберінің соңғы қадамында формаға ат беру керек. Access жүйесі оны автоматты түрде жасай алады. Бастапқы ат ретінде бұл кесте үшін жасалатын форманың рет нөмірі жазылады. Бұл қадамда өзіңнің келесі әрекеттеріңді де анықтауға болады. Ол үшін ауыстырғыштың "форманы қарау үшін немесе мәліметтерді енгізу үшін ашу" немесе "Форма макетін өзгерту" күйінің бірін таңдау керек. Форма шеберінің кез келген қадамда Дайын батырмасын шертіп, форма жасауды тоқтатуға немесе Ары қарай батырмасын баса отырып жалғастыруға болады. Егер де Форма шеберінің жұмысы соңына жетпей тоқтатылса, онда орындалмаған қадамдар соңғы жасалған формаға негізделіп автоматты түрде жасалады.
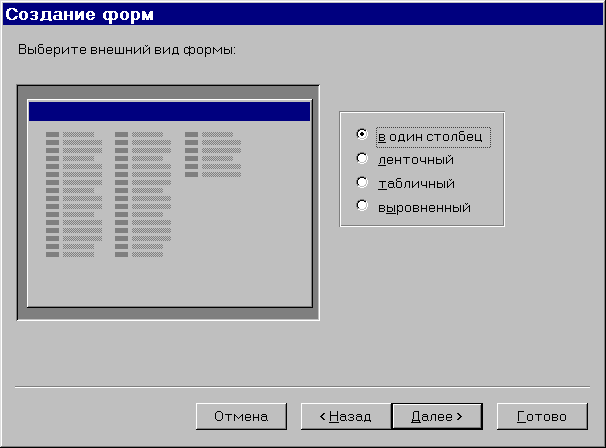
24-сурет. Форманың көркін таңдау терезесі
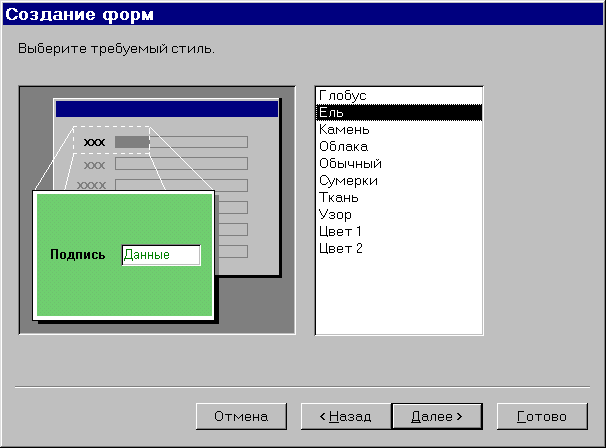
25-сурет. Форманың стилін таңдау терезесі.

26-сурет. Формаға ат қою терезесі.
27-суретте "Авто" кестесі үшін құрылған "Бір бағаналық" түріндегі форма көрсетілген. Бұл форманы құру қадамдары 23-26-суреттерде бейнеленген. Формада кестенің тек кейбір өрістері көрсетілген.
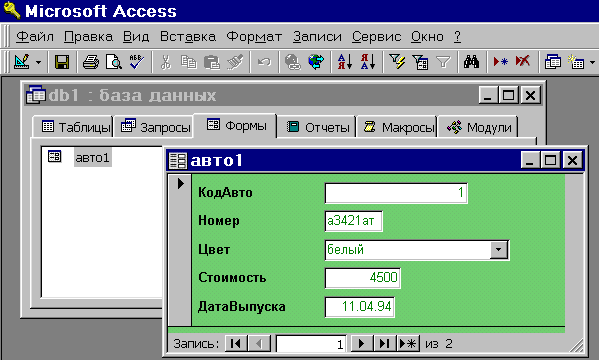
27-сурет. "Бір бағаналық" қалыбының түрі
Форманың төменгі бөлігінде жазбалар арасында бірінен-біріне ауысу үшін:
Бірінші жазбаға;
Алдыңғы жазбаға;
Жазбаның өрісінің нөмірі;
Келесі жазбаға;
Соңғы жазбаға;
Жаңа жазба батырмалары орналасқан.
Керекті батырмаға баса отырып, бірінші немесе соңғы жазбаға баруға, бірінші жазбадан соңғы жазбаға немесе кестеге жаңа жазба енгізуге болады. "Жазба өрісінің нөмірі" ағымдағы жазба нөмірін көрсетеді.
28-суретте "Авто" кестесі үшін құрылған "Таспалы" түріндегі форма көрсетілген. Формада "Авто" кестесінің тек кейбір өрістері көрсетілген. Сонымен, "Амастырып қою" парақшасының қасиеттері айқындалған өрістер үшін тізімнен мәндер таңдауға мүмкіндік бар ("Марка" өрісі).

28-сурет. "Таспалы" форма түрі
29-суретте "Авто" кестесі үшін құрылған "Кестелік" түріндегі форма көрсетілген. Формада "Авто" кестесінің тек кейбір өрістері көрсетілген және өрістердің жалғасуының өзіндік реті таңдалған. Сонымен, "Алмастырып қою" парақшасының қасиеттері айқындалған өрістер үшін тізімнен мәндер таңдауға болады ("Марка" және "Түс" өрістері).
30-суретте "Авто" кестесі үшін құрылған "Тураланған" түріндегі форма көрсетілген. "Алмастырып қою" парақшасының қасиеттері айқындалған өрістер үшін тізімнен мәндер таңдауға мүмкіндік бар ("Марка" және "Түс" өрістері).

29-сурет. "Кестелік" форманың түрі
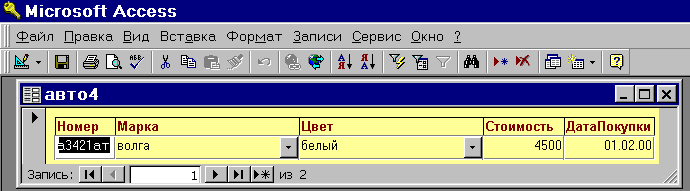
30-сурет. "Тураланған" форманың түрі
2. Автоформа режимінде форма жасау
Автоформа: бір бағаналық, Автоформа: таспалы, Автоформа: кестелік режимі көркемдеу стилі алдын-ала айқындалған барлық өрістерді кіргізетін формаларды жасайды. Экранда мәліметтермен толықтырылған форма шығады.
31-суретте "Зауыт" кестесі үшін құрылған "Зауыт1" формасы берілген. "Алмастырып қою" парақшасының қасиеттері айқындалған өрістер үшін тізімнен мәндер таңдауға мүмкіндік жоқ ("Қала"өрісі).
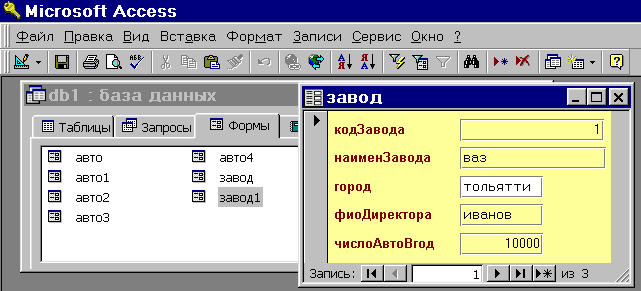
31-сурет. Автоформа: бағаналық режимінде жасалған форма
32-суретте Автоформа: таспалы режимінде "Зауыт" кестесі үшін құрылған "Зауыт2" формасы берілген. Жоғарыдағы формадағыдай бұл форманың да "Алмастырып қою" парақшасының қасиеттері айқындалған өріс үшін тізімнен мәндер таңдауға мүмкіндік жоқ ("Қала"өрісі).
33-суретте Автоформа: кестелік режимінде "Зауыт" кестесі үшін құрылған "Зауыт3" формасы берілген. Бұл форманың да "Алмастырып қою" парақшасының қасиеттері айқындалған өрістері үшін тізімнен мәндер таңдауға мүмкіндік жоқ ("Қала"өрісі).
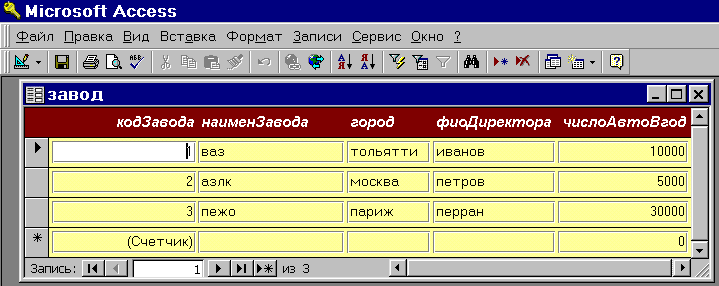
32-сурет. Автоформа: таспалы режимінде жасалған форма
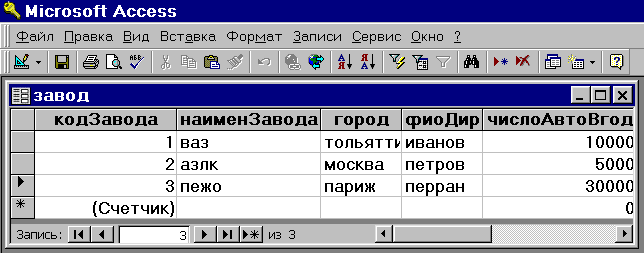
33-сурет. Автоформа: кестелік режимінде жасалған форма
Диаграмма режимі диаграммасы бар жаңа форма құру үшін қолданылады. Ол үшін диаграмма құру Шебері қосылады, одан кейін диаграммасы бар жаңа форма Форма режимінде ашылады. Толық (сводная) кесте (Сводная таблица) режимі Microsoft Excel толық кестесімен жаңа форма құру үшін пайдаланылады.
3 Конструктор режимінде форма құру
Конструктор режимі форма жасауға ғана емес, бар форма мәтінін өңдеуге мүмкіндік береді. Конструктор режиміне форманы өңдеуге арналған келесі тараулар бар:
-
форма тақырыбы - форманың басында орналасады;
-
жоғарғы колонтитул - форманың жоғарғы бөлігінде, мұнда жалпы тақырыпты, графалар тақырыбын, мерзімді орналастыруға болады;
-
мәліметтер аймағы - кестенің немесе сұраныстың жазбалары, қайталанбайтын өрістерді мәндері орналасады.
-
төменгі колонтитул - форманың төменгі бөлігінде шығады.
-
формадағы ескертпе- форманың соңында шығады.
Бұл тарауларды қосу немесе алып тастау үшін Түр - Колонтитулдар (Вид - Колонтитулы) және Түр - Тақырып - Форматың ескертпесі (Вид - Зоголовок - Примечание формы) командаларын орындау керек. Форманы Ашу батырмасы көмегімен қараған кезде "Жоғарғы колонтитул" және "Төменгі колонтитул" тараулары көрінбейді. Әр формаға ат беріледі. Access автоматты түрде форма аты ретінде форма макетінің "Қолтаңба" (Подпись) қасиетіде жазылған мәтін пайдаланады. Егерде бұл "Қолтаңба" қасиетінде ат берілмеген болса, онда оның орнына форма аты пайдаланылады. Формада бастапқыда, әдетте, тек мәліметтер аймағы ғана көрінеді. Конструктор терезесінің жалпы түрі 34-суретте көрсетілген.

34-сурет. Конструктор терезесі
Форма аймағы әр түрлі графикалық объекттермен: өрістермен, жазбалармен, енгізілетін объектілермен толтырылады. Элементтерді басқарудың негізгі түрлері өріс, тізімі бар өріс және тізім болып табылады. Формада әр түрлі мақсаттар үшін басқару батырмалары жасалады, мысалға, кестеде басқа жазбаға көшу, жазбалармен жұмыс жасау (қосу, көшірме алу, қалпына келтіру, кетіру, сақтау), формалармен жұмыс жасау үшін (ашу, жабу, сүзгіден өткізу, жаңарту). Кесте негізінде жасалған әрбір формаға автоматты түрде жазба бойынша (бірінші жазба, алдыңғы жазба, келесі жазба, жаңа жазба) қозғалуға арналған батырмалар енгізіледі. Бұл батырмалар форманың төменгі бөлігінде орналасады. Конструктор режимінде батырмалар көрінбейді, тек форманы Ашу режимінде қараған кезде көрінеді. Форманы мәтінді өңдеу техникасын пайдалана отырып, форма өрістерінің орындарын, қасиеттерін, қарібін және өлшемін, өріс қолтаңбасын (подпись), форма тақырыбындағы мәтінді т.б ауыстыруға болады.
Форманы жасау кезінде қажетті іс-әрекеттер жасау үшін Конструктордың аспаптар тақтасын қолданамыз. Оны қосу Түр - Аспаптар тақтасы (Вид - Панель инструментов) командасы арқылы жүзеге асады. Онда Формалар конструкторы (Конструктор форм) тізімін таңдап, Баптау (Настройка) батырмасын басу керек. Экранның сол жағында орналасқан Конструктордың аспаптар тақтасындағы негізгі батырмаларын атап шығайық (солдан оңға жоғардан төменге):
-
Объект таңдау
-
Шеберлер
-
Жазба
-
Өріс
-
Топ
-
Өшіргіш
-
Ауыстырғыш
-
Жалауша
-
Тізімі бар өріс
-
Тізім
-
Батырма
-
Сурет
-
Объекттің бос шектеулер
-
Бетке бөлу
-
Тіркемелер жиынтығы
-
Бағынышты форма/ отчет
-
Сызық
-
Тікбұрыш
-
Қосымша элементтер
Бұл аспаптар тақтасының батырмаларын қолдана отырып, тұтынушы форма арқылы мәліметтер базасымен жұмыс істеу үшін ыңғайлы графикалық интерфейс жасайды.
Сонымен қатар, негізгі аспаптар тақтасынан төмен форматтау тақтасы орналасқан. Тақтаның терезелері мен батырмаларын атап шығайық (солдан оңға). Бірінші терезе форматталатын объектілерді таңдауға мүмкіндік береді. Екінші терезеде қаріпті, үшіншіде - оның өлшемін таңдауға болады. Одан кейін мәтіннің келесі қасиеттерін тағайындайтын 3 батырма және туралау батырмалары орналасқан: Жартылай қарайтылған, Курсив, Асты сызылған, Сол жаққа, Ортаға, Оң жаққа. Келесі батырмалар - фонның түсі, Мәтін түсі, Сызық-шекара түсі, Сызық-шекара қалыңдығы және Кәдімгі көркемдеу батырмалары.
Жалпы форма сияқты оның әрбір элементінің де өзіндік қасиеттері бар. Оларды тышқанның оң жақ батырмасын басып жанама менюдің Қасиеттер командасын немесе Түр - Қасиеттер (Вид - Свойства) командасын орындап, қарауға, түзетулер енгізуге болады. Форманың жанама менюінен шығару үшін курсорды Конструктор терезесіндегі сызғыштардың қиылысуының сол жақ жоғарғы бұрышын орналастырып тышқанның оң жақ батырмасын шерту керек. Форманы Түзету - Форманы белгілеу (Правка - Выделить форму) командасымен белгілеуге болады. Ашық формадан Конструктор режиміне көшу үшін аспапдар тақтасында Форманы көрсету (Представление формы) батырмасын басып немесе Түр - Қалытар Конструкторы (Вид - Конструктор форм) командасын орындап жүзеге асыруға болады.
Тақырып мәтінін енгізу үшін элементтер тақтасындағы Жазба (Надпись) батырмасын қолданамыз. Жазбаны формаға орналастыру үшін тышқанды осы батырмаға бір шертіп, тышқан көрсеткішін формадағы керекті жерге орналастырып, тышқанның сол жақ батырмасын басып жібермей объектіні қажетті өлшемге дейін созамыз. Одан кейін жазба (надпись) мәтінін енгізіп, Enter батырмасын басамыз. Жазбаның (Надпись) өлшемін өзгерту немесе басқа жерге орналастыру керек болса, басқару элементіне шерту керек. Жазба (Надпись) шекаралары нүктелермен ерекшеленеді - 34 суретте «Нөмір» жазбасы солай ерекшеленген. Мәтінді көркейту кезінде форматтау тақтасында қажетті қаріп пен басқа параметрлерді таңдауға болады. Бұл жазба үшін 34 суретте қасиеттер терезесі көрсетілген, "Барлығы" парақшасында Қаріп - Arial Cyr, Қаріп өлшемі - 11, Қоюлығы - жартылай қарайтылған қасиеттері көрсетілген. Қасиеттердің басқа түрлерін таңдап, қажет параметрлерін орнатуға болады, мысалға Фон түсі, Көркейту, Шекара түрі, Шекара түсі, Мәтін түсі т.б.
Формада өріс жасау үшін Өріс, Тізімі бар өріс және Тізім сияқты элементтер тақтасының батырмаларын пайдаланамыз. "Зауыт" кестесі үшін Конструктор режимінде форманы жобалау мысалымен өрістерді қалай құру керек екендігін қарастырайық. Форманың бастапқы түрі 35-суретте көрсетілген.
Түр - Колонтитулдар (Вид - Колонтитулы) командасын орындап жоғарғы және төменгі колонтитулдарды формаға енгізейік. Жоғарғы колонтитулдың фон түсін жанама менюдің Бояу - фон түсі командалары арқылы өзгертеміз. Жоғарғы колонтитулға "Зауыттар жөнінде мағлұмат" деген мәтінді орналастырамыз. Осы әдіспен мәліметтер аймағының фоны түсін өзгертеміз. Мәліметтер аймағына жазбаның (надпись) көмегімен "Зауыт аты" мәтінін орналастырып, Қаріп өлшемі қасиетін 10-ға тең етіп тағайындаймыз. Бұдан кейін Өріс батырмасын шертіп, "Зауыт аты" деген өрісті жазба түсына орналастырамыз. "Мәліметтер" парақшасында Мәліметтер өрісі қасиеті үшін тізімнен керекті өріс атын таңдаймыз. Содан соң "Барлығы" парақшасында Қаріп өлшемі қасиетін 10-ға тең етіп орнатамыз. Аталған іс-әрекеттерден кейінгі форма түрі 36 суретте көрсетілген. Сонымен бірге суретте Өріс парақшасының қасиеттер терезесі көрсетілген.
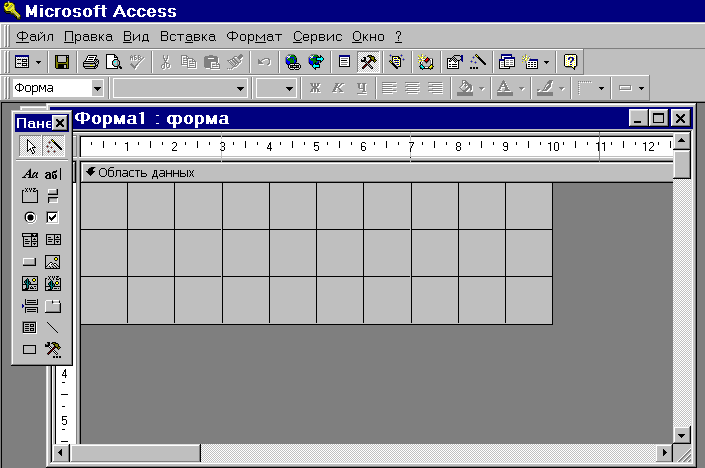
35-сурет. Форманың бастапқы түрі
Енді формаға мәтіні бар өріс енгіземіз. Бұл өріс үшін қаріп өлшемі 10-ға тең "Қала" мәтінін жазамыз. Тізімі бар өріс батырмасын басып формаға орналастырамыз. Бұл "Мәліметтер" парақшасындағы өрістің қасиеттері үшін келесі параметрлерді таңдаймыз: Мәліметтер қасиетінде "Зауыт" кестесі үшін керекті "Қала" өрісін таңдаймыз; Жол негізі түрі қасиетінде Кесте-сұраныс мәнін таңдаймыз; Жол негізі қасиетінде мәліметтер енгізерде қала аттарын алатын "Қала" кестесінің атын көрсетеміз; Қосылған бағана қасиетінде 1 мағынасын көрсетеміз. Форманың жаңа түрі 37-суретте көрсетілген. Жасалған өріс үшін "Барлығы" парақшасының қасиеттері ашық.

36-сурет. Өріс орналастырылғаннан кейінгі форма түрі
Одан кейін «Директор аты-жөні» жазбасын орналастырып, ол үшін Қаріп өлшемін 10-ға тең етіп таңдаймыз. Аспаптар тақтасындағы "Батырма" аспапын таңдап, оны формаға орналастырамыз. "Батырманы" формаға орналастырғаннан кейін оның өлшемін тышқан батырмасын басып тұрып жылжытып, қалауымызша өзгертеміз. Тықанды бір шерту объекті ерекшелейді, бұдан кейін оның өлшемі мен орнын өзгертуге болады. "Батырманы" формаға орналастырған кезде сұхбаттасу терезесі ашылады. Бұл терезеде батырма үшін дәреже және оның атқаратын іс-әрекетін анықтауға болады, мысалы "Формамен жұмыс" дәрежесін және "Форманы жабу" іс-әрекетін таңдаймыз (38-сурет). Сұхбаттасу терезесінің келесі қадамында (39-сурет) батырмада сурет немесе мәтін болатындығын анықтау керек. Егер бар суреттерді қарау керек болса, «Барлық суреттерді қарау» жалаушасын белгілеу қажет, суреттерді көріп, қажеттісін таңдаймыз.
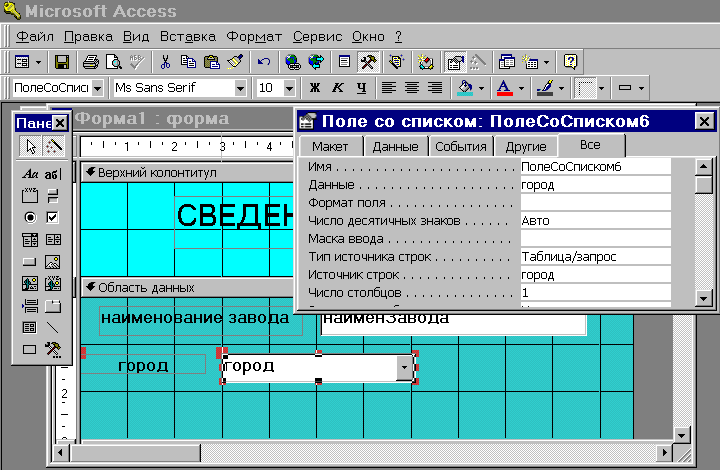
37-сурет. Тізімі бар өрісті орналастырғаннан кейін форма түрі

38-сурет. Батырма үшін дәреже мен іс-әрекет таңдау

39-сурет. Батырманың мәтінін немесе суретін таңдау
Сұхбаттасудың соңғы қадамында батырмаға ат беріп, Дайын (Готово) батырмасын басу керек (40-сурет). Формаға орналастырған батырманың "оқиғасын" өңдеу процедурасын көру үшін Қасиеттер терезесінің "Оқиға" парақшасының Батырмаға басу оқиғасын таңдап, көп нүктесі бар төртбұрышқа басу керек. 41 суретте форманың жаңа түрі мен Батырмаға басу (Click) процедурасының мәтіні берілген.
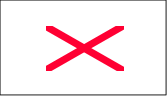
40-сурет.Батырманың атын беру
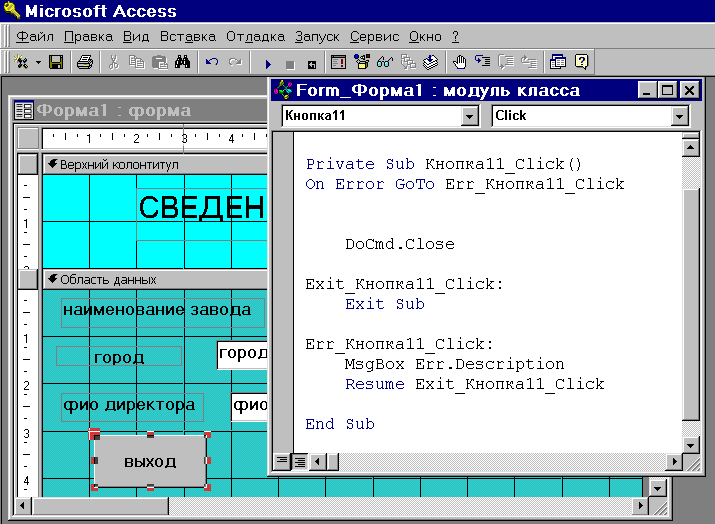
41-сурет. Шығу батырмасы процедурасының терезесі.
Аспаптар тақтасының батырмаларын пайдаланып формаға басқа да суреттер, жалаушалар, ауыстырып қосқыштар қоюға болады болады. Формаға қойылған элементтерді графикалық әдіспен ғана емес, қасиеттерін өзгерту жолымен редакциялауға болады. Бір шерту арқылы объектті белгілеп, көлемі мен орналасқан жерін өзгертуге болады. Екі шерту арқылы элементтің қасиеттер терезесін ашып, керекті өзгертулер енгізуге болады.
Қасиеттер терезесін ашу үшін горизонталь және вертикаль сызғыштардың қиылысына тұрып, жанама меню арқылы Қасиеттер басқару командасын орындаймыз. Макет тақырыпшасында Қол, Айналдыру сызықтары, Автоматты көлем, т.с.с. қасиеттерді редакциялауға болады, және де жабу батырмасын, терезенің көлемдері батырмасын, терезе менюі батырмасын орнатуға болады. Сондай-ақ Макет тақырыпшасындағы форманың тақырыбы, жоғарғы колонтитул, төменгі колонтитул, сияқты қаситтерді өзгертуге болады.
Форманы сақтау үшін Файл - Сақтау (Файл - Сохранить) командасы орындаймыз немесе аспапдар тақтасындағы Сақтау (Сохранить) батырмасы басамыз.
4.4 Көпкестелік форма құру
Көпкестелік форма бір-бірімен байланысқан бірнеше кестемен жұмыс істеу үшін құрылады. Мұндай форма бір негізгі бөліктен және бірнеше бағынышты формалардан тұрады. Олар сол формаға байланысты болады. Көпкестелік форманы жасаудың ең тиімді жолы Шебер (Мастер) көмегімен жасап, Конструкторда аяқтау. Көпкестелік форманы жасаудың бірнеше тәсілі бар. Олар:
-
бағынышты форманың анық қосылуы - бағынышты форма бағынышты кестенің барлық жазуларын көрсетеді. Бағынышты форма/басылым (Подчиненная форма/отчет) батырмасы арқылы жасалады.
-
байланысқан форманы батырма арқылы шақыру - батырма құрылады, оны басқанда байланысты форма шақырылады.
-
бағынышты және байланысты формаларсыз форма - егер бағынышты кестенің жазуларын көрсету керек болған жағдайда.
-
сұраныс негізіндегі форма - жазбалары негізгі кесте және онымен байланысқан бағынышты кестелер бойынша жасалған сұраныс үшін. Шебер (Мастер) форманы бастапқы кестелер берілгендей етіп құрады.
Көпкестелік форманы құрудың бірінші тәсілін қарастырайық.. Басты кесте «ВладелецАвто», ал бағынышты кесте «Авто» болсын. Форма шебері (Мастер форм) көмегімен «Фамилия», «Имя», «Отчество», «Телефон», «ДатаПолучПрав» сияқты өрістерді енгізейік. Конструктор арқылы редакциялап, «Макет» - Қоюлығы (Насыщенность) - қалыңдатылған, Қаріп мөлшері (Размер шрифта) - 10. Өрістер үшін жанама меню көмегімен мәтін түсін "қара" етіп таңдаймыз. Форманың тақырып аймағына "Сведения о владельце и автомобиле" мәтінін орналастырып, жанама меню арқылы фон түсін, Қаріп мөлшерін (Размер шрифта) - 12, Қоюлығын (Насыщенность)- қарайтылған етіп тағайындаймыз. Бұдан басқа, формада сурет және Бағынышты форма/басылым (Подчиненная форма/отчет) батырмасының көмегімен бағынышты "Авто" формасын орналастыруға арналған аудан жасалған. Бұл форма бұрын жасалып 28-суретте көрсетілген.

42-сурет. «ВладелецАвто» көпкестелік формасы
43-суретте көру режиміндегі «ВладелецАвто» көпкестелік формасы берілген. Жоғарғы жағында көлік иесі туралы мәлімет, ал төменгі жағында оның көліктері туралы мәлімет берілген. Көру батырмасы арқылы көлік иелері туралы мәлімет көре аламыз, яғни бағынышты формада көліктер туралы мәлімет шығады. Бұл басты және бағынышты кестені байланыстыру арқылы жүзеге асады.

43-сурет. «ВладелецАвто» көпкестелік формасы
Көпкестелік форма құрудың екінші жолын қарастырайық: мұнда басты кесте «Завод», ал бағынышты кесте «Авто» болсын. Форма шебері (Мастер форм) арқылы «Авто6» формасын құраймыз «КодАвто», «Номер», «Марка», «Стоимость», «Мощность», «КодЗавода» өрістерін енгіземіз. Конструктор режимінде редакциялап алып, «Макет» парақшасында қасиеттерді Қаріп (Шрифт) - Arial Cyr, Қаріп мөлшері (Размер шрифта) - 10, Қоюлығы (Насыщенность) - қалыңдатылған деп аламыз, ал өрістер үшін Қаріп (Шрифт) - MS Sans Serif, Қаріп мөлшері (Размер шрифта) - 10, Қоюлығы (Насыщенность) - қарайтылған. Өрістердегі мәтін түсін жанама меню көмегімен қара етіп тағайындаймыз. Форманың тақырып аймағына "Информация о заводах" мәтінін орналастырамыз. Тақырып үшін жанама меню арқылы фон түсін, Қаріп мөлшерін (Размер шрифта) - 14, Қоюлығын (Насыщенность)- қарайтылған, Туралау (Выравнивание) - ортаға етіп тағайындаймыз. Осы тәсілмен жасалған "Авто6" формасы 44-суретте көру режимінде берілген. Бұл форма "Завод1" негізгі формасындағы ФормаАвто батырмасына басқанда пайда болады. "Завод1" негізгі формасы 31-суретте көрсетілген. Конструктор режимінде осы формаға енгізілген өзгертулер нәтижесін 45-суретте көруге болады.
46-суретте мәліметтерді іріктеу үшін шарт жасауға негізделген Өрнек құрастырғыш (Построитель выражений) терезесі көрсетілген. Жасалған шарт өзара байланысқан «Завод» және «Авто» кестелерінің мәндері бойынша сәйкес (синхронды) қозғалуға мүмкіндік береді. ФормаАвто батырмасы үшін Форманы ашу (Открыть форму) макросы жасалған. Макрокоманданы аргументтері ретінде: форма аты - "Авто6", режимі - "Форма", іріктеу шарты - [авто]![КодЗавода]=[Forms}![завод1]![КодЗавода] берілген. "Авто6" формасы үшін "Завод1" формасындағы "КодЗавода" өрісінің сәйкес жазбалар ғана іріктеліп алынады. Бұл мысалда бірге қарастырылып отырған кестелердің "КодЗавода" өрісінің мәні 1-ге тең.
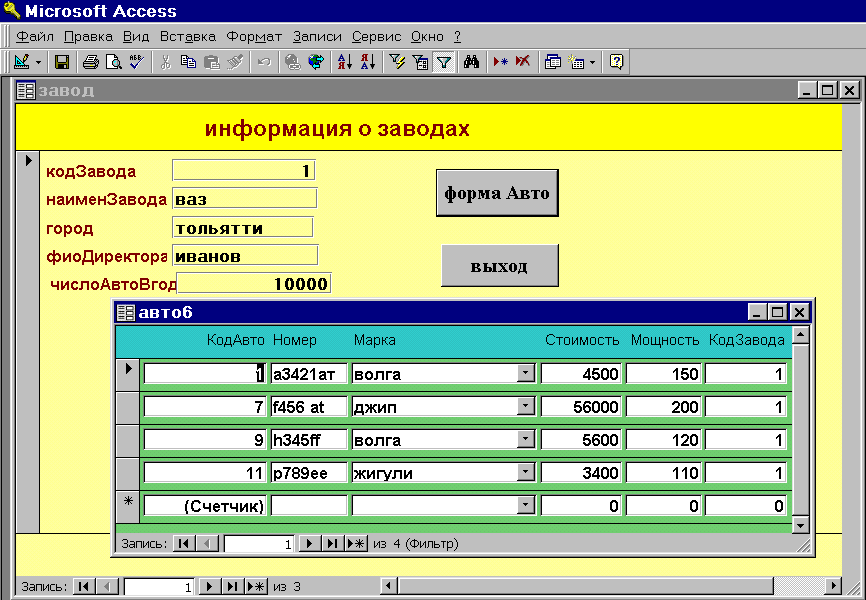
44-сурет. «Завод1» және шақырылған «Авто6» формалары
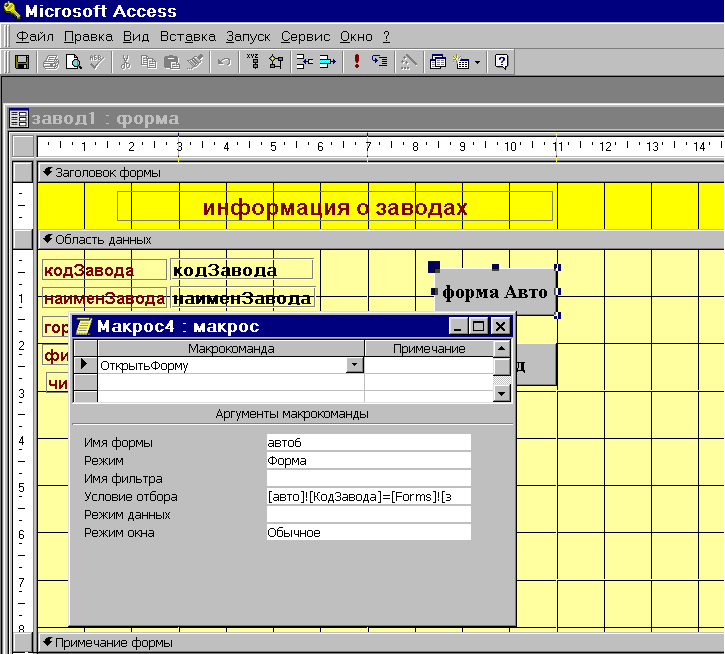
45-сурет. «Завод1» формасының өзгерген түрі
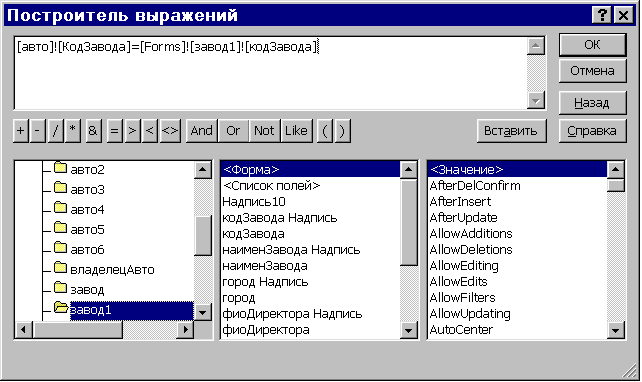
46-сурет. Макрос4 үшін іріктеу шартын жасау.
Көпкестелік форма жасаудың үшінші тәсілі - бағынышты кестенің жазбалары бір немесе бірнеше негізгі кестелердің өрістерімен толықтырылып көрсетіледі. Формада байланысқан кестелердің тек сәйкес келген (совпадающие) өрістері біріктіліледі. Жаңа форма Форма шебері (Мастер форм) режимінде жасалады. Негізі ретінде "Авто" кестесі алып, формаға оның «Номер», «Марка», «Стоимость» өрістерін, «Завод» кестесінің: «НаименЗавода», «Город» өрістерін енгіземіз. Форма жасаудың бұл қадамдары 47-суретте көрсетілген. Сонан кейін формаға «ВладелецАвто» кестесінің: «Фамилия», «Телефон» өрістерін енгіземіз. Форма шебері (Мастер форм) режимінде форма жасалып болғаннан кейін Конструктор режиміне ауысып оны редакциялаймыз. Барлық өрістер мен жазбалар үшін: Қаріп мөлшері (Размер шрифта) - 14, Қоюлығы (Насыщенность) - қарайтылған, мәтін түсі - қара. 48-суретте "Авто7" көпкестелі формасы көру режимінде көрсетілген.

47-сурет. «Авто7» көпкестелі формасы үшін өрістерді таңдау.
 48-сурет. «Авто7» көпкестелі формасы.
48-сурет. «Авто7» көпкестелі формасы.
Көпкестелі форма жасаудың 4-ші тәсілі - сұраныс бойынша форма жасау, сұрастар жасау тарауында қарастырылады.
Көпкестелі формаларды редакциялау барысында жаңа өріс қосуға немесе өрістерді жоюға, бағынышты форма қосуға, алып тастауға, тізімді өрістер қосуға, сурет, диаграмма және т.б. OLE-объектілерін енгізуге болады.
Форманы сақтау үшін Файл - Сақтау (Файл - Сохранить) командасын орындау керек немесе саймандар тақтасындағы Сақта (Сохранить) батырмасына шерту керек. Сонымен бірге форманы Файл - Жабу (Файл - Закрыть) командасы арқылы немесе форма терезесіндегі Жабу (Закрыть) батырмасы арқылы жабу кезінде де сақтауға болады.
-
Форма жасауға жаттығулар
Лабораториялық жұмысты орындау үшін:
-
әртүрлі кестелер үшін біркестелік форманың бірнеше вариантын жасап, формаға кіретін өрістерді, тақырыптарын және басқа да элементтерді анықтау керек;
-
формаларды форма жасаудың түрлі режимдерін пайдаланып жасау;
-
Конструктор режимін пайдаланып жасаған формаларды редакциялау. Редакциялау кезінде саймандар тақтасының мүмкіндігін толығымен (максималды) қолдану;
-
байланысқан кестелер үшін көпкестелі форманың бірнеше вариантын жасау;
-
бұл формаларды Шебер (Мастер) және Конструктор режимдерінде жасау;
-
барлық жасалған формаларға мәндер енгізіп, енгізілген мәндерді түзетіп жұмыс жасау.
Лабораториялық жұмыс 6-8 сабаққа есептелген. Access мүмкіндіктерін игеру барысында жоғарыда айтылған форма жасаудың барлық тәсілдерін жасап шығу керек.
1 жаттығу.
-
МБ терезесінің Форма парақшасына кіріңіз.
-
Жасау (Создать) батырмасына шертіп Конструктор режимін таңдаңыз.
-
Формаға аспаптар тақтасындағы Жазба (Надпись) батырмасының көмегімен мәтін орналастырыңыз (мысалы, «Бағдарлама кешенін жасаған 10-шы сынып оқушысы Ахметов К.»).
-
Жанама меню көмегімен форманың фон түсін өзгертіңіз.
-
Формаға орналастырған мәтін үшін оның қарпін, қаріп мөлшерін, қоюлығын, мәтін түсін, фон түсін қалауыңызша тағайындаңыз.
-
Формаға форманы жабатын "Шығу"батырмасын орналастырыңыз (41-сурет).
-
Жасаған форманы сақтаңыз.
-
Формалармен көру режимінде жұмыс жасаңыз.
2 жаттығу.
-
МБ терезесінің Форма парақшасына кіріңіз.
-
Жасау (Создать) батырмасына шертіп Конструктор режимін таңдаңыз.
-
Формаға бағдарламалық жабдық жайлы мәтін орналастырып, "Шығу" және "Автор жайлы" деген екі батырма жасаңыз. "Автор жайлы" батырмасы жаңа форманы ашу керек.
-
Форманы және формадағы объектілерді қалауыңызша редакциялаңыз.
-
Форма жасаушы жайлы мәліметтері және "Шығу" батырмасы бар форма жасап, оны редакциялаңыз.
-
Формалармен көру режимінде жұмыс жасаңыз.
3 жаттығу.
-
МБ терезесінің Форма парақшасына кіріп, Жасау (Создать) батырмасына шертіп Форма шебері (Мастер форм) режимін таңдаңыз.
-
Жасалған кестелердің бірінің негізінде 23-27-суреттерде берілген сұхбаттарды пайдаланып форма жасаңыз.
-
Форманы сақтап, онымен көру режимінде жұмыс жасаңыз.
-
Форманы Конструктор режимінде редакциялаңыз.
-
Форманы сақтап, мәліметтер базасының жазбаларын қозғалу (навигация) батырмаларының көмегімен қарап шығыңыз.
-
Форманың түрін өзгертіңіз. Сұхбат терезесінің 2-ші қадамында: Бір бағаналық, Таспалық, Кестелік, Тураланған түрлерінің барлығын кезекпен таңдап, оларды жеке форма түрінде сақтаңыз.
-
Форманы Конструктор режимінде редакциялаңыз.
-
Формаларды сақтап, мәліметтер базасының жазбаларын қозғалу (навигация) батырмаларының көмегімен қарап шығыңыз.
4 жаттығу.
-
МБ терезесінің Форма парақшасына кіріп, Жасау (Создать) батырмасына шертіп Автоформа: бір бағаналық (в столбец) режимін таңдаңыз.
-
Өзіңіздің бір кестеңіздің негізінде 4.2. тарауда (31-33-суреттер) жазылған тәсіл бойынша форма жасаңыз.
-
Форманы сақтап, онымен көру режимінде жұмыс жасаңыз.
-
Форманы Конструктора режимінде редакциялаңыз.
-
Форманы сақтап, мәліметтер базасының жазбаларын қозғалу (навигация) батырмаларының көмегімен қарап шығыңыз.
-
Осы тәсілмен Автоформа режимінде: таспалық және кестелік форма түрлерін жасаңыз.
-
Форманы Конструктора режимінде редакциялаңыз.
-
Формаларды сақтап, мәліметтер базасының жазбаларын қозғалу (навигация) батырмаларының көмегімен қарап шығыңыз.
5 жаттығу.
-
МБ терезесінің Форма парақшасына кіріп, Жасау (Создать) батырмасына шертіп Конструктор режимін таңдаңыз.
-
Өзіңіздің бір кестеңіздің негізінде 4.3. тарауда жазылған тәсіл бойынша бірнеше өрістерден тұратын форма жасаңыз.
-
Әр өріс үшін жазба жасаңыз (надпись).
-
Форманы және ондағы объектлердің қасиеттерін өзгертіп қалауыңызша редакциялаңыз.
-
Формада 4.3. тарауда (38-40-суреттер) көрсетілгендей "Жазбалармен қозғалу" категориясынан: Бірінші жазба, Соңғы жазба, Келесі жазба, Алдыңғы жазба батырмаларын жасаңыз.
-
Форманы сақтап, мәліметтер базасының жазбаларын қозғалу (навигация) батырмаларының көмегімен қарап шығыңыз.
6 жаттығу.
-
МБ терезесінің Форма парақшасына кіріп, Жасау (Создать) батырмасына шертіп Конструктор режимін таңдаңыз.
-
Өзіңіздің бір кестеңіздің негізінде 4.3. тарауда (37-сурет) жазылған тәсіл бойынша бірнеше өрістерден тұратын, арасында тізімді өрісі бар, форма жасаңыз.
-
Әр өріс үшін жазба жасаңыз (надпись).
-
Форманы және ондағы объектлердің қасиеттерін өзгертіп қалауыңызша редакциялаңыз.
-
Формада "Жазбаларды өңдеу" категориясынан: Жазба қосу, Жазбны қайталау, Жазбны өшіру батырмаларын жасаңыз.
-
Форманы сақтап, мәліметтер базасының жазбаларын қозғалу (навигация) батырмаларының көмегімен қарап шығыңыз.
7 жаттығу.
-
МБ терезесінің Форма парақшасына кіріп, Жасау (Создать) батырмасына шертіп Конструктор режимін таңдаңыз.
-
Сурет батырмасының көмегімен формада сурет аймағын жасап, онда C:\Program files\Microsoft Office97\Clipart\Popular бумасының ішінен кез келген суретті орналастырыңыз.
-
Түр - Тақырып - Форма ескертпесі (Вид - Заголовок - Примечание формы) командаларын орындап, тақырып аймағын жасап, ол жерге жазба орналастырыңыз (34-сурет).
-
Форманы және ондағы объектлердің қасиеттерін өзгертіп қалауыңызша редакциялаңыз.
-
Форманы сақтап, онымен көру режимінде жұмыс жасаңыз.
8 жаттығу.
-
МБ терезесінің Форма парақшасына кіріп, Жасау (Создать) батырмасына шертіп Конструктор режимін таңдаңыз.
-
Түр - Тақырып - Форма ескертпесі (Вид - Заголовок - Примечание формы) командаларын орындап, тақырып аймағын жасап, ол жерге жазба орналастырыңыз (34-сурет).
-
Формаға бірнеше батырма орналастырыңыз, мысалы, бірінші жазбаға ауысу, форма ашу, форманы жабу, жазба қосу.
-
Форманы және ондағы объектлердің қасиеттерін өзгертіп қалауыңызша редакциялаңыз.
-
Форманы сақтап, онымен көру режимінде жұмыс жасаңыз.
9 жаттығу.
-
Бұрын жасалған кестелер ішінен 1:М байланысы бар кестелерді таңдап алыңыз.
-
Кестелердің қайсысының негізгі, қайсы бағынышты екенін анықтаңыз.
-
Бұрын жасалған формалардың қайсын көпкестелік форма жасау үшін пайдалануға болатынын анықтаңыз. Негізгі кесте үшін форманың бағаналық түрін таңдаңыз, бағынышты кесте үшін таспалық немесе кестелік түрді таңдаңыз (4.4 тарауды қараңыз).
-
Негізгі кесте үшін форманы Конструктор режимінде ашыңыз.
-
Бағынышты форма/басылым (Подчиненная форма/отчет) батырмасының көмегімен бағынышты форма орналастыратын аймақты жасап, бағынышты форма ретінде қай форманы алатындығыңызды көрсетіңіз (42-сурет).
-
Форманы және ондағы объектлердің қасиеттерін өзгертіп қалауыңызша редакциялаңыз.
-
Форманы сақтап, онымен көру режимінде жұмыс жасаңыз.
10 жаттығу.
-
Бұрын жасалған кестелер ішінен 1:М байланысы бар кестелерді таңдап, кестелердің қайсысының негізгі, қайсы бағынышты екенін анықтаңыз.
-
Бұрын жасалған формалардың қайсын көпкестелік форма жасау үшін пайдалануға болатынын анықтаңыз. Негізгі кесте үшін форманың бағаналық түрін таңдаңыз, бағынышты кесте үшін таспалық немесе кестелік түрді таңдаңыз (4.4 тарауды қараңыз).
-
Негізгі кесте үшін форманы Конструктор режимінде ашыңыз.
-
Формада бағынышты кесте үшін жасалған форманы шақыратын батырма жасаңыз (44-сурет).
-
4.4. тарауда айтылғандай (45-46-суреттер) форманы шақыратын, негізгі және бағынышты кестелердегі жазбаларды көруді синхрондайтын макрос жасаңыз.
-
Форманы және ондағы объектлердің қасиеттерін өзгертіп қалауыңызша редакциялаңыз.
-
Форманы сақтап, онымен көру режимінде жұмыс жасаңыз.
11 жаттығу.
-
Бұрын жасалған кестелер ішінен 1:М байланысы бар кестелерді таңдап, кестелердің қайсысының негізгі, қайсы бағынышты екенін анықтаңыз.
-
Форма шебері (Мастера форм) режимінде, бір немесе бірнеше негізгі кестелердің өрістерімен толықтырлған бағынышты кестенің жазбаларын көрсететін көпкестелі форма жасаңыз (47-48-суреттер).
-
Форманы және ондағы объектлердің қасиеттерін өзгертіп қалауыңызша редакциялаңыз.
-
Форманы сақтап, онымен көру режимінде жұмыс жасаңыз.
Бақылау сұрақтары:
-
Форма не үшін керек?
-
Форма жасаудың қандай режимдері бар?
-
Форма шебері (Мастера форм) режимінде өрістерді таңдаудың қандай мүмкіндіктері бар?
-
Формаға қандай элементтерді орналастыруға болады?
-
Форма шебері (Мастера форм) режимінде форманың қандай түрлерін таңдауға болады?
-
Форма үшін қасиеттер терезесін қалай шақыруға болады?
-
Формада орналасқан кез келген элемент үшін қасиеттер терезесін қалай шақыруға болады?
-
Қасиеттер терезесінде қандай парақшалар бар?
-
Формада өріс үшін тізімнен мәндерді таңдауды қалай жасауға болады?
-
Автоформа: бір бағаналық (в столбец) режимі форма жасаудың қандай мүмкіндіктерін береді?
-
Автоформа: таспалық (ленточная) режимі форма жасаудың қандай мүмкіндіктерін береді?
-
Автоформа: кестелік (табличная) режимі форма жасаудың қандай мүмкіндіктерін береді?
-
Автоформа: кестелік (табличная), Автоформа: таспалық (ленточная), Автоформа: бір бағаналық режимдерінің айырмашылығы неде?
-
Форма жасаудың Конструктор режимі не үшін керек?
-
Форма жасауда Конструктор режиміне қалай кіреміз?
-
Форманы редакциялауда Конструктор режимі қандай мүмкіндіктер береді?
-
Формадағы жазбаның (надпись) фон түсі мен мәтін түсін қалай өзгертеміз?
-
Өрістің қаріп, қаріп мөлшері, қоюлығы және т.б. қасиеттері үшін жаңа параметрлерді қалай таңдаймыз?
-
Формаға суретті қалай ендіреміз?
-
Формадағы батырма не үшін керек?
ә) Өткен сабақта біз сіздермен Microsoft Access редакторында кесте мен форма құрып, формаға батырмалар енгізуді үйренген болатынбыз. Осы өтілген тақырып бойынша менің сіздерге қоятын мынадай сұрақтарым бар:
-
Пішін дегеніміз не? (Пішін дегеніміз -кестенің деректерін енгізу және бір жазуды көру үшін қолданылатын экранның арнайы форматы болып табылады.)
-
Пішін құру тәсілдерін атап беріңіздер.
(Пішін құру Құру тәсілдері: автоматты түрде -Автоформа, шебер арқылы-Мастер форм, өз қолымен - Конструктор.)
-
Пішінді көрсету режимдері қандай? (конструктор режимі, форма режимі, кесте режимі).
-
Режимдер арасында ауысу қалай іске асады? (Режимдер арасында ауысу Вид менюі арқылы іске асады.)
-
«Конструктор режимінде» пішіннің 3 бөлімі қарастырылған. Оларды атап беріңіздер.
(1. форманың тақырып жолы-бұл бөлім форманың 1-ші бетінің ең басында орналасады және тақырыптың атауын орналастыруға арналған;
2. форманың ескерту бөлімі - соңғы беттің ең соныңда орналасқан, пайдаланушыға арналған кеңестер және басқада қажет ақпаратты орналастыруға пайдаланады.
3. деректер аумағы - деректердің жазулары орналасқан.)
Енді балалар әркім өздерінің компьютерлеріне отырып, өткен тақырып бойынша жұмыс жасаймыз, тапсырма барлықтарыңа ортақ, яғни алдын-ала дайын кестелеріңе пішін құрып, оларға батырмалар енгізу жолдарын көрсетесіздер, балалар уақытымыз шектеулі, компьютерде барынша шапшаң қимылдауға тырысайық!


