- Преподавателю
- Информатика
- Лекционные материалы по ОС Linux
Лекционные материалы по ОС Linux
| Раздел | Информатика |
| Класс | - |
| Тип | Другие методич. материалы |
| Автор | Серебрякова А.Л. |
| Дата | 26.12.2015 |
| Формат | docx |
| Изображения | Есть |



Лекционные материалы
по OC Linux
Серебрякова А.Л,
заместитель директора
по учебной работе
Первоуральск - 2014
Содержание
История
В середине 50-х гг. исследовательский отдел корпорации Bell System (AT&T) приобрел для своего компьютерного центра несколько новых компьютеров. Компьютеры, купленные у IBM, предназначались для проведения разработок в пока еще мало изученной компьютерной области. Но когда ученые Bell освоились на установленных мейнфреймах, стало ясно, что идущее в поставке программное обеспечение не подходит для полноценной исследовательской работы. А из-за отсутствия операционной системы, все приходилось делать вручную, что отнимало много времени и сил. Так как большинство сотрудников отдела состояло из опытных программистов, они приняли решение разработать ОС своими силами.
Общими усилиями коллектива разработка системы BESYS заняла менее года и в 1957 г. она была установлена на всех машинах компьютерного центра. Авторы BESYS не собирались распространять за пределы Bell - программа предназначалась исключительно для собственных нужд. Но, когда некоторые исследовательские институты проявили интерес к разработке, сотрудники крупнейшей телефонной компании выслали всем желающим копии на магнитных лентах.
В 1964 г. Bell Labs приобрела новое дорогостоящее оборудование, включая более мощные компьютеры, установленные в исследовательском отделе. Программисты компании снова столкнулись со старой проблемой. BESYS была написана под конкретную платформу и не работала на новых машинах.
Идея создать Multics (Multiplexed Information and Computing Service) -
операционную систему с поддержкой CTSS - пришла профессору Джеку Дэннису из Массачусетского Технологического Института. Ее подхватили студенты и в 1963 г. Вместе они разработали спецификации будущей ОС.
В апреле 1969 г., команда из Bell заявила о своем решении выйти из состава
разработчиков ОС. Через полгода, в октябре 1969 г., сильно сокращенная и явно недоработанная Multics была представлена общественности. Только в середине 1970 г. первая система с разделением времени обрела стабильную форму.
Некоторые программисты из числа Bell-разработчиков Multics не оставили своего желания создать гибкую систему, пригодную для серьезного программирования. Среди них были Кен Томпсон, Деннис Речи, Джои Осанна и Рад Кеннедей.
В начале 1970 г., система могла полностью функционировать самостоятельно. Название UNICS (UNiplexed Information and ComputingService) подсказал БрайанКерниган - работник компании, все это время с интересом следивший за проектом. Ачерез несколько месяцев ОС стала более известна как UNIX.
После того, она стала быстро набирать популярность. Этому во многом способствовало ее умение легко адаптироваться к самым разным компьютерным платформам. В 1973 г. UNIX была практически полностью переписана на языке C, что сделало ее еще привлекательнее. В большинстве исследовательских институтов эта ОС стала стандартом де-факто, причем многие старались как-то улучшить ее возможности. В результате, с 70-х гг. по 90-е вышло множество UNIX клонов (FreeBSD, OpenBSD, NetBSD, Ultrix, Xenix, Irix, HP-UX, Solaris, Unixware и т.д.), среди которых были как коммерческие, так и не коммерческие. Но ни одна из этих систем не получила такой популярности и такого признания, как Linux.
Линус Торвальдс создал ядро и предоставил добровольцам исходные коды ядра полицензии GPL. Поверх этого ядра стали использоваться программы, разработанные при участии Фонда свободного программного обеспечения. Так в 1991 году родилась Linux. В октябре 1991 г. вышла Linux 0.02, а в ноябре - 0.03. Однако по настоящему завоевывать популярность Linux начала, когда в конце ноября стала полностью автономной. К тому времени, как вышла версия Linux 1.0, о системе уже знал весь мир.
СОДЕРЖАНИЕ
Дистрибутивы
openSUSE (opensuse.org) - превосходный немецкий дистрибутив. Последняя версия openSUSE - 11.2 - мне больше понравилась, чем вместе взятые Mandriva 2010 и Fedora 12. Дистрибутив довольно прост, но в то же время предоставляет все, что нужно для полноценной работы. Идеально подойдет для офисного и домашнего компьютера. При использовании openSUSE создается впечатление добротно сделанного дистрибутива, не требующего «хирургического» вмешательства (как в случае с Fedora и Ubuntu), чтобы довести систему «до ума».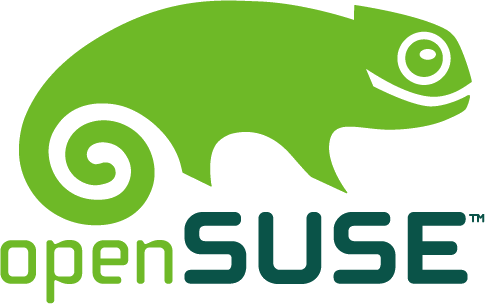
Особого внимания заслуживает технология установки программного обеспечения по одному щелчку. Хотите установить кодеки для просмотра фильма? Или проприетарные драйверы видеокарты? Вам нужно сделать один щелчок мышью и просто подождать, пока все необходимое программное обеспечение будет установлено. При этом вам даже не придется вникать в тонкости системы управления пакетами. Одним словом, можете смело устанавливать этот дистрибутив - вы не будете в нем разочарованы.
Если же Вам больше по душе отечественные разработки, то можете купить ASPLinux(asplinux.ru) или alt="Лекционные материалы по ОС Linux" Linux (altlinux.ru). ASPLinux совместим с Fedora, а вот с alt="Лекционные материалы по ОС Linux" Linux не все так гладко - ранее он был полностью совместим с дистрибутивом Mandriva, а сейчас это совершенно другой дистрибутив.
ASPLinux 12 Carbon является практически полной копией Fedora 7 - даже программа установки, которая когда-то была собственной, теперь такая же, как у Fedora. ASP Linux 14 Cobalt Deluxe построен на базе Fedora 9, но уже есть Fedora 12 - не вижу смысла отставать от времени. Разве что только ради совместного проекта фирмы «1С» и компании ASPLinux? Но лично мне программирование на 1С не нужно, не знаю как вам…
alt="Лекционные материалы по ОС Linux" Linux я бы купил практически безо всяких оговорок, поскольку, несмотря на то, что в прошлом этот дистрибутив был построен по принципу Mandrake, сейчас это полностью индивидуальная разработка. Да, alt="Лекционные материалы по ОС Linux" Linux - добротный дистрибутив, но у него «хромает» программа установки, особенно, когда дело доходит до разметки диска. Поэтому я рекомендую создать Linux-разделы с помощью любой другой программы разметки, а потом уже устанавливать alt="Лекционные материалы по ОС Linux" Linux.
Mandriva (mandriva.ru) - отличный французский дистрибутив. Представляет собой дальнейшее развитие дистрибутива Mandrake. Mandrake, в свою очередь, произошел от Red Hat. Но не нужно думать, что Mandriva - это клон Fedora. В этих дистрибутивах намного меньше общего, чем между первыми версиями Fedora и Red Hat. Хотя по-прежнему Fedora и Mandriva являются совместимыми, мы бы порекомендовали устанавливать RPM-пакеты, предназначенные именно для вашего дистрибутива.
Дистрибутив Mandriva развивается. Сейчас готовится версия ОС для планшетов, о которых можно почитать на сайте Omgadget. Такие разработки доступны за счет платности дистрибутива. Точнее, есть бесплатная версия, которая называется Free, и платная версия - PowerPack (на момент написания этих строк - почти 2250 рублей). В состав PowerPack входят коммерческие приложения и кодеки. Версия Free бесплатно доступна для загрузки, а вот PowerPack просто так скачать нельзя.
Если вы остановили свой выбор на Mandriva, а у вашего компьютера мало оперативной памяти (меньше 512 Мбайт), при установке системы выберите графическую среду GNOME. Mandriva в паре с графической средой KDE на слабом компьютере будет «тормозить» и не доставит никакого удовольствия от работы
Fedora (fedoraproject.org) - довольно неплохой дистрибутив. Да, в нем есть определенные недоработки, но их не больше, чем в других дистрибутивах.
Если вы остановили свой выбор на Fedora, то должны быть готовы к двум особенностям: некоторые окошки конфигураторов до сих пор не полностью переведены на русский язык (впрочем, если вы владеете английским языком на уровне средней школы, то особых неудобств не почувствуете) и до сих пор не исправлен «глюк» менеджера пакетов, не позволяющий устанавливать пакеты с дистрибутивного DVD. Если у вас быстрый и безлимитный Интернет, то это не так уж и страшно. А вот если ваше соединение дорогое и медленное (например, GPRS/EDGE), то придется затратить немного времени, чтобы заставить-таки менеджер пакетов видеть пакеты, находящиеся на DVD.
Здесь рассматривается самая последняя (на момент написания этих строк) версия Fedora - Fedora 12. Вот основные нововведения этой версии:
-
обеспечена полная поддержка файловой системы ext4;
-
включена модифицированная версия GRUB, поддерживающая ext4;
-
применена новая система инициализации - Dracut;
-
оптимизирован размер пакетов (благодаря использованию сжатия XZ);
-
улучшена поддержка сетевых устройств, в том числе адаптеров Wi-Fi;
-
использована графическая среда GNOME 2.28, в том числе gnome-shell - для ознакомления с грядущими новшествами в GNOME 3.
Остальные нововведения не столь важны - они, скорее, косметические.
Различные дистрибутивы могут отличаться набором программ, входящих в комплект поставки Linux, а также настройками, которые пользователь получает по умолчанию.
Для русскоязычного пользователя одним из самых важных моментов является отсутствие проблем с символами кириллицы, которые, как известно, могут быть представлены в различных кодировках, из-за чего в кириллической части компьютерного мира давно уже возникла некоторая путаница. Поэтому первый совет - следует выбирать дистрибутив, подготовленный для работы с русским языком. Сегодня это может быть либо ASP U'nux, либо alt="Лекционные материалы по ОС Linux" Linux, либо Mandrake RE.
В последнем названии самое важное - это именно приставка RE, что означает Russian Edition, то есть русская редакция. Оригинальный дистрибутив Linux Mandrake - англоязычный. Далее следует сказать, что в дистрибутивах Mandrake подготовлены очень удобные визуальные средства управления различными параметрами системы. Однако при этом в Mandrake многие имена системных папок и файлов, которые стали для Linux стандартными, изменены.
Так что если вы собираетесь через некоторое время покопаться в настройках системы, пользуясь обычными книжками и справочниками по Linux, - тогда Mandrake не для вас, вам следует выбрать другой дистрибутив. С другой стороны, по удобству пользования и дизайну интерфейса дистрибутив Mandrake, пожалуй, чемпион.
Следует отметить, что распространенный ранее русский дистрибутив под названием BlackCat Linux более не выпускается, так как разработчики Black Cat вошли в состав команды разработчиков ASP Linux.
Все три упомянутых нами дистрибутива можно либо приобрести на компакт-дисках, либо бесплатно загрузить из сети Интернет. Их можно найти на сайтах asplinux.ru (ASP Linux) и altlinux.ru (alt="Лекционные материалы по ОС Linux" Linux и Mandrake RE).
Из сети можно загрузить ISO-образы Linux, которые затем следует записать на физические компакт-диски либо создать загрузочную флешку с помощью специальной утилиты.
СОДЕРЖАНИЕ
Установка Linux
Для начала установки Linux вставьте компакт-диск с системой в дисковод и перезагрузите компьютер, выбрав загрузку с компакт-диска. Если планируется установка linux поверх Windows, то программа установки может быть запущена прямо из нее.
При этом если вы работаете в Windows 95/98/Ме, то установка начнется сразу же, а если программа установки была запущена из-под более мощной системы, например Windows 2000, XP, Vista, Seven придется все-таки перезагрузить компьютер с компакт-диска.
Возможно, ваш компьютер уже настроен для загрузки с компакт-диска. Если же загрузки с компакт-диска не происходит, при перезагрузке компьютера войдите в настройки BIOS. На большинстве систем для этого сразу после включения компьютера или перезагрузки следует нажать клавишу Delete или F11.
После этого найдите раздел Advanced BIOS Settings (иногда название раздела может отличаться, но оно в любом случае очень похоже на приведенное нами). Войдите в него, сначала переместив на него указатель с помощью курсорных клавиш, а затем нажав клавишу Enter. Теперь найдите в параметрах либо пункт Boot Sequence (порядок загрузки), либо, если его нет, пункт 1st boot device (первое загрузочное устройство). Выберите курсорными клавишами нужный пункт и, изменяя его значение с помощью клавиш PageUp и PageDown, сделайте первым загрузочным устройством CD-ROM. Нажмите клавишу Esc, чтобы выйти из раздела, а затем F10, чтобы выйти из BIOS с сохранением настроек. Скорее всего, компьютер попросит вас подтвердить это намерение. Обычно для подтверждения следует нажимать клавишу Y, что значит yes (да).
Все современные компьютеры имеют возможность загрузки с компакт-диска. Если ваш компьютер почему-либо не располагает такой возможностью, для установки Linux придется создать загрузочную дискету. Для этого на компакт-диске с дистрибутивом Linux всегда имеются специальные средства.
Обычно они расположены в папке под названием dostools (или в папке с похожим названием). Там располагаются образы загрузочных дискет и DOS-программа для их создания. Для получения более подробных инструкций читайте файлы README на компакт-диске с дистрибутивом.
Установку операционной системы Linux можно условно разделить на несколько этапов:
-
подготовка дискового пространства;
-
выбор нужных вам программ (пакетов);
-
настройка устройств и графического интерфейса;
-
установка начального загрузчика.
Вообще говоря, управление всем этим процессом берет на себя установочная программа. Вам следует только отвечать на ее вопросы, если установка не происходит в полностью автоматическом режиме.
Что касается подготовки дискового пространства, то это наиболее ответственный момент во всем процессе установки Linux. Дело в том, что если вы устанавливаете систему на компьютер, на жестком диске которого уже есть какие-либо данные, то именно здесь следует быть внимательным и осторожным, чтобы случайно не потерять их. Если же вы устанавливаете систему Linux на «чистый» компьютер или хотя бы на новый жесткий диск, где нет никаких данных, то все гораздо проще.
Почему нельзя установить Linux в тот же раздел, где уже есть, например, Windows, даже при достаточном количестве свободного места?
Дело в том, что в Windows используется файловая система FAT32 (в старых версиях - FAT16) или NTFS (в Windows NT/2000), а в Linux - совершенно другая система под названием Extended File System 2 (ext2fs, в новейших версиях - журналируемая система extSfs). Эти файловые системы могут располагаться только на разных разделах жесткого диска.
Заметим, что в Linux физические жесткие диски именуются так: первый - hda, второй - hdb, третий hdc и так далее (hdd, hde, hdf…).
Иногда в программе установки системы можно увидеть полные названия дисков - /dev/hda вместо hda, /dev/hdb вместо hdb и так далее - это сейчас для нас одно и то же. Логические разделы каждого диска нумеруются цифрами. Так, на физическом диске hda могут располагаться разделы hda1, hda2 и так далее, на диске hdb - hdb1, hdb2 и так далее. Пусть вас не смущает, что эти цифры иногда идут не подряд - сейчас это для нас не имеет значения.
В начале установки программа предложит вам указать, на какой жесткий диск и в какой его раздел следует установить Linux. Можно также поручить программе разобраться с этим самостоятельно. Если у вас есть чистый жесткий диск для Linux, то можете поручить все это программе.
Итак, самый ответственный момент - разметка жесткого диска - позади. Теперь программа установки переходит к следующему этапу, на котором она предложит выбрать нужные программы (пакеты - традиционно в Linux программы называют пакетами, что, кстати, с точки зрения терминологии более верно).
Можно просто выбрать один из вариантов установки пакетов (для домашнего компьютера, офисного, рабочей станции с подключением к локальной сети и прочее). А можно, включив переключатель Выбор пакетов вручную, перейти в окно выбора программных пакетов.
Все программы, входящие в поставку Linux, разделены в этом окне на несколько разделов: системные, графические, текстовые, издательские, звуковые, игры, документация и так далее. В каждом разделе можно выбрать (или, наоборот, отменить выбор) любого программного пакета. Если из названия программы неясно, для чего она нужна, щелкните мышью на этом названии - и в специальном окне появится краткое описание предназначения данной программы. К сожалению, в русскоязычных дистрибутивах часто не все описания бывают переведены на русский язык, так что некоторые описания могут быть на английском.
Выбрав нужные пакеты для установки, обязательно найдите на экране и установите флажок проверять зависимости. Дело в том, что одни программы могут зависеть от других, то есть использовать в своей работе модули других программ.
Некоторые программы могут требовать для нормальной работы наличия каких-либо других программных пакетов. В таком случае говорят, что одна программа зависит от другой. Например, программа записи компакт-дисков kreatecd на самом деле содержит только графический интерфейс пользователя, а для собственно записи вызывает консольную программу cdrecord, хотя пользователь при работе этого не видит.
Значит, программа kreatecd зависит от cdrecord. При установке Linux все программные зависимости проверяются автоматически, надо только разрешить программе установки это сделать, включив соответствующий переключатель.
Флажок проверять зависимости нужен для того, чтобы программа установки автоматически проверила, не используют ли некоторые из выбранных программ те пакеты, которые для установки не выбраны. Сделав такую проверку, программа установки представит вам список этих пакетов и предложит их также установить. С этим следует согласиться (иначе некоторые программы не будут работать).
После того, когда вы согласитесь установить необходимые пакеты начнется процесс копирования нужных файлов на жесткий диск. Этот процесс достаточно долгий, так что вы вполне можете в это время пойти попить кофе, по крайней мере минут пять-десять у вас точно есть. Правда, если ваш дистрибутив записан на двух или более компакт-дисках, программа установки время от времени будет просить вас вставить в дисковод нужный компакт-диск.
Затем начнется настройка дополнительных устройств и графического интерфейса. Здесь есть одна тонкость. Дело в том, что большинство программ установки почему-то неправильно обрабатывают информацию о мыши. Поэтому на вопрос о том, какая у вас мышь, на данном этапе ответьте простая двухкнопочная или простая трехкнопочная. Не ищите в списке производителя, модель и так далее.
После установки системы можно будет отдельно включить дополнительные функции мыши (например, работу колеса прокрутки), если они не заработают сами.
При установке Linux большинство современных дистрибутивов устанавливают программу kudzu, которая сама находит неуказанные устройства, определяет их тип и так далее. Так что, в принципе, нет ничего страшного, если во время установки вы пропустите сведения о каком-либо устройстве.
Затем система определит тип видеокарты (иногда ее могут назвать графическим адаптером). Подтвердите ее выбор, или же выберите другую карту из списка, если видеокарта определилась неправильно.
Далее выберите из списка модель монитора и укажите, в каком разрешении вы хотите работать. Для 17-дюймовых мониторов обычным рабочим разрешением является 1024×768 пикселов (пиксел - это экранная точка, минимальный элемент изображения на экране), а для 15-дюймовых - 800×600 пикселов. Если в списке указано одно и то же разрешение с разными частотами обновления, выберите наибольшую частоту.
Затем будет предложено протестировать выбранный режим. Если все в порядке, нажмите соответствующую кнопку для подтверждения выбора данного режима. В противном случае вы вернетесь в окно выбора режимов (разрешения и частоты обновления), где можно выбрать другой режим.
Если после нажатия кнопки тестирования режима работы на экране все замигало или вообще исчезло, то это означает, что монитор (или видеокарта, но скорее всего именно монитор) не может работать в таком режиме. Через некоторое время, обычно через 10 или 15 секунд, программа сама откроет предыдущее окно, в котором можно будет выбрать другой режим.
И наконец, потребуется выбрать пароль администратора. Даже если вы единственный пользователь компьютера, в Linux, как и в любой продвинутой системе, для обеспечения стабильности работы рекомендуется от лица администратора делать только системные настройки и устанавливать/удалять программы, а всю обычную работу проводить от лица простого пользователя, ограниченного в правах. Это нужно для того, чтобы случайно не повредить важную системную информацию.
Если для какого-то действия в процессе работы система вдруг запросила пароль администратора (суперпользователя) - имеет смысл еще раз подумать, хорошо ли вы понимаете, что делаете. Например, запрос пароля будет выполняться при попытке изменить или удалить один из файлов настройки системы. При обычной работе (наборе текстов, работе с графикой и прочем) пароль администратора не потребуется.
Работать от лица пользователя, а как администратор входить только для изменения системных настроек рекомендуется также при работе и в других операционных системах, например таких, как Windows NT, Windows 2000, Windows XP, BeOS, OS/2 WARP. При работе в более простых системах, вроде DOS и Windows 95/98/Ме, такая политика не будет являться достаточной защитой системы от непредвиденных сбоев.
В Linux администратор традиционно называется root. Некоторые дистрибутивы требуют, чтобы пароль для root состоял не менее чем из шести символов.
Если программа установки сразу же предложит создать одного или нескольких пользователей, создайте хотя бы одного. Введите также имя, под которым вы будете входить в систему для обычной работы.
Если вы единственный пользователь компьютера, впоследствии можно будет настроить систему на автоматический вход, чтобы вам не приходилось каждый раз вводить свои имя и пароль.
СОДЕРЖАНИЕ
Графические оболочки и работа в них
Итак, приступим к первой загрузке Linux. Сам процесс загрузки происходит автоматически, как обычно. При этом на экран будут выводиться надписи, поясняющие, что происходит в данный момент.
Например:
Запускается служба консольной мыши… [ОК] Запускается xinetd… [OK]
Все эти надписи носят чисто информативный характер, и на них можно не обращать внимания. В некоторых дистрибутивах программы начальной загрузки настроены так, что все надписи выводятся в графическом режиме, а на экране при этом постоянно виден логотип или какое-либо изображение. Так, например, сделан дистрибутив Mandrake.
В любом случае через некоторое время вы увидите окно с приглашением ввести имя и пароль. Введите имя пользователя, которое создали при загрузке системы, и его пароль, который отобразится звездочками. Если вы собираетесь сразу делать какие-либо настройки (этот вариант менее желателен), то введите root.
В том случае, если вы почему-либо не выбрали при установке системы автоматическую загрузку графической оболочки, вам придется вводить имя пользователя и пароль в режиме командной строки, после чего появится стандартное приглашение командной строки к вводу команд, которое выглядит примерно так:
[leh@localhost leh]#
Здесь сначала идет имя пользователя (в данном примере leh), затем имя компьютера. Если компьютер не настраивали как сетевую рабочую станцию, это имя, скорее всего, localhost (имя по умолчанию). Затем следует ввести имя папки, в которой вы сейчас находитесь. Знак # означает приглашение ввести команду. Как правило, в этом случае графическую оболочку можно запустить с помощью команды startx.
Обычно графическая оболочка загружается по умолчанию, если вы не отказались от нее в процессе установки системы. Как правило, приглашение ввести имя и пароль отображается при этом уже в графическом режиме. Помимо ввода имени пользователя и пароля, в этом же окне можно выбрать тип графической оболочки, которую следует загрузить.
СОДЕРЖАНИЕ
Графическая оболочка KDE

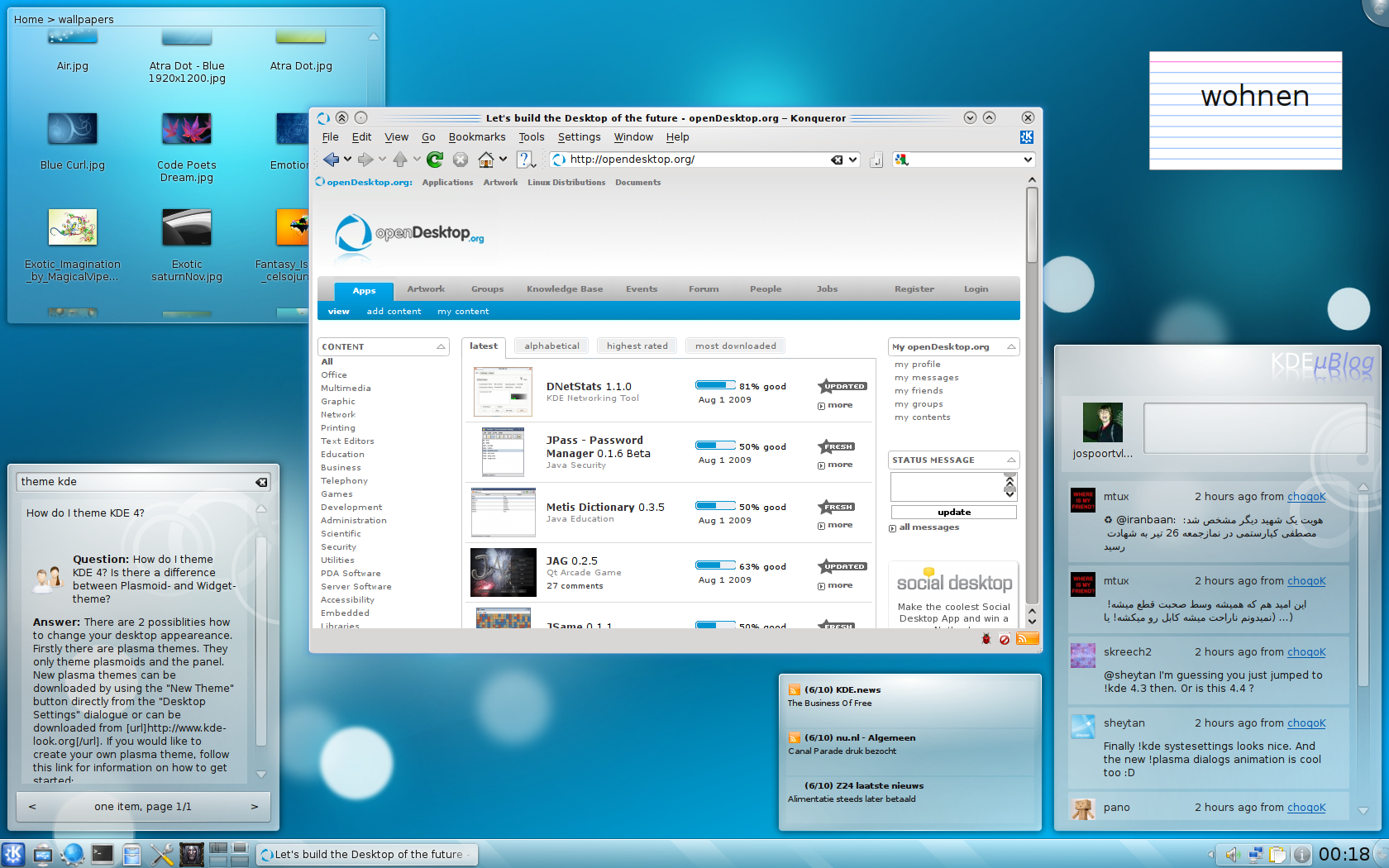
Дело в том, что в Linux существует несколько различных типов графического интерфейса. Эти типы различаются внешним видом, а также некоторыми особенностями управления окнами, экранными меню и так далее. Пример вида рабочего стола при использовании графической оболочки KDEвы можете увидеть на рисунке.
KDE (K Desktop Environment - К-среда рабочего стола) - на сегодняшний день является одной из самых развитых и перспективных разработок интерфейса Linux. Разработка данной графической оболочки началась в октябре 1996 года по инициативе Матиаса Эттриха (Matthias Ettrich). KDE была создана с нуля группой программистов-фанатиков, которые стремились создать бесплатную альтернативу коммерческим графическим оболочкам, таким как CDE (Common Desktop Environment - общая среда рабочего стола), широко применяющейся в операционных системах UNIX и Solaris.
По умолчанию графическая среда KDE использует менеджер окон под названием kwin. Но есть и альтернативы, например Openbox. Установка и настройка Openbox хорошо описана на сайте syslinux.ru.
И напоследок отметим, что во всех разделах нашего сайта мы будем предполагать, что работа идет именно с использованием KDE (если не оговорено обратное).
СОДЕРЖАНИЕ
Графическая оболочка GNOME
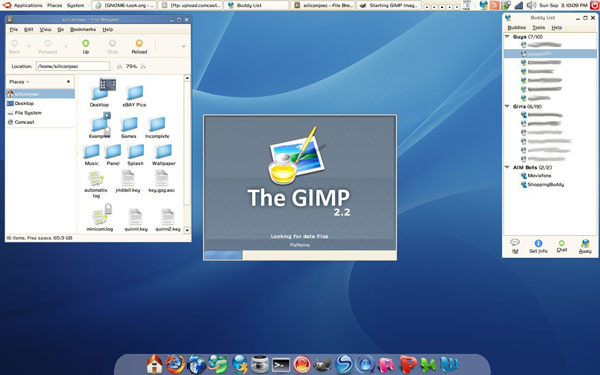
Другая популярная графическая оболочка для Linux носит название GNOME. Один из вариантов внешнего вида GNOME показан на рисунке. Она была создана при финансировании компанией Red Hat.
Оболочка GNOME несколько более требовательна к ресурсам компьютера, чем KDE. Зато она включает в себя несколько оконных менеджеров, то есть можно выбрать внешний вид окон и других системных элементов из нескольких существующих вариантов.
СОДЕРЖАНИЕ
Программы под Linux
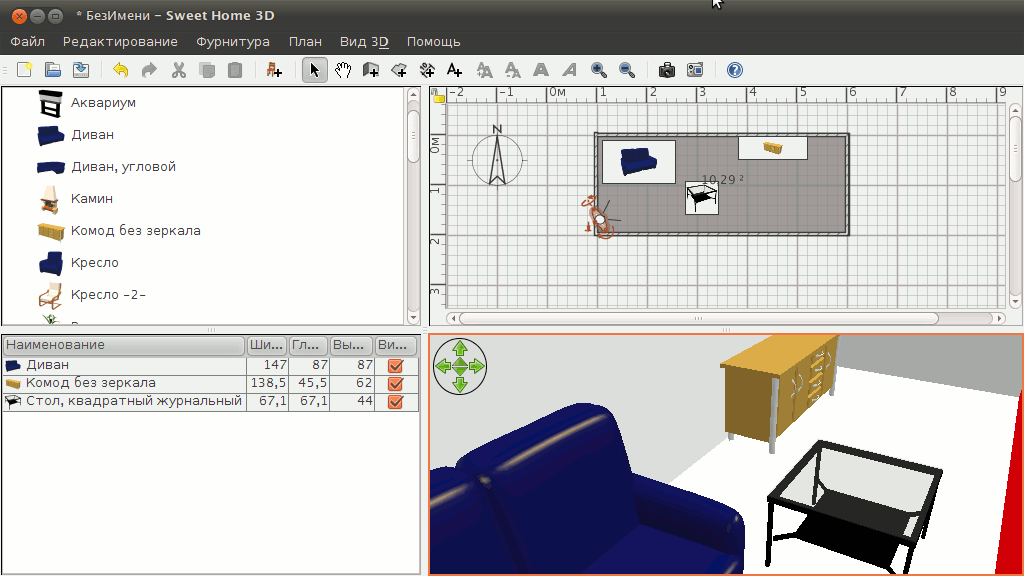 Sweet Home 3D - бесплатная программа для дизайна интерьера, работающая в среде Linux. Приложение поможет спроектировать дизайн помещения, будь то дом, квартира или только комната.
Sweet Home 3D - бесплатная программа для дизайна интерьера, работающая в среде Linux. Приложение поможет спроектировать дизайн помещения, будь то дом, квартира или только комната.
С помощью утилиты Sweet Home 3D вы сможете спланировать расстановку мебели и увидеть результат своей фантазии со стороны. В программе предусмотрены разнообразные предметы интерьера для любых помещений: гостиной, спальни, кухни и т.д. На сайте проекта можно скачать дополнительные модели мебели.
В приложении Sweet Home 3D можно посмотреть конечный результат интерьера помещения в режиме 2D (вид сверху) и в режиме 3D. Графика выполнена не в лучшем качестве, но главная задача программы реализуется полностью.
Sweet Home 3D имеет понятный интерфейс, в котором разберется даже человек, не имеющий отношения к дизайну и 3D-моделированию. Но у программы есть один недостаток - можно создавать дизайн интерьера только помещений в один этаж, то есть на одном уровне.
Программное обеспечение полностью русифицировано, создано на Java и совместимо с Windows, Linux, Solaris и Mac OS X. В программе нет своего хранилища данных. Для ее открытия в Linux следует скачать с сайта исходный код и запустить файл SweetHome 3D, расположенный в корневой директории приложения. Ничего не надо устанавливать или компилировать
gLabels - бесплатная программа для создания этикеток и визитных карточек, работающая в операционной системе Linux. Она идеально подходит для работы с разными типами бумаги, как для лазерных, так и для струйных принтеров.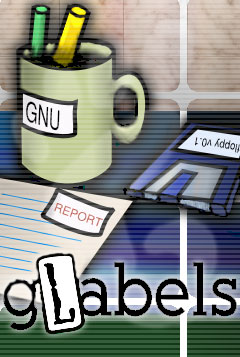
Приложение просто незаменимо для пользователей желающих создать этикетки (при использовании самоклеющееся бумаги - самоклеящиеся этикетки), визитки, упаковки и обложки для CD и многое другое.
В программе можно использовать не только текст, но и изображения. gLabels имеет большую базу данных лейблов и стикеров, используемых различными торговыми марками. Так же есть возможность самому создавать шаблоны для ценников и обложек.
Образ - это своего рода архив, который целиком сохраняет структуру файловой системы носителя, указанного при создании образа. В следствии это может быть CD/DVD диск, Flash-карта и многое другое. В операционной системе Windows для этого достаточно было скачать daemon tools, который благополучно выполнял данные функции.
Но в Linux все по-другому. Здесь создать образ можно несколькими способами:
-
используя специальные утилиты;
-
используя встроенные средства самой ОС.
Одной из самых распространенных утилит для создания iso-образов в Linux является mount. Это полный аналог daemon tools, так что если вы хоть один раз с ним работали, то без проблем разберетесь и с mount.
Чтобы создать образ CD\DVD, используя встроенные средства самой ОС, нужно выполнить следующую команду.
Как уже говорилось раньше, в дистрибутив Linux обычно входит большинство программ, необходимых для дальнейшей работы. Однако требования всех пользователей заранее предусмотреть невозможно.
Поэтому каких-то программ из числа нужных вам в дистрибутиве может не оказаться. Или же они там будут, но вы при первоначальной установке не догадаетесь их установить. Так или иначе, в какой-то момент может потребоваться установка дополнительных программ.
СОДЕРЖАНИЕ
Настройки KDE и Gnome
Графическая среда KDE по умолчанию уже настроена так, чтобы пользователю было удобно в ней работать. Однако многим пользователям хочется установить такие индивидуальные настройки, как, например, цвет фона рабочего стола, программы для открытия тех или иных файлов и прочее. Для осуществления подобных настроек предназначена программа Центр управления KDE. Для ее запуска щелкните на соответствующем значке на панели KDE или выберите в стартовом меню пункт Центр управления.
В левой части окна программы настройки имеется несколько пунктов - Внешний вид и интерфейс, Персональные и так далее. Каждый из них имеет несколько подпунктов. Подпункты можно увидеть, щелкнув на знаке «плюс» рядом с названием пункта. Каждый подпункт - это раздел настроечной программы. При выборе какого-либо раздела в правой части окна появляются его настройки.
Рассмотрим коротко, как с помощью программы Центр управления KDE можно настраивать внешний вид и различные сервисы этой графической оболочки. Здесь мы не будем рассматривать только настройки, относящиеся к работе в Интернете, так как они будут рассмотрены далее.
Все настройки внешнего вида собраны в пункте Внешний вид и темы. В разделе Менеджер тем находятся готовые наборы настроек (Темы - Themes). В наборы настроек входят такие параметры, как цвет и рисунок фона, оформление окон, вид значков, звуковые эффекты и вид панели. Выбрав одну из тем, вы увидите в окне предварительного просмотра, как будет выглядеть ваш рабочий стол с этой темой. После нажатия кнопки Применить произойдут выбранные вами изменения настроек.
В разделе Отклик при запуске можно разрешить системе отображать процесс запуска программ. Если установить флажок Разрешить показ курсора запуска приложения, то при запуске любой программы рядом с указателем мыши некоторое время будет отображаться значок этой программы. Установкой соответствующего флажка можно сделать этот значок мигающим. Здесь же можно задать время индикации запуска программы в секундах.
Кроме того, установив флажок Разрешить уведомление панели задач, можно разрешить показ специального индикатора в виде песочных часов в панели KDE после запуска программы. Все эти элементы просто напоминают о том, что программа только что запущена, но не отображают реальный процесс запуска программы. Так что в некотором смысле это - декоративные элементы. Если ваша система недостаточно быстрая, можно без всяких сомнений отключить уведомление о запуске программ, чтобы не отнимать у системы лишних ресурсов.
В разделе Оформление окон можно настроить такие параметры, как высота заголовка окна, наличие градиентных переходов цвета и прочее. Это выполняют на вкладке Настройки, а на вкладке Общие следует выбрать общий стиль оформления окон, если вам почему-либо не понравился тот, который задан по умолчанию.
Выбрав пункт Панель, можно войти в довольно обширный раздел настроек панели KDE. Здесь есть несколько вкладок. На вкладке Положение можно задать место расположения панели, а также ее размер. По умолчанию панель расположена внизу, как, например, всистемах Windows, но, возможно, вам больше по душе ее расположение в верхней части экрана, как в MacOS или OS/2, или сбоку.
На вкладке Скрытие можно управлять отображением панели на экране. Например, если вам хочется, чтобы панель «уезжала» вниз за пределы экрана, как только вы уберете с нее мышь, и появлялась при приближении мыши к нижней границе экрана, установите переключатель Скрывать автоматически. Кроме того, обратите внимание на секцию Кнопки, скрывающие панель. Здесь есть два переключателя, отвечающие за отображение кнопок ручного скрытия по бокам панели KDE.
При нажатии на такую кнопку панель «уезжает» в сторону за пределы экрана. Повторное нажатие на кнопку восстанавливает панель.
На вкладке Внешний вид и интерфейс можно включить отображение фона для кнопок панели и для самой панели KDE. Кроме того, весьма интересен переключатель Использовать увеличение пиктограмм. Если его включить, то при наведении мыши на значок какой-либо программы в панели этот значок увеличится. Это удобно применять, если у вас очень маленькая высота панели или большое разрешение экрана.
На вкладке Меню можно определить, какие из дополнительных разделов стартового меню следует показывать. Кроме того, здесь можно управлять так называемым меню быстрого запуска, которое находится в самой верхней части стартового меню. По умолчанию туда обычно помещаются наиболее часто запускаемые программы, однако можно указать системе помещать туда последние запущенные программы, включив соответствующий переключатель на рассматриваемой вкладке. Здесь же имеется поле Максимальное число элементов в менюбыстрого запуска, где следует указать, сколько последних (или часто запускаемых) программ надо отображать в меню быстрого запуска.
Есть здесь и еще две вкладки для более тонкой настройки, однако мы не будем на них останавливаться.
Перейдем к разделу. Так названа та часть панели KDE, где отображаются открытые в данный момент окна программ. В этом разделе имеются несколько переключателей. Если переключатель Показать все окна не установлен, то на панели задач отображаются только программы, открытые на текущем рабочем столе, а если установлен, то отображаются программы всех рабочих столов. Если установить переключатель Объединять схожие задачи, то окна, принадлежащие одному приложению, например несколько окон браузера или редактора OpenOffice.org будут отображаться как одно окно с дополнительным меню. В противном случае каждое окно отобразится на панели задач отдельно. В разделе Панель задач имеется еще несколько переключателей, которые не нуждаются в комментариях.
В разделе Поведение окна можно определить отклик системы на разные щелчки мышью. Например, по умолчанию при двойном щелчке на заголовке окна оно сворачивается до размеров заголовка, при щелчке правой кнопкой на заголовке активного окна открывается меню операций с окном и так далее. Все эти настройки (большинство из которых уже было описано выше) можно изменить по своему усмотрению именно здесь, хотя по умолчанию, предлагается очень удобная схема управления окнами.
В разделе Привязки клавиш можно настроить «горячие» клавиши для различных действий. Например, по умолчанию активное окно закрывается с помощью сочетания Alt-F4, а окно ввода команды вызывается сочетанием Alt-F2. Все эти и многие другие сочетания горячих клавиш можно изменить в разделе Привязки клавиш. В этом разделе есть несколько вкладок. На вкладке Глобальные привязки можно определить горячие клавиши для всей оболочки KDE, а на вкладке Привязки для приложений - общие горячие клавиши для использования в различных программах. По умолчанию здесь обычно применяются такие сочетания:
Ctrl-A - выделить все;
Ctrl-S - сохранить файл;
Ctrl-С - копировать в буфер обмена;
Ctrl-X - вырезать в буфер обмена;
Ctrl-V - вставить из буфера обмена;
Ctrl-Home - в начало (например, строки);
Ctrl-End - в конец (например, строки);
Ctrl-N - создать файл;
Ctrl-О - открыть файл;
Ctrl-Z - отменить последнее действие;
Ctrl-P - напечатать;
F5 - обновить;
F3 - поиск (повторный);
F1 - помощь;
Ctrl-R - заменить.
В принципе, эти сочетания горячих клавиш достаточно стандартны, однако при желании их можно заменить.
В разделе Рабочий стол имеется несколько вкладок. На вкладке Рабочий стол можно определить поведение системы при щелчке левой, правой и средней кнопками мыши на рабочем столе, а также определить размещение файлов с настройками рабочего стола. На вкладке Внешний вид можно задать гарнитуру, цвет и размер шрифта для надписей на рабочем столе, а также цвет фона под надписями, если он нужен. На последней вкладке можно определить количество рабочих столов, которых, как мы уже говорили, по умолчанию четыре, однако это количество может быть уменьшено или увеличено
Раздел Стиль предназначен для изменения таких параметров, как анимация меню, подсвечивание кнопок при наведении мыши и прочее. Если ваша система работает слишком медленно, можно попытаться отключить некоторые пункты, например эффекты меню или анимации выпадающих списков. В остальных случаях я бы советовал сохранить настройки по умолчанию.
В разделе Фон можно настроить фон рабочих столов. Для каждого рабочего стола можно выбрать свой фон. Это очень удобно, чтобы визуально отличать рабочие столы. Если же вы хотите, напротив, чтобы все рабочие столы имели одинаковый фон, установите флажок Общий фон.
Для каждого рабочего стола можно либо составить фон из двух цветов, либо использовать фоновые изображения, либо и то, и другое вместе. Для установки фона служит первая вкладка, Фон. Здесь в раскрывающемся списке Раскраска следует выбрать тип фона. Самый простой вариант предлагает первый пункт Плоский. В этом случае весь рабочий стол становится одноцветным. Его цвет можно выбрать, нажав на полоску Цвет 1. Как будет выглядеть ваш выбор можно сразу увидеть в области предварительного просмотра, выполненной в виде изображения монитора.
Однако одноцветный фон - это не очень интересно. Второй пункт списка Раскраска называется Заливка. Здесь следует выбрать два цвета, а затем, щелкнув на кнопке Настройка, рисунок заливки.
Можно также выбрать в списке Раскраска различные градиенты.
В том же раскрывающемся списке можно выбрать пункт Фоновая программа, и тогда изменением фона будет заниматься специальная программа.
В окне настройки есть еще две вкладки. Вкладка Обои позволяет выбрать рисунок для размещения на рабочем столе. Если здесь выбрать пункт Нет обоев - рисунков на столе не будет. Пункт Один рисунок обоев позволяет выбрать любой рисунок для рабочего стола: либо из раскрывающегося списка Рисунок, либо, после нажатия на кнопку Просмотр, любой графический файл. Если выбранный рисунок занимает не весь экран, то за его расположение отвечает раскрывающийся список Размещение.
Наконец, на вкладке Обои есть еще один пункт - Набор рисунков обоев. В этом случае выбранные рисунки будут сменяться с указанным вами интервалом времени. Рисунки и интервал времени можно выбрать в отдельном окне, щелкнув на кнопке Выбрать рисунки. Здесь же можно указать, должны ли рисунки, сменяя друг друга, следовать один за другим по списку или же в случайном порядке. Рисунки на рабочем столе могут сменять друг друга не чаще, чем каждую минуту, и не реже, чем каждые 4 часа (240 минут). По умолчанию установлен интервал 1 час.
Если вы хотите, чтобы рисунок отображался на рабочем столе «как есть», проследите, чтобы на вкладке Дополнительно в раскрывающемся списке Смешение был выбран пункт Нет смешения. В противном случае сквозь рисунок будет просвечивать фон. Все остальные пункты этого списка устанавливают алгоритм смешения фона и рисунка. С помощью ползункового регулятора Баланс можно регулировать баланс между фоном и рисунком. При этом могут получиться довольно интересные сочетания.
Но давайте перейдем к другим настройкам внешнего вида KDE. Раздел Хранитель экрана, как ясно из названия, позволяет настроить скрин-сэйвер. Самым главным здесь является переключатель Включить хранитель экрана. Если он включен, доступны остальные настройки. Из списка можно выбрать любой доступный скрин-сэйвер и тут же увидеть его действие в области предварительного просмотра. Кнопка Настройка устанавливает параметры выбранного скрин-сэйвера, а кнопка Тест - обеспечивает его просмотр на всем экране. В поле Ждать следует ввести интервал времени в минутах, через который будет включаться скрин-сэйвер, если никто не прикасается к клавиатуре и мыши. Если установить флажок Требовать пароль, то при возвраще нии пользователя к компьютеру, на котором запустился скрин-сэйвер, ему придется ввести повторно свой пароль. Если же этот флажок не установлен, любое движение мышью при запущенном скрин-сэйвере его просто отключит, и можно будет тут же вернуться к работе.
Ползунковым регулятором Приоритет устанавливают приоритет скрин-сэйвера. Рекомендуем установить его в крайнее левое положение («низкий») - тогда во время работы скрин-сэйвера в фоновом режиме компьютер сможет выполнять еще какие-либо операции, например загружать файлы из Интернета или визуализировать трехмерную сцену, созданную в программе MAYA. Напомним, что изначально скрин-сэйверы предназначались для предотвращения выгорания люминофора на мониторе, если одна и та же картинка слишком долго не изменяется. (Как было образно написано в одной статье: монитор настолько «привыкает» к изображению, что оно остается на нем на всю жизнь, просвечивая на манер водяного знака через любое другое изображение.) Современные мониторы достаточно защищены от такого «привыкания», так что скрин-сэйверы носят обычно декоративный характер.
Раздел Цвета позволяет выбрать цвет таких элементов, как заголовок активного и неактивного окна, фон приложений, цвет выделенного текста, гиперссылок и так далее. Здесь для выбора элемента щелкните на его изображении в верхней части окна или выберите его название в раскрывающемся списке в секции Цвет элемента. Затем щелкните на кнопке с цветной полосой, и перед вами снова откроется окно выбора цвета, в котором можно выбрать любой цвет. Результат выбора можно будет тут же видеть в верхней части окна.
В левой части окна имеется список готовых цветовых схем. Выбор любой их этих схем меняет сразу цвета всех элементов. Можно также сохранить в этом списке собственную схему. Для этого настройте цвета, как вам нравится, и щелкните на кнопке Сохранить схему, после чего введите в открывшемся окне имя новой схемы. Новая цветовая схема тут же появится в списке.
Раздел Шрифты позволяет выбрать шрифты для заголовка окна, панели KDE и других системных элементов. Мы рекомендуем оставить установки по умолчанию (courier new для моноширинного текста и helvetica для всех остальных). Опыт показывает, что для постоянно маячащих перед глазами элементов лучше выбирать нейтральный, не привлекающий внимание шрифт без засечек.
Графический интерфейс KDE может сопровождать звуками некоторые события, например переключение рабочего стола, свертывание окна в значок и так далее. Правда, по умолчанию таких озвученных событий не очень много, что, наверное, правильно. Однако все звуковые сообщения системы можно настроить в программе Центр управления KDE. (На самом деле здесь настраиваются не только звуковые уведомления.)
Чтобы настроить звуковое сообщение, выберите в левой части окна программы пункт Звук и затем раздел Уведомления системы. В правой части окна откроется список событий системы и разных программ, которые можно озвучить.
Список оформлен в виде дерева. Около каждого события есть маленький знак «плюс», при нажатии на который разворачивается небольшое подменю из четырех пунктов - четырех возможных способах уведомления о выбранном событии:
-
запись в файл - информация о событии записывается в указанный вами текстовый файл. Для указания имени файла пользуйтесь полем Имя файла в нижней части окна или кнопкой справа от него.
-
проиграть звук - в ответ на событие проигрывается звуковой файл, имя которого также следует указать в поле Имя файла.
-
показать диалог - при возникновении события открывается диалоговое окно, чтобы обратить на него ваше внимание (ведь для продолжения работы придется в этом окне щелкнуть на кнопке ОК).
-
стандартный поток ошибок - сообщение о событии записывается в системный файл, выбранный для протоколирования сообщений об ошибках.
Для того чтобы активизировать какое-либо из этих четырех уведомлений, следует рядом с нужным пунктом установить флажок. Если вы работаете с пунктом Проиграть звук, то справа от поля Имя файла появляется еще одна кнопка. С ее помощью можно предварительно прослушать выбранный звуковой файл. Кроме того, с помощью ползункового регулятора Громкость можно настроить громкость данного звука.
Помимо настроек озвучивания событий в программе Центр управления KDE можно осуществить и другие звуковые настройки. Например, выбрав раздел Midi, можно увидеть список доступных MIDI-устройств (например, волнотабличный синтезатор звуковой карты и FM-синтезатор) и выбрать нужное устройство для проигрывания MIDI -файлов.
Выбрав в программе Центр управления KDE раздел Звуковой сервер, можно настроить звуковой сервер aRts. Сначала необходимо определить, следует ли вообще его запускать. Использование aRts позволяет манипулировать звуком - применять различные звуковые эффекты при воспроизведении, выбирать частоту дискретизации, переключаться между звуковыми устройствами, иметь встроенный программный синтезатор для проигрывания MIDI и так далее. Сервер aRts требует значительного количества системных ресурсов, а на некоторых системах может иногда зависать. Так что для повышения скорости и стабильности работы звуковых программ его можно отключить, а для получения более широких звуковых возможностей - включить.
Если вы решили держать сервер aRts включенным, в этом же окне можно выполнить некоторые его настройки. Остальные возможности проявятся при использовании программ, которые обращаются к этому серверу - например, заработает реверберация в проигрывателе Noatune и так далее.
Кроме того, есть в программе Центр управления KDE еще несколько разделов. Если у вас, к примеру, нет звуковой карты или вы просто предпочитаете заменить проигрывания звуковых файлов в качестве озвучивания каких-либо событий на звук встроенного динамика компьютера (в просторечии «пищалки»), вам пригодится раздел Системный звук.
Если установить флажок Использовать звуковой сигнал вместо системных извещений, то вместо звуковых уведомлений о событиях компьютер будет «пищать». С помощью трех ползунковых регуляторов вы можете настроить громкость этого «писка», установить его высоту (в герцах) и длительность (в миллисекундах).
В разделе Микшер можно указать, надо ли сохранять установленные уровни громкости при выходе из KDE, а также единовременно сохранить текущие или восстановить сохраненные уровни громкости.
И наконец, раздел с немного туманным названием Протокол аудио CD предназначен для настройки работы со звуковыми компакт-дисками, в частности, для настройки их копирования на компьютер.
Теперь мы немного расскажем о настройке стандартных устройств ввода - клавиатуры и мыши. Выбрав в левой части окна программы Центр управления KDE пункт Периферия, вы увидите два раздела - Клавиатура и Мышь.
В разделе Клавиатура окно настройки делится на две вкладки. На вкладке Дополнительно можно отключить автоматический повтор нажатий на клавишу, сняв соответствующий флажок, а также установить громкость сигнала, издаваемого при щелчке на клавишу. Впрочем, большинству нравится отсутствие такого сигнала, поэтому по умолчанию громкость установлена равной нулю. Здесь же можно указать, надо ли автоматически включать режим NumLock (использование кнопок дополнительной клавиатуры как цифр) при входе в KDE.
В разделе Расположение находятся средства KDE для переключения раскладок клавиатуры. Внимание! Если вы устанавливали русский дистрибутив Linux, то, скорее всего, при установке вы уже выбрали способ переключения раскладок клавиатуры, общий для всех графических оболочек. Поэтому не применяйте настройки вкладки Расположение!
В некоторых системах при изменении любой настройки клавиатуры (например, установки автоматического включения режима NumLock) исчезает возможность переключения раскладки клавиатуры (например, с английского языка на русский и обратно). Не пугайтесь, ничего страшного в этом нет. Войдите в свой домашний каталог (выбрав в стартовом меню пункт Домашний каталог или щелкнув на соответствующей кнопке на панели KDE), найдите в нем в каталог . kde/share/config и удалите в нем файл kxkbrc, после чего перезапустите KDE. Возможность переключения раскладок будет восстановлена.
Если вы не можете найти каталог .kde в своем домашнем каталоге, выберите в меню Вид пункт Показывать скрытые файлы. Дело в том, что все файлы, имена которых начинаются с точки, в Linuxсчитаются скрытыми и по умолчанию могут не отображаться в окне программы управления файламиKonqueror.
Вернемся к настройке сервисов KDE с помощью программы Центр управления KDE. В разделе Мышь имеются две вкладки. На вкладке Общие можно настроить несколько параметров. Самый главный из них - использование двойного щелчка. По умолчанию в KDE установлены такие правила при просмотре файлов: файл выделяется при наведении на него указателя мыши и открывается при щелчке левой кнопкой мыши. При этом при наведении указателя мыши на файл вид указателя изменяется со «стрелки» на «руку». Другими словами, имена файлов ведут себя так же, как гиперссылки при просмотре веб-страниц Интернета.
Однако если включить переключатель Двойной щелчок для открытия файлов и каталогов, то при просмотре файлов одинарный щелчок на имени файла будет его выделять, а двойной - открывать. В этом случае при наведении указателя мыши на имя файла ничего не происходит.
Помимо описанного параметра, здесь можно выбрать раскладку кнопок мыши (в раскладке для левшей «левая» и «правая» кнопки мыши меняются местами), а также выбрать размер указателя мыши, режим подсветки значков программ и так далее.
На вкладке Дополнительно расположено несколько ползунковых регуляторов. С их помощью можно настроить скорость движения указателя мыши, максимальный временной интервал между двумя щелчками для их восприятия как двойного щелчка, минимальное количество строк текста, прокручиваемое колесом мыши, и так далее.
Некоторые настройки клавиатуры и мыши находятся в другом разделе настроечной программы. Выберите в левой части окна пункт Персональные и войдите в раздел Удобство в KDE. Вы увидите три вкладки.
Ha вкладке Клавиатура можно установить режим залипания клавиш. В этом режиме для нажатия сочетаний типа Ctrl-P вам не потребуется удерживать клавишу Ctrl, пытаясь дотянуться до клавиши Р. Можно просто нажать клавишу Ctrl, а затем через малый промежуток времени - клавишу Р, и система воспримет это как сочетание клавиш. «Залипать» могут все управляющие клавиши - Ctrl, Shift, Alt и даже Meta.
Если вы делаете слишком много случайных коротких нажатий на клавиши, можно установить режим Медленные клавиши, в котором для восприятия системой нажатия на клавишу вам потребуется задержать ее на некоторое время нажатой. Это время в миллисекундах можно установить с помощью ползункового регулятора.
В этом окне можно включить еще один режим, похожий на предыдущий, - режим Прыгающие клавиши. В этом режиме для восприятия системой нажатия на клавишу нужно выдерживать указанное время паузы между нажатиями. Более быстрые нажатия восприниматься не будут. Это может быть полезным, например, при непроизвольном дрожании рук.
На вкладке Мышь можно включить режим управления указателем мыши с помощью курсорных клавиш дополнительной клавиатуры. Это может быть полезным, например, при отключении или плохом действии мыши.
Рядом с только что описанным разделом настроечной программы расположен раздел Страна и язык. Здесь можно выбрать основной язык KDE, на котором выводятся сообщения, а также формат отображения даты, времени, валюты и прочее.
На вкладке Локализация можно выбрать страну и язык из системы выпадающих меню. Однако если вы устанавливали русский дистрибутив, то в этом окне менять ничего не придется. Более того, в этом случае не рекомендуется менять и установленную кодировку символов.
Некоторые пользователи спрашивают, смогут ли они работать с документами, созданными вWindows (в кодировке Winl251), если в настройках графической среды указана кодировка koi8-r для русских букв. Не волнуйтесь - приложения для Linux умеют работать с разными кодировками, а большинство текстовых и других продвинутых программ определяют кодировку автоматически.
На вкладках Числа, Деньги и Время и дата можно дополнительно установить разделители и символ валюты, если вам почему-либо не подходят те, что установлены по умолчанию.
Теперь откройте раздел Проверка орфографии. Здесь с помощью раскрывающегося списка Словарь следует установить язык словаря проверки орфографии по умолчанию. А вот в раскрывающемся списке Кодировка кодировку придется указывать в явном виде (и при необходимости менять), поэтому укажите для начала ту кодировку, которой предполагаете пользоваться чаще всего. Опыт показывает, что, как правило, каждый пользователь применяет какую-либо одну кодировку. Если вы не совсем понимаете, что все это означает, оставьте значение, установленное по умолчанию. Если вы устанавливали русский дистрибутив, в подавляющем большинстве случаев кодировка будет выбрана верно.
Для некоторых пользователей бывают важны определенные вопросы безопасности, в частности, отображение и запоминание паролей, шифрование данных и так далее. В программе Центр управления KDE (в том же пункте Персональные) есть раздел Пароли, в котором можно разрешить или запретить системе помнить вводимые пользователем пароли - для этого существует переключатель Помнить пароль. Если его включить, потребуется дополнительно установить «срок хранения» пароля в системе (в минутах). Он не может быть больше, чем 1200 минут, то есть 20 часов. Это вполне разумное ограничение, так как хранить пароль в системе имеет смысл, только если пользователю слишком часто приходится его набирать. Если же пользователь входит в систему раз в день или реже, ему не составит труда набрать пароль при каждом входе, а безопасность системы от этого повысится, поскольку никто не сможет попасть в систему под вашим паролем из-за его автоматического ввода. Однако мы не рекомендуем вообще включать функцию Помнить пароль, если только вы не являетесь единственным пользователем компьютера. Впрочем, в этом случае можно вообще разрешить вход в систему без ввода пароля.
еперь давайте перейдем к настройкам просмотра файлов в универсальном файловом менеджереKonqueror. Для этого в программе Центр управления KDE имеется пункт Просмотр файлов.
В нем два раздела. Раздел Файловый менеджер Konqueror предназначен для настройки некоторых параметров вышеуказанной программы. На вкладке Поведение лучше ничего не менять. Однако если хочется, чтобы для отображения содержимого каждой новой открытой папки открывалось отдельное окно файлового менеджера, можно установить флажок Открывать каталоги в новом окне.
На вкладке Внешний вид можно определить гарнитуру, размер и цвет шрифта, которым будут отображаться имена файлов. Кроме того, если здесь включить переключатель Показывать размер файлов в байтах, то в окне файлового менеджера будет указан точный размер каждого файла в байтах. В противном случае размеры больших файлов могут отображаться сокращенно, например, 2,6 Кб, 5,8 Мб и так далее.
Наконец, на вкладке Корзина можно указать, для каких операций по удалению файлов следует сначала запрашивать подтверждение. Рекомендуется разрешить системе запрашивать подтверждение на удаление в любом случае.
В разделе Привязки файлов можно определить, с помощью каких программ следует открывать различные типы файлов при щелчке мыши на их имени в программе Konqueror.
Здесь в списке Известные типы расположены названия типов файлов в универсальном формате, например application/pdf, audio/wav и так далее. При желании вы можете добавить в этот список новые типы файлов, щелкнув на кнопке Добавить ниже списка.
Выбрав один из типов файла, вы увидите в правой части окна две вкладки. На вкладке Общие можно настроить значок, который будет закреплен за данным типом файла, щелкнув мышью на изображении значка. Здесь же в списке Маска имени файла можно указать, файлы с какими именами будут считаться файлами указанного типа. Например, файлами типа audio/wav считаются файлы с расширением wav - в списке Маска имени файла указано *,wav. Заметьте, что лучше указать расширение, написанное прописными буквами (например, *.WAV), поскольку в файловой системе Linux прописные и строчные буквы в именах файлов различаются. Здесь же в поле Описание можно изменить описание файлов данного типа, которое будет отображаться в колонке Тип программы Konqueror.
Но самое главное, что настраивается в этом окне, - это, конечно, программы, с помощью которых следует открывать тот или иной файл. Их список находится в нижней части окна в секции Приоритет приложений. Программа, указанная в этом списке первой, будет использоваться для открытия файла по щелчку мыши, а остальные будут помещены в контекстное меню (которое открывается щелчком правой кнопкой мыши на имени файла) в пункт Открыть с. С помощью кнопки Добавить можно поместить в этот список любую программу. С помощью других кнопок можно перемещать программы по списку вверх или вниз или удалять лишние.
Таким образом вы можете указать системе, с помощью каких программ следует открывать те или иные файлы.
В программе Центр управления KDE существует пункт Системные, в котором расположены некоторые настройки самой операционной системы. В частности, таков раздел Диспетчер печати. В верхней части окна расположен список принтеров, в котором могут быть как «настоящие» принтеры, так и «виртуальные». Например, отправка факса с точки зрения системы - это тоже печать на «специальном принтере».
В нижней части окна расположено несколько вкладок, на которых показаны сведения о выбранном принтере. На вкладке Задания расположена очередь заданий печати. Здесь можно приостановить или прервать печать длинного документа, а также перенаправить ее на другой принтер, если таковой существует. Можно также добавлять новые принтеры или удалять их.
Среди других разделов настроечной программы следует выделить, например, раздел Дата и время, в котором можно изменить показания системных часов. Правда, для этого потребуется сначала нажать кнопку Изменить в нижней части окна и ввести пароль root.
В программе Центр управления KDE имеются также разделы для настройки внешнего вида окна входа в систему, настройка консоли (режима командной строки) и даже первоначального загрузчика систем на компьютере (LILO). Без крайней необходимости перенастраивать LILO не следует. Кроме того, это нужно делать с величайшей осторожностью (особенно если вы решили внести изменения на вкладке Эксперт, где расположен текст конфигурационного файла LILO). Разумеется, перед настройкой LILO вас попросят ввести пароль администратора.
Графическая среда GNOME допускает индивидуальные настройки, приблизительно аналогичные настройкам KDE. Для этого предназначена программа Центр управления GNOME. Внешне она напоминает программу Центр управления KDE. Только названия разделов и набор настроек здесь немного отличаются.
Обратите внимание, что здесь имеется пункт Рабочий стол, отвечающий за отображение рабочего стола. В нем есть разделы, аналогичные рассмотренным выше при настройке KDE: Фон, Хранитель экрана, Панель (иногда название этого пункта дается непереведенным - Panel).
Однако здесь есть еще один интересный пункт - Диспетчер окон. В нем, собственно говоря, и выбирают программу, ответственную за внешний вид и управления графической средой. Это могут быть, например, Sawfish, twm или Enlightenment. Кстати, Enlightenment - самая необычная из подобных программ, поскольку при ее использовании все окна, кнопки и другие элементы интерфейса получаются закругленными.
В разделе Типы файлов и программ можно указать, с помощью каких программ следует запускать файлы при щелчке мыши на их имени. Имеются также разделы для настройки параметров клавиатуры, мыши, звуковых событий и так далее. Однако в целом можно сказать, что в среде GNOME настраиваемых параметров меньше, чем в KDE.
СОДЕРЖАНИЕ
Open Office

OpenOffice.org Writer
Многие пользователи, работающие в системе Windows, часто задаются вопросом «Какие есть альтернативы Microsoft Office?» Так вот ответом на этот вопрос будут программы StarWriter иOpenOffice.org Writer, созданные компанией Sun. Эти программы входят в состав пакетов StarOffice и OpenOffice.org, реализованные как под MS Windows так и под ОС Linux.
Офисный набор программ OpenOffice.org - это вариант набора StarOffice, который отличается лишь тем, что у него, во-первых, открыт исходный код и, во-вторых, отсутствуют некоторые функции. На момент написания этих строк пакет OpenOfflce.org уже был доступен в версии 6, а пакет StarOffice - только в версии 5.2. В связи с этим мы в основном будем описывать программы OpenOffice.org как более современные. Кроме того, пакет программ OpenOffice.org полностью бесплатен, в то время как пакет StarOffice бесплатен только до версии 5.2.
Поскольку программы StarWriter/OpenOffice.orgWriter очень разветвленные и многофункциональные и заслуживают отдельной главы, здесь мы опишем их функции весьма кратко, чтобы дать общее представление о них.
Открыв окно редактора StarWriter или OpenOffice.org Writer, вы увидите на экране примерно следующее.
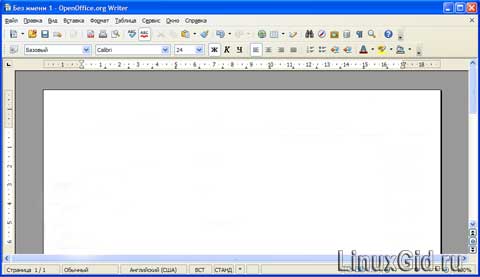
Область для ввода текста поделена на виртуальные страницы. Можно поместить сюда курсор и вводить текст.
В нижней части окна расположена информационно-установочная строка, в которой отображаются текущие параметры ввода текста. Например, если в ней имеется надпись Вставка, текст вводится в режиме вставки символов (при вводе символов в середину текста последующие символы сдвигаются вперед). Для того чтобы перейти в режим замены символов, можно либо щелкнуть кнопкой мыши на надписи Вставка в нижней строке, либо щелкнуть на клавише Insert.
При этом надпись Вставка меняется на Замена. Повторный щелчок на этой надписи или на клавише Insert возвращает нас в режим вставки. Здесь же можно видеть масштаб отображения текста на экране (в процентах). По умолчанию масштаб равен 100%. Чтобы его изменить, можно щелкнуть правой кнопкой мыши на соответствующем поле. Откроется контекстное меню, в котором можно выбрать нужный масштаб. Если же ни одно из предложенных в этом меню значений почему-либо не устраивает вас, дважды щелкните на этом поле. Откроется окно изменения масштаба. Установив переключатель масштаба в положение Плавное, можно ввести в поле любое значение масштаба.
Любой набранный или скопированный в окне текст можно быстро распечатать. Но для этого должен быть подключен принтер любой модели. И если Вы используете принтер фирмы Panasonic, то срочная недорогая заправка картриджей panasonic обязательно Вам пригодится.
Для форматирования текста наиболее часто применяют следующие горячие клавиши:
-
сочетание Ctrl-L - выровнять абзац по левому краю;
-
сочетание Ctrl-R - выровнять абзац по правому краю;
-
сочетание Ctrl-E - выровнять абзац по центру;
-
сочетание Ctrl-J - выровнять абзац по ширине страницы;
-
сочетание Ctrl-В - выделить текст полужирным шрифтом;
-
сочетание Ctrl-l - выделить текст курсивом;
-
сочетание Ctrl-U - подчеркнуть выделенный текст;
-
сочетание Ctrl-D - подчеркнуть выделенный текст двойной чертой.
Отступы

Положение на странице

Нумерация

Настройка символов
Окно настройки символов содержит пять вкладок. На первой из них, Шрифт, можно выбрать гарнитуру шрифта, размер, начертание и цвет. Здесь же можно установить язык для будущей проверки орфографии. Вторая вкладка называется Эффекты шрифта. Здесь можно установить различные дополнительные эффекты. Например, можно настроить тип подчеркивания. Кроме традиционных обычного и двойного подчеркивания доступны такие типы, как подчеркивание волнистой линией, жирной, пунктиром и прочее. Можно также задать режим зачеркивания - обычной, двойной, жирной чертой, а также зачеркивание каждого символа отдельно косой чертой или крестиком.
Раскрывающийся список Эффекты выделения предназначен для преобразования регистра символов, например, в прописные или строчные буквы. Заметьте, что при этом в файле остается информация о первоначальном распределении прописных и строчных букв плюс отдельная информация об эффекте преобразования регистра. Так что преобразование можно в любой момент снять, если вы вдруг решили, что в нем нет необходимости.
Раскрывающийся список Рельеф позволяет достичь такого эффекта, как будто буквы выдолблены на какой-то поверхности или, наоборот, выступают из нее. Здесь всего три пункта: нет эффекта, выпуклый и вдавленный. Кроме того, под этим списком находятся три дополнительных переключателя, отвечающие за включение контурного отображения букв, а также тени от них и мигающих символов. Разумеется, последнее актуально только при просмотре на экране, но не при распечатке текста.
На вкладке Позиция можно настроить расположение выделенных символов относительно других. Если в секции Положение выбран пункт Стандарт, выделенные символы будут располагаться на обычной высоте. Если же выбрать переключатель Верхний индекс или нижний индекс, эти символы будут соответственно приподняты над остальной строкой или, наоборот, приспущены. При этом можно настроить их высоту, если снять флажок Автоматически и ввести в поле Выше/ниже на значение в процентах от высоты строки. Максимальное значение - 100%. При верхнем индексе это значит, что нижний край выделенных символов совпадает с верхним краем остальной строки.
Кроме того, в поле Размер относ, следует ввести масштаб символов верхнего или нижнего индекса относительно остальных символов. Можно уменьшить выделенные символы вплоть до 1% от«нормального» размера. Однако увеличить символы индекса этим способом не удастся -максимальное значение составляет 100%.
Более того, здесь же можно развернуть строку боком - на 90 градусов или 270 градусов, отметив соответствующий переключатель в секции Вращение/масштабирование. Здесь же можно установить нужный масштаб ширины развернутых символов.
А в секции Интервал можно установить расстояние между символами. Для этого пользуйтесь раскрывающимся списком. Выберите пункт Разреженный или Уплотненный и установите в поле рядом степень разреженности/уплотненности. Уплотнить текст программа позволит только до разумных пределов. Здесь же есть флажок включения кернинга.
Гиперссылки
На следующей вкладке, Гиперссылка, введенные символы можно преобразовать в гиперссылку. Здесь же можно удалить гиперссылку, в том числе созданную автоматически, если она не нужна. Гиперссылка начинает работать в том случае, если в поле URL есть какие-нибудь символы. В этом случае гиперссылка выделяется так же, как в браузере - синим цветом и подчеркиванием. При наведении мыши на гиперссылку вид указателя мыши меняется, а при щелчке на ней - открывается указанный файл с локального диска или из Интернета.
Существуют и некоторые дополнительные возможности по настройке гиперссылок. На вкладке Гиперссылка окна Знак в раскрывающемся меню Кадр можно выбрать одно из значений, соответствующих значениям атрибута TARGET HTML-тега. <А>. Например, _blank- открытие файла в новом окне, _parent - в «родительском» окне и так далее.
Более того, можно запрограммировать различные события, происходящие при наведении указателя мыши на гиперссылку, его уводе и щелчке мыши. События эти программируются с помощью макросов на языке StarBasic - внутреннем языке макросов пакетов StarOffice и OpenOffice.org. Вы можете щелкнуть на кнопке События и назначить каждому из вышеперечисленных событий один из заранее написанных макросов или же стандартных макросов из библиотеки StarOffice
Фон и колонки
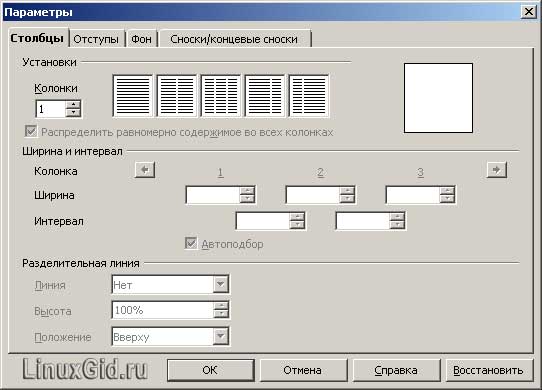
Вставка рисунков

Разумеется, в текстовых редакторах StarWriter и OpenOffice.orgWriter присутствуют и расширенные возможности. Рассмотрим некоторые из них.
Прежде всего, разумеется, для работы со многими текстами необходима вставка иллюстраций (рисунков). Для совершения этой операции выберите в меню Вставка пункт Рисунок и далее - Из файла. После этого откройте файл нужного рисунка. Поддерживаются все распространенные форматы графических файлов: JPEG, GIF, TIFF, PNG, WMF, EMF, EPS и другие и даже не особенно распространенные и совсем не распространенные форматы вроде МЕТ - OS/2 Metafile).
Если нужно вставить рисунок в текст, набранный в программе StarWriter или OpenOffice.org Writer, то вместо открытия графического файла можно прямо тут же отсканировать рисунок. Однако для того, чтобы это стало возможным, придется в системе предварительно настроить сканер. Гораздо удобнее этого не делать, а для сканирования воспользоваться программой X-Sane, которая все делает самостоятельно.
Рисунок можно разместить в тексте по-разному. Во-первых, для того, чтобы его было удобнее перемещать и он не «уходил» далеко от нужного вам текста, можно указать, к чему он должен быть«привязан» - к странице, к абзацу, к отдельному символу (знаку) или даже сам вести себя как символ. Последнее удобно, если вы хотите вставить в текст один или несколько необычных символов, которых нет ни в одном шрифте, и вы просто нарисовали их в графическом редакторе. Такую привязку можно установить в окне настройки рисунка.
Вставка таблиц

Другие возможности
Мы рассмотрели далеко не все возможности программ StarWriter и OpenOffice.orgWriter. Эти программы весьма многогранные, и некоторые пользователи могут долгое время пользоваться только одной группой их возможностей, даже не подозревая об остальных. Вот, например, какие возможности остались за кадром нашего описания:
-
вставка полей статистики, переменных, объектов баз данных и прочих;
-
вставка исполняемых сценариев JavaScript;
-
использование макросов и их создание на языке StarBasic;
-
использование указателей и перекрестных ссылок;
-
вставка текстовых областей-врезок (Вставка - Рамка) и кадров с произвольным содержимым;
-
рисование объектов прямо в тексте;
-
автоматическая нумерация глав и строк;
-
использование шаблонов;
-
хранение предыдущих версий, их сравнение и синхронизация;
-
многое другое.
Так же в OpenOffice очень легко создавать этикетки. Для этого откройте Файл -> Создать -> Этикетки. А при наличии термотрансферного принтера у вас могут получится отличные термотрансферные этикетки.
Разумеется, для детального описания всех возможностей программы потребовался бы отдельный раздел блога. Однако мы надеемся, что полученных в этом разделе сведений вполне достаточно, чтобы вы могли постепенно разобраться во всем остальном самостоятельно. При необходимости пользуйтесь кнопкой Справка, которая есть почти в каждом окне программы. К сожалению, на текущий момент многие разделы справки еще не переведены на русский язык. Эти разделы справки будут открываться по-английски.
СОДЕРЖАНИЕ
OpenOffice.org.Base
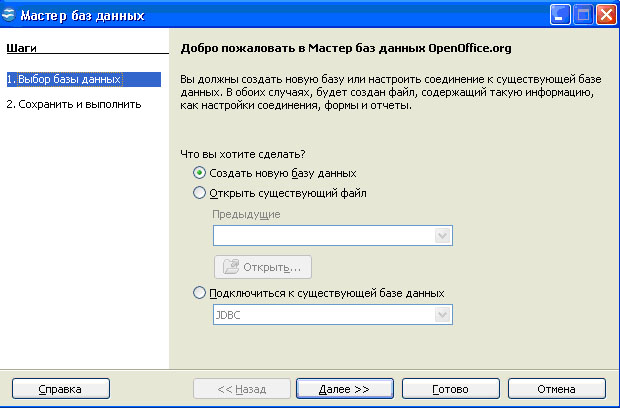
Система управления базами данных (СУБД) - это программа, позволяющая создавать базы данных, а также обеспечивающая обработку (сортировку) и поиск данных.
Такой системой, в частности является OpenOffice.org.Base (далее - просто Base), входящая в состав пакета OpenOffice.
Способ запуска программы Base зависит от операционной системы и версии OpenOffice. Например, в Windows XP при установленной версии OpenOffice 3.0 запустить программу можно, выполнив щелчок по команде Программы - OpenOffice.org 3.0 - OpenOffice.org Base из Главного меню Windows.
Основные объекты базы данных в Base:
-
Таблицы. Базовый объект БД, в них хранится вся информация, остальные объекты являются производными, т.е. создаются на основе таблиц.
-
Запросы. Осуществляют отбор данных из таблиц БД на основании заданных условий.
-
Формы. Позволяют отображать данные таблиц и запросов в более удобном для восприятия виде, добавлять в таблицы новые данные, а также редактировать и удалять существующие.
-
Отчеты. Предназначены для печати данных, содержащихся в таблицах и запросах, в красиво оформленном виде.
Отдельные таблицы БД могут быть связаны между собой. Связь между таблицами определяет тип отношения между полями. Как правило, связывают ключевое поле одной таблицы с соответствующим ему полем другой таблицы, которое называют полем внешнего ключа.
Связанные поля могут иметь разные имена, однако у них должны быть одинаковые типы и одинаковые значения свойств.
При наличии связи между таблицами Base будет автоматически выбирать связанные данные из таблиц в отчетах, запросах и формах.
СОДЕРЖАНИЕ
OpenOffice.org Impress
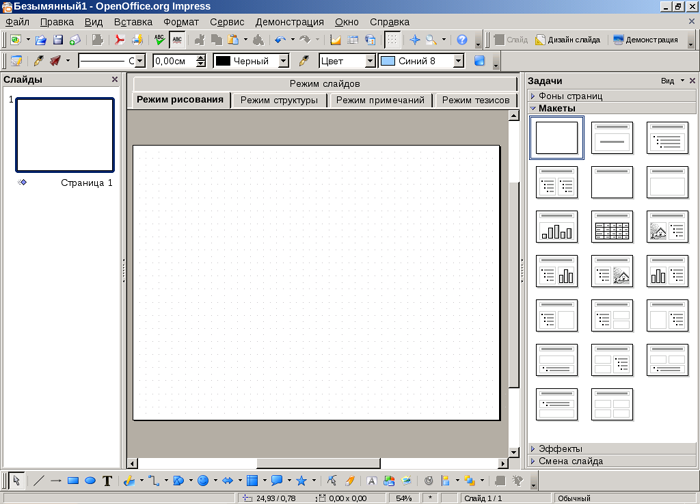
В состав пакета StarOffice входит программа StarImpress, которая позволяет создавать презентации. Аналогичная программа - OpenOffice.org Impress - входит и в состав пакета OpenOffice.org. Обе программы позволяют загружать и сохранять информацию как в родном формате, так и в некоторых других, включая Microsoft PowerPoint и CGM (Computer Graphics Metafile).
Для того чтобы создать новую презентацию в пакете OpenOffice.org, выберите в стартовом менюKDE пункт OpenOffice.org и далее Презентация. Если в программе OpenOffice.org у вас уже открыт другой документ, можно также выбрать в меню Файл пункт Создать и далее подпунктПрезентация. Аналогично следует поступить и при работе в программе StarOffice.
При этом откроется окно автопилота презентаций. За ним следует несколько окон, в которых вам будет предложено выбрать основные параметры будущей презентации, слайды и прочее. В принципе, выбирая предложенные параметры, можно с помощью этого автопилота создать готовую презентацию.
Если же вы не хотите применять автопилот, щелкните на кнопке Отмена. Чтобы автопилот больше не появлялся при создании новой презентации, перед выходом из автопилота можно включить переключатель Этот диалог впредь не показывать.
В этом случае откроется пустая белая страница, представляющая собой первый слайд презентации. В нижней части экрана можно увидеть название этого слайда - по умолчанию это просто Слайд 1. Чтобы дать ему другое название, щелкните правой кнопкой мыши на этом названии и выберите в контекстном меню пункт Переименовать слайд. После этого программа позволит вам написать новое имя прямо на закладке слайда.
В этом же контекстном меню можно выбрать пункт Вставить слайд. С его помощью можно создать сколько угодно слайдов. Для перехода к редакции нужного слайда следует пользоваться закладками в нижней части экрана (переключаются между ними так же, как и между листами электронной таблицы).
СОДЕРЖАНИЕ
OpenOffice.org Calc

Calc предлагает широкий набор функциональных средств по обработке табличных данных:
● создание и редактирование электронных таблиц с применением богатого набора встроенных функций;
● оформление и печать электронных таблиц;
● проверка орфографии;
● построение диаграмм и графиков различной степени наглядности и детализации;
● работа с электронными таблицами как с базами данных: фильтрация, сортировка и т.д.
● статистическая обработка данных;
● возможность создания макросов и др.
Электронные таблицы активно используются учителями в школьной деятельности: для проведения уроков по различным предметам (подготовка методических и дидактических материалов к уроку, подготовка отчётных докладов по результатам самостоятельной работы школьников, ведение электронных журналов и т.п.), а также административными кадрами (отчёты деятельности образовательного учреждения и т.п.).
СОДЕРЖАНИЕ
Интернет
На сегодняшний день глобальная сеть Интернет играет важную роль в нашей жизни. Благодаря всемирной паутине мы можем общаться, покупать товар, заказывать разнообразные услуги, осуществлять заработок в сети интернет и многое другое.
Но как все это реализовать c помощью 3G-модема и ОС Linux, если большинство провайдеров предлагают брендированный софт, работающий только под операционной системой Windows?
Именно это мы и рассмотрим сейчас на примере графической оболочки KDE.
Итак, для того чтобы настроить новое сетевое подключение, нужно в системном меню запустить программу kppp.
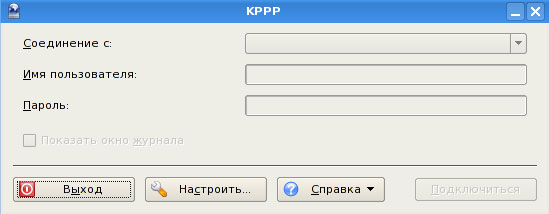
Далее нажимаем на кнопку Настроить. В открывшемся окне, на вкладке Профили, жмем Создать новый и затем - Ручная настройка. На этом этапе настройки Вам понадобится ввести лишь понятное для вас название соединения и номер дозвона, который, если Вы не знаете, нужно уточнить у оператора.
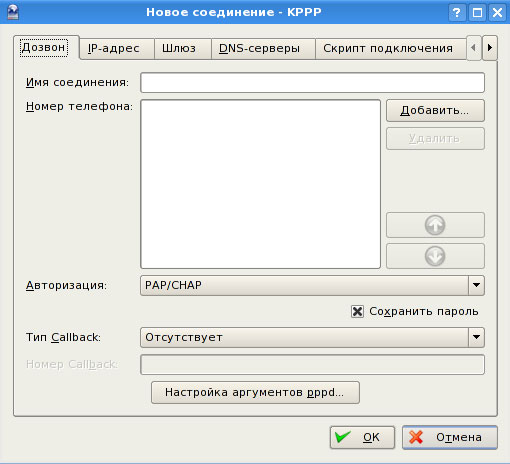
После сознания профиля, его сразу же нужно отредактировать. Для этого нажмите кнопку Редактировать (обратите внимание что модем в это время должен быть уже подключен к компьютеру).
Далее вводим имя устройства и указываем порт подключения - это должен быть /dev/ttyUSB0.
Затем переходим на вкладку Модем и нажимаем Опросить модем. Если все сделано правильно, вы увидите состояние и результат обработки запроса. Вот и все.
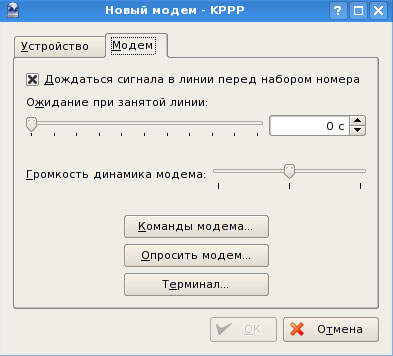
Как видите, вся процедура занимает меньше 5 минут и не представляет никакой сложности.
Электронная почта

Итак, приступим к работе в Интернете. Одна из самых главных задач - работа с электронной почтой. Этим занимаются программы, называемые почтовыми клиентами. Вместе с графической оболочкой КDЕ поставляется почтовый клиент под названием KMail.
Основное окно этой программы разделено на три части. В левой части расположены папки для хранения писем. Содержимое выбранной папки отображается в правой верхней части окна, а содержимое выбранного там письма можно увидеть в правой нижней части окна.

Итак, прежде чем начать пользоваться программой, ей следует указать, откуда принимать письма, через какой сервер их отправлять и, возможно, некоторую дополнительную информацию. Все это можно сделать в окне настройки программы, которое откроется, если выбрать в меню Настройки пункт Настроить KMail.
Здесь, во-первых, выбрав в левой части окна раздел Профиль, можно указать программе, кто вы такой, то есть выбрать себе имя. Для чего это нужно? Если вы единственный пользователь компьютера, то вам это, разумеется, не нужно вовсе, но если системой пользуются несколько человек, у каждого из них могут быть свои настройки почтовой программы. Вот эти-то совокупности настроек и можно будет впоследствии переключать, выбирая свой профиль при запуске программы или просто перед началом работы с ней.
Браузеры
Для просмотра веб-страниц в Linux можно пользоваться различными программами - браузерами. Некоторые аскеты, кстати, предпочитают это делать с помощью текстового браузера lynx, который умеет отображать только текстовую информацию. Однако, несмотря на относительную популярность браузера lynx, мы здесь его описывать не будем, а перейдем сразу к браузерам, отображающим весь спектр вебинформации.
Один из самых популярных браузеров носит название Opera. В отличие от некоторых других браузеров, он обычно не входит в состав дистрибутивов Linux, однако его следует упомянуть вследствие большой распространенности. Браузер можно загрузить с сайта компании-разработчика (opera.com). Его установка сложностей не вызывает - достаточно запустить скрипт install.sh. Для запуска программы служит скрипт runme.sh. Его ярлык можно создать на рабочем столе или в стартовом меню, чтобы было удобнее запускать программу. Не забывайте, что если программа используется часто, у вас есть возможность вообще не закрывать ее.
Мы опишем английскую версию браузера Opera, так как с русской у Вас проблем возникнуть не должно.
Как и большинство других браузеров, Opera может открывать внутри окна программы много окон, содержащих веб-страницы. Это облегчает манипуляцию с окнами страниц, особенно если вы любите открывать сразу много окон. Также вы можете одновременно открывать большое количество страниц, не занимая при этом много ресурсов системы (как это обычно происходит при пользовании большинством других браузеров, особенно браузером Internet Explorer для Windows).
По умолчанию в браузере Opera закладки помещаются в левой части окна в виде дерева. Эта часть окна называется Hotlist. Впрочем, ее можно отображать в отдельном окне или вообще его отключить, пользуясь закладками привычного по другим браузерам меню Bookmarks. Для этого в меню View выберите пункт Hotlist и далее нужный подпункт:
-
Docked - «закреплен» в левой или правой части окна браузера;
-
Floating - отображается в отдельном окне;
-
Off - не отображается;
-
Docked at left edge - «закреплен» слева (если снять галочку с этого пункта, то Hotlist переместится в правую часть окна);
-
Always on top - окно Hotlist находится всегда поверх других окон.
Еще один популярный браузер - Mozilla Firefox, основное окно которого показано на рисунке. Он очень легко настраивается и позволяет за считанные минуты разобраться в программе и настроить ее под свои потребности. Помимо возможности смены темы оформления, которых очень много в Интернете, здесь присутствует функция импорта закладок из других браузеров.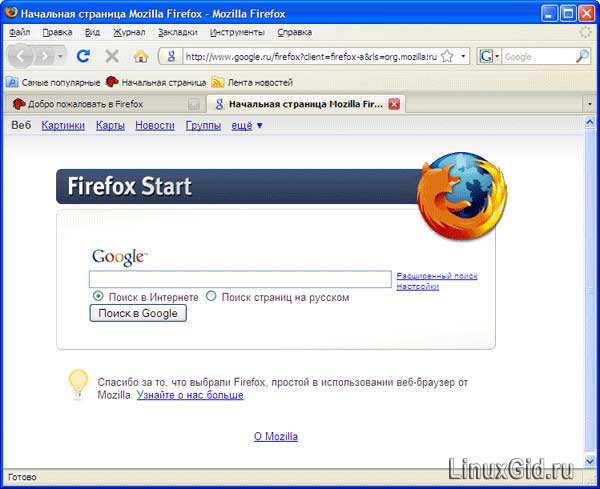
Безопасности в Mozilla Firefox разработчики отвели большое внимание. В браузер внедрили антифишинговый механизм, предотвращающий кражи паролей и личных данных злоумышленниками.
Функциональность и быстродействие Mozilla Firefox так же на высоте. Есть возможность одновременно открыть много сайтов во вкладках, можно читать rss-ленты, а с помощью загрузки файлов можно без проблем не только раскраски скачать бесплатно, но и программы, музыку или даже целый фильмы.
На том же программном ядре, что и браузер Mozilla, созданы еще два браузера, часто входящие в дистрибутивы Linux. Один из них - браузер Netscape. Практически он пока неотличим от браузера Mozilla тонкости отличий для обычного пользователя роли не играют. Однако броузер Mozilla представляет собой более «продвинутую» программу, так что использование браузера Netscapeможет иметь смысл только в том случае, если при установке системы браузер Mozilla случайно был исключен из установки, а доустанавливать его почему-то не хочется.
Браузер Galeon также основан на браузере Mozilla, однако здесь разработчики предоставляют несколько отличающиеся возможности и внешний вид. Окно программы показано на рисунке.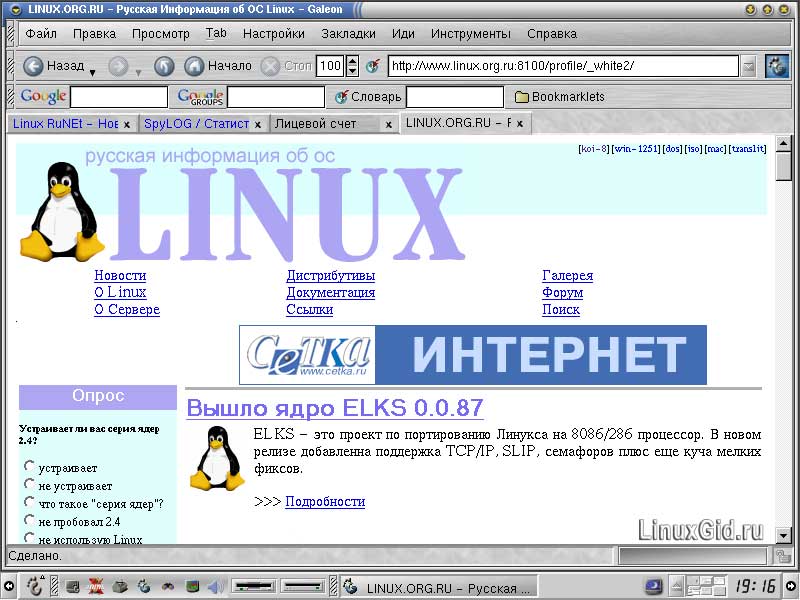
Как и в других браузерах, на панели инструментов расположено поле адреса, куда следует ввести адрес желаемой веб-страницы и нажать клавишу Enter для ее просмотра. Здесь же расположены кнопки перехода к предыдущей и следующей просмотренным страницам, кнопка остановки загрузки текущей страницы и ее повторной загрузки с сервера. Рядом находится числовое поле для уменьшения или увеличения масштаба страницы. Можно либо ввести туда числовое значение масштаба (100 соответствует оригинальному размеру), либо воспользоваться маленькими стрелками, изменяющими это число. Слева от поля адреса расположена кнопка, которую можно перетащить мышью в любое окно для копирования текста гиперссылки.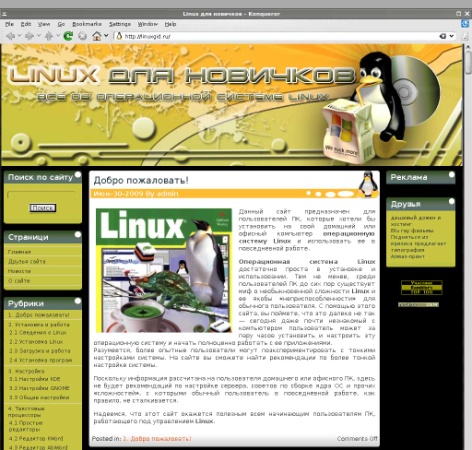
Рассмотрим браузер Konqueror. Впрочем, как уже говорилось раньше, эта программа не только браузер. Именно она в среде KDE служит встроенным средством просмотра локальных файлов, а также управления ими. Эту ипостась программы Konqueror мы уже рассматривали ранее. Эту же программу можно использовать, например, для передачи файлов по ftp. И, разумеется, этой же программой можно воспользоваться для просмотра веб-страниц. Вообще говоря, по умолчанию на панели KDE есть даже отдельный значок для запуска программы Konqueror в режиме браузера. Однако основное отличие этого режима в том, что отсутствует левая часть окна (с деревом каталогов). В остальном - это та же самая программа Konqueror, рассмотренная нами ранее.
Загрузка файлов
В процессе работы в Интернете нам то и дело требуется бесплатно скачать программы, фильмы и другие большие файлы. Однако при этом возникает опасность того, что при внезапном обрыве связи придется загружать файл сначала, а время, потраченное до этого, пропадет зря. Более того, на плохих телефонных линиях соединение с Интернетом вообще может обрываться каждые 15-20 минут, поэтому загрузить большой файл обычными средствами вообще невозможно. Поэтому появились программы, которые умеют загружать файлы по частям. Если файл загружается подобной программой, то при обрыве связи можно, восстановив соединение, продолжить загрузку файла с того места, на котором произошла остановка.
Одна из таких программ - программа WebDownloader - входит во многие дистрибутивы Linux. Обычно ее запускают из стартового меню, например, в ASP Linux 7.2 для этого нужно в стартовом меню выбрать пункт Интернет и далее Качалка для иксов.
Если ярлыка для запуска программы WebDownloader в стартовом меню нет, можно создать его вручную. Программа WebDownloader запускается командой:
nt
Можно также, не создавая ярлык, просто не закрывать окно программы при выходе из системы - программа автоматически откроется в следующем сеансе работы.
Общение
Как известно, самой популярной службой интернет-пейджинга сейчас является ICQ. К сожалению, компания Mirabilis (в настоящее время подразделение AOL), выпускает клиентские программы для общения по ICQ только под операционные системы семейства Windows. Однако протоколы ICQ открыты, поэтому независимые разработчики создали и поддерживают несколько программ ICQ-клиентов для Linux. Наиболее совершенной из них является программа Licq.
Несмотря на то, что программа Licq входит в большинство дистрибутивов Linux, мы советуем сразу же обновить ее до самой последней версии, зайдя на сайт Licq.org. Дело в том, что компания Mirabilis периодически меняет протоколы своей службы ICQ, и при этом также периодически прекращает поддержку старых протоколов. Так что если ваша версия программы Licq окажется слишком старой, то она, возможно, будет работать с ошибками (например, некоторые сообщения не будут доходить до ваших друзей). Тоже относится, кстати, и к «родной» ICQ для Windows
Для того чтобы запустить программу нужно в стартовом меню нажать Интернет и далее Licq. Хотя запускать ее имеет смысл лишь в том случае, когда компьютер уже соединен с Интернетом. По этому многие пользователи прописывают запуск Licq в программу kppp. Это можно сделать, нажав кнопку Настройка, деле выбрать соединение и нажать Изменить, потом перейти на вкладкуВыполнить и в строку После соединения ввести licq, а лучше - полный путь: /usr/bin/licq.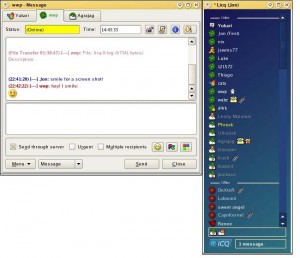
Пользователи, которые находятся в вашем листе контактов, будут отображены в списке окна программы, где их можно сортировать, нажимая на заголовке списка. Ники (псевдонимы) пользователей, которые относятся к «новым» контактам, выделены желтым цветом, пользователи online (находящиеся в сети) - синим, а все остальные - красным.
В этом случае, если выбрать внешний вид, как в ICQ, то слева от каждого ника окажется значок, который соответствует текущему состоянию пользователя. В самом низу показывается ваше состояние в сети, которое можно изменить в любой момент, нажав правой кнопкой и открыв контекстное меню.
Если программу Licq вы запускаете впервые, то для получения UIN (Universal Identification Number - уникальный номер, состоящий из 9 цифр), обязательно потребуется регистрация на сервере ICQ.
Безопасность
И так вернемся к обычному, домашнему или офисному компьютеру, который вы настроили самостоятельно. Еще одной опасностью, связанной с пребыванием в Интернете, является возможность попыток прямого проникновения в систему. Для защиты от таких попыток можно настроить программу-брандмауэр, которая встроена в большинство дистрибутивов Linux.
Эта программа позволяет настроить систему так, что та будет автоматически блокировать, отражать или перенаправлять куда-либо некоторые пакеты данных, поступающие из сети. Такую сортировку пакетов данных можно выполнять по самым различным признакам, например, по номеру порта назначения или отправки, по IP-адресу, протоколу данных и прочее. Ко всем остальным данным при этом могут быть применены установки по умолчанию.
Для того чтобы настроить брандмауэр, выберите в стартовом меню KDE пункт Системные и далееfirewall-config. Откроется окно, где на вкладке Options на панели Default Policies как раз и определяются установки по умолчанию, то есть то, что будет сделано с пакетами данными, не соответствующими критериям какого-либо фильтра. Можно установить отдельную политику для входящих, перенаправляемых и исходящих данных. В раскрывающихся меню при этом возможно выбрать один из трех пунктов:
-
ACCEPT - принять, разрешить прохождение данных;
-
DENY - запретить прохождение данных (просто проигнорировать пакет);
-
REJECT - отклонить запрос, послав IСМР-сообщение о недоступности порта.
Обычно для нормальной работы с сетью по умолчанию для входящих (Input) и исходящих (Output) данных следует установить пункт ACCEPT. Однако вы можете попробовать различные варианты по своему усмотрению.
На вкладке Rules можно установить правила (фильтры) для пакетов данных, соответствующих тому или иному критерию. Критериев довольно много. В каждом поле символ звездочки (*) означает любое значение. В раскрывающемся списке Action нужно выбрать действие, которое следует выполнить с пакетом данных, удовлетворяющим критерию отбора. Здесь, помимо известных нам уже пунктов ACCEPT, DENY и REJECT имеется пункт REDIRECT - перенаправить.
Созданное правило можно сохранить в списке, щелкнув на кнопке ОК. Чтобы оно начало действовать, нужно выбрать его в списке и щелкнуть на кнопке Activate. Любое из правил можно, не удаляя, в любой момент временно отменить с помощью кнопки Deactivate.
В программе-брандмауэре можно довольно гибко конфигурировать правила принятия данных на ваш компьютер. Для грамотной конфигурации программы-брандмауэра желательно обладать некоторыми навыками и знаниями, иначе можно просто случайно полностью блокировать работу в Интернете.
СОДЕРЖАНИЕ
Графические редакторы
Просмотр изображений
В стандартный состав графической оболочки KDE входит такая программа, называемая KView. Ее можно запустить, выбрав в стартовом меню KDE пункт Графика и далее - Просмотрщик изображений.
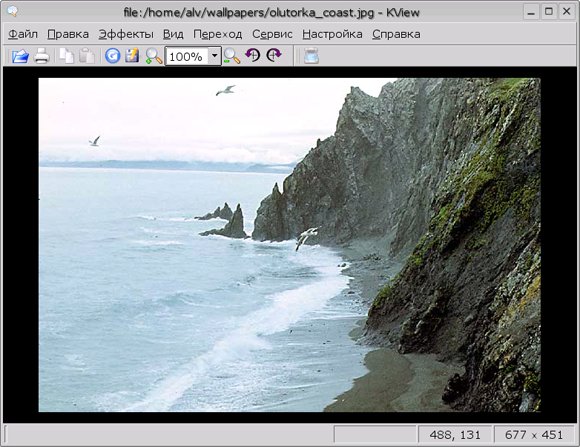
Окно программы KView показано на рисунке. Здесь нет ничего лишнего - только меню и область просмотра изображений. Для того чтобы открыть графический файл, нажмите сочетание Ctrl-O. Программа KView умеет загружать файлы разных графических форматов: BMP, EPS, G3, GIF, ICO, JPEG, PNG, PNM, TIFF и некоторых других. В окне открытия файла можно установить флажок Автоматический предпросмотр, и тогда при выборе того или иного графического файла вы увидите в правой части окна его уменьшенное изображение.
После открытия файла окно программы изменяет свои размеры в соответствии с размером изображения. Если вы хотите, чтобы этого не происходило, выберите в меню Настройки пункт Настроить KView и в открывшемся окне отключите переключатель Изменить размер окна. Здесь же, кстати, находится и другой переключатель - Изменить размер изображения. Если он включен, то изображения, размер которых превышает площадь экрана, будут сразу при открытии масштабироваться так, чтобы поместиться на экране. По умолчанию этот переключатель включен, что вполне разумно.
Еще один переключатель, находящийся в том же окне настроек, называется Использовать быстрое масштабирование. Если его включить, изменение размеров изображения будет происходить быстрее, но с худшим качеством. На достаточно быстрых системах рекомендуем этот переключатель выключить.
В меню Настройки есть флажок Показать панель инструментов. Если его установить, то между меню и изображением появится панель инструментов с кнопками открытия, закрытия, увеличения, уменьшения изображения, его сброса в исходное состояние и так далее.
В программе KView также можно изменять само изображение. С помощью клавиш V и Н можно получить зеркальное отражение соответственно по вертикали и горизонтали, а с помощью клавиш «,» и «;» - повернуть его на 90 градусов по часовой и против часовой стрелки.
Можно воспользоваться пунктом Повернуть меню Изображение, где также есть команда поворота на 180 градусов.
Если выбрать в меню Изображение пункт Фильтр и далее подпункт Оттенки серого, можно превратить изображение в черно-белое, а если выбрать подпункт Сгладить, можно немного размыть изображение. Здесь же имеется подпункт Интенсивность, позволяющий изменить яркость или коррекцию цветовой гаммы. Правда, эти значения придется вводить в числовом виде.
Все изменения, сделанные в изображении, можно мгновенно отменить, нажав сочетание Ctrl-R. Если требуется сохранить измененное изображение, нажмите сочетание Ctrl-S. Кстати, если вы выберете в меню Файл пункт Сохранить как, то сможете сохранить изображение в любом формате, который понимает данная программа.
Программу можно использовать и для последовательного просмотра серии изображений (слайд-шоу). Для этого загрузите последовательно (или сразу) несколько графических файлов (например, в окне открытия файла нажмите сочетание Ctrl-A, чтобы выделить все графические файлы в открытой папке, и затем щелкните на кнопке ОК). Список загруженных файлов можно в любой момент просмотреть, выбрав в меню Перейти пункт Список изображений. Этот список можно сохранить как файл, чтобы в следующий раз не собирать его заново.
Если в программу загружено несколько изображений, их можно просматривать последовательно, нажимая клавишу PageDown для перехода к следующему изображению и клавишу PageUp для перехода к предыдущему изображению. Если в окне настроек программы (Настройки О Настроить KView) включен переключатель В цикле (в секции Слайд-шоу), то после последнего изображения в списке можно клавишей PageDown перейти к первому, и наоборот.
Можно также запустить автоматическую смену изображений в списке через заданное количество секунд. Это время задают также в окне настроек программы (поле Интервал между слайдами). Автоматическая смена изображений включается клавишей S. Повторное нажатие этой клавиши выключает данный режим.
Сканирование
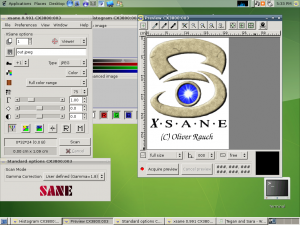
Многие программы, в том числе графические редакторы, а также текстовые редакторы и даже просмотрщики изображений имеют функцию сканирования. Однако для ее использования нужно настраивать драйвер сканера, а это дело довольно хлопотное и вообще часто хочется, чтобы компьютер все делал сам. Поэтому мы рекомендуем для сканирования изображений пользоваться программой XSane, которая сама определяет оборудование и затем подстраивает сканирующую программу sane. Вам остается только положить в сканер нужный лист и нажать кнопку сканирования. При желании можно определить размер сканируемой области и некоторые дополнительные параметры.
Для того чтобы запустить программу XSane, выберите в стартовом меню KDE пункт Графика и далее - XSane. В случае необходимости программу можно загрузить или обновить на сайте разработчиков - xsane.org. Если ярлык для программы XSane в меню отсутствует, создайте его там (или на рабочем столе), используя для запуска программы команду xsane.
После запуска программа XSane в течение нескольких секунд поищет доступные сканеры, после чего откроет свое основное окно, рядом с которым обычно расположено окно предварительного просмотра сканированного изображения (Preview).
Большинство пользователей, работающих под операционной системой Windows, для редактирование изображений используют известную программу Photoshop и если у Вас помимо Linux на компьютере установлена операционка от Майкрософт, то рекомендуем скачать фотошоп бесплатно на русском языке и оценить его возможности. Отдельно отметим, что на сайте представлена Portable версия фотошопа, что означает малый вес файла, всего 57Мб и возможность запускать программу, прямо из скачанного файла.
А в этом разделе сайта мы рассмотрим аналог Photoshop - программу GIMP, которая входит в большинство современных дистрибутивов Linux.
Оговоримся сразу, что данный раздел не претендует на сколько-нибудьполный охват ее возможностей. Об этой программе можно написать не одну толстую книгу, так как ее возможности практически безграничны: чем дольше пользователь разбирается с программой, тем больше новых возможностей для него открывается, и конца им не видно.
Название программы GIMP расшифровывается как GNU Image Manipulation Program, то есть программа для манипуляций с изображениями. Новые версии программы всегда можно загрузить с сайта gimp.org.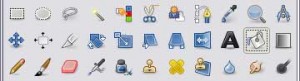
Основное окно программы содержит инструменты, каждый из которых может быть выбран для работы с изображением, а также селектор цвета для рисования (цвета переднего плана) и цвета фона и селектор градиентов, шаблонов и кистей. Чуть ниже мы расскажем об этом подробнее.
Каждый инструмент может использоваться очень гибко, поскольку имеет много настраиваемых параметров. Для того чтобы иметь возможность их редактировать, дважды щелкните на каком-либо инструменте. Откроется окно параметров активного инструмента, которое можно больше не закрывать, так как оно требуется очень часто.
Как мы уже говорили, основное окно программы GIMP содержит только показанные на рисунке элементы. Каждое изображение открывается здесь в отдельном окне. Кроме того, имеется еще несколько служебных окон.
В окне выбора кисти можно выбрать величину и форму инструмента рисования. Это важный параметр при применении таких инструментов, как карандаш, ластик, кисть, аэрограф. Некоторые кисти могут нести в себе информацию о цвете.
а рисунке показано окно слоев. Дело в том, что в программе GIMP изображения могут состоять из нескольких слоев, как бы наложенных друг на друга. В этом случае каждый слой редактируется отдельно, не смешиваясь с другими. Естественно, это имеет смысл, если верхние слои имеют прозрачные элементы, иначе они загородят собой нижние. В окне, показанном на рисунке, и происходит управление слоями. Об этом мы также поговорим ниже.
Программа GIMP поддерживает довольно много графических форматов. Помимо основных растровых форматов, программа может понимать родные форматы таких программ, как Photoshop и Paint Shop Pro. Программа GIMP имеет, разумеется, и свой родной формат. Файлы этого формата имеют расширение XCF.
Кроме обычных графических форматов, с помощью программы GIMP можно редактировать покадровую анимацию. При этом можно открывать, редактировать и записывать анимированные GIF-файлы, а также видеофайлы форматов AVI и FLI. Более того, считать информацию программа GIMP может даже из видеофайла формата MPEG.
И еще несколько слов об отмене изменений, сделанных по ошибке при редакции. В программе GIMP вся история изменений находится в окне История отката (это окно индивидуально для каждого редактируемого изображения). В любой момент можно вернуться к любой точке редактирования, найдя ее в окне История отката и щелкнув на ней кнопкой мыши. После этого можно возвратиться вперед, но только до того момента, как были начаты какие-либо изменения, пускающие «историю» по другому пути. Система весьма удобная (примерно такая же используется в программе Photoshop - наверное, это предпочтение разработчиков продвинутых графических редакторов). Если окна История отката на экране нет, щелкните правой кнопкой мыши на редактируемом изображении, выберите в контекстном меню пункт Файл, далее - Диалоги и потом - История отмен.
сли выбрать в главном меню пункт Изображение и далее - Цвета, откроется подменю, в котором можно регулировать цветовой баланс изображения с помощью различных средств:
-
Цветовой баланс - отдельное регулирование баланса голубого и красного, пурпурного и зеленого, желтого и синего, причем по отдельности для теней, полутонов и бликов на изображении, с сохранением или без сохранения яркости;
-
Тон-насыщенность - редактирование HSF-уровней как для всего изображения, так и для его цветовых каналов;
-
Яркость-контрастность - регулировка общей яркости и контрастности изображения;
-
Порог - пороговое преобразование в двухцветное изображение;
-
Уровни - преобразование уровней каждого цветового канала отдельно;
-
Кривые - то же, но соответствие входных и выходных уровней каналов устанавливается с помощью графиков;
-
Обесцветить - убрать насыщенность цветов;
-
Инвертировать - заменить цвета на противоположные;
-
Постеризовать - повысить контрастность цветовых групп;
-
Набор фильтров - очень интересная возможность, позволяющая быстро скорректировать цвета изображения, выбирая нужное изменение тона, насыщенности и яркости во вспомогательных окнах, демонстрирующих варианты результата;
-
Вращение цветовой карты - изменение цветового динамического диапазона и/или сдвиг по цветовому кругу;
-
Авто - целая группа возможностей по автоматическому подбору цветовой коррекции.
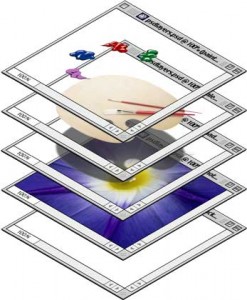
Как уже говорилось раньше, изображение в программе GIMP может состоять из нескольких слоев. Представьте себе несколько листов прозрачной бумаги, на каждом из которых что-либо нарисовали и положили друг на друга. Аналогичным образом можно представить слои в программе GIMP. Следует четко понимать, что если какой-либо слой полностью закрашен (не имеет прозрачных областей), то все слои, лежащие под ним, будут не видны.
То есть при создании изображения из трех слоев нужно, чтобы фоновый слой был помещен снизу, основной объект выше, а вспомогательные элементы - на самом верху. При дальнейшем редактировании изображения мы можем куда угодно перемещать слой с основным объектом, вращать его и растягивать, никак не влияя на фоновое изображение.
В окне слоев можно управлять порядком расположения слоев. Тот слой, который расположен в верхней части окна, и будет самым верхним и так далее. Слои в окне слоев можно перетаскивать мышкой, чтобы изменять их порядок. Здесь же можно переопределить названия слоев, для чего достаточно дважды щелкнуть кнопкой мыши на имени слоя и ввести в открывшемся окне новое название.
При обработке изображений, особенно фотографий, часто возникает необходимость повысить резкость какой-либо области, или, наоборот, размыть какую либо часть изображения, осветлить или затемнить и так далее. Можно, конечно, пользоваться для этого выделением с последующей обработкой. Но для того, чтобы гибко обрабатывать отдельные объекты изображения, часто удобнее пользоваться специальными инструментами.
Инструмент Размытие/Резкость работает следующим образом. Когда вы проводите указателем мыши по изображению, то оно под проведенной «линией» размывается или, наоборот, становится более резким. При этом область размытия или повышения резкости зависит от выбранной кисти. Особенное внимание обратите на положение регулятора Интервал в окне выбора кисти: если его значение небольшое, например, равно 1 или 2, то размытие или увеличение резкости будет очень сильным. Если же интервал равен 20-30, то преобразование будет чуть заметным, оптимальным для обработки фотографий. Данный эффект работает только внутри выделенной области (на активном слое).
Переключение с режима размытия на режим повышения резкости и обратно осуществляется в окне Параметры инструментов. Кроме того, если переключатель режимов находится в положении Резкость, то можно оперативно переключаться в режим размытия, применяя инструмент при нажатой клавише Ctrl.
Обратите внимание, что здесь тоже присутствует переключатель Непрозрачность, позволяющий при необходимости визуально ослабить действие инструмента.
В программе GIMP имеется довольно много встроенных средств для удобной обработки изображений. Они называются фильтрами. Фильтры доступны через главное меню: нужно выбрать в нем пункт Фильтры и далее - один из фильтров. Описание всех фильтров заняло бы много места, поэтому ограничимся кратким перечислением некоторых их групп:
-
Размывание - различные алгоритмы размытия изображений, включая имитацию движения, гауссово размытие, пикселизацию и прочее.
-
Цвета - различные цветовые преобразования.
-
Шум - различные операции, связанные с добавлением и уменьшением шума.
-
Выделения края - операции с контурами.
-
Enhance - устранение недостатков изображений, в том числе исправление чересстрочных кадров, устранение пятен, штрихов и прочее.
-
Эффекты стекол - различные варианты преломления.
-
Световые эффекты - различные вспышки, искры, молнии, отблески и прочее.
-
Искажения - самые различные эффекты, например, имитация ветра, ряби, волн, взгляда сквозь жалюзи, газетной печати, гравюры, загнутого уголка страницы и прочее.
-
Имитация - помещение картины на холст, подражание стилям живописи вплоть до кубизма.
-
Карта - различные алгоритмические изменения.
-
Визуализация - различные природные эффекты.
-
Веб - инструмент для создания карты графических ссылок (imagemap). Открывает специальное окно, где можно выделять области изображения и превращать их в гиперссылки. На выходе получается HTML-код.
-
Анимация - различные способы создания анимации, например, превращение слоев изображения в кадры анимированного GIF-или AVI-фильма.

Как и сами изображения, рамки бывают растровые и векторные. Поскольку программа GIMP - редактор растровой графики, то векторные рамки сразу опустим. Что касается первых, то они, чаще всего бывают 4 видов:
-
Рамки в формате jpg. Эти рамки однослойные и не имеют прозрачного слоя. Они занимают мало места на жестком диске, а большое сжатие приводит к потере качества и размыванию смежных объектов. Место под фото, как правило, у них представлено белым цветом. По этому перед вставкой нужно это место сделать прозрачным.
-
Рамки в формате gif. Эти рамки однослойные, индексированные и поддерживают прозрачность. В связи с индексируемостью цветов (используется не более 255 цветов), он имеют небольшие размеры и невысокое качество графики. Перед тем как вставлять фото рамку надо переключить в режим RGB.
-
Рамки в формате png. Как и предыдущие, эти рамки имеют один слой и поддерживают прозрачность. Но в отличии от gif-рамок, они имеют большие размеры и более качественную графику. Данную рамку можно использовать без предварительной подготовки.
-
Рамки в формате psd. Данный вид рамок по-другому называют «рамки для фотошопа». Хоть программа GIMP и не может корректно открывать файлы такого расширения, мы не может их не упомянуть. Эти рамки многослойные, полноцветные, с поддержкой прозрачности. Они имеют большой вес и позволяют подгонять рамки под свои фото, перемещая и изменяя размер слоев.
-
Теперь Вы больше знаете о растровых рамках и без проблем сможете выбрать для себя какую из них использовать в конкретном случае.
KPaint
После описания столь мощного средства редакции графики и видео, как программа GIMP, следующая программа, попавшая в наш обзор, покажется просто детской забавой. В принципе, так оно и есть - ни на что большее простейший графический редактор не претендует. Но не всегда ведь требуются сложные преобразования и эффекты, иногда и эта программа может пригодиться.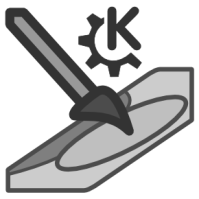
Программа KPaint входит в комплект поставки оболочки KDE и, следовательно, в большинство дистрибутивов Linux. Запускается она обычно выбором в стартовом меню KDE пункта Графика и далее - Графический редактор. Программа поддерживает изображения в форматах BMP, EPS, JPEG, PNG, PNM и TIFF, а также ХРМ и ХВМ. Имеется возможность изменения размеров и глубины цвета загруженного изображения, также можно рисовать и добавлять текст.
Для изменения размеров изображения выберите в меню Изображение пункт Изменить размер. Откроется окно, в котором следует указать желаемые новые размеры. Можно включить переключатель, чтобы при изменении размера программа сохраняла пропорции изображения.
Для изменения глубины цвета выберите в меню Изображение пункт Изменить глубину цвета. Откроется окно, в котором в раскрывающемся списке нужно будет выбрать желаемую глубину цвета. Возможны значения: 1 бит, 4 бита, 8 бит, 15 бит, 16 бит, 24 бита и 32 бита.
Для рисования можно использовать один из следующих инструментов:
-
Эллипс - позволяет рисовать эллипсы.
-
Окружность - позволяет рисовать правильные окружности.
-
Перо - позволяет рисовать произвольные фигуры и кривые.
-
Линия - позволяет рисовать прямые линии.
-
Прямоугольник - позволяет рисовать любые прямоугольники.
-
Закругленные углы - позволяет рисовать прямоугольники с закругленными углами.
-
Распылитель - при нажатии кнопки мыши «распыляет» точки в квадрате вокруг указателя мыши. При движении мыши получается нарисованная пульверизатором линия.
Все эти инструменты доступны на панели инструментов или в меню Инструменты.
Щелкнув на пустой кнопке панели слева от инструментов или выбрав в меню Инструменты пунктНастройка инструментов можно настроить следующие параметры рисования:
На вкладке Настройка линии: стиль линии (сплошная, штриховая - из черточек, пунктирная - из точек, штрих-пунктирная - «точка-черточка», штрих-двойная пунктирная - «две точки-черточка», ничего - вообще нет линии, применяется для фигур с заливкой). Не действует на инструмент Перо, а также на толщину линии (от 1 до 4 точек).
На вкладке Настройка заливки: шаблон заливки (сетка, вертикальные линии и прочее).
Заливка действует при вычерчивании замкнутых фигур соответствующими инструментами. Поле Имя файла шаблона, а также раскрывающиеся списки Стиль окончания и Стиль объединения в текущей версии программы не действуют (очевидно, они станут активными в более поздних версиях).
Используя инструменты, перечисленные выше, можно рисовать как левой, так и правой кнопкой мыши. При этом разные кнопки мыши могут рисовать разными цветами. Эти цвета отображаются на двух кнопочках в правой части окна программы. Щелчком на каждой из этих кнопочек можно выбрать цвет, которым будет рисовать соответствующая кнопка мыши.
Цвета левой кнопки мыши, кроме того, можно выбирать из палитр, находящихся в правой нижней части окна. Нужную палитру можно выбрать из раскрывающегося списка.
StarImage
В состав пакета StarOffice входит несложный редактор растровой графики StarImage. Окно этой программы показано на рисунке. Программа поддерживает довольно много графических форматов. В ней также доступны инструменты для рисования и создания эффектов.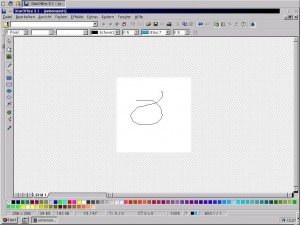
Программа Starlmage поддерживает несколько распространенных растровых форматов графики: BMP, XPM, RAS, РВМ, PGM, PPM, GIF, JPG, PNG и TIFF. В программе также поддерживается редакция в одном окне нескольких изображений. Переключение между ними происходит как между вкладками в нижней части окна, а все открытые в одном окне изображения как бы объединяются в одну «галерею», элементы которой могут перемещаться и взаимозаменяться.
Для запуска программы запустите пакет StarOffice. Затем в левой части окна выберите Щелчок и переход, найдите в списке задач пункт Картинка и щелкните на нем. Откроется окно, в котором нужно задать ширину и высоту нового изображения, а также количество цветов. Доступны следующие значения этого параметра:
-
16 миллионов цветов (на самом деле 16 777216, то есть глубина цвета 24 бит);
-
256 цветов (глубина цвета 8 бит);
-
16 цветов;
-
2 цвета.
Когда значения выбраны, щелкните на кнопке Создать. Вы увидите белый прямоугольник, соответствующий выбранному размеру. Косая штриховка вокруг прямоугольника - это нерабочее пространство.
Если необходимо работать над изображением в точных координатах, щелкните на кнопке Сетка на панели инструментов или установите в меню Вид флажок Сетка. Рабочая область будет «разлинована» на ровные квадраты горизонтальными и вертикальными линиями. Для того чтобы убрать эту сетку, щелкните на кнопке Сетка еще раз.
Кроме набора стандартных инструментов есть и много необычных:
Наконец, самый интересный инструмент - Эффекты. При его выборе также открывается подменю из одиннадцати инструментов (кстати, соответствующие им пункты есть в меню Эффекты и для более тонкой настройки иногда можно использовать именно их). Вот значения этих инструментов.
Набросок углем - изображение превращается в как бы нарисованное углем на белом фоне. Этот эффект можно также применить с помощью клавиши F9.
Мозаика - изображение становится мозаичным с помощью расширения каждого четвертого (по умолчанию, это значение можно изменять) пиксела на несколько соседних. Если выбрать в меню Эффекты соответствующий пункт Мозаика, откроется диалоговое окно, в котором можно изменять параметры расширения пикселов.
Рельеф - изображение превращается в имитацию рельефного. Перед преобразованием открывается диалоговое окно, где требуется выбрать направление источника света, который будет освещать наш рельеф. Этот эффект можно также применить с помощью клавиши F12.
Плакат - уменьшение количества используемых в изображении цветов (не общей глубины цвета, а чистых цветов в изображении) для имитации плаката, написанного несколькими красками. Если выбрать в меню Эффекты соответствующий пункт, открывается диалоговое окно, позволяющее выбрать количество цветов. Так же необходимо отметить, что использовать эти эффекты можно не только на ПК, но и на планшетном компьютере, на который установится данная программа для редактирования растровой графики.
Поп-арт - довольно интересное цветовое преобразование, которое, кстати, всякий раз дает различный результат. Однако в любом случае цветовое решение результата действительно напоминает произведения поп-арта. Этот эффект также можно применить с помощью сочетания Shift-F11.
Старение - эффект, который немного «желтит» изображение, создавая впечатление рисунка на старой пожелтевшей бумаге. При выборе соответствующего пункта в меню Эффекты откроется окно, в котором можно будет указать степень «старения» в процентах. Учтите, что эффект сохраняется лишь на небольшом диапазоне значений. При слишком маленьком значении «степени старения» цвета изображения получаются близкими к серому, а при слишком больших значениях в изображении появляется слишком много красного.
Соляризация - эффект, похожий на засвечивание слишком светлых участков фотографии. Правда, при этом изображение превращается еще и в негатив. Чтобы этого не происходило, можно выбрать соответствующий пункт в меню Эффекты и установить в диалоговом окне флажок Инвертировать. Здесь же можно определить порог засвечивания.
Плитки - эффект пикселизации. Можно указать размер каждой плитки в пикселах, если выбрать соответствующий пункт в меню Эффекты.
Увеличение резкости - просто увеличивает резкость изображения. При выборе соответствующего пункта в меню Эффекты открывается диалоговое окно, в котором можно выбрать три различных степени увеличения резкости: низкую, среднюю и высокую.
Сглаживание - уменьшение резкости изображения.
Убрать помехи - очистить изображение от мелких элементов, которые являются, возможно, случайными помехами. Довольно полезно для фотографий.
Другие программы
В состав пакетов StarOffice и OpenOffice.org тоже входят редакторы векторной графики, которые носят название, соответственно, StarDraw или OpenOffice.org Draw. Программа StarDraw поддерживает довольно много графических форматов, хотя собственно векторных среди них почти нет. Зато импортируются файлы, созданные в программе Adobe Photoshop.
Программа StarDraw умеет работать с линиями, кривыми Безье, различными геометрическими фигурами (включая, например, автоматическое создание секторов), трехмерными объектами, заливками (не отделяя их от контуров), тенями, градиентами, различными эффектами, измерителями, стрелками-указателями и со многим другим.
Работа с текстом также на уровне. Можно применять многие эффекты шрифтов, доступные в текстовых редакторах. Кроме того, к текстовым блокам применимы многие эффекты типа вращения, искривления и прочих.
Программа Krayon является довольно развитым графическим редактором, входящим в состав пакета KOffice, как и рассмотренная нами программа KWord. Программа сохраняет файлы в своем собственном формате, однако может импортировать и экспортировать файлы большинства распространенных форматов.
Программа поддерживает многослойность изображения, различные виды кистей, градиенты, шаблоны, работу с различными видами выделений.
Очевидно, программа задумана разработчиками как альтернатива программе GIMP, но поскольку она появилась гораздо позже, функций у нее гораздо меньше. Однако при этом для выполнения многих задач она очень удобна.
В отличие от рассмотренных ранее программ, программа Kontour является редактором векторной графики. Программа поддерживает не так уж много форматов: свой собственный, WMF, рисунки MS Office и XFig - вот и все форматы, которые она читает. Поскольку редакторов векторной графики не так уж много, такое количество форматов тоже не так уж плохо. Жаль, что отсутствует поддержка файлов формата ai (Adobe Illustrator).
Программа позволяет вычерчивать линии и кривые Безье, а также геометрические фигуры. Можно использовать и заливки. Имеются инструменты для редакции кривых Безье, а также для искривления, масштабирования и вращения объектов.
Поддерживается работа со слоями. Можно ввести текст, а затем применить к нему эффекты вращения, масштабирования и прочее. К сожалению, заливки в программе Kontour не «живут отдельной жизнью», а существуют только вместе с контурами.
СОДЕРЖАНИЕ
Работа с мультимедиа

Totem - бесплатный видеопроигрыватель, работающий под управлением операционный системы Linux. Он входит в стандартную поставку графической среды Gnome.
Программа поддерживает большое количество видео и аудио форматов, в том числе avi, dvd и другие. Так же Totem может проигрывать Audio CD, VCD и DVD диски и отображать DVD меню. Еще одной полезной функций программы является автоматическое скачивание с Интернета недостающих кодеков. Так же есть возможность сохранять любой кадр из видео-файла в виде изображения (скриншот).
Используя дополнительные модули можно значительно расширять возможности программы. Например, благодаря модулю «YouTube» можно прямо из проигрывателя искать и просматривать любое видео с YouTube, в том числе камеди клаб. А модуль «BBC content viewer» позволяет смотреть или просто слушать все репортажи и передачи BBC.
Для просмотра видеофайлов в большинство дистрибутивов Linux входит программа Xine. Для ее запуска можно выбрать в стартовом меню пункт Мультимедиа и далее Xine. Впрочем, эта программа запускается автоматически, если щелкнуть в программе Konqueror на каком-либо видеофайле, например формата AVI.
Окно программы Xine показано на рисунке. Как видите, управление воспроизведением здесь происходит на отдельной панели, а вывод видеоряда находится в отдельном окне. В верхней части управляющей панели находится полоса поиска, с помощью которой можно в любой момент перейти в любое место фильма. Справа находятся кнопки управления - Пуск, Пауза, Стоп и так далее.
Программа Xine поддерживает списки воспроизведения. Можно, щелкнув на одной из кнопок на управляющей панели, открыть окно списка воспроизведения и по одному добавить туда несколько видеофайлов, которые впоследствии будут воспроизводиться подряд, один за другим. Таким образом вы можете смотреть бесплатные фильмы не отрываясь.
Как и большинство программных проигрывателей, программа Xine поддерживает изменения внешнего вида (скины). Несколько скинов обычно уже входят в комплект поставки программы. Щелкнув на кнопке на панели управления, можно выбрать нужный вариант внешнего вида из списка доступных.
В правом верхнем углу программы, рядом с кнопкой закрытия окна находится еще одна кнопка, и тоже в виде крестика, только более плотного. Она используется для перехода в полноэкранный режим. В этом режиме при воспроизведении сохраняются оригинальные пропорции сторон экрана фильма.
Программа Xine является универсальным средством просмотра видеофайлов. Она поддерживает довольно много форматов и имеет для их просмотра встроенные видеокодеки, в том числе популярный кодек DixX.
Помимо Xine существуют и альтернативные программы для просмотра видео, например, весьма популярный проигрыватель MPlayer.
Уникальность данного проигрывателя заключается в том, что в стандартной консольной версии нет графического интерфейса, а управление осуществляется с помощью клавиатуры или пульта дистанционного управления. При этом на экране находится только окно, где воспроизводится видео.
В MPlayer поддерживается различные устройства вывода изображения, такие как DirectX, X11, VESA, SDL, DGA, Framebuffer, VIDIX, GGI и др. Так же есть возможность подключить 12 разновидностей внешних субтитров.
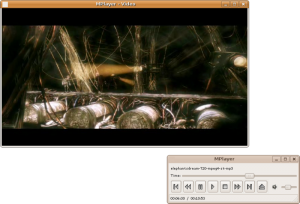
Эта программа, как правило, не входит в дистрибутив Linux, и ее нужно устанавливать отдельно. Более того, программа обычно не поставляется в виде PRM-файла (мы рекомендуем ее собирать из исходного кода). Дело в том, что на этапе сборки программа самостоятельно оптимизируется под конкретную компьютерную систему и впоследствии действует очень быстро. Правда, и заранее собранная и установленная из PRM -пакета программа MPlayer работает достаточно быстро, явно быстрее, чем рассмотренная нами программа Xine.
Вообще говоря, возможность воспроизведения звука на компьютере зависит от правильной установки драйвера звуковой карты в системе. Обычно при установке Linux звуковая карта определяется автоматически. Кроме того, для Linux существуют универсальные звуковые драйвера - OSS (Open Sound System), а также ALSA (Advanced Linux Sound Architecture). Но обычно драйвер OSS присутствует в стандартной поставке дистрибутивов Linux и устанавливается автоматически.
Для проверки установки звуковой карты, а заодно и для регулировки уровней воспроизведения можно запустить программу Микшер. Если на панели KDE справа нет значка динамика, то можно запустить эту программу через стартовое меню KDE (обычно там следует выбрать пунктМультимедиа и далее - Микшер). Если все в порядке, откроется окно, в котором указано название вашего звукового устройства в том виде, как оно определилось при установке. В окне имеются несколько линеек (секций) микшера, каждая из которых соответствует своему звуковому каналу (например, РСМ - звук с компьютера, Line - линейный вход карты, Microphone - микрофонный вход и так далее). Пользуясь ползунковыми регуляторами, можно настроить громкость каждого звукового канала. Выше регуляторов находятся переключатели, выполненные в виде зеленых виртуальных светодиодов. Если переключатель выключить, звук на данном канале будет отключен. Снизу от некоторых линеек микшера находятся переключатели в виде красных светодиодов. Из них может быть выбран только один. Это - селектор входа для записи звука.
Если вы хотите иметь возможность раздельной регулировки громкости на правом и левом канале, щелкните правой кнопкой мыши на соответствующей линейке и выберите в контекстном меню пункт Разделить каналы. Если вы не видите никаких пунктов, кроме Показать все, выберите сначала его - остальные появятся после этого.
Итак, звуковая карта работает, можно приступать к прослушиванию музыки. Наиболее распространены сегодня звуковые файлы форматов WAV и МРЗ. Эти, а также некоторые другие форматы (такие, как OGG vorbis) поддерживаются рядом программных проигрывателей, входящих в большинство дистрибутивов Linux.
Драйвера Linux для Yamaha и Casio
Все больше и больше производителей профессионального музыкального оборудования, при выпуске нового оборудования и инструментов учитывают необходимость драйверов под Linux. Такие бренды как Yamaha и Casio уже давно при производстве музыкальных инструментов учитывают нужды пользователей работающих с Linux.
По мнению музыкального магазина muzmagazin.ru, эта тенденция уже начала распространятся с мировых музыкальных брендов, таких как Yamaha и на других производителей заботящихся о своих покупателях.
Наиболее удобным проигрывателем звуков и музыки нам представляется программа XMMS. Прежнее ее название - X11Amp - подходило для нее больше, так как этот проигрыватель для х11 является примерно тем же, что winamp для Windows. Окно этого проигрывателя показано на рисунке. На самом деле это не одно, а три скрепленных окна: собственно проигрыватель, эквалайзер и список воспроизведения. Основное окно может быть спрятано или отображено с помощью сочетания Alt-W, окно эквалайзера прячется и открывается сочетанием Alt-G, и, наконец, горячей клавишей окна списка воспроизведения является Alt-E.
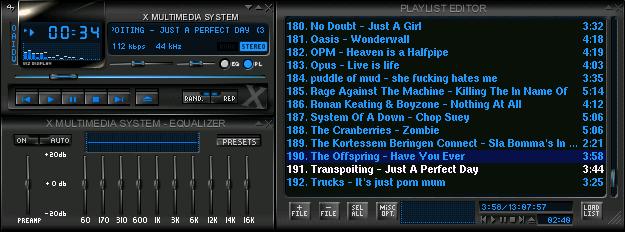
Окна эквалайзера и списка воспроизведения могут также быть спрятаны или снова вызваны на экран с помощью переключателей EQ и PL в правой части основного окна. Между прочим, для работы программы совсем необязательно, чтобы какое-либо окно было показано на экране: она может оставаться активной, даже если все три окна невидимы. Любое окно можно перемещать отдельно от других, однако при перемещении они хорошо приклеиваются друг к другу. Если вы хотите, чтобы окна программы XMMS все время были видны поверх других окон, нажмите сочетание Ctrl-A. Впрочем, это работает не всегда.
С помощью проигрывателя XMMS можно слушать музыку с социальной сети ВКонтакте. Но для начала эту музыку необходимо как-то скопировать на компьютер. И для этого Вы можете программулови в контакте скачать бесплатно с сайта KontaktLife.ru.
Проигрыватель Noatun также как и XMMS может воспроизводить большое количество звуковых форматов. Кроме того, здесь существует возможность абсолютного изменения внешнего вида - можно менять не только цвета, фоновые рисунки окна и его контуры, но и саму форму, а также перемещать на любое место элементы программного управления.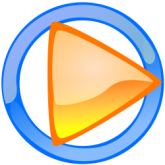
У этого проигрывателя есть один недостаток: он очень настойчиво требует для своей работы звуковой сервер aRts, о котором мы упоминали в статье о настройке звуков. По сколько данный сервер требует немалых ресурсов и может, в некоторых случая, тормозить всю систему, то его следует сразу же отключить. Правда, при отключенном сервере программа будет запускаться достаточно долго. Но если для Вас внешний вид имеет значение, то оно того стоит.
Один из вариантов внешнего вида Noatun показан на рисунке ниже. Причем на экране можно представить несколько внешних видов программы одновременно.
Так же следует отметить, что проигрыватель поддерживает эквалайзер, списки воспроизведения, то есть Вы без проблем можете скачать mp3 музыку бесплатно с Интернета, и сразу всю ее сюда загрузить для дальнейшего прослушивания. Хотя самая интересная возможность Noatun - использование звуковой обработки в реальном времени.
Обратите внимание, что закрытие окна программы Noatun еще не означает выход, а из программы. Чтобы выйти из программы, следует щелкнуть правой кнопкой мыши в окне программы и выбрать в контекстном меню пункт Выход. Заметьте, что если программа Noatun запущена, то в правой части панели KDE отображается ее значок в виде круглого диска.
В процессе работы с компьютером иногда возникает необходимость скопировать дорожки со звукового компакт-диска на жесткий диск в виде звуковых файлов. Для этого существует множество различных программ, однако мы рассмотрим, как это происходит в программе X-CD-Roast (в этой же программе можно потом записать компакт-диск).
Программа является бесплатной и распространяется под лицензийе GPL (General Public License - Открытое лицензионное соглашение GNU). X-CD-Roast поставляется в виде RPM-файла, так что обычно установка этой программы сложностей не вызывает. Она имеет удобный графический интерфейс и очень проста в использовании, по этому работать с ней могут даже новички.
С помощью X-CD-Roast можно записывать и копировать диски с музыкой (audioCD), обычными данными, смешанными вариантами. Можно также создавать многосессионные CD и делать загружаемые диски. Помимо этого, программа умеет работать и с DVD-приводами, поддерживает такие форматы как DVD-R/RW, DVD+R/RW, а также экспериментально DVD-Video.
Для того чтобы скопировать звуковые дорожки с диска, выполните следующие действия:
Вставьте звуковой компакт-диск в дисковод. Запустите программу X-CD-Roast. В основном окне программы вы увидите четыре кнопки - это основное меню программы. Щелкните на кнопке Create CD и в открывшемся окне - на кнопке Read Tracks.
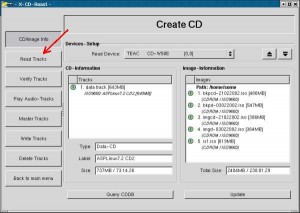
В раскрывающемся списке Read Device в верхней части окна выберите название того дисковода, в который вставлен диск. Если у вас один дисковод компакт-дисков, он будет выбран по умолчанию.
В раскрывающемся списке Image Directory следует выбрать папку, в которую будет записываться файл. По умолчанию в этом списке только один пункт - Automatic, который в большинстве случаев будет означать ваш домашний каталог. Если это вас устраивает, переходите к следующему абзацу, а если нет, - читайте дальше. Для того чтобы в этом раскрывающемся списке появились другие возможности выбора, следует щелчком на кнопке Backto main menu вернуться в главное меню программы. Затем следует щелкнуть на кнопке Setup, чтобы войти в окно настроек, выбрать вкладку HD Settings, указать путь к желаемому каталогу в поле ввода в нижней части окна и щелкнуть на кнопке Add. Можно добавить несколько каталогов. Затем щелкните на кнопке Save configuration, чтобы при следующем запуске опять не пришлось проделывать все эти манипуляции. Теперь можно возвращаться обратно. Щелкните последовательно на кнопках Back to main menu, Create CD и Read Tracks. Теперь в списке Image Directory есть все введенные вами папки.
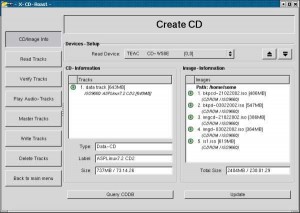
На панели CD Image info отображены все дорожки вставленного компакт-диска. Нужные дорожки можно выделять мышью. При этом в поле Selected автоматически отображается информация о выбранных дорожках: сколько места они занимают и сколько времени звучат.
В поле File prefix следует ввести префикс, с которого будут начинаться имена записываемых звуковых файлов. В поле Free space автоматически отображается размер свободного места на выбранном устройстве для записи. Так что, сравнив его с полем Selected, можно оценить, хватит ли свободного места на диске для записи всех выбранных дорожек.
При копировании звуковых дорожек программа X-CD-Roast может записать также и положения меток Sub-index, которые встречаются на некоторых компакт-дисках и могут быть прочитаны лишь на немногих проигрывателях. Это бывает полезно, если вы хотите записать скопированный звуковой файл на другой звуковой компакт-диск, сохранив метки Sub-index на тех же местах. Для того чтобы программа считала метки Sub-index, включите переключатель Do index scan. Если в чтении меток Sub-index нет необходимости, то лучше отключите этот переключатель, так как чтение этих меток порой занимает очень много времени, иногда даже гораздо больше, чем само копирование звуковых дорожек.
В поле Speed укажите скорость, с которой программа будет пытаться копировать дорожки диска. Как правило, это может быть максимальная скорость чтения вашего дисковода. Для более быстрых дисководов лучше разделить максимальную скорость чтения приблизительно на 1,5. Далее при необходимости программа сама понизит скорость.
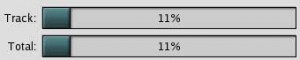
В процессе копирования дорожек вы будете видеть индикаторы копирования. Верхний индикатор показывает процесс копирования каждой дорожки в отдельности, а нижний - всех дорожек в целом. Когда копирование закончится, щелкните на кнопке ОК. Теперь откройте (например, в программе Konqueror) каталог, в который копировались файлы, найдите вновь созданные файлы и проверьте их. Для проверки можно попробовать воспроизвести в программе XMMS хотя бы несколько секунд из них. Как правило, если звук есть на этих нескольких секундах, то все остальное тоже нормально.
Впрочем, на старых или заезженных дисководах иногда бывает, что некоторые фрагменты копируются с ошибками (например, со щелчками), хотя воспроизводятся нормально. В этом случае можно попробовать их почистить или попытаться скопировать, вставив в другой дисковод. Иногда единственным выходом из ситуации является простое воспроизведение и запись через аналоговый вход. В обычной ситуации этим способом копирования дорожек пользоваться не надо, так как он добавляет ненужные звуковые помехи.
Если вы хотите записать звуковой компакт-диск, удобнее всего поступить следующим образом. Сложите все звуковые файлы, которые требуется записать, в одну папку, и назначьте ее папкойImage Directory в программе X-CD-Roast. Разумеется, если вы хотите записать на этот диск и дорожки, скопированные с других компактов-дисков, копируйте их в эту же папку.
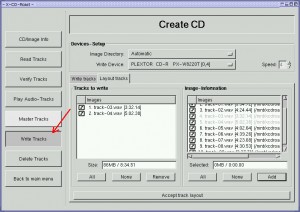
Когда все готово, щелкните в главном меню программы X-CD-Roast на кнопке Create CD, а затем перейдите в раздел Write Tracks.
В раскрывающемся списке Image Directory выберите папку, в которую вы сложили свои звуковые файлы. Проверьте, правильно ли выбран в раскрывающемся списке Write Device ваш пишущий дисковод компакт-дисков. Установите в поле Speed желаемую скорость записи (причем проследите, чтобы эта скорость не превышала максимально возможную для вашего устройства - программа почему-то об этом не заботится)
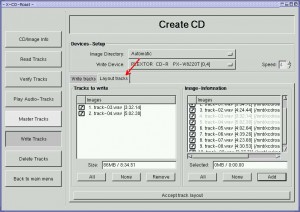
В окне Create CD ниже расположены две вкладки. Для того чтобы собрать содержимое будущего компакт-диска, откройте вкладку Layout Tracks. Выбирайте на панели Image Information нужные файлы щелчком мыши и добавляйте их (по одному или все вместе) на панель Tracks to write. Как вы уже поняли, именно на этой панели отображается порядок расположения дорожек на будущем диске. Обратите внимание, что в поле Size при этом отображается суммарный размер добавленных на панель Tracks to write файлов, а также время их звучания. Помните, что на компакт-диске, как правило, не может уместиться более 74 минут звучания. На некоторых дисках возможна запись 80 минут. Бывают и более емкие диски, но они поддерживаются далеко не всеми устройствами чтения.
Если вы по ошибке добавили на панель Tracks to write какой-либо файл, его можно оттуда убрать, выделив его и щелкнув на кнопке Remove. Порядок дорожек на панели Tracks to write можно изменить, просто перетаскивая их мышью вверх и вниз.
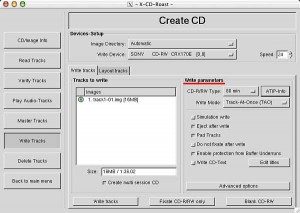
Когда все готово, щелкните на кнопке Accept Track Layout. Вы автоматически перейдете на вкладкуWrite Tracks, где на панели Tracks to write опять-таки будет список файлов-дорожек для записи. На панели Write parameters установите необходимые параметры записи.
CD-R/RWТуре - в этом раскрывающемся списке выберите максимально возможный объем вашего пустого компакт-диска.
Write Mode - режим записи. В режиме ТАО перед каждой дорожкой будет пауза длительностью 2 секунды, так как диск пишется «порциями» - дорожками, между которыми записывающий лазер выключается. В режиме DAO ее не будет, так как весь диск пишется одной «порцией». Третий режим - ТАО with zero pregap - отличается тем, что хоть диск и пишется «порциями», паузы между дорожками не возникает.
Simulation write - проверочный режим, в котором весь процесс записи производится с выключенным лазером. Применяется для проверки работоспособности системы записи на диск, а также для проверки того, успевает ли система поставлять данные с заданной скоростью записи.
Eject after write - этот переключатель просто разрешает программе открыть лоток компакт-диска по окончании записи.
Pad Tracks - этот переключатель разрешает программе дополнять дорожки нулями в конце, если это необходимо. Вообще говоря, этот параметр нужно держать включенным всегда.
Swap Audio byte order - не вдаваясь в подробности, поясним, что этот переключатель следует включить, если предыдущий записанный вами звуковой диск содержал сплошной шум вместо всего, что должно было на нем быть.
Do not fixate after write - этот переключатель запрещает запись закрывающей записи и может пригодиться только в том случае, если вы хотите записать диск в несколько приемов. Только не забудьте разрешить закрывающую запись в самом конце диска, иначе большинство проигрывателей не смогут его прочитать.
Кстати, кнопка ATIP-Info, расположенная здесь же, позволит узнать некоторые подробности о пустом компакт-диске для записи, в частности его настоящего производителя.
Когда все параметры установлены, щелкните на кнопке Write tracks. Начнется процесс записи, во время которого компьютер лучше особенно не тревожить.
В нижней части окна расположены еще две кнопки:
Fixate CD-R/RW only - записать на диск только закрывающую запись. Эта кнопка нужна в том случае, если вы записывали диск в несколько приемов, а теперь решили, что больше ничего на него записывать не нужно.
Blank CD-RW - очистить перезаписываемый диск.
Благодаря программе X-CD-Roast можно записывать диски CD-ROM с обычными данными, т.е. не только звуковые дорожки, а и любые другие файлы - программы, документы, картинки и т.д.
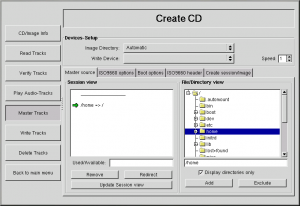
Для того, чтобы записать такой диск перейдите в раздел Master Tracks. Здесь на вкладке Master Source можно делать примерно то же самое, что вы уже делали на вкладке Layout tracks - но только с любыми файлами. В правой части, на панели File/Directory View расположено дерево файлов и каталогов вашего компьютера. Отсюда можно выбирать отдельные файлы или каталоги и добавлять их на панель Session View с помощью кнопки Add. Если в дереве видны только каталоги, а файлов не видно, снимите флажок Display directories only ниже дерева каталогов. Файлы, добавленные на панель Session View по ошибке, могут быть оттуда удалены - достаточно выделить их и щелкнуть на кнопке Remove.
X-CD-Roast - далеко не единственная программа для копирования и записи дисков. Например, весьма популярной программой данного класса является Gnome Toaster. Здесь можно перетаскивать мышью файлы из верхней части окна, где представлено дерево каталогов компьютера, в нижнюю, где находится раскладка будущего диска. Это символизирует значок в правом нижнем углу программы с надписью Dragоn Play.
Итак, каким же образом записать компакт-диск в программе Gnome Toaster? Как мы уже говорили, верхняя часть окна программы представляет собой дерево каталогов компьютера. Оно представлено примерно в том же виде, что и в программе Konqueror. Слева находятся сами папки, а справа - их содержимое. Отметим, что основное дерево папок помещено здесь в папку Unix Tree. Кроме нее, в левой части окна можно увидеть раздел Internal Structures, который нам сейчас не потребуется, а также распознанные программой устройства записи компакт-дисков.
Сначала рассмотрим, каким образом можно подготовить к записи компакт-диск с данными (CD-ROM). Для этого щелкните на кнопке CDROM - верхней кнопке в левой нижней части окна программы. После этого можно перетаскивать мышью файлы и целые папки из верхней части окна в нижнюю, которая и представляет собой раскладку файлов на будущем компакт-диске. Здесь в левой части окна находится дерево папок, а в правой отображается содержимое выбранной папки.
В программе Gnome Toaster можно создать на будущем компакт-диске и свои папки, в которые потом раскладывать файлы. Для создания папки щелкните правой кнопкой мыши на правой нижней части окна и выберите в контекстном меню пункт Create Directory. Появится окно создания папки, где можно будет ввести ее имя.
Можно дать файлу, записываемому на диск, и другое имя, не совпадающее с именем исходного файла. Для этого следует выбрать нужный файл в нижней части окна, щелкнуть правой кнопкой мыши и выбрать в контекстном меню пункт Rename file(s). Откроется окно переименования файла, где вам останется ввести новое имя.
Если какой-то файл был помещен в будущую раскладку диска по ошибке, его можно там выбрать и, щелкнув на нем правой кнопкой мыши, выбрать в контекстном меню пункт Delete file(s). Файл будет удален из будущей раскладки диска. Не волнуйтесь - с существующим файлом на жестком диске при этом ничего не происходит.
В левой нижней части окна, у верхушки дерева папок будущего компакт-диска находится его метка, которая будет отображаться в некоторых системах как заголовок диска (например, в Windows). Ее тоже можно изменить, для чего следует щелкнуть правой кнопкой мыши на этой метке и выбрать в контекстном меню пункт Rename VOLUME/Directory. Откроется стандартное окно переименования, где можно указать новое имя диска.
А что делать, если на диске уже были какие-то данные и теперь вы хотите добавить к ним некоторые файлы? Разумеется, это возможно, если на диске не было закрывающей записи. Все просто: щелкните на кнопке Import, и файлы из предыдущей сессии, записанной на диске, будут импортированы в новую - вы просто увидите их в раскладке диска и сможете переименовать.
Программой поддерживаются следующие типы звуковых файлов: WAV, MP3, SHN и OGG. Все они автоматически могут быть записаны на диск как звуковые дорожки. При использовании звуковых файлов других форматов рекомендуется заранее перекодировать их в формат WAV, пользуясь другой программой, или же внести соответствующие исправления в настройки программы Gnome Toaster.
Помимо записи дисков в программе Gnome Toaster есть еще две возможности. Первая из них - стирание данных с перезаписываемого диска (CD-RW). Для этого предназначена кнопка Clear Disc. После этого начнется процесс стирания данных с диска. Учтите, что это довольно долгий процесс. Если при этом установить флажок ТОС Only, то очищается только оглавление диска.
Если заранее подготовить образ загрузочного диска, записать его в файл, а сейчас указать имя этого файла в поле Boot Image, установив флажок Make Bootable, можно записать загрузочный компакт-диск. Однако подготовка загрузочного образа требует некоторых навыков и умения.
Кнопки для записи диска, очистки перезаписываемого диска и импорта предыдущей сессии также вынесены на панель инструментов. Кроме того, здесь есть еще одна важная кнопка - Preferences. Щелкнув на ней, вы попадете в настройки программы, где можно изменить командные строки, отвечающие за важные операции. С одной стороны, это дает очень большую гибкость в настройке, а с другой - требует достаточных знаний, без которых такая настройка будет иметь мало смысла.
СОДЕРЖАНИЕ
Games
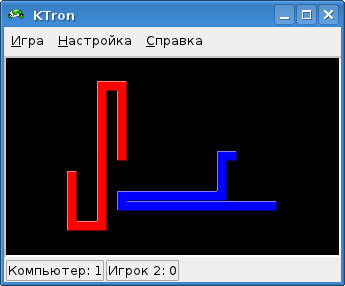
Игра Трон (KTron) запускается так: Стартовое меню - Игры - Аркады - Трон). Это игра для двоих, хотя можно в нее играть и против компьютера.
Здесь каждый игрок прорисовывает линию своего цвета, используя лишь клавиши изменения направления. Для правого игрока это курсорные клавиши, а для левого - клавиши D (влево), F (вниз), G (вправо), R (вверх). Скорость игры можно регулировать, выбрав в меню Настройки пунктСкорость. Другими пунктами этого же меню можно пользоваться, чтобы настроить внешний вид программы, игру против компьютера и некоторые другие параметры. Каждый играющий может ускорить прорисовку своей линии - клавишей А для левого игрока и клавишей + для правого.
Задача в том, чтобы продержаться дольше соперника, не потерпев «крушение». Крушением является столкновение с линией соперника или со своей линией, а также с краем поля. Новый раунд игры после «крушения» начинается по нажатию одной из управляющих клавиш. В нижней части окна отображается счет игры. Как и во многих других программах, клавиши управления можно изменить, выбрав в меню Настройки пункт Настроить привязки клавиш.
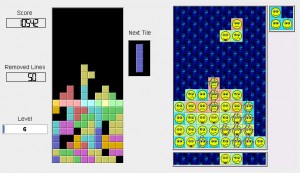
На самом деле в операционной системе Linux есть не одна, а целых две стандартных тетрис-игры - Сиртетрис и Смайлик-тетрис.
Игра Сиртетрис (KSirtet) запускается так: Стартовое меню - Игры - Аркады - Сиртетрис. Это обычный тетрис, имеющий такой же интерфейс, как и игра Падающие яйца. Эти игры похожи не только интерфейсом, но и настройками. Напомним, что в тетрисе сверху падают фигуры, состоящие из четырех квадратиков, а исчезают заполненные линии. В нее можно играть одному, с противником, с компьютером, со многими противниками, в том числе по сети.
Игра Смайлик-тетрис (KSmiletris) запускается так: Стартовое меню - Игры - Аркады - Смайлик-тетрис. Это еще один вариант тетриса, однако, здесь сверху падают фигуры всего из трех квадратиков.
На этих квадратиках изображены разные символы. Некоторые символы (смайлики), оказавшись рядом, объединяются в группы, которые могут исчезать при образовании определенных фигур. Эта игра несколько сложнее обычного тетриса. Настроить внешний вид игры можно, выбрав в менюПараметры пункт Фишки.
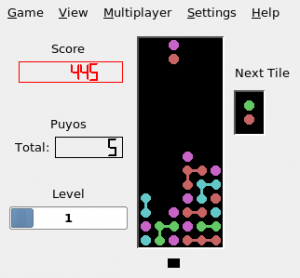
Сейчас многие ноутбуки продаются с установленной ОС Linux. Это значительно снижает цену, делая их еще более доступными. И если на Вашем новом ноутбуке lenovo thinkpad оказалась операционная система Linux, то Вы сможете поиграть в игру под названием KFoulEggs.
KFoulEggs запускается так: Стартовое меню - Игры - Аркады - Падающие яйца. Эта игра несколько напоминает тетрис. Сверху в стакан сыплются разноцветные шары, в связках по два. Каждую связку можно повернуть налево или направо (соответственно курсорной клавишей Вверхили клавишей Enter), а также сдвинуть влево или вправо (курсорными клавишами Налево иНаправо). Когда связка падает (ее можно «уронить» курсорной клавишей Вниз или подождать, пока она сама долетит до дна), шары одного цвета, оказавшиеся рядом, объединяются между собой. Если объединенными оказались четыре шара или больше, они исчезают, освобождая место для следующих шаров.
На каждом уровне скорость падения связок увеличивается. Игра заканчивается, когда стакан будет заполнен и падать шарам будет больше некуда. Можно играть и вдвоем. В этом случае нужно выбрать в меню Игра с соперником пункт Человек против человека. Тогда левый игрок будет управлять шарами с помощью следующих клавиш: F - влево, G - вправо, Е - вращать, D - уронить. Кроме того, можно попробовать поиграть против компьютера (выбрав в меню Играс соперником пункт Человек против компьютера). Можно также создать игру для трех и более человек, которые могут играть или на одном компьютере, или по сети. Для этого выберите в менюИгра с соперником пункт Дальше.
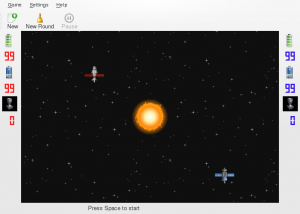
Игра Космическая дуэль (KSpaceDuel) запускается так: Стартовое меню - Игры - Аркады - Космическая дуэль. Это игра для двоих. Каждый играющий управляет своим космическим кораблем. Цель - уничтожить корабль противника. Один играющий управляет своим кораблем с помощью курсорных клавиш (причем клавиша вниз -выстрел), а другой - с помощью буквенных клавиш в левой половине клавиатуры (S - влево, F - вправо, Е - вперед, D - выстрел).
Можно также ставить мины в пространстве с помощью клавиши Insert (для одного игрока) и А (для другого). Чтобы начать новый раунд, нажмите клавишу Пробел. Все клавиши управления можно переназначить, если выбрать в меню Настройки пункт Клавиши игрока. Кроме того, можно настроить параметры игры, такие, как скорость стрельбы, таймер мины, общая скорость движения кораблей и прочее. Для этого в меню Настройки выберите пункт Игра.
Можно и поиграть против компьютера, если нет «живого» противника. Для этого выберите в менюНастройки пункт Игрок-компьютер и отметьте галочкой, какой из кораблей (красный или синий) будет управляться компьютером. Можно даже попросить компьютер управлять обоими кораблями и понаблюдать за битвой со стороны.
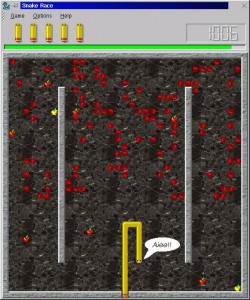
Игра Змеиные гонки (KSnakeRace) - клон классической игры Snake, возникшей еще в середине или в конце 1970-х годов. Запускается обычно так: Стартовое меню - Игры - Аркады - Змеиные гонки. Управление осуществляется курсорными клавишами. Задача - «съесть» как можно больше «плодов», в беспорядке разбросанных по полю. При «съедении» каждого «плода» длина «змеи» увеличивается. Нельзя сталкиваться со стенами, другой «змеей» (которой управляет компьютер) и с собственным хвостом. Помимо ограничивающих комнату стен, внутри комнаты есть дополнительные стены, что усложняет игру. Кроме того, нельзя сталкиваться с «летающим шаром». За каждый съеденный плод красного цвет вы получаете одно очко, а за плод желтого цвета - пять (пока не кончилось привилегированное время) или два очка (после этого). В меню Настройки можно выбрать скорость игры, а также количество змей, летающих шаров и так далее.
Интересный факт:
Впервые игра данного плана появилась на игровом автомате Hustle, который выпустила фирма Gremlin в 1977 году. Первая реализация на ПК была сделана в 1979 году, автором которой стал F. Seger из Германии. Микрокомпьютерную версию игры Hustle выпустила компания Milton Bradley для компьютера TI-99/4A в 1980 г. К числу известных вариантов Snake так же входит игра Nibbles, которая некоторое время входила в комплект MS-DOS.
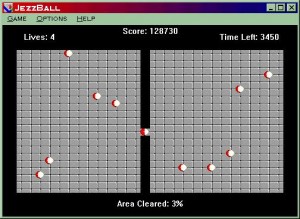
Игра Джезбол (Jezzball) - запускается обычно: Стартовое меню - Игры - Аркады - Джезбол. Она напоминает классическую игру Xonix. Окно игры показано на рисунке. В прямоугольнике летают шарики, отскакивая от стенок. Задача - «отнимать» у этих шариков площадь. Щелчком левой кнопки мыши можно прорисовывать горизонтальную или вертикальную линию в прямоугольнике. Если линия отсекает пространство, в котором нет шарика, оно закрашивается и становится «вашим».
В поле Заполненная площадь отображается, сколько процентов от общей площади прямоугольника вы «захватили». Нельзя допускать, чтобы шарик попал в не до конца прорисованную линию - при этом теряется одна жизнь. Игра состоит из уровней, на каждом следующем уровне число шариков увеличивается на 1. Для приостановки игры можно использовать клавишу Р, хотя игра и так приостанавливается, если ее окно становится неактивным (то есть если вы переключились в другое окно или на другой рабочий стол).
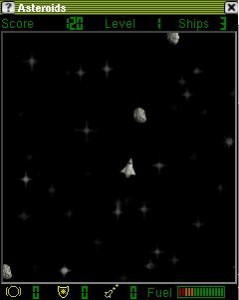
Давайте рассмотрим игры, входящие в комплект графической оболочки KDE. Такие игры оптимизированы под KDE, но могут использоваться и в графической среде GNOME.
Игра Астероиды (обычно запускается через Стартовое меню - Игры - Аркады - Астероиды). Это игра на внимание и реакцию. Перед вами космическое пространство. Вы управляете космическим кораблем, вокруг которого летают астероиды. Если астероид или его осколок столкнется с кораблем, корабль погибает. Стреляют в астероиды нажатием клавиши Пробел. При попадании снаряда большие астероиды разлетаются на 4 средних по размеру осколка, а каждый средний осколок - на 4 мелких. Мелкий осколок попаданием снаряда уничтожается. Вращают корабль курсорными клавишами вправо и влево, придают ему ускорение (сдвигают с места) курсорной клавишей вверх, а тормозят клавишей X. Однако количество топлива, которое необходимо для начала движения или торможения, ограничено. Кроме того, от астероидов можно защищаться с помощью защитного экрана, нажав клавишу S, но количество таких экранов также ограничено. Если вы хотите сделать паузу, нажмите клавишу Р.
За каждый разбитый астероид или осколок начисляется соответствующее количество очков - в зависимости от его величины. В некоторых астероидах может быть топливный бак. Топливо можно взять, если «поймать» его кораблем. Также можно придать кораблю дополнительные возможности, если ловить иногда появляющиеся при выстреле специальные символы. Игра состоит из поочередно усложняющихся уровней. Вам дается три «жизни» (корабль может погибнуть три раза за одну игру).
Если в меню Настройки выбрать пункт Настроить привязки клавиш, можно переназначить все клавиши управления игрой по своему усмотрению. Пункт Настроить астероиды позволяет определить начальное количество жизней, а также еще некоторые параметры (например, может ли выстрел случайно уничтожить «топливный бак»). Для запуска каждого уровня игры нажимайте клавишу L, а для запуска новой игры - Ctrl-N. Игра довольно сложная и интересная.
СОДЕРЖАНИЕ
Это интересно!
Использование системы Linux на территории России

Во всем мире пользование компьютером, а также и популярными компьютерными сервисами, например, такими, как конструктор jimm, стало очень распространенным, однако без качественной операционной системы компьютер превращается в совершенно бесполезную вещь, именно поэтому сегодня мы поговорим об операционной системе Linux, которая уже достаточно давно используется в России. Почему? Потому что она удобна, доступна и современна, кроме того, у нее есть и определенные преимущества. С использованием пакета программ Linux использование компьютера становится интересным и приятным, а поиск информации, например такой, как анекдоты, развлекательные сайты и т.д. существенно упрощается.
Так как развитие сети Интернет на территории России шло более медленно, чем в других странах, развитие системы и ее популярность является существенно более низкой и на сегодняшний день. Однако уже в 80-х годах начинается активная работа в данной сфере, которая продолжается более 10 лет и все же увенчивается успехом. Появление в стране первого русифицированного дистрибутива системы датируется 1997 годом. Данная программа для отечественных пользователей была представлена в виде диска с информационным сопровождением, в котором было представлено подробное описание специфики системы и работы с ней.
Далее разработка разнообразных дистрибутивов системы, которые получили распространение в России, продолжилась и в других странах, например, на Украине, именно тут был создан дистрибутив «Black Cat». Он был представлен в нескольких версиях, каждая из которых имела уникальные особенности. Наличие данного дистрибутива способствовало успешному распространению Linux.
В настоящее время система активно используется, причем не только в качестве ОС для обычных пользователей, но и в качестве программного обеспечения для успешной работы государственных учреждений. Например, в Воронеже Linux является основой для информационной службы ГИБДД. Кроме того, в настоящее время разрабатываются программы активного внедрения системы в деятельность информационных служб и государственных компаний в ряде других городов.
Сейчас рано говорить о завершении развития «Линукс» в России, так как система активно развивается и становится все более популярной и востребованной. Большое количество преимуществ делает ее оптимальной по качеству и свойствам, а также доступной для большого количества пользователей во всем мире.
Видео наблюдение с помощью Linux

Сейчас практически в каждых коммерческих фирмах и государственных учреждениях устанавливают охранные системы, а точнее системы видеонаблюдения. Все они условно делятся на 2 вида:
-
построенные на основе видеорегистраторов;
-
построенные на основе компьютера.
Первый вариант прост - здесь необходимо побольше камер, монитор и человек, которых постоянно будет смотреть в него. А вот с системой на базе компьютера все сложнее. Помимо самого компьютера в этом случае нужно определится с операционной системой, под управлением которой будет все работать и, конечно же, необходимо выбрать программный продукт, который сможет записывать процесс видеонаблюдения.
Как уже понятно из названия стать, в качестве ОС мы рекомендуем использовать Linux. Во-первых, это выгодно - нам не нужно платить за лицензию на каждый компьютер или сервер. Во-вторых, это надежно - корректно настроенный компьютер на Linux будет работать не один год без сбоев и других проблем. И, в-третьих, многие системы видеонаблюдения под Linux (ZoneMinder, Motion, LinuxDVR) распространяются бесплатно, в то время как аналогичные продукты под Windows и другие ОС стоят немалых денег.
В качестве программного продукта для видеонаблюдения рекомендуем выбрать программу Motion. Она представляет собой простую консольную программу, в которую встроен веб-сервис, выводящий по заданному порту видеопоток с устройства в формате MJPEG. Помимо этого в Motion есть встроенная система регистрации движений, т.е. на диск записывается не все видео в режиме 24/7, а только те моменты, когда камера «видит» движения. Это значительно экономит место на диске и увеличивает максимальную продолжительность записи нужной информации, делая такие охранные системы для дома или офиса более эффективными. Хотя, если это необходимо, эту функцию можно отключить.
Вообще, программа Motion очень проста в настройке и использовании. Но работать с ней без дополнительных знаний слегка неудобно. По этому мы рекомендуем использовать связку motion+html (с помощью простых html-манипуляций можно создать очень удобный интерфейс для программы). Хотя эту систему, при желании и определенных навыках, можно расширять сколько угодно.
Информатизация предприятия с помощью Linux
Многие предприятия применяют в своей работе терминальные решения, в том числе бездисковые загрузочные станции. Свободное программное обеспечение Linux позволяет отказаться от дорогостоящих продуктов Citrix и обеспечивает снижение стоимости решения при абсолютном соблюдении лицензионных требований. Помимо этого, использование ОС Linux значительно экономит средства на закупку дорогостоящего серверного ПО для решения других задач, таких как обеспечение совместного доступа к Интернету, почтовый сервер организации, сервер печати и т.п.
Бездисковые терминалы больше всего подходят для организаций, для которых очень важна автоматизация предприятия, особенно где применяется большое количество компьютеров с длительным жизненным циклом, легко настраиваемым централизованным управлением и небольшими финансовыми затратами на обслуживание и приобретение оборудования.
Если посмотреть на работу пользователя за компьютером можно легко увидеть, что загрузка мощности процессора за рабочий день в среднем составляет не более 5%. Более серьезная загрузка машинных ресурсов происходит только в момент запуска приложений и при сложных математических расчетах.
Вероятность одновременного использования ресурсоемких операций очень мала. В результате чего можно разделить ресурсы одного ПК на несколько пользователей, не нарушая их нормальную работу. При этом если в качестве такого компьютера выступает современный локальный сервер, то его мощности вполне хватит на несколько десятков рабочих мест.
Такой подход хорошо реализуется при использовании Open Source программ вместе с терминальной системой. Это максимально снижает затраты на создание требуемого компьютерного комплекса. Open Source программы в наше время становятся все больше актуальнее в связи с борьбой с компьютерным пиратством.
Данная система, технически представляет собой сервер удаленной загрузки, управляемый операционной системой Linux. На этом сервере хранится вся необходимая информация, в том числе и бухгалтерия предприятия. К серверу, работающему в связке с терминал-сервером, по сети подключены терминалы. Они загружаются по сети и представляют собой компьютеры от 486 DX2-66, 16Mb ОЗУ, без дисководов и без жестких дисков. Загрузка по сети происходит в течении 10-20 секунд. После загрузки терминал с помощью ввода имени и пароля получает собственный рабочий стол с набором программ, имеющихся на сервере.
Linux осваивает автомобильную промышленность
Великолепие японских автомобилей неоспоримо. Поклонников данной линейки иномарок предостаточно. И это неудивительно, потому что Япония всегда считалась страной, которая фактически поднялась с колен, встав на путь технологической модернизации. Сегодня производители используют все новинки в автомобилестроении, а также привлекают покупателей, используя современные информационные технологии.
Не было бы столь много современных моделей автомашин японского производства на российских дорогах, если бы их эксплуатационные характеристики не ценились нашими отечественными автолюбителями. Все японские представительства, авторизованные на территории Российской Федерации, отличаются превосходной комплектацией сервисных служб. И поэтому, какую бы японскую машину ни решился приобрести российский покупатель, будь то Kia Cerato, Nissan или Toyota, он может быть совершенно уверен в том, что в случае необходимости ему будет обеспечено высокопрофессиональное сервисное обслуживание. Да и оригинальные запасные части на эти машины всегда имеются в продаже.
Последнее обстоятельство особенно важно для собственников, купивших не новую модель, а авто с пробегом. Ведь ожидание конца ремонтных работ, связанных с отсутствием той или иной детали, для автолюбителя порой сравнимо с перекрытием кислорода для дыхания. А собственные склады оригинальных частей, которые японские производители постоянно обновляют, позволяют быстро и оперативно решить все возникающие проблемы.
Как же этого добивается наш восточный сосед и откуда у него имеются сведения о том, какое оборудование или какие запчасти необходимы в той или иной части огромной территории России, где разбросаны их автомобильные представительства? Дело в том, что передовая Япония и в части связи между дилерскими организациями и заводами-производителями оказалась на передовых рубежах. Она внедрила мгновенную компьютерную связь, основанную на программном обеспечении Linux. Это позволяет держать под контролем все нужды гарантийных сервисных служб. Заказ запасных частей, фиксирование сделок и все проблемы по ремонту автомобилей решаются с использованием современной системы Linux - программного обеспечения нового поколения.
СОДЕРЖАНИЕ


