- Преподавателю
- Информатика
- Методические указания по выполнению практических работ по дисциплине ИНформатика и ИКТ для профессий СПО
Методические указания по выполнению практических работ по дисциплине ИНформатика и ИКТ для профессий СПО
| Раздел | Информатика |
| Класс | 10 класс |
| Тип | Другие методич. материалы |
| Автор | Антонова О.В. |
| Дата | 09.09.2015 |
| Формат | doc |
| Изображения | Есть |
министерство образования и науки Амурской области
государственное профессиональное образовательное
автономное учреждение Амурской области
«Амурский колледж сервиса и торговли»
Методические УКАЗАНИЯ
по выполнению практических работ по дисциплине
ОДП.15 ИНФОРМАТИКА И ИКТ
для профессий
38.01.02 Продавец, контролёр - кассир
19.01.17 Повар, кондитер
Благовещенск
2014
Методические указания по выполнению практических работ учебной дисциплины ОДП.15 Информатика и ИКТ разработаны на основе примерной рабочей программы по дисциплине Информатика и ИКТ для профессий начального профессионального образования и специальностей среднего профессионального образования, рекомендованная ФГУ «ФИРО» Минобрнауки России, 2008 г, в соответствии с ФГОС по профессиям СПО 19.01.17 Повар, кондитер и 38.01.02 Продавец, контролёр - кассир.
Рассмотрена на заседании ПЦК ООД
Протокол № ____ от «____» ___________ 20__ г.
Председатель ПЦК ______________Т.Н.Литвиненко
Разработчик: О.В.Антонова, преподаватель высшей квалификационной категории ГПОАУ АКСТ.
СОДЕРЖАНИЕ
стр.
ПОЯСНИТЕЛЬНАЯ ЗАПИСКА
5
ПЕРЕЧЕНЬ ПРАКТИЧЕСКИХ РАБОТ
7
МЕТОДИЧЕСКИЕ УКАЗАНИЯ ПО ВЫПОЛНЕНИЮ ПРАКТИЧЕСКИХ РАБОТ
97
Контроль и оценка результатов ВЫПОЛНЕНИЯ ПРАКТИЧЕСКИХ РАБОТ
98
КРИТЕРИИ ОЦЕНКИ ПРАКТИЧЕСКИХ РАБОТ 99
ПОЯСНИТЕЛЬНАЯ ЗАПИСКА
Методические указания по выполнению практических работ по дисциплине Информатика и ИКТ созданы для студентов 1-2 курса по профессиям 38.01.02 Продавец, контролёр - кассир и 19.01.17 Повар, кондитер.
Практические работы проводятся с целью:
-
систематизации и закрепления полученных теоретических знаний;
-
формирования умений использовать полученные знания для решения конкретных задач;
-
развития познавательных способностей и активности обучающихся: творческой инициативы, самостоятельности, ответственности, организованности;
-
формирование самостоятельности мышления;
-
формирования общих и профессиональных компетенций.
Практические работы выполняются студентом по заданию преподавателя. Перед выполнением студентами практических работ преподаватель проводит инструктаж по выполнению задания, который включает цель задания, его содержание, основные требования к результатам работы, критерии оценки.
Выполнение практикумов обеспечивает формирование у обучающихся умений самостоятельно и избирательно применять различные средства ИКТ, включая дополнительное цифровое оборудование (принтеры, графические планшеты, цифровые камеры, сканеры и др.), пользоваться комплексными способами представления и обработки информации.
В результате выполнения практических работ по учебной дисциплине «Информатика и ИКТ» обучающийся должен уметь:
-
осуществлять выбор способа представления информации в соответствии с поставленной задачей;
-
иллюстрировать учебные работы с использованием средств информационных технологий;
-
создавать информационные объекты сложной структуры, в том числе гипертекстовые;
-
просматривать, создавать, редактировать, сохранять записи в базах данных;
-
осуществлять поиск информации в базах данных, компьютерных сетях;
-
представлять числовую информацию различными способами (таблица, массив, график, диаграмма и пр.);
-
соблюдать правила техники безопасности и гигиенические рекомендации при использовании средств ИКТ.
Выполнение практических работ позволяют формировать общие компетенции:
ОК 1. Понимать сущность и социальную значимость будущей профессии, проявлять к ней устойчивый интерес.
ОК 2. Организовывать собственную деятельность, исходя из цели и способов ее достижения, определенных руководителем.
ОК 3. Анализировать рабочую ситуацию, осуществлять текущий и итоговый контроль, оценку и коррекцию собственной деятельности, нести ответственность за результаты своей работы.
ОК 4. Осуществлять поиск информации, необходимой для эффективного выполнения профессиональных задач.
ОК 5. Использовать информационно-коммуникационные технологии в профессиональной деятельности.
ОК 6. Работать в команде, эффективно общаться с коллегами, руководством, клиентами.
Выполнение практических работ рассчитано на 58 часов.
ПЕРЕЧЕНЬ ПРАКТИЧЕСКИХ РАБОТ:
-
2
Информационные ресурсы общества и работа с ними.
-
4
Обзор профессионального образования, его лицензионное использование и регламенты обновления.
-
7
Дискретное (цифровое) представление текстовой, графической, звуковой и видеоинформации информации.
-
9
Программный принцип работы компьютера. Создание архива данных.
-
1
Работа с файлами и запись информации на компакт-диски различных видов
-
1
Поиск информации на государственных образовательных порталах.
-
1
Поисковые системы. Осуществление поиска информации или информационного объекта в тексте, в файловых структурах, в базах данных, в сети Интернет.
-
1
Создание ящика электронной почты и настройка его параметров.
-
1
Операционная система. Графический интерфейс пользователя.
-
1
Использование внешних устройств, программного обеспечения и комплектации компьютерного рабочего места для различных направлений профессиональной деятельности
-
1
Разграничение прав доступа в сети,.защита информации, антивирусная защита
-
2
Эксплуатационные требования и профилактические мероприятия к компьютерному рабочему месту.
-
2
Использование систем проверки орфографии и грамматики.
-
2
Создание компьютерных публикаций.
-
2
Программы - переводчики. Возможности систем распознавания текстов.
-
2
Гипертекстовое представление информации
-
2
Вставка графических объектов в текстовый документ
-
3
Использование электронных таблиц для выполнения учебных заданий.
-
3
Использование электронных таблиц для систем статистического учета (бухгалтерский учет, планирование и финансы, статистические исследования).
-
3
Средства графического представления статистических данных в электронной таблице.
-
3
Представление результатов выполнения расчетных задач средствами деловой графики
-
3
Организация и заполнение полей баз данных. Управление базами данных.
-
3
Формирование запросов для поиска и сортировки информации в базе данных
-
3
Формирование запросов для работы с электронными каталогами.
Создание графических и мультимедийных объектов средствами компьютерных презентаций.
Редактирование графических и мультимедийных объектов в презентации.
Возможности программы PowerPoint
Работа с Интернет-магазином, Интернет-СМИ, Интернет-турагентством, Интернет-библиотекой и создание сайта.
Использование тестирующих систем в учебной деятельности в локальной сети образовательного учреждения.
Практическая работа № 1
Тема Информационные ресурсы общества и работа с ними.
Цель: Научится выделять информационный аспект в деятельности человека;
пользоваться справочными системами и другими источниками справочной информации;
соблюдать права интеллектуальной собственности на информацию.
Технология выполнения работы:
Этап 1. Информационные революции и информационное общество
1. Совместное заполнение таблицы «Информационные революции».
Информационная революция
Период времени
Радикальные изменения в истории человечества
Основные изобретения (место, изобретатели)
Первая
.
.
.
Вторая
.
.
.
Третья
.
.
.
Четвертая
.
.
.
2. Определение понятия информационного общества.
Четверная информационная революция дала толчок к столь существенным переменам в развитии общества, что для его характеристики появился новый термин «информационное общество».
Информационное (компьютеризированное) общество то, во все сферы жизни и деятельности членов которого включены компьютер, телематика, другие средства информатики в качестве орудий интеллектуального труда, открывающих широкий доступ к сокровищам библиотек, позволяющих с огромной скоростью производить вычисления и перерабатывать любую информацию, моделировать реальные и прогнозируемые события, процессы, явления, управлять производством, автоматизировать обучение и т.д.
Дать определение информационного общества из закона «Об информации, информатизации и защите информации».
3. Студентам предлагается выяснить, какой вклад в развитие концепции информационного общества внесли следующие ученые. Для этого предлагается использовать Интернет-ресурсы.
Группа
Ученый
1
В.М. Глушков
2
Е. Масуда
3
К.Ясперс
4
О.Тоффлер
4. Выяснение особенностей формирования информационного общества в России. Индивидуальная работа с документом «Концепция формирования информационного общества в России»
Заполнение таблицы особенностей. Выявление положительных и негативных особенностей.
Положительная особенность
Негативная особенность
.
.
Сравнение результатов.
Этап 2. Понятие информационных ресурсов. Классификация информационных ресурсов
1. Дать определение информационных ресурсов из закона «Об информации, информатизации и защите информации».
2 Классификация информационных ресурсов по категориям доступа.
Этап 3. Информационные ресурсы Интернет
1. Найти информацию в Интернете по теме: «Положительные и негативные последствия развития Интернет».
2. Высказать своё мнение по последнему вопросу.
Контрольные вопросы:
1. Как вы понимаете информационную революцию? Неизбежны ли они?
2. Чем были обусловлены информационные революции? Расскажите о каждой из них.
3. Дайте краткую характеристику поколений ЭВМ и свяжите их с индустриальной революцией.
4. Что определяет индустриальное общество?
5. Как вы представляете информационное общество?
6. Является ли наше общество информационным? Обоснуйте ответ.
Практическая работа № 2
Тема: Обзор профессионального образования, его лицензионное использование и регламенты обновления.
Цель: - изучить пользовательское соглашение; лицензионные и свободно распространяемые программные продукты
Краткие теоретические сведения
«Пользовательское соглашение сервисов Яндекса»
1. Общие положения
1.1. ООО «ЯНДЕКС» (далее - «Яндекс») предлагает пользователю сети Интернет (далее - Пользователь) - использовать свои сервисы на условиях, изложенных в настоящем Пользовательском соглашении (далее - «Соглашение», «ПС»). Соглашение вступает в силу с момента выражения Пользователем согласия с его условиями в порядке, предусмотренном п. 1.4 Соглашения.
1.2. Яндекс предлагает Пользователям доступ к широкому спектру сервисов, включая средства навигации, коммуникации, поиска, размещения и хранения разного рода информации и материалов (контента), персонализации контента, совершения покупок и т. д. Все существующие на данный момент сервисы, а также любое развитие их и/или добавление новых является предметом настоящего Соглашения.
1.3. Использование сервисов Яндекса регулируется настоящим Соглашением, Лицензией на использование поисковой системы Яндекса (legal.yandex.ru/termsofuse/), Политикой конфиденциальности (legal.yandex.ru/confidential/), а также условиями использования отдельных сервисов. Соглашение может быть изменено Яндексом без какого-либо специального уведомления, новая редакция Соглашения вступает в силу с момента ее размещения в сети Интернет по указанному в настоящем абзаце адресу, если иное не предусмотрено новой редакцией Соглашения. Действующая редакция ПС всегда находится на странице по адресуlegal.yandex.ru/rules/.
1.4. Начиная использовать какой-либо сервис/его отдельные функции, либо пройдя процедуру регистрации, Пользователь считается принявшим условия Соглашения в полном объеме, без всяких оговорок и исключений. В случае несогласия Пользователя с какими-либо из положений Соглашения, Пользователь не в праве использовать сервисы Яндекса. В случае если Яндексом были внесены какие-либо изменения в Соглашение в порядке, предусмотренном пунктом 1.3 Соглашения, с которыми Пользователь не согласен, он обязан прекратить использование сервисов Яндекса.
2. Регистрация Пользователя. Учетная запись Пользователя
2.1. Для того чтобы воспользоваться некоторыми сервисами Яндекса или некоторыми отдельными функциями сервисов, Пользователю необходимо пройти процедуру регистрации, в результате которой для Пользователя будет создана уникальная учетная запись.
2.2. Для регистрации Пользователь обязуется предоставить достоверную и полную информацию о себе по вопросам, предлагаемым в форме регистрации, и поддерживать эту информацию в актуальном состоянии. Если Пользователь предоставляет неверную информацию или у Яндекса есть основания полагать, что предоставленная Пользователем информация неполна или недостоверна, Яндекс имеет право по своему усмотрению заблокировать либо удалить учетную запись Пользователя и отказать Пользователю в использовании своих сервисов (либо их отдельных функций).
2.3. Яндекс оставляет за собой право в любой момент потребовать от Пользователя подтверждения данных, указанных при регистрации, и запросить в связи с этим подтверждающие документы (в частности - документы, удостоверяющие личность), непредоставление которых, по усмотрению Яндекса, может быть приравнено к предоставлению недостоверной информации и повлечь последствия, предусмотренные п. 2.2 Соглашения. В случае если данные Пользователя, указанные в предоставленных им документах, не соответствуют данным, указанным при регистрации, а также в случае, когда данные, указанные при регистрации, не позволяют идентифицировать пользователя, Яндекс вправе отказать Пользователю в доступе к учетной записи и использовании сервисов Яндекса.
2.4. Персональная информация Пользователя, содержащаяся в учетной записи Пользователя, хранится и обрабатывается Яндексом в соответствии с условиями Политики конфиденциальности (legal.yandex.ru/confidential/).
2.5. Логин и пароль для доступа к учетной записи Пользователя. При регистрации Пользователь самостоятельно выбирает себе логин (уникальное символьное имя учетной записи Пользователя) и пароль для доступа к учетной записи. Яндекс вправе запретить использование определенных логинов, а также устанавливать требования к логину и паролю (длина, допустимые символы и т.д.).
2.6. Пользователь самостоятельно несет ответственность за безопасность (устойчивость к угадыванию) выбранного им пароля, а также самостоятельно обеспечивает конфиденциальность своего пароля. Пользователь самостоятельно несет ответственность за все действия (а также их последствия) в рамках или с использованием сервисов Яндекса под учетной записью Пользователя, включая случаи добровольной передачи Пользователем данных для доступа к учетной записи Пользователя третьим лицам на любых условиях (в том числе по договорам или соглашениям). При этом все действия в рамках или с использованием сервисов Яндекса под учетной записью Пользователя считаются произведенными самим Пользователем, за исключением случаев, когда Пользователь, в порядке, предусмотренном п. 2.7., уведомил Яндекс о несанкционированном доступе к сервисам Яндекса с использованием учетной записи Пользователя и/или о любом нарушении (подозрениях о нарушении) конфиденциальности своего пароля.
2.7. Пользователь обязан немедленно уведомить Яндекс о любом случае несанкционированного (не разрешенного Пользователем) доступа к сервисам Яндекса с использованием учетной записи Пользователя и/или о любом нарушении (подозрениях о нарушении) конфиденциальности своего пароля. В целях безопасности, Пользователь обязан самостоятельно осуществлять безопасное завершение работы под своей учетной записью (кнопка «Выход») по окончании каждой сессии работы с сервисами Яндекса. Яндекс не отвечает за возможную потерю или порчу данных, а также другие последствия любого характера, которые могут произойти из-за нарушения Пользователем положений этой части Соглашения.
2.8. Использование Пользователем своей учетной записи. Пользователь не в праве воспроизводить, повторять и копировать, продавать и перепродавать, а также использовать для каких-либо коммерческих целей какие-либо части сервисов Яндекса (включая контент, доступный Пользователю посредством сервисов), или доступ к ним, кроме тех случаев, когда Пользователь получил такое разрешение от Яндекса, либо когда это прямо предусмотрено пользовательским соглашением какого-либо сервиса.
2.9. Прекращение регистрации. Яндекс вправе заблокировать или удалить учетную запись Пользователя, а также запретить доступ с использованием какой-либо учетной записи к определенным сервисам Яндекса, и удалить любой контент без объяснения причин, в том числе в случае нарушения Пользователем условий Соглашения или условий иных документов, предусмотренных п. 1.3. Соглашения, а также в случае неиспользования соответствующего сервиса, в частности:
2.9.1. Почтовый ящик на сервисе Яндекс.Почта будет удален, если Пользователь не пользовался им более 6 месяцев;
2.9.2. Сайт Пользователя на сервисе Яндекс.Народ , а вместе с ним и все дополнительные сервисы (гостевая книга, персональный форум и др.), будут удалены, если в течение 4 месяцев на сайте не было ни одного посещения;
2.9.3. Закладки Пользователя в сервисе Яндекс.Закладки будут удалены, если Пользователь не пользовался ими более 12 месяцев.
2.10. Удаление учетной записи Пользователя.
2.10.1. Пользователь вправе в любой момент удалить свою учетную запись на всех сервисах Яндекса или прекратить ее действие в отношении некоторых из них, воспользовавшись соответствующей функцией в персональном разделе.
2.10.2. Удаление учетной записи Яндексом осуществляется в следующем порядке:
2.10.2.1. учетная запись блокируется на срок один месяц, в течение которого размещенные с ее использованием контент и иные пользовательские данные не удаляются, однако доступ к ним становится невозможен как для Пользователя - владельца учетной записи, так и для других пользователей;
2.10.2.2. если в течение указанного выше срока учетная запись Пользователя будет восстановлена, доступ к указанным данным возобновляется в объеме, существовавшем на момент блокирования (за исключением контента, нарушающего условия Соглашения или иных документов, регулирующих соответствующий сервис);
2.10.2.3. если в течение указанного выше срока учетная запись Пользователя не будет восстановлена, весь контент, размещенный с ее использованием, будет удален, а логин будет доступен для использования другим пользователям. С этого момента восстановление учетной записи, какой-либо информации, относящейся к ней, а равно доступов к сервисам Яндекса с использованием этой учетной записи - невозможны.
2.10.3. Приведенный в пп. 2.10.2.1., 2.10.2.2., 2.10.2.3. Соглашения (за исключением доступности логина для использования другими пользователями) порядок применим также к запрету доступа с использованием какой-либо учетной записи к определенным сервисам.
3. Общие положения об использовании и хранении
3.1. Яндекс вправе устанавливать ограничения в использовании сервисов для всех Пользователей, либо для отдельных категорий Пользователей (в зависимости от места пребывания Пользователя, языка, на котором предоставляется сервис и т.д.), в том числе: наличие/отсутствие отдельных функций сервиса, срок хранения почтовых сообщений в сервисе Яндекс.Почта, любого другого контента, максимальное количество сообщений, которые могут быть отправлены или получены одним зарегистрированным пользователем, максимальный размер почтового сообщения или дискового пространства, максимальное количество обращений к сервису за указанный период времени, максимальный срок хранения контента, специальные параметры загружаемого контента и т.д. Яндекс может запретить автоматическое обращение к своим сервисам, а также прекратить прием любой информации, сгенерированной автоматически (например, почтового спама).
3.2. Яндекс вправе посылать своим пользователям информационные сообщения.
4. Контент Пользователя
4.1. Пользователь самостоятельно несет ответственность за соответствие содержания размещаемого Пользователем контента требованиям действующего законодательства, включая ответственность перед третьим лицами в случаях, когда размещение Пользователем того или иного контента или содержание контента нарушает права и законные интересы третьих лиц, в том числе личные неимущественные права авторов, иные интеллектуальные права третьих лиц, и/или посягает на принадлежащие им нематериальные блага.
4.2. Пользователь признает и соглашается с тем, что Яндекс не обязан просматривать контент любого вида, размещаемый и/или распространяемый Пользователем посредством сервисов Яндекса, а также то, что Яндекс имеет право (но не обязанность) по своему усмотрению отказать Пользователю в размещении и/или распространении им контента или удалить любой контент, который доступен посредством сервисов Яндекса. Пользователь осознает и согласен с тем, что он должен самостоятельно оценивать все риски, связанные с использованием контента, включая оценку надежности, полноты или полезности этого контента.
4.3. Пользователь осознает и соглашается с тем, что технология работы сервисов может потребовать копирование (воспроизведение) контента Пользователя Яндексом, а также переработки его Яндексом для соответствия техническим требованиям того или иного сервиса.
5. Условия использования сервисов Яндекса
5.1. Пользователь самостоятельно несет ответственность перед третьими лицами за свои действия, связанные с использованием Сервиса, в том числе, если такие действия приведут к нарушению прав и законных интересов третьих лиц, а также за соблюдение законодательства при использовании Сервиса.
5.2. При использовании сервисов Яндекса Пользователь не вправе:
5.2.1. загружать, посылать, передавать или любым другим способом размещать и/или распространять контент, который является незаконным, вредоносным, клеветническим, оскорбляет нравственность, демонстрирует (или является пропагандой) насилия и жестокости, нарушает права интеллектуальной собственности, пропагандирует ненависть и/или дискриминацию людей по расовому, этническому, половому, религиозному, социальному признакам, содержит оскорбления в адрес каких-либо лиц или организаций, содержит элементы (или является пропагандой) порнографии, детской эротики, представляет собой рекламу (или является пропагандой) услуг сексуального характера (в том числе под видом иных услуг), разъясняет порядок изготовления, применения или иного использования наркотических веществ или их аналогов, взрывчатых веществ или иного оружия;
5.2.2. нарушать права третьих лиц, в том числе несовершеннолетних лиц и/или причинять им вред в любой форме;
5.2.3. выдавать себя за другого человека или представителя организации и/или сообщества без достаточных на то прав, в том числе за сотрудников Яндекса, за модераторов форумов, за владельца сайта, а также применять любые другие формы и способы незаконного представительства других лиц в сети, а также вводить пользователей или Яндекс в заблуждение относительно свойств и характеристик каких-либо субъектов или объектов;
5.2.4. загружать, посылать, передавать или любым другим способом размещать и/или распространять контент, при отсутствии прав на такие действия согласно законодательству или каким-либо договорным отношениям;
5.2.5. загружать, посылать, передавать или любым другим способом размещать и/или распространять не разрешенную специальным образом рекламную информацию, спам (в том числе и поисковый), списки чужих адресов электронной почты, схемы «пирамид», многоуровневого (сетевого) маркетинга (MLM), системы интернет-заработка и e-mail-бизнесов, «письма счастья», а также использовать сервисы Яндекса для участия в этих мероприятиях, или использовать сервисы Яндекса, исключительно для перенаправления пользователей на страницы других доменов;
5.2.6. загружать, посылать, передавать или любым другим способом размещать и/или распространять какие-либо материалы, содержащие вирусы или другие компьютерные коды, файлы или программы, предназначенные для нарушения, уничтожения либо ограничения функциональности любого компьютерного или телекоммуникационного оборудования или программ, для осуществления несанкционированного доступа, а также серийные номера к коммерческим программным продуктам и программы для их генерации, логины, пароли и прочие средства для получения несанкционированного доступа к платным ресурсам в Интернете, а также размещения ссылок на вышеуказанную информацию;
5.2.7. несанкционированно собирать и хранить персональные данные других лиц;
5.2.8. нарушать нормальную работу веб-сайтов и сервисов Яндекса;
5.2.9. размещать ссылки на ресурсы сети, содержание которых противоречит действующему законодательству РФ;
5.2.10. содействовать действиям, направленным на нарушение ограничений и запретов, налагаемых Соглашением;
5.2.11. другим образом нарушать нормы законодательства, в том числе нормы международного права.
6. Исключительные права на содержание сервисов и контент
6.1. Все объекты, доступные при помощи сервисов Яндекса, в том числе элементы дизайна, текст, графические изображения, иллюстрации, видео, программы для ЭВМ, базы данных, музыка, звуки и другие объекты (далее - содержание сервисов), а также любой контент, размещенный на сервисах Яндекса, являются объектами исключительных прав Яндекса, Пользователей и других правообладателей.
6.2. Использование контента, а также каких-либо иных элементов сервисов возможно только в рамках функционала, предлагаемого тем или иным сервисом. Никакие элементы содержания сервисов Яндекса, а также любой контент, размещенный на сервисах Яндекса, не могут быть использованы иным образом без предварительного разрешения правообладателя. Под использованием подразумеваются, в том числе: воспроизведение, копирование, переработка, распространение на любой основе, отображение во фрейме и т.д. Исключение составляют случаи, прямо предусмотренные законодательством РФ или условиями использования того или иного сервиса Яндекса.
Использование Пользователем элементов содержания сервисов, а также любого контента для личного некоммерческого использования, допускается при условии сохранения всех знаков охраны авторского права, смежных прав, товарных знаков, других уведомлений об авторстве, сохранения имени (или псевдонима) автора/наименования правообладателя в неизменном виде, сохранении соответствующего объекта в неизменном виде. Исключение составляют случаи, прямо предусмотренные законодательством РФ или пользовательскими соглашениями того или иного сервиса Яндекса.
7. Сайты и контент третьих лиц
7.1. Сервисы Яндекса могут содержать ссылки на другие сайты в сети Интернет (сайты третьих лиц). Указанные третьи лица и их контент не проверяются Яндексом на соответствие тем или иным требованиям (достоверности, полноты, законности и т.п.). Яндекс не несет ответственность за любую информацию, материалы, размещенные на сайтах третьих лиц, к которым Пользователь получает доступ с использованием сервисов, в том числе, за любые мнения или утверждения, выраженные на сайтах третьих лиц, рекламу и т.п., а также за доступность таких сайтов или контента и последствия их использования Пользователем.
7.2. Ссылка (в любой форме) на любой сайт, продукт, услугу, любую информацию коммерческого или некоммерческого характера, размещенная на Сайте, не является одобрением или рекомендацией данных продуктов (услуг, деятельности) со стороны Яндекса, за исключением случаев, когда на это прямо указывается на ресурсах Яндекса.
8. Реклама на сервисах Яндекса
8.1. Яндекс несет ответственность за рекламу, размещенную на сервисах Яндекса, в пределах, установленных законодательством РФ.
9. Отсутствие гарантий, ограничение ответственности
9.1. Пользователь использует сервисы Яндекса на свой собственный риск. Сервисы предоставляются «как есть». Яндекс не принимает на себя никакой ответственности, в том числе за соответствие сервисов целям Пользователя;
9.2. Яндекс не гарантирует, что: сервисы соответствуют/будут соответствовать требованиям Пользователя; сервисы будут предоставляться непрерывно, быстро, надежно и без ошибок; результаты, которые могут быть получены с использованием сервисов, будут точными и надежными и могут использоваться для каких-либо целей или в каком-либо качестве (например, для установления и/или подтверждения каких-либо фактов); качество какого-либо продукта, услуги, информации и пр., полученных с использованием сервисов, будет соответствовать ожиданиям Пользователя;
9.3. Любые информацию и/или материалы (в том числе загружаемое ПО, письма, какие-либо инструкции и руководства к действию и т.д.), доступ к которым Пользователь получает с использованием сервисов Яндекса, Пользователь может использовать на свой собственный страх и риск и самостоятельно несет ответственность за возможные последствия использования указанных информации и/или материалов, в том числе за ущерб, который это может причинить компьютеру Пользователя или третьим лицам, за потерю данных или любой другой вред;
9.4. Яндекс не несет ответственности за любые виды убытков, произошедшие вследствие использования Пользователем сервисов Яндекса или отдельных частей/функций сервисов;
9.5. При любых обстоятельствах ответственность Яндекса в соответствии со статьей 15 Гражданского кодекса России ограничена 10 000 (десятью тысячами) рублей РФ и возлагается на него при наличии в его действиях вины.
10. Иные положения
10.1. Настоящее Соглашение представляет собой договор между Пользователем и Яндексом относительно порядка использования сервисов и заменяет собой все предыдущие соглашения между Пользователем и Яндексом.
10.2. Настоящее Соглашение регулируется и толкуется в соответствии с законодательством Российской Федерации. Вопросы, не урегулированные настоящим Соглашением, подлежат разрешению в соответствии с законодательством Российской Федерации. Все возможные споры, вытекающие из отношений, регулируемых настоящим Соглашением, разрешаются в порядке, установленном действующим законодательством Российской Федерации, по нормам российского права. Везде по тексту настоящего Соглашения, если явно не указано иное, под термином «законодательство» понимается как законодательство Российской Федерации, так и законодательство места пребывания Пользователя.
10.3. Ввиду безвозмездности услуг, оказываемых в рамках настоящего Соглашения, нормы о защите прав потребителей, предусмотренные законодательством Российской Федерации, не могут быть применимыми к отношениям между Пользователем и Яндексом.
10.4. Ничто в Соглашении не может пониматься как установление между Пользователем и Яндексом агентских отношений, отношений товарищества, отношений по совместной деятельности, отношений личного найма, либо каких-то иных отношений, прямо не предусмотренных Соглашением.
10.5. Если по тем или иным причинам одно или несколько положений настоящего Соглашения будут признаны недействительными или не имеющими юридической силы, это не оказывает влияния на действительность или применимость остальных положений Соглашения.
10.6. Бездействие со стороны Яндекса в случае нарушения Пользователем либо иными пользователями положений Соглашений не лишает Яндекс права предпринять соответствующие действия в защиту своих интересов позднее, а также не означает отказа Яндекса от своих прав в случае совершения в последующем подобных либо сходных нарушений.
10.7. Настоящее Соглашение составлено на русском языке и в некоторых случаях может быть предоставлено Пользователю для ознакомления на другом языке. В случае расхождения русскоязычной версии Соглашения и версии Соглашения на ином языке, применяются положения русскоязычной версии настоящего Соглашения.
Дата публикации 26.04.2012 г.
Предыдущая версия документа legal.yandex.ru/rules/05042012/.
Предыдущая версия документа legal.yandex.ru/rules/20092011/.
Порядок выполнения работы
Задание 1. Изучив источник «Пользовательское соглашение» Яндекс ответьте на следующие вопросы:
-
По какому адресу находится страница с пользовательским соглашением Яндекс?
-
В каких случаях Яндекс имеет право отказать пользователю в использовании своих служб?
-
Каким образом Яндекс следит за операциями пользователей?
-
Что подразумевается под термином «контент» в ПС?
-
Какого максимального объема могут быть файлы и архивы, размещаемые пользователями при использовании службы бесплатного хостинга?
-
Ваш почтовый ящик на Почте Яндекса будет удален, если Вы не пользовались им более….?
Результат деятельности
Отчет о выполнении практической работы должен быть представлен преподавателю в виде конспекта в тетради для практических работ.
Пример:
Вопрос
Ответ
-
По какому адресу находится страница с пользовательским соглашением Яндекс?
-
…….
-
……..
Контрольные вопросы:
1. Что в ПС сказано о запрете публикации материалов, связанных с:
-
нарушением авторских прав и дискриминацией людей;
-
рассылкой спама;
-
о жестоком обращении с животными.
Практическая работа № 3
Тема: Дискретное представление текстовой, графической, звуковой и видео информации.
Цель: Научится кодировать различные виды информации.
Кодирование звуковой информации.
N=2I, N - количество уровней громкости цифрового звука; I - глубина кодирования.
Размер цифровогомоноаудиофайла (A) измеряется по формуле:
A=D*T*I, где D -частота дискретизации (Гц), T - время звучания или записи звука, I-глубина кодирования
Размер цифровогостереоаудиофайла (A) измеряется по формуле:
A=2*D*T*I, сигнал записан для двух колонок, так как раздельно кодируются левый и правый каналы звучания.
Задания:
1.Звуковая плата производит двоичное кодирование аналогового звукового сигнала. Какое количество информации необходимо для кодирования каждого из 65 536 возможных уровней интенсивности сигнала?
1) 16 битов; 2) 256 битов; 3) 1 бит; 4) 8 битов.
2. Оценить информационный объем цифровых звуковых файлов длительностью 10 секунд при глубине кодирования и частоте дискретизации звукового сигнала, обеспечивающих минимальное и максимальное качество звука:
а) моно, 8 битов, 8000 измерений в секунду;
б) стерео, 16 битов, 48 000 измерений в секунду.
3. Какой информационный объем имеет моноаудиофайл, длительность звучания которого 1 секунда, при среднем качестве звука (16 бит, 24 кГц)?
4. Рассчитайте объем стереоаудиофайла длительностью 20 секунд при 20-битном кодировании и частоте дискретизации 44.1 кГц.
5. Определить количество уровней звукового сигнала при использовании устаревших 8-битных звуковых карт.
6. Задание с развернутым ответом. Определить длительность звукового файла, который уместится на дискете 3,5" (учтите, что для хранения данных на такой дискете выделяется 2847 секторов объемом 512 байтов каждый):
а) при низком качестве звука: моно, 8 битов, 8000 измерений в секунду;
б) при высоком качестве звука: стерео, 16 битов, 48 000 измерений в секунду.
7. Определить размер (в байтах) цифрового аудиофайла, время звучания которого составляет 10 секунд при частоте дискретизации 22,05 кГц и разрешении 8 бит. Файл сжатию не подвержен.
8. Подсчитать, сколько места будет занимать одна минута цифрового звука на жестком диске или любом другом цифровом носителе, записанного с частотой
а) 44.1 кГц;
б) 11 кГц;
и разрядностью 16 бит.
9. Одна минута записи цифрового аудиофайла занимает на диске 1,3 Мб, разрядность звуковой платы - 8. С какой частотой дискретизации записан звук?
10. Две минуты записи цифрового аудиофайла занимают на диске 5,1 Мб. Частота дискретизации - 22050 Гц. Какова разрядность аудиоадаптера?
11. Оцените информационный объем моноаудиофайла длительностью звучания 1 мин. если "глубина" кодирования и частота дискретизации звукового сигнала равны соответственно:
а) 16 бит и 8 кГц;
б) 16 бит и 24 кГц.
12. Вычислить, сколько байт информации занимает на компакт-диске одна секунда стереозаписи (частота 44032 Гц, 16 бит на значение). Сколько занимает одна минута? Какова максимальная емкость диска (считая максимальную длительность равной 80 минутам)?
Ввод символов с помощью числовых кодов в текстовом редакторе Word.
1. Запустите текстовый редактор MS Word.
2. С помощью дополнительной цифровой клавиатуры при нажатой клавише {Alt} ввести число 0224, отпустить клавишу {Alt}, в документе появится символ «а». Повторить процедуру для числовых кодов от 0225 до 0233, в документе появится последовательность из 12 символов «абвгдежзий» в кодировке Windows.
3. С помощью дополнительной цифровой клавиатуры при нажатой клавише {Alt} ввести число 224, в документе появится символ «р». Повторить процедуру для числовых кодов от 225 до 233, в документе появится последовательность из 12 символов «рстуфхцчшщ» в кодировке MS-DOS.
Задание №1 143 174 162 239 167 160 171 160 32 174 225 165 173 236 32 175 165 225 226 224 235 169 32 228 160 224 226 227 170 136 32 162 165 164 165 224 170 168 32 225 32 170 224 160 225 170 160 172 168 32 162 167 239 171 160 46 144 160 173 168 172 32 227 226 224 174 172 44 32 175 224 174 229 174 164 239 32 175 174 32 175 160 224 170 227 44 138 168 225 226 236 239 32 175 174 167 174 171 174 226 174 169 32 174 161 162 165 171 160 46
Задание №2 135 173 160 165 226 32 164 165 162 174 231 170 160 32 168 32 172 160 171 236 231 168 170 44 136 32 167 165 171 165 173 235 169 32 175 174 175 227 163 160 169 44 133 225 171 168 32 164 162 168 166 165 226 225 239 32 226 224 160 172 162 160 169 231 168 170 144 165 171 236 225 235 32 173 165 32 175 165 224 165 161 165 163 160 169 46
Кудильчак Г.Г. 208-724-301 141 160 172 32 173 165 32 164 160 173 174 32 175 224 165 164 227 163 160 164
Задание №3 160 226 236 44 138 160 170 32 225 171 174 162 174 32 173 160 232 165 32 174 226 167 174 162 165 226 225 239 44 32 45 136 32 173 160 172 32 225 174 231 227 162 225 226 162 168 165 32 164 160 165 226 225 239 44 138 160 170 32 173 160 172 164 160 165 226 225 239 32 161 171 160 163 174 164 160 226 236 46 46 46
Контрольные вопросы:
-
Что такое кодирование?
-
Перечислите преимущества кодирования?
-
Разработчики называют коды символьными данными (даже если коды записываются цифрами). Почему?
Практическая работа № 4
Тема: Программный принцип работы компьютера. Создание архива данных.
Цель: Научится архивировать файлы с разными значениями сжатия.
Технология выполнения работы:
-
Создайте в своей рабочей папке (папке с вашей группой) следующие папки: папку со своей фамилией, в ней папки Архивы.
-
Запустите программу WinRar.
-
Откройте на компьютере учителя папку с исходным материалом для практической работы Практикум. В этой папке хранятся три типа файлов .doc, .bmp, .exe.
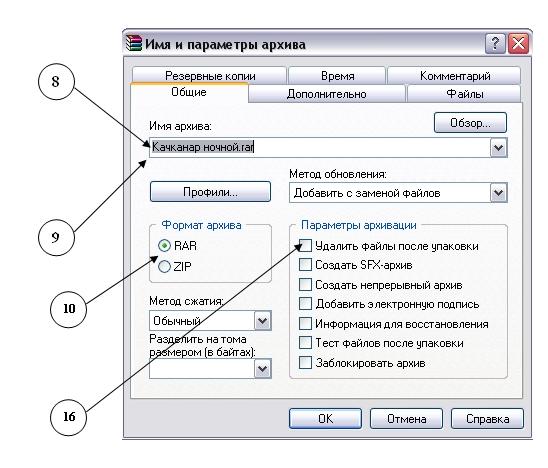
-
Скопируйте в папку Архивы файлы из папки Практикум.
-
Заархивируйте графический файл и сравните размеры обоих файлов. Для этого выполните следующие действия:
-
Щелчком правой кнопки мыши выделите файл типа .bmp
-
Щелкните на кнопке Добавить в архив…, появится диалоговое окно, уточняющее параметры архивации.
-
По умолчанию архивный файл имеет имя исходного файла.
-
Если необходимо задать иное имя архива, то введите его в поле ввода имени.
-
Выберите формат архивного файла, например RAR.
-
Остальные параметры оставьте без изменения.
-
Щелкните по кнопке Ok.
-
Сравните размеры исходного файла и архивного. Данные внесите в таблицу 1.
-
Заархивируйте файл типа .doc и сравните размеры обоих файлов. Данные внесите в таблицу 1.
-
Заархивируйте файл типа .exe и сравните размеры обоих файлов. Данные внесите в таблицу 1.
-
Удалите исходные файлы.
-
Заархивируйте файлы в формате архива ZIP. Заполните таблицу 1. полученными данными.
Таблица 1
Формат архива
Имя файла и его расширение
Исходный размер
Размер после архивации
-
Сделать вывод по таблице:
-
Файлы разархивировать. Выделить файл, щёлкнуть правой кнопкой мыши, выбрать команду Извлечь файл.
При создании нового архива нужно задать параметры архивирования. Прежде всего, необходимо задать имя архивного файла и место его сохранения на диске. Далее, нужно выбрать формат архивации RAR или ZIP (формат ZIP более широко распространен, а метод RAR обеспечивает больше возможностей и более сильное сжатие).
Контрольные вопросы:
-
Перечислить форматы архивации?
-
Что подразумевают под архивированием файлов?
-
Перечислить основные характеристики архиватора?
Практическая работа № 5
Тема: Работа с файлами и запись информации на компакт - диски различных видов.
Цель: Научится совершать стандартные действия над папками и Файлами с помощью команд Основного меню.
Задание 1. Определите тип, размер свободного пространства накопителей, установленных на компьютере. Просмотрите, какие папки и Файлы хранятся на дисках.
Технология работы
1. Определите, какие накопители установлены на вашем компьютере. Для этого:
Вариант 1
• откройте Мой компьютер, дважды щелкнув мышью на значке: по значку и букве, сопровождающей значок, можно судить о типе накопителя;
Вариант 2
• запустите программу Проводник, выбрав в Главном меню пункт Программы и в подменю пункт Проводник;
• просмотрите в окне программы Проводник в разделе Папки под значком Мой компьютер расположенные там значки накопителей: по рисунку значка и букве, сопровождающей значок, можно судить о типе накопителя.
2. Определите величину свободного пространства на диске:
Вариант 1
• откройте Мой компьютер, дважды щелкнув мышью на значке;
• щелкните левой кнопкой мыши на значке накопителя (если вы выделяете накопитель на гибком магнитном диске, проверьте, что диск был установлен в дисковод);
• просмотрите в строке состояния в нижней части экрана, предназначенной для вывода справочной информации, сообщение о свободном пространстве на диске и общей его емкости.
Вариант 2
• запустите программу Проводник, выбрав в Главном меню пункт Программы и в подменю пункт Проводник;
• вызовите контекстное меню, щелкнув правой кнопкой мыши на значке накопителя;
• выберите пункт меню Свойства;
• просмотрите содержание вкладки Общие окна Свойства;
• закройте окно.
3. Для того чтобы получить доступ к информации о дисках:
Вариант 1
• откройте Мой компьютер;
• откройте и просмотрите содержимое накопителя, дважды щелкнув на его значке;
• закройте папку накопителя;
Вариант 2
• запустите программу Проводник: щелкните на кнопке Пуск, в Главном меню выберите пункт Программы, в открывшемся подменю выберите название программы Проводник и щелчком мыши запустите программу;
• откройте папку накопителя;
• просмотрите содержание;
• закройте окно программы Проводник.
Задание 2. Откройте Мой компьютер и создайте на диске С: с помощью Основного меню папку Новая, в папке Новая - папку Моя и папку Общая
Технология работы
1. Создайте на диске С: папку Новая:
• откройте Мой компьютер и просмотрите содержимое диска С:
• откройте меню Файл, выберите параметр Создать;
• в раскрывшемся подменю выберите пункт Папка, таким образом, вы выполните команду Файл - Создать - Папка;
• введите в поле ввода имени рядом со значком созданной папки «Новая» (вновь созданная папка появляется с именем Новая папка);
• нажмите клавишу Enter.
2. Создайте папки Моя и Общая в папке Новая:
• откройте папку Новая, дважды щелкнув на значке папки;
• создайте папку Моя и папку Общая, используя технологию работы, описанную в п.1 этого задания.
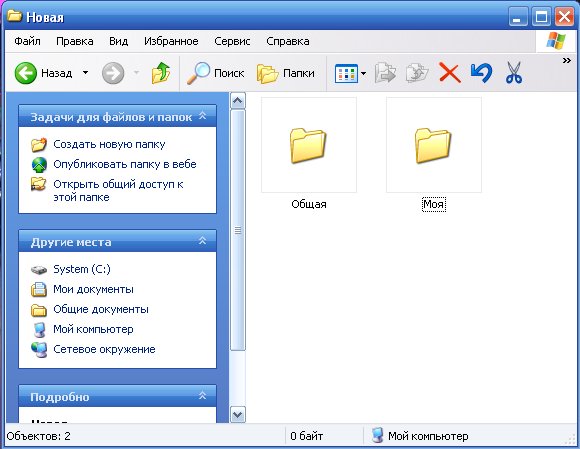
Задание 3. Выполните стандартный набор действий над папками и Файлом, используя команды меню Правка программы Проводник: Вырезать, Копировать, Вставить.
Технология работы
1. Запустите программу Проводник и перейдите в папку Новая.
2. Переместите папку Моя в папку Общая:
• откройте папку Новая; выделите папку Моя;
• выполните команду Правка - Вырезать, папка Моя будет перемещена в буфер обмена; откройте папку Общая;
• выполните команду Правка - Вставить; папка Моя будет вставлена из буфера обмена в папку Общая.
3. Скопируйте папку Моя из папки Общая в папку Новая:
• откройте папку Общая; выделите папку Моя;
• выполните команду Правка - Копировать - папка Моя будет перемещена в буфер обмена; откройте папку Новая;
• выполните команду Правка - Вставить - папка Моя будет вставлена из буфера обмена в папку Новая.
4. Скопируйте любой Файл с диска С: в папку Новая:
• откройте диск С: и выделите Файл;
• выполните команду Правка - Копировать;
• откройте папку Новая; выполните команду Правка - Вставить.
5. Скопируйте папку Новая на диск А:. Для этого вставьте гибкий диск в дисковод и выполните следующие действия:
• откройте диск С:;
• выделите папку Новая;
• выполните команду Правка - Копировать;
• откройте диск А:
• выполните команду Правка - Вставить.
6. Удалите Файл из папки Новая, папку Моя из папки Общая, папку Новая с диска А:
• на диске С: откройте папку Новая;
• выделите Файл;
• выполните команду Файл - Удалить;
• подтвердите удаление;
• откройте папку Общая;
• выделите папку Моя;
• выполните команду Файл - Удалить;
• подтвердите удаление;
• на диске А: выделите папку Новая;
• выполните команду Файл - Удалить;
• подтвердите удаление.
7. Переименуйте папки Моя и Общая:
• откройте папку Новая;
• выделите папку Моя;
• выполните команду Файл - Переименовать;
• в поле ввода введите новое имя: Моя1 и нажмите клавишу Enter;
• выделите папку Общая;
• выполните команду Файл - Переименовать;
• в поле ввода введите новое имя: Общая и нажмите клавишу Enter.
Восстановите удаленные папки.
Технология работы
1. Восстановите удаленные папки Моя и Общая:
• откройте Корзину, дважды щелкнув на ее значке;
• в окне Корзины выделите папку Моя;
• выполните команду Файл - Восстановить;
• в окне Корзины выделите папку Общая;
• выполните команду Файл - Восстановить;
• закройте Корзину.
2. Очистите корзину:
• откройте Корзину, дважды щелкнув на ее значке;
• выполните команду Файл - Очистить Корзину.
Задание 4.
Познакомьтесь с приемами открытия и закрытия папок.
Технология работы
-
Запустите программу Проводник Пуск - Программы - Стандартные - Проводник
-
В меню Вид отключите команду Панель инструментов, включите опцию Крупные значки, разверните окно программы на весь экран.
-
Откройте папку Мои документы в окне Папки (левое окно). Для этого подведите указатель мыши к знаку «+» около любой папки и щелкните левой кнопкой мыши. Папка раскрылась, а знак изменился на «-».
-
Закройте папку в окне Папки. Подведите указатель мыши к знаку «-» около раскрытой папки и щелкните левой кнопкой мыши. Папка закрылась, а знак «-» изменился на «+».
-
Повторите описанные в п.3 и п.4 действия с другими папками.
-
Просмотрите содержимое закрытой папки, находящейся в окне Папки. Для этого щелкните на значке папки в окне Папки. В окне Содержимое папки (правое окно) отобразятся все файлы и папки, находящиеся в ней.
-
Просмотрите содержимое закрытой папки, находящейся в окне Содержимое папки. Для этого выполните двойной щелчок на значке папки в окне Содержимое папки. После этого вы увидите все находящиеся в ней файлы и другие папки.
-
Скройте содержимое раскрытой папки, щелкнув на другой папке в окне Папки.
-
Повторите описанные в пунктах 6-8 действия с другими папками.
Задание 5
Получите информацию о параметрах папок.
Технология работы
-
Вызовите информацию о папках с помощью следующих команд:
• выполните команду Вид - Крупные значки;
• выполните команду Вид - Мелкие значки;
• выполните команду Вид - Список;
• выполните команду Вид - Таблица.
-
Получите информацию о свойствах папки другим способом с помощью контекстного меню:
• в окне Содержимое папок выберите папку;
• вызовите контекстное меню, щелкнув на значке папки правой кнопкой мыши;
• выполните команду контекстного меню Свойства.
Задание 6.
Выполните стандартные действия над папками: создание, копирование, переименование, удаление, перемещение. Выполните копирование и перемещение файлов из одной папки в другую.
Технология работы
-
Откройте Проводник
-
Откройте папку Мои документы в окне Папки
-
Создайте папку Children в окне Содержимое папки:
• подведите указатель мыши к меню Файл в верхней строке, щелкните левой кнопкой мыши, раскроется список команд меню Файл;
• выберите команду Создать, для чего установите указатель мыши на название команды Создать - команда будет выделена синим прямоугольником, щелкните левой кнопкой мыши;
• в открывшемся подменю укажите, что вы создаете Папку, появится значок папки и приглашение ввести имя папки;
• введите имя папки Children и нажмите клавишу Enter. -
Войдите в папку Children и создайте в ней папки Primerl и Primer2, воспользовавшись технологией п.3.
-
Сделайте копии папок Primerl и Primer2:
• установите указатель мыши на значке папки Primerl;
• перетащите значок папки, удерживая нажатыми левую кнопку мыши и клавишу Ctrl на клавиатуре, появится значок копии файла;
• выполните эти действия для папки Primer2. -
Переименуйте копии папок:
• установите указатель мыши на значке папки в окне Содержимое папки;
• вызовите контекстное меню;
• в раскрывшемся контекстном меню выполните команду Переименовать;
• введите новое имя папки и нажмите клавишу Enter;
• переименуйте все созданные вами копии папок. -
Удалите папку:
• выберите папку в окне Содержимое папки;
• вызовите контекстное меню;
• выполните команду Удалить;
• на запрос компьютера о подтверждении удаления файла щелкните на кнопке «Да», если вы уверены в том, что хотите удалить файл, или на кнопке «Нет», если вы решили файл не удалять;
• удалите все созданные вами копии папки. -
Переместите папку в другую папку. Это задание рассмотрим на конкретном примере, используя созданные папки Primerl и Primer2. Для этого выполните следующие действия:
• в окне Папки укажите папку Primer2;
• нажмите левую кнопку мыши и не отпуская ее, переместите папку Primer2 в папку Primerl;
• если вы точно установили папку Primer2 на папку Primerl, то папка Primerl будет выделена синим цветом;
• отпустите левую кнопку мыши, при этом вы заметите, что папка Primer2 исчезла из папки Children;
• откройте папку Primerl, в окне Содержимое папки вы увидите папку Primer2, которая теперь находится в папке Primerl. -
Скопируйте папку в другую папку.
• в окне Папки щелкните на значке + около папки Primerl,в правой части экрана вы увидите ее содержимое, в том числе и папку Primer2;
• в окне Папки выберите папку Primer2;
• перетащите папку, удерживая нажатой левую кнопку мыши и клавишу Ctrl на клавиатуре, в папку Children;
• отпустите кнопку мыши.
Задание: 7
-
Используя разные способы, отобразите информацию о параметрах папок.
-
Создайте папку Тест, затем войдите в нее и создайте две папки Тест1, Тест2 и Тест3.
-
Скопируйте в папку Тест1 любые файлы.
-
Скопируйте папку Тест1 в папку Тест2 и переименуйте скопированную папку.
-
Переместите папку Тест3 в папку Тест2.
Контрольные вопросы:
-
Перечислите расширения, которыми могут обладать файлы?
-
Что такое файл расширений и как его создать?
Практическая работа № 6
Тема: Поиск информации на государственных образовательных порталах.
Цель: Научится находить информацию на государственных образовательных порталах.
Технология выполнения работы:
Задание №1.
-
Загрузите браузер.
-
С помощью строки поиска найдите каталог ссылок на государственные образовательные порталы.
-
Выпишите электронные адреса шести государственных образовательных порталов и дайте им краткую характеристику. Оформите в виде таблицы:
№
Название портала
Электронный адрес портала
Характеристика портала
Задание №2. С помощью одной из поисковых систем найдите информацию и занесите ее в таблицу:
Личности 20 века
Фамилия, имя
Годы жизни
Род занятий
Джеф Раскин
Лев Ландау
Юрий Гагарин
Задание №3. Заполните таблицу, используя поисковую систему Яндекс: yandex.ru.
Слова,
входящие в запрос
Структура запроса
Количество
найденных
страниц
Электронный адрес первой найденной ссылки
Информационная система
Информационная! Система!
Информационная + система
Информационная - система
«Информационная система»
Персональный компьютер
Персональный компьютер
Персональный & компьютер
$title (Персональный компьютер)
$anchor (Персональный компьютер)
Задание №4. Произвести поиск сайтов в наиболее популярных поисковых системах общего назначения в русскоязычном Интернете (Рунете).
Наиболее популярными русскоязычными поисковыми системами являются:
Rambler - rambler.ru;
Апорт - aport.ru;
Яndex- yandex.ru.
Англоязычные поисковые системы:
Yahoo - yahoo.com.
Специализированные поисковые системы позволяют искать информацию в специализированных слоях Интернета. К ним можно отнести поиск файлов на серверах FTP и систему поиска адресов электронной почты WhoWhere.
Адрес узла (URL) обычно начинается с имени протокола, за которым следует обслуживающая узел организация, например в адресе rambler.ru «www» указывает, что это сервер Web, который использует протокол http, домен «.ru» определяет адрес российских узлов.
2. Произведите поиск в поисковой системе Rambler.
Введите в адресную строку адрес (URL) русскоязычной поисковой системы Rambler - rambler.ru и нажмите клавишу Enter. Подождите, пока загрузится страница. В это же время на панели, инструментов активизируется красная кнопка Остановить, предназначенная для остановки загрузки.
Рассмотрите загрузившуюся главную страницу- Вы видите поле для ввода ключевого слова и ряд рубрик. Для перехода на ссылки, имеющиеся на странице, подведите к ссылке курсор и щелкните левой кнопкой мыши. Ссылка может быть рисунком или текстом другого цвета (обычно с подчеркнутым шрифтом). Чтобы узнать, является ли элемент страницы ссылкой, подведите к нему указатель. Если указатель принимает вид руки с указательным пальцем, значит, элемент является ссылкой.
-
Введите в поле поиска словосочетание «Энциклопедия финансов» и нажмите кнопку Найти!
-
Убедитесь, что каталог Web работает достаточно быстро. Программа через некоторое время сообщит вам, что найдено определенное количество документов по этой тематике. Определите, сколько документов нашла поисковая система:_________
-
Запомните страницу из списка найденных, представляющую для вас интерес, командой Избранное/Добавить в папку.
-
Сохраните текущую страницу на компьютере. Выполните команду Файл/Сохранить как, выберите созданную ранее папку на рабочем столе для сохранения, задайте имя файла и нажмите кнопку Сохранить.
-
Для поиска информации на текущей странице выполните команду Правка/Найти на этой странице (или нажмите клавиши Ctrl-F). В окне поиска наберите искомое выражение, например «Финансы», и нажмите кнопку Найти далее. Откройте страничку одной из найденных энциклопедий.
-
Скопируйте сведения страницы в текстовый документ. Для копирования содержимого всей страницы выполните команду Правка/Выделить все и команду Правка/Копировать. Откройте новый документ текстового редактора MS Word и выполните команду Правка/Вставить.
-
Произведите поиск в поисковой системе Яndex. Откройте поисковый сервер Яndex - yandex.ru. В поле поиска задайте «Энциклопедии», нажмите кнопку Найти, сравните результаты с поиском в Рамблере.
-
Сузьте круг поиска и найдите информацию, например, об управлении финансами (в поле поиска введите «Управление финансами»). Сравните полученные результаты с предыдущим поиском.
-
Введите одно слово «Финансы» в поле поиска. Отличается ли результат от предыдущего поиска? Попробуйте поставить перед поисковой системой задачу найти информацию о какой-нибудь конкретной валюте, предположим «Доллар». Сравните результаты поиска.
-
Произведите поиск картинок и фотографий в поисковой системе Яndex. В поле поиска наберите по-английски «Dollar» и укажите категорию поиска «Картинки». Запрос «Dollar» найдет в Интернете картинки, в имени которых встречается слово «Dollar». Высока вероятность того, что эти картинки связаны с финансами.
Задание №5. Перейдите на сайт по адресу edu.ru/. В разделе учреждения выполните поиск информации о вашем колледже. Запишите последовательность поиска в файл отчета.
Контрольные вопросы:
-
Какие средства поиска существуют в Интернете?
-
В чём заключается отличие поисковых систем от электронных каталогов?
Практическая работа № 7
Тема: Поисковые системы. Осуществление поиска информации или информационного объекта в тексте, в файловых структурах, в базах данных, в сети Интернет.
Цель: Научиться использовать встроенную Поисковую систему ОС Windows. Использовать подстановочные знаки для шаблонов поиска.
Технология работы:
Задание 1: Найти файл или папку.
-
Нажмите кнопку Пуск, выберите пункты Найти программы и файлы.
-
Введите часть имени или полное имя файла или папки или введите слово или фразу, содержащиеся в этом файле.
Примечания:
При получении слишком большого объема результатов, попробуйте ввести дополнительные условия поиска, чтобы сделать поиск более конкретным.
Использование подстановочных знаков.
Подстановочный знак - это вводимый с клавиатуры знак, например, звездочка (*) или вопросительный знак (?), который можно использовать для представления одного или нескольких других знаков при поиске файлов, папок принтеров, компьютеров или людей. Подстановочные знаки часто используются вместо одного или нескольких знаков, когда нужный знак неизвестен либо для того, чтобы не вводить имя полностью.
Подстановочный знак
Использование
Звездочка (*)
Звездочку можно использовать для замены любых знаков, включая пустой. Если при поиске файла не удается вспомнить его имя полностью, но известно, что оно начинается на «gloss», введите следующее:
gloss*
Будут найдены файлы всех типов, имена которых начинаются на «gloss», включая Glossary.txt, Glossary.doc и Glossy.doc. Чтобы задать поиск файла конкретного типа, введите следующее:
gloss*.doc
Будет выполнен поиск всех файлов, имена которых начинаются на «gloss», с расширением .doc, например Glossary.doc и Glossy.doc.
Вопросительный знак (?)
Вопросительный знак можно использовать для замены одного знака в имени. Например, если ввести gloss?.doc, будет найден файл Glossy.doc или Gloss1.doc, но не Glossary.doc.
Чтобы сохранить запрос поиска
-
Завершив поиск выберите команду Ознакомится с другими результатами→ Сохранить условия поиска.
-
В поле Папка выберите папку, в которой следует сохранить запрос поиска.
-
В поле Имя файла введите имя для файла и нажмите кнопку Сохранить.
Примечания
-
При открытии запроса поиска автоматически начинается новый поиск с использованием сохраненных условий поиска.
-
При поиске принтеров с фильтрацией результатов условия фильтрации не сохраняются в запросе поиска.
Задача 2. Найти на компьютере все файлы, удовлетворяющие заданному критерию.
Найдем на диске C: файлы с расширением .doc.
-
Выбираем Пуск → Найти программы и файлы , задаем условие поиска (*.doc), поиск в - локальный диск (C:).
Нажав кнопку Найти, получаем результат.
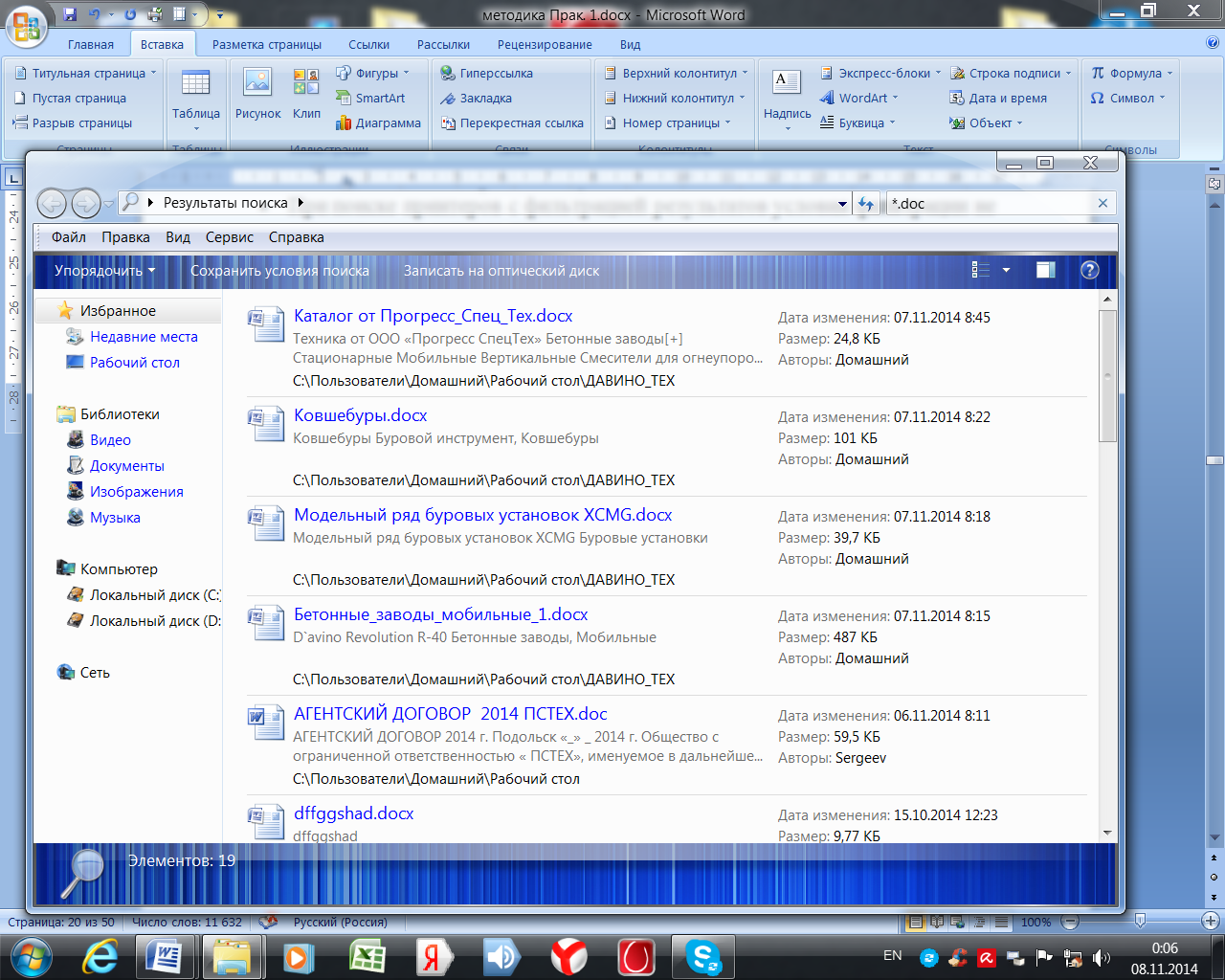
Задача 2. Найдите на диске С: файлы с расширением .bmp и .exe.
Контрольные вопросы:
-
Для чего необходимы подстановочные знаки?
-
Что собой представляет структура Интернета?
Практическая работа №8
Тема: Создание электронного почтового ящика на сервере mail. ru
Цель: Научится создавать электронный почтовый ящик.
Задание 1. Создание электронного почтового адреса на сервере.
1. Установить соединение с Интернет.
2. «Зайти» на сайт почтового сервера mail. ru.
3. В разделе «Почта» щелкнуть ссылку «Регистрация»
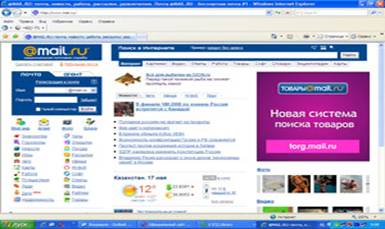
4. Заполнить анкету, в которой нужно придумать имя почтового ящика, ввести свои персональные данные, пароль доступа к ящику и т. д.
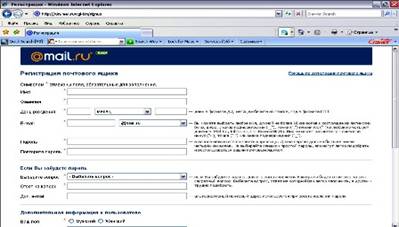
5. В ходе регистрации часто случается, что имя, выбранное вами для ящика, уже используется на этом сервере. В этом случае нужно выбрать из предложенных имён или придумать самому другое имя.
6. Внимательно читайте инструкции мастера и старайтесь следовать им.
7. После того, как ящик создан, рекомендуется записать в сохранном месте его адрес и пароль.
Задание 2. Создание и отправление электронного письма
1. Этапы отправления электронного письма
· В режиме off-line (состояние отключения компьютера пользователя от связи с сервером) пользователь пишет письмо, указывает адрес получателя. Для этого пользуется редактор подготовки писем, входящий в клиент-программу электронной почты. Подготовленные письма помещаются в папку "Исходящие".
· Устанавливается связь с сервером (режим on-line).
· Сервер по паролю определяет пользователя, принимает все письма из папки "Исходящие", передает поступившие для данного пользователя письма, которые помещаются в папку "Входящие".
2. Отправьте письмо учителю по указанному адресу:
Антоновой Ольге Викторовне - OVAntonova.Amur@mail. ru
3. Сегодня Интернет используют не только для того, чтобы отправлять письма, но и пересылать файлы. Как осуществить вложение файла (прикреплёние файла)?
Выбери любой файл, который хочешь отправить по электронной почте (письмо с прикреплённым файлом).
Для того, что бы прикрепить фото или другого типа файл:
· Заархивируй его.
· При написании письма воспользуйся кнопкой Обзор.
· В открывшемся окне выбери нужный архив и нажми кнопку Открыть.
· Далее нажми кнопку Прикрепить.
· Письмо с прикреплённым файлом можно отсылать.
Контрольные вопросы:
-
Как работает электронная почта?
-
Какие средства общения предлагает Интернет?
Практическая работа № 9
Тема: Операционная система. Графический интерфейс пользователя.
Цель: Научиться манипулировать основными объектами интерфейса и
производить навигацию по файловой системе.
Основные понятия
Рабочий стол (РС) - исходное состояние диалоговой среды MS Windows. РС раскрывается на экране после запуска MS Windows. На «поверхности» РС располагаются ярлыки наиболее часто используемых приложений, документов, папок, устройств.
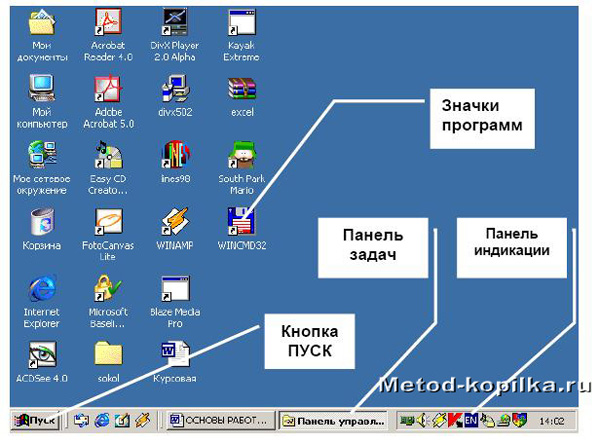
Объект - любой элемент в среде Windows, в том числе: рабочий стол, окно, папка, документ (файл), устройство, приложение (программа). Объект обладает определенными свойствами, над ним могут быть произведены определенные действия.
Контекстное меню - меню, связанное с объектом. Контекстное меню раскрывается щелчком правой кнопки мыши, если указатель мыши установлен на объекте. Через контекстное меню можно просмотреть свойства объекта (в некоторых случаях их можно изменить), а также выполнить допустимые действия над объектом.

Панель задач - обычно располагается в нижней части рабочего стола (может быть перемещена к любому краю). Содержит кнопки активных программ, документов.
Щелчок мышкой по кнопке раскрывает окно соответствующего приложения. На панели задач располагается кнопка «Пуск».
Пуск - кнопка открытия Главного меню.
Корзина - системная папка, в которую помещаются удаляемые файлы. Файл физически исчезает из памяти компьютера только после очистки корзины.
Мой компьютер - системная папка, корень иерархической файловой системы. Всегда располагается на рабочем столе.
Задание. Откройте папку «Мои документы». Рассмотрите окно папки.
Окно - основной элемент интерфейса MS Windows. Используются окна программ (приложений), окна документов, диалоговые окна. Окно можно перемещать по рабочему столу, сворачивать в значок на панели задач, разворачивать на весь экран, закрывать.
В пределах изображенного окна размещаются:
• строка заголовка, в которой расположены: имя открытой папки; в левой части - кнопка вызова системного меню; в правой части - кнопки управления окном. Левая кнопка (со значком подчеркивания) сворачивает окно до иконки на панели задач. Средняя кнопка разворачивает окно на весь экран, или восстанавливает его первоначальные размеры. Правая кнопка (с крестиком) закрывает окно;

• строка меню - представляет собой совокупность кнопок, называемых пунктами меню. При выборе пункта меню раскрывается подменю,в котором находятся пункты меню, при щелчке на них выпадает ниспадающее меню с командами, применяемыми к объектам рабочей области;
• панель инструментов - содержит кнопки наиболее часто используемых команд;
• адресная строка - играет роль командной строки и содержит список папок и дисков, доступных для работы пользователя;
• строка состояния - содержит информацию об объектах, находящихся в папке (например, количество выделенных, скрытых объектов; объем объектов);
• рабочая область - основная часть окна, в которой размещаются объекты;
• полоса прокрутки (вертикальная или горизонтальная) - это полоса вдоль нижней или правой границы окна. Она состоит из стрелок прокрутки, бегунка, собственно полосы прокрутки и служит для просмотра содержимого окна, не умещающегося в его размерах;
• рамка окна - ограничивает окно.
Основные виды окон - диалоговое окно, окно папки, окно справочной системы, окно программы, окно документа.
Диалоговое окно - окно, появляющееся на экране при вводе команды, выполнение которой требует от пользователя ввести дополнительные данные, необходимые для дальнейшей работы программы (например, Оk или Yes ("Готово", "Принять", "Да" и т.п.) и Cancel или No ("Отменить", "Отказаться", "Нет")).
Диалоговые окна содержат следующие элементы управления
• Вкладки (закладки) - предназначены для выполнения некоторых функций или команд в окне;
• Кнопка - элемент управления в интерфейсе пользователя, который предназначен для выполнения команд. По форме кнопка может быть прямоугольником с надписью или значком с рисунком. Подсказка появляется в виде текста в рамке, если на кнопку навести указатель мыши;
• Надпись со статическим текстом обычно используется для вывода заголовков. Часто надпись размещается рядом с элементом управления, который не имеет собственного заголовка. К числу таких элементов, например, относятся объекты поле и счетчик;
• Поле - элемент управления, предназначенный для ввода и редактирования данных. Вводимый текст может быть длиннее стороны прямоугольника, ограничивающего поле, т.е. может быть похож на бегущую строку;
• Счетчик - элемент управления, предназначенный для изменения числового значения, выводимого в поле. Чаще всего счетчик размещается рядом с полем. Счетчик, по существу, состоит из двух кнопок - для увеличения или уменьшения;
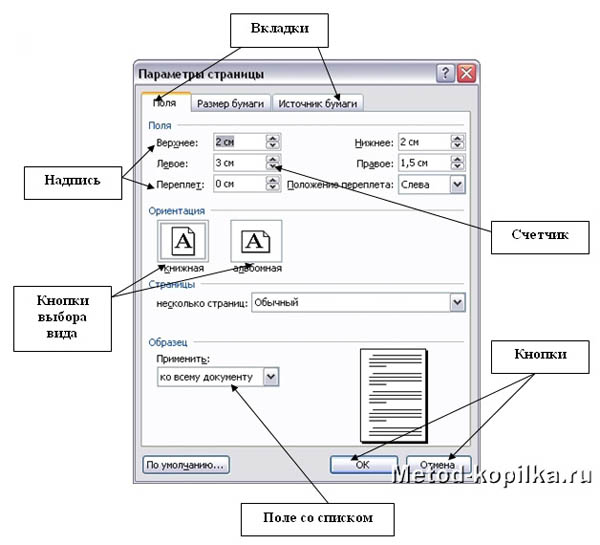
• Поле со списком - позволяет выбрать элемент из списка или ввести данные вручную. Текущее значение отображается в поле, а список возможных значений раскрывается при нажатии кнопки со стрелкой;
• Переключатели (радиокнопки) - используются для предоставления возможности выбора одного варианта из нескольких (многих). В одной группе переключателей можно выбрать только один;
• Флажок - используется для выбора одной или нескольких позиций из предложенного списка. Представляет из себя квадратик, который пользователь может пометить галочкой. Для отмены действия достаточно повторно щелкнуть мышью в квадратике. Заголовок - это название флажка, поясняющее его смысл;
• Регулятор - устанавливает одну из позиций на шкале перемещением движка (больше, меньше).

• Окно справочной системы - окно, которое выводит справочную информацию о том объекте, с которым работает пользователь. Обычно появляется при нажатии на клавишу F1.
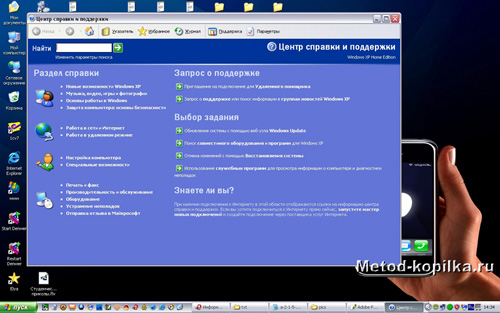
• Окно папки - предназначено для отображения содержимого папки и для выполнения операций над объектами, содержащимися в папке.
Задание 1.
-
Ознакомиться с основными понятиями.
-
Из Главного меню запустите приложения - графический редактор Paint и Калькулятор.
-
Из программы Проводник запустите программу, например Калькулятор.
-
Из объекта Мой компьютер запустите программу, находящуюся в папке Games.
-
Выйдите из среды Windows и выключите компьютер.
Технология работы
-
Запустите графический редактор Paint через Главное меню:
• щелкните на кнопке Пуск на панели задач;
• выберите пункт меню Программы, раскроется соответствующее подменю;
• выберите в подменю пункт Стандартные, раскроется соответствующее подменю;
• в подменю группы Стандартные выберите пункт Paint и запустите его щелчком левой кнопки мыши;
• закройте программу, используя параметр Выход меню Файл (на запрос о сохранении документа выберите - НЕТ). -
Запуск Калькулятора через Главное меню:
• щелкните на кнопке Пуск на панели задач;
• выберите пункт меню Программы, раскроется соответствующее подменю;
• выберите в подменю пункт Стандартные, раскроется соответствующее подменю;
• в подменю группы Стандартные выберите пункт Калькулятор и запустите его щелчком левой кнопки мыши;
• закройте программу Калькулятор, используя кнопку Закрыть в строке заголовка.
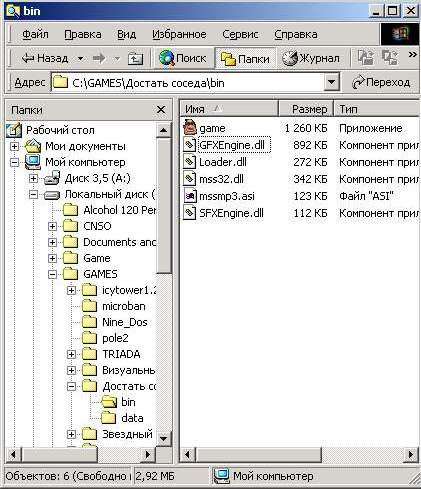
-
С помощью программы Проводник откройте файл на рабочем столе. Для этого:
• щелкните на кнопке Пуск на панели задач;
• выберите пункт меню Программы, раскроется подменю;
• в открывшемся подменю щелчком левой кнопки мыши запустите программу Стандартные, затем Проводник;
• В окне папки Мой компьютер - Локальный диск С: - Студент;
• щелчком левой кнопки мыши раскройте папку Студент, в которой находится папка картинки о студентах;
• раскройте папку;
• закройте программу, используя интерфейс программы. -
Выйдите из среды Windows и выключите компьютер:
• щелкните левой кнопкой мыши по кнопке Пуск на панели задач;
• выберите пункт меню Завершение работы;
• в открывшемся диалоговом окне выберите параметр Выключить компьютер и щелкните на кнопке ОК;
• дождитесь появления надписи «Теперь питание компьютера можно отключить» и выключите компьютер.
Задание 2.
-
Осуществите запуск программ (например, любую игру) разными способами: из Главного меню, из программы Проводник, из объекта Мой компьютер.
-
Перезагрузите компьютер, используя кнопку Пуск и меню Завершение работы.
-
Выйдите из среды Windows и выключите компьютер.
Задание 3. Создание ярлыков
На рабочем столе можно создать ярлык к программе, документу или устройству, что обеспечит быстрый доступ к наиболее часто используемым файлам или устройствам.
1 способ: Самый простой - через Контекстное меню
Создадим ярлык для программы MS Word
-
Нажимаете кнопку Пуск - Все программы (Открывается список установленных на вашем компьютере программ) - Microsoft Office - Microsoft Office Word
-
Наведя курсор на Microsoft Office Word , нажимаете правую кнопку мыши и вызовите контекстное меню.
-
Отпустив правую кнопку мыши, ведете курсор до пункта Отправить -Рабочий стол (создать ярлык).

-
Все, теперь можете любоваться появившимся на рабочем столе ярлыком программы и запускать с помощью него Microsoft Office Word.
2 способ: -
Нажмите правую кнопку мыши в свободном месте рабочего стола.
-
В контекстном меню выберите команду Создать и далее, в подменю, - Ярлык.
-
В окне диалога Создание ярлыка необходимо указать путь к исполняемому файлу. Для того чтобы сделать это проще и быстрее, нажмите кнопку Обзор.
-
В перечне всех папок найдите диск C: найдите папку Program Files, далее папку Microsoft Games, и раскройте щелчком по файлу Solitaire зафиксируйте его и нажмите кнопку Ok.
-
В
 результате вы прописали путь к игре Косынка. Нажмите кнопку Ok. Затем Далее. Причем вы можете сменить имя ярлыка например набрать слово Косынка. Затем Готово. На рабочем столе появился новый ярлык.
результате вы прописали путь к игре Косынка. Нажмите кнопку Ok. Затем Далее. Причем вы можете сменить имя ярлыка например набрать слово Косынка. Затем Готово. На рабочем столе появился новый ярлык. -
Двойным щелчком по ярлыку запустите программу Косынка.
-
Закройте программу Косынка любым из известных вам способов.
-
Переименуйте ярлык. Для этого выделите его, затем выполните щелчок по подписи ярлыка (не по картинке!) и введите новое название игры (например, Пасьянс). Или щелкните правой клавишей мыши по ярлыку и в списке команд контекстного меню найдите команду, позволяющую изменить подпись выделенного ярлыка.
-
Двойным щелчком по ярлыку (по картинке) запустите программу. Повлияло ли как-нибудь изменение подписи ярлыка на выполнение программы? Закройте программу.
-
Щелкните правой клавишей мыши по ярлыку и в списке команд контекстного меню выберите Удалить. Подтвердите удаление.
-
Для того чтобы проверить, удалился только ярлык или сама программа, нажмите кнопку Пуск. Выберите пункт меню Программы, щелкните по строке Стандартные. В раскрывшемся подменю выберите Игры и щелкните по «Косынка». Запускается ли программа? Влияет ли на работоспособность программы удаление ярлыка с рабочего стола? Закройте программу.
Двойным щелчком по пиктограмме откройте папку Корзина. В корзине вы можете найти удаленный ярлык. Переместите его мышью из корзины на рабочий стол. Ярлык вновь существует. Закройте корзину. Таким способом можно быстрее создать ярлыки, если перемещать файлы из папки, в которой они находятся, на рабочий стол. А заодно, пока вы не очистили корзину, можно «оживить» удаленный файл. Ярлык - это ссылка на объект, но не сам документ или программа!
Задание 4. Выполните стандартные действия с окнами:
-
Переместите окно.
-
Измените размеры окна.
-
Измените размеры нескольких окон и расположите их в разных местах экрана (мозаикой).
-
Раскройте из основного меню любое меню со списком команд.
-
Просмотрите содержимое окна с помощью полос прокрутки.
-
Сверните окно в значок на Панели задач.
-
Разверните окно из значка на Панели задач.
-
Закройте все раскрытые на Рабочем столе окна.
Технология работы
-
Раскройте окна разного типа: Мои документы, Мой компьютер, Корзина
-
Переместите окно с помощью мыши:
• установите указатель мыши на заголовок окна;
• нажмите левую кнопку мыши и, не отпуская, переместите окно. -
Измените размеры окна.
Вариант 1
Режим, в котором окно занимает весь экран, называется полноэкранным режимом, в этом случае окно не имеет границ.
• щелкните левой кнопкой мыши на кнопке Развернуть
• как только окно распахнется на весь экран, кнопка Развернуть будет заменена кнопкой Восстановить, которая позволяет Восстановить прежние размеры окна.
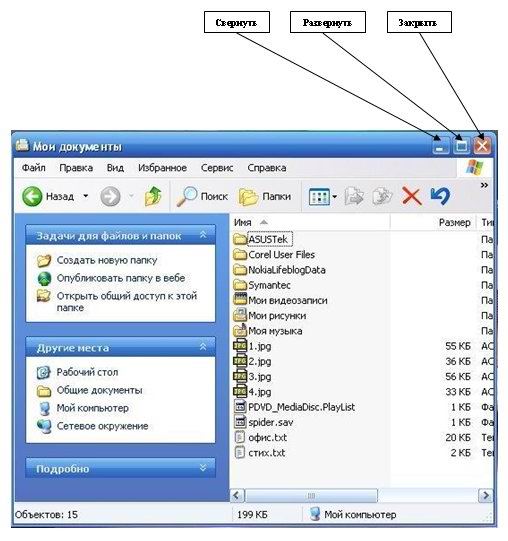
Вариант 2
Если окно не находится в состоянии полноэкранного режима, то оно имеет границу, позволяющую изменять размеры окна произвольно по желанию пользователя.
• подведите указатель мыши к границе окна. Форма указателя изменится, он превратится в двунаправленную стрелку, которая показывает направление, в котором возможно изменение размеров окна;
• нажмите левую кнопку мыши и, не отпуская ее, переместите указатель - Windows покажет новый контур окна;
• перемещайте указатель, пока контур не примет желаемый размер.
Перемещая окна и изменяя их размеры, расположите окна на рабочем столе мозаикой;
-
Раскройте из Основного меню любое меню со списком команд:
• выберите окно, содержащее строку Основного меню;
• подведите указатель мыши к пункту меню, Windows выделит его;
• щелкните левой кнопкой мыши, появится Меню со списком команд;
• подведите указатель мыши к необходимой команде, Windows выделит ее синим цветом;
• для того чтобы отказаться от выполнения выбранной команды, щелкните левой кнопкой мыши за областью этого меню.
-
Прокрутите экран в границах окна, используя команды управления полосой прокрутки из табл. 1.1.
Таблица 1.1. Команды для управления вертикальной полосой прокрутки
Команда
Результат выполнения команды
Щелкнуть на верхней стрелке полосы
Перемещение содержимого окна на одну строку вверх
Щелкнуть на нижней стрелке полосы
Перемещение содержимого окна на одну строку вниз
Щелкнуть на поле полосы над движком
Прокрутка содержимого окна на одно окно вверх
Щелкнуть на поле полосы под движком
Прокрутка содержимого окна на одно окно вниз
Перетащить движок вверх (вниз)
Прокрутка содержимого окна на часть, соответствующую перемещению движка относительно всей полосы
-
Сверните окно в значок:
• щелкните на кнопке Свернуть. Окно свернется в кнопку на панели в нижней части экрана;
• этот же результат может быть получен, если использовать кнопку системного меню - щелкните на кнопке системного меню и выполните команду Свернуть;
• сверните в кнопки все раскрытые окна.. -
Разверните окно из значка:
• щелкните на кнопке свернутого окна, окно развернется на экране;
• разверните все окна, свернутые в значки на Панели задач. -
Расположение окон на рабочем столе различными способами:
• щелкните на Панели задач правой кнопкой мыши, откроется контекстное меню;
• выберите опцию Каскад.
• посмотрите результат;
• щелкните на Панели задач правой кнопкой мыши, откроется контекстное меню;
• выберите опцию Сверху вниз.
• посмотрите результат;
• щелкните на Панели задач правой кнопкой мыши, откроется контекстное меню;
• выберите опцию Слева направо.
• посмотрите результат. -
Закройте все раскрытые на экране окна, используя разные способы:
• кнопку Закрыть окно;
• команду Закрыть системного меню;
• команду Выход меню Файл.
• Нажать кнопки Alt + F4.
Контрольные вопросы:
-
В чём особенности операционной системы Windows?
-
Перечислите основные элементы Windows окна?
Практическая работа № 10
Тема: Использование внешних устройств, программного обеспечения и комплектации компьютерного рабочего места для различных направлений профессиональной деятельности.
Цель: Исследование состава аппаратных и программных средств персонального компьютера (ПК), составляющих основу его конфигурации
Краткие теоретические сведения
Под конфигурацией (Configuration) ПК понимают тот минимальный набор функциональных устройств и системных ресурсов, которые обеспечивают решение определенных задач и набор качеств которых доступен восприятию непрофессионального пользователя.
Понятие «конфигурация» охватывает средства (компоненты) двух видов: аппаратные и программные с необходимым набором их характеристик, параметров и назначений. Последние называются также средствами программного обеспечения.
К аппаратным средствам относятся:
а) центральный процессор (тип микропроцессора, его тактовая частота, длина машинного слова, разрядность представления чисел в форматах FIXED и FLOAT);
б) внутренняя память, состоящая из двух типов запоминающих устройств - оперативного (ОЗУ или RAM) и постоянного (ПЗУ или ROМ) (емкость области стандартного ОЗУ и емкость области расширенного ОЗУ, наличие зарезервированной памяти);
в) системная магистраль (синоним - шина) - ее типы и количество слогов расширения каждого типа;
г) внешняя память, которая представлена накопителями на гибких и жестких магнитных дисках (НГМД или FDD, НЖМД или HDD), на лазерных (оптических) дисках (количество устройств и их типы, поддерживаемая емкость носителя информации, быстродействие - скорость чтения/записи, количество логических дисков на каждом ЖМД и пр);
д) периферийные устройства ввода информации - клавиатура, манипуляторы типа «мышь» и джойстик, сканер (типы, режимы работы и пр);
е) периферийные устройства вывода информации - монитор с видеоадаптером, принтер, графопостроитель (типы, режимы работы, разрешающая способность, быстродействие и пр.);
ж) средства для реализации аппаратных прерываний - контроллер аппаратных прерываний (количество физических входов для подключения ПУ, приоритеты обслуживаемых ПУ);
з) средства для реализации прямого доступа к памяти - контроллер прямого доступа к памяти (количество физических входов, обслуживаемые устройства); и) параллельные, последовательные, USB-порты ввода/вывода для подключения стандартных ПУ (типы, количество, адреса, скорость обмена информацией и пр.).
К программным средствам относятся:
а) операционная система (тип - MS Windows, UNIX, OS/2 и др.). Операционная система является важнейшей частью программного обеспечения компьютера (системы), предназначенной для управления вычислительным процессом, планирования работы и ресурсов компьютера (системы), организации выполнения программ при различных режимах работы машины, облегчения общения пользователя с ПК;
б) базовая система в ввода-вывода - BIOS;
в) оболочка операционной системы (тип Norton Commander, Windows Commander и пр.), если таковая установлена;
г) внешние подключаемые драйверы - управляющие программы, обеспечивающие конкретные режимы работы аппаратных средств;
д) программы прерываний со своими векторами прерываний (номер прерывания, обслуживаемое устройство или режим);
е) комплект программ технического обслуживания, предназначенный для уменьшения трудоемкости эксплуатации компьютера (системы). Содержит программы количественной качественной оценки характеристик и параметров аппаратных и программных средств компьютера (системы), проверки работоспособности компьютера (системы) и отдельных ее устройств, определения (диагностирования) мест неисправностей (в качестве примера можно назвать Norton утилиты, штатные утилиты MS Windows, диагностическую программу CheckIt и пр.);
ж) прикладные программы, предназначенные для решения определенных классов задач (например, планово-экономических), а также для расширения функций операционных систем (управление базами данных и др.).
Среди аппаратных и программных можно выделить промежуточную группу аппаратно-программных средств, содержащих в своем составе аппаратно реализованные программы (команды, микрокоманды).
Технология выполнения работы:
При выполнении работы необходимо:
1) изучить теоретические сведения по теме;
2) освоить основные принципы использования сервисных программных средств;
3) исследовать конфигурацию конкретного ПК с помощью рассмотренных программных средств;
4) подготовить отчет по результатам выполнения лабораторной работы, в котором сначала привести номенклатуру функциональных устройств и системных программных продуктов, а затем дать им характеристику (аналитическое описание)
Информацию о компонентах ПК, ресурсах аппаратуры и программной среде можно получить при помощи различных утилит, например, штатной утилиты MS Windows XP «Сведения о системе».
Сведения по используемой в ПК операционной системе можно получить для Windows через Мой компьютер\Свойства\Общие.
Информацию об используемых драйверах устройств можно получить с помощью средств MS Windows (Мой компьютер\Свойства\ Оборудование) и служебных программ.
Панель управления MS Windows предлагает разнообразные средства настройки ПК, которые также позволяют определить различные характеристики установленного на нем оборудования и программных средств.
Задание: Исследовать конфигурацию конкретного ПК с помощью сервисных программных средств.
При этом:
1) определить набор аппаратных средств (функциональных устройств), их типы, имена, идентификаторы;
2) определить набор установленных системных программных средств, их имена, типы, идентификаторы;
3) дать краткую характеристику (определение, назначение, функции и др.) аппаратным и системным средствам;
4) выделить в отдельную группу компоненты конфигурации, которые можно причислить к аппаратно-программным средствам;
5) определить разрешение экрана и качество цветопередачи;
6) определить тип устройства для клавиатуры;
7) определить тип оборудования для мыши;
8) определить полное имя компьютера и рабочую группу.
Контрольные вопросы:
1) Что понимают под конфигурацией компьютера?
2) Какие компоненты ПК относят к аппаратным и программным средствам?
3) Какие компоненты конфигурации ПК определяют точность математических вычислений, его быстродействие, являются посредниками при выполнении процедур ввода-вывода? Ответ обоснуйте.
4) Какие компоненты конфигурации ПК выполняют функции кратковременной и долговременной памяти?
Практическая работа 11
Тема: Разграничение прав доступа в сети, защита информации, антивирусная защита.
Цель: Изучение вредоносных программ и антивирусного программного обеспечения
Краткие сведения
Вредоносная программа - компьютерная программа или переносной код, предназначенный для реализации угроз информации, хранящейся в компьютерной системе, либо для скрытого нецелевого использования ресурсов системы, либо иного воздействия, препятствующего нормальному функционированию компьютерной системы. К вредоносному программному обеспечению относятся сетевые черви, классические файловые вирусы, троянские программы, хакерские утилиты и прочие программы, наносящие вред компьютеру, на котором они запускаются на выполнение, или другим компьютерам в сети.
Независимо от типа, вредоносные программы способны наносить значительный ущерб, реализуя любые угрозы информации - угрозы нарушения целостности, конфиденциальности, доступности.
1. Сетевые черви. К данной категории относятся программы, распространяющие свои копии по локальным и/или глобальным сетям с целью:
-
проникновения на удаленные компьютеры;
-
запуска своей копии на удаленном компьютере;
-
дальнейшего распространения на другие компьютеры в сети.
Для своего распространения сетевые черви используют разнообразные компьютерные и мобильные сети: электронную почту, системы обмена мгновенными сообщениями, файлообменные (P2P) и IRC-сети, LAN, сети обмена данными между мобильными устройствами (телефонами, карманными компьютерами) и т. д.
Некоторые черви обладают свойствами других разновидностей вредоносного программного обеспечения. Например, некоторые черви содержат троянские функции или способны заражать выполняемые файлы на локальном диске, т. е. имеют свойство троянской программы и/или компьютерного вируса.
2. Классические компьютерные вирусы. К данной категории относятся программы, распространяющие свои копии по ресурсам локального компьютера с целью:
-
последующего запуска своего кода при каких-либо действиях пользователя;
-
дальнейшего внедрения в другие ресурсы компьютера.
В отличие от червей, вирусы не используют сетевых сервисов для проникновения на другие компьютеры. Копия вируса попадает на удалённые компьютеры только в том случае, если зараженный объект по каким-либо не зависящим от функционала вируса причинам оказывается активизированным на другом компьютере, например:
-
при заражении доступных дисков вирус проник в файлы, расположенные на сетевом ресурсе;
-
вирус скопировал себя на съёмный носитель или заразил файлы на нем;
-
пользователь отослал электронное письмо с зараженным вложением.
3. Троянские программы. В данную категорию входят программы, осуществляющие различные несанкционированные пользователем действия: сбор информации и ее передачу злоумышленнику, ее разрушение или злонамеренную модификацию, нарушение работоспособности компьютера, использование ресурсов компьютера в неблаговидных целях.
Отдельные категории троянских программ наносят ущерб удаленным компьютерам и сетям, не нарушая работоспособность зараженного компьютера (например, троянские программы, разработанные для массированных DoS-атак на удалённые ресурсы сети).
4. Хакерские утилиты и прочие вредоносные программы. К данной категории относятся:
-
утилиты автоматизации создания вирусов, червей и троянских программ (конструкторы);
-
программные библиотеки, разработанные для создания вредоносного ПО;
-
хакерские утилиты скрытия кода зараженных файлов от антивирусной проверки (шифровальщики файлов);
-
«злые шутки», затрудняющие работу с компьютером;
-
программы, сообщающие пользователю заведомо ложную информацию о своих действиях в системе;
-
прочие программы, тем или иным способом намеренно наносящие прямой или косвенный ущерб данному или удалённым компьютерам.
Руткит (Rootkit) - программа или набор программ, использующих технологии сокрытия системных объектов (файлов, процессов, драйверов, сервисов, ключей реестра, открытых портов, соединений и пр.) посредством обхода механизмов системы.
В системе Windows под термином руткит принято считать программу, которая внедряется в систему и перехватывает системные функции, или производит замену системных библиотек. Перехват и модификация низкоуровневых API функций в первую очередь позволяет такой программе достаточно качественно маскировать свое присутствие в системе, защищая ее от обнаружения пользователем и антивирусным ПО. Кроме того, многие руткиты могут маскировать присутствие в системе любых описанных в его конфигурации процессов, папок и файлов на диске, ключей в реестре. Многие руткиты устанавливают в систему свои драйверы и сервисы (они естественно также являются «невидимыми»).
Межсетевой экран - это программа, установленная на пользовательском компьютере и предназначенная для защиты от несанкционированного доступа к компьютеру. Другое распространенное название сетевого экрана - файервол от английского термина firewall. Иногда сетевой экран называют еще брандмауэром (нем. brandmauer) - это немецкий эквивалент слова firewall. Основная задача сетевого экрана - не пропускать (фильтровать) пакеты, не подходящие под критерии, определённые в конфигурации сетевого экрана. Межсетевой экран позволяет:
-
Блокировать хакерские атаки;
-
Не допускать проникновение сетевых червей;
-
Препятствовать троянским программам отправлять конфиденциальную информацию о пользователе и компьютере.
Задание. В операционной системе Windows проверить выбранные объекты на наличие вредоносных объектов, выполнить лечение или удаление зараженных объектов
Порядок работы
-
Запустить на выполнение антивирусную программу.
-
Запустить обновление из контекстного меню.
-
Выполнить проверку съемного носителя.
-
Выполнить проверку локального диска.
-
Отчет о работе антивирусной содержит информацию о результатах проверки.
Контрольные вопросы
-
Дайте понятие компьютерного вируса.
-
Какие угрозы информации способны нанести вредоносные программы?
-
Для чего предназначены антивирусные программы?
-
Каковы функции брандмауэра?
-
В чем разница между антивирусными сканерами и мониторами?
-
Какие существуют признаки заражения компьютерным вирусом?
-
Что необходимо сделать в первую очередь в случае заражения компьютерным вирусом?
Практическая работа № 12
Тема: Эксплуатационные требования и профилактические мероприятия к компьютерному рабочему месту.
Цель: Научиться изменять параметры Рабочего стола - фон, рисунок, заставку и устанавливать время и дату.
Задание 1.
Измените параметры Рабочего стола: фон и рисунок, цветовую схему, заставку.
Технология выполнения работы
-
Измените параметр Рабочего стола - Фон:
• Пуск→Панель управления;
• в раскрывшемся меню выберите команду Оформление и Персонализация.
• выберите вкладку Изменение фона рабочего стола, щелкнув левой кнопкой мыши;
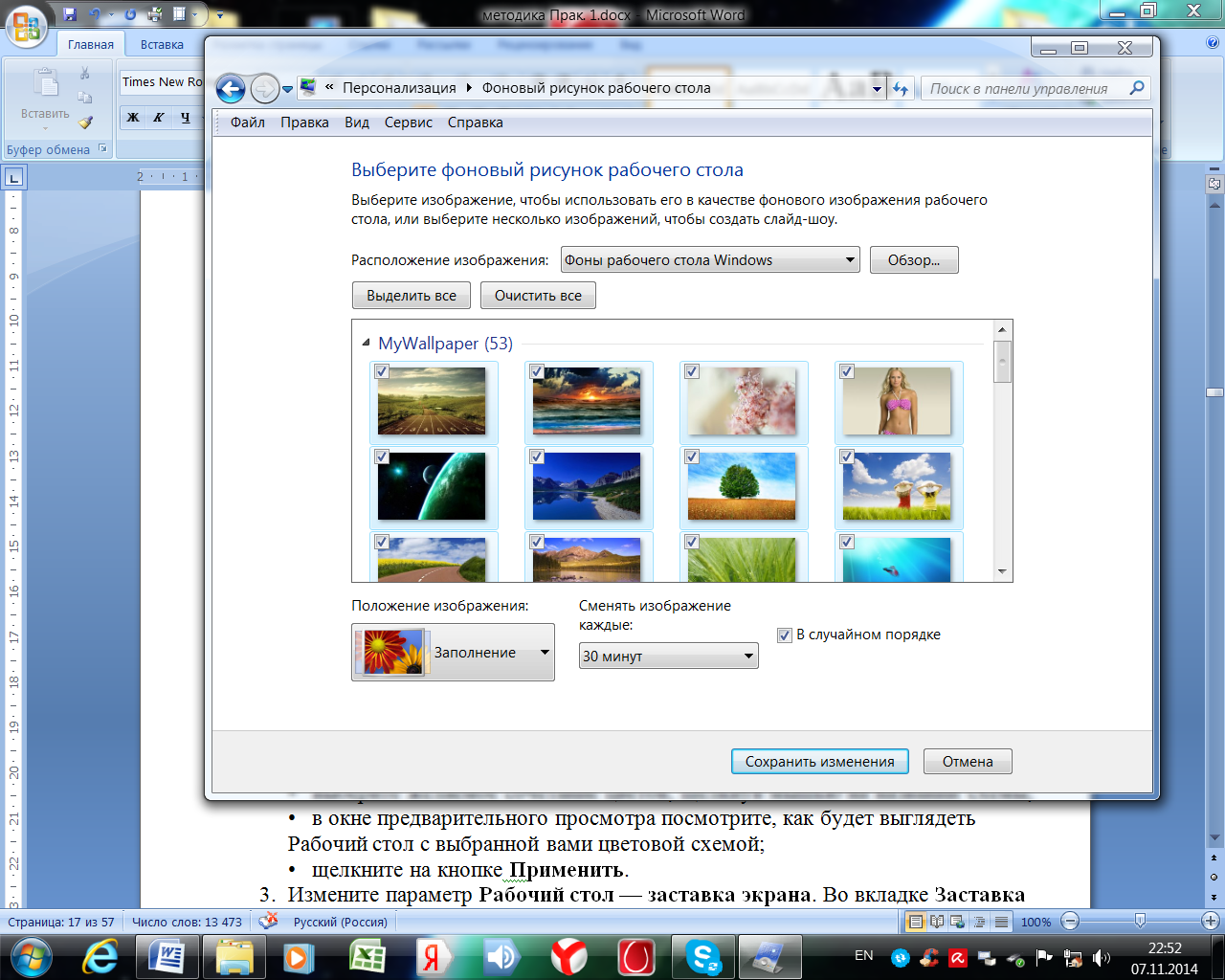
• просмотрите с помощью полосы прокрутки список графических файлов в окне Фоны рабочего стола Windows;
• щелчком мыши на значке графического файла выберите рисунок.
-
Измените параметр Рабочего стола - цветовая схема экрана, выполнив следующие действия:
• Пуск→Панель управления→Оформление и персонализация→ Изменение темы→Цвет окна;
• просмотрите с помощью полосы прокрутки списки цветовых схем в окне Дополнительные параметры оформления;
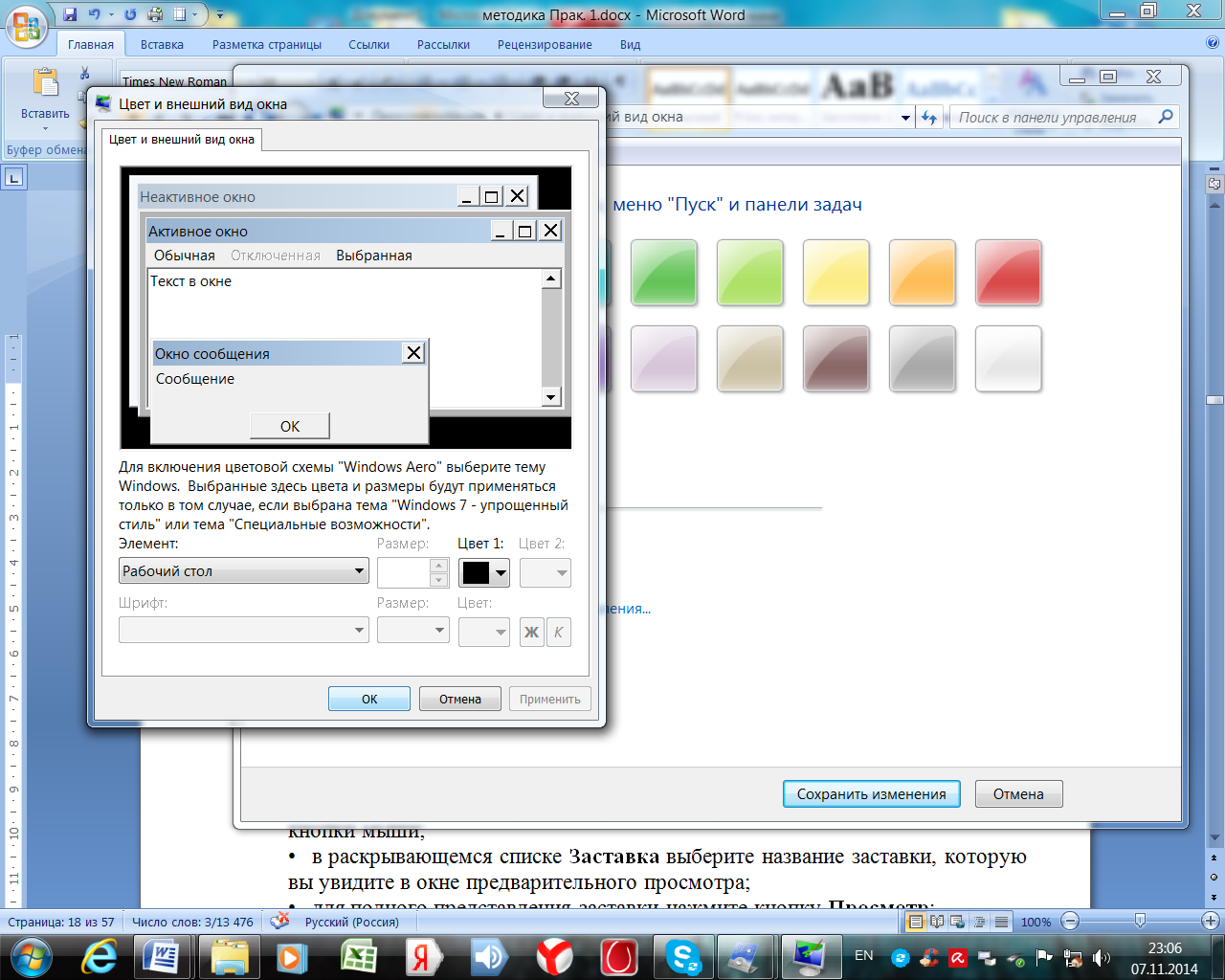
• выберите желаемое сочетание цветов;
• в окне предварительного просмотра посмотрите, как будет выглядеть Рабочий стол с выбранной вами цветовой схемой;
• щелкните на кнопке Применить.
-
Измените параметр Рабочий стол - заставка экрана. Во вкладке Заставка вы можете выбрать экранную заставку, которая появляется на экране, если в течение некоторого времени вы не пользуетесь клавиатурой или мышью. При нажатии любой клавиши на клавиатуре или перемещении мыши на экране восстановится прежнее изображение Рабочего стола. Выполните следующие действия:
• Пуск→Панель управления→Оформление и персонализация→ Изменение темы→ выберите вкладку Заставка щелчком левой кнопки мыши;
• в раскрывающемся списке Заставка выберите название заставки, которую вы увидите в окне предварительного просмотра;
• для полного представления заставки нажмите кнопку Просмотр;
• щелкните на кнопке Применить.
Задание 2.
Установите системное время и текущую дату, выполните переключение режимов работы клавиатуры.
Технология работы
-
Установите время и дату.
Многие программы используют в своей работе информацию о текущих времени и дате. Например, программы для создания текста могут автоматически вставлять время и дату в ваше письмо. За правильностью работы системных часов необходимо следить. Откорректируйте системное время и дату. Для этого:
• дважды щелкните на часах в правом углу Панели задач;
• в диалоговом окне Свойства: Дата/время установите указатель мыши в поле ввода точного времени;

• щелкните левой кнопкой мыши на той позиции, где следует внести изменения;
• произведите замену цифр, используя клавишу клавиатуры Backspace;
• установите указатель мыши на список названий месяцев, щелкните левой кнопкой мыши;
• выберите щелчком левой кнопки мыши название текущего месяца; установите текущий год, если он установлен неверно, используя стрелки «вверх/вниз» рядом с окном, в котором высвечивается год;
• установите дату, выделив ее щелчком левой кнопки мыши;
• нажмите кнопку ОК.
-
Переключите режим работы клавиатуры. Клавиатура может находиться в режиме ввода русских или английских букв. Для переключения клавиатуры из одного режима в другой выполните следующие действия:
• щелкните на индикаторе клавиатуры Ru (En) на Панели задач;
• в появившемся меню выберите нужный режим клавиатуры.
Практическая работа № 13
Тема: Использование систем проверки орфографии и грамматики.
Цель: Научиться проверять правописание и настраивать параметры проверки правописания.
Теоретические основы работы:
Параметры шрифта в текстовом процессоре Microsoft Word:
-
Гарнитура (тип шрифта)
-
Размер шрифта
-
Начертание
-
Цвет
-
Специальные эффекты
-
Дополнительные средства: интервал между символами; верхние и нижние индексы; смещение относительно базовой линии и т.д.
Замечание: Можно напечатать текст шрифтом, заданным по умолчанию, затем выделять нужные фрагменты и устанавливать для них форматирование. Можно задать необходимые параметры форматирования перед началом работы.
Шрифтовое форматирование можно осуществлять следующими способами:
-
Команда Главная/Шрифт верхнего меню;
-
Команда Шрифт контекстного меню;
-
Вызов диалогового окна Шрифт сочетанием клавиш CTRL+D
-
Панель инструментов Форматирование;
-
Сочетания клавиш на клавиатуре.
Создание буквицы.
ККоманда Вставка/Буквица позволяет оформить текст выделением первой буквы главы или раздела, хотя этот эффект можно применить для нескольких первых букв или для всего слова.
Проверка правописания.
Осуществляется несколькими способами:
-
щёлкнуть на подчёркнутом слове правой кнопкой мыши и выбрать слово для замены;
-
для готового текста выполнить команду Сервис/Правописание;
-
нажать кнопку Правописание на панели инструментов Стандартная;
-
нажать клавишу F7 на клавиатуре.
Замечание: функции проверки правописания можно настроить с помощью команды Сервис/Параметры на вкладке Правописание.
Технология выполнение работы:
-
Откройте окно текстового процессора Microsoft Word.
-
Создайте новый документ и напечатайте следующий текст:
Современный компьютер невозможно представить без основного носителя информации - жесткого диска. Первый жесткий диск был представлен фирмой IBM в 1956 году. Он назывался RAMAC, обладал 5 - мегабайтной емкостью и состоял из 50 24 - дюймовых пластин. В то время еще даже не существовало название «винчестер», которое прочно вошло в лексикон всех, кто имеет отношение к информационным технологиям. Это термин появился лишь в 1973 году, когда все та же IBM представила модель 3340, имевшую неофициальное название «Винчестер». Это было 60 - мегабайтный жесткий диск, состоявший из двух 14 - дюймовых пластины.
-
Сохраните текст в своей папке под именем «Винчестер».
-
К тексту примените следующее шрифтовое форматирование: шрифт Comic Sans MS; 11 пт; синего цвета; полужирный; эффект «Контур». Сохраните изменения.
-
Допечатайте к тексту этого документа следующий текст:
Много теорий и слухов по поводу того, почему инженеры из IBM назвали свой первый накопитель на жестких магнитных дисках (НЖМД) именно Winchester .
Жесткий диск был назван так из-за того, что он содержал две пластины по 30 Мб каждая (30 - 30), что напомнило руководителю проекта Кену Хотону (Ken Haughton) про ружье Winchester (два ствола калибра 30).
-
К этому фрагменту текста примените следующее форматирование: шрифт Courier New; 12пт; курсив; красного цвета; для первой буквы каждого абзаца создайте эффект «Буквица». Сохраните изменения.
-
Допечатайте к тексту этого документа следующий текст:
Диск представляет собой круглую металлическую или стеклянную пластину с очень ровной поверхностью, покрытую тонким ферромагнитным слоем. Во многих накопителях раньше использовался слой окиси железа (которым покрывается обычная магнитная лента), но теперь модели жестких дисков работают со слоем кобальта толщиной порядка десяти микрон. Такое покрытие более прочно и, кроме того, позволяет значительно увеличить плотность записи. Качество дисков может быть различным - от двух до двенадцати, количество рабочих поверхностей соответственно вдвое больше (по две на каждом диске). Магнитные головки считывают и записывают информацию на диски.
На поверхности дисков в результате записи информации образуются намагниченные участки в форме концентрических окружностей. Они называются «магнитными дорожками».
-
К этому фрагменту текста примените следующее форматирование: шрифт Arial Narrow; 14пт; разреженный интервал между символами на 5пт. Измените регистр таким образом, чтобы первые буквы всех слов были прописными. Сохраните изменения.
-
Изучите все неиспользуемые возможности шрифтового форматирования панели инструментов «Форматирование».
-
Изучите все неиспользуемые возможности шрифтового форматирования окна «Шрифт».
-
Изучите способы проверки правописания и способы настройки данной функции.
Контрольные вопросы:
-
Что относится к параметрам шрифта?
-
Что такое «Буквица» и зачем она нужна?
-
Какими способами можно изменять регистр букв.
-
Как проверить правописание всего документа?
-
Как проверить правописание фрагмента документа?
-
Почему некоторые слова и предложения подчеркиваются зелёной волнистой линией, а некоторые - красной?
-
Где можно увидеть, что в документе уже осуществлялась проверка правописания?
Практическая работа № 14.
Тема: Создание буклета с помощью программы Microsoft Publisher.
Цель: Научить работать с программой MS Publisher.
Ход работы:
-
Запустите программу Microsoft Office Publisher.
(Пуск - программы - Microsoft Office - Microsoft Office Publisher)
-
По умолчанию откроется область задач Новая публикация (слева). В открывшемся списке щёлкните буклет. В рабочей области буклет (справа) будут представлены различные макеты буклетов. Щёлкните понравившееся изображение. Щёлкните по кнопке Запустить мастер. Затем по кнопке Готово. В левой части экрана Вы увидите область задач Параметры: буклета. Щёлкните Цветовые схемы. Выберете понравившийся вариант. В меню Форма выберите один из предложенных вариантов. Щёлкните Шрифтовые схемы и выберите вариант. Примечание: для возврата в область задач Параметры: буклета щёлкните кнопку Назад или, щёлкнув кнопку Другие области задач, выберите необходимую задачу.
-
Вставка страницы. В основном меню выберите команду Вставка и в появившемся меню команду Страница. В появившемся диалоговом окне «Добавить страницу» щёлкните ОК.
-
Вставка надписей. На находящейся слева панели инструментов Объекты щёлкните кнопку Надпись. Создайте текстовую рамку. Для этого установите курсор в той точке, где должна начинаться надпись. Удерживая кнопку мыши, двигайте курсор по диагонали до того места, где текст будет заканчиваться. Отпустите кнопку. Щёлкните внутри поля рамки для включения режима набора текста. Наберите текст.
-
Создание таблицы: для создания таблицы щёлкнуть кнопку Добавить таблицу на находящейся слева панели инструментов Объекты. Установите курсор там, где будет находиться верхний левый угол таблицы и, удерживая левую кнопку мыши, перемещайте курсор по диагонали. Когда таблица достигнет нужных размеров, отпустите кнопку. Введите число строк и столбцов. Выберите нужный Формат таблицы. Щёлкните ОК. Введите необходимые данные в ячейки таблицы.
-
Вставка картинки. На находящейся слева панели инструментов Объекты щёлкните кнопку Картинки. Вставьте картинку.
Материал необходимый для буклета:
Бедняки едят столько фастфуда, что кажется,
их время стоит безумных денег.
Подслушано на Уолл-стрит.
Повар - это человек, который занимается приготовлением пищи в заведениях общественного питания.
Повара, иногда, называют настоящим волшебником, который может из самых обыкновенных продуктов приготовить блюдо, имя которому - шедевр вкуса.
Конечно, приготовить что-либо съедобное, например яичницу, может, практически, любой человек. А вот повар из тех же самых продуктов приготовит нежнейшее яичное суфле.
Ведь повар, это не только человек, который приготовит блюдо технологически правильно и в строгом соответствии с рецептом, а тот, кто любит свою работу, получает от неё искреннее удовольствие и рад, когда результаты его труда восхищают клиентов.
Профессия повар развивалась вместе с цивилизацией, так что можно сказать - это древнейшая профессия. Как только пещерные люди приручили огонь и стали жарить мясо на костре, они быстро выяснили, у кого из соплеменников мамонт получается вкуснее и сочнее, и стали доверять эту важную миссию только ему. Так родился первый шеф - повар.
Профессия ПОВАР не появилась бы, если бы люди не относились творчески к созданию кулинарных рецептов. Готовя из одних и тех же продуктов по одному и тому же алгоритму, мы можем получить разные блюда. Главное подойти к процессу творчески.
Я будущий специалист своей отрасли. От того настолько творчески я подойду к выполнению своей работы будет зависеть будущее моего предприятия.
Личные качества:
-
талант,
-
чувство вкуса,
-
фантазия.
-
внимательность,
-
аккуратность,
-
организованность,
-
должен иметь хорошую память.
-
Для мастера высшего класса курение - табу, потому что табачный дым искажает вкусовое восприятие.
В небе звёздочка искрится,
Спит клубком усатый кот,
Только повару не спится -
Повар затемно встаёт.
Каша булькает легонько,
И яичница шипит,
И под вкусный шум и гомон
В спальни входит аппетит.
Мы в столовой дружно сядем,
Как огромная семья.
Буду поваром в столовой -
Так сама решила я!
Контрольные вопросы:
-
Назовите элементы форматирования общие для текстового редактора и для публикации?
-
Перечислите виды публикаций?
Лабораторная работа № 15
Тема: Программы переводчики. Возможности систем распознания текстов.
Цель: Освоить технологию сканирования и распознавания текстовых документов.
Теоретические сведения:
Важнейшей частью электронного документооборота составляет система ввода бумажных документов. Эта система предназначена для массового ввода бумажных документов архива посредством сканера и перевода их в электронный вид. Чтобы отсканировать текст, картинку или фотографию потребуются программное обеспечение (ПО) - графический редактор и сканер, который нужно включить до запуска программы. Применение сканера возможно также для ввода в компьютер различных карт и чертежей. Сканер - это устройство, предназначенное для ввода информации в компьютер, которое позволяет получить «цифровую» (электронную) копию различных изображений. Процесс создания электронной копии напоминает процесс фотографирования изображения бумажного документа и называется «оцифровкой».
С помощью сканера достаточно просто получить изображение страницы текста в графическом файле. Однако работать с таким текстом невозможно: как любое сканированное изображение, страница с текстом представляет собой графический файл - обычную картинку. Текст можно будет читать и распечатывать, но нельзя будет его редактировать и форматировать. Для получения документа в формате текстового файла необходимо провести распознавание текста, то есть преобразовать элементы графического изображения в последовательности текстовых символов. Преобразованием графического изображения в текст занимаются специальные программы распознавания текста (Optical Character Recognition - OCR).
Процесс оцифровки включает два этапа :
I. Получение копий страниц в виде графических (растровых) изображений, осуществляемое путём сканирования с последующей обработкой и сохранением в формате графических файлов - .tif. В этом случае полностью исключаются какие -либо ошибки, однако невозможен поиск или извлечение фрагментов текста, например, для цитирования.
II. Распознавание текста при помощи специальной программы (технология «оптического распознавания символов») с последующим сохранением в одном из текстовых форматов - .rtf, .docx, .odt.
Необходимо определить оптимальную рамку и параметры сканирования:
1) Установка области сканирования: Выделите рамкой в окне просмотра программы сканирования только область текста.
2) Выбор настроек сканера: Для оптического распознавания нормального типографского текста: разрешение 300*300 dpi, с 8-bit серого (c 24-bit цвета, если есть цветные иллюстрации), с сильным повышением чёткости, с режимом оцифровки «Документ», масштаб 100%. В окне просмотра текст должен быть «читаем», то есть текст имеет ровный контур, нет затемненных областей, искажений изображений и фона от бумаги. Для устранения этих погрешностей используйте регуляторы контраста и яркости.
3) Сканирование и сохранение изображений
II этап. Распознавание текста 1) Загрузка отсканированных изображений в программу OCR. Запустите программу оптического распознавания теста. Выберите в меню «Файл» пункт «Открыть» или соответствующую кнопку на панели управления. Найдите и выделите все заранее отсканированные изображения. Нажмите кнопку OK. Изображения загрузятся в программу распознавания. Выделите страницу, которую необходимо распознать. Она загрузится в окно просмотра. После этого в некоторых программах можно немного подредактировать (с помощью соответствующих инструментов) изображение: повернуть его, убрать «шум», «мусор» и т.п.
2) Разметка. Разметка нужна для правильного выделения на рисунке областей с текстом, таблицей, рисунком, а также областей, которые не нужно отображать. Возможно выполнить разметку автоматически, а после редактировать её вручную. Не пренебрегайте редактированием разметки - при сложной вёрстке (текст в несколько колонок или блоками) неправильная разметка может сделать текст нераспознаваемым. Среди параметров редактирования есть такие, как: • создание новых блоков; • удаление существующих блоков; • изменение типов существующих блоков; • изменение размеров блоков; • добавление пространства к блоку; • удаление пространства из блока.
3) Выбор языка распознавания. Для правильного распознавания символов программой OCR необходимо установить язык (или несколько языков) распознаваемого текста в соответствующем меню.
4) Распознавание текста. Запустите процесс распознавания. Распознавание обычно ведётся в автоматическом режиме. Перед началом распознавания вернитесь к первой странице документа. Повторите эти операции для других листов. При переходе с одного листа на другой программа может запросить разрешение на запись сделанных изменений.
5) Проверка текста (рекомендуется, если в программе есть соответствующая функция). Проверьте орфографию и оформление распознанного текста. 6) Сохранение. Экспорт текста из пакета происходит после выбора кнопки «Сохранить». При этом запустится мастер сохранения, который запросит, куда надо экспортировать текст: • сохранить ли его в файле (форматы .rtf, .docx, .odt, .txt и др.); можно сохранить либо все листы в один файл, либо сохранить каждый лист в отдельном фале; • передать текст в другую программу (текстовый редактор, программу-переводчик и т.п.).
Задание:1
1. Отсканировать любой лист учебника с помощью установленного сканера.
2. Выполнить распознавание отсканированного текста в программе ABBYY FineReader (при наличии установленной программы).
3. Выполнить проверку орфографии и оформления распознанного текста.
4. Сохранить проверенный документ в формате *.rtf.
5. Создать архив *.rar для сохраненного документа и отправить его электронной почтой по адресу [email protected], указав в строке "Тема" номер лабораторной работы, фамилию и код группы студента.
Порядок проведения работы :
1. Отсканировать любой лист учебника, используя рекомендации, рассмотренные в теоретических сведениях: I этап. Сканирование текстовых страниц.
2. Выполнить распознавание отсканированного текста при помощи программы Microsoft Office DocumentImaging.
1) Запустите программу: Пуск → Все программы → MicrosoftOffice → Средства Microsoft Office → Microsoft Office DocumentImaging.
2) В меню «Файл» выберите пункт «Открыть…» и в диалоговом окне укажите файлы отсканированных страниц.
3) В меню «Сервис» кликните пункт «Параметры…» и в диалоговом окне на вкладке «Распознавание текста» выберите (из предложенных) язык распознаваемого текста.
4) Выделите первую страницу на боковой панели. В меню «Сервис» выберите «Распознать текст…» и в диалоговом окне отметьте пункт «все страницы». Кнопка «OK» запустит автоматический процесс распознавания.
5) В меню «Сервис» выберите «Отправить текст в MicrosoftWord…». В диалоговом окне отметьте пункт «все страницы» и, если необходимо, «Сохранить рисунки на выходе». Укажите папку для сохранения файла. Кнопка «OK» запустит процесс экспорта в текстовый редактор, где вы сможете внести необходимую правку и отформатировать материал. Сохраните файл.
2. Распознавание текста при помощи программы ABBYY FineReader.
1) Запустите программу.
2) В меню «Файл» или на панели инструментов выберите «Открыть…» и в диалоговом окне укажите файлы отсканированных страниц. Нажмите «OK». Страницы загрузятся в программу (эскизы в окне «Документ»). 3) В меню «Сервис» выберите пункт «Опции». В диалоговом окне внесите следующие изменения на вкладках «Сканировать/Открыть» и «Сохранить»:
4) В окне «Документ» или через Сервис → Опции → Документ выберите один или несколько языков распознаваемого текста.
5) Выделите первую страницу и выполните анализ документа (Документ → Анализ документа или кнопка на панели иструментов). В окне «Изображение» можно отредактировать блоки «Текст», «Таблица», «Рисунок» и др. для последующего правильного распознавания.
6) Нажмите на кнопку «Распознать документ». Распознавание проходит в автоматическом режиме, неуверенно распознанные символы выделяются синим цветом в окне «Текст».
7) Программа позволяет выполнить проверку текста (Сервис→ Проверка ). 8) В окне «Текст» на панели инструментов в выпадающем списке выберите формат файла для сохранения.
9) Нажмите на стрелку « », находящуюся справа от кнопки «Сохранить», далее в меню выберите способ сохранения распознанного текста. Нажмите на «Сохранить».
Задание 2
Перевод текста с использованием Internet.
Порядок выполнения работы:
1. Откройте в текстовом редакторе MS Word документ EnglishText.doc, расположенный в папке, указанной преподавателем. Это текст на английском языке, который нам предстоит перевести на русский.
2. Выберите в меню Главная пункт Выделить все. Нажмите на панели инструментов кнопку Копировать.
3. Откройте Internet, в меню поиск выберите Перевод.
4. Вставьте копируемый текст, выберите языки с какого на который переводится текст.
5. Переведённый текст сохранить в текстовом редакторе в своей папке.
Контрольные вопросы:
1. Что такое оцифровка?
2. Какие этапы включает в себя процесс оцифровки?
3. Зачем нужны программы распознавания текста?
4. Как происходит распознавание текста?
5. Какие программы распознания текста вы знаете? Какими пользовались? 6. Какое разрешение является оптимальным для сканирования текста, изображений?
Лабораторно-практическая работа № 16.
Тема: Гипертекстовое представление информации.
Цель: Научить связывать текст гиперссылками, изменять, удалять гиперссылки.
Гиперссылка - это выделенные области документа, позволяющие переходить к другому документу, содержащему связанную информацию. Простейшим примером может служить энциклопедия, в которой в каждой статье встречаются ссылки на другие статьи.
Гиперссылки - это наиболее из рациональных способов организации больших текстов, в которых разным пользователям могут быть интересны разные части.
Задание «Пример создания гиперссылки».
-
Набрать следующие тексты в программе Microsoft Word, сохраняя их в отдельных файлах. Имена файлов соответствуют названиям текстов.
Пряноароматические овощи
Такие овощи выращиваются в огороде и используются для приготовления блюд, чтобы придать им аромат. Биологическая ценность таких овощей не столь важна, однако многие из них обладают лечебными свойствами. К наиболее распространенным видам пряноароматических овощей, которые можно вырастить в огороде, относятся укроп, анис, мелисса, мята, фенхель и т.д.
Укроп
Укроп выращивают для получения молодой зелени, которую используют как в свежем, так и в консервированном виде. В укропе содержится витамин С и эфирные масла. ОН возбуждает аппетит, обладает мочегонными свойствами и устраняет пучение живота.
Анис
Анис используется в медицине многие тысячелетия. Семена или эфирные масла аниса - составной компонент лекарств против кашля и простуды. В значительной степени он употребляется при изготовлении кондитерских изделий, печения, при консервировании овощей и производстве ликеров. Аналогичными свойствами обладает и фенхель, который легче выращивать, а по своим качествам он не уступает анису.
Мелисса
Лимонный привкус и аромат мелиссы лекарственной определят сферу использования этого растения: там, где требуется лимонная цедра или лимонный сок. В листьях мелиссы содержатся эфирные масла и дубильные вещества. С помощью мелиссы ароматизируют уксус, майонез, мясные блюда, салаты, супы и соусы. Лечебные свойства у мелиссы аналогичны мяте: мелисса предотвращает вздутие кишечника, снижает давление и снимает мигрень. Из свежих и сушеных листочков готовят превосходный освежающий чай.
Мята
Сушеные листья мяты перечной используют при приготовлении самых различных блюд. Она вызывает аппетит, устраняет пучение живота, оказывая тем самым благотворное воздействие на весь пищеварительный тракт, а также устраняет желудочные боли. Мята используется в виде лечебного чая (отваров) прежде всего при заболеваниях печени и желчного пузыря.
Фенхель
Фенхель (укроп аптечный) - распространенная приправа. Помимо использования в домашнем хозяйстве, он применяется в пищевой промышленности при выпечке печения и кондитерских изделий. Эфирные масла, содержащие в фенхеле, благотворно действуют на пищеварительный тракт.
-
Нужно связать эти тексты в гипертекст. Для этого в первом тексте выделить слово "укроп". В меню Вставка выбрать команду Гиперссылка. На экране появится окно диалога Добавление гиперссылки, в котором нужно найти необходимый файл.
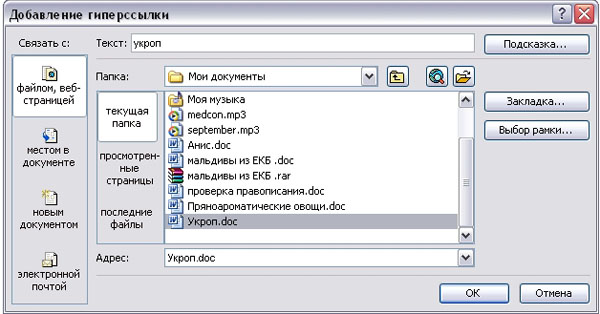
-
Щелкнуть по кнопке ОК, и слово "укроп" изменит цвет и станет подчеркнутым.
-
Повторить эти действия для слов: анис, мелисса - из первого документа, а затем для названия овощей, встречающихся в других документах. Названия каждого овоща связывайте с названием соответствующего файла.
-
После того, как все названия овощей окажутся выделенными цветом и подчеркиванием, установить курсор на любой из них. Если курсор изменит свою форму и станет похож на правую руку с вытянутым указательным пальцем, значит, все сделано правильно. Задержите курсор на слове "укроп", рядом появится табличка с полным именем файла, который связан с этим словом. При щелчке по этому слову загрузится файл Укроп.doc.
-
В загрузившемся файле появится панель инструментов Веб-узел. Вернитесь к исходному тексту, щелкнув по кнопке со стрелкой Назад. Слово "укроп" изменило цвет. Это означает, что эту ссылку просмотрели.
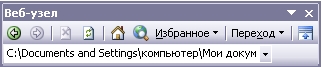
-
Выполните п.4-5 с другими словами.
Удаление или изменение гиперссылки
Щелкнуть по гиперссылке правой кнопкой мыши и выбрать в контекстном меню команду Гиперссылка, в сплывающем меню выбрать команду Изменить гиперссылку. На экране появиться диалоговое окно Изменение гиперссылки.
Для изменения нажмите кнопку Удалить ссылку.
Контрольные вопросы:
-
Каков порядок создания гиперссылки?
-
Как отменить созданную гиперссылку?
Практическая работа № 17
Тема: Вставка графических объектов в текстовый документ.
Цель: Научится манипулировать с готовым объектом (рисунок), используя встроенные возможности текстового процессора Word.
Задание: Составьте приглашение на КВН.
Технология выполнения работы:

-
Выполните команду Вставка - Клип - Упорядочить клип - Коллекция MS Office.
-
В окне Искать укажите параметр Люди
-
Выберите необходимый рисунок.
-
Скопируйте рисунок, вставьте рядом с исходным и отразите его на 900. Выделить рисунок, выбрать команду Формат- Отразить/Повернуть - Отразить слева на право.
-
Сверху рисунка расположим текст. Опция меню Вставка - надпись. Расположим рамку текста в необходимом месте, наберем текст образца. Скроем границу и фон заливки текста (Цвет заливки - нет заливки, Цвет линий - нет линий)
Задание 2: П одготовьте образец логотипа (фирменного знака) организации по приведенному образцу и
одготовьте образец логотипа (фирменного знака) организации по приведенному образцу и
рекламный листок с помощью возможностей WordArt. Надпись "Агентство недвижимости" выполнена шрифтом FuturiasCameo.

Технология выполнения работы:
-
В основном меню Вставка щелкните по кнопке
 -Добавить объект Word Art
-Добавить объект Word Art -
Выберите любой понравившейся вам стиль и нажмите кнопку OK
-
Вместо слов «Текст надписи» введите Центр внешкольной работы и нажмите кнопку OK
-
Щелкните по получившемуся фигурному тексту, появится панель Word Art
-
Определите какие свойства вы можете присвоить вашему фигурному тексту.
Задание 3. Создание таблицы
Порядковый номер калькуляции,
дата утверждения
№1
От «__» _________________г.
№ п/п
Продукты
Норма, кг
Цена,
руб. коп.
Сумма, руб. коп.
Наименование
Код
1
2
3
4
5
6
1
2
3
Общая стоимость сырьевого набора на 100 блюд
Наценка ______%, руб.коп.
Цена продажи блюда, руб. коп.
Выход одного блюда в готовом виде, г
Заведующий производством
подпись
Калькуляцию составил
Утверждаю
Руководитель организации
Технология выполнения работы:
Для вставки таблицы в документ существует три способа.
Способ 1.
-
Выполнить команду ВставкаТаблица Вставить Таблицу.
-
В диалоговом окне задать число строк и столбцов и щёлкнуть на ОК.
В ставить таблицу можно, щёлкнув на кнопке
ставить таблицу можно, щёлкнув на кнопке  Добавить таблицу на панели инструментов Стандартная. И с помощью указателя мыши задать число строк и столбцов в таблице.
Добавить таблицу на панели инструментов Стандартная. И с помощью указателя мыши задать число строк и столбцов в таблице.
Способ 2.
В Word присутствует инструмент для рисования таблиц - панель инструментов Таблицы и границы, объединяющая все средства для создания и форматирования таблиц.

Для вставки таблицы:
-
Щёлкнуть на кнопке
 Таблицы и границы панели инструментов Стандартная или выполнить команду Таблиц, Нарисовать таблицу.
Таблицы и границы панели инструментов Стандартная или выполнить команду Таблиц, Нарисовать таблицу. -
На панели инструментов Таблицы и границы активизировать кнопку
 Нарисовать таблицу.
Нарисовать таблицу. -
Указать положение и размер таблицы.
-
Нарисовать ячейки. Чтобы нарисовать разделители строк, нужно щёлкнуть на левом краю таблицы и перетащить указатель мыши направо. Щёлкнув в верхней части таблицы, аналогично рисуют разделители столбцов.
-
Для стирания ненужных линий использовать кнопку Ластик
-
Когда все линии будут нарисованы, таблицу нужно выделить и щёлкнуть на кнопке
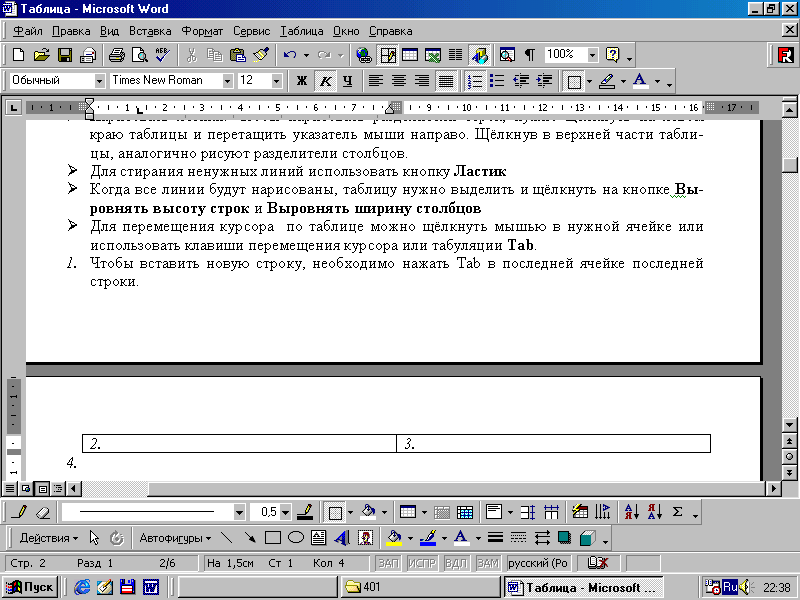 Выровнять высоту строк и
Выровнять высоту строк и 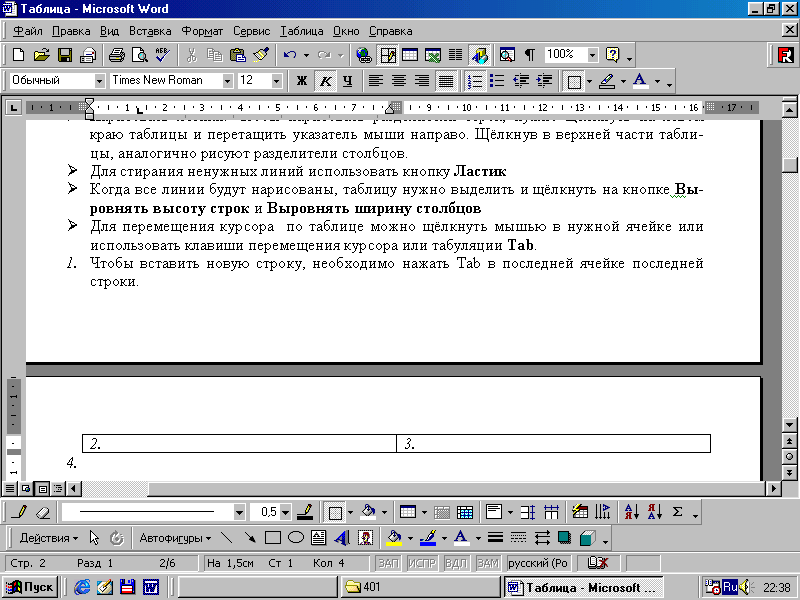 Выровнять ширину столбцов
Выровнять ширину столбцов -
Для перемещения курсора по таблице можно щёлкнуть мышью в нужной ячейке или использовать клавиши перемещения курсора или табуляции Tab.
-
Чтобы вставить новую строку, необходимо нажать Tab в последней ячейке последней строки.
2. Удаление таблицы
-
Курсор поместить в таблицу.
-
Выделить таблицу командой Макет, Выделить, Выделить Таблицу.
-
Выполнить команду Макет, Удалить, Удалить Столбцы или Удалить Строки.
3. Выделение и форматирование текста в таблице
-
Для форматирования текста в таблице его необходимо выделить и задать параметры форматирования (шрифт, размер, выравнивание и т.д.), как в случае обычного текста.
-
Для увеличения ширины столбца поместите указатель мыши на разделитель столбцов и перетащите его. При этом столбцы справа и слева изменяют ширину. Если не хотите трогать правый столбец, удерживайте клавишу Shift нажатой во время перемещения разделителя. Если нужно изменить ширину лишь одной ячейки, то выделите строку и перетащите разделитель столбцов.
-
Изменения произойдут только в выделенной строке.
4. Объединение ячеек
Для объединения нескольких соседних ячеек в одну ячейку, необходимо:
-
Выделить объединяемые ячейки.
-
Выполнить команду Макет, Объединить ячейки.
5. Вставка и удаление строк и столбцов в таблице
В процессе работы с таблицами приходится добавлять или удалять строки столбцы.
Удалить строку (столбец):
-
Выделить строку (столбец)
-
Выполнить команду Макет, Удалить , Удалить Строки или Удалить Столбцы.
Вставить строку или столбец:
-
Выделить строку (столбец), перед (после) которой надо вставить строку (столбец)
-
Выполнить команду Макет, Вставить, Строки выше или Строки ниже
(Макет, Вставить, Столбцы слева или Столбцы справа).
6. Разделение таблицы или вставка текста перед таблицей.
Чтобы разделить таблицу на две, выделите строку, которая будет первой строкой второй таблицы, и выполните команду Макет, Разбить таблицу. Для вставки текста перед таблицей, выделите первую строку этой таблицы и выполните команду Макет, Разбить таблицу.
7. Изменение ориентации текста.
Текст в ячейках таблицы, выносках, надписях и автофигурах по умолчанию выравнивается по горизонтали. Эту ориентацию текста можно изменять так, чтобы текст отображался вертикально:
-
Установить курсор в ячейку таблицы, содержащую текст, который необходимо изменить
-
Выполнить Макет, Направление текста. Выбрать нужную ориентацию.
Задание 4: Создайте визитную карточку (по образцу на рисунке ниже)

Контрольные вопросы:
-
Каков порядок создания таблиц в текстовом документе?
-
Какие объекты можно вставить в документ?
-
Каков порядок вставки объекта WordArt?
Практическая работа № 18
Тема: Использование электронных таблиц для выполнения учебных заданий.
Цель:
-
Научиться выполнять операции по копированию, перемещению и автозаполнению отдельных ячеек и диапазонов.
-
Научится применять различные виды ссылок данных: абсолютной, относительной, смешанной и их использование в расчетах.
-
Научится использовать в расчетах встроенные математические и статистические функции Excel.
MS Excel содержит 320 встроенных функций. Для удобства функции в Excel разбиты по категориям (математические, финансовые, статистические и т.д.). Обращение к каждой функции состоит из двух частей: имени функции и аргументов в круглых скобках.
Таблица. Встроенные функции Excel
Функции
Вид записи
Назначение
Математические
КОРЕНЬ(...)
Вычисление квадратного корня
ABS(...)
Вычисление абсолютного значения (модуля) числа
ЦЕЛОЕ(...)
Округление числа или результата выражения, указанного в скобках, до ближайшего меньшего (!) целого
ПИ( ) *
Значение математической константы «ПИ» (3,1415926...)
НОД(…)
Наибольший общий делитель нескольких чисел
НОК(…)
Наименьшее общее кратное нескольких чисел
СЛЧИС( ) *
Вычисление случайного числа в промежутке между 0 и 1
Статисти-ческие
МИН(...)
Определение минимального из указанных чисел
МАКС(…)
Определение максимального из указанных чисел
СРЕДНЕЕ(...)
Определение среднего значения указанных чисел
СУММ(...)
Определение суммы указанных чисел
Дата и время
СЕГОДНЯ ( ) *
Значение сегодняшней даты в виде даты в числовом формате
МЕСЯЦ(дата)
Вычисление порядкового номера месяца в году по указанной дате
ДЕНЬ(дата)
Вычисление порядкового номера дня в месяце по указанной дате
ГОД(дата)
Вычисление года по указанной дате
Логические
И(условие1; условие2;...)
Вычисление значения (ИСТИНА, ЛОЖЬ) логической операции И
ИЛИ(условие1; условие2;...)
Вычисление значения (ИСТИНА, ЛОЖЬ) логической операции ИЛИ
ЕСЛИ(условие; знач_ИСТИНА; знач_ЛОЖЬ)
Вычисление значения в зависимости от выполнения условия
* Записывается без аргументов.

Задание 1: Заданы стоимость 1 кВт./ч. электроэнергии и показания счетчика за предыдущий и текущий месяцы. Необходимо вычислить расход электроэнергии за прошедший период и стоимость израсходованной электроэнергии.

Технология выполнения работы:
-
Введите текст в строку 1.
-
Введите текст в строку 3. Задайте фиксированную ширину строк. Выделите ячейки А3:Е3. Формат - Столбец - Ширина - 15.
Текст, который не вмещался в ячейку, можно разместить двумя способами:
1). Увеличение ее ширины.
2). Размещение текста в несколько строк (Формат - Ячейки - переносить по словам).
Но есть еще один быстрый способ. Он срабатывает при нажатии клавиш alt="Методические указания по выполнению практических работ по дисциплине ИНформатика и ИКТ для профессий СПО"+ENTER. Перед этим необходимо в ячейке установить курсор мыши между теми словами, которые и должны разделиться по строчкам.
-
Выровняйте текст в ячейках. Выделите ячейки А3:Е3. Формат - Ячейки - Выравнивание: по горизонтали - по центру, по вертикали - по центру, отображение - переносить по словам.
-
В ячейку А4 введите: Кв. 127, в ячейку А5 введите: Кв. 128. Выделите ячейки А4:А5 и с помощью маркера автозаполнения заполните нумерацию квартир по 157 включительно.
-
Заполните ячейки B4:C6 по рисунку.
-
В ячейку D4 введите формулу, указанную на рисунке. И заполните строки ниже с помощью маркера автозаполнения.
-
В ячейку E4 введите формулу =D4*$B$1. И заполните строки ниже с помощью маркера автозаполнения. При автозаполнении адрес ячейки B1 не меняется, т.к. установлена абсолютная ссылка.
Таблица. Виды ссылок
Название
Запись
При копировании
Технология ввода
Относительная
C3
Меняется в соответствии с новым положением ячейки
Щелкнуть в ячейке
Абсолютная
$C$3
Не меняется
Щелкнуть в ячейке и нажимать F4 до преобразования адреса к нужному виду
Смешанная
С$3
Не меняется номер строки
$C3
Не меняется имя столбца
-
В ячейке А35 введите текст «Статистические данные» выделите ячейки A35:B35 и щелкните на панели инструментов кнопку «Объединить и поместить в центре».
-
В ячейках A36:A39 введите текст, указанный на рисунке.
-
Щелкнуть мышью по ячейке B36 и ввести математическую функцию СУММ, для этого необходимо щелкнуть в строке формул
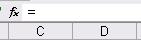 по знаку fx и выбрать функцию, а также подтвердить диапазон ячеек.
по знаку fx и выбрать функцию, а также подтвердить диапазон ячеек. -
Аналогично функции задаются и в ячейках B37:B39.
-
Расчеты вы выполняли на Листе 1, переименуйте его в Электроэнергию.
Задание 2:
Рассчитайте свой возраст, начиная с текущего года и по 2030 год, используя маркер автозаполнения. Год вашего рождения является абсолютной ссылкой. Расчеты выполняйте на Листе 2. Лист 2 переименуйте в Возраст.
Год рождения
Текущий год
Возраст
1980
2005
=B2-$A$2
2006
=B3-$A$2
=B4-$A$2
2030
=B27-$A$2
Контрольные вопросы:
-
Каково основное назначение электронной таблицы?
-
Какие типы данных используются в электронных таблицах?
-
Чем отличается в Excel абсолютная адресация от относительной?
Практическая работа № 19
Тема: Использование электронных таблиц для систем статистического учёта (бухгалтерский учёт, планирование и финансы, статистические исследования).
Цель: Научиться создавать электронный табличный документ в Excel, используя встроенные статистических функции, формулы и правилам изменения ссылок в них.
Задание 1. Рассчитать количество прожитых дней.
Технология работы:
-
Запустить приложение Excel.
-
В ячейку A1 ввести дату своего рождения (число, месяц, год - 20.12.81). Зафиксируйте ввод данных.
-
Просмотреть различные форматы представления даты, для этого нажать правую кнопку мыши и выбрать Формат ячейки - Число - Числовые форматы - Дата. Перевести дату в тип ЧЧ.ММ.ГГГГ. Пример, 14.03.2001
-
Рассмотрите несколько типов форматов даты в ячейке А1.
-
В ячейку A2 ввести сегодняшнюю дату.

-
В ячейке A3 вычислить количество прожитых дней по формуле =A2-A1. Результат может оказаться представленным в виде даты, тогда его следует перевести в числовой тип. (Формат ячейки - Число - Числовые форматы - Числовой - число знаков после запятой - 0).
Задание 2. Возраст учащихся. По заданному списку учащихся и даты их рождения. Определить, кто родился раньше (позже), определить кто самый старший (младший).
Технология работы:
-
Создайте таблицу с данными студентов вашей группы (фамилия, имя, дата рождения, возраст).
-
Рассчитаем возраст учащихся. Чтобы рассчитать возраст необходимо с помощью функции СЕГОДНЯ выделить сегодняшнюю текущую дату из нее вычитается дата рождения учащегося, далее из получившейся даты с помощью функции ГОД выделяется из даты лишь год. Из полученного числа вычтем 1900 - века и получим возраст учащегося. В ячейку D3 записать формулу =ГОД(СЕГОДНЯ()-С3)-1900. Результат может оказаться представленным в виде даты, тогда его следует перевести в числовой тип. (Формат - Формат ячейки - Число - Числовые форматы - Числовой - число знаков после запятой - 0).
-
Определим самый ранний день рождения. В ячейку C22 записать формулу =МИН(C3:C21);
-
Определим самого младшего учащегося. В ячейку D22 записать формулу =МИН(D3:D21);
-
Определим самый поздний день рождения. В ячейку C23 записать формулу =МАКС(C3:C21);
-
Определим самого старшего учащегося. В ячейку D23 записать формулу =МАКС(D3:D21).
Задание 3. С использованием электронной таблицы произвести обработку данных помощью статистических функций. Даны сведения об учащихся класса, включающие средний балл за четверть, возраст (год рождения) и пол. Определить средний балл мальчиков, долю отличниц среди девочек и разницу среднего балла учащихся разного возраста.
Решение:
Заполним таблицу исходными данными и проведем необходимые расчеты. В таблицу будем заносить данные из школьного журнала.
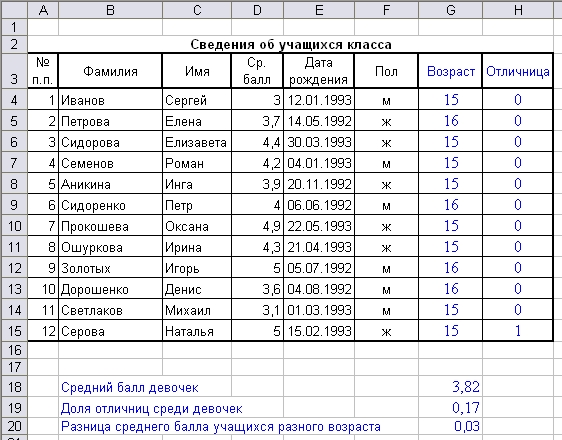
В таблице используются дополнительные колонки, которые необходимы для ответа на вопросы, поставленные в задаче (текст в них записан синим цветом), - возраст ученика и является ли учащийся отличником и девочкой одновременно.
Для расчета возраста использована следующая формула (на примере ячейки G4):
=ЦЕЛОЕ((СЕГОДНЯ()-E4)/365,25)
Прокомментируем ее. Из сегодняшней даты вычитается дата рождения ученика. Таким образом, получаем полное число дней, прошедших с рождения ученика. Разделив это количество на 365,25 (реальное количество дней в году, 0,25 дня для обычного года компенсируется високосным годом), получаем полное количество лет ученика; наконец, выделив целую часть, - возраст ученика.
Является ли девочка отличницей, определяется формулой (на примере ячейки H4):
=ЕСЛИ(И(D4=5;F4="ж");1;0)
Приступим к основным расчетам.
Прежде всего требуется определить средний балл мальчиков. Согласно определению, необходимо разделить суммарный балл мальчиков на их количество. Для этих целей можно воспользоваться соответствующими функциями табличного процессора.
=СУММЕСЛИ(F4:F15;"м";D4:D15)/СЧЁТЕСЛИ(F4:F15;"м")
Функция СУММЕСЛИ позволяет просуммировать значения только в тех ячейках диапазона, которые отвечают заданному критерию (в нашем случае ребенок является мальчиком). Функция СЧЁТЕСЛИ подсчитывает количество значений, удовлетворяющих заданному критерию. Таким образом и получаем требуемое.
Для подсчета доли отличниц среди всех девочек отнесем количество девочек-отличниц к общему количеству девочек (здесь и воспользуемся набором значений из одной из вспомогательных колонок):
=СУММ(H4:H15)/СЧЁТЕСЛИ(F4:F15;"ж")
Наконец, определим отличие средних баллов разновозрастных детей (воспользуемся в расчетах вспомогательной колонкой Возраст):
=ABS(СУММЕСЛИ(G4:G15;15;D4:D15)/СЧЁТЕСЛИ(G4:G15;15)-
СУММЕСЛИ(G4:G15;16;D4:D15)/СЧЁТЕСЛИ(G4:G15;16))
Обратите внимание на то, что формат данных в ячейках G18:G20 - числовой, два знака после запятой. Таким образом, задача полностью решена. На рисунке представлены результаты решения для заданного набора данных.
Самостоятельная работа:
С использованием электронной таблицы произвести обработку данных помощью статистических функций.
1. Даны сведения об учащихся класса, включающие оценки в течение одного месяца. Подсчитайте количество пятерок, четверок, двоек и троек, найдите средний балл каждого ученика и средний балл всей группы. Создайте диаграмму, иллюстрирующую процентное соотношение оценок в группе.
2. В банке производится учет своевременности выплат кредитов, выданных нескольким организациям. Известна сумма кредита и сумма, уже выплаченная организацией. Для должников установлены штрафные санкции: если фирма выплатила кредит более чем на 70 процентов, то штраф составит 10 процентов от суммы задолженности, в противном случае штраф составит 15 процентов. Посчитать штраф для каждой организации, средний штраф, общее количество денег, которые банк собирается получить дополнительно. Определить средний штраф бюджетных организаций.
Контрольные вопросы:
-
Какие вы знаете вычислительные возможности Excel?
-
Какими средствами располагает Excel для сортировки данных?
-
Как осуществляется фильтрация информации в таблице Excel?
Практическая работа № 20
Тема: Средства графического представления статистических данных в электронной таблице.
Цель: Научиться выполнять операции по созданию диаграмм на основе введенных в таблицу данных и редактировать данные диаграммы, ее тип и оформление.
Задача: С помощью электронной таблицы построить график функции Y=3,5x-5. Где X принимает значения от -6 до 6 с шагом 1.
Технология работы:
-
Запустите табличный процессор Excel.
-
В ячейку A1 введите «Х», в ячейку В1 введите «Y».
-
Выделите диапазон ячеек A1:B1 выровняйте текст в ячейках по центру.
-
В ячейку A2 введите число -6, а в ячейку A3 введите -5. Заполните с помощью маркера автозаполнения ячейки ниже до параметра 6.
-
В ячейке B2 введите формулу: =3,5*A2-5. Маркером автозаполнения распространите эту формулу до конца параметров данных.
-
Выделите всю созданную вами таблицу целиком и задайте ей внешние и внутренние границы (Формат ячеек - Граница …).
-
Выделите заголовок таблицы и примените заливку внутренней области (Формат ячеек - Заливка - выберите цвет заголовка).
-
Выделите остальные ячейки таблицы и примените заливку внутренней области другого цвета (Формат ячеек - Заливка - выберите цвет заголовка).
-
Выделите таблицу целиком. Выберите в меню команду Вставка→ диаграммы, Тип: точечная, Вид: Точечная диаграмма со значениями, соединенными сглаживающими линиями без маркеров. Щелкнуть мышью по созданной диаграмме и в основном меню выбрать команду Макет→Название диаграммы. Название диаграммы вводите Функция Y=3.5x-5. Ось OX - Y, Ось OY - X. Входите во вкладку Легенда: Добавить легенду - убрать флажок. Переместите диаграмму под таблицу.
-
Итог:
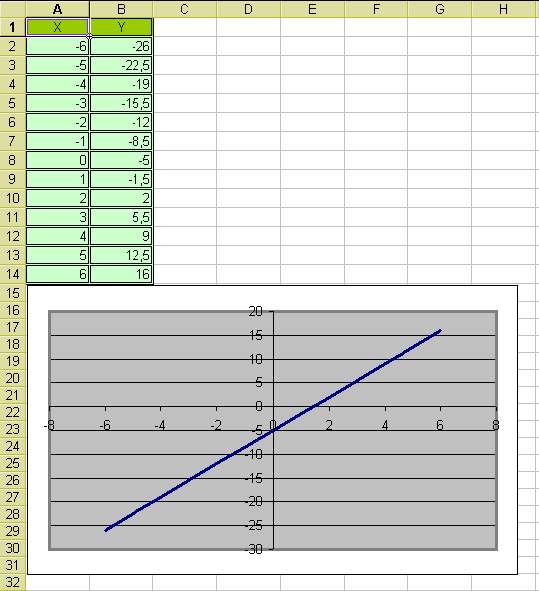
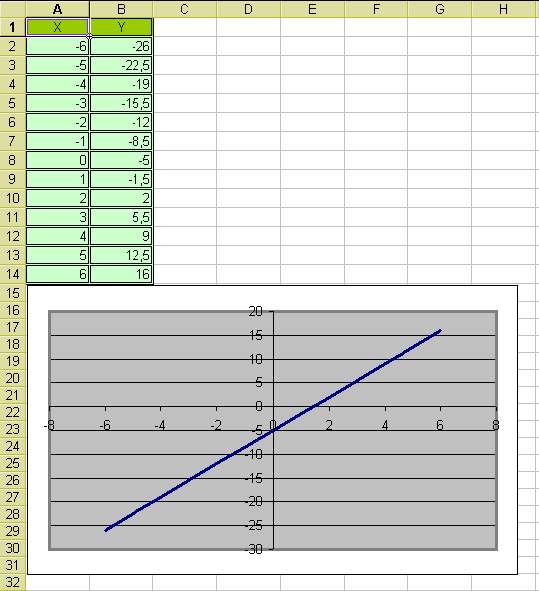
Самостоятельная работа:
Задание 2: С помощью электронной таблицы построить график функции Y=3,5x2-5. Где X принимает значения от -6 до 6 с шагом 1.
Контрольные вопросы:
-
Назовите этапы создания диаграммы в электронной таблице Excel?
-
Как можно создать числовую последовательность в таблице Excel?
Практическая работа №21
Тема: Представление результатов выполнения расчётных задач средствами деловой графики.
Цель: Научиться создавать графики функций в программе Excel.
Задание 1. Создать график функции y=x 2 -x+3 на промежутке [-7;10] с шагом 1. (Шаг - это разница между двумя ближайшими числами. Например, шаг 1 - это разница между соседними числами в единицу, т.е. 5 и 6, -3 и -4; шаг 0,5 - соседние числа различаются на 0,5, т.е. 7 и 7,5, -2 и -2,5.)
Технология выполнения работы:
1. Создайте таблицу для вычислений значений у по известным значениям х. Начальное значение х=-7, конечное значение х=10. Этот ряд можно создать, используя функцию автозаполнения: запишите 2 числа -7 и -6, выделите их, автозаполнением протяните вниз до числа 10.
А
В
1
x
y
2
-7
3
-6
4
5
2. Введите формулу для вычисления значений у. Для этого в ячейку В2 введите формулу =А2^2-А2+3. Вы получите результат для значения х=- 7. Вводить адреса ячеек вручную необязательно, для этого достаточно щелкнуть по данной ячейке, она автоматически отобразится в формуле. Автозаполнением заполните остальные ячейки.
3. Выделите всю созданную таблицу. Выполните команду Вставка/Диаграмма. Выберите тип: ГРАФИК ХУ, линии, сглаженные. Нажмите ГОТОВО.
Задание 2. Создайте график функции у=х3 -х2 /4 на промежутке [-3;6] с шагом 0,5
Задание 3. Создайте график функции у=cos(x)-2 на промежутке [0; 2π] с шагом π/6
Контрольные вопросы:
-
Какие приёмы форматирования в таблице Excel вы знаете?
-
Как подписать оси диаграммы и название?
-
Как изменить легенду диаграммы?
Практическая работа № 22
Тема: Организация и заполнение полей баз данных Access. Управление базами данных.
Цель: Научиться создавать таблицы базы данных, задавать их структуру, выбирать типы полей и управлять их свойствами. Освоение приемов наполнения таблиц конкретным содержанием.
Задание: Владелец магазина одежды заказал разработку базы данных, основанной на двух таблицах. Одна таблица содержит данные, которые могут отображаться для клиентов - в ней указаны розничные цены на вид одежды. Вторая таблица предназначена для анализа результатов деятельности предприятия В ней содержатся оптовые цены на одежду и краткая информация о поставщиках (клиенты магазина не имеют доступа к данным этой таблицы).
Технология выполнения работы:
-
Запустите программу Microsoft Access (Пуск Программы Microsoft Access)
-
В окне Microsoft Access выполните команду Файл/Создать. В правой части окна выберите Новая база данных. Появится окно Файл повой базы данных.
-
В окне Файл новой базы данных выберите свою папку и дайте файлу имя: Магазин-номер вашей группы. Убедитесь, что в качестве типа файла выбрано База данных Microsoft Access и щелкните на кнопке Создать. Откроется окно, новой базы - Магазин__ номер вашем группы: база данных.
-
Дважды щелкните на значке Создание→Конструктор таблиц
откроется бланк создания структуры таблицы. -
Для первой таблицы введите следующие поля:
Имя Поля
Тип данных:
Вид одежды
Текстовый
Размер
Числовой
Цена
Денежный
-
Щелкните на поле Цена. В нижней части бланка задайте свойство Число десятичных знаков равным 2.
-
Для связи с будущей таблицей поставщиков надо задать ключевое поле.
Поскольку здесь ни одно поле явно не претендует на «уникальность», используем поле Вид одежды. Щелчком правой кнопки мыши на поле Вид одежды откройте контекстное меню и выберите в нем пункт Ключевое поле. -
Закройте окно Конструктора: При закрытии окна дайте таблице имя Товары.
10. Повторив действия пунктов 5-9, аналогично создайте таблицу Поставщики, в которую входят следующие поля:
Имя поля
Тип данных
Вид одежды
Текстовый
Цена оптовая
Денежный
Поставщик
Текстовый
Телефон
Текстовый
Адрес
Текстовый
Примечание
Поле MEMO
Обратите внимание на то, что поле номера телефона является текстовым, несмотря на то, что обычно номера телефонов записывают цифрами. Это связано с тем, что они не имеют числового содержания. Номера телефонов не сравниваю по величине, не вычитают из одного другой и т. д. Это типичное текстовое поле Ключевое поле можно не задавать - для текущей задачи оно не требуется.
11. В окне Магазин: база данных откройте по очереди созданные таблицы и наполните их экспериментальным содержанием. Например.
Вид одежды
Размер
Цена
Пальто
50
5000
Костюм
48
1500
Платье
46
1800
Брюки
52
1550
Кофта
48
1500
12. Дополните своими записями.
13. Создать связь между таблицами. Организуйте связи между таблицами «Товары» и « Поставщики» по ключевому полю Вид одежды. Для этого зайдите в команду «Работа с базами данных» основного меню, выберите подкоманду « Схема данных» и добавьте в окно просмотра все таблицы, входящие в базу данных. На экране появится схематическое изображение базы данных. Щелкните по ключевому полю любой из таблиц и, не отпуская кнопку мыши, переведите указатель к данному полю в другой таблице. Вид связи определяется программой автоматически.
14. Сформируйте простой запрос с именем «Товарные заказы».
Создание→Мастер запросов→Простой запрос→Выбрать следующие поля ваших таблиц:
-
Вид одежды
-
Размер
-
Цена
-
Цена оптовая
-
Поставщик
-
Телефон
-
Адрес
-
Примечание
15. На основании созданного простого запроса сформируйте
перекрестный запрос с именем «Основные заказы».
Создание →Мастер запросов →Перекрёстный запрос→ Выбрать поля в котором в качестве заголовков строк используются поля:
-
Вид одежды;
-
Поставщик.
Для заголовка столбца используйте поле «Размер». По полю «Цена оптовая» подсчитайте максимальное значение ( функция Мах).
16. Сформируйте запрос с повторяющимися записями с именем «Основные адреса поставщиков».
Создание→Мастер запросов→Повторяющиеся записи →Выбрать поля повторов, в котором в качестве поля повторов используется «Адрес», в качестве дополнительных полей - «Вид одежды», «Поставщик».
Контрольные вопросы:
-
Дайте определение БД и СУБД?
-
Дайте определение и характеристику реляционной базы данных?
-
Перечислите возможности, достоинства и недостатки MS Access?
Практическая работа № 23
Тема: Формирование запросов для поиска и сортировки информации в базе данных.
Цель: Научиться создавать запросы в базе данных. Освоение приемов формирования запросов.
Методические указания.
Запрос на выборку- выборка из итоговых таблиц данных, соответствующих заданному условию отбора или указанному параметру.
Виды запроса на выборку:
Запрос по образцу;
Запрос по параметру;
Запрос с использованием вычислений;
Итоговый запрос.
Отличительная черта любого запроса на выборку- наличие условия отбора.
Этапы создания запроса на выборку:
-
Выбрать пункт «Запрос» основного меню, команду «Создать».
-
В открывшемся диалоговом окне выбрать режим Конструктор.
-
Выбрать таблицы, необходимые для построения запроса. Выбор производится в диалоговом окне «Добавление таблиц», которое вызывается с помощью контекстного меню (нажать правую кнопку мыши и выбрать пункт «Добавить таблицу»)
-
Перетащить поля, необходимые для построения запроса, в соответствующие ячейки запроса.
Запрос по образцу:
В данном запросе указывается условие отбора
-
Верхняя панель запроса содержит списки полей рабочих таблиц, нижняя панель определяет структуру создаваемого запроса.
-
Строку «Поле»заполняют перетаскиванием названий полей, участвующих в запросе, из верхней части окна.
-
Строка «Имя таблицы» заполняется автоматически.
-
В случае необходимости возможно проведение сортировки полей по убыванию (возрастанию).
-
Имеется возможность установить флажок скрытия полей.
-
По требуемому полю задается условие отбора ( например, [Цена] <50).
7
!. Запуск запроса выполняют щелчком по кнопке
Запрос с параметром:
Вместо условия отбора записывается команда:
Like [..:], где в скобках указывается текст, обращенный к пользователю.
Например: Like [Введите название товара]
Вычисления в запросах:
В структуру запроса добавляется новый столбец, в качестве заголовка которого записывается формула для вычисления. Формула имеет следующую структуру: Имя нового поля : [имя поля таблицы] * 100
Например: Стоимость: [Цена]* [Количество]
Итоговый запрос
К
∑роме выбора отдельных записей и вычислений, данные запросы позволяют производить итоговые операции. Для этого необходимо в структуру запроса добавить строку «Группировка».
Это осуществляется щелчком по клавише
В тех полях, где необходимо произвести вычисления, выбирают итоговую функцию из предложенного списка.
Если необходимо произвести несколько вычислений по одному и тому же полю, Его добавляют в список несколько раз.
Технология выполнения работы:
-
Запустите программу Microsoft Access (Пуск Программы Microsoft Access)
-
В окне Microsoft Access выполните команду Файл/Открыть. В правой части окна выберите файл с именем Магазин-номер вашей группы, созданный на предыдущем занятии.
Задание 1: Создать запросы:
-
Создать запрос на выборку товаров, размер которых меньше 50 и оптовая цена меньше 2000. Результирующая таблица должна содержать адрес поставщика и номер телефона поставщика.
-
Создать запрос для выбора одежды с оптовой ценой 1500 рублей.
-
Создать запрос для выбора одежды 48 размера.
-
Создайте запрос с параметром для выбора определённого вида одежды.
-
Создайте запрос с параметром, позволяющий узнать адрес и телефон поставщика снабжающего Магазин определённым видом одежды.
Задание 2: Предположим, что в магазине существует три отдела: «Вечерняя одежда», «Детская одежда», «Спортивная одежда». Ваша задача подготовить итоговый отчёт, с помощью которого можно определить определённую цену и количество одежды, находящуюся в каждом отделе.
Технология выполнения работы:
-
Открыть таблицу «Товары» в режиме Конструктор (выделить запрос, нажать правую кнопку мыши, выбрать меню конструктор).
-
Добавить поле «Название отдела» и заполнить данные в таблице.
-
Открыть простой запрос «Товарные заказы» в режиме Конструктор и добавить поле «Название отдела».
-
Создать отчёт.
Выделить запрос→Создание→Мастер отчётов→выбрать поля→если необходимо задайте уровень группировки и сортировки→выбрать вид макета для отчёта (табличный, в столбец)→выбрать требуемый стиль (официальная, открытая)→дать имя отчёта→Готово
Контрольные вопросы:
-
Назовите основные объекты СУБД MS Access?
-
В чём состоит особенность создания объектов баз данных MS Access в режиме конструктор?
-
Каким образом производятся вычисления в базе данных?
Практическая работа №25
Тема: Создание графических и мультимедийных объектов средствами компьютерных презентаций в программе PowerPoint.
Цель: Научиться создавать презентации в программе PowerPoint.
Технология выполнения работы:
Запустить программу PowerPoint (Пуск - программы - Microsoft Office - Microsoft Office PowerPoint)
-
Задать необходимые режимы создания слайда для презентаций.
Режим разметки слайда:
-
Выполнить команду Главная→Макет
-
В Макетах содержимого выбрать пустой слайд
Режим оформления слайда:
-
Выполнить команду Дизайн→Тема
-
Выбрать понравившийся шаблон
-
Выбрать команду Применить к выделенным слайдам
Режим изменения фона слайда:
-
Выполнить команду Дизайн→Стили Фона
-
В заливке фона выбрать другие цвета или способы заливки
-
Нажать Применить
-
Расположите соответствующий текст
Для вставки текста необходимо:
-
Выполнить команду Вставка нажать кнопку Надпись
-
Указать место расположения текста, выполнив щелчок мыши на слайде.
-
Напечатать необходимый текст
-
При необходимости отредактировать данный текст, используя способ редактирования графических объектов (за квадраты на границе объекта)
Для вставки объекта WordArt необходимо:
-
Выполнить команду Вставка нажать кнопку объект WordArt
-
В появившемся окне выбрать стиль, нажать ОК
-
В появившемся окне набрать необходимый текст. Нажать Ок.
-
Отредактировать и расположить данный текст, используя способ редактирования и расположения графических объектов
-
Создайте следующий слайд.
Для этого необходимо:
-
Выполнить команду Главная→Создать слайд
Технология вставки таблицы:
-
Выполнить команду Вставка→Таблица
-
Задать количество столбцов и строк. Нажать ОК.
-
Отредактировать согласно технологии редактирования графических объектов
Технология вставки рисунков:
-
Выполнить команду Вставка→Клип
-
Выбрать Упорядочить клипы→Коллекции Microsoft Office
-
В соответствующей категории выбрать картинку
-
Используя технологию копирования через буфер, вставить данную картинку в презентацию
Технология вставки схемы:
-
Выполнить команду ВставкаФигуры изобразить данную схему на слайде 3
-
Используйте эффекты анимации.
Технология использования эффектов анимации для слайдов (смена слайдов):
-
Выполнить команду Анимация→Переход к следующему слайду
-
Выбрать необходимый эффект.
Технология использования эффектов анимации к объектам слайда:
-
Выбрать первый объект для применения анимации
-
Выполнить команду Анимация→Настройка анимации→Добавить эффект→Вход→…………
-
Установить настройки данного эффекта (начало, свойство, скорость…)
-
К данному объекту аналогично можно применить эффекты на выделение и ( или) выход
-
Перейти к следующему объекту.
Текстовый материал для создания презентации:
Слайд 1 содержит следующую информацию:
Что такое АЛГОРИТМ?
Презентацию выполнила: (указать фамилию, имя)
Слайд 2 содержит следующую информацию:
Алгоритм - понятное и точное предписание исполнителю совершить последовательность действий, направленных на решение поставленной задачи
Слайд 3 содержит следующую информацию:
Любой алгоритм записывается в командах понятных исполнителю и направлен на решение конкретных задач.
Схема:
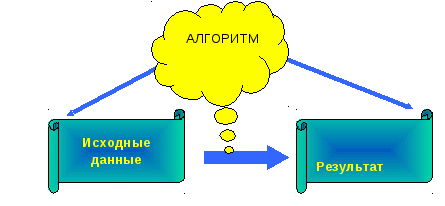
Слайд 4 содержит следующую информацию:
Слово алгоритм происходит от algorithmi - латинской формы написания имени великого математика IX в. Аль Хорезми, который сформулировал правила выполнения арифметических действий.
Слайд 5 содержит следующую информацию:
Но с алгоритмами люди работали и ранее. Всем известен алгоритм Евклида, алгоритм нахождения наибольшего общего делителя двух натуральных чисел. А ведь греческий ученый Евклид жил в III веке до нашей эры.
Слайд 6 содержит следующую информацию:
Что же такое алгоритм? Это жизненная необходимость или искусство мыслить?
Контрольные вопросы:
-
Перечислите основные этапы работы с презентацией?
-
Сколько существует режимов просмотра документа в MS PowerPoint и какова их специфика?
Практическая работа № 26
Тема: Редактирование графических и мультимедийных объектов в презентации.
Цель: Научиться:
-
Создавать заметки к слайду;
-
Настраивать время показа презентации;
-
Настраивать режимы демонстрации презентации;
-
Сохранять презентацию в различных вариантах.
Технология выполнения работы:
-
-
Заметки к слайду создаются путем ввода текста в специальном окне, расположенном в нижней части основного окна (1). Выбрав подходящий масштаб отображения, можно одновременно
-
в идеть на экране слайд и иметь возможность вводить сопроводительный текст. Заметки могут использоваться докладчиком во время презентации или служить для получения печатного раздаточного материала.
идеть на экране слайд и иметь возможность вводить сопроводительный текст. Заметки могут использоваться докладчиком во время презентации или служить для получения печатного раздаточного материала.
При печати заметок уменьшенная копия слайда р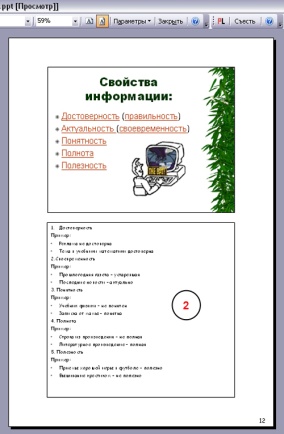 асполагается в верхней части страницы, тогда как в нижней части отображается содержимое заметок к данному слайду (2).
асполагается в верхней части страницы, тогда как в нижней части отображается содержимое заметок к данному слайду (2).
-
-
Определение времени показа
-
Если презентация подготовлена как автономная с автоматическим продвижением по слайдам (слайд-фильм), тогда для каждого объекта и слайда следует определить время его нахождения на экране. Это можно сделать путем указания нужного времени на панели Анимация→Смена слайдов→Настройка времени.
-
Настройка режима демонстрации
Последним шагом в подготовке презентации является задание параметров показа презентации. Данные параметры собраны в окне Показ слайдов→Настройка демонстрации. Здесь определяется:
-
будет ли демонстрация осуществляться в автоматическом режиме или под управлением человека (докладчика или пользователя)
-
будет ли демонстрация делаться со звуковым сопровождением или без него
-
нужно ли использовать назначенные эффекты анимации
-
какие слайды будут включены в показ
-
будет ли делаться продвижение по слайдам в соответствии с назначенным временем или по нажатию клавиш
-
с каким качеством демонстрировать слайды.
Программой предусмотрены три основные режима демонстрации:
-
Режим управления докладчиком
-
Режим управления пользователем
-
Автоматический режим
-
Секреты настройки воспроизведения звукового файла
Часто мы сталкиваемся с проблемой воспроизведения звукового файла на протяжении нескольких слайдов или демонстрации всей презентации. Как присвоить звук на все слайды презентации Power Point?
-
Вставляете звук. Вставка→Звук→Звук из файла→выбрать музыку→Воспроизводить звук при показе сдайдов→Автоматически.
-
Щелкнуть мышью по грамофону заходите в меню "Параметры".
-
В блоке «Параметры звука» выбираете пункт "Воспроизведение звука"→ «Для всех слайдов».
-
Сохранение презентации
Презентация сохраняется в виде файла. Самые распространенные варианты сохранения презентации:
-
сохранение с возможностью последующего развития и модификации (формат .ppt)
-
сохранение для показа (формат .pps)
-
сохранение презентации для публикации в Интернет (формат .html или .mht)
-
сохранение слайдов в виде отдельных графических файлов (форматы графических файлов)
-
с
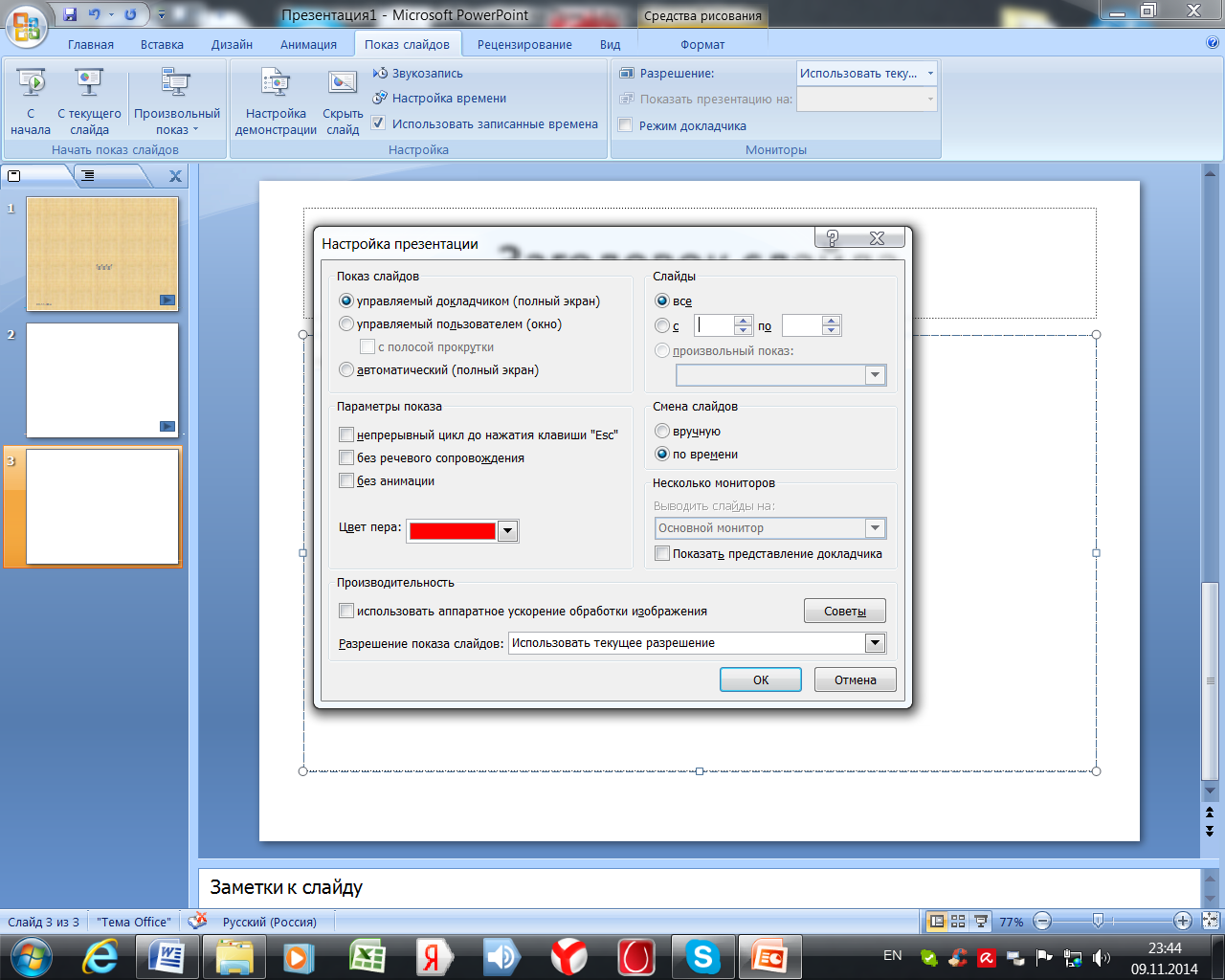 охранение в качестве шаблона для разработки других презентаций.
охранение в качестве шаблона для разработки других презентаций.
Для сохранения файла презентации в данном формате выполните команду Файл-Сохранить как. В окне Сохранение документа перейдите к папке, в которую сохраняется файл, в раскрывающемся списке Тип файла выберите Демонстрация презентации (*.pps), при необходимости в поле Имя файла введите имя файла, после чего нажмите кнопку Сохранить.
В том случае, когда требуется опубликовать презентацию в Интернет, обеспечивая тем самым широкий доступ к презентации всем пользователям сети, следует сохранить презентацию в специальном формате .htm (.html) или .mht (.mhtl).
Для публикации презентации в Интернет в меню Файл-Сохранить как web-страницу.
Задания для самостоятельной работы:
Создайте презентацию объемом от 6 слайдов на любую интересующую Вас тему. Настройте презентацию на автоматическое воспроизведение слайдов с интервалом в 1 минуту. И сохраните ее в формате пригодном для публикации в Интернете.
Контрольные вопросы:
-
Для чего предназначена программа MS Power Point?
-
Как добавить в презентацию новый слайд?
-
Что такое шаблон (макет)?
-
Как поменять порядок следования слайдов?
Практическая работа № 27
Тема: Возможности программы MS PowerPoint.
Цель: Научиться создавать: управляющие кнопки и производить операции с их помощью; заливку фона с помощью текстуры; оптимизировать изображения.
Задание:
При помощи приложения Power Point создать домашнюю картинную галерею. Для удобства перемещения по галерее добавить управляющие кнопки и включить звуковое сопровождение демонстрации.
Для удобства работы некоторые виды презентаций можно снабдить управляющими кнопками. В процессе демонстрации они позволят осуществить возврат к предыдущему слайду, переход к следующему слайду, вызов дополнительных функций.
Технология выполнения упражнения:
Наша работа будет состоять из 6 слайдов. Создадим эти слайды, применив шаблон разметки для 1 слайда - Титульный, для последующих - Пустой слайд. Для каждого из этих объектов задаются: фон, текст, рисунки (изображения), кнопки и переход слайда.
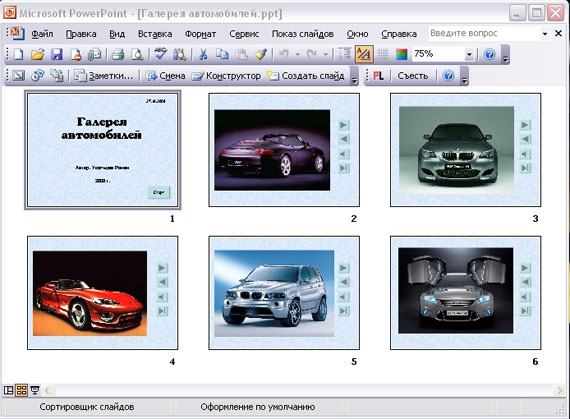
-
Фон. Зададим фон с помощью текстур один для всех, чтобы наша презентация выглядела профессионально, в одном стиле. Дизайн→Стили фона→формат фона→Рисунок или Текстура - выберем понравившуюся текстуру, в нашем случае Голубая тисненая бумага - Применить ко всем.
-
Текст. Текст в нашей презентации только на первом слайде. Заголовок и подзаголовок оформите в соответствии с образцом. Добавим также на слайд Дату, которая будет автоматически меняться в соответствии с системным временем на ПК. Вставим текстовый блок (инструмент Надпись) Вставка - Дата и время, выберите формат даты и активируйте опцию Автообновление.
-
Рисунки. Найдем рисунки для нашей галереи и вставим их в слайды, Вставка - Рисунок - Из файла. Изменим их так, чтобы рисунки были расположены подобно.
Оптимизируем рисунки для публикации в Интернете. Кликните правой кнопкой по любому рисунку - Изменение рисунка→ Сжатие рисунков→веб - страниц→ОК.
-
Кнопки. На каждом слайде будет размещено 4 кнопки: переход к следующему слайду, переход к предыдущему слайду, выход из презентации, звуковое сопровождение.
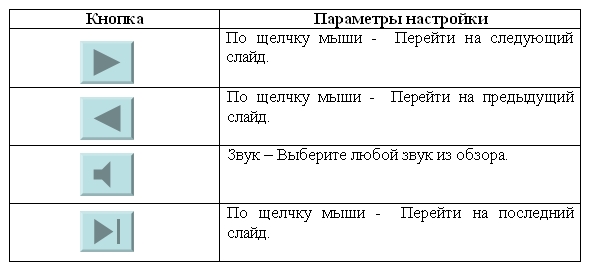
Начнем со второго слайда. В главном меню Вставка→Фигуры→ Управляющие кнопки. Выбираем нужную кнопку. В окне Настройка действия - По щелчку мыши - Перейти по гиперссылке выбираем: следующий слайд, предыдущий слайд и т.д. Изменим размеры кнопок с помощью мыши. Теперь нам все эти кнопки необходимо добавить на следующие слайды. Сделать это будет непросто, т.к. подогнать размеры кнопок точно, мы не сможем. Поступим проще. Скопируем первую кнопку и вставим ее последовательно в следующие слайды. Причем, обратите внимание, она встанет в нужное место, туда, где она была размещена на 2 слайде. Аналогично поступите с остальными кнопками.
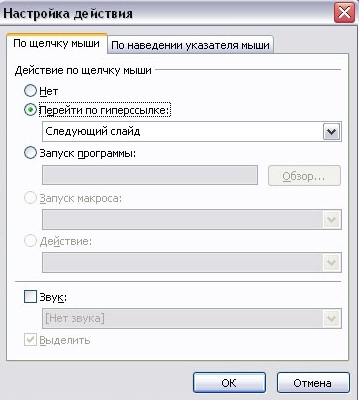
-
Теперь запустим демонстрацию презентации.
-
Обратите внимание, вы можете перемещаться по презентации автоматически, не используя управляющие кнопки. Исправим положение. Показ слайдов - Настройка презентации - Показ слайдов - Автоматически (полный экран). Добавим на титульный слайд кнопку Настраиваемая - Переход к следующему слайду. Откроем контекстное меню для этой кнопки Добавить текстовую строку и впишем Старт. Выход из презентации нажатие кнопки ESC на клавиатуре.
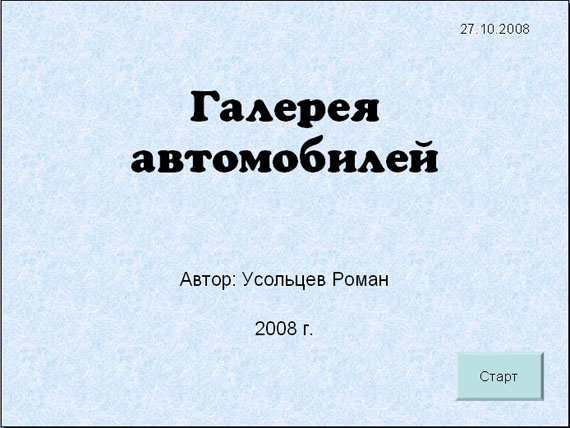
-
Еще раз запустим Демонстрацию презентации.
Контрольные вопросы:
-
Как создать управляющую кнопку?
-
Как настроить переход например, с 1 слайда к слайду № 5?
-
Как озвучить переход по кнопке?
Практическая работа № 28
Тема: Работа с Интернет- магазином, Интернет- СМИ, Интернет- турагентством, Интернет-библиотекой и пр..
Цель: Освоение приемов работы с браузером Internet Explorer и получение навыков извлечения web-страниц путем указания URL-адресов.
Задание 1. Зайдите на сайт интернет-библиотеки по адресу
internet-biblioteka.ru. Изучите правила работы с библиотекой.
Составьте список книг библиотеки по информатике. Выберете категорию «Компьютеры, программирование». В стоку «Поиск» введите текст «самоучитель ….». Список сохраните на своём носителе в документе MS Word под именем "Список" .docх.
Задание 2. Изучите новости Смоленской области, открыв, например,
адрес amur.info/
Сохраните последние новости в документе MSWord под именем New.docх.
Задание 3. Зайдите на сайт турагентства по адресу
agency.travelplus.ru.
Изучите возможности организации тур-поездок на ближайший месяц по России.
Сохраните ближайшие туры в текстовом документе
под именем Ближайшие туры .txt.
Контрольные вопросы:
-
Что такое браузер?
-
Для чего нужна адресная строка в браузере?
-
Как осуществить поиск информации в Интернете с помощью браузера?
Практическая работа № 29
Тема: Использование тестирующих систем в учебной деятельности в локальной сети образовательного учреждения.
Цель: выработать практические навыки работы с форумами, регистрации, настройки и работы в системах
Краткие теоретические сведения.
Форум - это тематическое общение. В отличие от чата, на форуме обсуждают какую-то определенную тему. Можно сказать, что форум - это клуб по интересам. То есть форум - это такое место в Интернете, где собираются люди, которых объединяет одно увлечение или идея, и общаются на интересующую их тему. Они помогают друг другу советами и подсказками, обмениваются жизненным опытом, поддерживают друг друга.
Для того чтобы найти форум на интересующую тему, можно воспользоваться поисковой системой. Например, открыть сайт yandex.ru и напечатать в оранжевой строке поиска «форум интересующая тема». Например, «форум кошки».
Для общения в системе мгновенных сообщений ICQ каждому пользователю необходимо иметь специальный идентификационный номер, называемый ICQ UIN.
ICQ - служба передачи мгновенных сообщений в Интернете.
Регистрация в системе ICQ
-
Перейдите на страницу icq.com/join/ru
-
Перейдя на страницу регистрации ICQ, вы увидите стандартные поля, которые вы должны будете заполнить и после нажать кнопку Регистрация. Для успешной регистрации заполнять придётся все поля. Рекомендуем обращать внимание на всплывающие подсказки справа - они достаточно полезны при возникновении трудностей.
-
имя, Фамилия - до 20 символов в каждое поле;
-
адрес электронной почты может быть использован для входа в систему или восстановления забытого пароля;
-
Пароль - у большинства при регистрации возникают проблемы с его выбором. Происходит это из-за того, что сервис ICQ установил некие рамки для вводимого пароля - он не может быть короче 6 и длиннее 8 символов включительно. Он может состоять из заглавных и строчных латинских букв и цифр;
-
Дата рождения - эта информация необходима для большей безопасности вашего ICQ UIN, она будет доступна только вашим друзьям(изменить это правило можно в настройках приватности ICQ);
-
Пол;
-
Защита от роботов - 5-6 цифр, обычно раза с 2-3 получается распознать их.
-
Заполнив все поля, нажмите кнопку Регистрация.
-
Если все поля были заполнены верно, вы увидите страницу, на которой написано, что для завершения процесса регистрации номера аськи нужно нажать на ссылку в письме и чуть ниже кнопку для перехода в свой почтовый ящик - жмите её.
-
В своей почте во Входящих должно появиться новое письмо от ICQ Support, откройте его и нажмите ссылку в этом письме. Обычно оно приходит в течение 10 минут. Если письмо так и нет во Входящих, поищите его во вкладке Спам.
-
Итак, вы перешли по ссылке, подтвердив тем самым регистрацию и теперь видите страницу, на которой вас информируют о том, что вы успешно зарегистрировались в ICQ.
-
Для того, чтобы узнать какой номер UIN вами зарегистрирован, нужно нажать Скачать в верхнем меню сайта и на открывшейся странице в правом верхнем углу вы увидите свою фамилию и имя. Кликнув по этой надписи и вы увидите какой ICQ номер вы только что зарегистрировали.
После успешной регистрации, чтобы пользоваться новым ICQ номером, вам необходимо скачать бесплатную версию ICQ.
Skype - программное обеспечение с закрытым кодом, обеспечивающее шифрованную голосовую связь и видеосвязь через Интернет между компьютерами а также платные услуги для звонков на мобильные и стационарные телефоны.
Программа также позволяет совершать конференц-звонки (до 25 голосовых абонентов, включая инициатора), видеозвонки (в том числе видеоконференции до 10 абонентов), а также обеспечивает передачу текстовых сообщений (чат) и передачу файлов. Есть возможность вместо изображения с веб-камеры передавать изображение с экрана монитора
Регистрация в скайп:
-
Для начала вам необходимо скачать программу Скайп. После того как программа загрузилась, нажмите на файл установки «SkypeSetup».
-
Далее после распаковки должно открыться окно, в котором надо выбрать русский язык и нажать на кнопку «Я согласен - установить».
-
Дожидаемся конца установки.
-
В открывшимся окне, предварительно проверив соединение с интернетом, нажмите на надпись «У вас нет логина?».
-
Далее появится окно, в котором и произойдет регистрация Скайп. Вам необходимо заполнить все поля (Имя, пароль, электронная почта, а также надо будет придумать уникальный логин) и нажать
на кнопку «Я согласен (-на). Создать учетную запись». -
В появившимся окне вводим свой логин и пароль, который указали при регистрации.
Настройка Скайпа - основные настройки Скайпа включают в себя настройку аудио параметров (микрофон и наушники) и видео (веб-камера). Обычно пользователям самостоятельно не приходиться в ручную настраивать Скайп, все необходимые настройки происходят автоматически. Но, не стандартный, старый и слабый микрофон или наушники могут потребовать вашего вмешательства.
Для начала попробуйте тестовый звонок, он совершенно бесплатен. Вам предложать прослушать сообщение что бы оценить качества звука через наушники или колонки, после этого Вам предложат оставить свое голосовое сообщение, которое Вы же потом и прослушаете. Это позволяет оценить качество работы вашего микрофона и качество передачи звука через интернет.
Если есть проблемы с качеством звука или качеством интернет соединения, то обычно Скайп сам вам об этом сообщит после тестового звонка и предложит пути решения проблемы.
Если все ж вас не устроило качество, то имеет смысл попытаться отключить автоматическую настройку микрофона и в ручную установить уровень звука
Настройка камеры в Скайпе
Если камера уже работала до Скайпа, то проблем обычно не возникает, Скайп сам корректно найдет и настроит веб-камеру. Если веб-камера подключается в первые, то следует подключить камеру, а после установить драйвера с диска который шел с камерой.
Задание 1. Найти с помощью одной из поисковых систем Интернета форумы по следующим темам:
-
Компьютеры
-
Информатика
Зарегистрироваться на форуме. Предложить на форуме обсуждение интересующего вас вопроса по теме форума. Сохранить скрин окна форума в текстовом документе под именем СКАЙП.docх.
Задание 2. Зарегистрироваться в системе ICQ, настроить систему, найти в системе троих одногруппников, передать им текстовые сообщения.
Задание 3. Зарегистрироваться в системе Scype, настроить систему, найти в системе трех одногруппников. Добавить их свои Контакты. Осуществить видео-звонок одному из них. Выполнить видео-сессию с тремя одногруппниками одновременно.
Задание 4. Зайти в любую тестирующую систему по информатике и поработать в ней.
Контрольные вопросы:
-
Какие формы общения в реальном времени существуют в Интернете?
-
Порядок регистрации в ICQ.
-
Как добавить пользователя в ICQ?
-
Как установить статус в ICQ?
-
Порядок регистрации в Scype.
-
Как осуществить настройку web-камеры в Scype?
-
Как добавить пользователя в Scype?
ИНФОРМАЦИОННОЕ ОБЕСПЕЧЕНИЕ ПРАКТИЧЕСКИХ РАБОТ
Основные источники:
-
Информатика и информационные технологии. 10-11. Учебник для 10-11 классов. / Угринович Н.Д.- М.: БИНОМ. Лаборатория знаний, 2010.
-
Практикум по информатике и информационным технологиям: Учебное пособие. / Угринович Н.Д. и др. - М.:БИНОМ. Лаборатория знаний, 2010.
Дополнительные источники:
-
Бешенков С.А., Ракитина Е.А. Информатика. Систематический курс: Учебник для 10 класса. М.: БИНОМ, Лаборатория знаний, 2006.
-
Бешенков С.А., Кузмина Н.В., Ракитина Е.А., Информатика. Систематический курс: Учебник для 11 класса. М.: БИНОМ, Лаборатория знаний, 2006.
-
Информатика и ИКТ. Базовый уровень. 10 кл./Под ред. Макаровой Н.В.-Питер Пресс, 2006.
-
Информатика и ИКТ. Базовый уровень. 11 кл./Под ред. Макаровой Н.В.-Питер Пресс, 2006.
-
Информационные технологии: Пособие для 8-11 классов./ Под общей редакцией С.А. Христочевского. / М.: АРКТИ, 2001.
-
Сборник задач по курсу информатики/под ред. Белоусовой Л.И. - М.: Издательство «Экзамен», 2008.
-
Дуванов А. А. Web-конструирование. HTML. - СПб.: БХВ-Петербург, 2005
Интернет-ресурсы:
-
А.А. Красилов. Информатика в семи томах http://www.intellsyst.ru/publications/_text/TOMl.shtml
-
Вопросы Интернет образования - http://vio.fio.ru
-
Интернет Университет Информационных технологий - http://www.intuit.ru
-
Информатика и информационно-коммуникационные технологии в школе http://www.klyaksa.net/
-
Методическая копилка учителя информатики http://www.metod-kopilka.ru/
-
Сайт «Фестиваль педагогических идей "Открытый урок" http://festival. 1 september.ru
-
Цифровые ресурсы к учебникам http://school-collection.edu.ru/catalog/teacher/
-
Электронная версия журнала «Информатика и образование» http :// infoj ournal.ru/
Контроль и оценка результатов ВЫПОЛНЕНИЯ
ПРАКТИЧЕСКИХ РАБОТ
Результаты обучения
(освоенные умения, усвоенные знания)
Формы и методы контроля и оценки результатов обучения
ОК 1. Понимать сущность и социальную значимость будущей профессии, проявлять к ней устойчивый интерес.
ОК 2. Организовывать собственную деятельность, исходя из цели и способов ее достижения, определенных руководителем.
ОК 3. Анализировать рабочую ситуацию, осуществлять текущий и итоговый контроль, оценку и коррекцию собственной деятельности, нести ответственность за результаты своей работы.
ОК 4. Осуществлять поиск информации, необходимой для эффективного выполнения профессиональных задач.
ОК 5. Использовать информационно-комму-никационные технологии в профессиональной деятельности.
ОК 6. Работать в команде, эффективно общаться с коллегами, руководством, клиентами.
наблюдение и оценка на практических работах №14.25.26,27.
наблюдение и оценка на практических работах №25,26,27.
наблюдение и оценка на практических работах №1-29.
наблюдение и оценка на практических работах № 6,7, 16,28,29.
наблюдение и оценка на практических работах № 1-29.
наблюдение и оценка на практических работах № 8,28.
Знать/понимать различные подходы к определению понятия «информация»
Обзор Интернет-ресурсов. Написание рефератов
Знать/понимать методы измерения количества информации: вероятностный и алфавитный. Знать единицы измерения информации
Оценка уровня усвоения знаний в процессе защиты практических работ №3
Знать/понимать назначение наиболее распространенных средств автоматизации информационной деятельности (текстовых редакторов, текстовых процессоров, графических редакторов, электронных таблиц, баз данных, компьютерных сетей)
Оценка уровня усвоения знаний в процессе защиты практических работ № 13-29.
Знать/понимать назначение и функции операционных систем
Оценка результатов выполнения практических работ № 9,10.
Уметь оценивать достоверность информации, сопоставляя различные источники
Оценка результатов выполнения практических работ № 6,7.
Уметь осуществлять выбор способа представления информации в соответствии с поставленной задачей
Оценка результатов выполнения практических работ № 3,16,20.
Уметь иллюстрировать учебные работы с использованием средств информационных технологий
Оценка результатов выполнения практических работ № 25,26,27.
Уметь создавать информационные объекты сложной структуры, в том числе гипертекстовые
Оценка результатов выполнения практических работ № 16, 28. Создание Web-страницы.
Уметь просматривать, создавать, редактировать, сохранять записи в базах данных
Оценка результатов выполнения практических работ № 22,23,24.
Уметь осуществлять поиск информации в базах данных, компьютерных сетях и пр.
Оценка результатов выполнения практических работ № 2,6,7,28,29.
Уметь представлять числовую информацию различными способами (таблица, массив, график, диаграмма и пр.)
Оценка результатов выполнения практических работ № 14,17,18,21,22,23,24,25.
КРИТЕРИИ ОЦЕНКИ ПРАКТИЧЕСКИХ РАБОТ
Отметка «5»:
1) работа выполнена полностью и правильно; сделаны правильные выводы;
2) работа выполнена по плану с учетом техники безопасности.
Отметка «4»: работа выполнена правильно с учетом 2-3 несущественных ошибок исправленных самостоятельно по требованию преподавателя.
Отметка «3»: работа выполнена правильно не менее чем на половину или допущена существенная ошибка.
Отметка «2»: допущены две (и более) существенные ошибки в ходе работы, которые обучающийся не может исправить даже по требованию преподавателя.
Отметка «1»: работа не выполнена.


