- Преподавателю
- Информатика
- Методичка по работе с электронными таблицами
Методичка по работе с электронными таблицами
| Раздел | Информатика |
| Класс | - |
| Тип | Другие методич. материалы |
| Автор | Клочкова Н.Н. |
| Дата | 07.09.2015 |
| Формат | docx |
| Изображения | Есть |

Электронные таблицы
Электронные таблицы позволяют обрабатывать большие массивы числовых данных, представленных в табличном виде. В отличие от таблиц на бумаге они обеспечивают проведение динамических вычислений, т.е. пересчет по формулам при введении новых чисел. Электронные таблицы содержат ряд встроенных функций, которые можно использовать в формулах. По данным таблицы можно строить графики и диаграммы, а также решать ряд задач, например, методом подбора параметра. Кроме того, данные можно сортировать, выводить в удобной форме, использовать фильтр, создавать сводные таблицы, используя данные разных книг и т.д.
Электронная таблица состоит из столбцов и строк, на пересечении которых находятся ячейки. Каждая ячейка имеет свой адрес, состоящий из имени столбца и номера строки. Адреса бывают относительные (A3, F5, CS345), абсолютные ($A$3, $F$5, $CS$345 - фиксируются и столбец, и строка) и смешанные ($A3 - фиксируется только столбец, A$3 - фиксируется только строка).
В любую ячейку можно ввести: число, текст или формулу.
В ячейку нельзя ввести рисунок, звук.
Содержимое ячейки всегда отображается как в самой ячейке, так и в строке формул.
Для редактирования данных необходимо щелкнуть мышью в строке формул или дважды щелкнуть внутри ячейки.
Операции со столбцами, строками, ячейками
Изменение ширины столбца (высоты строки):
1 способ:
-
подвести курсор мыши к границе маркера столбца (строки), курсор изменит вид ;
-
передвигать границу до нужного размера, не отпуская левой кнопки мыши;
-
отпустить левую кнопку мыши.
2 способ:
-
выделить нужный столбец (строку);
-
На вкладке Главная в группе Ячейки выбрать Формат - Автоподбор ширины столбца (Автоподбор высоты строки)
При работе с ЭТ все действия выполняются над выделенным объектом.
Выделение объектов:
Объект
Действия
ячейка
щелкнуть левой кнопкой мыши на ячейке
строка
щелкнуть левой кнопкой мыши по номеру строки
столбец
щелкнуть левой кнопкой мыши по имени столбца
группа ячеек
протягивание мыши при нажатой левой кнопке мыши
группа отдельно расположенных ячеек
Ctrl + указать мышью нужные ячейки
Весь лист
щелкнуть левой кнопкой мыши по маркеру таблицы (левый верхний угол таблицы)
Вставка строки:
-
выделить строку, перед которой нужно вставить новую строку;
-
нажать правую кнопку мыши и в контекстном меню выбрать Вставить (или Главная - Вставить - Вставить строки на лист)
Вставка столбца:
-
выделить столбец, слева от которого нужно вставить новый столбец
-
нажать правую кнопку мыши и в контекстном меню выбрать Вставить(или Главная - Вставить - Вставить столбцы на лист)
Удаление строки (столбца):
-
Выделить строку (столбец)
-
Главная - Удалить (или в контекстном меню Удалить)
Удаление содержимого ячеек:
-
выделить ячейку (группу ячеек);
-
нажать Delete.
Активная ячейка имеет рамку. Удерживая левой кнопкой мыши границу рамки (или выделенной области ячеек) можно переместить содержимое ячейки (области ячеек).
В правом нижнем углу рамки активной ячейки имеется маленький квадратик, который называют маркером заполнения. С помощью маркера заполнения можно копировать ячейки простым протягиванием мыши в нужном направлении, при этом, если протягивать правой кнопкой мыши, то после протягивания появится контекстное меню, в котором можно выбрать, например, прогрессию или скопировать только форматы.
Вычисления в таблицах
Формула - это выражение, состоящее из операндов, соединенных знаками операций. Формула должна начинаться со знака = (равно).
Выражения, входящие в формулу, могут быть арифметическими, логическими и строковыми (текстовыми строками).
Операндами могут быть:
-
числа;
-
текстовые константы;
-
адреса ячеек (ссылки)]
-
функции (математические, финансовые, функции времени и даты, статистические и др.);
-
выражения в круглых скобках (арифметические, логические или строковые).
Пример формулы:-2*А34+8^3/СУММ(В2:В23)
При вводе формулы адреса ячеек указываются мышью или вводятся с клавиатуры на английском языке
При копировании формулы:
-
относительные ссылки изменяются
-
абсолютные ссылки не изменяются]
-
смешанные ссылки изменяются частично.
В арифметических выражениях используются знаки арифметических операций:
+ сложение / деление
- вычитание ^ возведение в степень
• умножение % процент
В логических выражениях используются знаки операций сравнения:
= равно <= меньше или равно
< меньше >= больше или равно
> больше <> не равно
Для текстовых данных используется оператор строки & (сцепление строк).
Если текстовая строка является операндом в выражении, то она должна быть заключена в двойные кавычки, например: "первая строка".
Программа Excel содержит более 400 встроенных функций. Для вставки функции в формулу необходимо перейти на вкладку Формулы и щелкнуть Вставить функцию (или из Библиотеки функций по их категории).
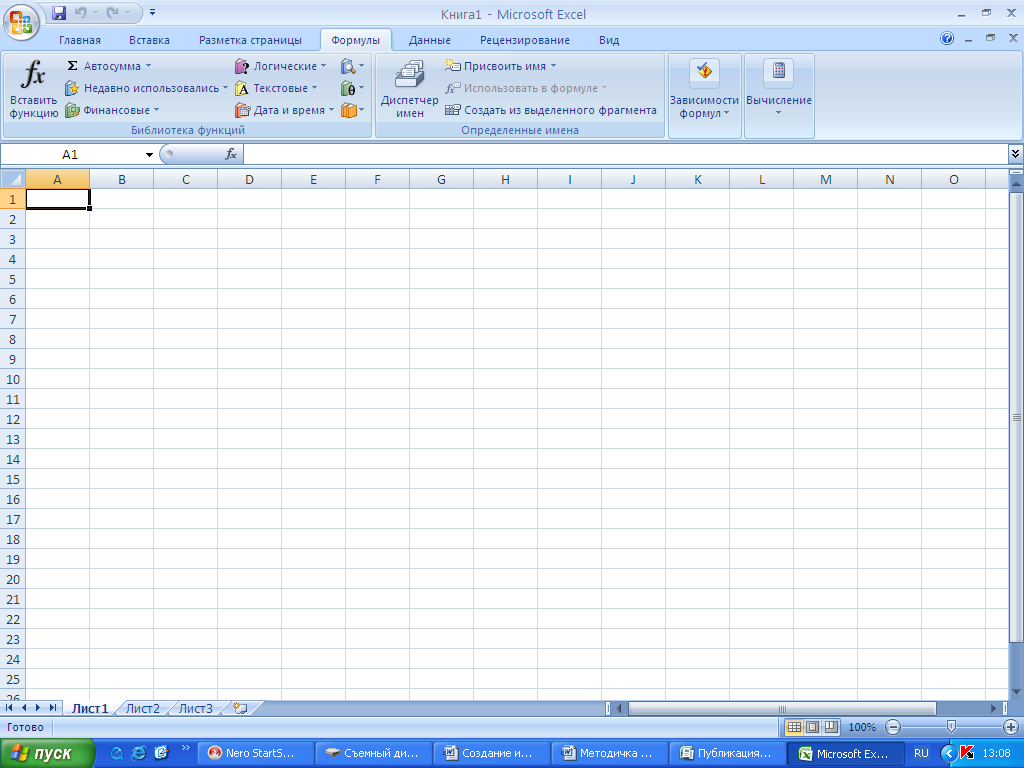
Далее на диалоговой панели выбранной функции указать необходимые аргументы и нажать ОК.
При работе с формулами в ячейке мы видим результат вычисления по формуле, а в строке формул (для выделенной ячейки) - саму формулу.
При изменении числовых данных пересчет в таблице происходит автоматически.
Сортировка данных
Электронные таблицы позволяют осуществлять сортировку данных, т.е. производить их упорядочение. При сортировке по возрастанию данные выстраиваются в следующем порядке:
-
числа сортируются от наименьшего отрицательного до наибольшего положительного числа;
-
текст сортируется в следующем порядке: числа, знаки, латинский алфавит, русский алфавит;
-
пустые ячейки всегда помещаются в конец списка.
Практическая работа №9. Сортировка данных
-
Выделить диапазон ячеек;
-
На вкладке Главная в группе Редактирование выбрать Сортировка и фильтр и тип сортировки (по возрастанию или убыванию), используя кнопки
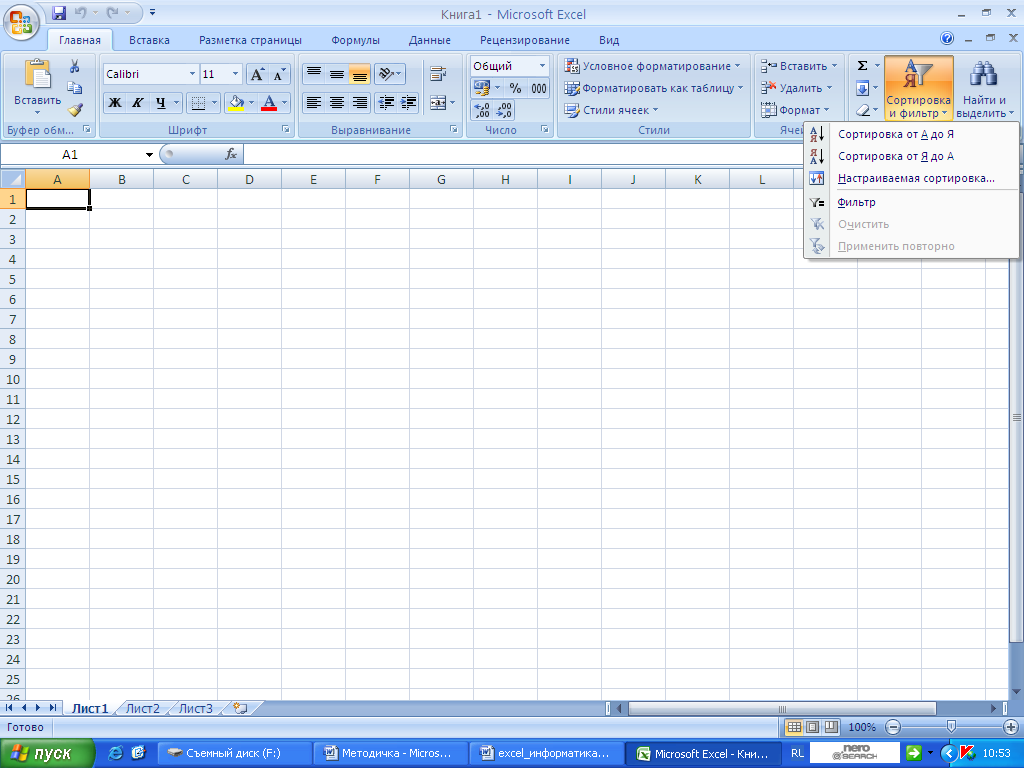 .
.
или Настраиваемая сортировка, если необходимо отсортировать данные по нескольким полям.
Можно воспользоваться вкладкой Данные - Сортировка.
Поиск данных
В электронных таблицах можно осуществлять поиск данных (строк) в соответствии с заданными условиями. Такие условия называются фильтром. В результате поиска будут найдены строки, удовлетворяющие заданному фильтру.
Фильтры делят на числовые и текстовые фильтры (в зависимости от типа данных).
Числовые фильтры: Текстовые фильтры: Пользовательский автофильтр:
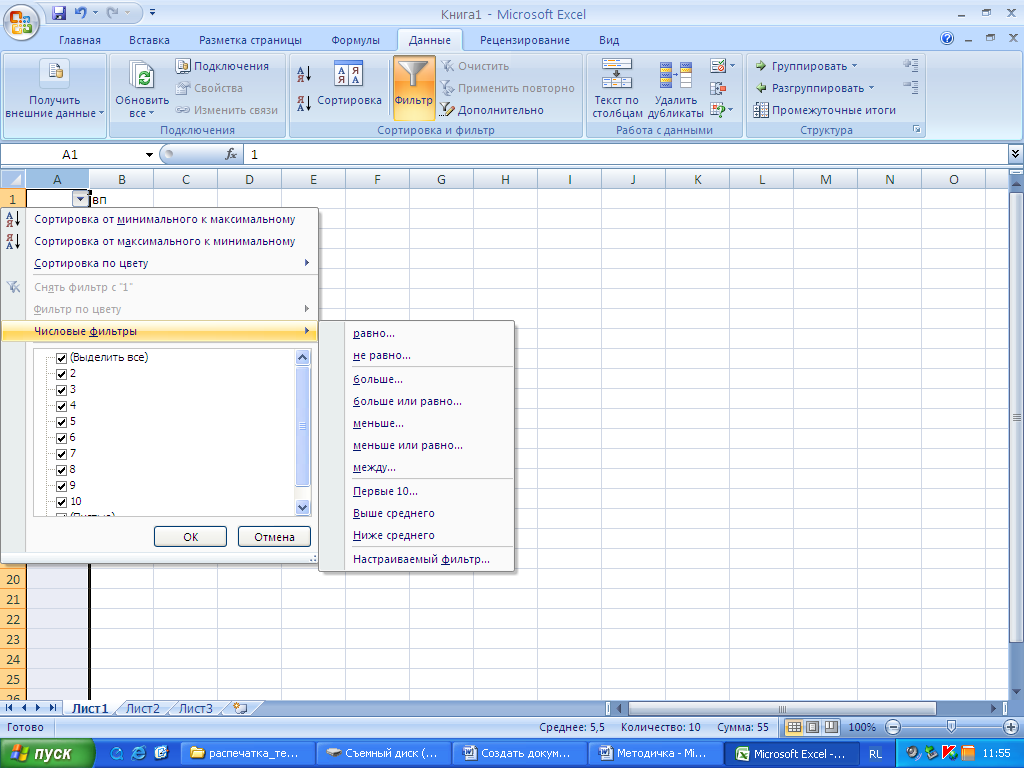
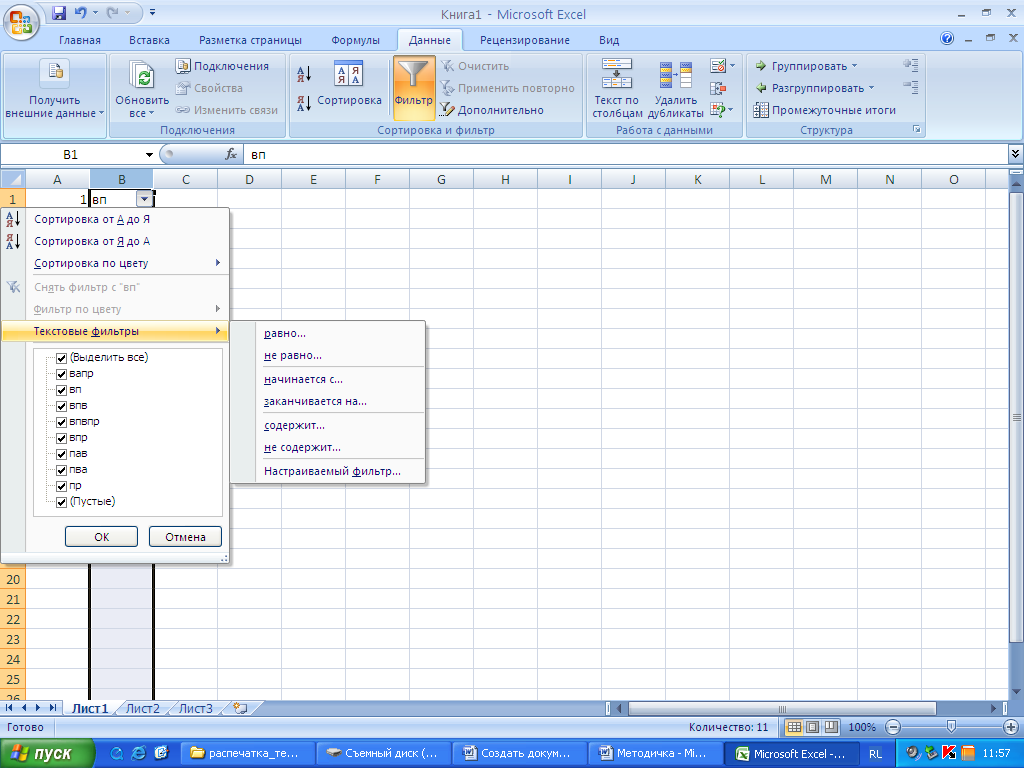
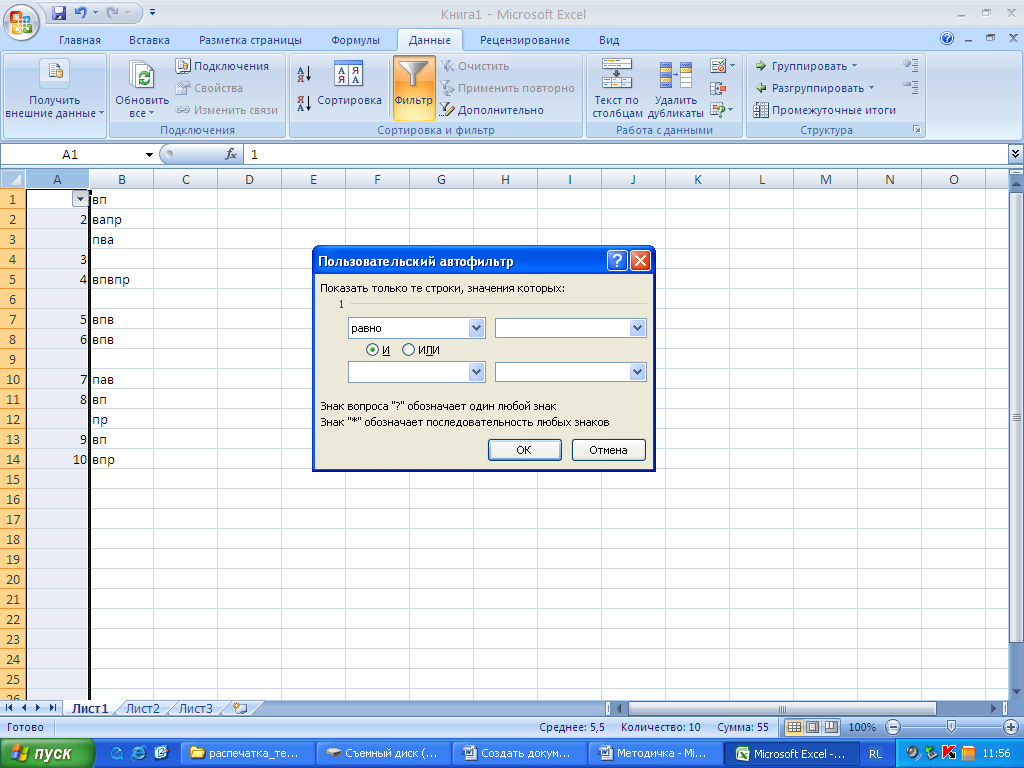
Практическая работа №10. Поиск данных
-
Ввести команду Данные - Фильтр. В названиях столбцов таблицы появятся раскрывающиеся списки, содержащие стандартные условия поиска.
-
На диалоговой панели Пользовательский автофильтр в полях ввести оператор условия поиска и значение, ОК.
Диаграммы
Диаграмма (график) - наглядное графическое представление числовых данных.
Этапы построения диаграммы:
-
выделить ячейки, по которым будет строиться диаграмма;
-
перейти на вкладку Вставка и в группе Диаграммы выбрать тип диаграммы
-
при работе с диаграммой станет доступной панель Работа с диаграммами, имеющая три вкладки Конструктор, Макет и Формат
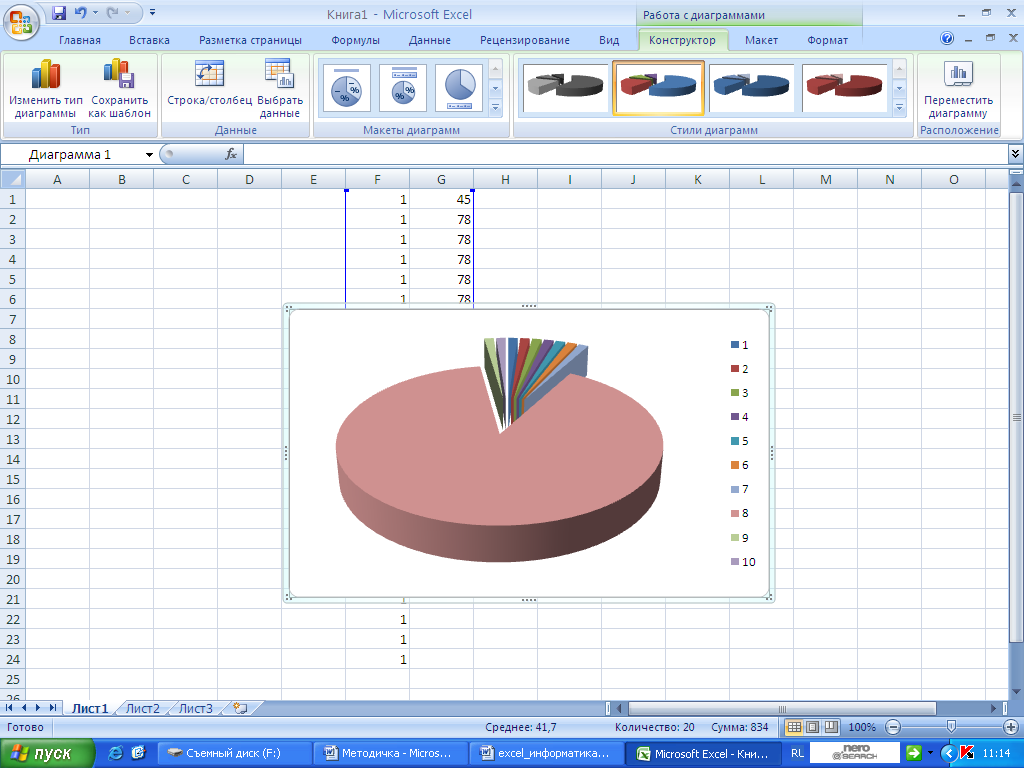
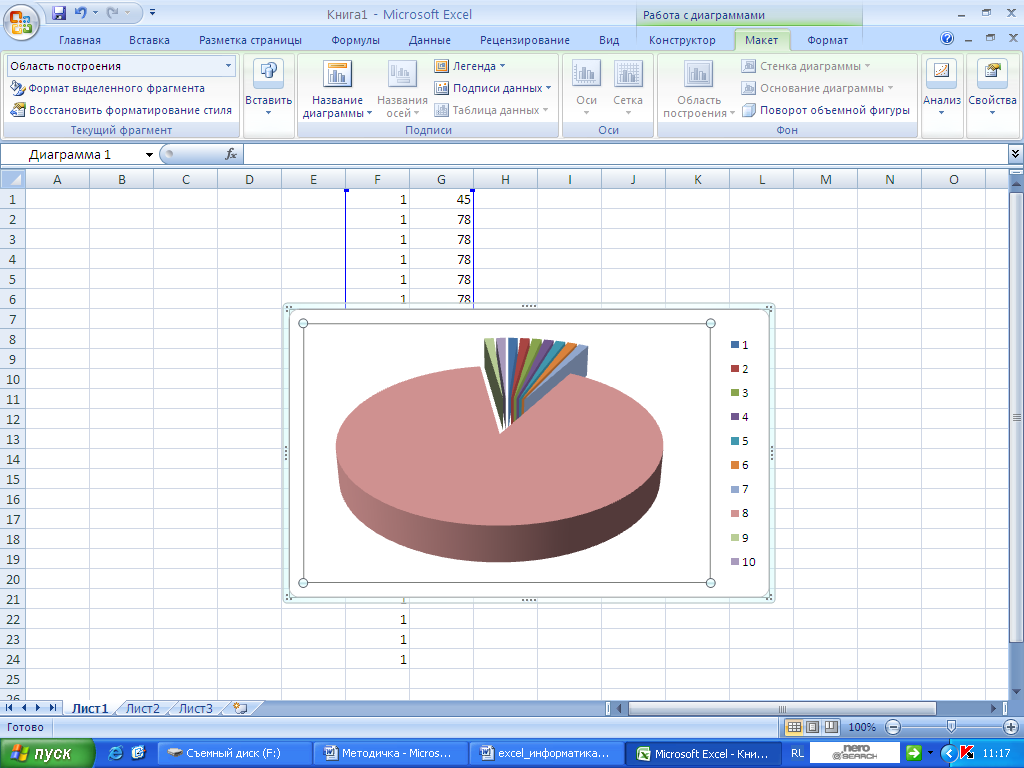
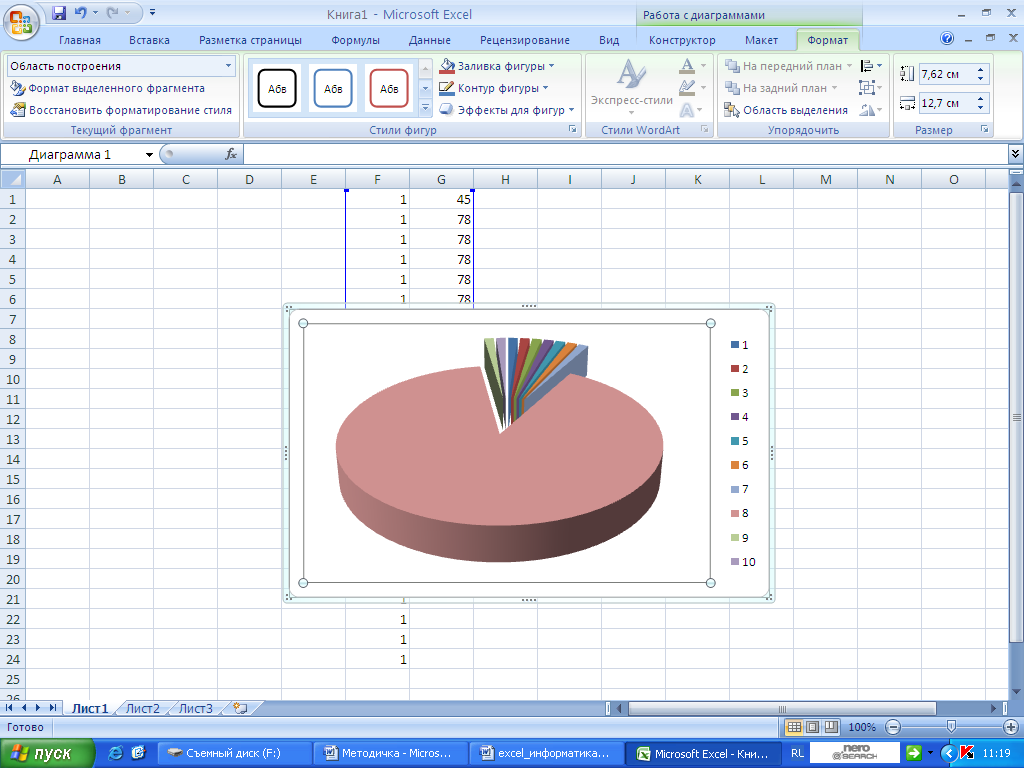
посмотреть результат, если необходимо - внести изменения, указать параметры диаграммы (название диаграммы, подписи осей, расположение легенды и т.д.);
Изменение размеров диаграммы:
-
выделить диаграмму мышью;
-
потянуть за любой квадратный маркер;
-
снять выделение.
Практическая работа №11. Построение диаграмм различных типов
Задание 1. В электронных таблицах построить на листе с данными линейчатую диаграмму с вертикальными столбцами (гистограмму) с легендой, позволяющую сравнить % качества обучения учащихся параллели 9 классов по четвертям.
-
Запустить программу Excel командой [Пуск - Все программы - Microsoft Office - Microsoft Office Excel].
-
Создать таблицу:
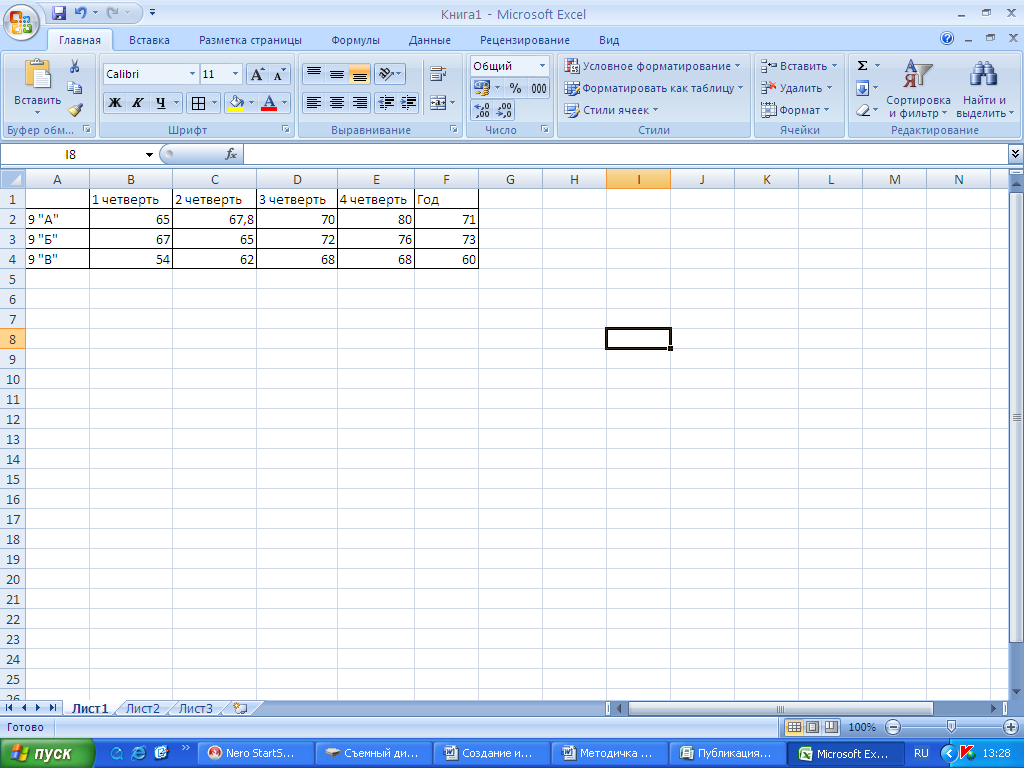
-
Выделить данные: протянуть при нажатой левой кнопке мыши, начиная с ячейки А1 до ячейки F4.
-
Выполнить команду: Вставка - Гистограмма и щелкнуть, например, по первой гистограмме.
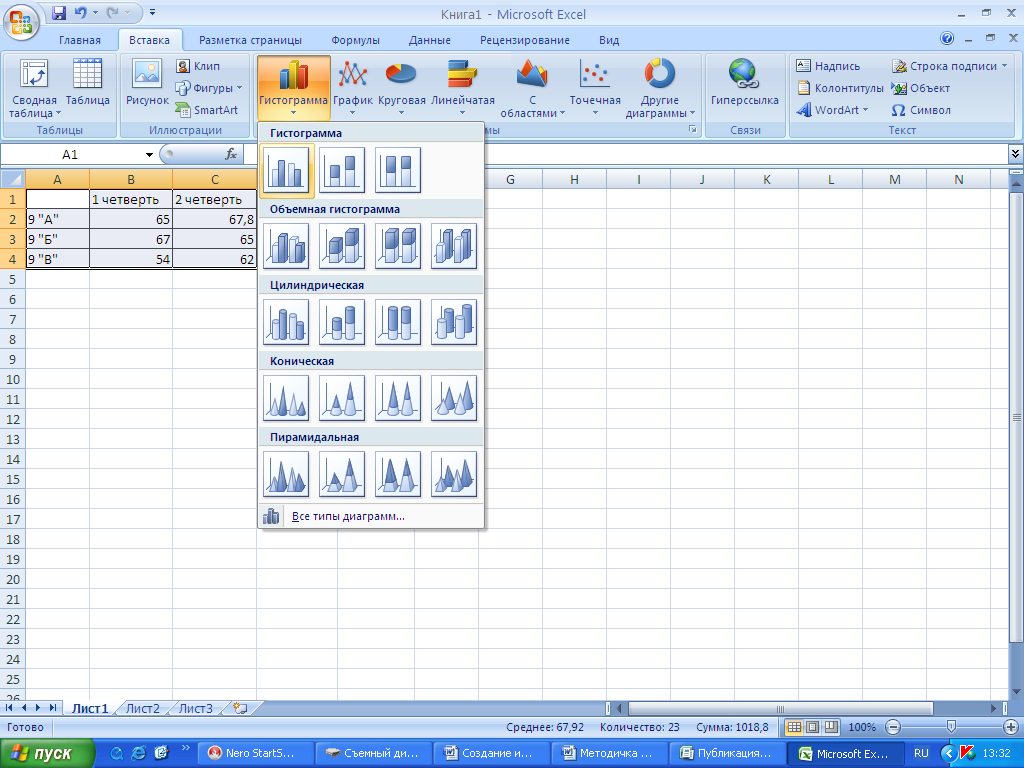
-
На листе появится гистограмма.
-
Для гистограммы воспользуйтесь вкладкой Работа с диаграммами.
-
Если хотите изменить расположение данных, выполните Работа с диаграммами - Конструктор - Строка/Столбец.
-
Для добавления подписей (Название диаграммы, Подписи осей, Легенда, Подписи данных) воспользуйтесь вкладкой Макет.
-
Для изменения цвета заливки столбиков, контура, размеров перейдите на вкладку Формат.
-
Сохраните: Office - Сохранить как…


