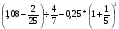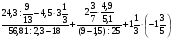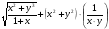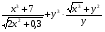- Преподавателю
- Информатика
- Материал к занятию по информатике Редактор формул в Microsoft Word
Материал к занятию по информатике Редактор формул в Microsoft Word
| Раздел | Информатика |
| Класс | - |
| Тип | Конспекты |
| Автор | Третьякова И.С. |
| Дата | 30.10.2015 |
| Формат | rar |
| Изображения | Есть |
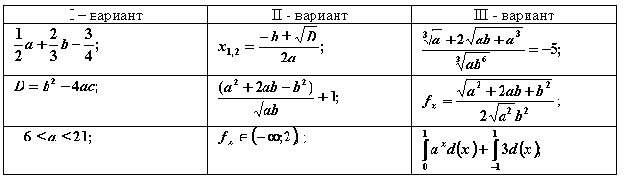

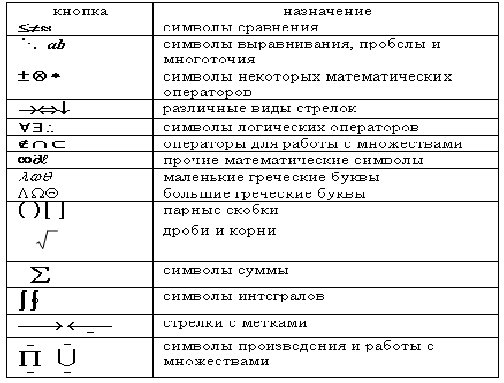
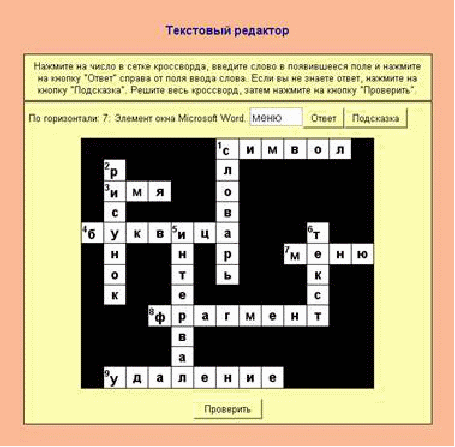
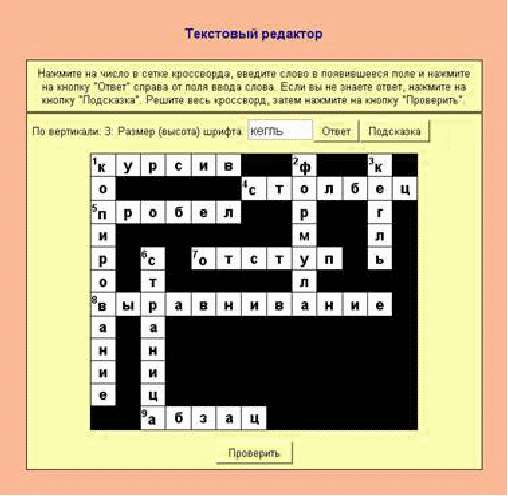 Прктическое занятие
Прктическое занятие
Тема «Работа с редактором формул в Microsoft Word»
Цель: научить создавать и редактировать формулы в текстовом процессоре.
Задачи:
образовательные:
-
познакомить учащихся с редактором формул MS Equation 3.0;
-
сформировать умение записывать математические выражения в текстовом процессоре MS Word;
развивающие:
-
развивать умение применять полученные знания на практике;
-
формировать навыки свободного ориентирования в информационной среде;
воспитательные:
-
воспитывать чувство ответственности за результаты своего труда, уверенности в себе и своих знаниях;
-
приобщать учащихся к информационной культуре.
Программно-дидактическое обеспечение:
-
персональные компьютеры с выходом в Интернет;
-
мультимедийный проектор;
-
текстовый процессор MS Word;
-
редактор презентаций MS PowerPoint;
-
кроссворд «Текстовый редактор»;
-
презентация «Редактор формул»;
-
задание «Ввод формул»;
План занятия
1. Организация начала занятия.
2. Актуализация знаний.
3. Объяснение нового материала.
4. Закрепление нового материала.
5. Подведение итогов .
6. Домашнее задание.
Ход занятия
1. Организация наяала занятия
2. Актуализация знаний
Повторение техники безопасности
Кроссворд «Текстовый редактор».
По горизонтали:
1. Наклонный шрифт.
4. Часть таблицы.
5. Промежуток между словами.
7. Смещение текста абзаца по отношению к границам полей.
8. Действие над абзацем.
9. Часть текста, набранная до нажатия клавиши Enter.
По вертикали:
1. Действие, проводимое с фрагментом текста.
2. Выражение для расчета, оформляемое с помощью Microsoft Equation.
3. Размер (высота) шрифта.
6. Нумеруемая часть документа, параметры которой устанавливаются с помощью пункта меню Файл.
Вариант 2.
По горизонтали:
1. Буква, цифра, знак препинания.
3. Обозначение документа.
4. Большая буква в начале абзаца, оформленная отличным от основного текста образом.
7. Элемент окна Microsoft Word.
8. Часть текста.
9. Действие над фрагментом текста.
По вертикали:
1. Набор слов, используемый при проверке орфографии.
2. Графический объект в текстовом документе.
5. Характеристика абзаца.
6. Последовательность символов.
3. Объяснение нового материала
Редактор формул Microsoft Equation 3.0 представляет собой специальное Windows-приложение, входящее в пакет Microsoft Office и предназначенное для создания и вставки в основной текст различных формул и обозначений.
Для вызова редактора формул необходимо воспользоваться командой Вставка - Объект - Microsoft Equation 3.0.
Если вам часто приходится создавать формульные объекты и вставлять их в текстовый документ, то целесообразно запускать редактор формул с помощью кнопки на панели инструментов. Чтобы добавить кнопку редактора формул на панель инструментов Стандартная, нужно выбрать команду Сервис - Настройка, в появившемся диалоговом окне на вкладке Команды выбрать категорию Вставка и перетащить пиктограмму редактора формул на панель инструментов.
После запуска редактора формул на экране появляется новая строка меню, панель инструментов и место, зарезервированное под формулу с мигающим курсором.
Основным средством для создания формул является панель инструментов Формула. Верхняя строка кнопок на данной панели инструментов предназначена для вставки более чем полутора сотен математических символов. Нижняя строка кнопок предназначена для вставки шаблонов формул, таких как дроби, корни, матрицы, интегралы, суммы и т.п. Шаблоны содержат поля для ввода символов. Заполнение этих полей может производиться как с клавиатуры, так и с помощью кнопок верхней строки. Переходы между полями выполняются с помощью клавиш управления курсором или мыши. Для создания сложных формул можно помещать в поля шаблона другие шаблоны.
Ввод формулы завершается нажатием на клавишу Esc или щелчком левой кнопки мыши в поле документа вне области ввода формулы.
Для редактирования формулы непосредственно в документе достаточно выполнить на ней двойной щелчок.
Чтобы изменить размер формулы, нужно выделить формулу щелчком мыши и переместить мышью один из маркеров выделения, увеличив или уменьшив размер рамки.
Далее учитель запускает Word и рассматривает примеры использования редактора формул для создания наиболее часто встречающихся формул из разных предметных областей (дробей и радикалов, уравнений и неравенств с верхними и нижними индексами, сумм и произведений, интегралов, логических, химических формул и пр.).
Набрать формулы:
Один из учеников вслух комментирует, как нужно выполнять задание.
4. Закрепление нового материала
Практическая работа «Вставка формул в документ».
Задание. Создайте в текстовом редакторе MS Word документ по образцу, используя инструмент создания и редактирования формул MS Equation 3.0.
Образец текста с формулами:
-
 ;
; -
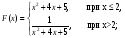
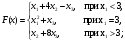
Результаты работы сохраните в файле Формулы.doc в своей папке.
5. Подведение итогов занятия
Вопросы для самопроверки
1. С чего следует начинать построение формулы в текстовом документе Word?
2 Как называется программа для вставки в документ дробей, интегралов и других математических символов?
3. Устанавливается ли программа для создания формул автоматически при инсталляции пакета Microsoft Office?
4. Как называется поле, окруженное пунктирными линиями, в котором выполняется построение формул?
5. Как называются элементы нижнего ряда панели инструментов Формула?
6. Можно ли добавить кнопку Редактора формул на панель инструментов Стандартная?
7. Что изображено на кнопке Редактора формул?
Обсуждение результатов выполнения работы.
6. Домашнее задание