- Преподавателю
- Информатика
- Технологическая карта для практического занятия по Photo DVD Maker
Технологическая карта для практического занятия по Photo DVD Maker
| Раздел | Информатика |
| Класс | 11 класс |
| Тип | Другие методич. материалы |
| Автор | Ясницкая М.П. |
| Дата | 09.11.2015 |
| Формат | doc |
| Изображения | Есть |
Photo DVD Maker Professional
Программа Photo DVD Maker (PDM) является разработкой компании AnvSoft Inc. И предназначена для создания слайд - шоу. Имеет дружественный, простой интерфейс, легка в освоении и рекомендована, в первую очередь, для начинающих. Однако, позволяет создавать проекты самого высокого уровня. Всё зависит от вашего творческого потенциала.
Как запустить Photo DVD Maker? Пуск → Все программы → Photo DVD Maker
На экране появится окно стандартного вида для операционной системы Windows (см. рис 1).
Как проститься с Photo DVD Maker? Файл → Выход
Рабочее окно Photo DVD Maker
Верхняя строка - строка заголовка (слева: пиктограмма PDM, имя рабочего проекта, имя программы; справа - три стандартные пиктограммы: свернуть в строку «Панель задач», развернуть во весь экран/свернуть до исходных размеров; завершить сеанс работы).
Ниже - строка горизонтального меню: Файл, Организатор, Меню, Создать, Инструменты, Вид, Справка.
Ниже - строка вкладок, определяющих порядок создания и завершения проекта: Организатор фото, Выбрать меню, Прожечь диск.
Ниже - основное рабочее пространство.
Ниже - строка состояния, где можно прочитать следующую информацию: выходной формат готового проекта, шкалу информационного объёма, который занимает ваш проект, количество альбомов и фотографий в них, имя и тип записывающего устройства.
Ниже находится строка «Панель задач».
В зависимости от того какую вкладку Вы выберите - меняется представление и распределение основного рабочего пространства.
Вкладка Организатор фото (рис.1)
Основное рабочее пространство разделёно на 5 рабочих зон:
Зона 1 - адресная зона, где представлены все адреса вашего компьютера в виде файловой системы: обзорная область. Левой клавишей мыши вы можете кликнуть имя любого объекта или, выбрав в списке «Мой компьютер», можете обратиться к другому диску и другой папке.
Зона 2 - смотровая зона, где можно посмотреть содержимое папки, выбранной в зоне 1.
Зона 3 - окно просмотра проекта.
Зона 4 - окно создания или удаления текущего проекта.
Зона 5 - окно редактирования рабочего проекта.
Зона 5 имеет три вкладки: Фото альбома, Переходы и музыка, Тема альбома.
Фото альбома - добавляете фото в альбом и меняете место фото в ряду.
Переходы и музыка - определяете способ смены фото в альбоме, добавляете музыкальное сопровождение и настраиваете время звучания.
Тема альбома - выбираете обрамление для фото при просмотре альбома; составляете текст, который появляется перед началом просмотра и после окончания (своего рода - титры).
Вкладка Выбрать меню (рис.2)
Основное рабочее пространство распределено на 3 рабочих зоны:
Зона 1 - Область просмотра обложки альбома и его содержимого (область предпросмотра).
Зона 2 - зона назначений для альбома.
Зона 3 - зона шаблонов меню.
Вкладка Прожечь диск (рис.3)
Основное рабочее пространство представлено в виде окна, где определяются основные категории записываемого проекта.
Окно разделено на две половины:
в верхней половине задаётся формат записываемого диска, записывающее устройство, тип диска;
в нижней половине - представлены три вкладки: файловая система, TV - система, Опции Рекордера.
Начинающему пользователю рекомендуется использовать в этой области установки по умолчанию.
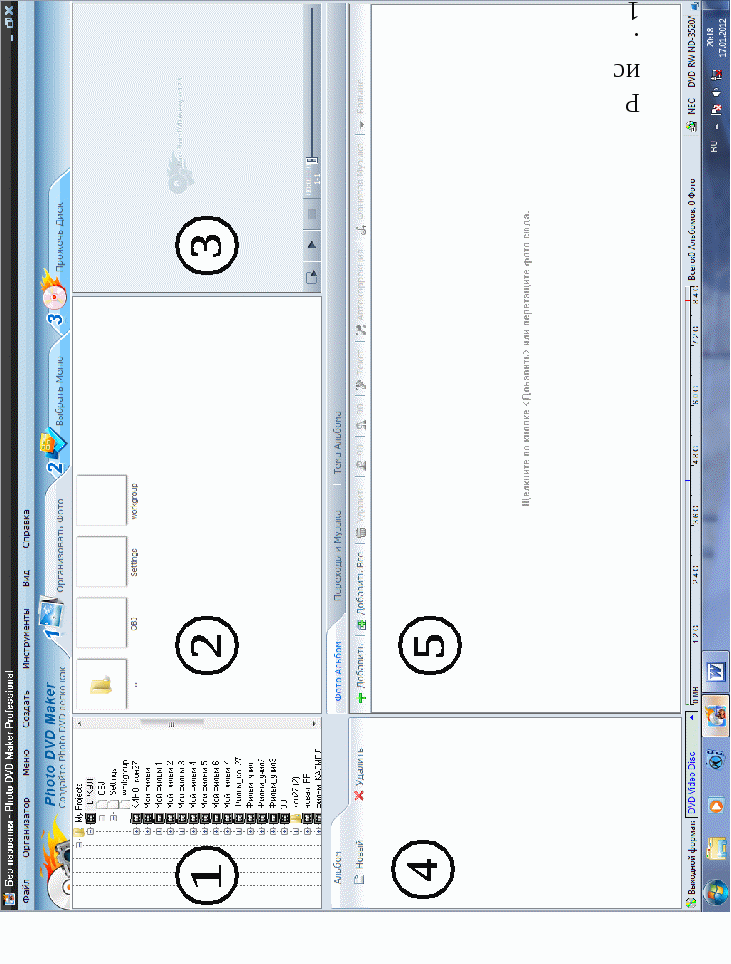
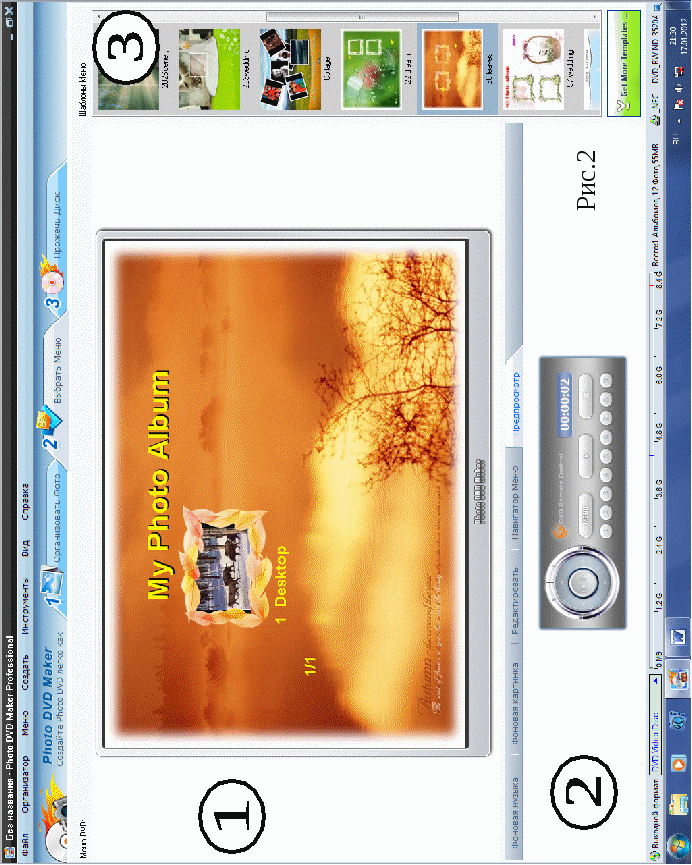
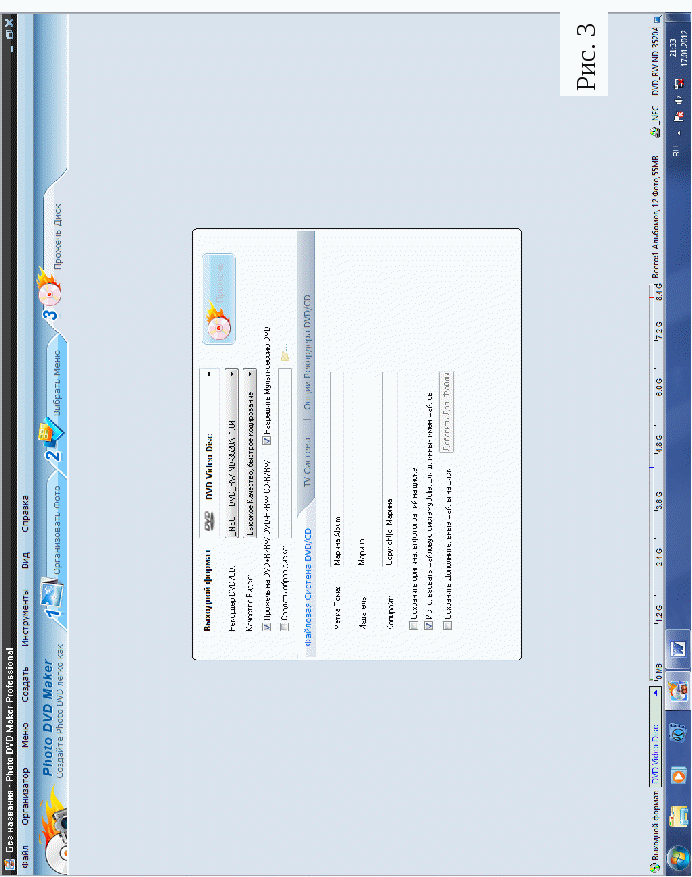
Вкладка Организовать фото
Как создать новый альбом?
В зоне 4 (рис.1) кликнуть Новый. Появится окно
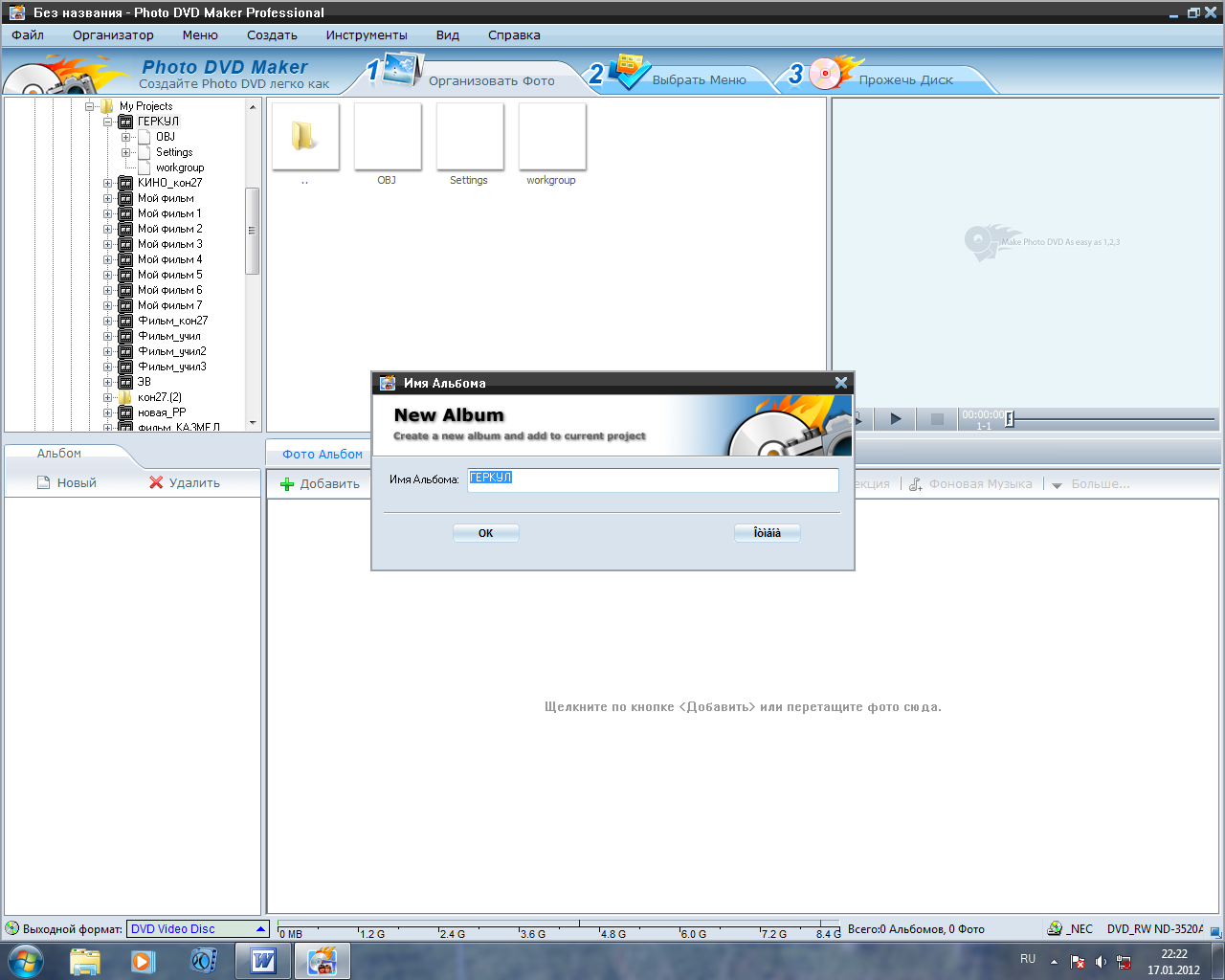
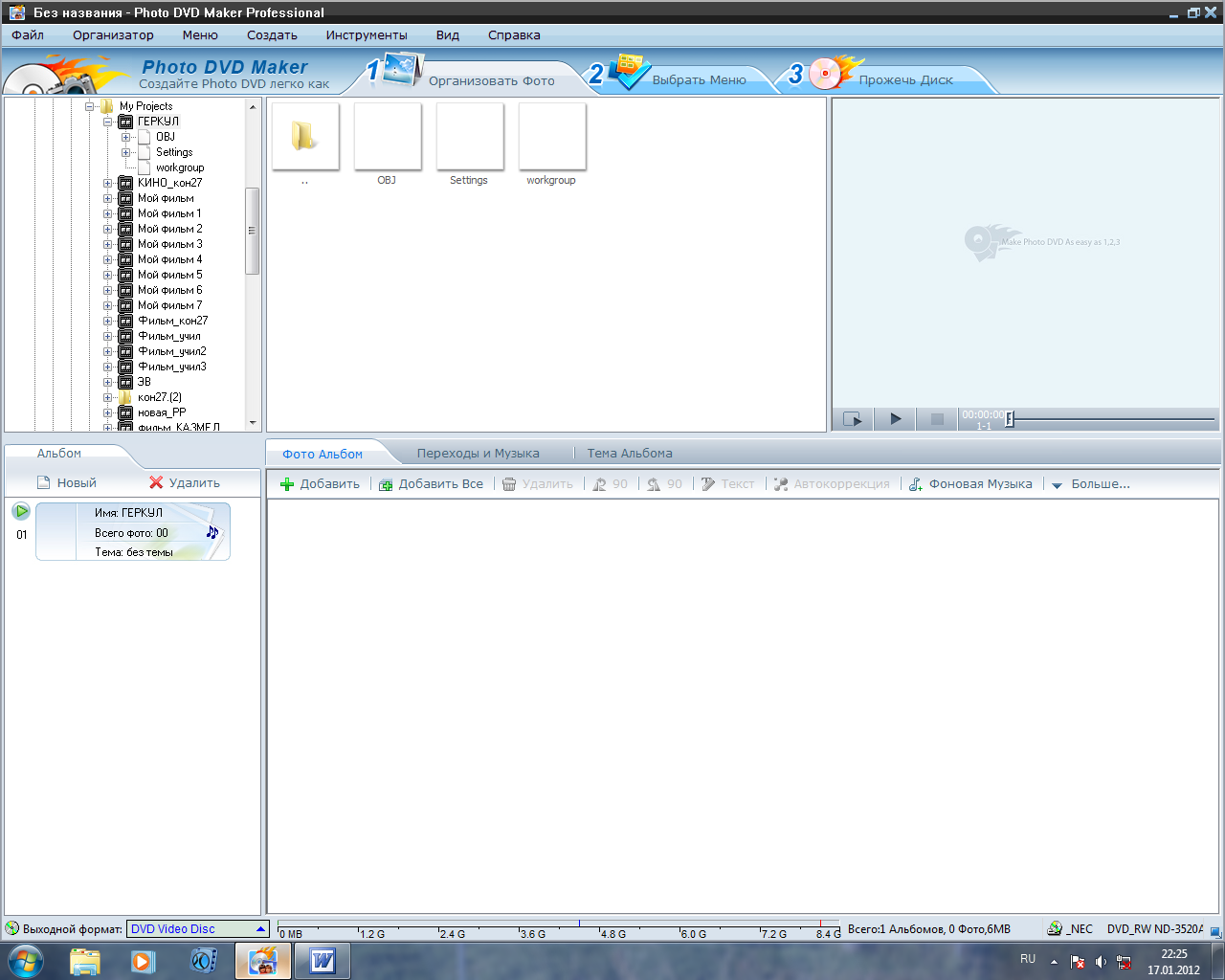
Ввести имя, нажать кнопку ОК.
Как добавить фото в новый альбом?
В зоне 5 (рис.1) кликнуть вкладку Фото альбома → +Добавить. Появится окно «Открыть».
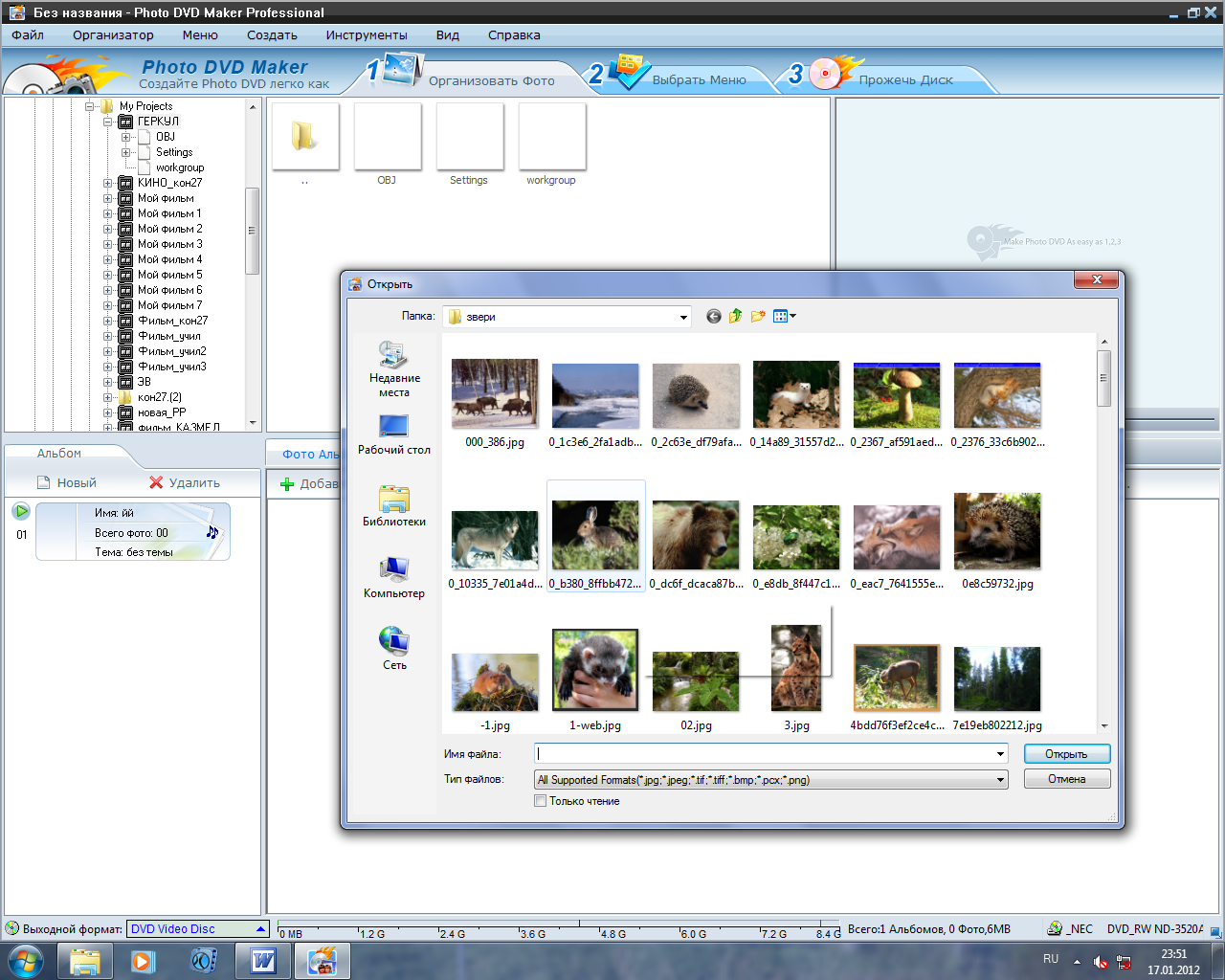
Выберите нужные фото и нажмите кнопку Открыть.
Как добавить музыку в новый альбом?
В зоне 5 (рис.1) кликнуть вкладку Переходы и музыка → +Добавить. Появится окно «Открыть» (см. предыдущий пункт). Выберите нужную музыку и нажмите кнопку Открыть. Имя звукового файла вы увидите в верхнем окне, над окном Эффектов перехода.
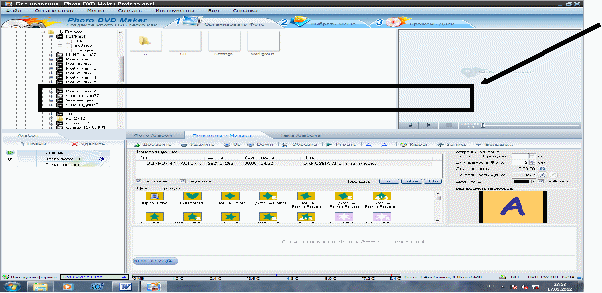
Как равномерно распределить музыку в новом проекте на весь ряд фото?
В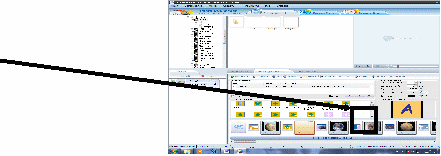 зоне 5 (рис.1) кликнуть вкладку
зоне 5 (рис.1) кликнуть вкладку
Переходы и музыка.
В области Настройки альбома
выберите кнопку
Появится окно запроса
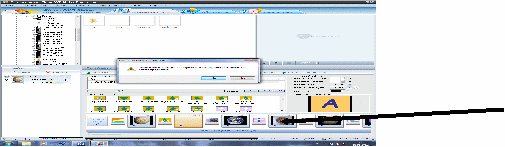
Нажмите кнопку
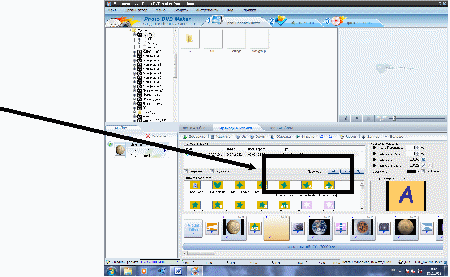
Как поменять цвет фона для фото?
В зоне 5 (рис.1) кликнуть вкладку
Переходы и музыка.
В области Настройки альбома
выберите окно Цвет фона
Откроется Палитра цветов.
Кликните нужный цвет
левой клавишей мыши.
Как посмотреть и поменять способ смены для фото (переход)?
В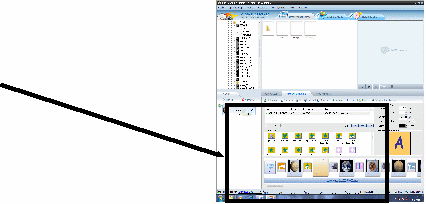 зоне 5 (рис.1) кликнуть вкладку
зоне 5 (рис.1) кликнуть вкладку
Переходы и музыка. В ряду фото альбома
кликните левой клавишей мыши нужный переход.
В области Настройки альбома
в окне Предпросмотр переходов
увидите эффект.
Чтобы изменить эффект перехода
кликните нужный переход двойным
нажатием левой клавиши мыши в области времени.
О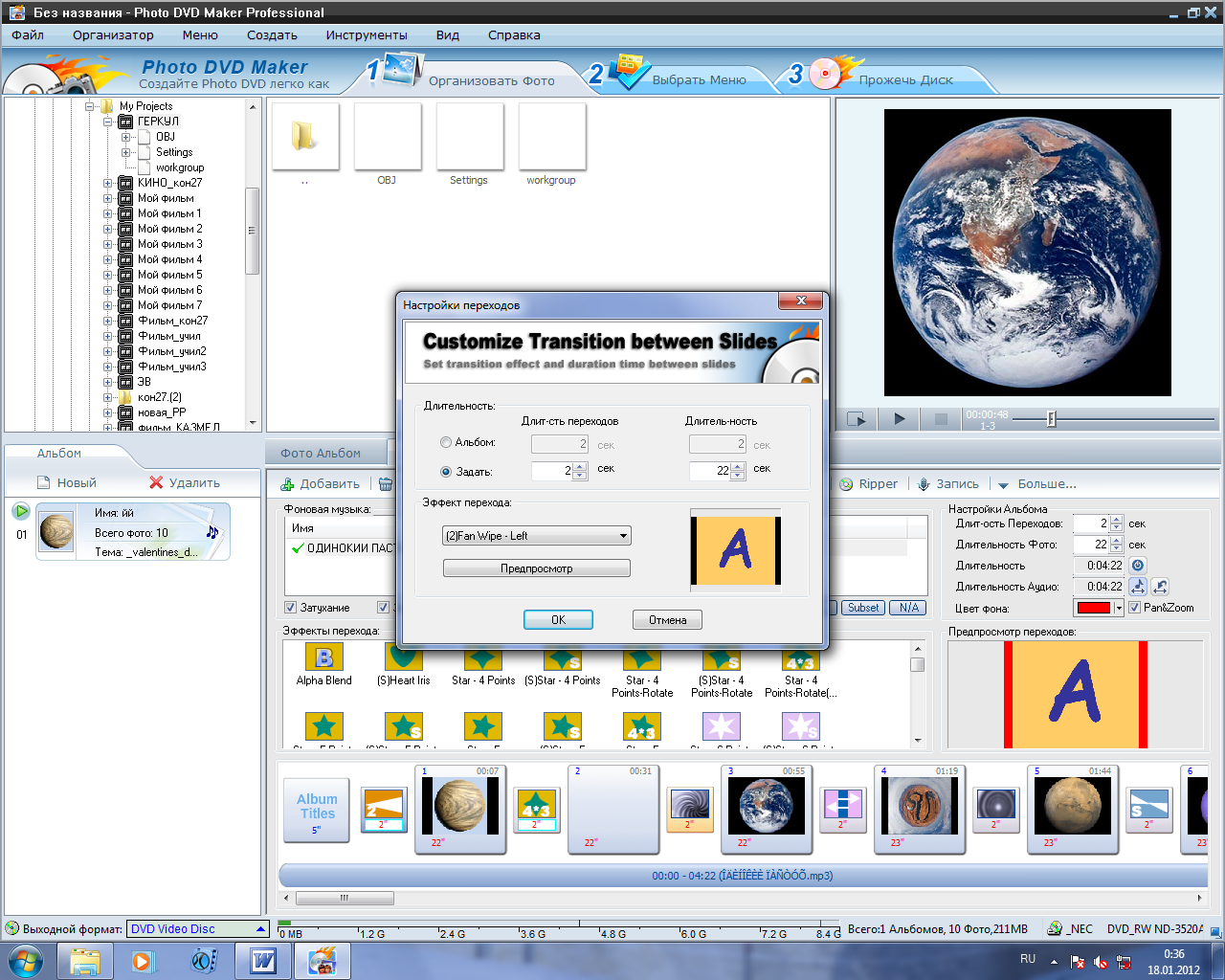
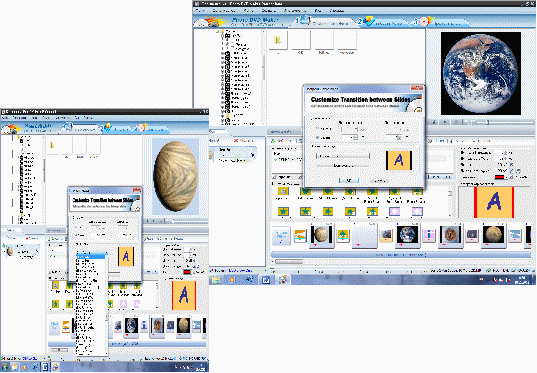 ткроется окно Настройки переходов.
ткроется окно Настройки переходов.
Кликните левой клавишей мыши
кнопку Эффект перехода.
В открывшемся списке
выберите понравившийся.
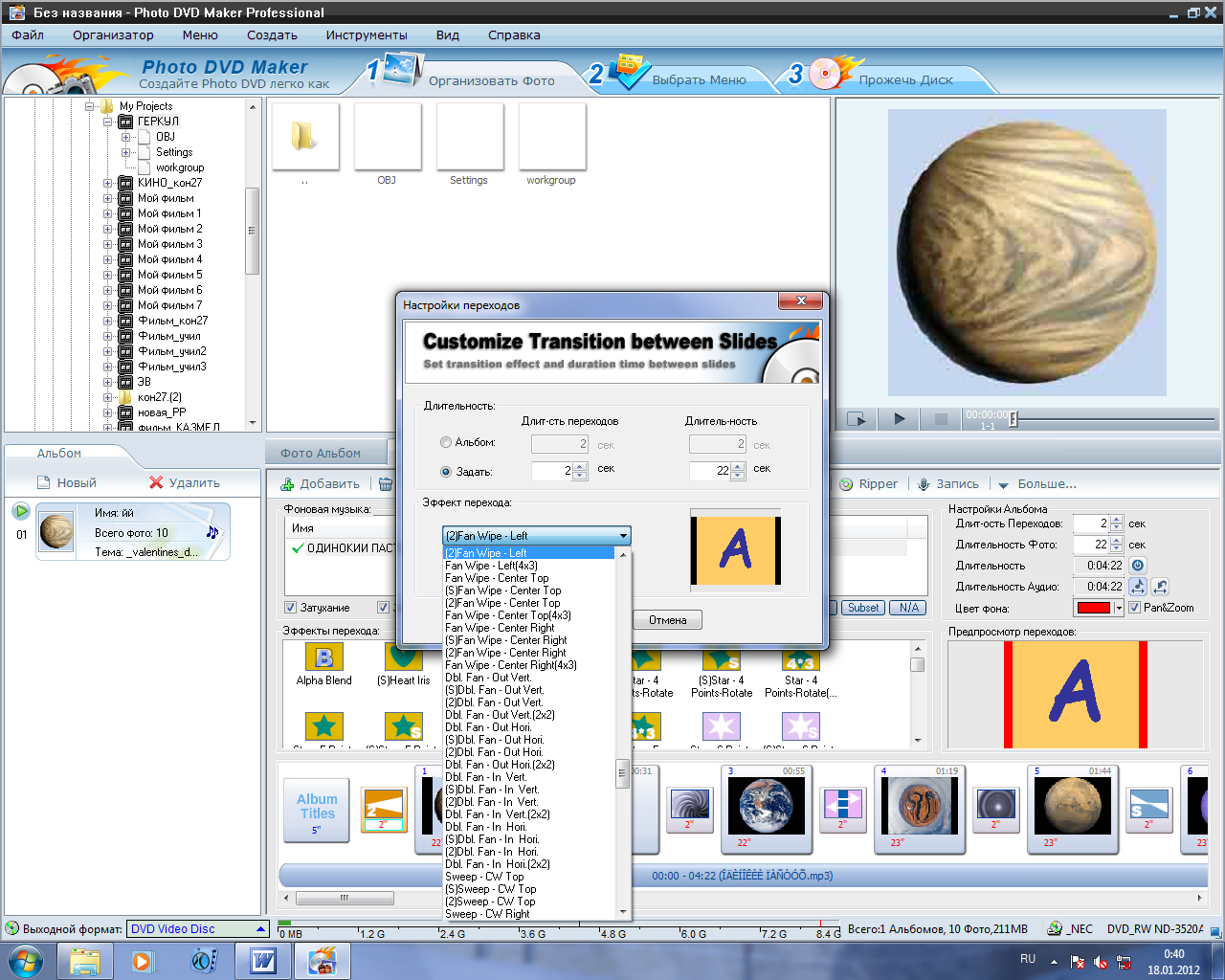
Как выбрать тему нового альбома?
В зоне 5 (рис.1) кликнуть вкладку Тема альбома. В открывшейся области выберите зону «Текущая тема», кликнув её левой клавишей мыши в списке.
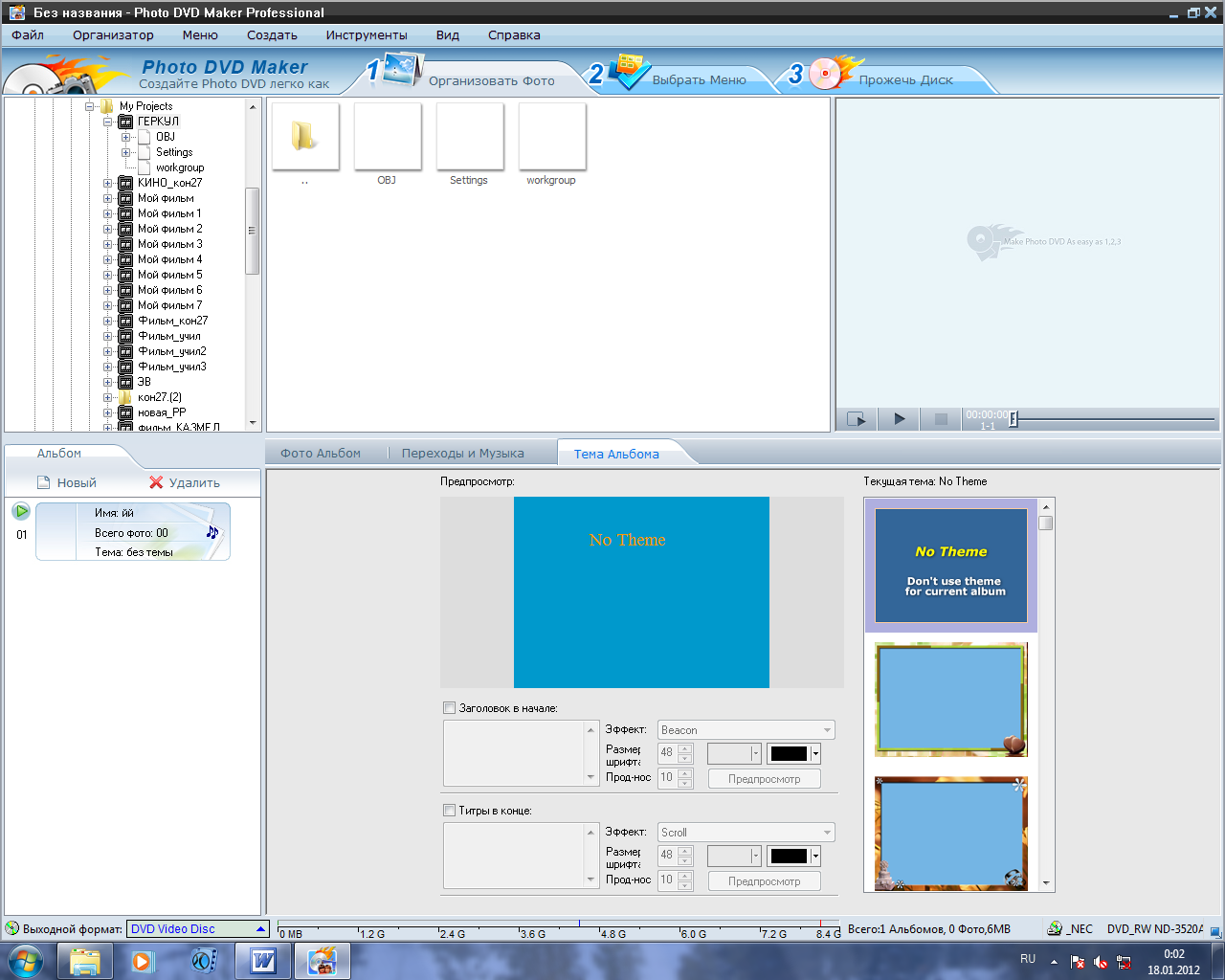
Р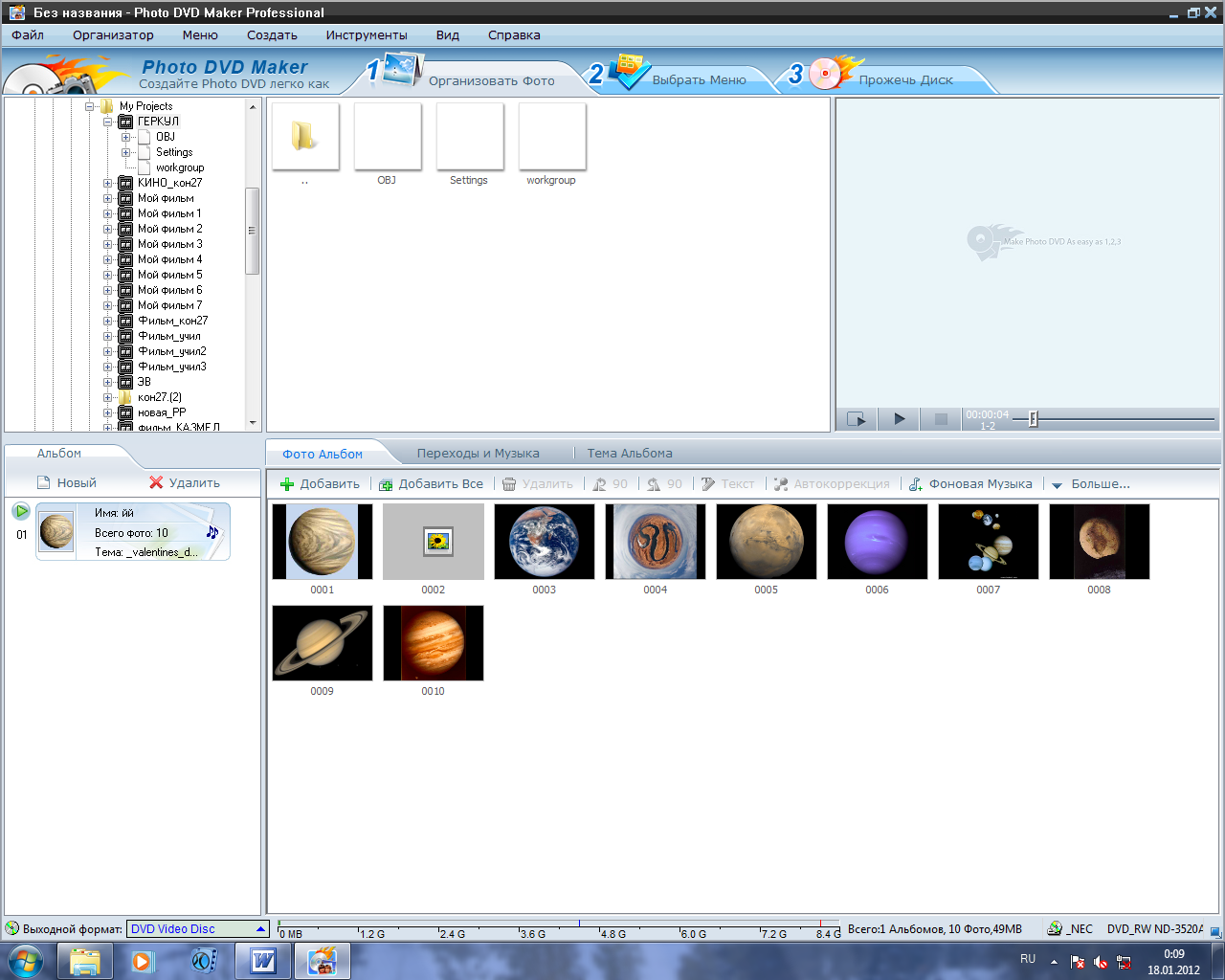 езультат выбора можно посмотреть, вернувшись на вкладку Организовать фото. В Зоне 3 (окно просмотра проекта) нажмите кнопку
езультат выбора можно посмотреть, вернувшись на вкладку Организовать фото. В Зоне 3 (окно просмотра проекта) нажмите кнопку
Вкладка Организовать фото
Как выбрать меню нового альбома?
В открывшемся окне выберите область «Текущая тема», кликнув её левой клавишей мыши в списке.
!!! Создавая проект из одного альбома, уместно отредактировать его обложку: удалить номер страницы и номер альбома. Для этого необходимо в строке горизонтального меню, в нижней части экрана, выбрать вкладку Редактировать. Откроется одноимённая область, где в зоне Отображать необходимо снять галочки в нужных позициях.
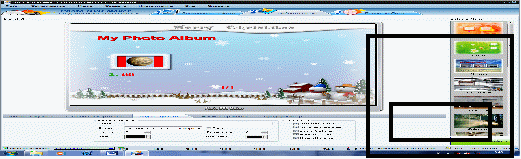
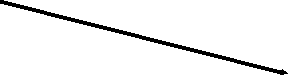
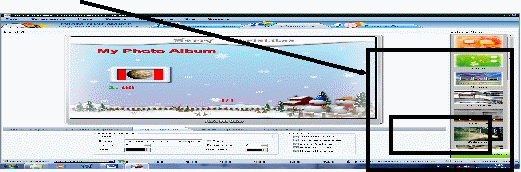
Как посмотреть новый альбом?
в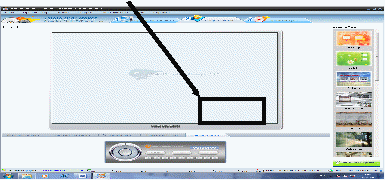 строке горизонтального меню, в нижней части экрана, выбрать вкладку Предпросмотр. Откроется одноимённая область, представленная как картинка проигрывателя. Кликните левой клавишей мыши кнопку проигрывания альбома и посмотрите весь проект.
строке горизонтального меню, в нижней части экрана, выбрать вкладку Предпросмотр. Откроется одноимённая область, представленная как картинка проигрывателя. Кликните левой клавишей мыши кнопку проигрывания альбома и посмотрите весь проект.
Вкладка Прожечь диск
Как записать новый альбом на диск (для просмотра на DVD)?
В открывшемся окне произвести назначения в соответствии с картинкой
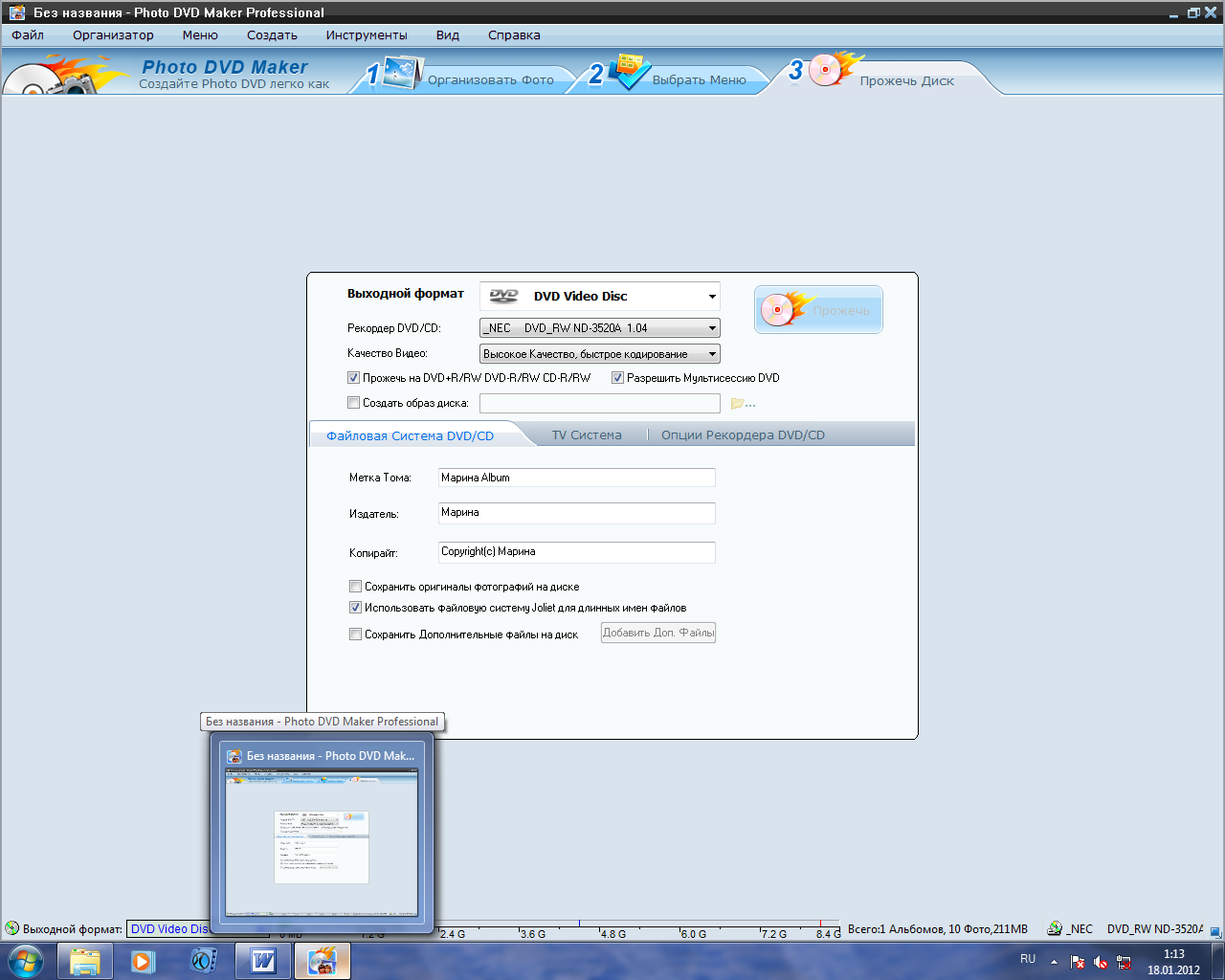
!!! Имя рекордера должно соответствовать имени вашего устройства. Вставить диск в дисковод.
Нажать кнопку Прожечь.
Как сохранить проект? Как открыть существующий проект?
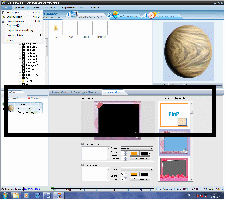
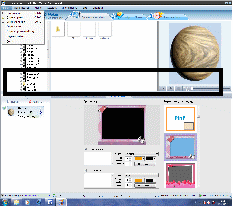
Проект хранится в файле с расширением *.pdm
Порядок создания проекта
-
Создать новый альбом.
-
Добавить фото, музыку, выбрать тему.
-
Выбрать меню.
-
Просмотреть и отредактировать.
-
Прожечь диск.
2


