- Преподавателю
- Информатика
- Как создать тест в программе PowerPoint
Как создать тест в программе PowerPoint
| Раздел | Информатика |
| Класс | - |
| Тип | Другие методич. материалы |
| Автор | Федулов А.Ю. |
| Дата | 30.11.2015 |
| Формат | zip |
| Изображения | Есть |
МОУ «СОШ с. Липовка»
Мастер - класс
«Создание тестов по информатике
в Microsoft PowerPoint»
Подготовил
учитель информатики
МОУ «СОШ с. Липовка»
А.Ю. Федулов
2010-2011
-
Открыть программу Microsoft Power Point.
-
На 1 слайде в окне заголовок пишем название «Тестовая программа по информатике». В подзаголовке пишем «начать выполнение».

-
Создаем второй слайд. Для этого нажмем кнопку «создать слайд».


Создать слайд
-
На созданном слайде оформляет задание для нашего теста:
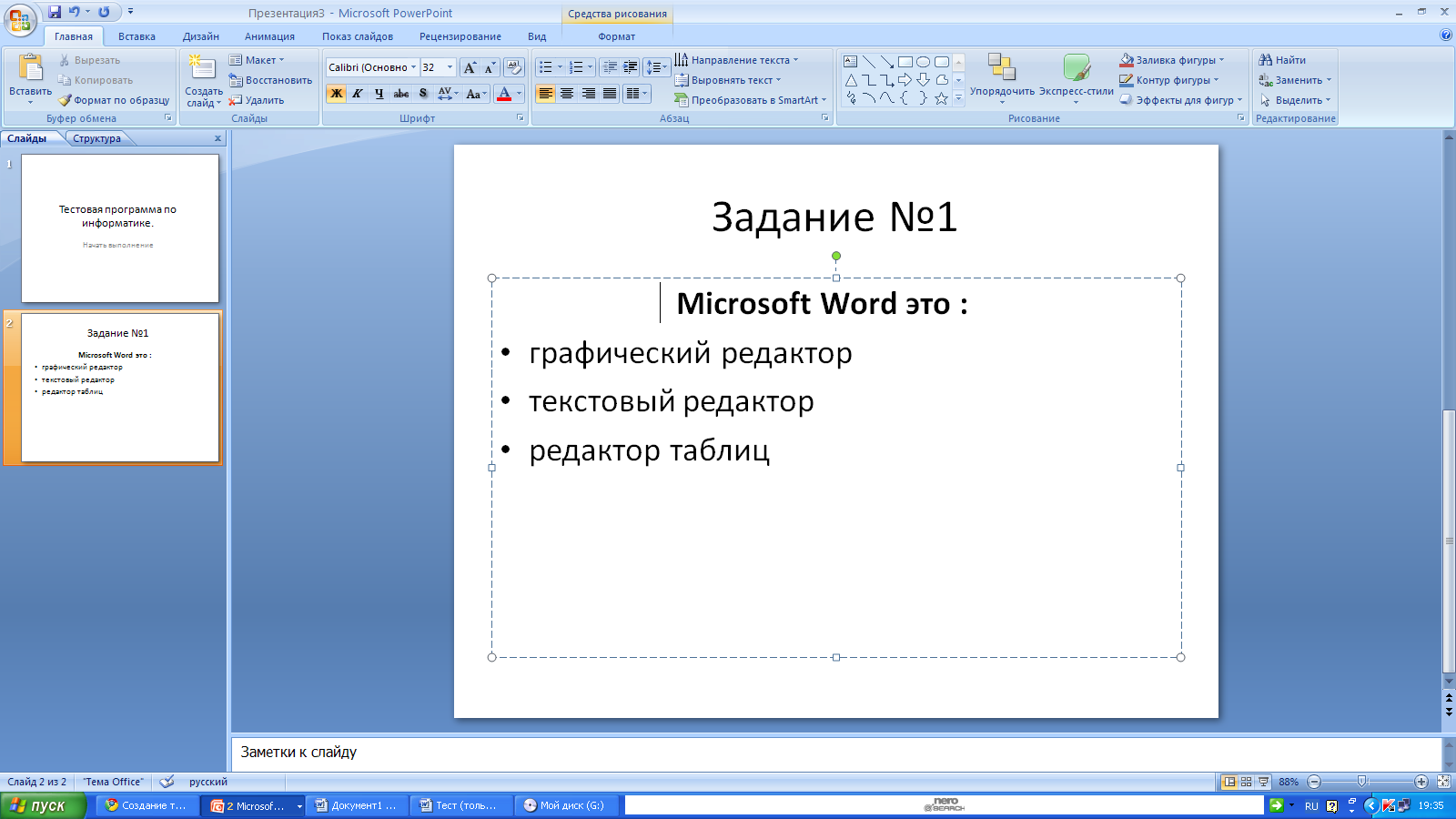
-
Повторяем это еще раз. Нажимаем кнопку создать слайд. На созданном слайде оформляет задание №2 для нашего теста:

-
Повторяем это столько раз, сколько вопросов хотите вы дать в этом тесте. Особенность такой презентации состоит в том, что каждый вариант ответа оформляется на слайде в виде гиперссылки, в зависимости от того, правильный или ошибочный вариант ответа выбрал ученик. Правильный ответ - осуществляется переход на один слайд, неправильный ответ - на другой слайд. Поэтому необходимо продублировать его один раз и различить дублируемые слайды подсчетом баллов за выполненное задание.
-
Для этого наводим стрелку мыши на слайд 3, делаем клик правой кнопкой мыши, в появившемся меню выбираем «дублировать слайд».



Получим

-
Создаем 5 слайд с заданием №3 и дублируем его 3 раза. Вы заметили, что при создании слайдов с заданиями нам приходится увеличивать число копий (дублеров) слайдов на 1, соответственно число баллов на слайдах будет 0,1,2 и т.д.
Допустим мы сделали 5 заданий, число слайдов должно получиться 15 и 4 слайда создаем с оценкой нашего теста: «0» или «1» балл - оценка 2, «2» балла - оценка 3, «3» балла - оценка 4, «4» балла - оценка 
-
Настраиваем работу теста с помощью гиперссылок. Для этого открываем 2 слайд с заданием №1, выделяем правильный ответ, выбираем «вставка» , нажимаем «гиперссылка», выбираем слайд с количеством баллов 1.(слайд 4) Нажимаем ОК.
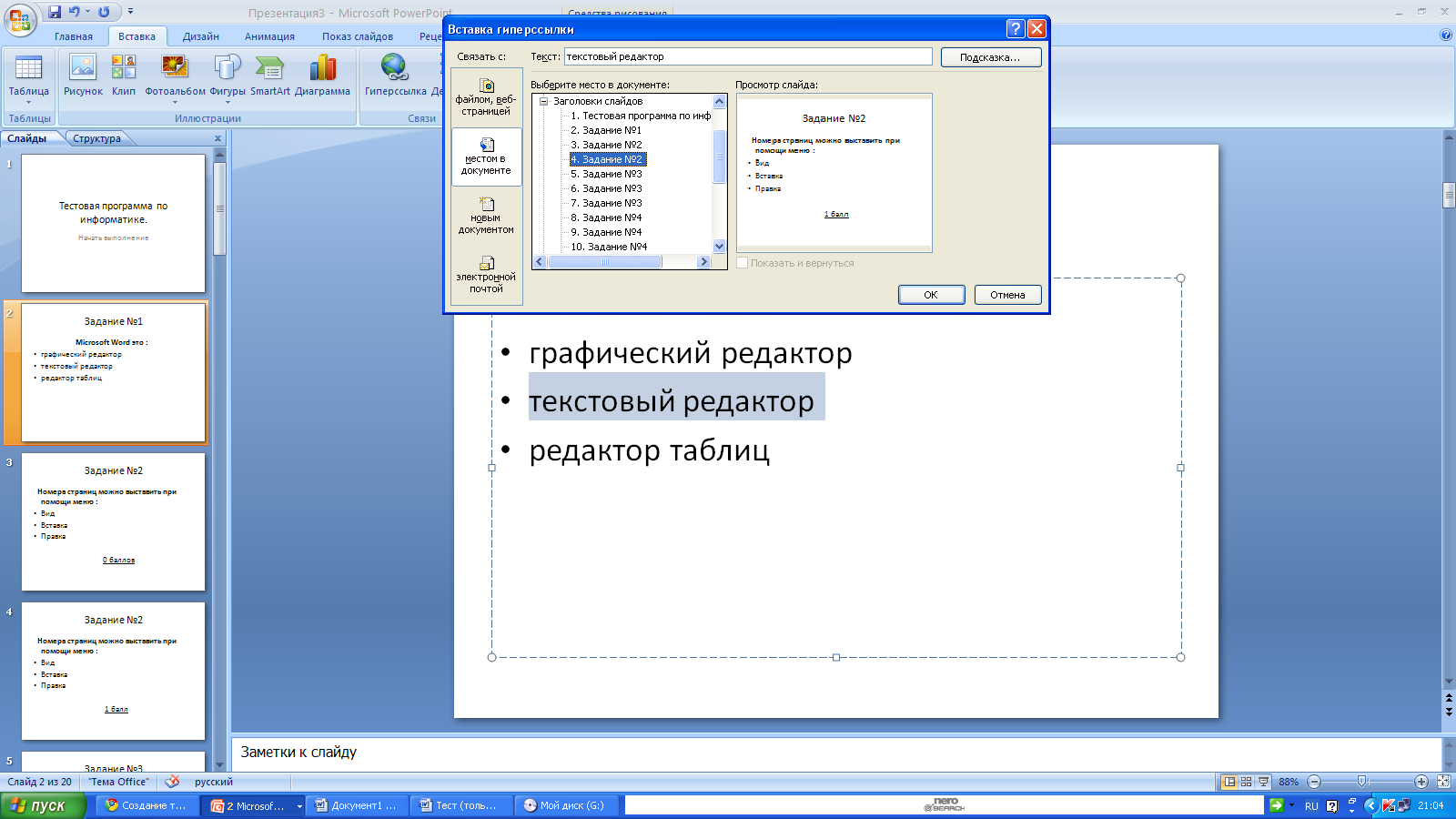

Выделяем неправильные ответы и создаем для них гиперссылки на слайд 3 с количеством баллов 0.
-
Переходим к слайду с заданием № 2 с количеством баллов 0. Выделяем правильный ответ, выбираем «вставка», нажимаем «гиперссылка», выбираем слайд с заданием №3 с количеством баллов 1. Нажимаем ОК. Выделяем неправильные ответы и создаем для них гиперссылки на слайд с заданием №3 с количеством баллов 0.
-
Переходим к слайду с заданием № 2 с количеством баллов 1. Выделяем правильный ответ, выбираем «вставка» , нажимаем гиперссылка, выбираем слайд с заданием №3 с количеством баллов 2. Нажимаем ОК. Выделяем неправильные ответы и создаем для них гиперссылки на слайд с заданием №3 с количеством баллов 1.
-
Переходим к слайду с заданием № 3 с количеством баллов 0. Выделяем правильный ответ, выбираем «вставка» , нажимаем гиперссылка, выбираем слайд с заданием №4 с количеством баллов 1. Нажимаем ОК. Выделяем неправильные ответы и создаем для них гиперссылки на слайд с заданием №4 с количеством баллов 0.
-
Переходим к слайду с заданием № 3 с количеством баллов 1. Выделяем правильный ответ, выбираем «вставка» , нажимаем гиперссылка, выбираем слайд с заданием №4 с количеством баллов 2. Нажимаем ОК. Выделяем неправильные ответы и создаем для них гиперссылки на слайд с заданием №4 с количеством баллов 1.
-
Переходим к слайду с заданием № 3 с количеством баллов 2. Выделяем правильный ответ, выбираем «вставка» , нажимаем гиперссылка, выбираем слайд с заданием №4 с количеством баллов 3. Нажимаем ОК. Выделяем неправильные ответы и создаем для них гиперссылки на слайд с заданием № 4 с количеством баллов 2.
-
Переходим к слайду с заданием № 4 с количеством баллов 0. Выделяем правильный ответ, выбираем «вставка» , нажимаем гиперссылка, выбираем слайд с заданием №5 с количеством баллов 1. Нажимаем ОК. Выделяем неправильные ответы и создаем для них гиперссылки на слайд с заданием №5 с количеством баллов 0.
-
Переходим к слайду с заданием № 4 с количеством баллов 1. Выделяем правильный ответ, выбираем «вставка» , нажимаем гиперссылка, выбираем слайд с заданием №5 с количеством баллов 2. Нажимаем ОК. Выделяем неправильные ответы и создаем для них гиперссылки на слайд с заданием №5 с количеством баллов 1.
-
Переходим к слайду с заданием № 4 с количеством баллов 2. Выделяем правильный ответ, выбираем «вставка» , нажимаем гиперссылка, выбираем слайд с заданием №5 с количеством баллов 3. Нажимаем ОК. Выделяем неправильные ответы и создаем для них гиперссылки на слайд с заданием № 5 с количеством баллов 2.
-
Переходим к слайду с заданием № 4 с количеством баллов 3. Выделяем правильный ответ, выбираем «вставка» , нажимаем гиперссылка, выбираем слайд с заданием №5 с количеством баллов 4. Нажимаем ОК. Выделяем неправильные ответы и создаем для них гиперссылки на слайд с заданием № 5 с количеством баллов 3.
-
Переходим к слайду с заданием № 5 с количеством баллов 0. Выделяем правильный ответ, выбираем «вставка» , нажимаем гиперссылка, выбираем слайд с оценкой 2. Нажимаем ОК. Выделяем неправильные ответы и выбираем «вставка» , нажимаем гиперссылка, выбираем слайд с оценкой 2
-
Переходим к слайду с заданием № 5 с количеством баллов 1. Выделяем правильный ответ, выбираем «вставка» , нажимаем гиперссылка, выбираем слайд с оценкой 2. Нажимаем ОК. Выделяем неправильные ответы и выбираем «вставка» , нажимаем гиперссылка, выбираем слайд с оценкой 2
-
Переходим к слайду с заданием № 5 с количеством баллов 2. Выделяем правильный ответ, выбираем «вставка» , нажимаем гиперссылка, выбираем слайд с оценкой 3. Нажимаем ОК. Выделяем неправильные ответы и выбираем «вставка» , нажимаем гиперссылка, выбираем слайд с оценкой 2
-
Переходим к слайду с заданием № 5 с количеством баллов 3. Выделяем правильный ответ, выбираем «вставка» , нажимаем гиперссылка, выбираем слайд с оценкой 4. Нажимаем ОК. Выделяем неправильные ответы и создаем для них гиперссылки на слайд с оценкой 3.
-
Переходим к слайду с заданием № 5 с количеством баллов 4. Выделяем правильный ответ, выбираем «вставка» , нажимаем гиперссылка, выбираем слайд с оценкой 5. Нажимаем ОК. Выделяем неправильные ответы и создаем для них гиперссылки на слайд с оценкой 4.
-
Особенности презентации:
1) Смена слайдов должна производиться только путем выбора мышью того или иного варианта ответа. (Смена слайда - убрать флажки у надписей "по щелчку" и "автоматически'' после - Применить ко всем.) Учащиеся во время пользования презентацией не должны пользоваться клавиатурой.
2) Созданную презентацию целесообразно сохранить в виде "демонстрации слайдов", чтобы начать тестирование без входа в программу Power Point.
3) Включить в презентацию титульный слайд, на котором привести название темы, по которой будет проходить тестирование, надпись- гиперссылку "Начать тест".
4) Нецелесообразно использовать в данной презентации анимационные эффекты и звуковое оформление.


