- Преподавателю
- Информатика
- Corel Draw программасында зертханалық жұмыстарды орындауға арналған әдістемелік құрал
Corel Draw программасында зертханалық жұмыстарды орындауға арналған әдістемелік құрал
| Раздел | Информатика |
| Класс | - |
| Тип | Другие методич. материалы |
| Автор | Шакабаева А.М. |
| Дата | 19.12.2015 |
| Формат | docx |
| Изображения | Есть |
«Шақаман жалпы орта білім беретін мектебі» КММ
«Corel DRAW» программасында зертханалық жұмыстарды орындауға арналған әдістемелік құрал
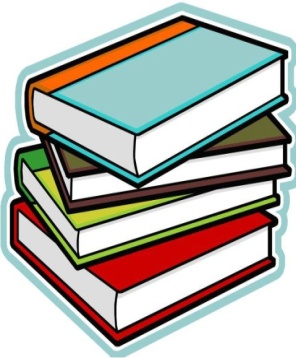

Шакабаева А. М.
2015- 2016 жж
Кіріспе
CorelDraw - векторлық бейнелермен жұмысқа арналған бағдарламаны векторлық графикалық редактор деп атайды. Осы бағдарламалардың көмегімен сызбалар мен безендіру жұмыстарын орындайды. Векторлық редакторлар баспа ісі мен жарнамалық кәсіпкерлікте кең қолданыс тапты.
Бұл бағдарлама күштілігімен және әмбебаптылығымен ерекшеленеді.
Жоба мақсаты: оқушылардың векторлық графиканы жасай алуға, іші және сыртқы жарнамалар жасауға, бейнелік графиканы түрлендіруге, әртүрлі мәтіндерді әшекейлеуге және оны іс-жүзінде қолдануға қаруландыру.
Зертханалық жұмыс №1
Сызықтар, эллипстер, төртбұрыштар және көпбұрыштар салу
Мақсаты:Сызықтар,эллипстер, төртбұрыштар және көпбұрыштарды салу әдістерімен танысу.
Сурет салу әдісімен танысуды элементарлы оюъектілерді: сызықтар, эллипстер, төртбұрыштар және көпбұрыштарды жасауға көмектесетін құралдарды меңгеруден бастаймыз. Осы қарапайым формалардан CorelDraw күрделі композицияларды құрастырады.
Төртбұрыш құралы кез келген өлшемдегі әртүрлі төртбұрыштарды салуға мүмкіндік береді. Кез келген құралды қолданбас бұрын оны алдымен таңдау керек.
-
Тышқан көрсеткішін Графика тақтасындағы батырмасына орналастырыңыз. Батырманың қасында батырма атауы, яғни қалқымалы анықтама беру жолы тышқан көрсеткішін құралға жақындатқанда пайда болады.
-
Егер осы төртбұрыш батырмасында тышқанды шертетін болсақ, ол батырылған батырма күйіне енеді, яғни құралдың батырылған батырма күйіне енеді, яғни қүралдың таңдалғанын көрсетеді және де сіз көрсетілген құралды F6 пернесін басу арқылы таңдай аласыз.
-
Тышқан көрсеткішін құжат терезесіне жылжытыңыз. Тышқан коөрсеткіші мынандай форманы қабылдайды. Қалып күй қатарының сол жақ бөлігінде тышқан көрсеткішінің ағымдаағы координатасы көрсетіледі. Координата басы ретінде үнсіз келісім бойынша баспа бетінің төменгі жақ бұрышындағы нүкте болады. Құжат терезесінде тышқан көрсеткішін қозғалтқанда оның координаталары өзгеріп отырады.
-
Тышқан көрсеткішін баспа бетінің сол жақ жоғарғы бұрышына Қалып күйқатарына келесі координаталар: (1,010; 10,004) көрсетілетіндей етіп орналастыр. Осы нүктеде төртбұрыштың сол жақ жоғарғы бұрышы орналасқан. Кескін масштабын 100координатаға орналастыру қиындық тудырады. Сондықтан Координатаны 1-2 миллиметр дәлдікпен алуға тырысыңыз.
- Тышқанның сол жақ батырмасын басып ұстаңыз.
-
Тышқанның сол жақ батырмасын жібермей тұрып, тышқанды төртбұрыштың қарама-қарсы бұрышына диагональ бойынша жылжытыңыз. Қалып күй қатарында жасалып жатқан фигураның келесі ақпараттары Ені және биіктігі беріледі.
-
Тышқанның сол жақ батырмасын келесы параметрлерге: Ширинаи 1,975 Высота: 3,003 жақындағанда жіберіңіз. Төртбұрышты салу аяқталды. Оның маңайында 8 қара төортбурыш маркерлер пайда болады. Ол деген сөз объект келесі әрекеттерді орындауға арналып ерекшеленіп тұр (Сурет 1).
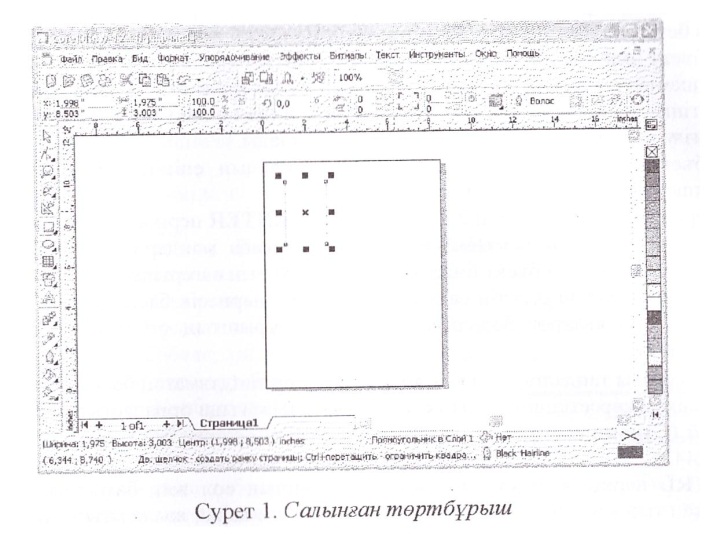
Сурет 1. Салынған төртбұрыш
-
Егер төртбұрышымыз керек өлшемде алынбаса, онда ерекшелеуді өшірмей тұрып, DELETE батырмасын басып, оюъектіні жоямызда жаңа төртбұрыш суретін қайта саламыз. Салған төртбұрышымыздын бұрыштарында боялмаған кішкене квадраттар бар екеніне көңіл бөліңіз Бұлар сегменттердің аяқталған жерлеріне орналасқан. Оларды қалай қолдану керектігіне кейінірек тоқталамыз. Тағы бір көңіл болетін жайт, төртбұрыш салынғаннан кеиін, қасиеттер тақтасы өзгереді. Положение объектов енгізу өрісінің сол жақ өрісінде ерекшеленгеноюъектінің центрінің x және у координатасы туралы ақпарат беріледі. Сіздердже бұл координаталар басқалай болуы мұмкін. Объектінің центрі суретте х-пен белгіленген.Сіз салған фигураның центрінің координатасын өзгерту үшін Қасиеттер тақтасындағы Положение объекта енгізу өрісінде жаңа қажетті мәндерді енгізуге болады.
-
Объектіні ерекшелеп, х-тің координатасын Положение объекта енгізу өрісінде тышқанды екі шертіңіз.
-
Пернетақтада х-тің жаңа координатасын 2.50 енгізіңіз және ENTER пернесін басыңыз. Баспа бетунде фигура жаңа орынға ауысқанын байқадыңыз
-
Өндірісінде х - тің жаңа мәндері көрсетіледі.
-
Өз беттеріңізбен объект центрінің у - тің мәнін 5,5 етіп өзгертіңіз. Объект өлшемі (Размер объект(ов)) енгізу өрісінін оң жағында объект өлшемі туралы ақпарат көрсетілген (Сурет 2).
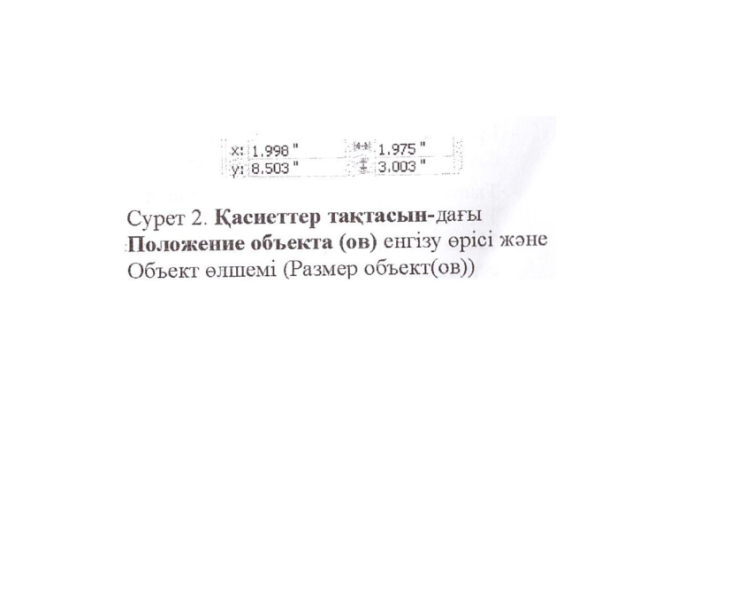
Яғни төменгі өріс биіктігін, ал үстінгі өріс енінің өлшемін көрсетіп тұр. Объект өлшемі (Размер объект(ов)) енгізу өрісінде объект өлшемін өзгеруге болады.
-
Объекті ерекшелеп, үстінгі өрісті фигураның енінің өлшемің енгізіңіз. Өлшем мәні ерекшеленеді.
-
Пернетақтадан жаңа мән 2.9 енгізіңіз және ENTER пернесін басыңыз. Объект өлшемі (Размер объект(ов)) енгізу өрісінде жаңа мәндер көрсетіледі.
-
Өз беттеріңізбен объект биіктігінің мәнін 4.0 етіп өзгертіңіз. Егер төртбұрыш суретін салған кезде CTRL пернесін басып тұратын болсақ, объектіміз квадрат болым шығады. Төртбұрыштың оң жағына квадратты салыңыз. Құралы таңдалғанына көз жеткізіңіз. Егер тандалмаған болса, таңданыз.
-
Тышқанның сол жақ батырмасын босатыңыз.
-
CTRL пернесін босатыңыз. Квадратты салу аяқталып, ол кішкене квадрат маркерлермен ерекшеленеді.
-
Эллипстарды салу төртбұрыштарды салуға ұқсайды. Айырмашылығы эллипстің шеттерінде төрбұрышты квадрат маркерлер болады, оларды габаритті рамкалар деп атайды. Оның өлшемі эллипс өлшемін анықтайды. Эллипсты салу құралы (F7) көмегімен салынады. Егер сурет салу кезінде CTRL пернесін ұстап тұратын болса, онда дұрыс шеңбер суреті салынады. Құрылған (F7) таңдап өзбеттіңізбен эллипс және шеңбер суретін салыңыздар (Сурет 3).
-
Палигон құралымен жұмыс жасағанда төбелер саның, қабырғалары жазық болуы керек пе, және де оның төбелері қандай әдіспен байланысу керек өздеріңіз мән бере аласызар.
-
Графика тақтасынан (Панель графика) батырмасын басып, Палигон құралын таңданыз. Тышқан көрсеткіші мына формаға ауысады. Тышқанның сол жақ батырмасын басып тұрып, басқа бетіне барған соң, босатыңыз. Көпбұрыш суреті салынып, ерекшеленеді (Сурет 4).
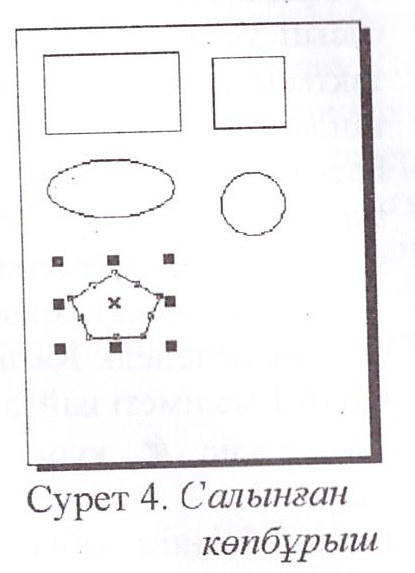
Байқасаңыз көпбұрыштың түйіндері төбелерінде ғана емес, қабырғаларында да бар. Қабырғалары тең дұрыс көпбұрыш суретін салғыларыныз келсе CTRL пернесін ұстап тұрып салыңыз. Базалық көпбұрышты салып алған соң, оны онай өзгертуге болады. Қасиеттер тақтасының көмегімен барлық модификацияларды оңай орындауға болады (Сурет 5).
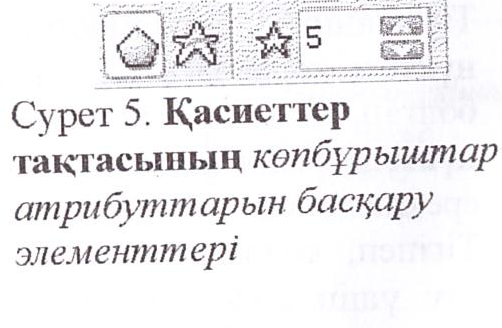
Қасиеттер тақтасының 5 цифры ерекшеленген көпбұрыштын төбелер санын білдіреді. Оған тышқан көрсеткішін орналастырсаңыз Палигон нүктелерінің саны деген қалқымалы анықтама пайда болады. есептегіш батырмасын басыңыз. Әрбір шерткеніңіз көпбұрыш төбелерінің санын бірге өсіріп отырады. Төбелердің жаңа саны есептегіш өрісінде өзгеріп, сонымен бір уақытта көпбұрыш түрі де өзгереді. Көпбұрыштың төбелерінің саны максимум 500-ге дейн бола алады.
-
есептегіш батырмасын басыңыз. Әрбір шерткеніңіз көпбұрыш төбелерінің санын бірге кеміп отырады. Төбелердің жаңа саны есептегіш өрісінде өзгеріп, сонымен бір уақытта көпбұрыш түрі де өзгереді. Көпбұрыштың төбелерінің минималды саны -3.
-
Көпбұрыш төбелерінің саны 8 - ді орнатыңыз. Фигурамыз сегізбұрышқа өзгереді (Сурет 6).
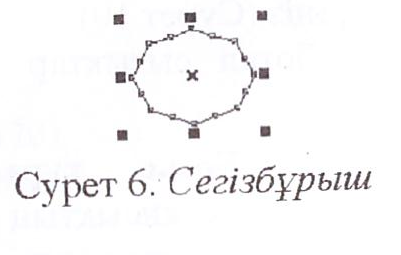
-
Жұлдызша батырмасының көмегімен сіз көпбұрышты жұлдызға айналдыра аласыз. Ал Палигон батырмасы басулы болған кезде ол көпбұрышқа айналады. Жұлдызша батырмасын басыңыз, көпбұрыш жұлдызшаға өзгерді (Сурет 7).
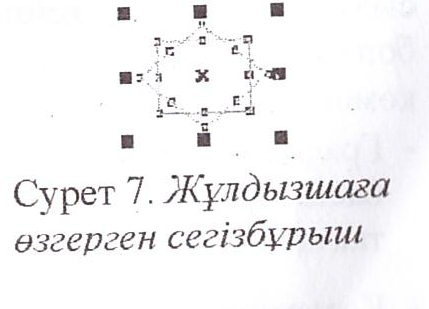
-
Қасиеттер тақтасындағы көпбұрыш төбелерінің санын есептегіштің оң жағында палигонның нақтылығы батырмасы орналасқан. Бұл шаманы көпбұрыштардың төбелері 6 - дан көп болған жағдайда ғана мүмкін болады. Жылжымалы регуляторды оңға қарай қозғасаңыз мәні 1 - ден 2 - ге өседі, сонымен қатар сурет өзгереді(Сурет 8).
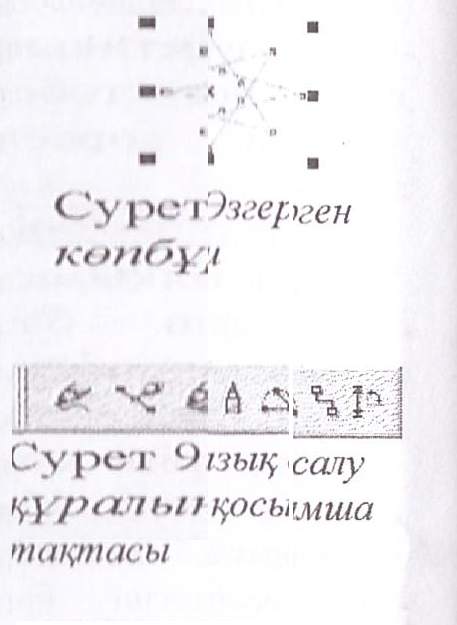
-
Геометриялық фигураларды салып болған соң, енді еркін формадағы сызықтарды салу әдістерін қарастырамыз. Ол үшін құралымен таңдаймыз. Оның әрекеті кәдімгі қарандашқа ұқсайдысызық салыңыз, экранда сіздің тышқаныңыздың траектрия қозғалысының сызығы пайда болады.
Тышқанды босатқанда, сурет салу аяқталады және.
- Графика тақтасындағы құралының батырмасын басып ұстаңыз. Экранда сызық салудың қосымша тақтасы пайда болады (Сурет 9). Қажетті құралды таңдаған соң, қосымша тақташа жоғалып кетеді.
-
Баспа бетіне барып, тышқанмен
-
ол ерекшеленеді. Қалып күй қатарында. Кривая в слой 1 мәліметі пайда болады.
Келесі әдіс құралымен түзу сызық кесінділерін салу.
-
Баспа бетінің объектілерден бос орнына түзу сызықтың бастапқы нүктесі орналасатын жерге тышқан көрсеткішін орналастырыңыз да, тышқанды осы арада шертіңіз.
-
Тышқанның батырмасын баспай, түзудің екінші нүктесі орналасатын жерге жылжыңыз, пайда болған сызық оның ұзындығын көрсетеді. Соңғы нүктеде тышқанды шертіңіз. Сызық сызылады да, ерекшеленеді.
Тігінен, көлденеңнен немесе 15 бұрышпен түзу алу үшін CTRL пернесін басып тұрып, сызамыз. Осындай сызықтар және сынық сызықты сызып көріңіз. (Сурет 10).
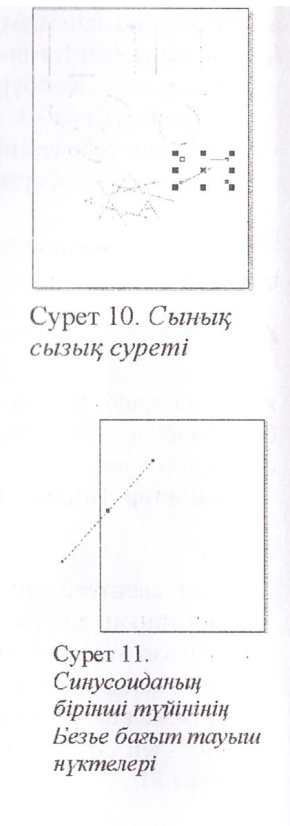
Доғал сызықтар немесе қисықтар салу үшін Безье құралы пайдаланылады. Оны қолданғанда қисықтың өзін салмайсыз, тек оның түйіндерінің нүктелерін көрсетесіз. Содан соң CorelDraw осы ақпарат негізінде қисық сызық сызады. Осыдан кейін түйін нүктелерін өзгертетін болса, қисықтың өзі де өзгереді. Осы құралдың көмегімен синусоиданы салайық.
-
Графика тақтасындағы құралының батырмасын басып ұстаңыз. Экранда сызық салудың қосымша тақтасы пайда болады (Сурет 9).
-
Қосымшадан Базье құралын таңдаған соң қосымша тақташа жоғалып кетеді.
-
Тышқан көрсеткішін баспа бетінің координаттары (1,004; 5,090) нүктеге орналастырыңыз. Осы нүктеде синусоиданын басы болады.
-
Тышқанның сол жақ батырмасын басып ұстаңыз. Осы нүктеде қисықтың алғашқы түйіні жасалады.
-
Тышқанның батырмасын босатпай қисық өтетін бағытта тышқанды сүйреп тартыңыз. Синусоида үшін ол - бұру бұрышы 45 жасай жоғары оңға. Сіз бастапқы нүкте арқылы өткен екі бағыттағы үздік сызықты Безье нүктелерін көресіз. Бұл нүктелер Безье қисығының майысуын анықтайтын нүктелер. Синусоиданың биіктігі бағыттауыш нүктелер мен түйін арасындағы қашықтыққа тәуелді, ал қисықтың қисаюы бағыттауыш нүктелердің орналасуына.
-
Безье бағыттауыш нүктелер сізге қажетті позицияға келгенде, тышқанның сол жатқ батырмасын басыңыз (Сурет 11). Келесі түйін нүктесін жасаймыз.
-
Тышқан көрсеткішін координаттары (1,004; 5,090) нүктеге жуық орналастырыңыз.
-
Тышқанның сол жақ батырмасын басып ұстаңыз. Екінші түйін нүктесі жасалады. Бірінше және екінші түйіндер арасында қисық пайда болады.
-
Тышқанның сол жақ батырмасын босатпай, тышқан көрсеткішін баспа бетінің оң жақ бұрышына жылжытыңыз. Экранда екінші түйін арқылы өтетін екі бағыттауыш Безье нүктелері пайда болады.
-
Тышқанның сол жақ батырмасын босатпай, қисықтың қисаюы мен биіктігін корректировка жасау үшін төменгі бағыттауыш Безье нүктелерінің орнын ауыстырамыз. (Сурет 12).
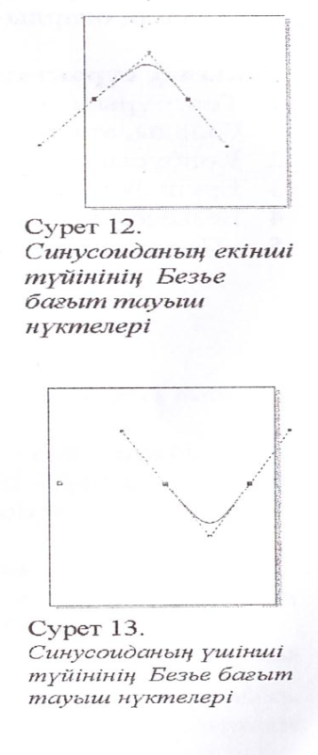
-
Қисығымыз қажетті форма мен қисықты қабылдағанда тышқанды босатамыз.
Келесі түйін нүктесін жасаймыз.
-
Тышқан көрсеткішін координаттары (5,431; 3,420) нүктеге жуық орналастырыңыз, онда синусоиданың соңғы түйіні орналасады.
-
Тышқанның сол жақ батырмасын басып ұстаңыз. Жаңа түйін нүктесі жасалады. Алдыңғы түйін екеуінің арасында қисық пайда болады.
-
Тышқанның сол жақ батырмасын босатпай, тышқан көрсеткішін баспа бетінің оң жақ жоғарғы бұрышына жалжытыңыз. Экранда түйіндер арқылы өтетін екі бағыттауыш Безье нүктелері пайда болады. Тышқанның сол жақ батырмасын босатпай Безъенің жоғарғы бағыттауыш нүктенің орнын қажетті форма мен қисыққа келгенш ауыстырыңыз.
Тышқан батырмасын босатыңыз.
Осы әдістер сипаттамасымен сіз кез келген түйін нүктелер мен қисықтар салуға болады. Өз бетіңізбен бірнеше түйіндерден тұратын қисықтар салыңыз.
Безъе қисығымен сурет салуды тоқтату үшын Пробел пернесін басыңыз. Синусоида салынып, қара квадрат маркерлермен еркшеленеді.
Сонымен бірге Безъе қисығымен жұмысты басқа құралды таңдау арқылы жұмысты төқтатуға болады.
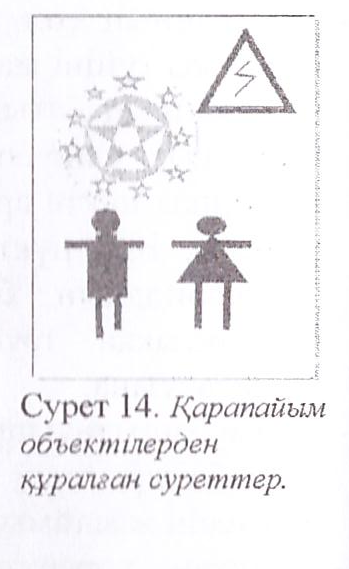
Сурет 14-тегі суреттер осы өткен тақырыбымызға байланысты суреттер,оларды өз бетіңізбен орындап шығыңыз.
Бақылау сұрақтар:
-
Төртбұрыш, эллипс, көпбұрыштарды қандай құралдардың көмегімен салуға болады, атауларын атаңыз?
-
Көпбұрыштың бұраш санын қалай өзгертуге болады?
-
Еркін формадағы сызықтарды қалаай саламыз?
-
Безъе құралы не үшін керек?
-
«Положение» объекта енгізу өрісі не үшін керек?
Зертханалық жұмыс №2
Қарапайым объектілерді ерекшелеу және оңдеу
Мақсаты: Салған суреттер мен ерекшелеп, өңдеу жұмыстарынжүргізуді үйрену.
Объектіні өңдеуге мүмкіндік алу үшін оны алдымен ерекшелеп алуымыз керек. Ол Таңдау құралы көмегімен орындалады.
-
Егер Графика 1 файлы жабык болса ашыңыз.
Таңдау құралын шерткеніңізге көз жеткізіңіз, таңдалмаса шертіңіз. Тышқан көрсеткішін баспа бетіне жылжытыңыз.
Баспа бетіндегі төртбұрыш контурының ішінде тышқанды шертіңіз. Объект ерекшеленеді. Қалып күй қатарында ерекшеленген объект типі туралы ақпарат беріледі.
Алдында айтылғандай объект ерекшеленгенде оның сыртынан габаритті тортбұрыш сегіз қара квадратгы маркермен қоршалып көрінеді. Габаритті тортбұрыштың қабырғаларындағы төрт маркер созу маркері, ал бұрыштарындағы - масштабтау маркері болады.
-
Енді баспа бетіндегі эллипс контурының ішінде тышқанды шертіңіз. Объект ерекшеленеді. Қалып күй қатарында ерекшеленген объект типі туралы ақпарат беріледі. Алдында ерекшеленген объектіден ерекшелену алынып тасталынады.
Объектіден ерекшелеуді алып тастау үшін объект сыртында тышқанды бір рет шерту немесе ЕSС пернесін басу жеткілікті.
Өңдеу процесі кезінде бір уақытта бірнеше объектіні бірдей өңдеуге тура іселеді. Объекгілер тобын ерекшелеу үшін шерту кезінде SHIFT пернесі басулы болу керек.
-
SHIFT пернесін басып ұстап тұрыңыз.
-
SHIFT пернесін босатпай квадратты шертіңіз. Квадрат ерекшеленеді.
-
SHIFT пернесін босатпай шеңберді шертіңіз. Ерекшеленген объектілерге шеңбер қосылады. Осы кезде габаритті төртбүрышты маркеріміз үлкейеді. Қалып күй қатарында ерекшеленген объектілер туралы ақпарат аласыз: 2 объектов выделено в Слой 1.
-
SHIFT пернесін босатпай жүлдызды шертіңіз. Ерекшеленген объектілерге жүлдыз қосылады. Қалып күй катарында ерекшеленген объектілер туралы ақпарат өзгереді.
-
SHIFT пернесін босатыңыз.
Егер ерекшеленген топтан қандай да бір объектіні алып тастау керек болса, онда оны келесі әдіспен орындайсыз:
SHIFT пернесін басып тұрыңыз.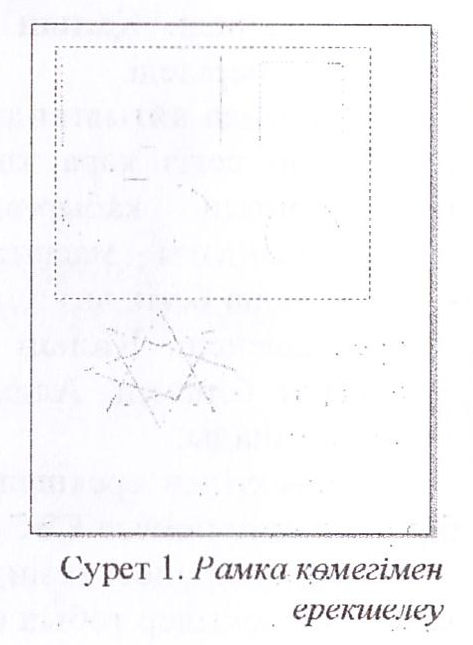
-
SHIFT пернесін босатпай квадратты шертіңіз. Осы объект топтан алынып тасталынады. Қалып күй қатарында ерекшеленген объектілер туралы акпарат өзгереді.
-
SHIFT пернесін босатыңыз,
-
Габаритті төртбуршттың сыртында тышқанды шертіңіз, объектілерді ерекшелеу алынады.
Егер ұсак, жиі орналасқан объектілердің көп мөлшерін ерекшелеу керек болса, онда объектілерді рамка көмегімен ерекшелеген жеңіл болады. Енді осы әдіспентортбурыш, шеңбер, квадрат, эллипсті ерекшлеп корейік.
-
Тшпқан көрсеткішін баспа бетінің сол жақ жоғарғы жағына тортбұрыштың сол жағынан жоғары қарай орналастырыңыз.
-
Тышқаннын сол жақ батырмасын басып, босатпай ұстаңыз.
Тышқанның батырмасын босатпай ұстап, тышқан көрсеткішін баспа бетінің оң жақ төменгі жағына қарай жылжимыз, пайда болған көк үздік сызығымыз төртбұрыш, квадрат, шеңбер, эллипстерді қоршағанға дейін Сол жақ батырманы босатыңыз. Рамканың ішіне енген барлық 4 объектіде ерекшеленеді. Қалып күй қатарында ерекшеленген объектілер туралы ақпарат шығады.
Егер рамкамен ерекшелеу кезінде CTRL, пернесін басып тұратын болса, онда ерекшелеудің формасы квадрат болады, ал alt="Corel Draw программасында зертханалық жұмыстарды орындауға арналған әдістемелік құрал" пернесін басып тұратын болса, онда ереклеуге енбейтін объектіледе оған кіреді. Ерекшелеу рамкасын сонымен қатар ерекшелеуді алып тастау үшінде қолдануға болады, ол үшін SHIFT пернесін басып ұстасаңыз болганы.
-
ESC пернесін басу арқылы ерекшелеуді алып тастаймыз.
Бір уақытта барлық сурет объектілерін ерекшелеуге болады. Ол ұшін:
-
Менюден Правка-Выделить все-Объекты командасын таңдаңыз немесе тышқан көрсеткішін ';Таңдау кұралына апарып екі рет шертіңіз. Барлық құжаттағы объектілер ерекшеленеді.
-
Ерекшелену төртбұрышының сыртында тышқанды бір рет шертсеңіз ереқшелену алынады.
Егер ерекшеленген объектіні басқа орынға ауыстыру керек болса, онда оңы тек тышканмен сүйресеңіз болғаны.
-
Квадрат контурының ішінде тышқанды бір рет шертіп ерекшелеңіз.
-
Тышқан көрсеткішін ерекшеленген объектінің ішіне орналастырыңыз.
-
Тышканның сол жақ батырмасын басып ұстаңыз.
-
Тышқанның сол жақ батырмасын босатпай тышқан көрсеткішін баспа бетінің бос аймағына қарай сүйретіңіз. Объектіні сүйрету кезінде экранда оның контуры көк түспен көрсетіледі.
-
Тышқанның сол жақ батырмасын босатыңыз. Квадрат жаңа орынға ауысады. Обектіні тура көлденең немесе тік бағытта орын ауыстыру үшін, ауыстыру кезінде CTRL пернесін басып тұрыңыз.
-
Өзбетіңізбен квдратты орнына апарыңыз.
Кұжаттармен жұмыс істеген кезде объектнің өлшемін жиі өзгертуге тура келеді. Ол үшін ерекшеленген объектінің қара квадрат маркерінің бірін керек бағытта, яғни үлкейту немесе кішірейту бағытында тартсаңыз болғаны. Бұрыштағы маркерді сүйресеңіз онда көлбеу және тік бағыттғы сәйкестік олешемдер сақталады, ал қабырғаның біріндегі маркерді тартатын болсаңыз, онда сол қабырғаға қатысты өзгеріс болады.
-
Жүлдыз кескінінде тышқанды шертіп ерекшелеңіз.
-
Тышқан көрсеткішін оң жақ төменгі бұрыштағы маркерге орналастырыңыз, тышқан көрсеткіші екі жаққа қараған бағыттауыш формасына өзгергенде тышқанның сол жақ батырмасын басып үстаңыз.
-
Тышқанның сол жақ батырмасын босатпай, тышқан көрсеткішін оң жақ төменге сүйретіңіз. Экранда объектінің ағымдағы өлшемін көрсететін көк контуры пайда болады. Қалып күй қатарында өзгеру мәні туралы ақпарат беріледі.
-
Объект өлшемі екі есеге үлкейгенде тышқан батырмасын босатыңыз. Осы өлшем бекітіледі.
Алғашқы қалпына келтіру үшін жұлдызды алдымен көлбеу, содан соң тік бағытта сығамыз. Егер объекті өлшемін 100% еселікпен үлкейту керек болса, CTRL пернесін басып тұрыңыз. Объектіні масшгабтау кезінде SHIFT пернесін басып ұстасаңыз, объект екі бағытта бірдей объект центріне қатысты симметриялы өзгереді.
-
CTRL + SHIFT пернелерін қатар басып объект өлшемін өзгертіңіз. Не байқадыңыз, түсіндіріп беріңіз.
Салу кезінде немесе өңдеуде суретті қандайда бір бұрышқа еңкейту, бүру қажет болады. Бұны бұру және еңкейту маркері көмегімен орындауға болады.
-
Тышқанмен төртбұрышты шертіңіз. Объект квадрат маркермен ерекшеленеді.
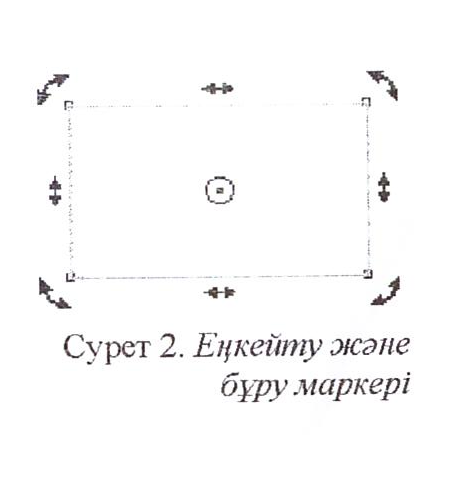
Ерекшеленген объектіде тағы бір рет шертіңіз. Қайталап шерту нәтижесінде квадрат маркерлер екі бағытқа бағытталған маркерлерге өзгереді. Бұл кезде бүрыштағы маркерлер бұрылу маркерлеріне, ал қабырғасындағы еңкейту маркері болады. Объектінің айналу центрінде ортасында нүктесі бар шеңбер
-
Тышқанкөрсеткішінжоғаргыоңжақбұрыштағы маркерге орналастырыңыз. Тышқан көрсеткіші мына формаға өзгереді.
-
Тышқанның сол жақ батырмасын басып ұстаңыз.
Тышқанның сол жақ батырмасын босатпай, көрсеткішті төмен қарай қозғаңыз. Пайда болған көк контур өзінің центрін айнала, фигураның қазіргі жағдайын сипаттай қозғалады, ал Бұрылу бұрышы (Угол поворота) енгізу өрісінде ағымдағы бұрыш мәні көрсетіледі.
-
Тышқанның сол жақ батырмасын бұрылу бұрышы 315° тең болғанда босатыңыз. Төртбұрышы осы қалыпта бекітіледі.
Егер CTRL пернесін басып тұрсаңыз бұрылу үнсіз келесім бойынша 15° мәнімен өзгеріп отырады. Жасап көріңіз.
Ал енді объектіні қандайда бір дәл бұрышқа бұруды қажет етсе, онда енгізу өрісіне сол мәнді енгізіп, ENTER. пернесін бассаңыз болғаны. Мұны да өзбетіңізбен жасап көріңіз.
Үнсіз келісім бойынша объект өзінің центрін айнала бүрылады. Бірақта сіз айналу центрін өзгерте аласыз, ол үшің ортасында нүктесі бар шеңберді кезкелген қалаған жеріңізге сүйретіп апарып қоюға болады.
Бұрылуға қарағанда фигураны еңкейту немесе қисайту кезіндс объектінің геометриялық формасы деформацияланады. Объектінің бір жағы қозғалыссыз қалады, ал екінші жағы көлбеу немесе тігінен, яғни қандай маркерді ұстаганымызга байланысгы қозғалады.
-
Тышқан көрсеткішін ерекшеленген төртбұрыштың оң жақтагы тігінен іұрган маркерге орналастырыңыз. Тышқан көрсеткіші мына формаға өзгереді.
-
Тышқанның сол жақ батырмасын басып ұстаңыз.
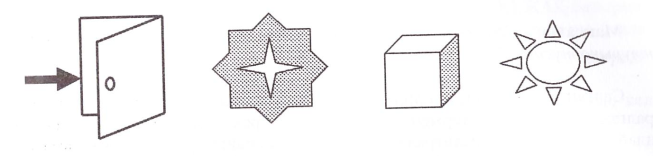
Тышқанның сол жақ батырмасын босатпай, көрсеткішті жоғары қарай қозгаңыз. Пайда болған көк контур объектінің ағымдағы қисаюын көрсетеді Осылайша көлденең бағытта да қисайтуға болады.
Ерекшелеу мен объектілерді түрлендіру тәсілдері кезінде көптеген әркеттер бірнеше әдіспен орындалатынын көрдіңіздер. Алдыга қойылган есепті шешуде қандай эдісті қолдану ол сіздің есебіңіздің берілгеніне тәуелді.
Тапсырма 2, Төмендегі суреттерді Polygon құралын пайдаланып, өзбеттеріңізбен салын, файлға Тапсырма 2 - деген ат қойып сақтаңыздар.
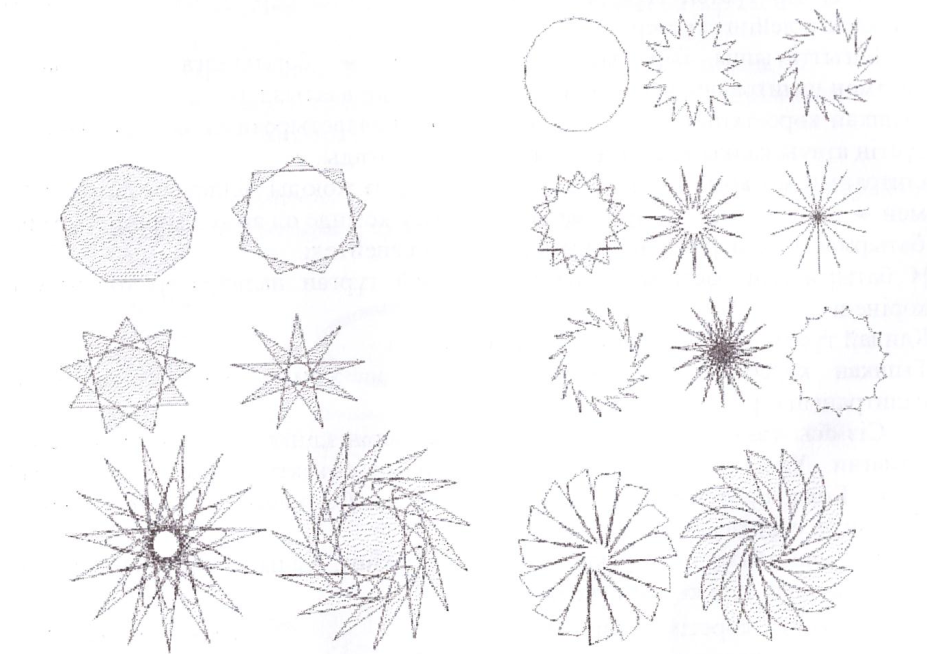
Зертханалық жұмыс № 3
Объектіні бояу және контурынын түсі
Мақсаты: Салған суреттер мен объектілерімізді бояуды және контурына түстер беруді үйрену.
Салған суреттерімізді жандандыру үшін оларды боям немесе объектілер құралған бөліктерді түстермен толтыруымыз керек. Бояу түсін политрадан таңдаймыз, CorelDraw политралардың біршама арнайы түстерімен қамтамасыз етілген, олар суретшілердің политрасынан айырмашылығы көп мөлшерде түстерді араластырады. Солардың бірі - Default CMYK palette - үнсіз келісім бойынша құжаттың жұмыс өрісінің оң жағында орналасады. Бұл палитра басқа электронды палитралар сияқты бірнеше түстер ұяшығы болады, олардын әрқайсысы бір түстен тұрады. Түстердің 100 үлгісі бар, соның ішінде 10-ы ақтан қараға диінгі түстер.
Бағыттауышы бар жоғары, төмен бағытталған батырмалар көмегімен палитраларды қарап, қажеттісін таңдай аласыздар.
Тышқан көрсеткішін ұяшықтардың біріне орналастырсаңыз, осы ұящықтағы түстің атауы қалқымалы анықтама түрінде шығады.
Палитраның жоғарғы ұяшығы ағымдағы түсті жоюды білдіреді. Жоғары төмен бағытталған батырмаларды жылжыту кезінде ол әр кез көрініп тұрады. Батырмасы палитраларды бірнеше бағанға кеңейтеді. Батырмасын басыңыз, экранда көрібей тұрған палитралар толығымен көрінеді. Қандай түстерден тұратынын қарап шығыңыз. Тышқан көрсеткішін құжат терезесінің бос жұмыс өрісінде шертсеңіз палитранын бір ғана бағаны қалады.
Сіз осы уақытқа дейнгі салған объектілеріңіздің контуры қара және өзі боялмаған. Үнсіз келісім бойынша ол барлық объектілерді салғанда солай болады. Бірақ суреттің түсін өзгертуге болады. ол үшін алдымен боялатын объектімізді ерекшелеуміз керек.
Тышқанмен квадратты ерекшелеу үшін шертіңіз. Қалып күй қатарының оң жағында оның түсі көрініп тұрады
Үстіңгі жолда көретіндеріңіз, крестеп сызылған белгі боялмаған дегенді білдіреді. Төменгі жолда көретіндеріңіз, сызықтын типін және контуры қара түс дегенді білдіреді. Енді осы объектіні бояумен толтыруға болады. палитра ұяшығынан озіңізге қажетті түсті тышқанның СОЛ ЖАҚ батырмасын сертіп таңдаңыз, осы түспен ерекшеленген объектіңіз боялады. Қалып күй қатарындағы ақпаратымыз өзгереді. Объектіні бояғаннан кейін, көңіл бөліп қарасаңыз контурының өзгермей қара күйінде қалған.контурдың түсін келесідей өзгертуге болады. палитра ұяшығынан өзіңізге қажетті түсті тышқанның ОҢ ЖАҚ батырмасын шертіп таңданыз, осы түспен ерекшеленген объектіңіздің контуры боялады. Қалып күй қатарындағы ақпаратымыз өзгереді. Бос орынға тышқанды шертіңіз, объектінің ерекшеленуі алынады. Егер бояудың немесе контурдың ағымдағы түсін өзгерту керек болса, келесі әдістерді қолданыңыз.
-
Тышқанмен квадрадты ерекшелеңіз.
-
Палитраның жоғарғы жағындағы ұяшықты тышқанның СОЛ ЖАҚ батырмасын шертіңіз, объектінің ағымдағы түсті жойылып, мөлдір болады.
-
Палитраның жоғарғы жағындағы ұяшықты тышқанның ОҢ ЖАҚ батырмасын шертіңіз, объектінің ағымдағы контурының түсті жойылады.
-
Палитраның ұяшығының бірінде тышқанның оң жақ батырмасын тағы бір рет шертіңіз, сол түспен объектінің контуры боялады.
Түстерді алып тастау, бояу сияқты әрекеттермен жеңіл орындалады. Өз беттеріңізбен объектілердің түсін және контурын бояп өзгертіңіздер. Құжаттағы өзгерісті сақтаңыз.
Тапсырма 1.Төмендегі объектілердіңқалып күйқатарындағы анықтамаларын оқи отырып, суреттерді салыңыз.
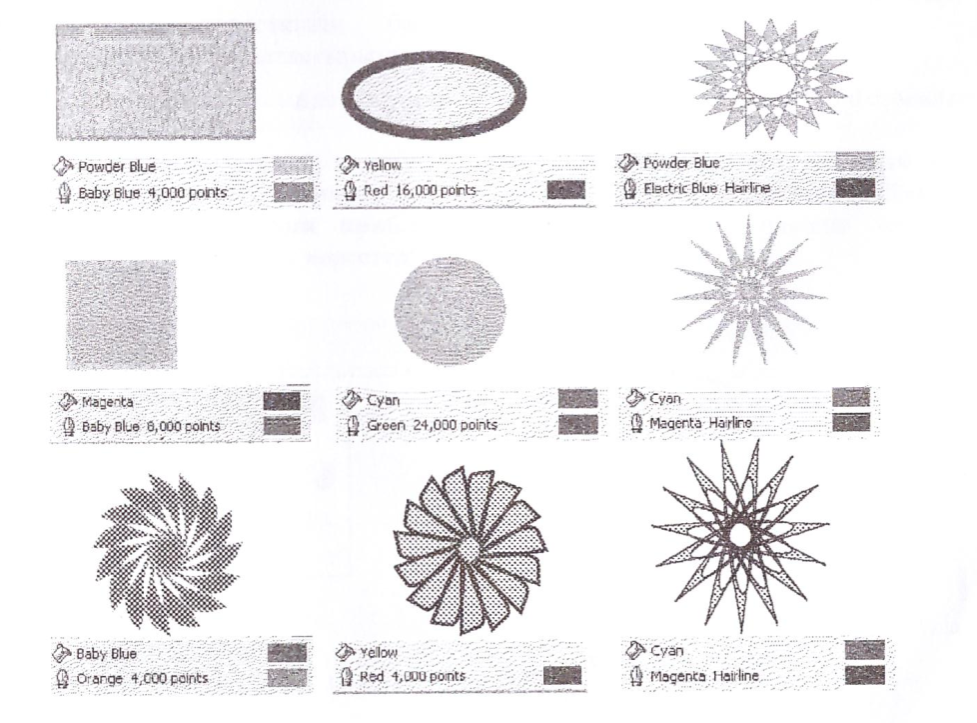
Зертханалық жұмыс № 4
Кескіндерді көрудің түрлі әдістері
Мақсаты : Салған суреттер мен объектілерді алдын ала көру тәсілдерән үйрену.
Сурет салу кезінде объектінің кейбір бөліктерін өңдеу үшін кескіннің масштабын үлкейту немесе толығымен кесінді көру үшін кішірейту қажет болады. Бұл операциялар масштабтау құралы көмегімен орындалады. Жұмыс кезінде масштабты бірнеше рет өзгертуге болады.Сондықтан масштаб құралын дұрыс қолдана білу өте қажет. Төменде танысатын әдістеріміз суреттің масштабын емес, оның экрандағы көріну масштабын өзгертетінін ескертеміз.
Стандарты саймандар тақтасында үнсіз келісім бойынша үнемі уровень приближения тізімдері орналасқан. Оның енгізу өрісінде кескіннің ағымдағы масштабы көрсетіледі. Біз оны өзгертпегендіктен ол 100%- ға тең болып тұр. Масштабты қалай өзгертетінін көрейік.
-
Графика тақтасындағы - Масштаб батырмасын басыңыз. Қасиеттер тақтасының түрі өзгереді. Онда масштабтау құралдарының батырмалары көрсетілген
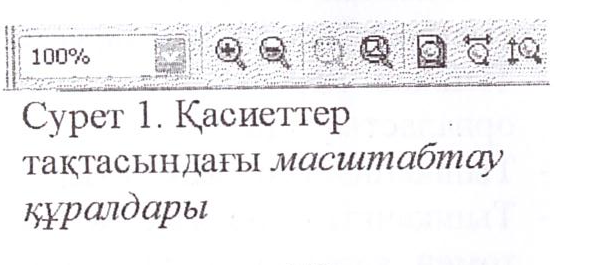
-
Тышқан көрсеткішін баспа бетінің центріне орналастырыңыз. Тышқан көрсеткіші ортасында қосу таңбасы бар үлкейткіш шыны формасына ауысады.
-
Тышқанды сол арада шертіңіз. Сурет кескінінің масштабы екі есеге өседі және центрі тышқан шертілген жерге орнатылады. Стандартты саймандар тақтасында Уровни приближения тізімінің енгізу өрісінде кескіннің масштабы 200% ды көрсетеді.
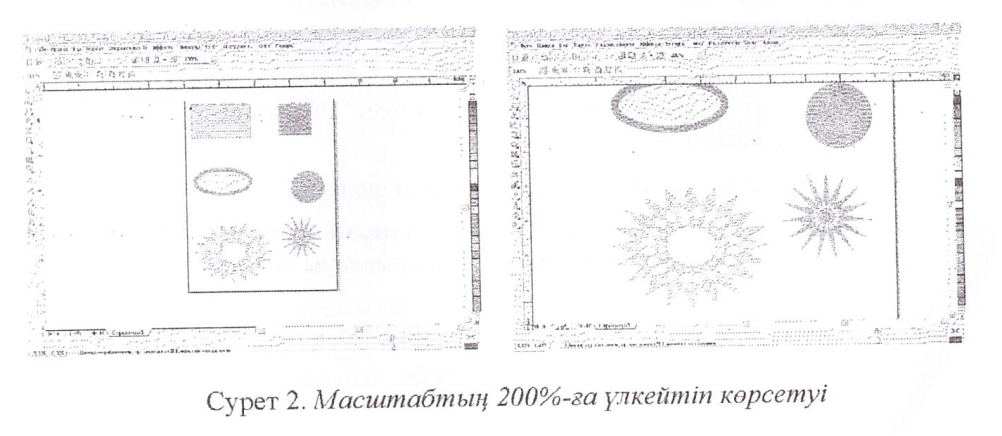
Жұлдышада тышқанды тағы бірнеше рет шертіңіз. Тышқанды әрбір шерту кезінде кескіннің масштабы 2 есеге ұлғайып отырады. Стандартты саймандар тақтасында
Үнемі уровни приближения тізімді енгізу өрісінде кескіннің ағымдағы масштабы көрсетіледі. Масштабты қалай өзгертетінін көріңіз. Құжат бетінде тышқанның оң жақ батырмасын шертіңіз.Кескіннің масштабы екі есеге кемиді және центрі тышқан шертілген жерге орнатылады.
Қасиеттер тақтасындағы Уменьшти батырмасын басыңыз. Тышқанды әрбір шерту кезінде кескіннің масштабы екі есеге кеміп отырады. Стандартты саймандар тақтасында үнемі уровни приближения тізімді енгізу өрісінде кескіннің ағымдағы масштабы көрсетіледі. Масштабтың қалай өзгеретінін көріңіз.
Құжат терезесінің баспа беті мүмкіндігінше максималды өлшемге ие болады, ол әдетте 200 көрсетеді. CorelDraw жүктелгенде үнсіз келісім бойынша осы масштаб қабылданады және оны SHIFT+F4 ПЕРНЕЛЕР КОМБИНАЦИЯСЫМЕН ОРНАТУҒА БОЛАДЫ. Қолданып көріңіз.
Сіз сонымен қатар суреттің аймағын құжат терезсі өлшемімен бірдей етіп көрсете аласыз. Мысалы қарастырайық.
-
Тышқан көрсеткішін баспа бетінің сол жағына және эллипстен жоғары орналастырыңыз.
-
Тышқанның сол жақ батырмасын шертіңіз және ұстаңыз.
-
Тышқанның сол жақ батырмасын босатпай тышқан көрсеткішін оңға және төмен қарай ауыстырыңыз. Пайда болған көк рамка эллипс шеңбер жұлдызшаларды ерекшелесін
-
Тышқанның сол жақ батырмасын босатыңыз. Ерекшеленген аймақтың масштабы құжат терезесінің көлемін алып үлкейтеді. Ағымдағы масштаб мәнін енгізу өрісінен көре аласыз.
Егер суреттегі барлық объектілер құжат терезесінің көлемінде болатындай етіп өзгерту керек болса, онда келесі әрекеттерді орындаңыз.
-
Батырмасын немесе пернесін шертіңіз. Масштаб суретте салынған барлық объетылар көрініп тұратындай өзгереді. Сонымен бірге сіз таңдаған объектіңізді немесе объектілер тобын жұмыс терезесінің толық аймағына үлкейте аласыз.
-
Выбор батырмасын шертіп, эллипсті ерекшелеңіз.
-
Приближение батырмасын шертіңіз, Панель свойств тақтасының түрі өзгереді. Онда масштабтау құралдарының батырмалары шығады.
-
Батырмасын шертіңіз. Объект үлкейтіледі. CorelDraw онымен қатар кескін масштабты құжат терезесінің барлық аймағында ені немесе биіктігі бойынша орналасалады.
Батырмасын шертіңіз. Сурет масштабы, яғни құжат терезесінде толығымен баспа бетінің ені бойынша орналасады.
Батырмасын шертіңіз. Сурет масштабы, яғни құжат терезесінде толығымен баспа бетінің биіктігі бойынша орналасады.
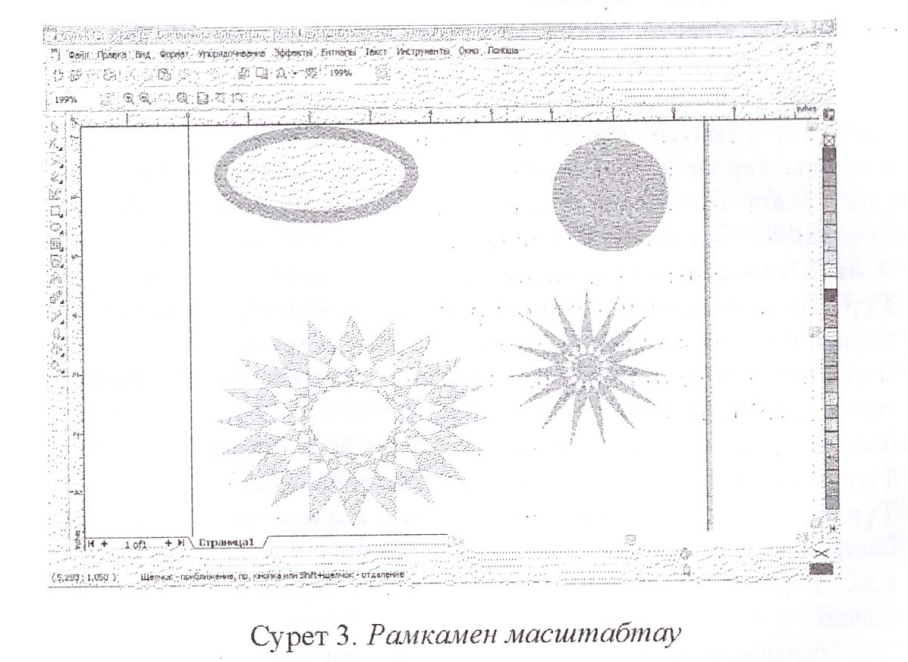
Стандартты саймандар тақтасындағы батырмадағы тізімнен қажетті масштабты таңдау арқылы орнатуға болады. Егер масштаб бірнеше есеге үлкейген болса, ондағы кескін аймағындағы басқа объектілерді көру немесе өңделіп жатқан объектінің келесі шетін жылжыту қажеттігі туындайды. Онда оны айналдыру жолағы көмегімен орындауға болады. Бірак құралын пайдаланған ыңғайлы.
-
Приближение батырмасын шертіңіз, оның қосымша батырмалары шығады. Қосымша құралдар батырмасы.
-
Құралын таңдаңыз. Қосымша тақташа жоғалып кетеді.
Тышқан көрсеткішін құжат терезесіне орналастырыңыз. Тышқан көрсеткіші қолдын суреті формасына өзгереді. Тышқанның сол жақ батырмасын басып ұстаңыз. Тышқанның сол жақ батырмасын босатпай, тышқан көрсеткішін экранда орын ауыстырыңыз. Онымен бірге сол бағытта баспа бірге қозғалады және суреттің көрінбей тұрған бөліктері көрінеді. Тышқанның сол жақ батырмасын босатыңыз. Енді SHIFT + F4 пернелер комбинациясымен баспа бетін құжат терезесінде толық көрінетін етіп орнатыңыз.
CorelDraw құжат терезесінде суретте бес түрлі режимде көрсете алады: Простая рамка, Рамка, Эскиз, Обычный, Расширенный. Әрібір режим экранда көрінген кескінді әртүрлі сапа деңгейінде көрсетеді. Бұл объектілері көп, яғни кескіндерді қайталап салу уақытын азайту үшін өте күрделі суреттерде және өнімділігі төмен компьютерлерде пайдаланылады. Режимді тандау Түр (Вид) меню менюінен алынады. Жаңа бастап ұйрену үшін Расширенный режимімен жұмыс істеген қолайлы. Бұл режимде барлық объектілер толығымен көрінеді.
CorelDraw сонымен қатар суретті толық экранда көруді ұсынады.
Түр (Вид) менюінен Полноэкранный просмотр командасын немесе F9 пернесін басыңыз. Баспа беті толық экранда кескінделеді.
Экранның кез келген жерінде тышқанды шертсеңіз, программаның жұмыс терезесі қайта қалпына келеді
Сонымен бірге ерекшеленген объектіні толық экранда көре аласыз.
Тышқанды шерту арқылы бір объектіні ерекшелеңіз.
Түр (Вид) менюінен Просмотр только выделения командасын таңданыз. Баспа бетіндегі ерекшеленген объект ғана толық экранда кескінделеді.
ESC пернесін бассаңыз, программанын жұмыс терезесі қайта қалпына келеді.
Біз танысқан кескіндерді көру тәсілдері қандай да бір ситуацияларда қалаған кескін режимінде немесе таңдаған масштабымызды суреттерді көруге мүмкіндік береді.
Бақылау сұрақтары:
-
Масштаб батырмасы қандай тақтада орналасқан?
-
Курсордың бұл формасы нені білдіреді?
-
F3 батырмасының қызметі қандай?
-
SHIFT + F4 батырмаларының қызметі қандай?
-
CorelDraw құжат терезесінде суретті неше түрлі режимде көрсете алады? Олар қандай режимдер?
-
CorelDraw - та суретті толық экран қалай көреді?
Зертханалық жұмыс №4
PowerClip. Рестрлық бейнелерді өңдеу.
Мақсаты: «PowerClip»(Клип) командалардың жиынтығымен танысу
Командалар «Эфекты» менюінде орналасқан. Бұл ішкі меню тор командадан тұрады. Place InsideContainer (Контейнерге орналастыру, Поместить внутрь контейнера), Extract Contents (Мазмұнын шығару, Извлечь содержимое), Edit Contents (Мазмұнын шығару, Извлечь содержимое), Finish Edit This Level(Осы деңгейді өңдеуді аяқтау, Завершить правку уровня )(Сурет1).
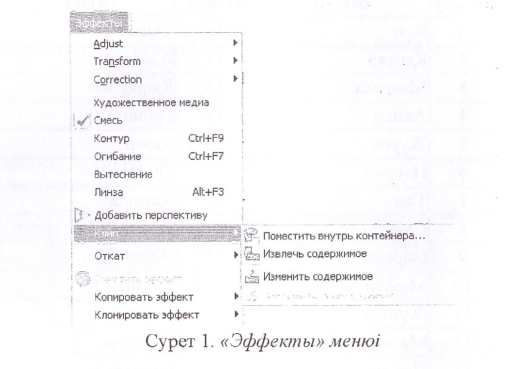
Сурет 1 «Эфекты» менюі
Place InsideContainer командасы
Ерекшелеп алынған объектіні екінші объектінің ішіне - контейнерге орналастыруға мүмкіндік береді. Контейнерге орналастыру объектінің сыймаған бөлігі көрінбей тұратын болады. (Сурет 2).
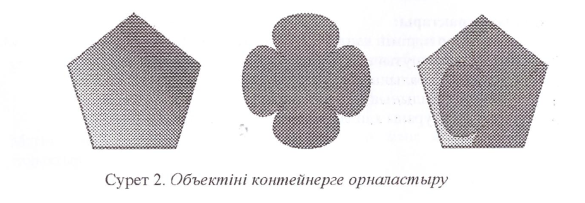
Сурет 2. Объектіні контейнерге орналастыру
Extract Contentsкомандасы
Контейнерден объектіні алып шығу мүмкіндігі (Сурет 3).


Сурет 3.Контейнерден объектіні алып шығу
Edit Contentsкомандасы. Контейнер ішіндегі объектіні өңдеуге мүмкіндік береді. Өңдеп болғанымызды білдіретін командасымен Finish Edit This Level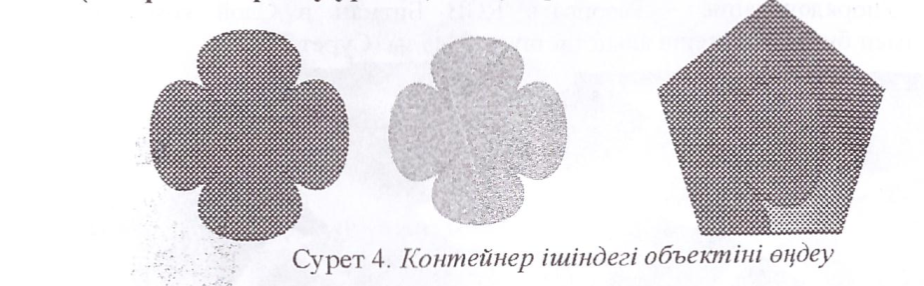
(Завершить правку уровня ) өңдеу жұмысын аяқтаймыз (Сурет 4).
Сурет 4.Контейнер ішіндегі объектіні өңдеу
Растрлық бейнелерді өңдеу. Растрлық бейнелерді қою үшін File-Import(Файл- > Импорт) командасы қолданылады. Бейненің өлшемін Plek (Выбор) құралының көмегімен немесе Bitmap - >(Точечный рисунок - > Изменить размер)командасын таңдау арқылы өзгертуге болады. Shape (Форма) құралы бейненің пішінін ерікті түрде өзгерте алады. (Сурет 5).
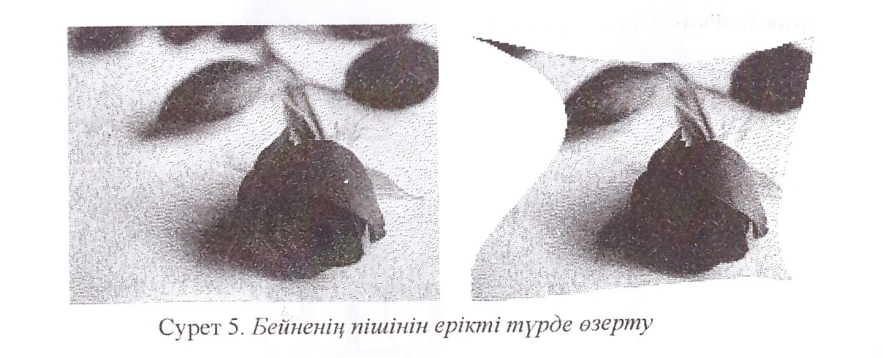
Сурет 5. Бейненің пішінін ерікті түрде өзгерту
Knife (Нож) құрылымының көмегімен суретті еркімізше қиып ала аламыз (Сурет 6).
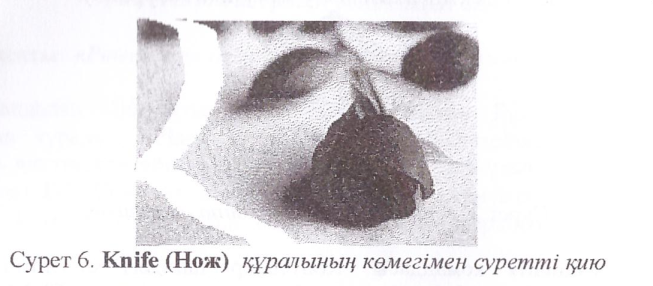
Сурет 6. Knife (Нож)құралының көмегімен суретті қию
Eraser (Резинка) құралы көмегімен бейнені бөліктерге бөле аламыз және Упорядочивание - Разорвать RGB Битмап в Слой командасының көмегімен бүтін бөліктерін алып тастауға болады (Сурет 7).

Сурет 7. Eraser (Резинка)құралы көмегімен бейнені бөліктерге бөлу
Тапсыриа 1. «PowerClip» құралының көмегңмен «шілде» жазуын жазу.
ШІЛДЕ
Әдістемелік нұсқау:
1 Қажетті шрифті таңдайық (мысалы, Centure Schoolbook, 168 кегль), «ШІЛДЕ» жазуын аламыз.
ШІЛДЕ
2 Алынған жазуымызды қисыққа айналдырып, бояу түсін алып таста және жазуымыздың сыртқы тұрпатын (абрис) орнатайық.
ШІЛДЕ
3 Өзімізге қажетті растрлық суретті импорттайық.
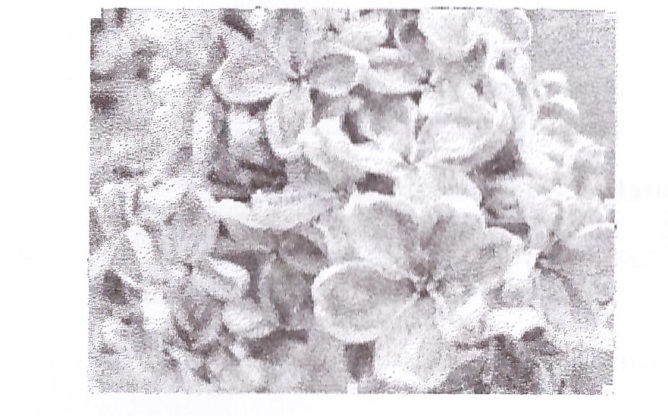
4 Импортталған суреттің үстігне мәтінімізді орналастырайық.
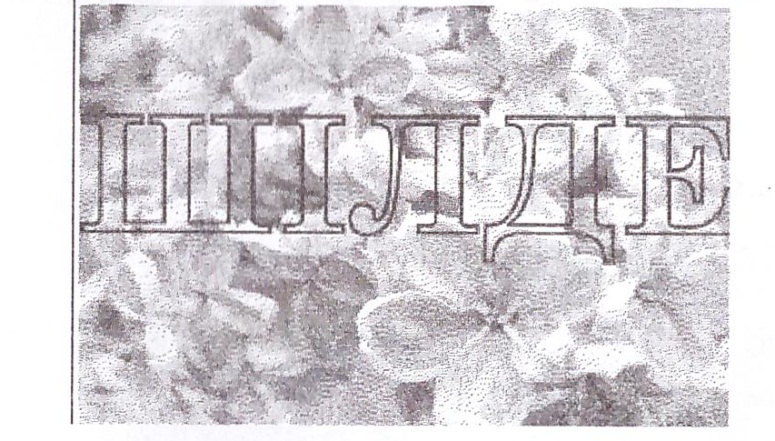
5 Растрлық суретті мәтінге - контейнрге орналастыр.
6 Алдын ала контейнерде объектіні автоматты түрде ортаға туралаудан алып тастау керек. Ол үшін Инструменты - Опции бастау терезесінен Авто-центрирование нового содержанияPowerClip командасындағы жалаушаны алып тастаңыз.
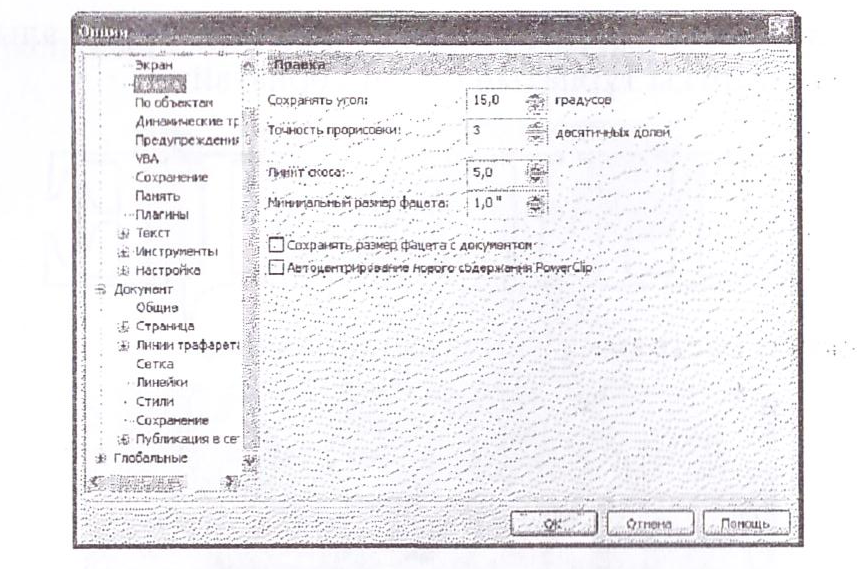
7 Суретті контейнерге орналастырыңыз.
ШІЛДЕ
8 Жазуымыздың сыртқы тұрпатын өзгертіңіз.
ШІЛДЕ
Тапсырма 2. Коллаж тұрғызу.
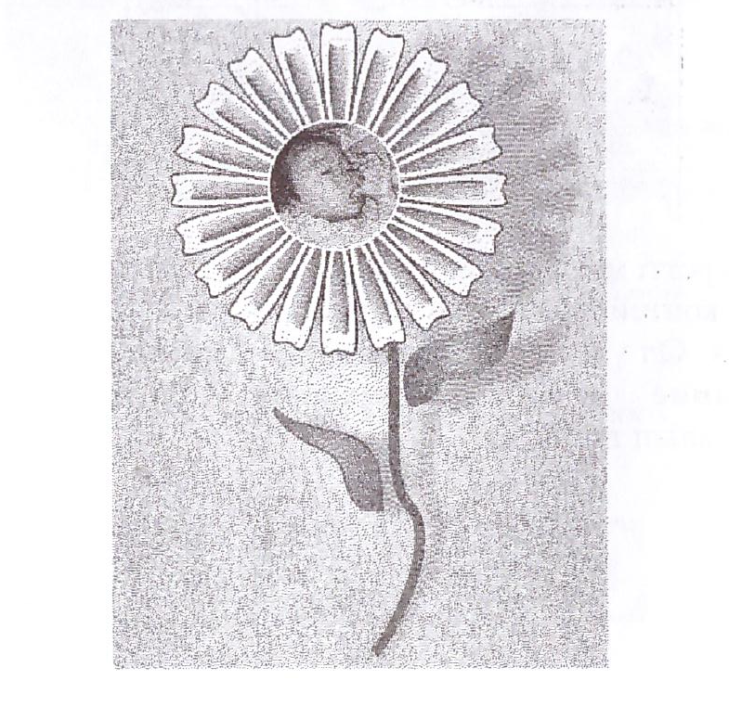
Әдістемелік нұсқау:
1 Күнбағыс күлтеренінің суретін алу үшін, келесі тізбекті ретімен орындап шығыңыз.
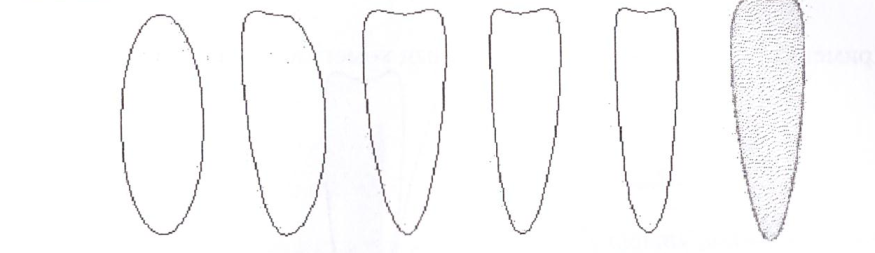
2 Сызықты интерактивті мөлдірлікті пайдаланып, күлтешелерді құрастырыңыз.
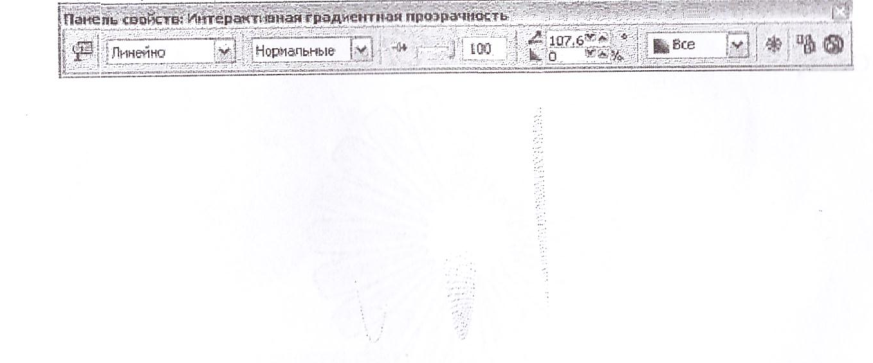
3 Барлық күлтешелерге арналған суреттерімізді топтастырамыз.
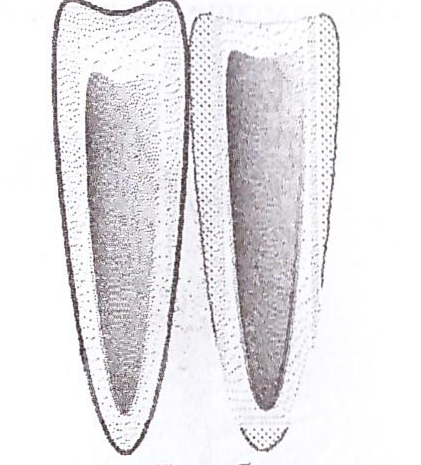
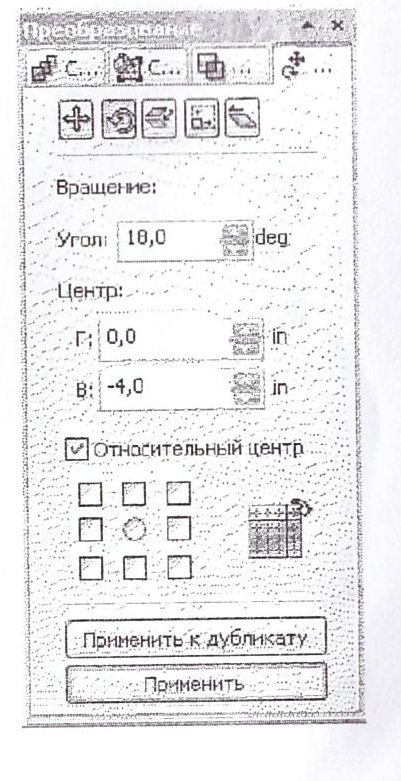
4 Упорядочивание - Преобразование - Вращение -
Командасының көмегімен күнбағыс суретін аламыз.
5 Преобразование терезесіне келесі параметрлерді орнатамыз.
* Бұрылу бұрышы 18,0
*«Относительно» жалаушасын орнатамыз.
* Бұрылу центрін тігінен төменге қарай ығыстырамыз.
6 «Применить к дубликату» батырмасының көмегімен өзгертеміз.
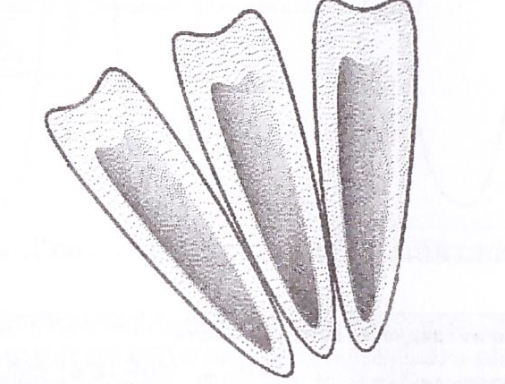
7 Осы әрекетті қажетімізше қайталаймыз.
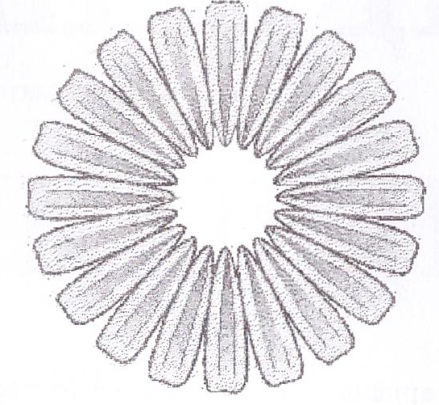
8 Растрлық суретімізді жүктеп, оны қажетімізше қиып аламыз.
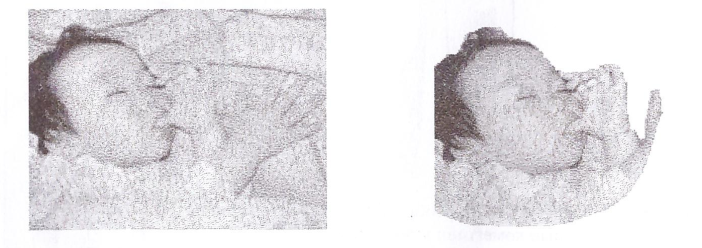
9 Күнбағыстың ортасын жасаймыз, оған тиісті текустураны таңдаймыз.
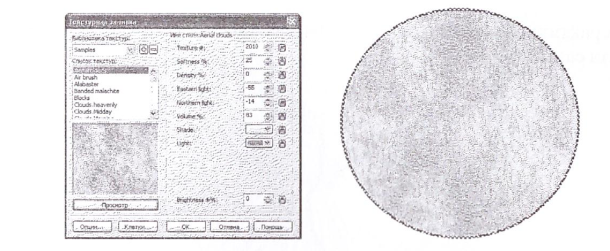
10 Дайындаған растрлық суретімізді күнбағыс ортасына дайындаған объектіге контейнерге орналастырамыз.
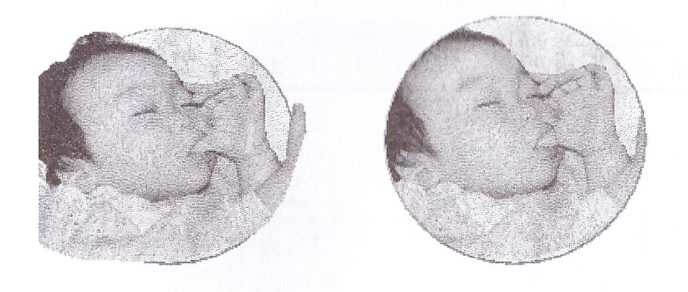
12 Күлтешелер мен суретті сәйкестендіріп орналастырыңыз.
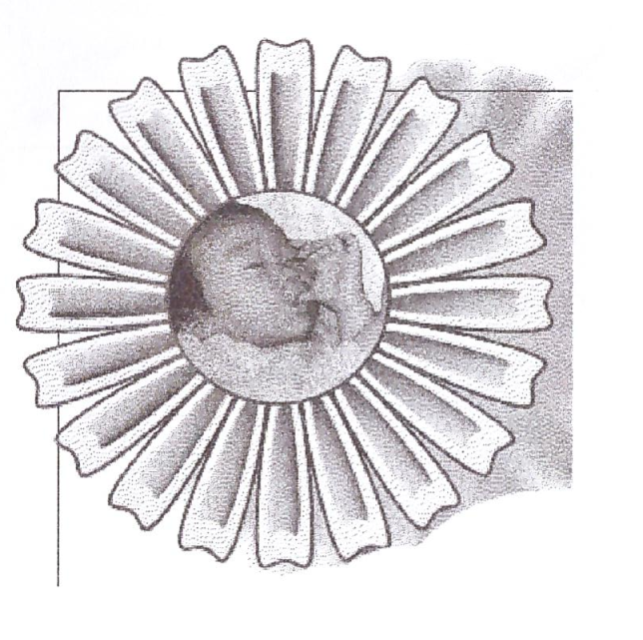
13 «Интерактивное перетекание» құралын, пайдаланып, гүлдің сабағының суретін салыңыз.

14 Барлық суреттерді біріктіріп, келесі параметрлерді пайдаланып, интерактивті көлеңке орнатыңыз.
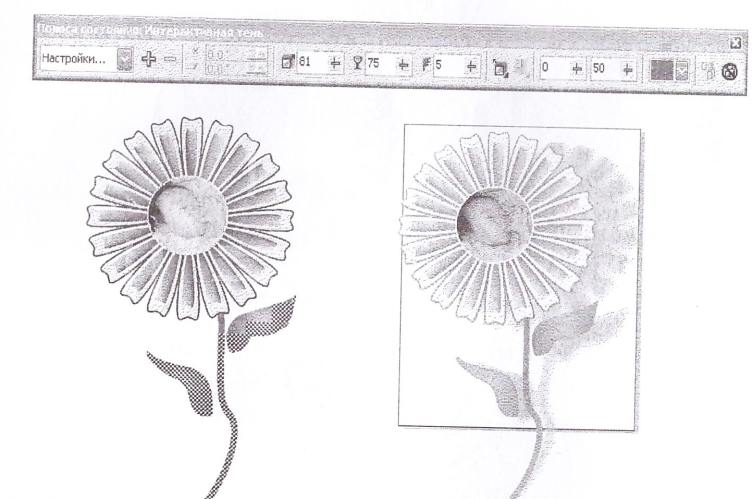
15 Суретке негіз болатын астар таңдап, коллажды аяқтаңыз.
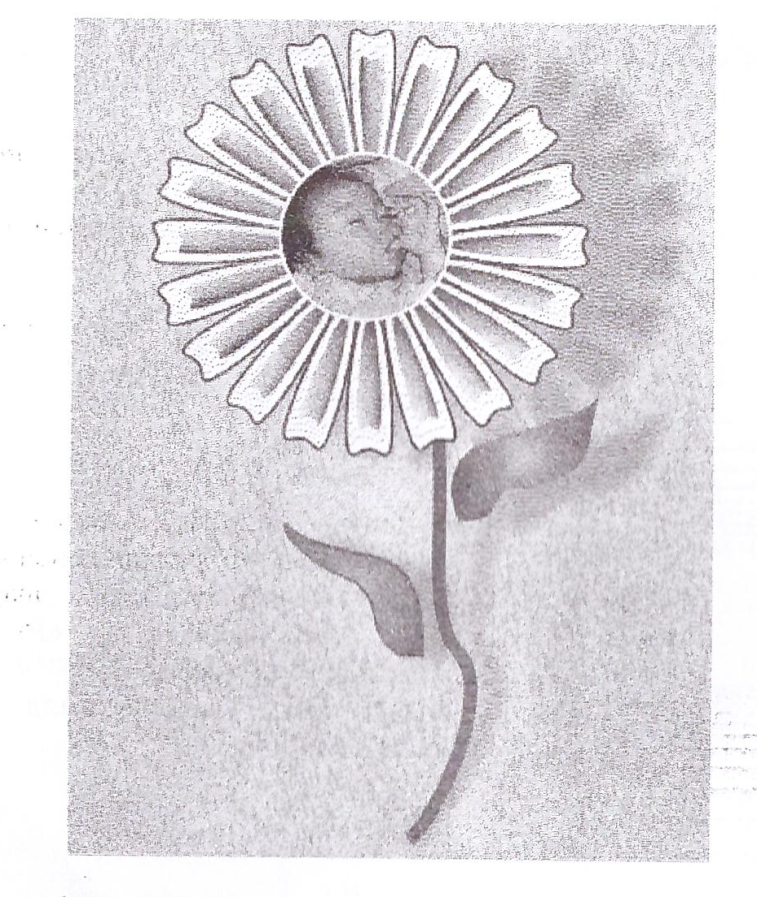
Бақылау сұрақтар:
-
«PowerClip» (Клип) командалалдың жиынтығы неден тұрады ң?
-
Place InsideContainer командасының қызметі қандай?
-
Extract Contentsкомандасының қызметі қандай?
-
Finish Edit This Level командасының қызметі қандай?
-
Қажет текстураны қандай командалар көмегімен аламыз?
Зертханалық №6
Машық дағдаларды қолдану
Мақсаты : CorelDraw бағдарламасынан үйренген машық пен бағдарламамызды қолдан білуді тексеру тапсырмалары.
Әдістемелік нұсқау: Жеке тапсырмаларды кескіндерді тұрғызу мен оларды орындау құсқауларына қатысты орындыңыз.
Тапсырма 1. Коллаж «Тұйыққа тіркелу»
Нұсқау:
Қабырғаға торды пайдаланып, оған «Перспектива» эвектісін қолданыңыз.Сфера қолданып, шыны шарды ұқсату үшін, оған линзаның «Рыбий глаз» эфектісін қолданыңыз. Тұйықты бояу үшін, радиалды градиентті бояу қолданыңыз.
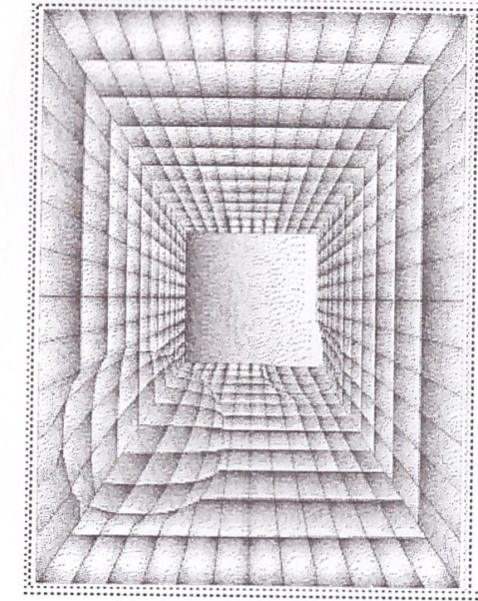
Тапсырма 1. Тісті доңғалақ
Нұсқау:
«Звезда» фигурасының негізінде және шеңбердің әртүрлі диаметрлерінен олардың қиылысуы мен осы фигуралардың бірігуінен тиісті доңғалақтың базалық элементін жасаймыз. Металлға ұқсату үшін сызықты градиентті бояу түрін қолданамыз. « Интерактивный объем» құралын қолданып
суретімізді нақтылай түсеміз.
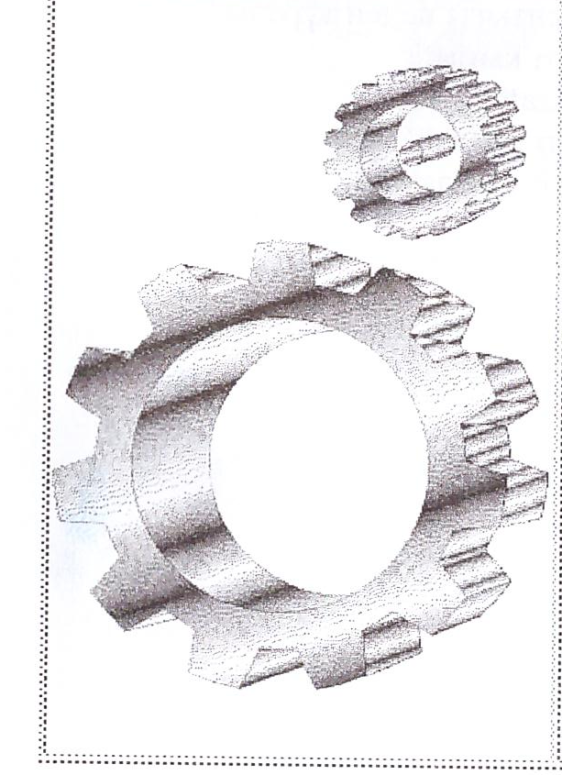
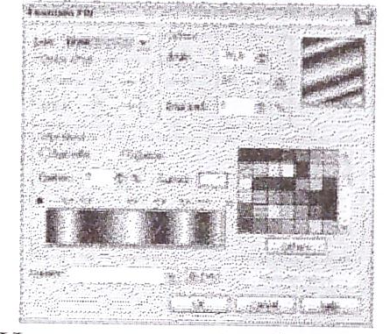
Тапсырма 3. Шыны батырма
Нұсқау:
Батырма жасау үшін негізгі үш фигураны алыңыз: Алдын ала сәйкес бояу мен «Интерактивное перетекание» эфектісін төменнен негізгі элементке интерактивті мөлдірлікті қолданыңыз. Жазуды батырмаға мәтін формасын өзгерту арқылы көлемінің илюзиясын беретіндей етіп жасаңыз.
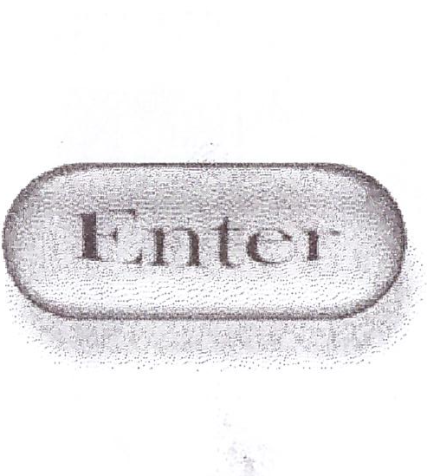
Тапсырма 4. Сынық тақтай
Нұсқау:
Тақтайдың екі бөлігін біріктіргенде бір бүтін тақтай алатындай етіп жасаңыз (оның шеткі сынығын жасау үшін «Грубая кисть» құралын пайдаланып, қалғанын «Форма» құралымен аяқтаңыз ).
Бояуға сәйкес суретті пайдаланыңыз, алынған бөліктерге «Интерактивный объем» эфектісін пайдаланыңыз.
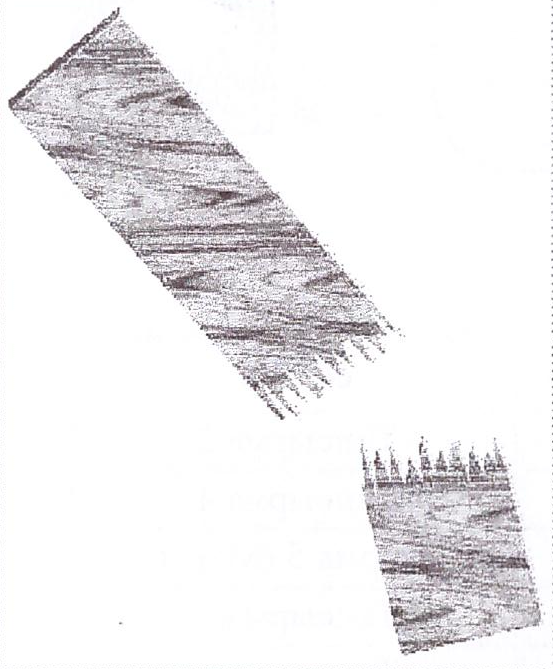
Тапсырма 5. Календарь
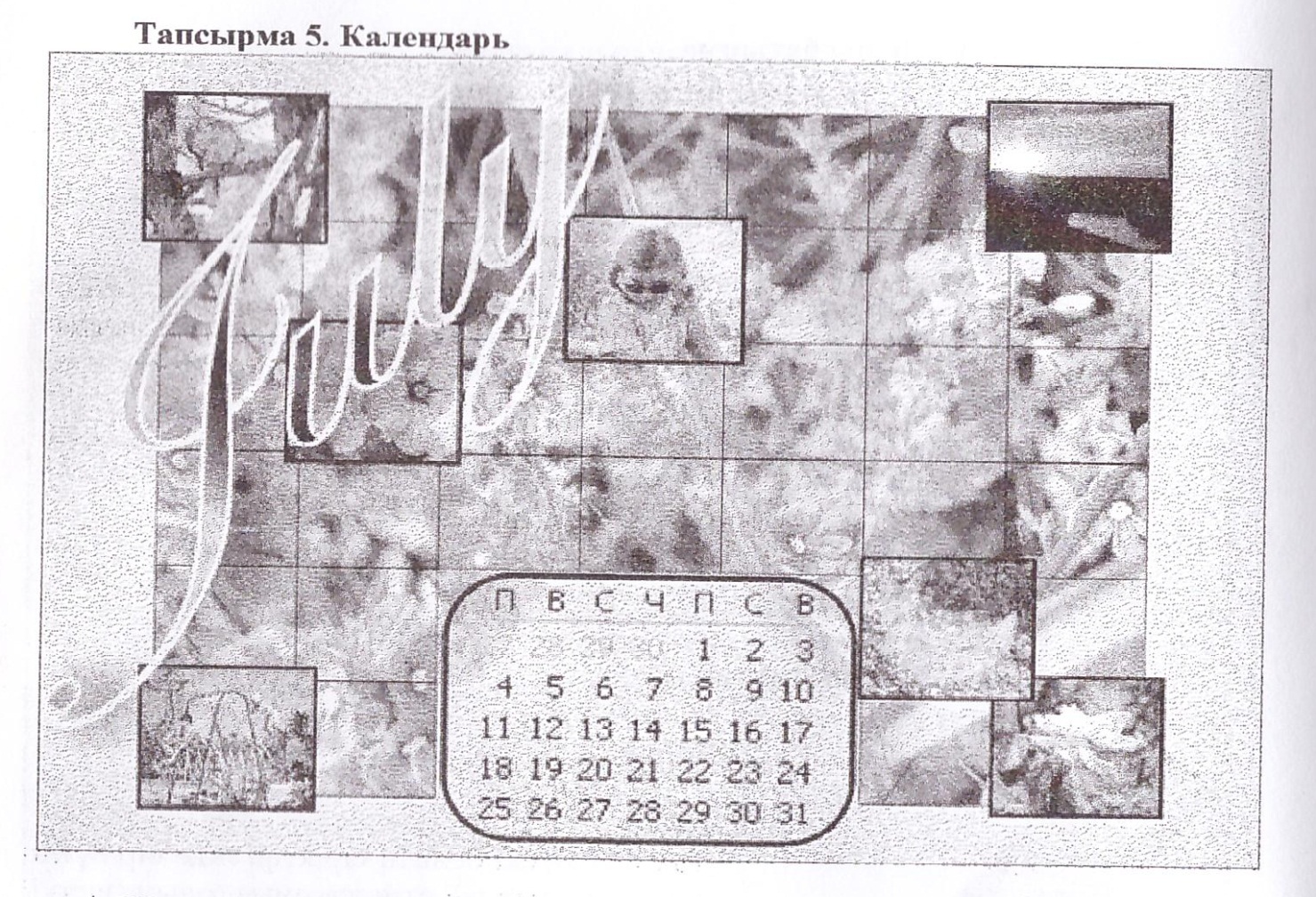
Жеке тапсырмалар
N
нұсқау
Өңдеуге арналған сөздер
1
Тапсырма 1
2
Тапсырма 2
3
Тапсырма 3
4
Тапсырма 4
5
Тапсырма 5 (Қаңтар)
6
Тапсырма 1
7
Тапсырма 2
8
Тапсырма 3
9
Тапсырма 4
10
Тапсырма 5(Наурыз)
11
Тапсырма 1
12
Тапсырма 2
N
нұсқау
Өңдеуге арналған сөздер
13
Тапсырма 3
14
Тапсырма 4
15
Тапсырма 5
16
Тапсырма 1
17
Тапсырма 2 (Маусы)
18
Тапсырма 3
19
Тапсырма 4
20
Тапсырма 5
21
Тапсырма 1
22
Тапсырма 2(Қыркүйек)
23
Тапсырма 3
24
Тапсырма 4
Бақылау сұрақтары:
-
«Перспектива» эфектісі нені береді?
-
«Интерактивный объем» құрылымының қызметі қандай?
-
«Интерактивное перетекание» эфектісінің қызметі қандай?
-
«Форма» құрылымының қызметі қандай?
-
«Грубая кисть» құрылымының қызметі қандай?
Зертханалық жұмыс №7
Corel R.A.V.E програмасымен танысу
Мақсаты: Corel R.A.V.E програмасында анимацияларымен негізгі жұмыс
Corel R.A.V.E програмасындағы сурет салу құралдарының қызметі
Corel R.A.V.E програмасының құралдарымен бірдей.
Қарапайым қозғалыстан бастап, ары қарай күлделендіреміз. Бұл программада құрылатын анимациялы проектілер фильмдер депи аталады. Фильмнің жаңа проектісін құруды бастайық. Ең алдымен жұлдызды саламыз және оны созып, бояймыз.
-
Жаңа құжат (File->New) Жаңа құжаттың өлшемі 500х500 никсель (Сурет1).

Сурет 1. Жаңа құжаттың өлшемі 500х500 пиксель
-
Құралдар тақтасынан Многоугольник құралын таңдаймыз, құжаттың сол жақ жоғарғы бұрышынан бесбұрышты саламыз. (Бесбұрыш теңбейлі болу үшін CTRL пернесін басып тұрамыз).
-
CTRL пернесін басып тұрып бесбұрыштың бүйіріндегі ортаңғы нүктелерін ішіне қарай тартыңыз.
-
Түсткер палитрасынан сары түсті таңдап, жұлдызды бояңыз.
-
Фигураның сыртқы контурын алып тастаңыз.
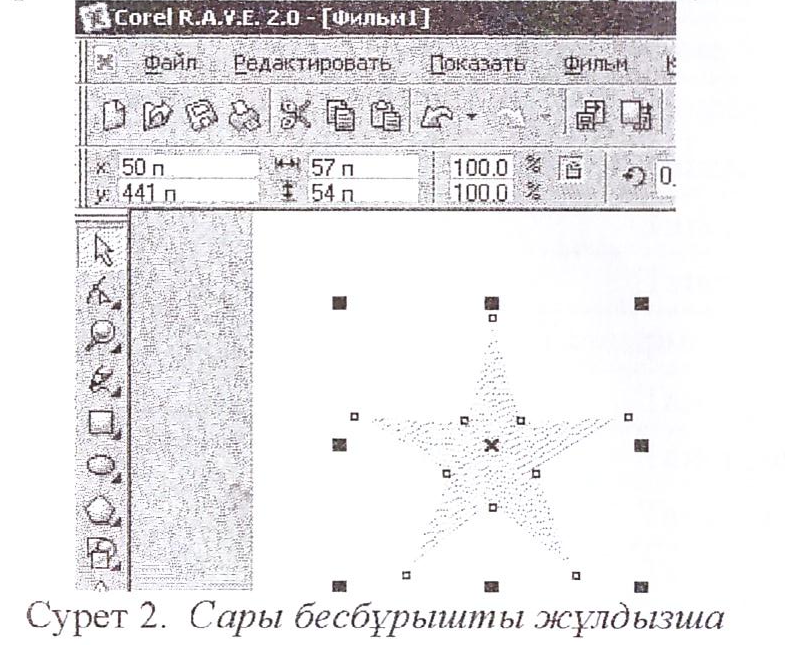
Суретт 2. Сары бесбұрышты жұлдызша
Фильмнің өмір сызығын құрамыз. Барлық объектілер белгілі бір өмір ұзақтығына (TimeLine)ие болады, оны өзіміз орнатамыз. Програмада ол терезесінде қара сызық түрінде көрсетілген (Сурет 3). Оны ұзартып, кішірейтуге болады және жаңа кілттік фрагменттер қосуға болады. Нақты уақытта графигі терезесінде қара нүкте болады.
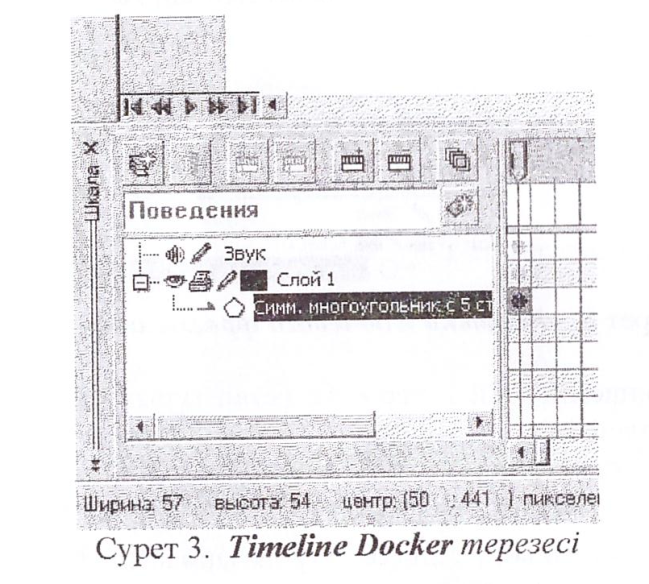
Сурет3. Timeline Dockerтерезесі
1 Таңдау құралын (Pick tool)қолдана отырып жұлдызды ерекшелеп, қозғап және оның өлшемін өзгертуге болады.
2 Timeline Docker терезесінде жұлдыздың өмір графигін (қара неүкте) шертіп және оны 30-кадрға дейін созыңыз (Сурет 4).
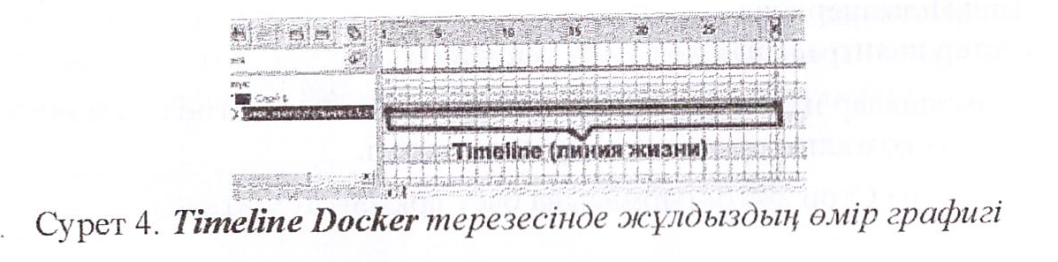
Сурет 4. Timeline Dockerтерезесінде жұлдыздың өмір графигі
Объект сыңары
Объектінің өмір сызығын құра отырып автоматты тұрде құрамыз. Сонымен қатар, сыңарының орнын, өлшемін, түсін және басқа да параметрлерін өзгерте отырып анимацияны жылдам құруға болады. Қалғанын программа автоматты түрде орындайды. Жұлдызды көбейте отырып, өмір сызығын кілттік фрагменттерді (keyframes)қосып отыру керек, содан кейін кілттік фрагменттердің біреуінде жұлдыздың өлшемін және орнын өзгертуге болады. Программа автоматты түрде кілттік фрагменттер арасындағыжұлдызда өзгерістерді қолданады және қозғалып кеңейетін тірі жұлдызды құрады. Бұл процедураны бастамас бұрын жұлдыз ерекшеленіп жәнек ойнату керек 30-кадрда тұрғанына көз жеткізеңіз.
-
Анимция менюінде «Вставка ключевого фрагмента» (Insert Key frames) батырмасын шертіңіз (немесе сызықтың соңғы нүктесінде тышқанды екі рет шертіңіз, Сурет 5)

Сурет 5. «Вставка ключевого фрагмента» батырмасы
-
Жұлдыз өлшемін SHIFT пернесән ұстап тұрып бұрыштық маркерді тарта отырып үлкейтіңіз.
-
Жұлдызды құжаттың оң жақ төменгі бұрышына орналастырыңыз.
-
Қозғалысты басқару панелінде қоғалыс нәтижесін көре аласыз. Нәтижені көру үшін ойнату батырмасын шертіңіз.
-
Тоқтату батырмасын ойнатуды тоқтатады.
Обекті сыңарын түспен бояу.
-
Бұл қадамда біз объект сыңарын түспен бояймыз.
-
Timeline Dockerтерезесінде жұлдыздың өмір графигінің 30 кадрына тышқанды шертіңіз.
-
Түстер палитрасынан көк түсті таңдаймыз.
-
Анимациялар панелінен ойнату батырмасын шертіңіз, осы кезде жұлдыз қозғалыс процесінде түсін өзгертеді.
-
Ойнатуды Стоп батырмасына басу арқылы тоқтатыңыз.
Берілген жол бойынша объектінің қозғалысы
-
Ойнату көрсеткішін бірінші кадрға қайтарыңыз.
-
Құралдар тақтасынан қисық сызықты салуға арналған құралды және Freehand құралын таңдап кез келген формадағы сызықты салыңыз.
-
Егер сіз сызықты көрмесеңіз, онда құралдар тақтасындағы контурға шертіп сызжықтың қажетті енін таңдаңыз.
-
Сызықты құжаттың жоғарғы сол жақ бұрышынан оң жақ төменгі бұрышына дейін салыңыз. (Сурет 6).
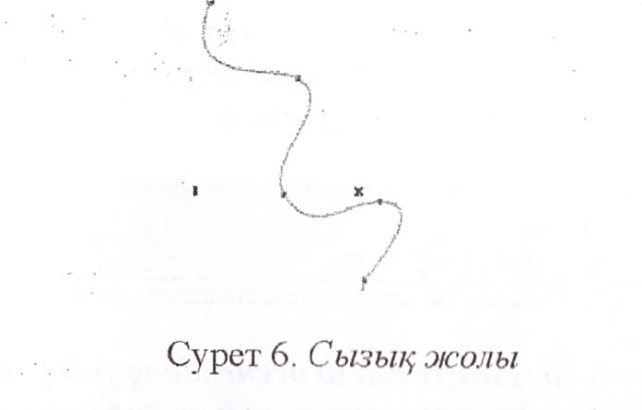
Сурет 6. Сызық жолы
Жұлдызды жолмен байланыстыру
1 Pick Tool құралының көмегімен Timeline Docker терезесіндегі жұлдыздың атауына оның сыңарын таңдау үшін шертіңіз (Сурет 7).
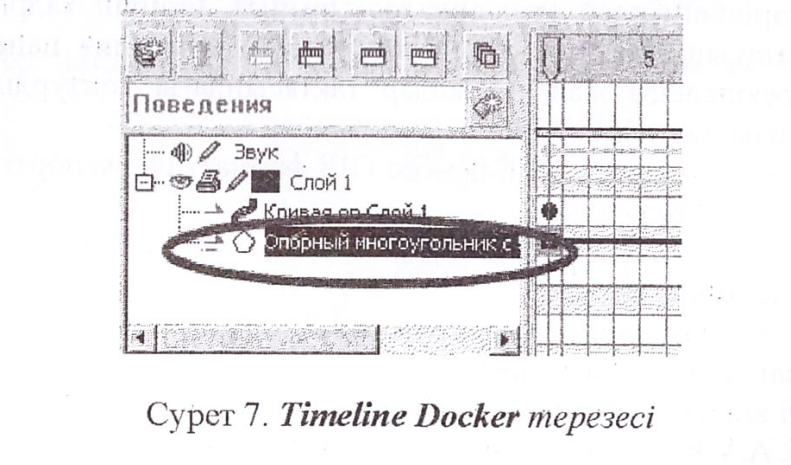
Сурет 7. Timeline Docker терезесі
2 Негізгі менюден Movie-> Attach to path (Фильм-Двойник-Привязать к пути) командасын таңдаңыз немесе бірінші кадрдағы өмір сызығына тышқанды шертіңіз және привязать к пути командасын таңдаңыз (Сурет 8).
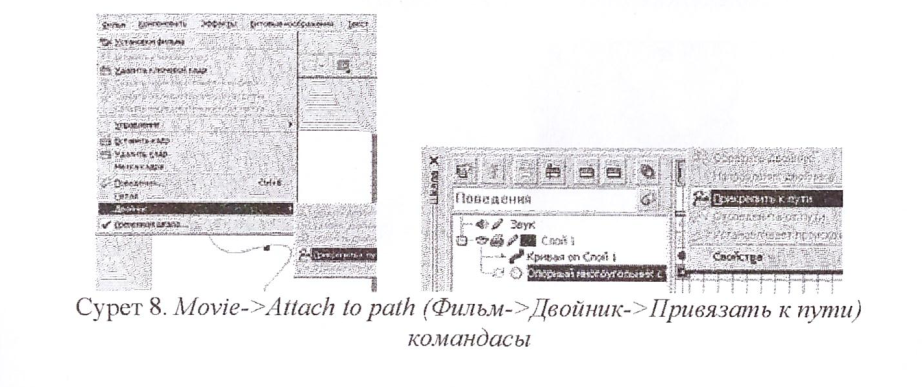
Сурет 8. Movie-> Attach to path (Фильм-Двойник-Привязать к пути) командасы
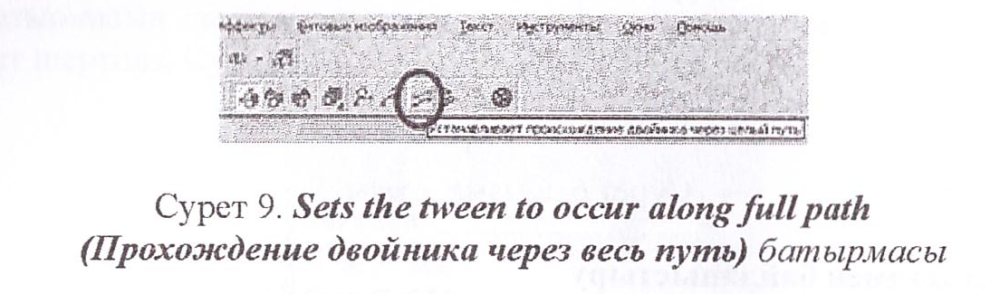
Сурет 9. Sets the tween to occur to occur along full path (Прохождение двойника через весь путь) батырмасы
-
Жұлдыздың қалай қозғалатындығын көру үшін ойнату батырмасына шертіңіз.
-
Жолды көрінбейтін етіп орналастырыңыз. Бірінші кадрға оралыңыз. Жұлдыз атауына көрсеткішті шерту арқылы анимация панелінде толық жолды ерекшеліңіз және құралдар тақтасындағы контуды болдырмау батырмасына шертіңіз.
-
Файылды сақтаңыз (оны SWF немесе GIF форматына экспорттарға болады) және оны жабыңыз.
Бақылау сұрақтары:
-
Corel R.A.V.E програмасының мақсаты?
-
Кілттік фрагмен дегеніміз не ?
-
Объектіні қисық сызықты жолмен қозғалтуға бола ма? Қалай ?
-
Corel R.A.V.E терезесінің CorelDeaw програмалық терезесінен айырмашылығын атаңыз?
-
Объект сыңары дегеніміз не?
Зертханалық жұмыс №8
CorelRave програмасында қозғалыстарды құру
Мақсаты:CorelRave програмасының көмегімен хаостыққозғалыстарды құруды ұйрену
Стандартты 500х500 пиксель өлшемдегі құжат құрыңыз. Инструменттер тақтасынан Артистикалық қылқаламды таңдаңыз (Artistc Media Brush (Сурет1).
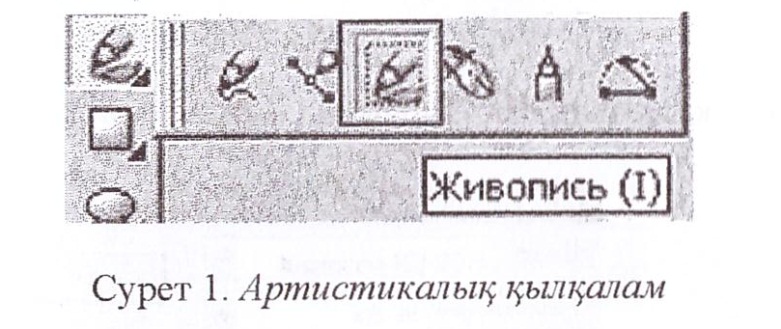
Сурет 1.Артистикалық қылқаламды
Қасиеттер тақтасынан жапырақтың суреті бар қылқаламды таңдаңыз (Сурет2).
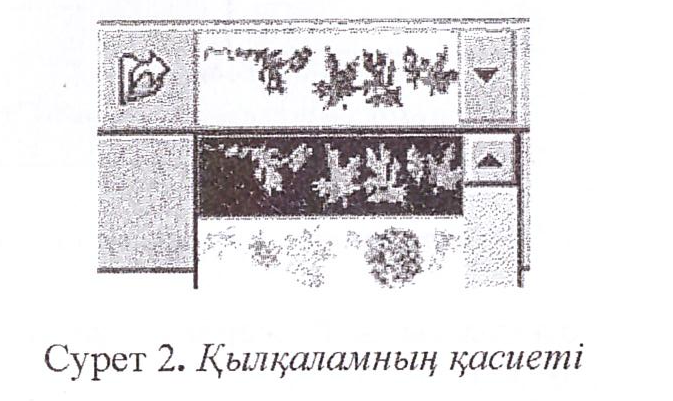
Сурет 2. Қылқаламның қасиеті
Содан кейін, кішкене түзу сызыңыз, яғни бір жапырақ пайда болатындар (егер жапырақ емес, басқандай фигуралар пайда болатын болса, онда қасиеттер тақтасындағы Порядок разбрызгивание->Случайно қасиетін бірнеше рет, жапырақтың суреті пайда болғанға дейін қайталаңыз (Сурет 3).
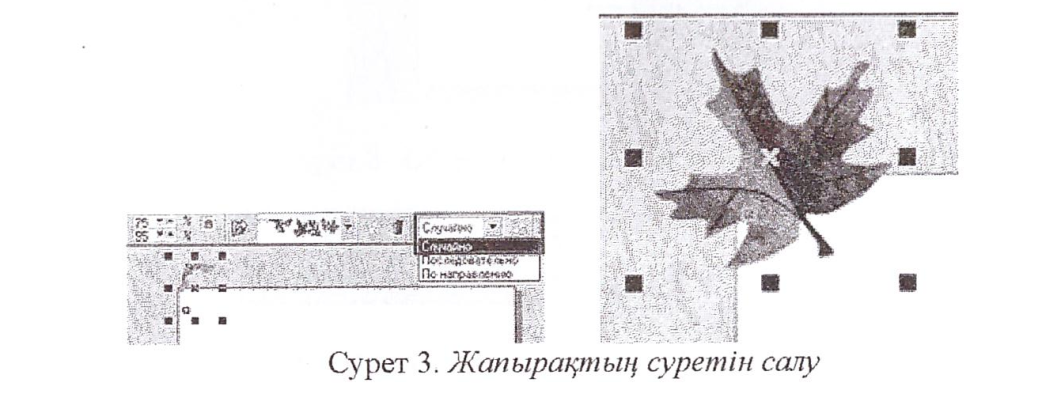
Сурет 3.Жапырақтың суретін салу
Одан кейін менюға барып, Битовые изображения->Конвертировать в битовое изображение (BITMAP ->CONVERT TO BITMAP) командасын тандаймыз (Сурет 4).
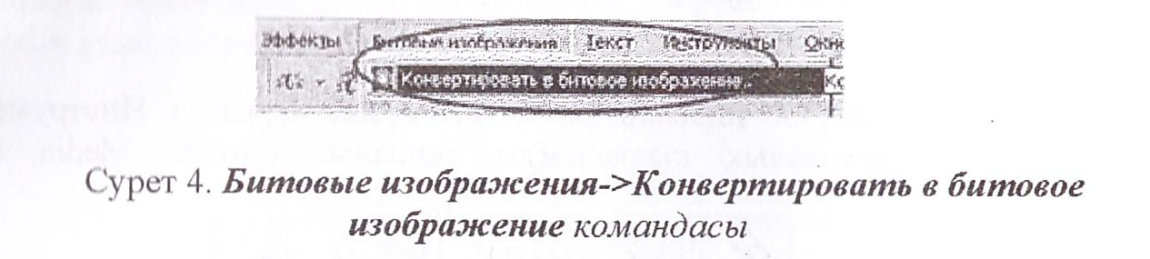
Сурет 4. Битовые изображения->Конвертировать в битовое изображение командасы
Төмендегі қасиеттердің барлығы орындалғанына көз жеткізіңіз (Сурет 5).
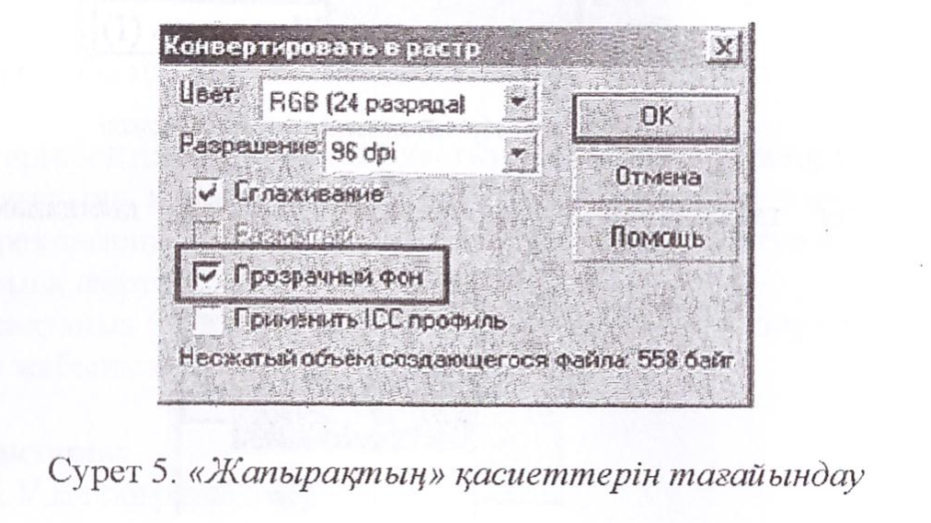
Сурет 5.«Жапырақтың» қасиеттерін тағайындау
«Жапырақтың» қозғалысты қай жерден бастағыңыз келед, сол орынңа орналастырыңыз, біздің жағдай да ол сол жақ жоғарға бұрыш (Сурет 6).
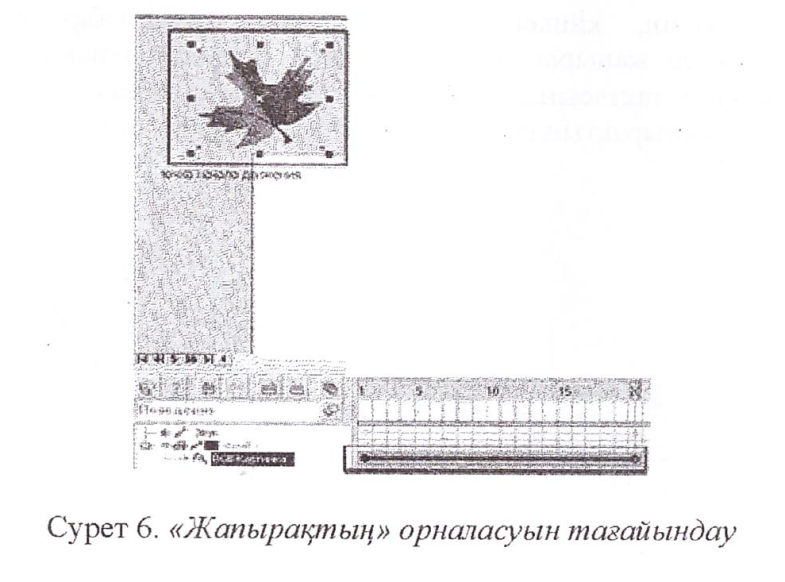
Сурет 6.«Жапырақтың» орналасуын тағайындау
Уақыт шкаласы терезесінде өмір сызығын үлкейтіңіз. Ең соңғы кадрда тышқанды екі рет шертіңізде, кілттік фрагментті бастапқы және соңғы кадрға орналастырыңыз (Сурет 7).

Сурет 7. Өмір сызығын кілтті фрагменттердіорналастыру
Ең соңғы кадрды таңдап «жапырақ» оң жақ төменгі бұрышқа, көлемін өзгертпей әкеліп, орналастырыңыз. Бірінші және соңғы кадрлар арасында бірінші кілттік фрагменттер орналастырыңыз, әрбір кілттік фрагментте «жапырақ» әр түрлі бағытқа бұрып орналастырыңыз (Сурет 8).
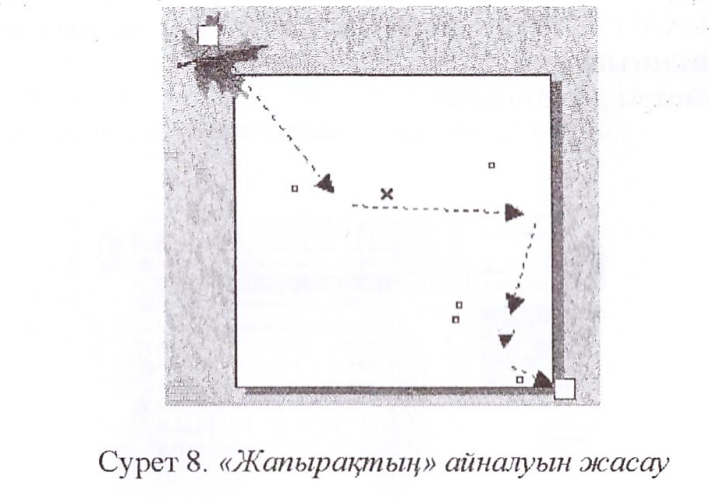
Сурет 8. «Жапырақ» айналуын жасау
Жапырақтың көлемін әрбір кілттік кадрда вертикаль бойынша масштабын өзгертетін болсаңыз (Сурет 9), онда жапырақ жерге параллель орналасқан сияқты бөлып көрінеді.
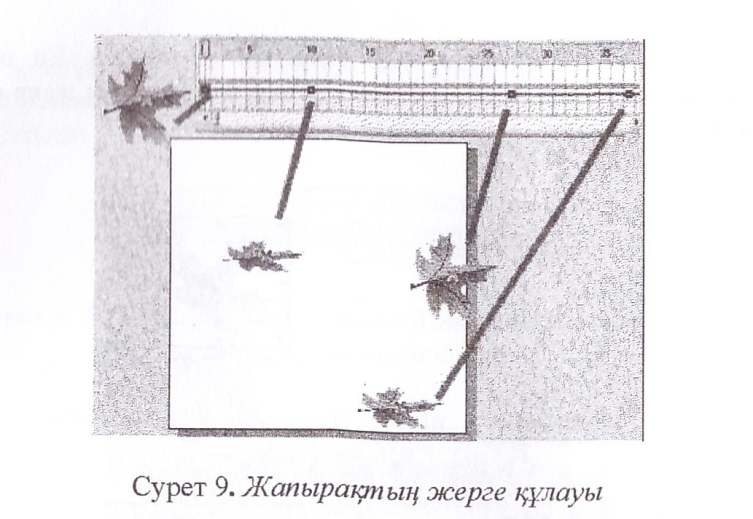
Сурет 9. Жапырақтың жерге құлауы
Біздің жағдайдағы анимацияны, жоғарыда аталған процесстердің барлығын орындаған кезде ғана шығады, себебі, егер Сіз биттік суреттің «Прозрачный фон» қасиетін таңдамасаңыз, орындалмайды.
Бақылау сұрақтары:
-
Corel R.A.V.E программасының мақсаты?
-
Кілттік фрагмент дегеніміз не?
-
Объектіні қисық сызықты жолмен қозғалтуға бола ма? Қалай?
-
Corel R.A.V.E терезесінің CorelDraw программалық терезесінен айырмашылығын атаңыз?
-
Объект сыңары дегеніміз не?
Зертханалық жұмыс № 9
R.A.V.E көмегімен жарнамалық банер жасау
Мақсаты: R.A.V.E көмегімен жарнамалық банер жасау жолдарымен таныстыру.
Әдістемелік нұсқау:
1 Жаңа құжат құрып, ___Text Tool (Текст)құралын таңдап, кез келген бір сөз теріңіз (Сурет 1).

Сурет 1. Терілген мәтіннің көрінісі
2 Мәтіннің көшірмесін аламыз, клавиатурадағы «+» пернесін басып.
3 Көшірмесін қисыққа түрлендіреміз, яғни, тышқанның оң жағын басып,
Қисыққа түрлендіру(Преобразовать в кривые -Convert To Cbrves) немесе
Ctrl+Q пернелерінің комбинациясын таңдаңыз (Сурет 2).

Сурет 2. Мәтінді қисыққа түрлендіру
4 Қажет жерлерден түйіндер санын қысқартамыз (Сурет3).

Сурет 3. Түйіндер санын қысқарту
5 Қисықты бөлшектерге бөлеміз, ол үшін мәтінге тышқанның оң жағын шертіп жанама менюден Break Curve Apart командасын таңдаңыз немесе ...... пернелерінің комбинациясын таңдауға болады (Сурет 4).
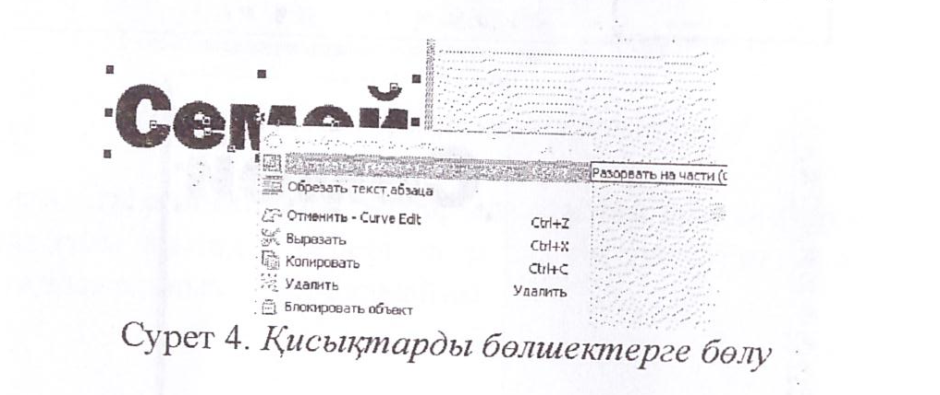
Сурет 4. Қисықтарды бөлшекткрге бөлу
-
Енді ақырындап қажетті қисықтарды таңдап оларды комбинациялаймыз
(Сурет 5)
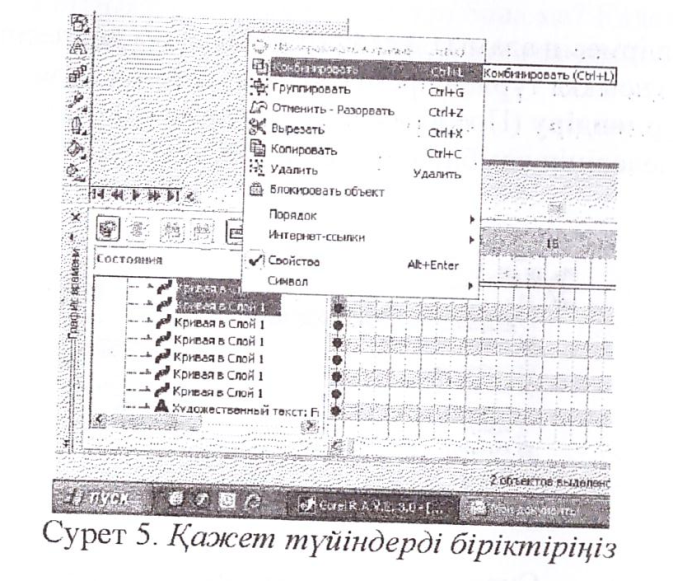
Сурет5. Қажет түйіндерді біріктіріңіз
-
Әріптермен жұмысты жеңілдету үшін әрбір қисықтың атауы әріптері бойынша ауыстырыңыз (Сурет 6).
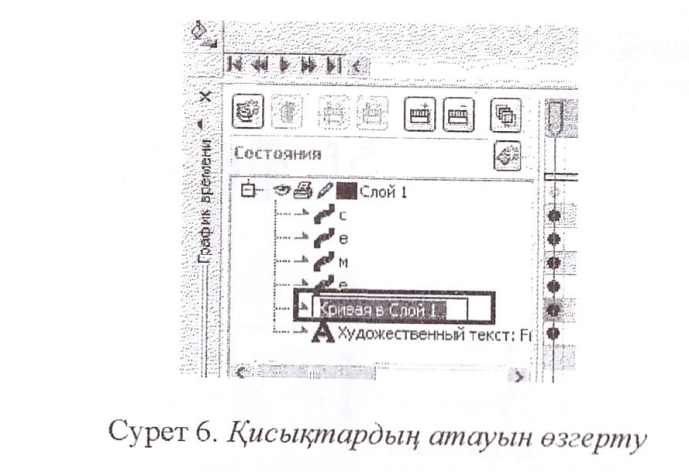
Сурет 6.Қисықтардың атауын өзгерту
-
Shape (Tool) құралының көмегімен қисықтардың формасын өзгертеміз
(Сурет 7).

Сурет 7. Қисықтардың формасын өзгерті
-
Нәтижесінде қисықтар Сурет 8- де көрсетілгендей түрлену керек:

Сурет 8. Түрленген қисықтар
-
Уақыт шкаласы (TimelineDocker- Временная шкала) терезесінен барлық қисықтарды таңдап, оны қажетті түске бояймыз (Сурет 9).

Сурет 9.Қисықтарды бояу
-
Енді қарапайым мәтінді таңдап, оның көшірмесін аламыз (Сурет 10).

Сурет 10. Қарапайым мәтіннің көшірмесін алу
12 Қажет түске тыщқанның оң жағын басып контур түсін өзгертеміз, содан кейін контур жуандығына үлкен мән тағайындаймыз (Сурет 11).

Сурет 11. Контурды өзгерту
-
Енді аралық мәтін үшін текстура таңдау керек. Оң текстураны басып қолымызбен саламыз. Ол үшін CorelDraw-ға көшеміз (Сурет 12).
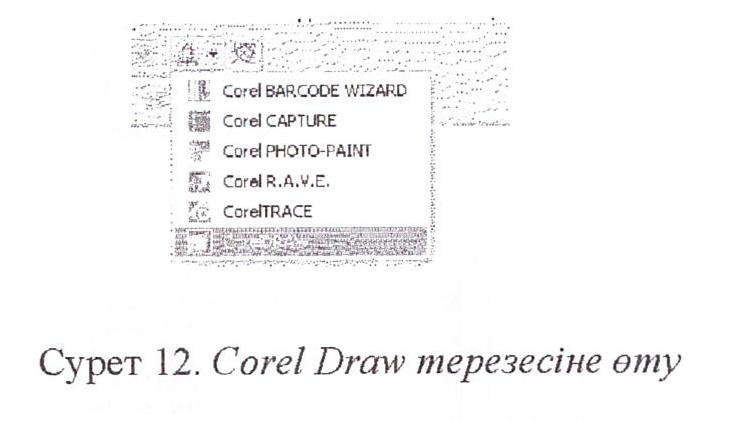
Сурет 12. CorelDraw терезесіне өту
-
Квадрат салыңыз, оны қара түске бояңыз және алып тастаңыз
-
Квадратты растрлық бейнеге түрлендіріңіз. Ол үшін менюден Bitmaps Convert To Bitmaps (Изображение > Преобразовать в растровое изображение) командасын орындаңыз (Сурет 13).

Сурет 13. Растрлық бейнеге түрлендіру командасы
-
Қайтадан Bitmaps > Creative > Particle (Растровые изображения > Творческие > Частицы) командасын орындаңыз.Оз қалауыңыз бойнша баптауларды таңдаңыз (Сурет 14)
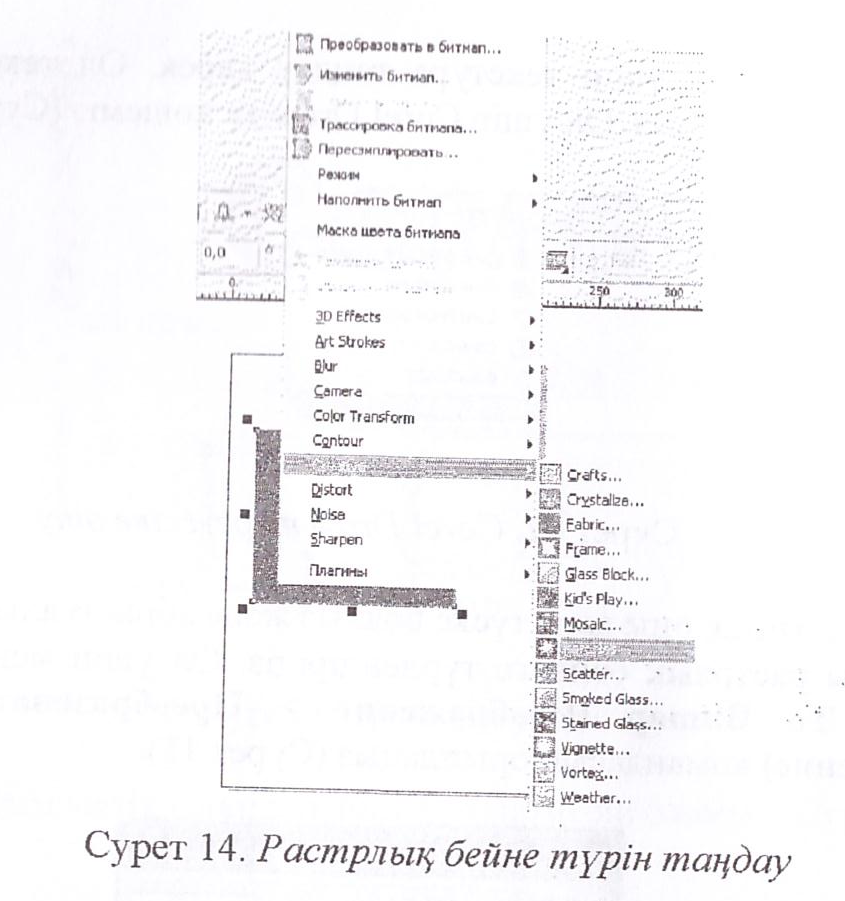
Сурет 14.Растрлық бейне турін таңдау
-
Енді File >Export (Файл > Экспорт ) командасын орындаңыз. Пайда болған бейнені JPEG форматқа экспорттаймыз.
-
Қажетті папканы таңдап,файл атын беріңіз Selekt Only (Выделенные объекты) қасиетін белгілейміз,қалған параметрлерді өзгеріссіз қалдырамыз. ОК батырмасына басыңыз (Сурет 15)
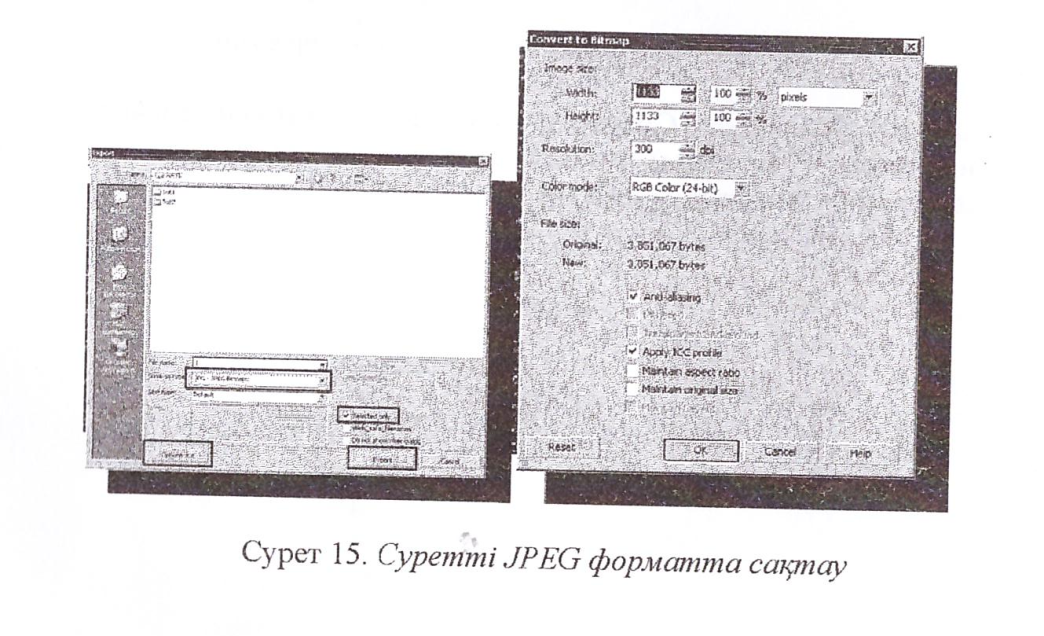
Сурет 15.Суретті JPEG форматта сақтау
-
Corel R.A.V.E программасына қайта ораламыз, мәтінді таңдаймыз (Сурет 16).
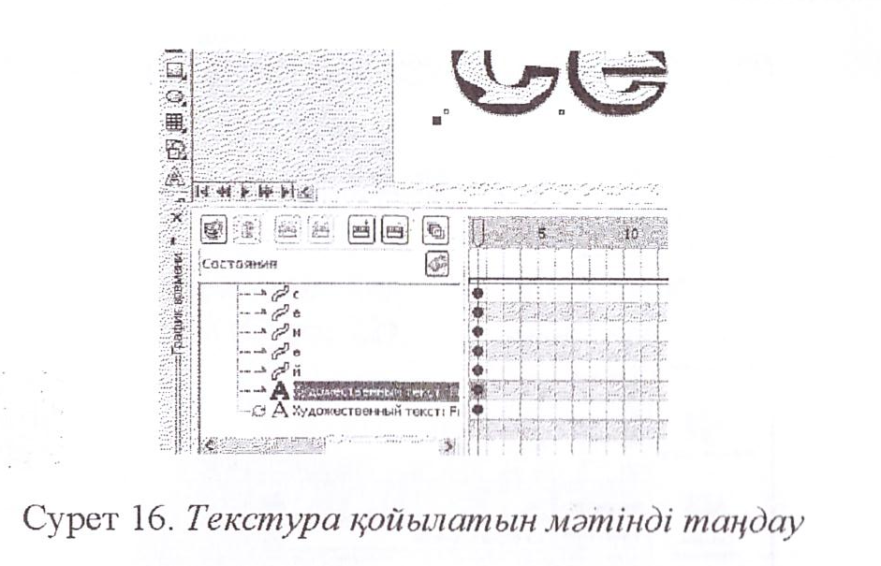
Сурет 16.Текстура қойылатын мәтінді таңдау
20 Итрерактивті бояу (Interactive Fill Tool-Интерактивная
заливка) құралын таңдаңыз, содан кейн тәсілін
таңдаңыз (Сурет 17)- Растрлық өрнек (Bitmap Pattern-
Палитра битмапа)
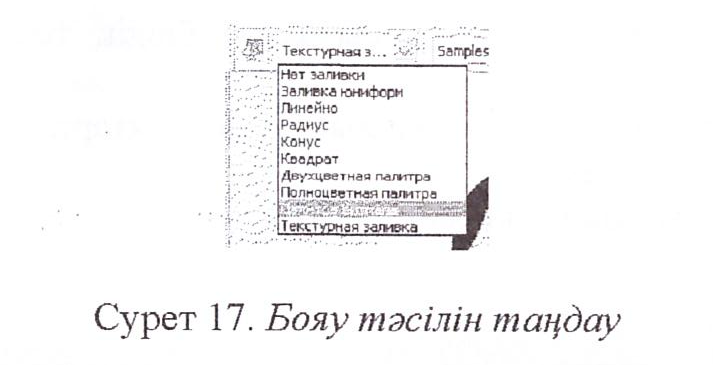
Сурет 17. Бояу тәсілін таңдау
21 Бояудың баптауларын таңдап, ашылған терезеден Жүктеу
(Load-Загрузить) батырмасына басыңыз(Сурет 18).
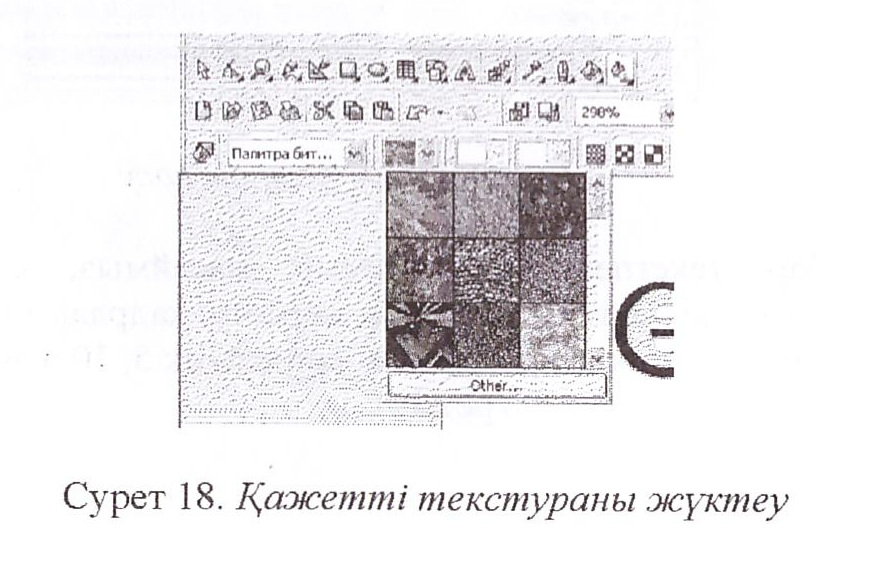
Сурет 18. Қажетті текстураны жүктеу
22 Corol Drawa жасалған текстураны таңдап, Қою(Import-Вставить)
Командасын орындаймыз (Сурет 19).
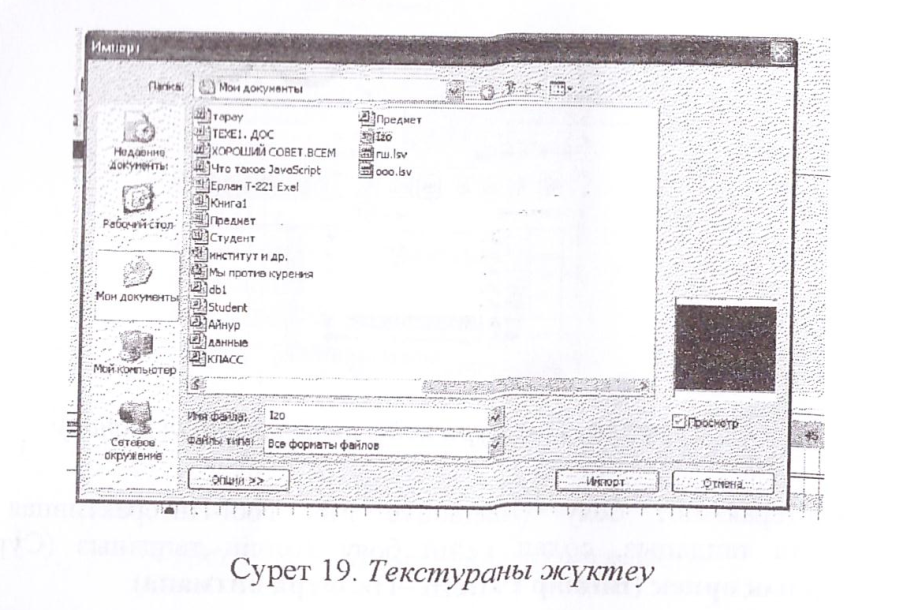
Сурет 19. Текстураны жуктеу
23 Ок батырмасына басыңыз, осы кезде біздің текст
Қажетті текстураға боялады
24 Уақыт шкаласынан барлық қисықтарды таңдап, оларды
Комбинациялаймыз.
25 Уақыт шкаласынан көрсету уақытын 20 кадрға дейн улкейтеміз
(Сурет 20).

Сурет 20. Кадрларды қосу
26 Бояуы бар текстпен ғана жұмыс жасаймыз, сондықтан қалған объектілерге тиіспейміз,тек қана көрсету кадрларын ғана үлкейтеміз. Соңғы кадрға кілттік кадр қосамыз,сондай- ақ 5,10 және 15-ші кадрларға да кілттік кадр қосамыз (Сурет 21).
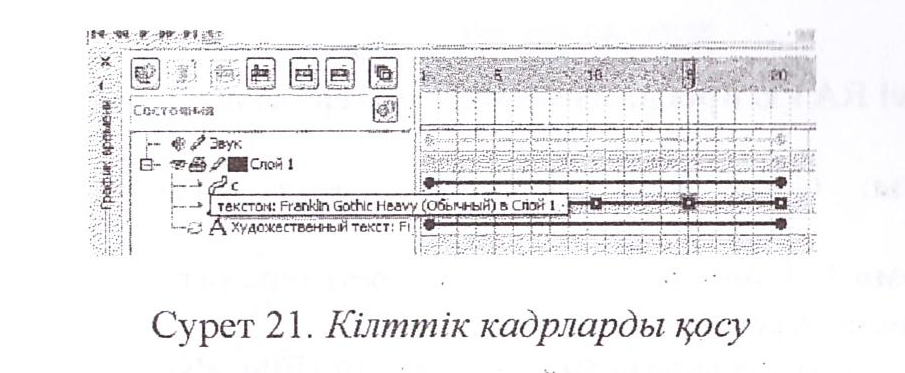
Сурет 21. Кілттік кадрларды қосу
27 5-кадырды таңдаңыз Интерактивті бояу құралын таңдаңыз және бояуды төмен қарай ауыстырамыз (Сурет 22).

Сурет 22. Интерактивті бояу құралын пайдалану
28 Осыған ұқсас 10,15 және 20-кадрларда бояуды сәйкесінше оңға, солға және төмен жылжытамыз.
29 Барлық әрекеттерді орындап болғаннан кейн,жұмыс нәтижесін көру ушін « ойнату » батырмасына басыңыз.
Бақылау сұрақтары:
-
Corel R.A.V.E программасының мақсаты?
-
Кілтік фрагмент дегеніміз не?
-
Объектіні қисық сызықты жолмен қозғалтуға бола ма? Қалай?
-
Corel R.A.V.E терезесінің CorelDraw программалық терезесінен айырмашылығын атаңыз?
-
Объект сыңары дегеніміз не?


