- Преподавателю
- Информатика
- Методические рекомендации по выполнению практических работ по дисциплине Информационные технологии в профессиональной деятельности
Методические рекомендации по выполнению практических работ по дисциплине Информационные технологии в профессиональной деятельности
| Раздел | Информатика |
| Класс | - |
| Тип | Другие методич. материалы |
| Автор | Залютдинова И.А. |
| Дата | 21.11.2015 |
| Формат | docx |
| Изображения | Есть |
|
| Министерство образования и науки Челябинской области Государственное бюджетное образовательное учреждение среднего профессионального образования «Челябинский государственный промышленно-гуманитарный техникум имени А.В. Яковлева» |
УТВЕРЖДАЮ
Заместитель директора по УР
______________Т.И.Казакова
«_____»_____________20__г
Рег.№_________
ЕН.02. Информационные технологии в профессиональной деятельности
Методические указания по выполнению практических заданий
38.02.01 Экономика и бухгалтерский учет (по отраслям)
Челябинск, 2014
Допущено методическим советом ГБОУ СПО «ЧГПГТ им. А.В.Яковлева» в качестве методического издания. Протокол от «___»____________201__г № _____.
Методические указания разработаны с целью оказания помощи студентам при выполнении практических заданий по дисциплине
Методические рекомендации предназначены для студентов очной формы обучения 38.02.01 (080114) Экономика и бухгалтерский учет (по отраслям)
Содержат блок теоретического материала и указания по выполнению практических заданий.
Составитель
Преподаватель И.А. Залютдинова
Подготовлено на цикловой комиссии
__________________________________________________
(протокол заседания ЦК от «___»______________ 20__ г №__)
ПОЯСНИТЕЛЬНАЯ ЗАПИСКА
Методические указания по выполнению практических заданий разработаны в соответствии с рабочей программой и могут быть использованы как для проведения практических занятий (основных и факультативных), так и для индивидуального усовершенствования имеющихся навыков работы с компьютерными программными продуктами.
Представленные, в данных методических указаниях, практические задания направлены на формирование знаний и умений по дисциплине, а так же общих и профессиональных компетенций:
ОК 1. Понимать сущность и социальную значимость своей будущей профессии, проявлять к ней устойчивый интерес.
ОК 2. Организовывать собственную деятельность, выбирать типовые методы и способы выполнения профессиональных задач, оценивать их эффективность и качество.
ОК 3. Принимать решения в стандартных и нестандартных ситуациях и нести за них ответственность.
ОК 4. Осуществлять поиск и использование информации, необходимой для эффективного выполнения профессиональных задач, профессионального и личностного развития.
ОК 5. Владеть информационной культурой, анализировать и оценивать информацию с использованием информационно-коммуникационных технологий.
ОК 6. Работать в коллективе и команде, эффективно общаться с коллегами, руководством, потребителями.
ОК 7. Брать на себя ответственность за работу членов команды (подчиненных), результат выполнения заданий.
ОК 8. Самостоятельно определять задачи профессионального и личностного развития, заниматься самообразованием, осознанно планировать повышение квалификации.
ОК 9. Ориентироваться в условиях частой смены технологий в профессиональной деятельности.
ПК 1.1. Обрабатывать первичные бухгалтерские документы.
ПК 1.2. Разрабатывать и согласовывать с руководством организации рабочий план счетов бухгалтерского учета организации.
ПК 1.3. Проводить учет денежных средств, оформлять денежные и кассовые документы.
ПК 1.4. Формировать бухгалтерские проводки по учету имущества организации на основе рабочего плана счетов бухгалтерского учета.
ПК 2.1. Формировать бухгалтерские проводки по учету источников имущества организации на основе рабочего плана счетов бухгалтерского учета.
ПК 2.2. Выполнять поручения руководства в составе комиссии по инвентаризации имущества в местах его хранения.
ПК 2.2. Проводить подготовку к инвентаризации и проверку действительного соответствия фактических данных инвентаризации данным учета.
ПК 2.3. Отражать в бухгалтерских проводках зачет и списание недостачи ценностей (регулировать инвентаризационные разницы) по результатам инвентаризации.
ПК 2.4. Проводить процедуры инвентаризации финансовых обязательств организации.
ПК 3.1. Формировать бухгалтерские проводки по начислению и перечислению налогов и сборов в бюджеты различных уровней.
ПК 3.2. Оформлять платежные документы для перечисления налогов и сборов в бюджет, контролировать их прохождение по расчетно-кассовым банковским операциям.
ПК 3.3. Формировать бухгалтерские проводки по начислению и перечислению страховых взносов во внебюджетные фонды.
ПК 3.4. Оформлять платежные документы на перечисление страховых взносов во внебюджетные фонды, контролировать их прохождение по расчетно-кассовым банковским операциям.
ПК 4.1. Отражать нарастающим итогом на счетах бухгалтерского учета имущественное и финансовое положение организации, определять результаты хозяйственной деятельности за отчетный период.
ПК 4.2. Составлять формы бухгалтерской отчетности в установленные законодательством сроки.
ПК 4.3. Составлять налоговые декларации по налогам и сборам в бюджет, налоговые декларации по Единому социальному налогу (ЕСН) и формы статистической отчетности в установленные законодательством сроки.
ПК 4.4. Проводить контроль и анализ информации об имуществе и финансовом положении организации, ее платежеспособности и доходности.
Методические указания по выполнению практических заданий нацелены на освоение навыков практического применения информационных технологий в профессиональной деятельности студентов, обучающихся по специальности 38.02.01 Экономика и бухгалтерский учет.
Методические указания по выполнению практических занятий содержат практические (обучающие и контролирующие) задания по применению приложений Microsoft Office, таких как MS Excel, программ работы с электронной почтой и Интернетом, MS Outlook Express, а также профессиональной бухгалтерской программы «1С: Бухгалтерия».
ТЕОРЕТИЧЕСКИЕ СВЕДЕНИЯ
1. Основы работы в Word 2007/2010
Внешний вид документа зависит от форматирования, которое применяется к тексту, и, в большей степени, от форматирования отдельных абзацев.
Абзацем называют фрагмент текста от одного нажатия клавиши Enter до следующего. Абзацы могут иметь разный размер: от одной строки до любого количества строк. Может существовать пустой абзац, не содержащий текста. При выделении абзаца важно, чтобы в область выделения был включён непечатаемый знак конца абзаца который появляется после нажатия клавиши Enter.
Знак конца абзаца это не просто значок, помечающий конец абзаца; в нём содержится информация о форматировании, которое применяется к абзацу. Если вы удаляете знак конца абзаца, то удаляется и форматирование абзаца. Текст в двух слившихся абзацах получит форматирование первого абзаца. Чтобы случайно во время работы не удалить знаки абзацев, а с ними и всё форматирование, лучше отобразить их на экране. Для этого нажмите кнопку Отобразить все знаки ¶
Можно изменять такие элементы форматирования абзацев, как:
- выравнивание текста;
- межстрочный интервал (т.е. расстояние между строчками текста);
- отступы абзацев;
- интервалы между абзацами;
- позиции табуляции;
- обрамление и заливка;
- стилевое форматирование.
Для форматирования элементов абзаца используется группа Абзац на вкладке Главная, но в этой группе отображены не все возможности форматирования абзацев, поэтому можно нажать на кнопку находящуюся снизу справа в этой группе и открыть диалоговое окно Абзац
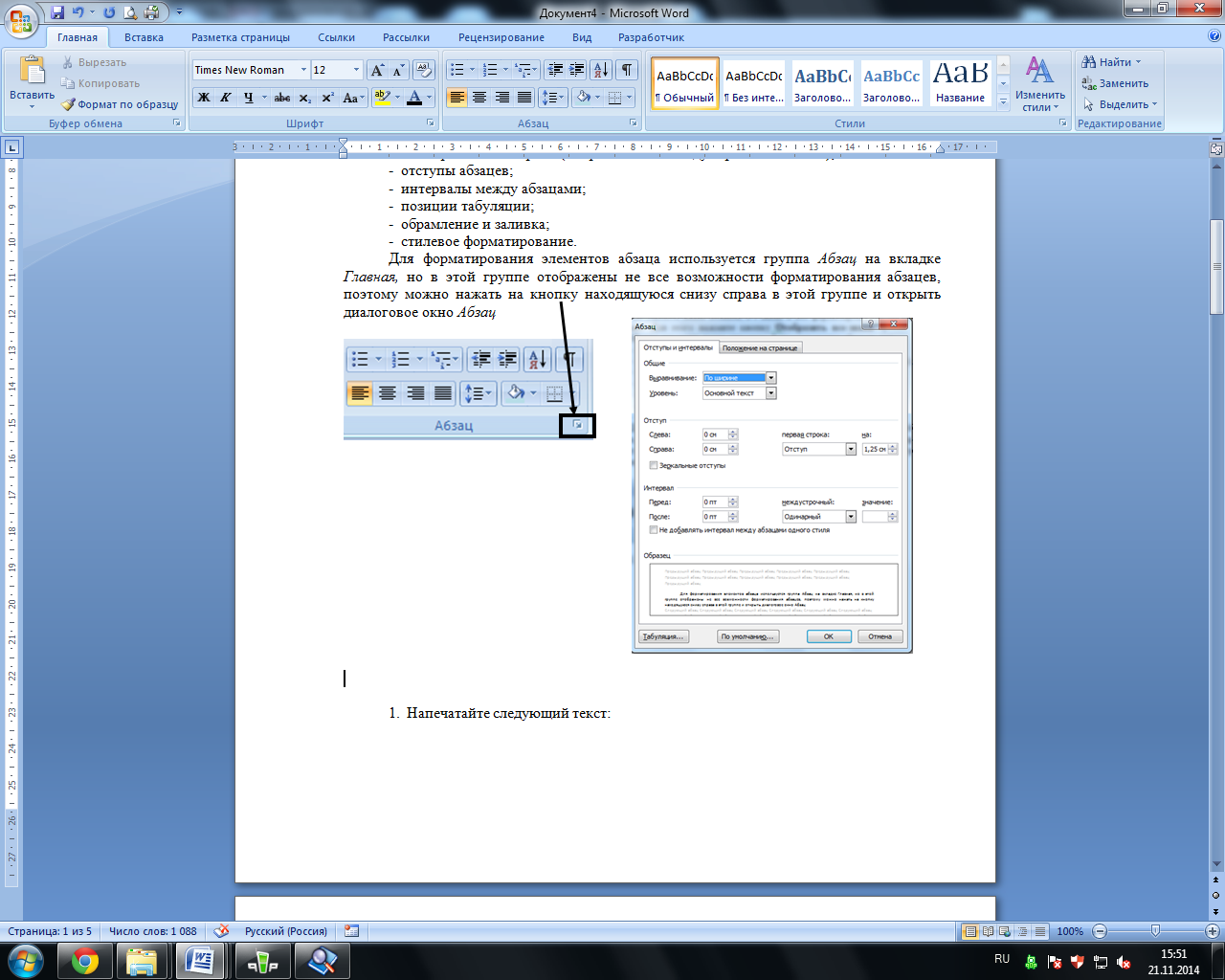
Для работы с табуляцией можно воспользоваться линейками (если выключены: Вид-Линейка)
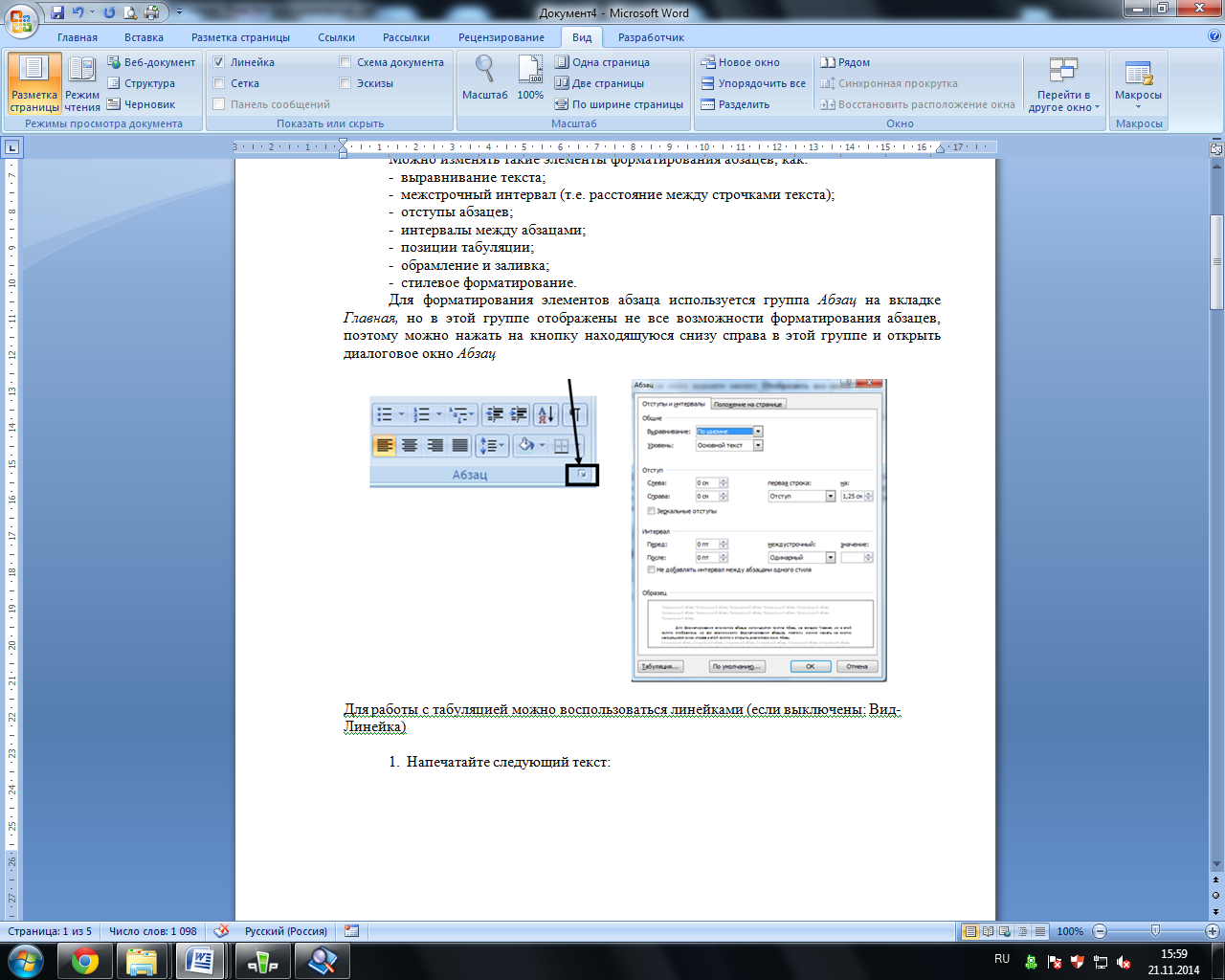
Для форматирования текста используется группа Шрифт на вкладке Главная, но в ней не отображены все возможности, поэтому можно нажать на кнопку 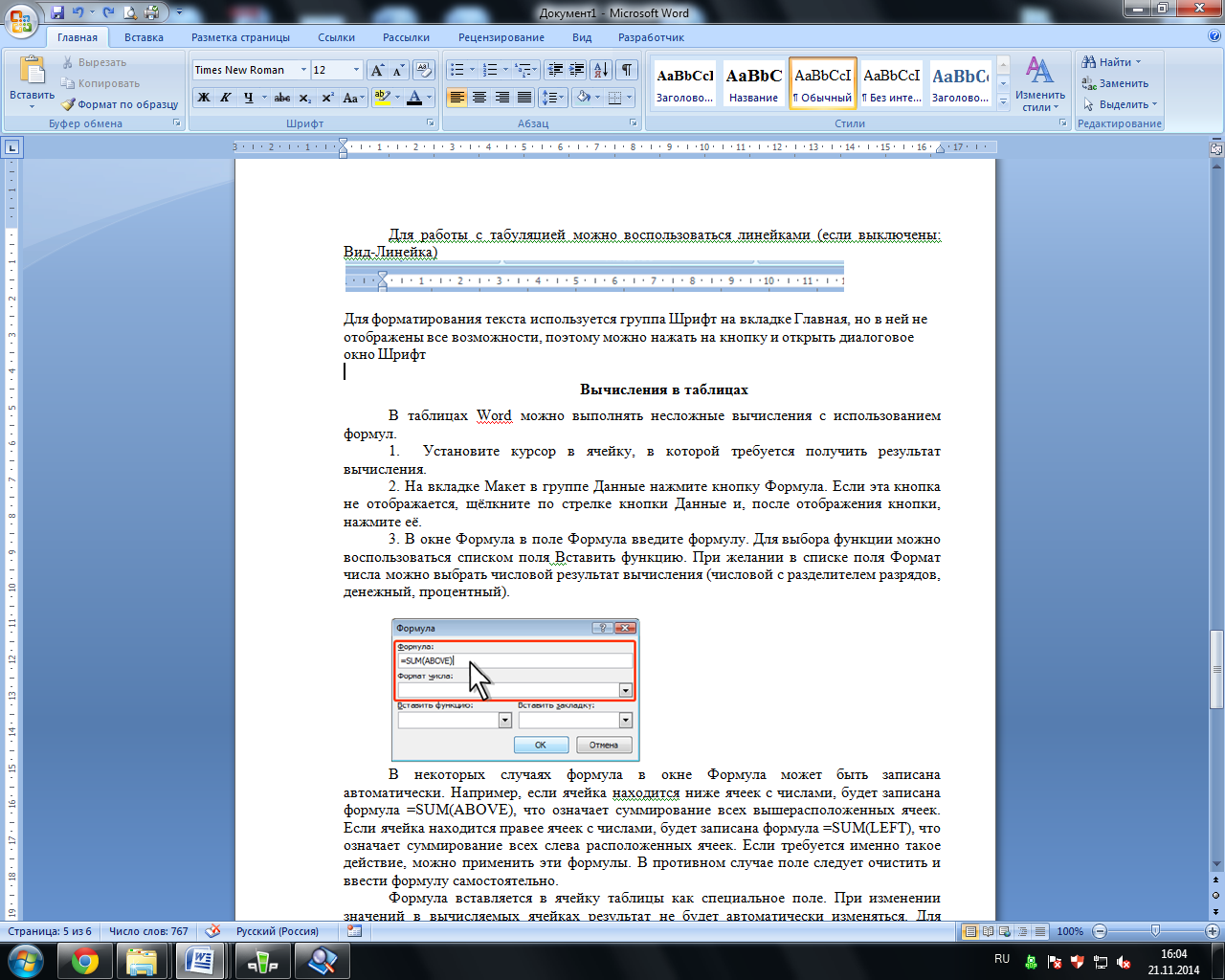 и открыть диалоговое окно Шрифт
и открыть диалоговое окно Шрифт
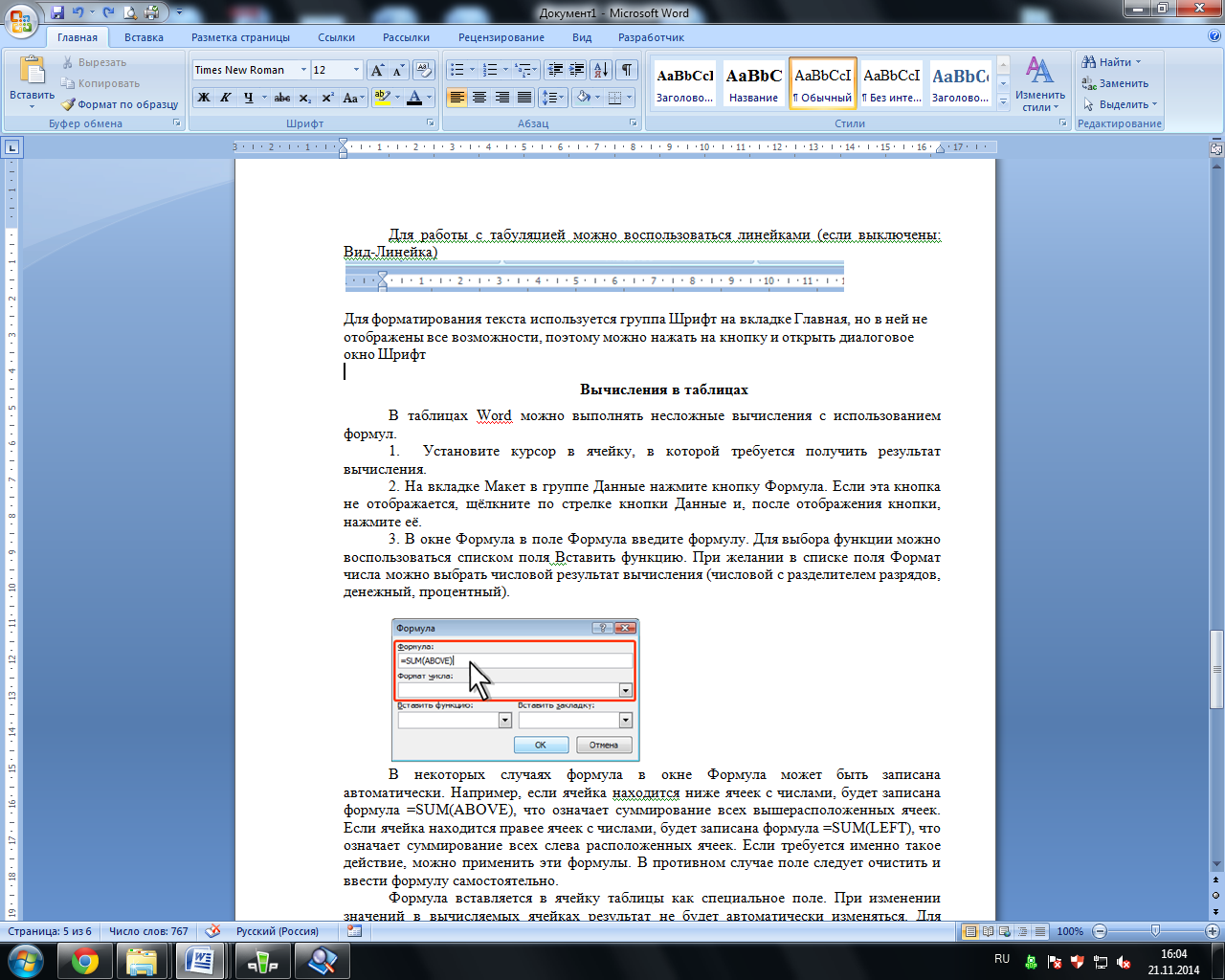
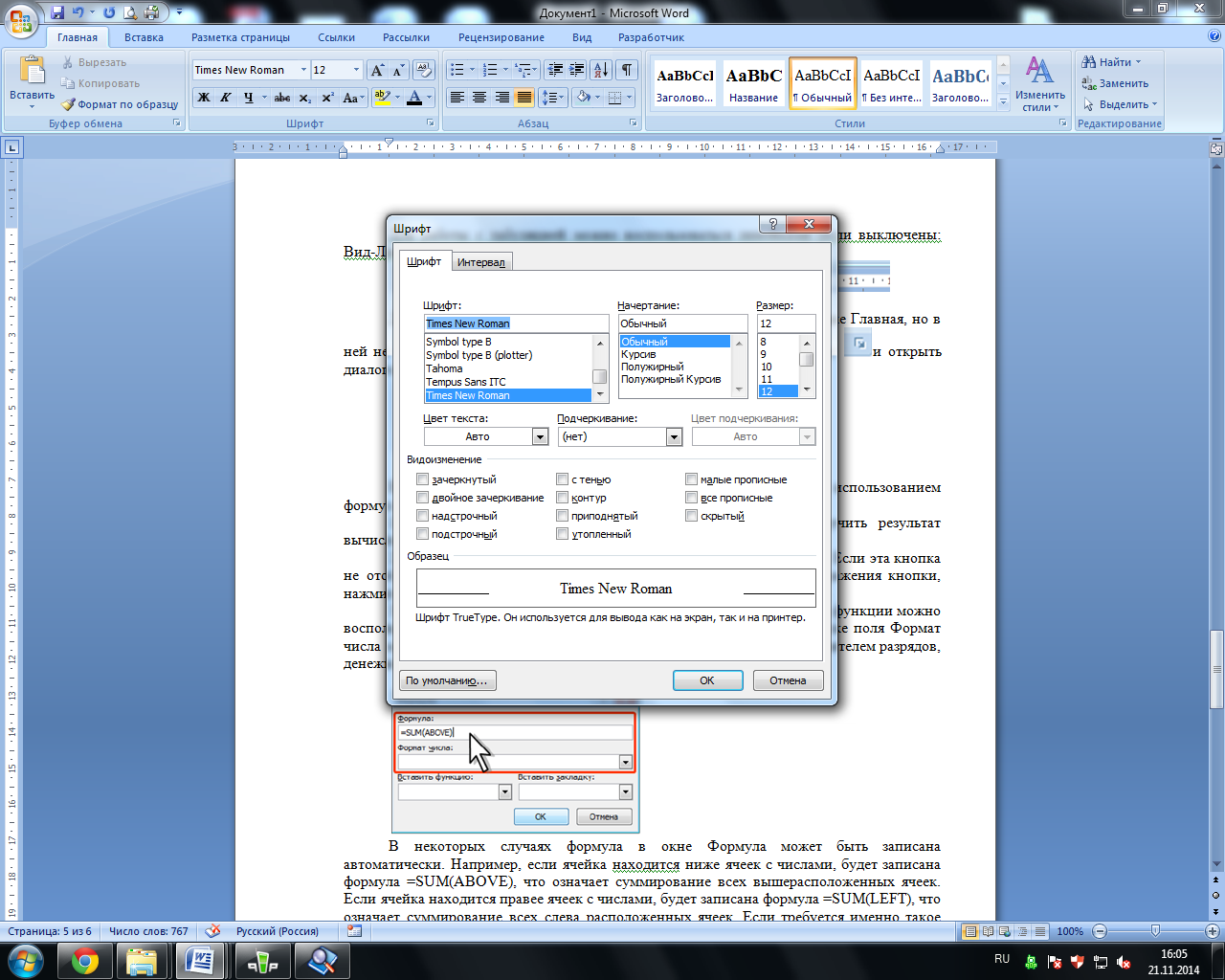
Вставка таблиц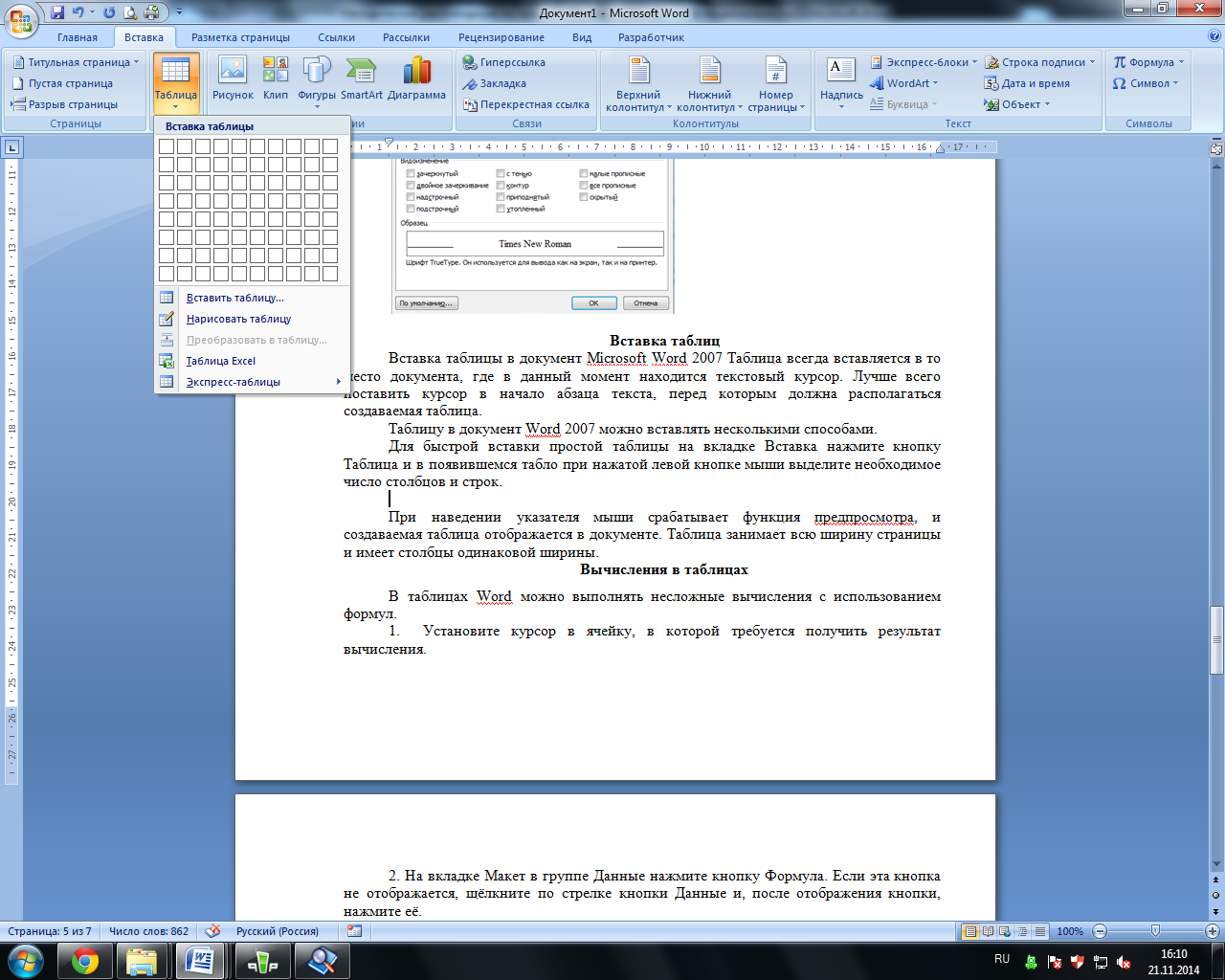
Вставка таблицы в документ Microsoft Word 2007 Таблица всегда вставляется в то место документа, где в данный момент находится текстовый курсор. Лучше всего поставить курсор в начало абзаца текста, перед которым должна располагаться создаваемая таблица.
Таблицу в документ Word 2007 можно вставлять несколькими способами.
Для быстрой вставки простой таблицы на вкладке Вставка нажмите кнопку Таблица и в появившемся табло при нажатой левой кнопке мыши выделите необходимое число столбцов и строк.
При наведении указателя мыши срабатывает функция предпросмотра, и создаваемая таблица отображается в документе. Таблица занимает всю ширину страницы и имеет столбцы одинаковой ширины.
Можно заранее установить некоторые параметры для создаваемой таблицы. Для этого:
1. Установите курсор туда, где будет находиться создаваемая таблица.
2. Щёлкните кнопку Таблица на вкладке Вставка и выберите команду Вставить таблицу.
3. В окне Вставка таблицы выберите требуемое количество строк и столбцов, а также способ автоподбора. При выборе режима постоянный можно установить ширину столбцов таблицы. 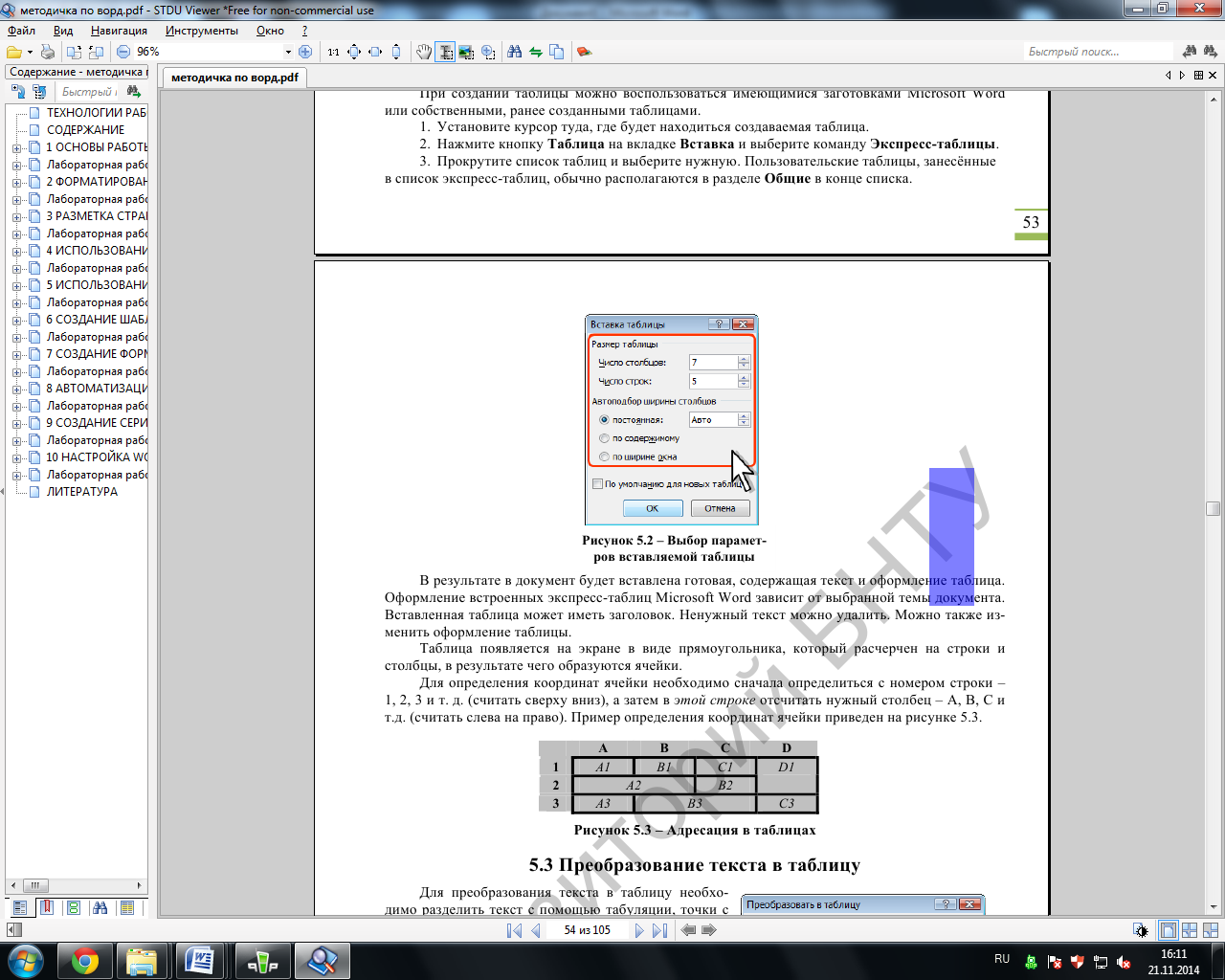
При создании таблицы можно воспользоваться имеющимися заготовками Microsoft Word или собственными, ранее созданными таблицами.
1. Установите курсор туда, где будет находиться создаваемая таблица.
2. Нажмите кнопку Таблица на вкладке Вставка и выберите команду Экспресс-таблицы.
3. Прокрутите список таблиц и выберите нужную. Пользовательские таблицы, занесённые в список экспресс-таблиц, обычно располагаются в разделе Общие в конце списка.
Для редактирования таблиц и форматирования их содержимого есть две вкладки, которые появляются если курсор поставить внутрь таблицы: Макет и Конструктор.
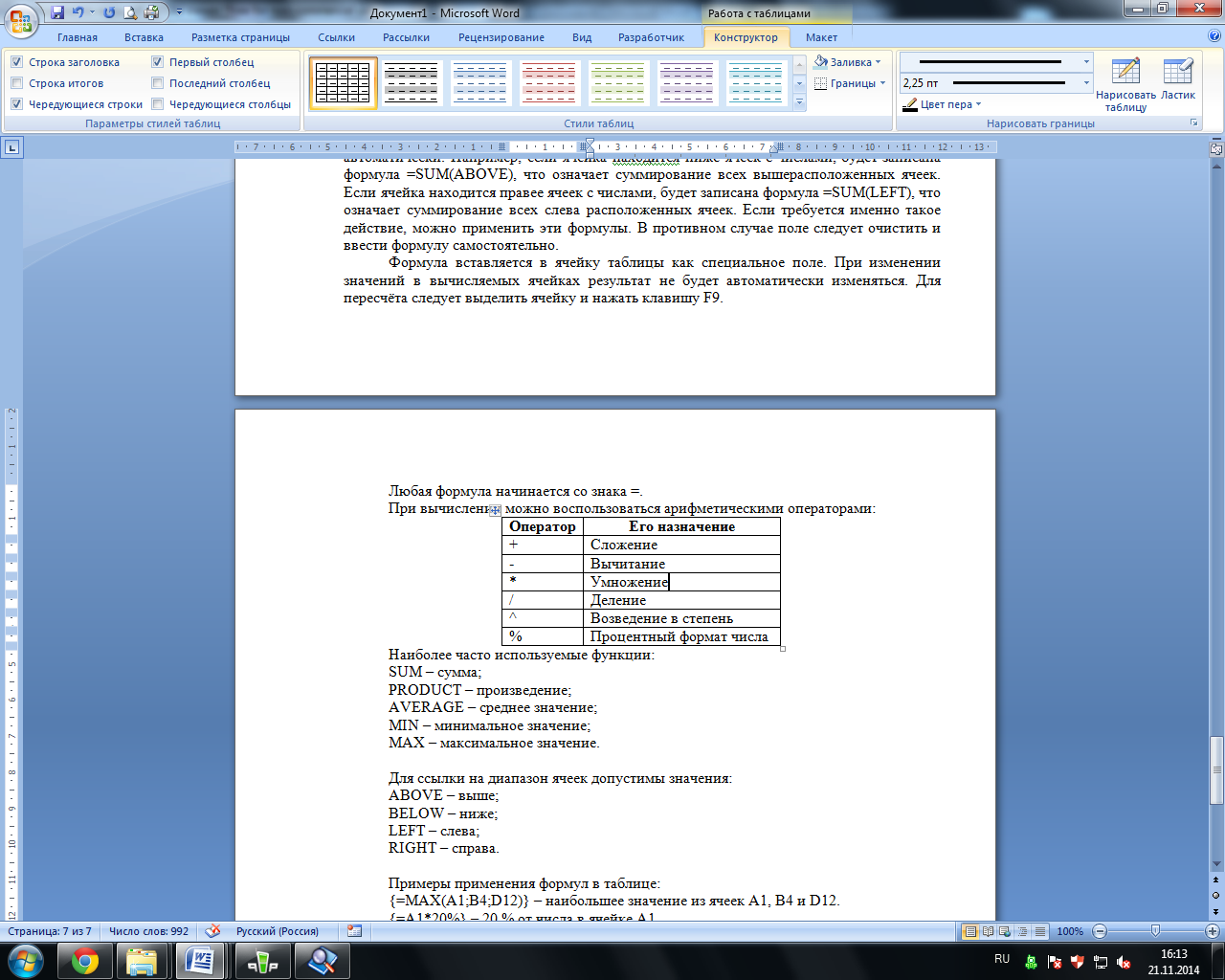
Вычисления в таблицах
В таблицах Word можно выполнять несложные вычисления с использованием формул.
1. Установите курсор в ячейку, в которой требуется получить результат вычисления.
2. На вкладке Макет в группе Данные нажмите кнопку Формула. Если эта кнопка не отображается, щёлкните по стрелке кнопки Данные и, после отображения кнопки, нажмите её.
3. В окне Формула в поле Формула введите формулу. Для выбора функции можно воспользоваться списком поля Вставить функцию. При желании в списке поля Формат числа можно выбрать числовой результат вычисления (числовой с разделителем разрядов, денежный, процентный).
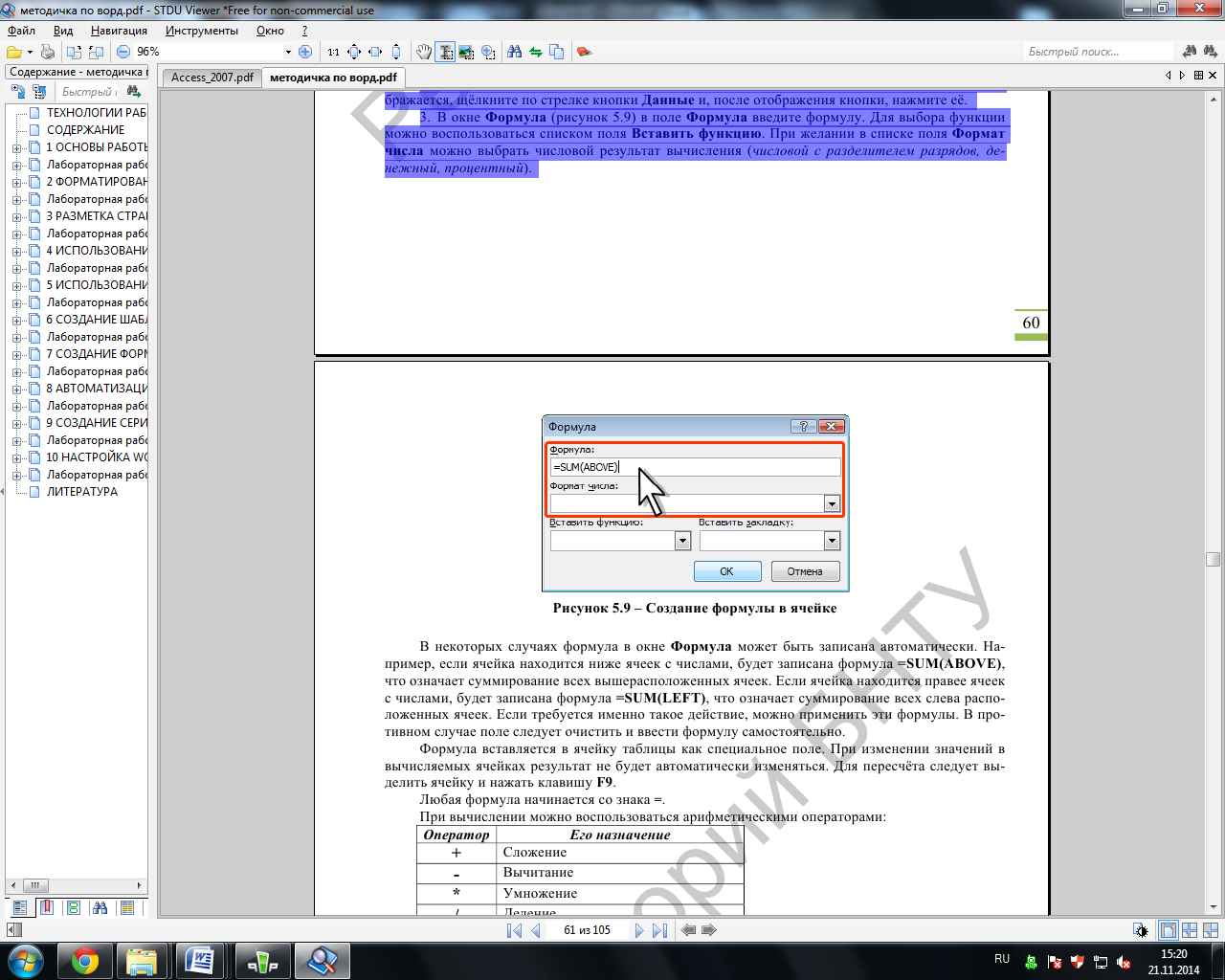
В некоторых случаях формула в окне Формула может быть записана автоматически. Например, если ячейка находится ниже ячеек с числами, будет записана формула =SUM(ABOVE), что означает суммирование всех вышерасположенных ячеек. Если ячейка находится правее ячеек с числами, будет записана формула =SUM(LEFT), что означает суммирование всех слева расположенных ячеек. Если требуется именно такое действие, можно применить эти формулы. В противном случае поле следует очистить и ввести формулу самостоятельно.
Формула вставляется в ячейку таблицы как специальное поле. При изменении значений в вычисляемых ячейках результат не будет автоматически изменяться. Для пересчёта следует выделить ячейку и нажать клавишу F9.
Любая формула начинается со знака =.
При вычислении можно воспользоваться арифметическими операторами:
Оператор
Его назначение
+
Сложение
-
Вычитание
Умножение
/
Деление
^
Возведение в степень
%
Процентный формат числа
Наиболее часто используемые функции:
SUM - сумма;
PRODUCT - произведение;
AVERAGE - среднее значение;
MIN - минимальное значение;
MAX - максимальное значение.
Для ссылки на диапазон ячеек допустимы значения:
ABOVE - выше;
BELOW - ниже;
LEFT - слева;
RIGHT - справа.
Примеры применения формул в таблице:
{=MAX(A1;B4;D12)} - наибольшее значение из ячеек A1, B4 и D12.
{=A1*20%} - 20 % от числа в ячейке A1.
{=SUM(ABOVE)} - сумма ячеек, расположенных в столбце выше этой формулы (до первой пустой).
2. Основы работы в Excel 2007/2010
Оформление данных
Ввод текстовых данных
Текстовые данные могут состоять из букв, чисел и символов. Если ширина ячейки недостаточна, в ней нельзя будет увидеть все данные или они как бы «налезут» на другие ячейки. Можно задать ячейке отображение с переносом по словам с помощью команды Главная/Выравнивание/Перенос по словам или через контекстное меню в диалоговом окне Формат ячеек.
Ввод чисел производится непосредственно с клавиатуры в место положения курсора и завершается нажатием клавиши [Епtег]. Но можно фиксировать конец ввода данных путем перемещения курсора на другие ячейки («стрелками») или Кавишей [ТаЬ]. Если ширина столбца недостаточна для показа всего введенного числа, в ней появляются символы # # # или экспоненциальный вид числа (например, .5Е-8).
Последовательность ### появляется только для числовых значений и исчезает при изменении ширины столбца. Чтобы увеличить ширину ячейки (и соответственно всего столбца, в котором находится данная ячейка), нужно подвести указатель мыши к границе заголовков столбцов и, удерживая левую кнопку мыши, расширить на необходимую величину. Аналогично можно изменить высоту строк.
Ширину столбца также можно изменять методом автоподбора ширины. Для этого установите курсор на правую границу заголовка столбца (указатель примет вид двунаправленной стрелки) и сделайте двойной щелчок - компьютер сам подберет оптимальную ширину столбца.
Ввод формул. Формулы представляют собой выражения, по которым выполняются вычисления. Формула всегда начинается со знака равно (=). Формула может включать функции, ссылки на ячейки или имена, операторы и константы.
Формулы можно вводить с использованием клавиатуры и мыши при работе в любой вкладке Excel. С использованием клавиатуры вводят операторы (знаки действий), константы, скобки и, иногда, функции. С использованием мыши выделяют ячейки и диапазоны ячеек, включаемые в формулу.
1. Выделите ячейку, в которую требуется ввести формулу.
2. Введите = (знак равенства).
3. Выделите мышью ячейку, являющуюся аргументом формулы.
4. Введите знак оператора.
5. Выделите мышью ячейку, являющуюся вторым аргументом формулы.
6. При необходимости продолжайте ввод знаков операторов и выделение ячеек.
7. Подтвердите ввод формулы в ячейку: нажмите клавишу Enter или Tab или кнопку Ввод (галочка) в строке формул.
Копирование форматов. Под форматом подразумевается шрифт, размер и цвет шрифта, цвет фона, примененный тип выравнивания и оформление рамками. Можно копировать форматы ячеек из одного интервала в другой.
Команда Формат ячеек (из контекстного меню или меню Главная - Формат) вызывает окно Формат ячеек
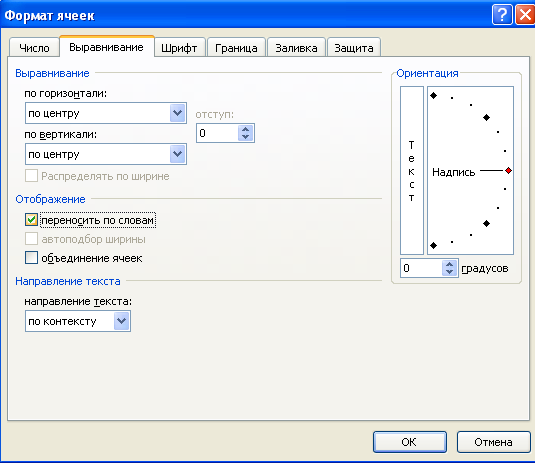
В нем на вкладке Выравнивание можно установить следующие параметры:
-если в ячейке будет водиться текст, то устанавливаем флажок Переносить по словам;
-при необходимости можно повернуть текст на угол, указанный в градусах в поле Ориентация;.
Вставка листов или переименование выполняется из контекстного меню.
Виды адресации
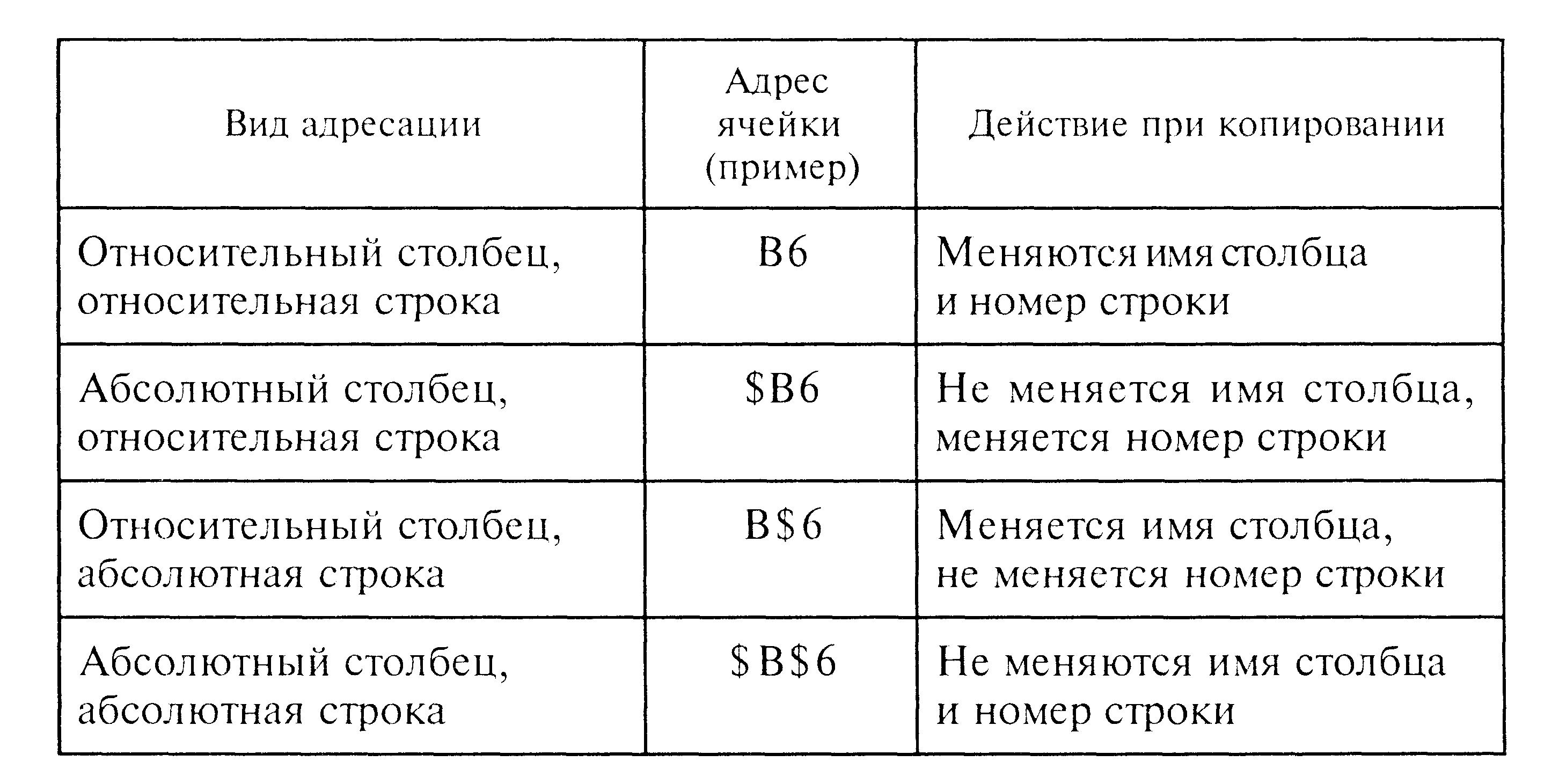
Абсолютный вид адресации применяется для того, чтобы защитить в формулах адреса от изменения при копировании, если ссылка производится на одну и ту же ячейку. При абсолютной адресации перед той частью адреса ячейки, которая не должна меняться при копировании, ставится символ «$». Для упрощения ввода этого знака в адрес ячейки удобно пользоваться клавишей [F4], при этом курсор должен находиться на нужном адресе в формуле. При каждом повторном нажатии [F4] знак доллара будет появляться перед разными частями адреса:
$В$6,
В$6,
$В6,
В6.
Условные выражения
Логическая функция ЕСЛИ применяется, когда значение вычисляется по одной из двух формул, в зависимости от выполнения некоторого условия.
=если (условие; выражение 1; выражение 2).
Если условий несколько, для их записи можно использовать логические функции И - если условия должны выполняться одновременно, ИЛИ - если должно выполняться хотя бы одно из перечисленных условий.
Графическое отображение данных
Диаграмма- это графическое представление числовых данных. В Excel используются следующие основные понятия и определения, которые необходимо знать для правильного и эффективного построения диаграмм.
Ряды данных - это наборы значений, которые требуется изобразить на диаграмме (значения функции на оси Y). Например, при построении диаграммы дохода компании за последнее десятилетие рядом данных является набор значений дохода за каждый год.
Категории (аргументы функции на оси Х) служат для упорядочения значений в рядах данных.
Легенда - это условные обозначения значений различных рядов данных на диаграмме.
В Excel имеется около 20 типов двухмерных и трехмерных диаграмм, каждая из которых имеет несколько разновидностей. Рассмотрим некоторые из них:
-
диаграмма с областями - отдельные ряды данных представлены в виде закрашенных разными цветами областей.
-
линейчатая диаграмма - отдельные значения ряда данных представлены полосами различной длины, расположенными горизонтально вдоль оси X. Длина полосы соответствует величине числового значения.
-
гистограмма - линейчатая диаграмма, в которой отдельные значения представлены вертикальными столбиками различной длины.
-
график - все отдельные значения ряда данных соединены между собой линиями, полученными путем интерполяции. График не стоит использовать, если отдельные абсолютные значения не взаимосвязаны.
-
круговая диаграмма - сумма всех значений принимается за 100%, а процентное соотношение величин изображается в виде круга, разбитого на несколько секторов разного цвета. В круговой диаграмме допускается только один ряд данных.
-
кольцевая диаграмма - это особый вид круговой диаграммы. В этом случае сумма всех значений принимается за 100%, а ряды данных представляют собой вложенные кольца, разделенные на сегменты в процентном отношении. Преимущество кольцевой диаграммы перед круговой состоит в возможности одновременного изображения нескольких рядов данных.
-
радар - это диаграмма, в которой категории представляются лучами, расходящимися из одной точки. Каждое значение ряда данных выделено на оси и соединено с другими замкнутой линией.
-
XY (точечная) диаграмма - отдельные значения таблицы представляются точками в декартовой системе координат, которые не соединены линиями. Этот вид диаграммы больше всего подходит для представления независимых отдельных значений.
-
Процесс создания диаграммы с помощью Мастера диаграмм состоит из 4 шагов, переход от одного шага к другому осуществляется с помощью кнопки Далее:
1. Ввод интервала данных, выполняется при выделении блока ячеек.
2. Выбор типа диаграммы (стандартной или нестандартной).
3. Выбор подтипа диаграммы (графика, гистограммы и др.).
4. 3адание параметров, определяющих интерпретацию выделенных данных. Добавление легенды, названий для диаграммы, ее осей и др.
После нажатия кнопки Готово на рабочем листе будет создана диаграмма. За черные квадратики рамки её можно растянуть, а ухватившись мышью за Область диаграммы - переместить в другое место.
Excel может построить диаграмму только по ячейкам, в которых уже имеются числа, поэтому, если нужно построить график по его уравнению, то сначала эти числа нужно рассчитать и занести в ячейки.
Большой интерес представляют комбинированные диаграммы, на которых разные ряды данных отображаются в виде разных типов диаграмм. Для создания такой диаграммы в окне Мастера диаграмм необходимо выбрать тип Нестандартные, подтип График\Гистограмма. Мастер диаграмм разбивает исходные ряды данных примерно пополам и отображает их в виде двух разных диаграмм. Такие пропорции не всегда бывают удобны, как например, для представления на диаграмме ежемесячных объемов продаж трех видов товаров, а также их суммарной величины. В этом случае можно использовать следующий прием:
- создать обычную диаграмму для всех четырех категорий данных, включая суммарный объем продаж;
- одним из описанных выше способов выделить на гистограмме ряд данных суммарного объема продаж;
- в меню Диаграмма выбрать команду Тип диаграммы,
- в открывшемся окне выбрать новый тип диаграммы для суммарного объема продаж.
В результате получится комбинированная диаграмма, отображающая гистограмму объемов продаж отдельных товаров на фоне области суммарных продаж.
ПРАКТИЧЕСКИЕ ЗАДАНИЯ
Практическая работа 1
Word: создание текстовых документов сложной структуры
Задание 1.
-
Напечатайте следующий текст:
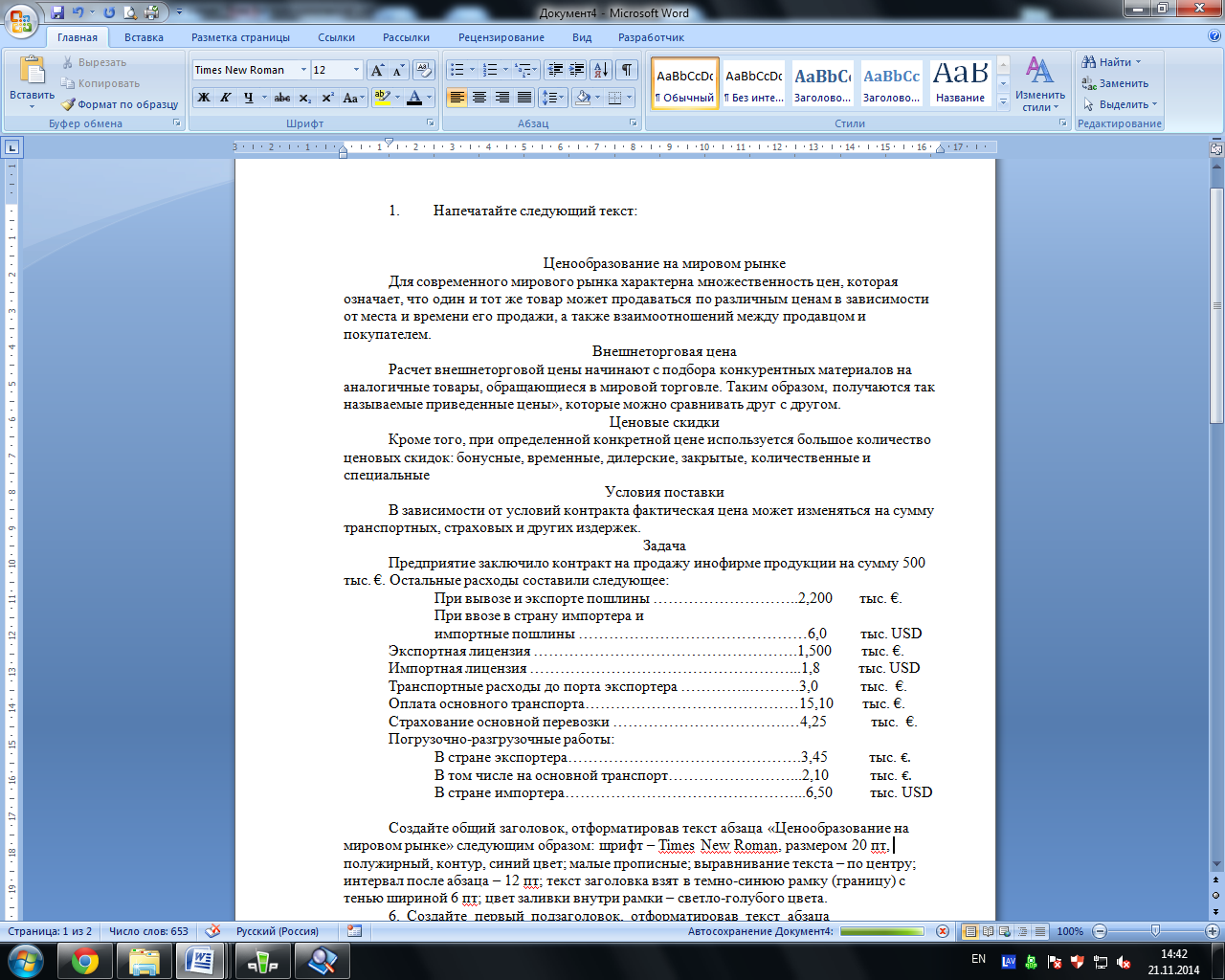
-
Создайте общий заголовок, отформатировав текст абзаца «Ценообразование на мировом рынке» следующим образом: шрифт - Times New Roman, размером 20 пт, полужирный, контур, синий цвет; малые прописные; выравнивание текста - по центру; интервал после абзаца - 12 пт; текст заголовка взят в темно-синюю рамку (границу) с тенью шириной 6 пт; цвет заливки внутри рамки - светло-голубого цвета.
-
Создайте первый подзаголовок, отформатировав текст абзаца «Внешнеторговая цена» следующим образом: шрифт Arial, 14 пт, курсив; межсимвольный интервал - разреженный на 3 пт; двойное подчеркивание; красный цвет; выравнивание - по левому краю; интервал после абзаца - 6 пт; первая строка - отступ 2,5 см.
-
Скопируйте форматирование с подзаголовка «Внешнеторговая цена» на следующие абзацы: «Ценовые скидки», «Условия поставки» и «Задача». Таким образом, вы получите ещё два подзаголовка.
-
В конце документа создайте пустой абзац и установите в нём текстовый курсор.
-
Используя диалоговое окно Создание стиля, создайте четыре разных пользовательских стиля со следующими параметрами:
− для первого стиля: имя стиля - Первый, стиль абзаца, не основан ни на каком стиле, шрифт - Times New Roman, размером 12 пт, тёмно-зеленого цвета; выравнивание - по ширине; первая строка - отступ 2 см, интервал междустрочный - одинарный;
− для второго стиля: имя стиля - Второй, стиль абзаца; основан на стиле Первый; размер шрифта 14 пт; малые прописные; отступ абзаца слева - 5 см; первая строка без отступа, слева вертикальная черта тёмно-синего цвета и шириной 3 пт, цвет заливки для абзаца - светло-жёлтый;
− для третьего стиля: имя стиля - Третий, стиль абзаца, основан на стиле Первый; полужирный; синий цвет шрифта;
− для четвёртого стиля: имя стиля - Четвёртый, стиль знака, шрифт - Times New Roman, размером 12 пт, полужирный курсив с двойным подчёркиванием, назначьте этому стилю сочетание клавиш Ctrl + 4.
-
Текст второго абзаца (отсчитайте сверху второй абзац текста) отформатируйте созданным стилем Первый.
-
Текст четвёртого абзаца (отсчитайте сверху четвёртый абзац текста) отформатируйте созданным стилем Второй.
-
Текст шестого абзаца (отсчитайте сверху шестой абзац текста) отформатируйте созданным стилем Третий.
-
Текст восьмого абзаца (отсчитайте сверху восьмой абзац текста) отформатируйте встроенным стилем Схема документа.
-
Выделите по одному любому слову во втором, четвёртом и шестом абзацах и отформатируйте их созданным вами стилем Четвёртый, используя назначенную ему комбинацию клавиш Ctrl + 4.
-
Для текста десятого абзаца установите рукописный шрифт Monotype Corsiva, размером 16 пт.
-
Текст, начиная с одиннадцатого абзаца и до последнего абзаца, отформатируйте при помощи табуляции. Для этого выделите эти абзацы текста и с помощью диалогового окна Табуляция установите три позиции табуляции:
− 2 см с выравниванием по левому краю;
− 10 см с выравниванием по десятичному разделителю с заполнителем в виде точек;
− 13 см с выравниванием по центру.
-
Используя клавишу Tab, установите соответствующий текст под позиции табуляции так, как показано на образце ниже.
Покажите результат преподавателю.
Задание 2.
1. Создайте и отформатируйте таблицу так, как показано ниже. Цифры, выделенные жёлтым маркером - результат, который вы должны получить, введя в ячейку нужную формулу.
2. В строке «Итого за день» по дебету и кредиту подсчитывается сумма соответствующего столбца (за день). Остаток считается следующим образом:
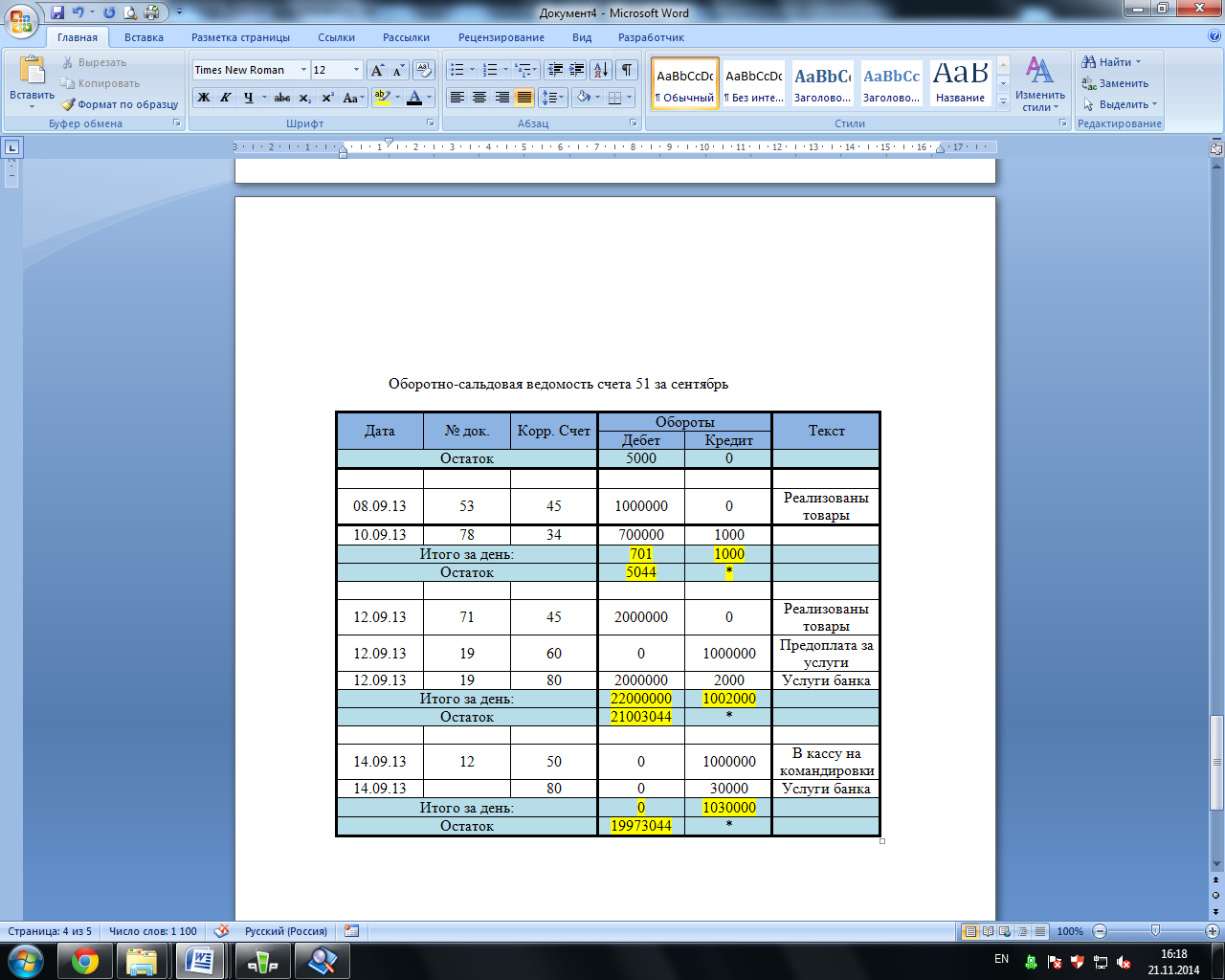
Практическая работа 2
Использование стилей, форм и шаблонов
Создать шаблон квитанции по образцу:
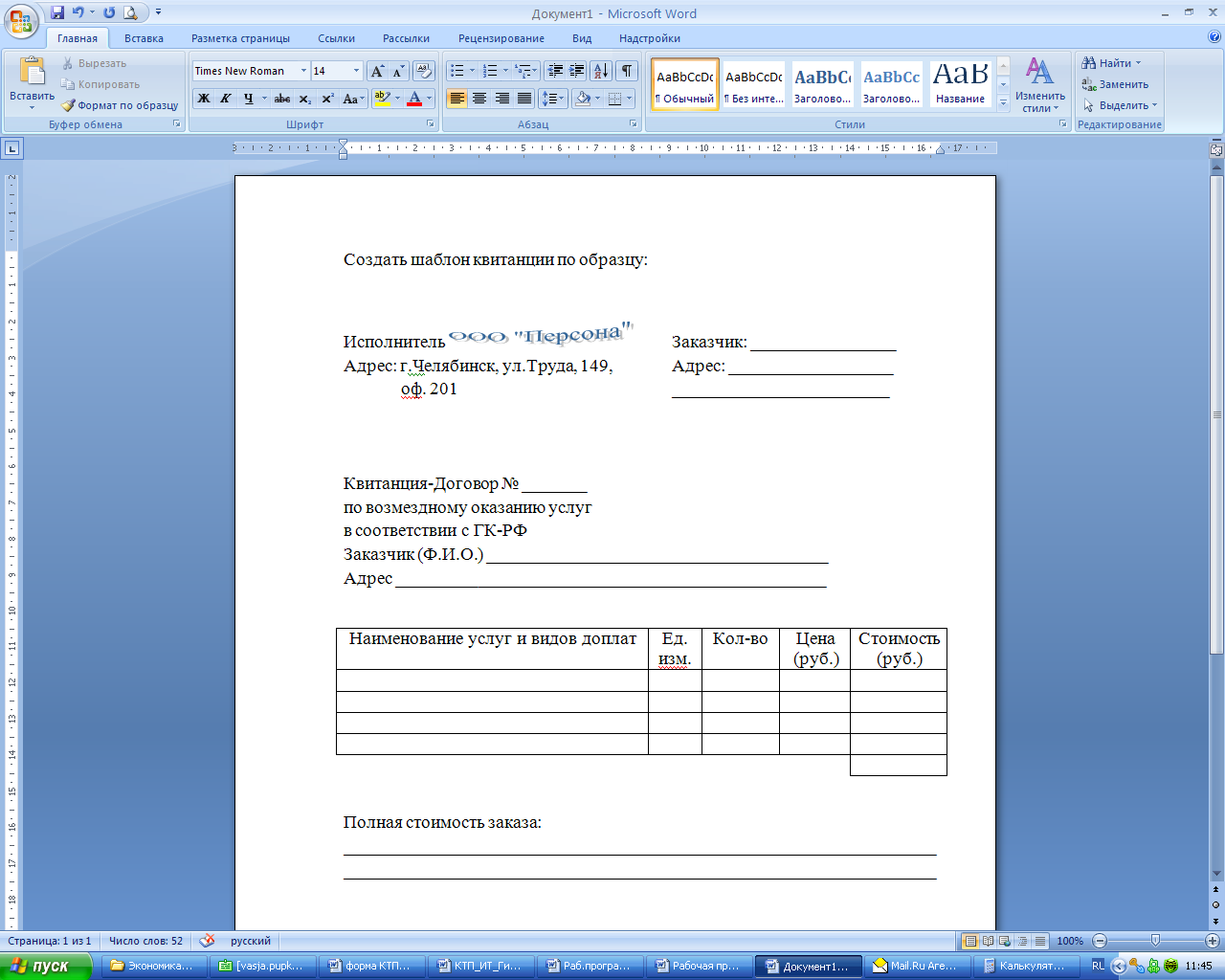
Ключ к заданию:
-
Шаблоны создаются с помощью команды: Кнопка Office - Создать - Мои шаблоны…
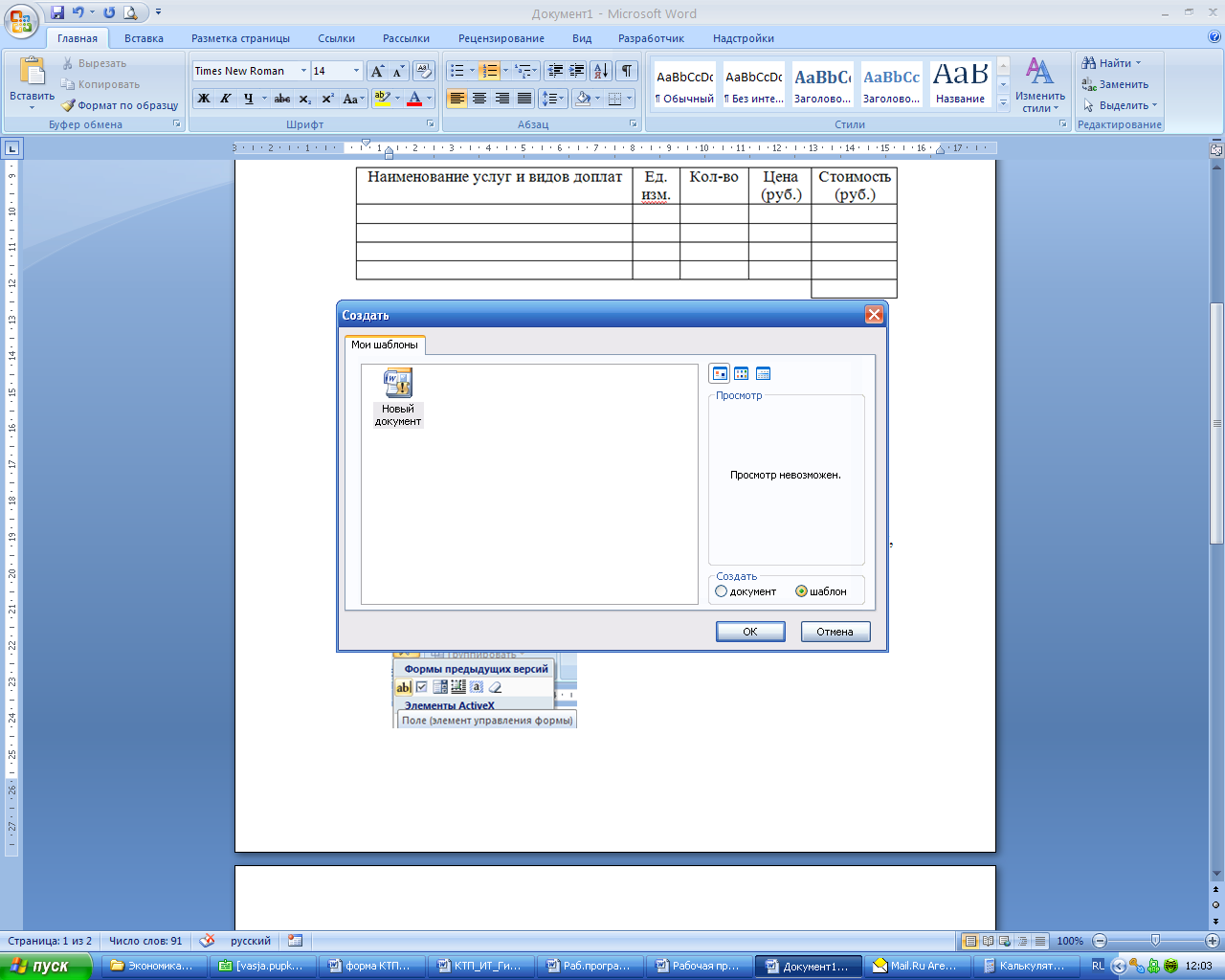
-
Для создания шаблона необходимо пользоваться инструментами, встроенными во вкладку меню Разработчик.
-
Все поля, необходимые для заполнения, кроме поля «Ед.изм», заполните с помощью элемента управления Поле

-
Поле «Ед.изм» заполните с помощью элемента управления Поле со списком (список заполнен следующими значениями: уп., шт., кг., л. и т.д.)
-
Сохраните созданный вами шаблон в папку Надежные шаблоны, в качестве имени файла укажите свою фамилию и № группы
-
Создайте документ на основе этого шаблона и сохраните его в папке Мои документы/202 группа.
-
Защитить документ от редактирования, для этого перейти на вкладку Разработчик и выбрать команду
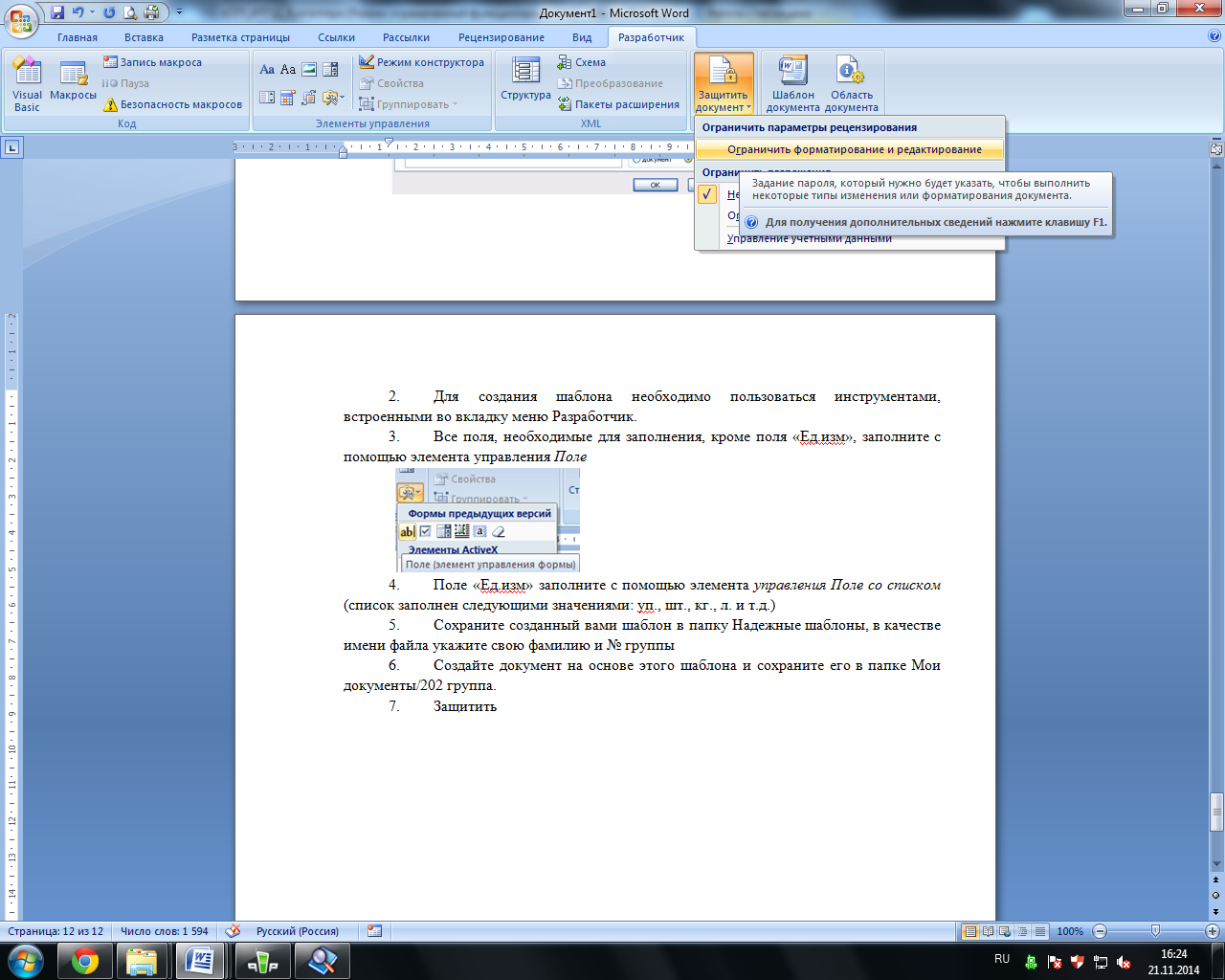
В появившемся слева окне выбрать параметры как показано на рисунке:
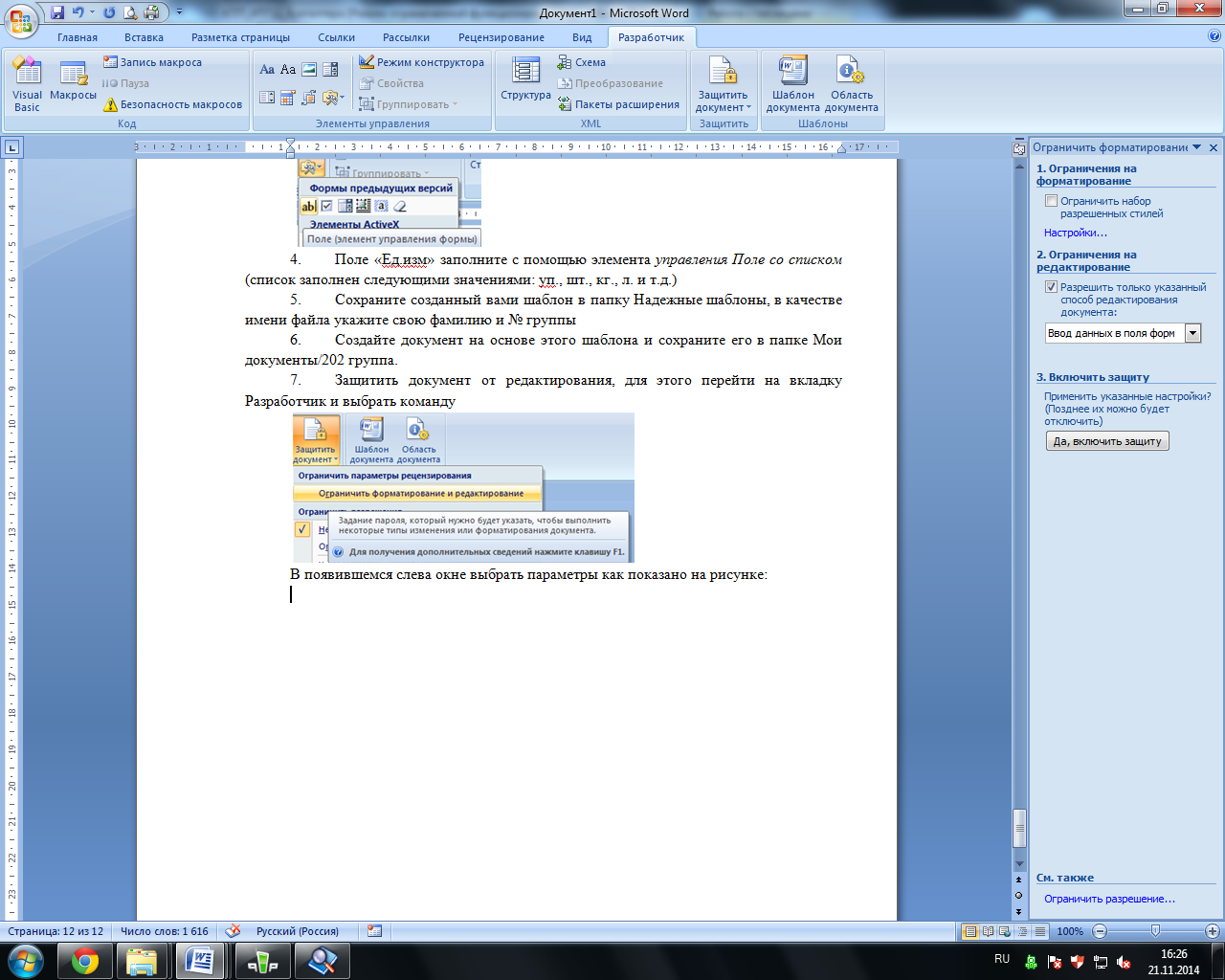
Результаты работы покажите преподавателю.
Практическая работа 3, 4
Оформление деловой корреспонденции. Рассылка документов
Используя принципы форматирования текста и абзацев, вставку объектов (таблицы, фигуры на вкладке Вставка) и их форматирование создайте следующие деловые документы:
Задание 1. Оформить заявление по образцу.
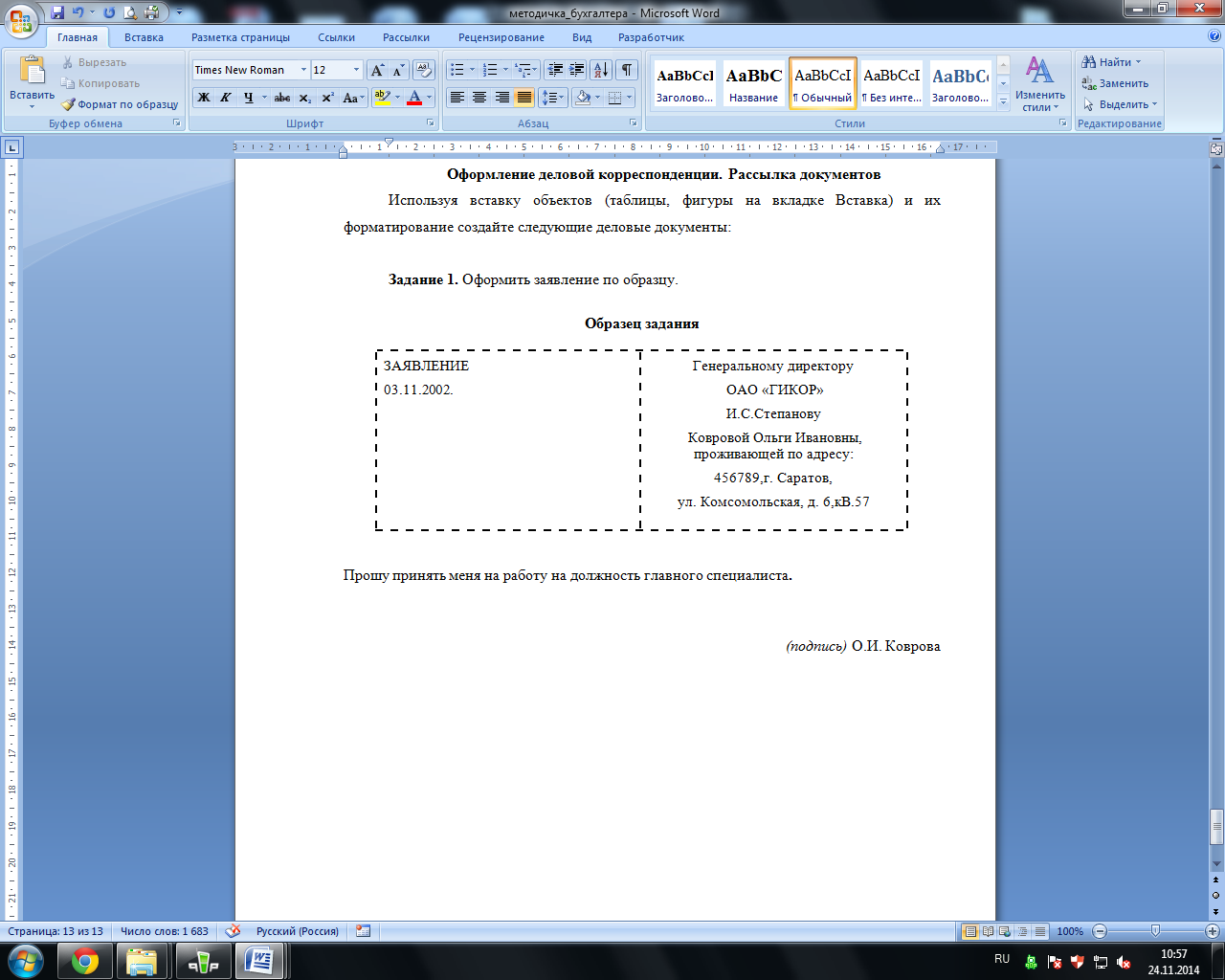
Задание 2. Создать справку личного характера.
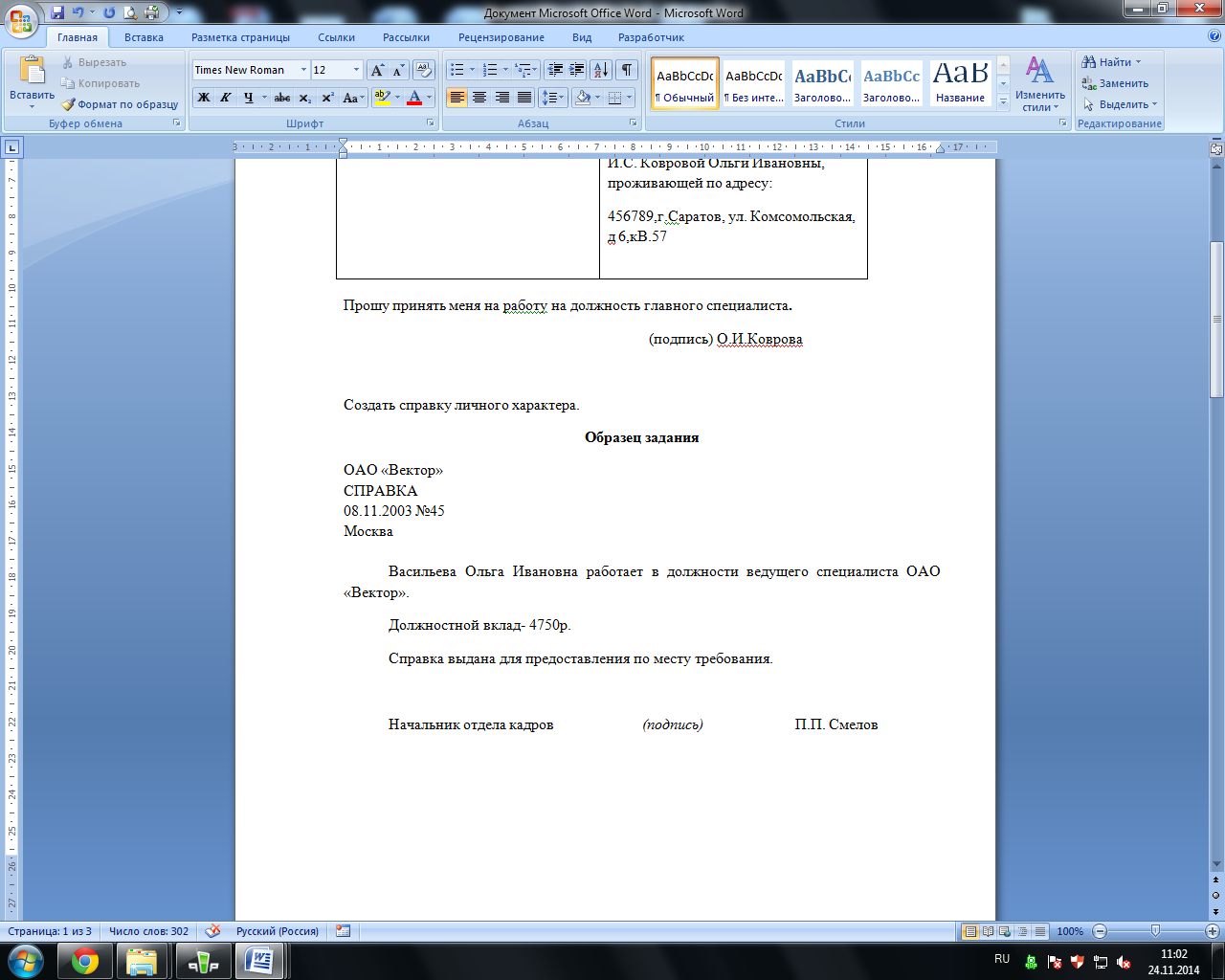
Задание 3. Создать Акт о списании имущества
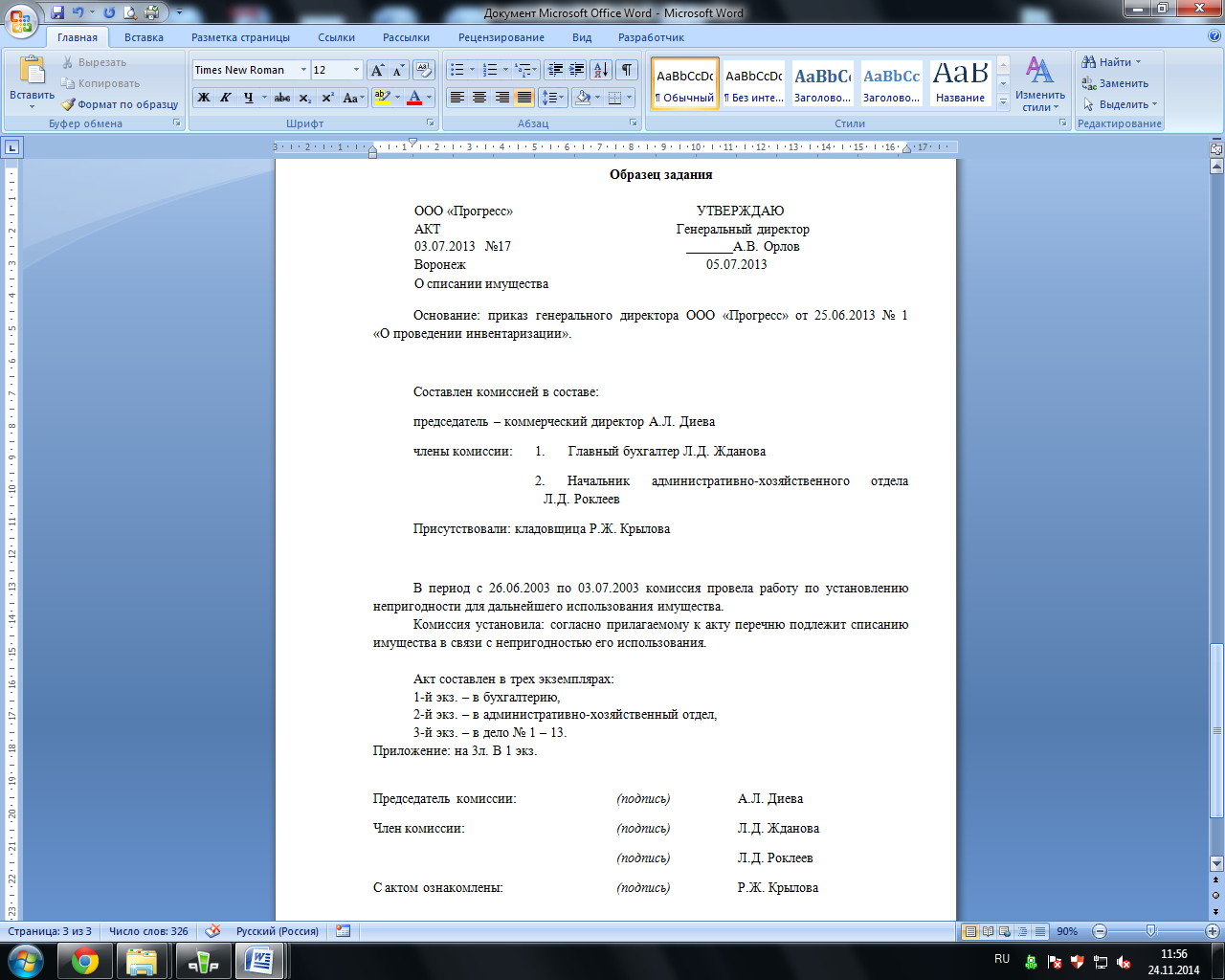
Задание 4. Создать Уведомления о зачислении на работу сотрудников в группу компаний.
1. Создайте и сохраните основной документ под именем «Уведомление.doc» следующего вида.
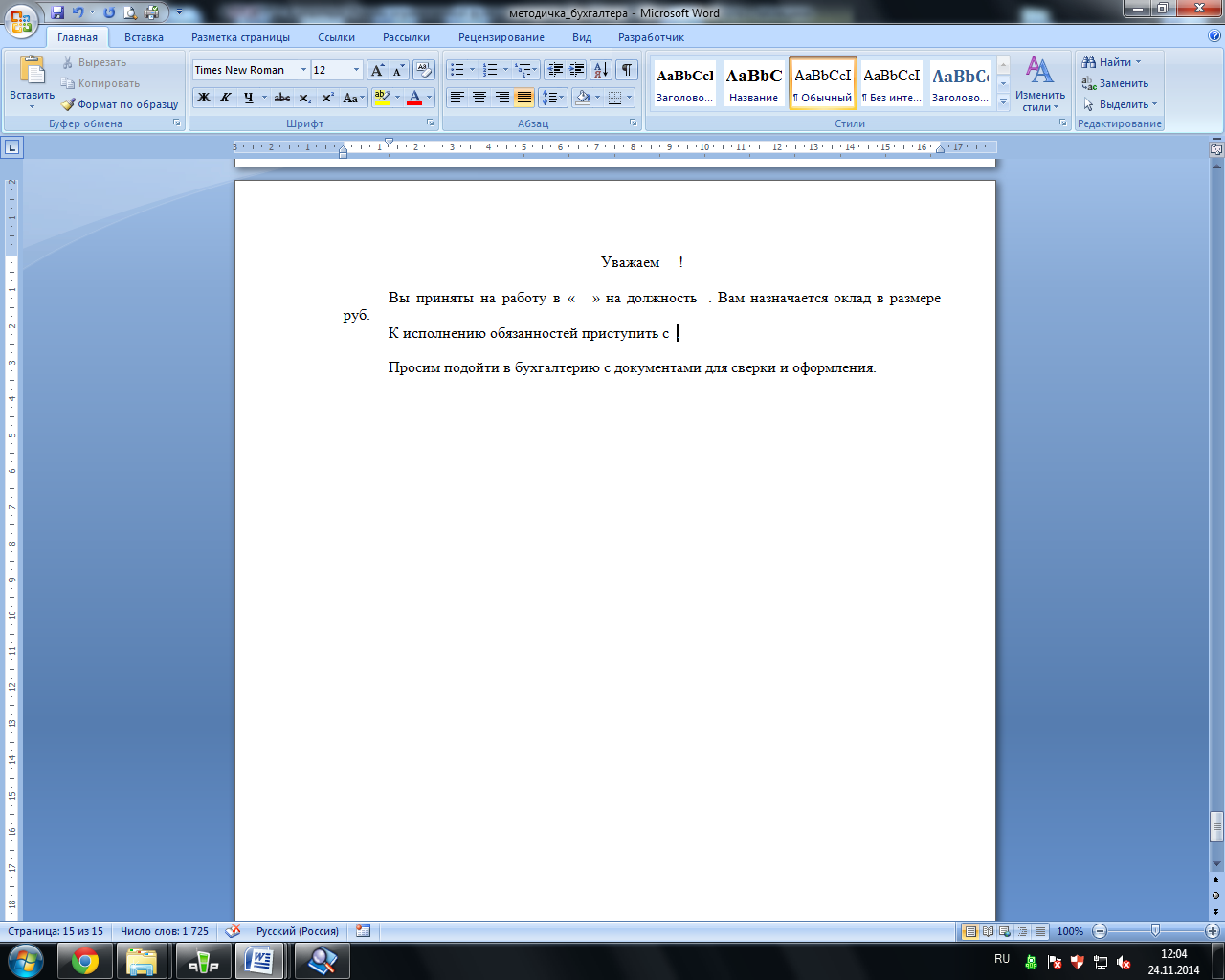
2. Создайте и сохраните файл - источник данных, в котором необходимо указать имена полей подстановки: За основу возьмите таблицу, представленную ниже. Дополните ее недостающими данными и создайте еще две новые записи.
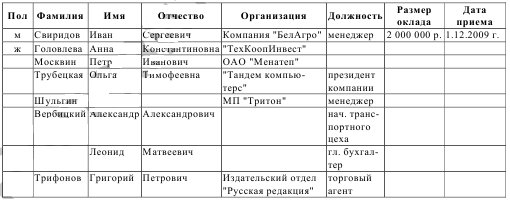
3. Сохраните под именем «Источник данных.doc» и закройте файл.
4. Вернитесь в основной документ «Уведомление.doc».
5. Перейдите на вкладку Рассылки и нажать на кнопку «Мастер пошагового слиняния»
a) выберите получателей, используя существующий список;
b) измените список, применив сортировку таким образом, чтобы вначале поступали на печать письма с обращением к женщинам, а затем письма с обращением к мужчинам в алфавитном порядке;
c) вставьте поля слияния в основной документ в нужные места;
d) Для отображения нужного окончания для слова Уважаемый или Уважаемая используйте кнопку Правила (IF...THEN... ELSE). Пример заполнения приведен на рисунке
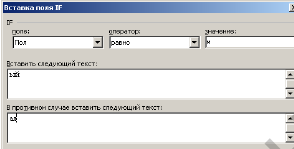
6. После расстановки полей основной документ будет выглядеть как на рисунке

Практическая работа 5, 6
Обработка экономической информации текстовыми процессорами
Задание 1
1. Создайте и заполните ячейки таблицы по образцу. Переход из ячейки в ячейку нажатием клавиши Tab.
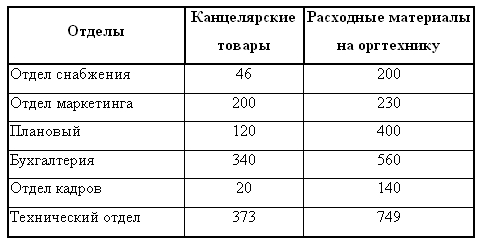
2. Отформатируйте таблицу по образцу.
3. Преобразовать рассматриваемую таблицу следующим образом:
-
Вставить столбцы Сумма и НДС и оформить их как вычисляемые.
-
Вставить строку ИТОГО и подсчитать в ней суммы по каждому столбцу.
Ключ к заданию:
Добавление столбца
Выделите крайний справа столбец Расходные материалы и вставьте два новых столбца Сумма и НДС
Значение этого столбца вычисляется как сумма столбцов Канцелярские товары и Расходные материалы на оргтехнику с помощью команды Макет - группа Данные - Формула
В появившемся окне в строке Формула нужно набрать =SUM(LEFT), что означает суммирование числовых ячеек, расположенных слева. Формулу нужно набирать для каждой ячейки столбца.
Оформление столбца НДС.
Значение НДС определяется как 5% от значений столбца Сумма.
В этом случае столбцы таблицы имеют имена A,B,C,D ...., строки нумеруются 1,2,3,..., ячейки имеют адреса из имени столбца и номера строки, на пересечении которых они расположены - Al, B3, D4 и т.д., как в табличном процессоре.
Для подсчета значения в первой строке столбца НДС в окне команды Таблица, Формула набираем формулу = D2*5%, для второй строки - =D3*5% и т.д.
Оформление строки ИТОГО
Для вычисления суммы по столбцу Канцелярские товары нужно в окне команды Таблица, Формула набрать формулу =SUM(ABOVE). Аналогично вычисляются суммы по остальным столбцам.
Задание 2. Расчет стипендии для студентов
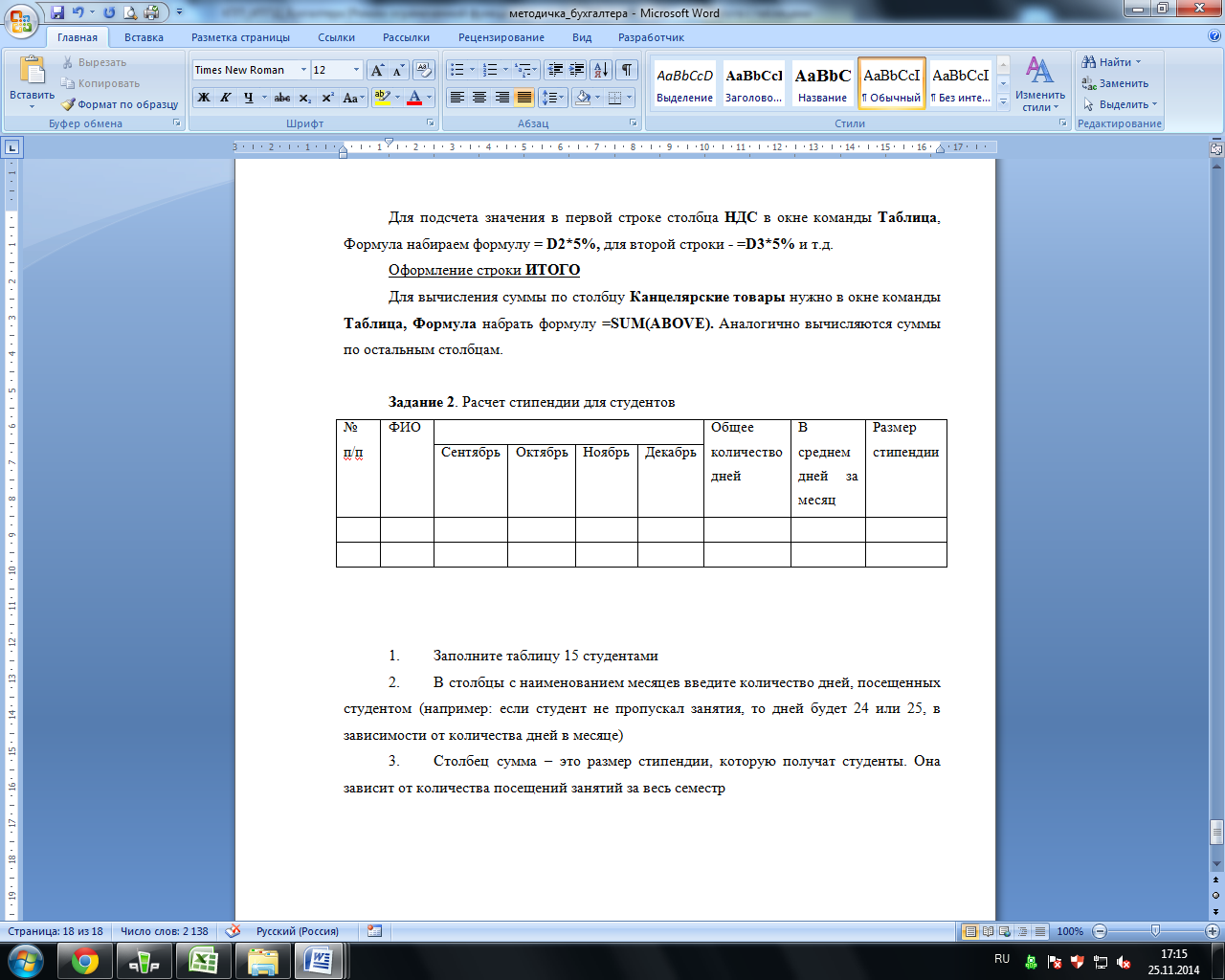
-
Заполните таблицу 15 студентами
-
В столбцы с наименованием месяцев введите количество дней, посещенных студентом (например: если студент не пропускал занятия, то дней будет 24 или 25, в зависимости от количества дней в месяце).
-
Общее количество дней и в среднем дней за месяц рассчитать по формулам (SUM, AVERAGE)
-
Столбец размер стипендии зависит от количества посещений занятий за весь семестр. Рассчитывается по формуле - количество дней *20 (20 рублей - 1 день).
-
Добавить строку - Итого выплачено и рассчитать по формуле.
-
Результат покажите преподавателю.
Практическая работа 7
Excel: Проектирование и заполнение табличного документа
Задание 1.
1. Создать в MS Excel таблицу приведенного образца. Ввести данные
2.Выполнить форматирование шапки таблицы, используя различные начертания шрифта, заливку.
3. Ввести формулы для расчета
4.По данным таблицы определить показатели степени выполнения плана.
5.Рассчитать итоговую строку.
Группы товаров
По плану
Фактически
Показатели степени
выполнения плана
Сумма,
тыс.
руб.
Уд. Вес,
%
Сумма,
тыс. руб.
Уд.
Вес,
%
Отклонение,
тыс. руб.
% выполнения плана
Молочные
продукты
1730
1999
Хлебобулочные
2708
2860
Колбасные изделия
1600
1650
Кисломолочные
1255
1222
Рыбные
3666
3750
Бакалея
3333
2900
Вино-водочные
3333
2544
ВСЕГО
Задание 2.
1. Рассчитайте сумму торговых надбавок от реализации товаров на 2 квартал текущего года по данным таблицы.
4. Рассчитать итоговую строку в помощью функции Автосумма.
5.С помощью стилей измените оформление таблицы.
6. Примените в графе % торговой надбавки %-ный формат и изменить формулу, по которой рассчитывалась сумма торговых надбавок.
Наименование товарных
групп
Плановый объем товарооборота, тыс.
руб.
% торговой
надбавки
Сумма торговых надбавок, тыс.
руб.
1. Молочные товары
8200
20
2. Колбасные изделия
19400
25
3. Консервы овощные
2600
15
4. Алкогольные напитки
49500
40
5. Остальные товары
20500
30
ИТОГО:
Практическая работа 8
Excel: Создание и копирование формул, применение стандартных функций
Задание 1
1. Создайте таблицу расчета заработной платы по образцу Введите исходные данные - Табельный номер, ФИО и Оклад, % Премии = 27 %, % Удержания = 13 %.
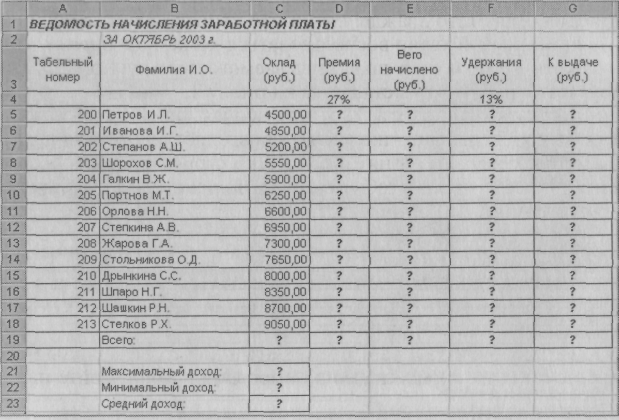
Примечание. Выделите отдельные ячейки для значений % Премии (D4) и % Удержания (F4).
2. Произведите расчеты во всех столбцах таблицы.
При расчете Премии используется формула Премия = Оклад х % Премии, в ячейке D5 наберите формулу = $D$4 * С5 (ячейка D4 используется в виде абсолютной адресации - для применения параметров адресации нажмите клавишу [F4]) и скопируйте автозаполнением.
Формула для расчета «Всего начислено» = Оклад + Премия.
При расчете Удержания используется формула = Всего начислено * % Удержания,
для этого в ячейке F5 наберите формулу = $F$4 * Е5.
Формула для расчета столбца «К выдаче» = Всего начислено - Удержания.
3. Рассчитайте итоги по столбцам, а также максимальный, минимальный и средний доходы по данным колонки «К выдаче» (Формулы/Вставить функцию/категория - Статистические функции).
4. Переименуйте ярлычок Листа 1, присвоив ему имя «Зарплата октябрь». Для этого дважды щелкните мышью по ярлычку и наберите новое имя. Можно воспользоваться командой Переименовать контекстного меню ярлычка, вызываемого правой кнопкой мыши.
5. Скопируйте содержимое листа «Зарплата октябрь» на новый лист (пр.клавиша мыши по листу/Переместить/Скопировать…или зажмите клавишу CTRL и перетащите лист правее). Не забудьте для копирования поставить галочку в окошке Создавать копию.
6. Присвойте скопированному листу название «Зарплата ноябрь». Исправьте название месяца в названии таблицы. Измените значение Премии на 32 %.
Убедитесь, что программа произвела пересчет формул.
7. Между колонками «Премия» и «Всего начислено» вставьте новую колонку «Доплата» и рассчитайте значение доплаты по формуле = Оклад х % Доплаты. Значение доплаты примите равным 5 %.
8. Измените формулу для расчета значений колонки «Всего начислено» = Оклад + Премия + Доплата.
9. Поставьте к ячейке D3 комментарии «Премия пропорциональна окладу» (Рецензирование/Создать примечание), при этом в правом верхнем углу ячейки появится красная точка, которая свидетельствует о наличии примечания. Конечный вид расчета заработной платы за ноябрь приведен на рисунке
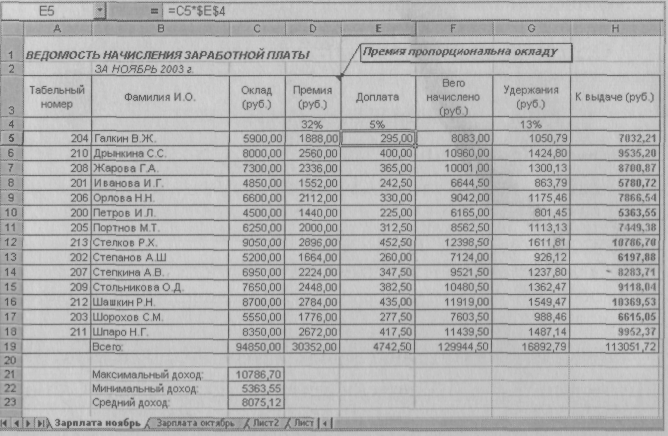
10. Сохраните созданную электронную книгу под именем «Зарплата» в своей папке.
11. Построить круговую диаграмму начисленной суммы к выдаче всех сотрудников зa ноябрь месяц.
Задание 2.
Рассчитать зарплату за декабрь и построить диаграмму. Создать итоговую таблицу ведомости квартального начисления заработной платы, провести расчет промежуточных итогов по подразделениям.
1. Откройте созданный в Занятии 1 файл «Зарплата».
2. Скопируйте содержимое листа «Зарплата ноябрь» на новый лист электронной книга. Не забудьте для копирования поставить галочку в окошке Создавать копию.
3. Присвойте скопированному листу название «Зарплата декабрь». Исправьте название месяца в ведомости на декабрь.
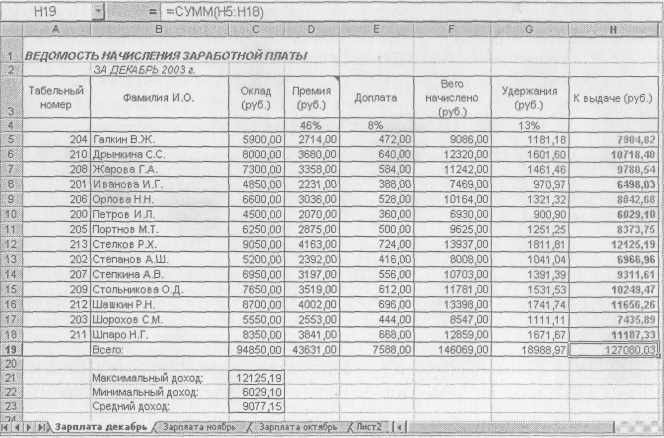
4. Измените значение Премии на 46%, Доплаты - на 8 %. Убедитесь, что программа произвела пересчет формул.
5. По данным таблицы «Зарплата декабрь» постройте гистограмму доходов сотрудников. В качестве подписей оси X выберите фамилии сотрудников. Проведите, форматирование диаграммы. Конечный вид гистограммы приведен на рисунке.
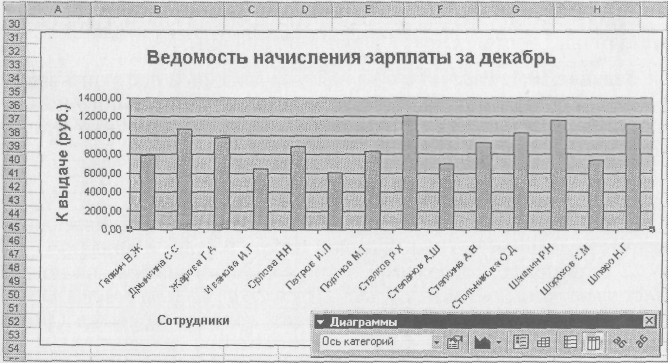
6. Перед расчетом итоговых данных за квартал проведите сортировку по фамилиям в алфавитном порядке (по возрастанию) в ведомостях начисления зарплаты за октябрь-декабрь.
7. Скопируйте содержимое листа «Зарплата октябрь» на новый лист. Не забудьте для копирования поставить галочку в окошке Создавать копию.
8. Присвойте скопированному листу название «Итоги за квартал». Измените название таблицы на «Ведомость начисления заработной платы за 4 квартал».
9. Отредактируйте лист «Итоги за квартал». Для этого удалите в основной таблицы колонки Оклада и Премии, а также строку 4 с численными значениями % Премии и % Удержания и строку 19 «Всего». Удалите также строки с расчетом максимального, минимального и среднего доходов под основной таблицей. Вставьте пустую третью строку.
10. Вставьте новый столбец «Подразделение» (Главная/Ячейки/Вставить столбец на лист) между столбцами «Фамилия» и «Всего начислено». Заполните столбец «Подразделение» данными по образцу
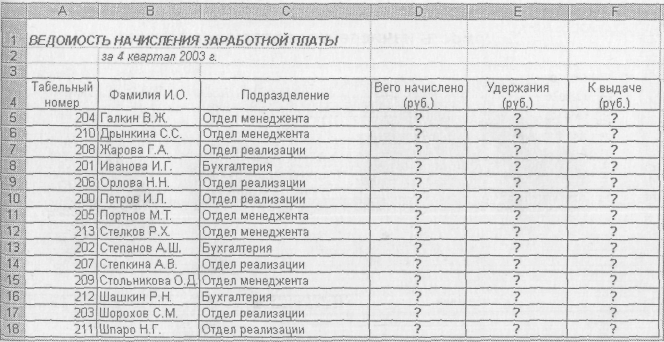
11. Произведите расчет квартальных начислений, удержаний и суммы к выдаче как сумму начислений за каждый месяц (данные по месяцам располагаются на разных листах электронной книги, поэтому к адресу ячейки добавится адрес листа).
В ячейке D5 для расчета квартальных начислений «Всего начислено» формула имеет вид:
= 'Зарплата декабрь'!Р5 + 'Зарплата ноябрь'!Р5 +
+ 'Зарплата октябрь'!Е5.
Аналогично произведите квартальный расчет «Удержания» и «К выдаче».
Для расчета квартального начисления заработной платы для всех сотрудников скопируйте формулы в столбцах D, Е и F. Ваша электронная таблица примет вид, как на рисунке.
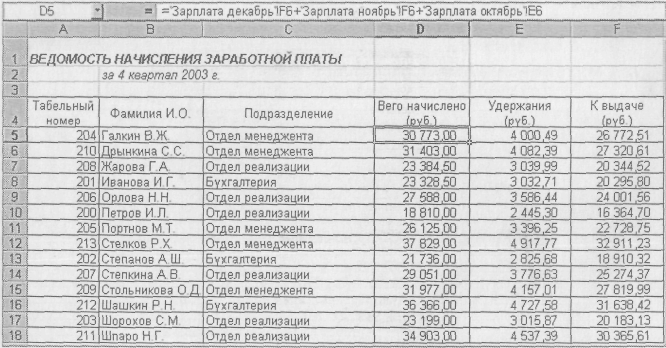
12. Для расчета промежуточных итогов проведите сортировку по подразделениям, а внутри подразделений - по фамилиям.
13. Подведите промежуточные итоги по подразделениям, используя формулу суммирования. Для этого выделите всю таблицу и выполните команду Данные/Промежуточные итоги. Задайте параметры подсчета промежуточных итогов:
при каждом изменении в - Подразделение;
операция - Сумма;
добавить итоги по: Всего начислено, Удержания, К выдаче.
Отметьте галочкой операции «Заменить текущие итоги» и «Итоги под данными».
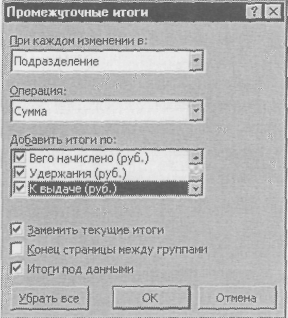
Примерный вид итоговой таблицы представлен на рисунке.
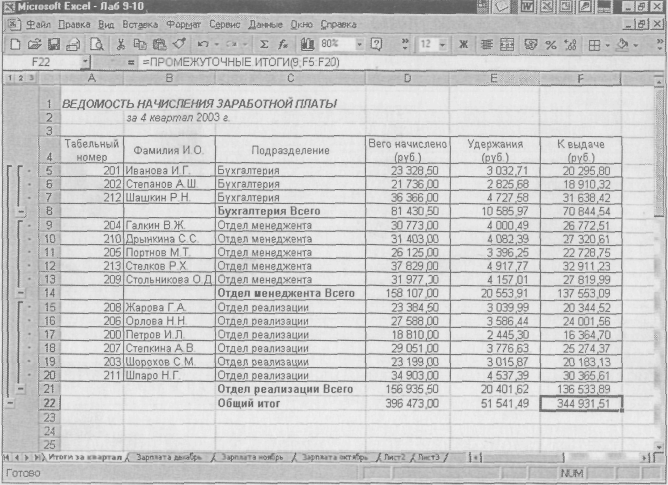
14. Изучите полученную структуру и формулы подведения промежуточных итогов, устанавливая курсор на разные ячейки таблицы. Научитесь сворачивать и разворачивать структуру до разных уровней (кнопками «+» и «-»).
16. Сохраните файл «Зарплата» с произведенными изменениями.
Практическая работа 9
Excel: Создание вычисляемых условий
Задание 1. Использование функции ЕСЛИ
-
Откройте рабочую книгу МS Excel.
2. В открытом окне создайте таблицу следующего вида:
№
Фамилия
Стаж
Оклад
Премия
НДФЛ
Сумма к выдаче
1
2
3
3. Введите в столбцы В, С, D произвольные данные.
4. В ячейку Е2 введите формулу для начисления премии, исходя из условий: если стаж менее 10 лет, премия составляет 30 % от оклада, в остальных случаях - 50 %.
5. В ячейку F2 введите формулу для подсчета НДФЛ (13 %).
6. В ячейку G2 введите формулу для подсчета суммы к выдаче.
Задание 2. Использование выражений И, ИЛИ, НЕ
1. Откройте рабочую книгу МS Excel.
2. В открытом окне создайте таблицу следующего вида:
№
Фамилия
Стаж
Оклад
Премия
НДФЛ
Сумма к выдаче
1
2
3
Итого:
3. Введите в столбцы В, С, D произвольные данные.
4. В ячейку Е2 введите формулу для начисления премии, исходя из условий: если стаж менее 5 лет и оклад более 7000 руб., премия составляет 10 % от оклада, если стаж от 5 до 10 лет включительно, премия составляет 15 % от оклада, в остальных случаях - 1500 руб.
5. В ячейку F2 введите формулу для подсчета НДФЛ (13 %).
6. В ячейку G2 введите формулу для подсчета суммы к выдаче.
Практическая работа 10
Excel: Анализ результатов экономических вычислений с использованием графиков и диаграмм в табличном процессоре
Задание 1
1. Создать таблицу предложенного вида. Заполнить ячейки таблицы.
Анализ динамики товарооборота
Группы товаров
По плану
Фактически
Показатель степени выполнения плана
Сумма, тыс.руб
Уд. Вес,%
Сумма,
тыс. руб
Уд.Вес,%
Отклонение (+;-)
% выполнения плана
Молочные продукты
1730
1999
Хлебобулочные изделия
2708
2860
Колбасные изделия
1600
1650
Кисломолочные
1255
1322
Рыбные
3666
3750
Бакалея
3333
2900
Винно-водочные
3333
2544
Итого
2. Выделить шапку таблицы, установить полужирный шрифт с размером символов 12 пт.
3. Выполнить расчеты по формулам; рассчитать по столбцам итоговую сумму.
4. Сохранить документ в файле.
5.Выполнить диаграмму по плановой сумме, расположить на отдельном листе.
6. Создать гистограмму по фактической сумме, поместив ее на том же листе.
7.Выполнить предварительный просмотр, указать в колонтитулах имя файла и свою фамилию, внести необходимые изменения и распечатать документ.
Задание 2.
1. Создать таблицу предложенного вида. Заполнить ячейки таблицы.
Начисление торговых надбавок
№ п/п
Наименование товарных групп
Покупная стоимость без НДС, тыс. руб.
% надбавки
Сумма надбавок, тыс. руб.
1
Молочные товары
8 200,00р.
20,00
2
Колбасные изделия
19 400,00р.
25,00
3
Хлебобулочные изделия
2 600,00р.
15,00
4
Алкогольные напитки
29 500,00р.
40,00
5
Остальные товары
20 500,00р.
30,00
Итого:
2. Выполнить расчеты по формулам; рассчитать по столбцам итоговую сумму.
3. Сохранить документ в файле.
4.Выполнить диаграмму по сумме надбавок, расположить на отдельном листе.
5. Создать круговую диаграмму по % надбавки.
Практическая работа 11, 12
Excel: Решение экономических задач в системе электронных таблиц
Задание 1.
Минимизация фонда заработной платы фирмы
Пусть известно, что для нормальной работы предприятия необходимо 5-7 подсобных рабочих, 8-10 продавцов, 10 рабочих-специалистов, 3 менеджера, зав. производством, зав. складом, бухгалтер и директор. Общий месячный фонд зарплаты должен быть минимален. Необходимо определить, какими должны быть оклады сотрудников, при условии, что оклад подсобного рабочего не должен быть меньше прожиточного минимума 80 у.е.
• Рабочий-специалист - в 3 раза больше подсобного рабочего (А3=3; В3=0);
• Менеджер - на 30 у.е. больше, чем рабочий-специалист (А4=3; B4=30);
• Заведующий производством - в 2 раза больше грузчика (А5=2; В5=0);
• Зав. складом - на 40 у.е. больше продавца (А6=1,5; В6=40);
• Бухгалтер - в 4 раза больше подсобного рабочего (А7=4; В7=0);
• Директор - на 20у.е. больше бухгалтера (А8=4; В8=20);
Построим таблицу вида:
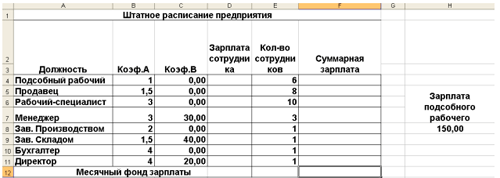
Построим модель решения этой задачи
- За основу для расчета зарплаты работников предприятия возьмем оклад подсобного рабочего, т.к. все другие оклады рассчитываются исходя из оклада подсобного рабочего: во столько-то раз или на столько-то больше.
Введем обозначения коэффициентов: А - показывает, во сколько раз оклад по должности больше оклада подсобного рабочего; А1-для подсобного рабочего, А2- для продавца и т.д.
В - коэффициент, который показывает, на сколько больше. В1, В2 и т.д.
Обозначим количество работников через N: N1,N2,…N8
- Чтобы рассчитать зарплату для каждой должности, мы должны знать оклад подсобного рабочего. Обозначим его С.
Мы знаем количество человек на каждой должности, коэффициенты и то, что фонд заработной платы =10000 у.е. Каким образом мы можем записать математическую модель решения этой задачи? Нашу модель можно записать как уравнение
N1*A1*C+N2*(A2*C+B2)+...+N8*(A8*C+B8) = Минимум.
В этом уравнении нам не известно число подсобных рабочих (N1), продавцов (N2), и оклад подсобного рабочего (С).
Используя Поиск решения, найдем их. В меню Сервис активизируем команду Поиск решения. В окне Установить целевую ячейку укажем ячейку F12, содержащую модель. Поскольку необходимо минимизировать общий месячный фонд зарплаты, то активизируем радиокнопку Минимальному значению. Используя кнопку Добавить, опишем ограничения задачи. Окончательно окно Поиска решения будет выглядеть так:
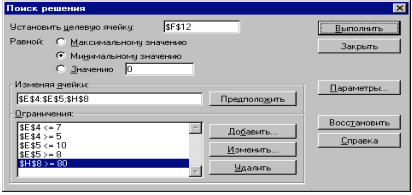
Опишем Параметры поиска. Щелкнем на кнопке ОК, а затем - Выполнить.
Решение приведено на рис. Оно тривиально: чем меньше сотрудников и чем меньше их оклад, тем меньше месячный фонд заработной платы.
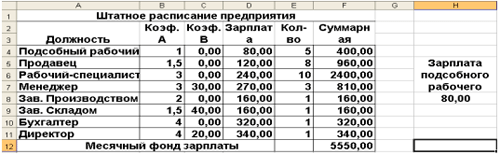
Задачи, в которых необходимо найти оптимальное значение параметров, называются
Задача 2.
Составление плана выгодного производства.
Фирма производит несколько видов продукции из одного и того же сырья - А, В, С. Известна прибыль от реализации каждого вида продукции (на единицу изделия). Продукцию можно производить в любых количествах. Поскольку сбыт обеспечен, но ограничены запасы сырья. Необходимо определить, какой продукции и сколько надо произвести, чтобы общая прибыль от реализации была максимальной.
1.В электронной таблице создайте расчетную таблицу
Сырье
Норма расхода сырья
Запас сырья
Расход сырья
A
B
C
Сырье 1
10
15
12
350
Сырье 2
6
4
8
200
Сырье 3
5
3
3
100
Прибыль на ед. изд.
10
15
20
Кол-во
общая прибыль
За количество введите любые значения или нули в каждом виде продукции, т.к. с помощью надстройки Поиск решения программа в дальнейшем найдет оптимальное количество производимых товаров.
2. Расчетные формулы имеют вид:
Расход сырья 1= (кол-во изделий А)*(норма расхода сырья А) +(кол-во изделий В)*(норма расхода сырья В)+ (кол-во изделий С)*(норма расхода сырья С).
3.Введите формулы для расчета прибыли по каждому виду изделий и общей прибыли. Формулу для расчета итоговой общей прибыли введите при помощи автосуммы.
4. На вкладке Данные активизируйте команду Поиск решения и введите параметры поиска, указав целевую ячейку - Общая прибыль; изменяемые ячейки - количество изделий каждого вида, ограничения - расход сырья не должен превышать его запасы.
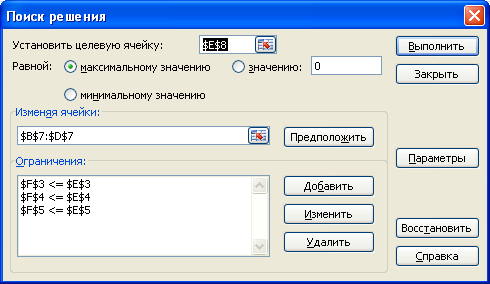
5. Установите параметры поиска решения - Параметры - Линейная модель (неотрицательные значения).
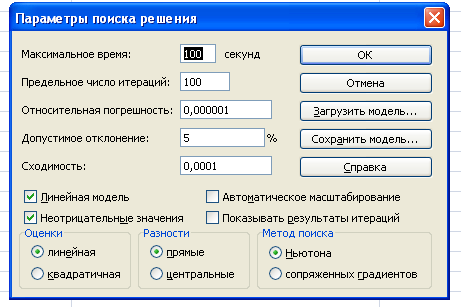
6. Кнопкой Выполнить запустите поиск решения.
7.Сохраните созданный документ под именем План выгодного производства.
Практическая работа 13, 14
Технология поиска информации в справочно-правовых системах
Задание: Выполните представленные ниже задачи, строго следуя описанному алгоритму решения. Обратите внимание, что каждая задача иллюстрирует определённые средства СПС КонсультантПлюс, применяемые для её решения.
Задача 1: Выясните, нужно ли вносить изменения в документы о командировке, если необходимо продлить её срок. В примере иллюстрируется использование «Путеводителя по кадровым вопросам», а также применение Быстрого поиска.
1. Для получения информации по интересующей ситуации воспользуйтесь Быстрым поиском. В строке Быстрого поиска задайте: ПРОДЛЕНИЕ СРОКА КОМАНДИРОВКИ и нажмите кнопку «Найти».
2. В начале полученного списка находится документ «Путеводитель по кадровым вопросам. Командировки». Откройте этот документ.
3. Вы сразу попадете на пункт 5 «Продление срока командировки». В нем со ссылками на соответствующие нормативные акты разъяснено, что срок командировки может быть продлен на необходимое количество дней, при этом вносить изменения в документы о командировке не требуется. Отмечено, что необходимо составить приказ о продлении срока командировки, и указано, какие сведения должны быть отражены в приказе.
В тексте также приведен образ приказа о продлении срока командировки.
Ответ: Найдена информация по интересующему вопросу.
Задача 2: Найдите документ, принятый в первом квартале 2011 г., которым устанавливается коэффициент индексации социальной пенсии. В примере иллюстрируется поиск с использованием полей «Текст документа» и «Дата».
1. Откройте Карточку поиска раздела «Законодательство». При необходимости очистите ее, нажав кнопку «Очистить карточку».
2. В поле «Текст документа» введите: ИНДЕКСАЦИЯ СОЦИАЛЬНОЙ ПЕНСИИ.
3. В поле «Дата» задайте диапазон: С 01.01.2011 ПО 31.03.2011.
4. Постройте список документов (F9).
5. Откройте Постановление Правительства РФ от 31.03.2011 N 224 «Об утверждении коэффициента индексации с 1 апреля 2011 г. социальных пенсий» и изучите его.
Ответ: Найдено Постановление Правительства РФ от 31.03.2011 N 224 «Об утверждении коэффициента индексации с 1 апреля 2011 г. социальных пенсий».
Задача 3: Найдите федеральный закон об электронной подписи, принятый в 2011 году. В примере иллюстрируется применение Быстрого поиска или поиск с использованием полей «Дата» и «Название документа».
1-й вариант. Воспользуйтесь Быстрым поиском.
1. Воспользуйтесь строкой Быстрого поиска в Стартовом окне или нажмите кнопку «Быстрый поиск» Панели быстрого доступа. При необходимости очистите строку Быстрого поиска и задайте в ней: ЗАКОН ОБ ЭЛЕКТРОННОЙ ПОДПИСИ.
2. С помощью кнопки «Найти» постройте список документов. Федеральный закон от 06.04.2011 N 63-ФЗ «Об электронной подписи» представлен в начале списка.
2-й вариант. Используйте Карточку поиска раздела «Законодательство».
1. Войдите в Карточку поиска раздела «Законодательство», при необходимости очистите ее с помощью кнопки «Очистить карточку».
2. В поле «Дата» укажите диапазон: С 01.01.2011.
3. В поле «Название документа» введите ЭЛЕКТРОННАЯ ПОДПИСЬ.
4. Постройте список документов (F9).
5. Откройте Федеральный закон от 06.04.2011 N 63-ФЗ «Об электронной подписи».
Ответ: Найден Федеральный закон от 06.04.2011 N 63-ФЗ «Об электронной подписи».
Задача 4: Найдите Федеральный закон от 28.12.2009 N 381-ФЗ «Об основах государственного регулирования торговой деятельности в Российской Федерации».
Пример иллюстрирует поиск документа с помощью Быстрого поиска, а также с использованием поля «Номер» Карточки поиска.
1-й вариант. Используйте Быстрый поиск.
1. Воспользуйтесь строкой Быстрого поиска в Стартовом окне или нажмите кнопку «Быстрый поиск» Панели быстрого доступа. При необходимости очистите строку Быстрого поиска и задайте в ней: 381-ФЗ.
2. С помощью кнопки «Найти» постройте список документов. Откройте искомый документ.
2-й вариант. Используйте Карточку поиска.
1. Откройте Карточку поиска раздела «Законодательство». При необходимости очистите ее, нажав кнопку «Очистить карточку».
2. В поле «Номер» задайте: 381-ФЗ.
3. Постройте список документов (F9).
4. Откройте Федеральный закон 28.12.2009 N 381-ФЗ «Об основах государственного регулирования торговой деятельности в Российской Федерации».
Ответ: Найден Федеральный закон от 28.12.2009 N 381-ФЗ «Об основах государственного регулирования торговой деятельности в Российской Федерации».
Задача 5: Найдите закон о клиринге и клиринговой деятельности. Выясните, когда документ вступает в силу. В примере иллюстрируется применение Быстрого поиска, изучение справки к документу.
1. Воспользуйтесь строкой Быстрого поиска в Стартовом окне или нажмите кнопку «Быстрый поиск» в Панели быстрого доступа. При необходимости очистите строку «Быстрого поиска» и задайте в ней: ЗАКОН О КЛИРИНГЕ.
2. С помощью кнопки «Найти» постройте список документов. Федеральный закон от 07.02.2011 N 7-ФЗ «О клиринге и клиринговой деятельности» представлена в начале списка. Перейдите в его текст.
3. Над текстом документа размещена информационная строка, в которой указано, что в соответствии со ст. 31 данный документ вступает в силу с 01.01.2012. Перейдите в справку к документу и изучите ее. В «Примечание к документу» также указано, что данный документ вводится в действие с 1 января 2012 года.
Ответ: Найден Федеральный закон от 07.02.2011 N 7-ФЗ «О клиринге и клиринговой деятельности». Изучена справка к документу.
Задача 6: Определите норму рабочего времени (в часах) на 2013 год в целом при 40-часовой рабочей неделе. Пример иллюстрирует поиск справочной информации.
1. Искомая информация содержится в производственном календаре. Указанный календарь - один из справочных материалов системы КонсультантПлюс.
2. Щелкните мышью по ссылке «Справочная информация» в Стартовом окне или нажмите кнопку «Справочная информация» Панели быстрого доступа.
3. В разделе «Календари» щелкните мышью по ссылке «Производственный календарь».
4. В списке производственных календарей за разные годы откройте «Производственный календарь на 2013 год«.
Ответ: В производственном календаре на 2013 год указано, что норма рабочего времени (в часах) в 2013 году при 40-часовой рабочей неделе составляет 1970 час.
Задача 7: Выясните, вправе ли ООО предусмотреть в устав условие, в соответствии с которым единоличный исполнительный орган избирается только из числа участников ООО. В примере иллюстрируется использование «Путеводителя по корпоративным спорам», а также применение Быстрого поиска и переход по оглавлению документа.
1. Чтобы найти ответ на вопрос, воспользуйтесь строкой Быстрого поиска в Стартовом окне или нажмите кнопку «Быстрый поиск» Панели быстрого доступа. При необходимости очистите строку Быстрого поиска и задайте в ней: ИЗБРАНИЕ ЕДИНОЛИЧНОГО ИСПОЛНИТЕЛЬНОГО ОРГАНА ООО.
2. С помощью кнопки «Найти» постройте список документов. В верхней части списка находится «Путеводитель по корпоративным спорам. Совет директоров (наблюдательный совет) и единоличный исполнительный орган общества с ограниченной ответственностью». Откройте его.
3. Вы попадете в п. 1 «Избрание единоличного исполнительного органа и прекращение его полномочий». Чтобы быстрее найти ответ на вопрос, перейдите в оглавление документа с помощью кнопки на Правой панели. Раскройте список выводов к рассматриваемой теме («Избрание единоличного исполнительного органа и прекращение его полномочий»). Среди представленных выводов из судебной практики выберите вывод 1.2. «…Уставом общества может быть предусмотрено условие об избрании единоличного исполнительного органа только из числа его участников», соответствующий рассматриваемому вопросу, и перейдите в его текст.
В тексте под выводом мы видим мотивировку суда. Вывод подтвержден выдержкой из судебного решения. При необходимости можно перейти по ссылке в полный текст указанного судебного акта.
(Можно получить ответ, не переходя в оглавление. Для этого следует пролистать текст темы, найти в нем и изучить вывод 1.2, разъясняющий наш вопрос).
Ответ: Найдена информация по интересующему вопросу.
Задачи для самостоятельного решения
Задание: Создайте файл отчёта о выполненной практической работе. Присвойте файлу имя - К+СвоёИмя.docx, где вам необходимо будет описывать ход решения представленных ниже задач. В тексте отчёта указываем Задача №, далее следует текст задачи, после которого описываем Вариант решения задачи.
Задача 1: Выясните, как исчислить НДС при передаче имущественных прав на жилой дом.
Задача предполагает использование «Путеводителя по налогам. Практического пособия по НДС», а также применение Быстрого поиска, переход по ссылкам.
Задача 2: Выясните, как и когда определяется налоговая база по НДС при передаче имущества в оплату товаров.
Задача предполагает использование «Путеводителя по налогам. Практического пособия по НДС», а также применение Быстрого поиска, переход по ссылкам.
Задача 3: Между генеральным подрядчиком и субподрядчиком заключен договор субподряда, по условиям которого оплата выполненных субподрядчиком работ осуществляется лишь после поступления денежных средств от заказчика. Выясните, действительно ли данное условие договора.
Задача предполагает поиск кодекса, применение «Путеводителя по судебной практике (ГК РФ)».
Задача 4: Выясните, в каком порядке исчисляется налог на прибыль при реализации недвижимого имущества через агента.
Задача предполагает применение Быстрого поиска, использование «Путеводителя по сделкам».
Задача 5: Выясните, в каком порядке можно принять к вычету сумму НДС, исчисленную с авансов.
Задача предполагает использование «Путеводителя по налогам. Практического пособия по НДС», а также применение Быстрого поиска.
Задача 6: Найдите Приказ Минздравсоцразвития РФ от 29.12.2007 N 818 «Об утверждении Перечня видов выплат стимулирующего характера в федеральных бюджетных учреждениях и разъяснения о порядке установления выплат стимулирующего характера в федеральных бюджетных учреждениях» распечатайте приложения к нему, а также перешлите его текст по электронной почте.
Задача предполагает поиск документа с помощью Быстрого поиска, печать фрагмента документа, пересылку документа по электронной почте.
Задача 7: Найдите Положение по бухгалтерскому учету «Исправление ошибок в бухгалтерском учете и отчетности (ПБУ 22/2010)».
Задача предполагает поиск с помощью Быстрого поиска, а также с использованием поля «Номер» Карточки поиска.
Задача 8: Найдите и распечатайте признаки ветхих банкнот. Выясните, в частности, считается ли банкнота ветхой, если на ней содержится надпись авторучкой.
Задача предполагает применение Быстрого поиска.
Практическая работа 15
Настройка браузера
Задание 1.
Установить первую загружаемую в браузер web страницу в браузере Internet Explorer.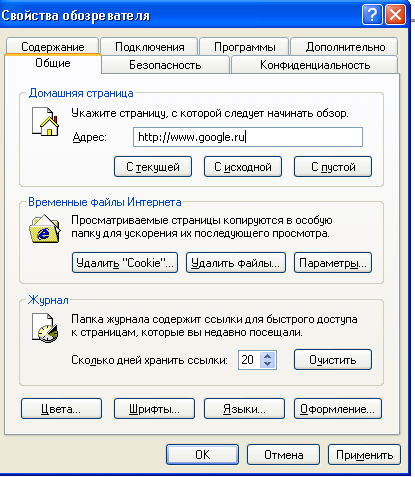
-
Отрыть браузер Internet Explorer
-
В меню сервис выбираем пункт свойства обозревателя. Откроется диалоговое окно Свойства обозревателя.
-
В поле адрес введите URL адрес страницы, первой загружаемой в браузер(например, начальной страницей будет поисковая система google.ru)
-
Щелкаем Ок и настройка готова.
-
Что бы проверить работоспособность щелкните по значку домой
 и у вас осуществиться переход на заданную страницу.
и у вас осуществиться переход на заданную страницу.
Задание 2.
Установить первую загружаемую страницу в браузере Mozilla Firefox.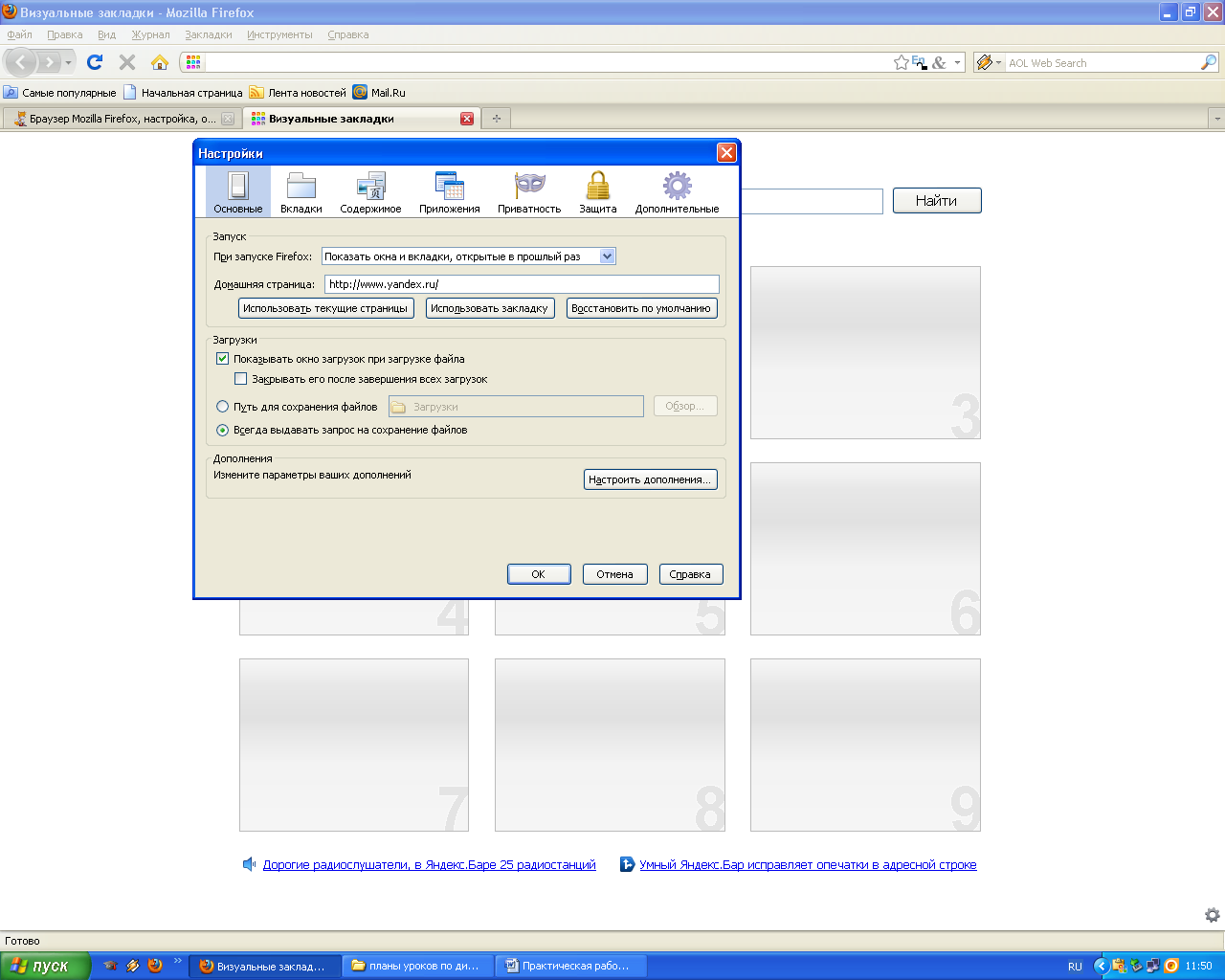
-
Отрыть браузер Mozilla Firefox
-
В меню Инструменты выбираем пункт Настройки.
-
В поле домашняя станица введите URL адрес страницы, первой загружаемой в браузер yandex.ru
-
Во вкладке Основные выполните настройки как показано на рисунке.
Задание 3.
Установите обои и тему в браузере Mozilla Firefox.
-
Отрыть браузер Mozilla Firefox
-
В меню Инструменты выбираем пункт Дополнения.
-
Выбираем вкладку расширения и устанавливаем расширения, как показано на рисунке.
-
В меню Инструменты выбираем пункт Personas,далее Новое и рекомендуемое и выбираем тему Summer.
-
Аналогично выберите тему наиболее вам понравившуюся.
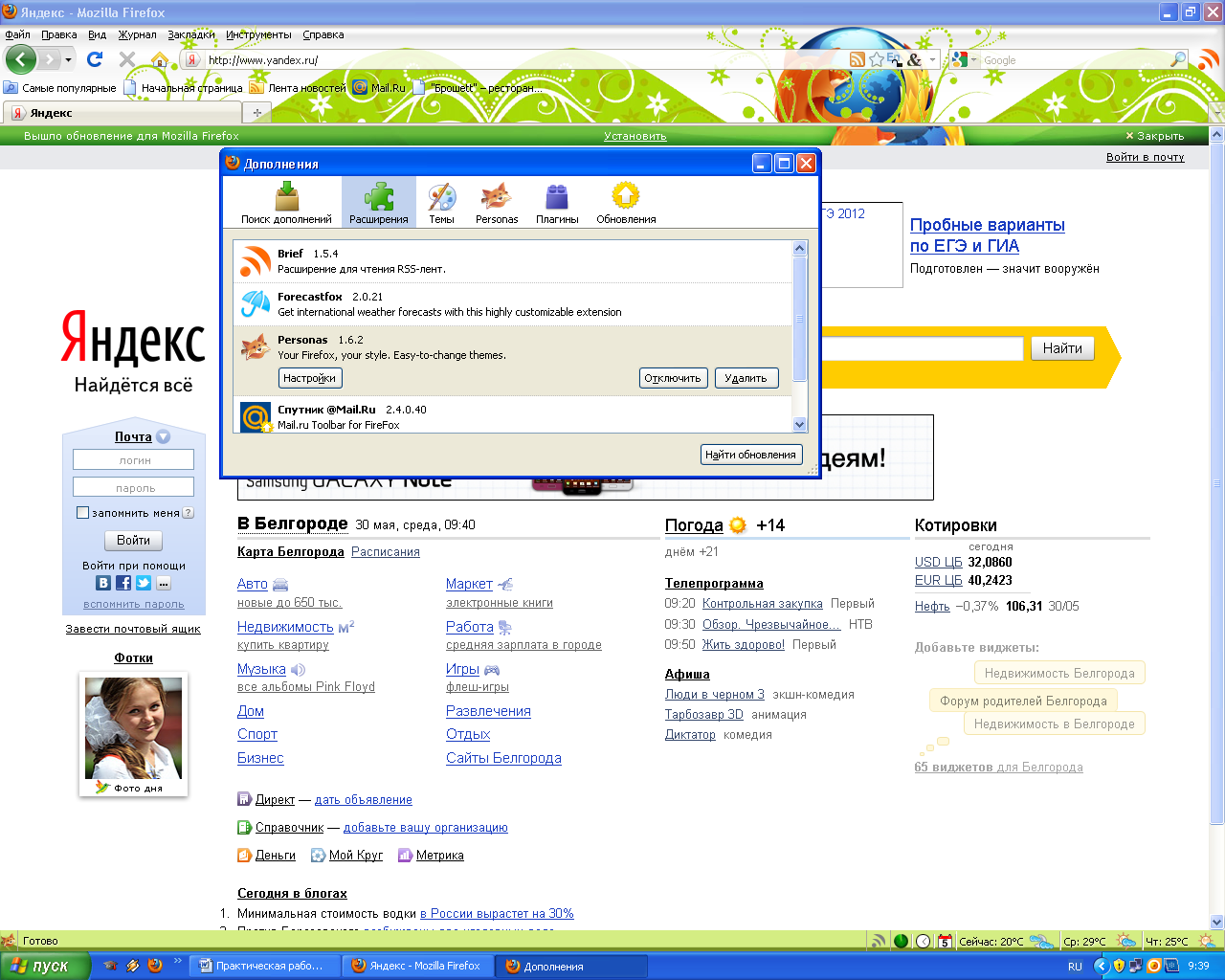
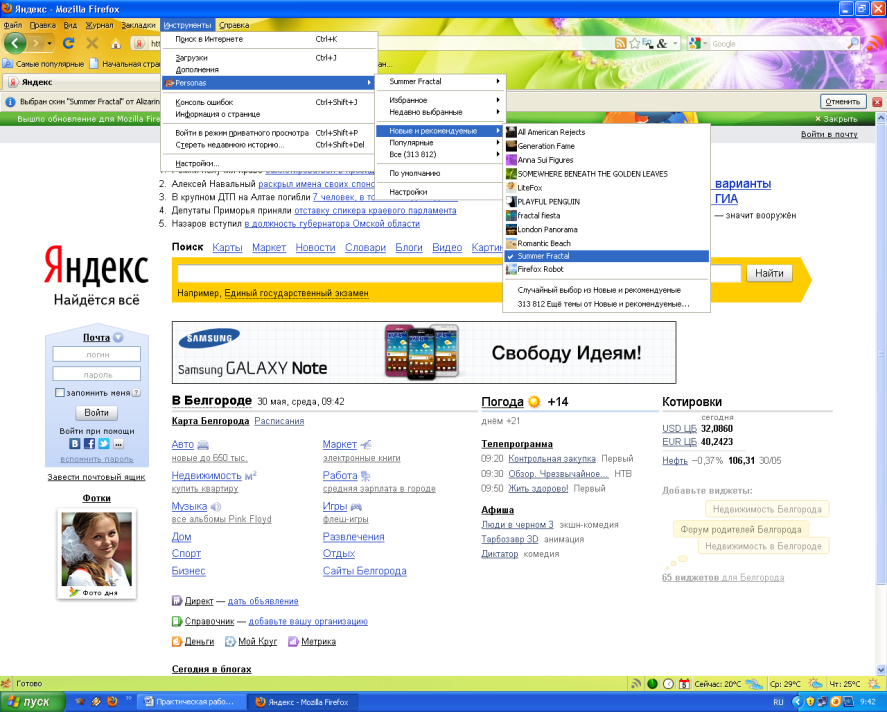
Задание 4.
Определение вида расположения окон в браузере Opera. Для отчета создайте и заполните предложенную таблицу в текстовом редакторе.
№
Вид расположения окон в браузере
Используя свойства вкладки определить вид расположения окна в браузере.
1.
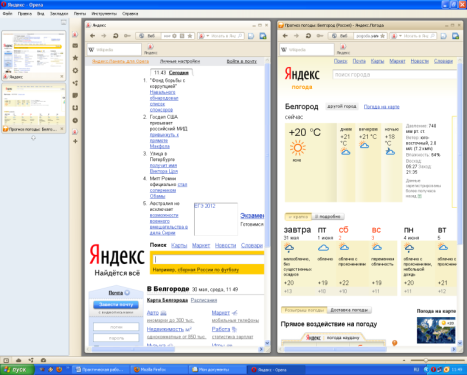
2.
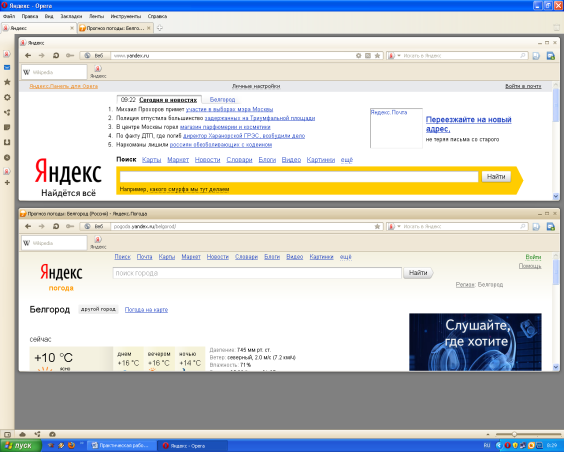
3.
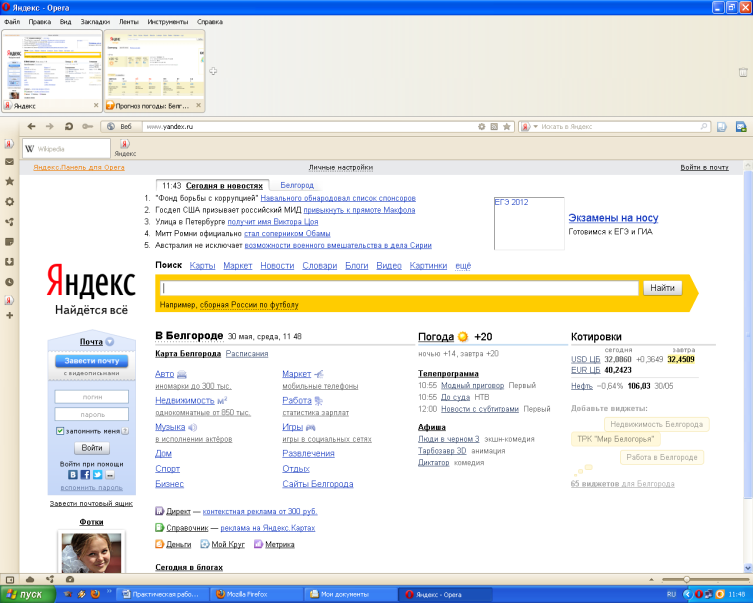
4.
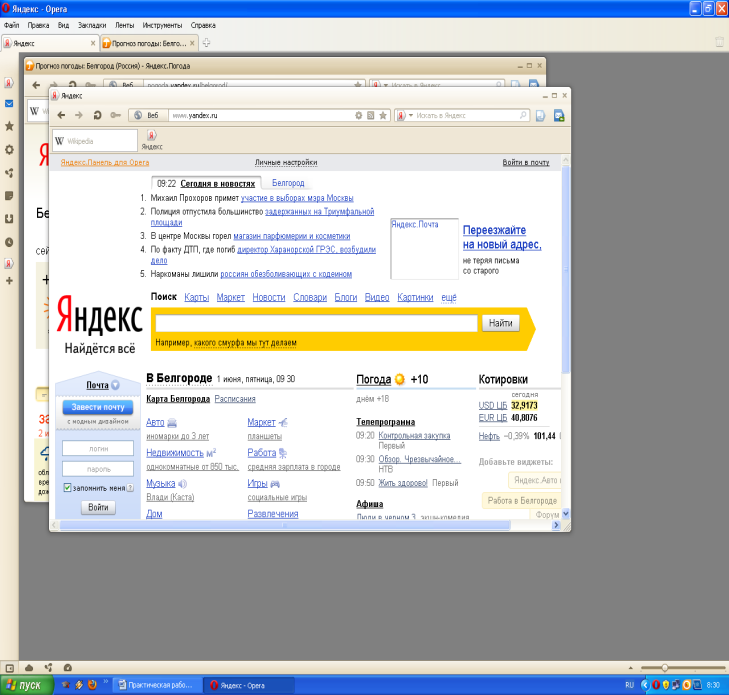
Задание 5.
Настройка браузера Internet Explorer
-
Изучите элементы среды Internet Explorer, возможности настройки этого браузера. Занесите в список надежных узлов сайты http://www.gismeteo.ru, yandex.ru. Запретите загрузку файлов. Заблокируйте всплывающие окна.
-
Результаты работы отобразите в текстовом документе, с помощью вставки скриншотов (клавиша Print Scrin).
-
Восстановите настройки Internet Explorer по умолчанию.
Задание 6.
Параметры браузера Google Chrome
-
Определить назначение пиктограмм и напечатать в текстовом редакторе -
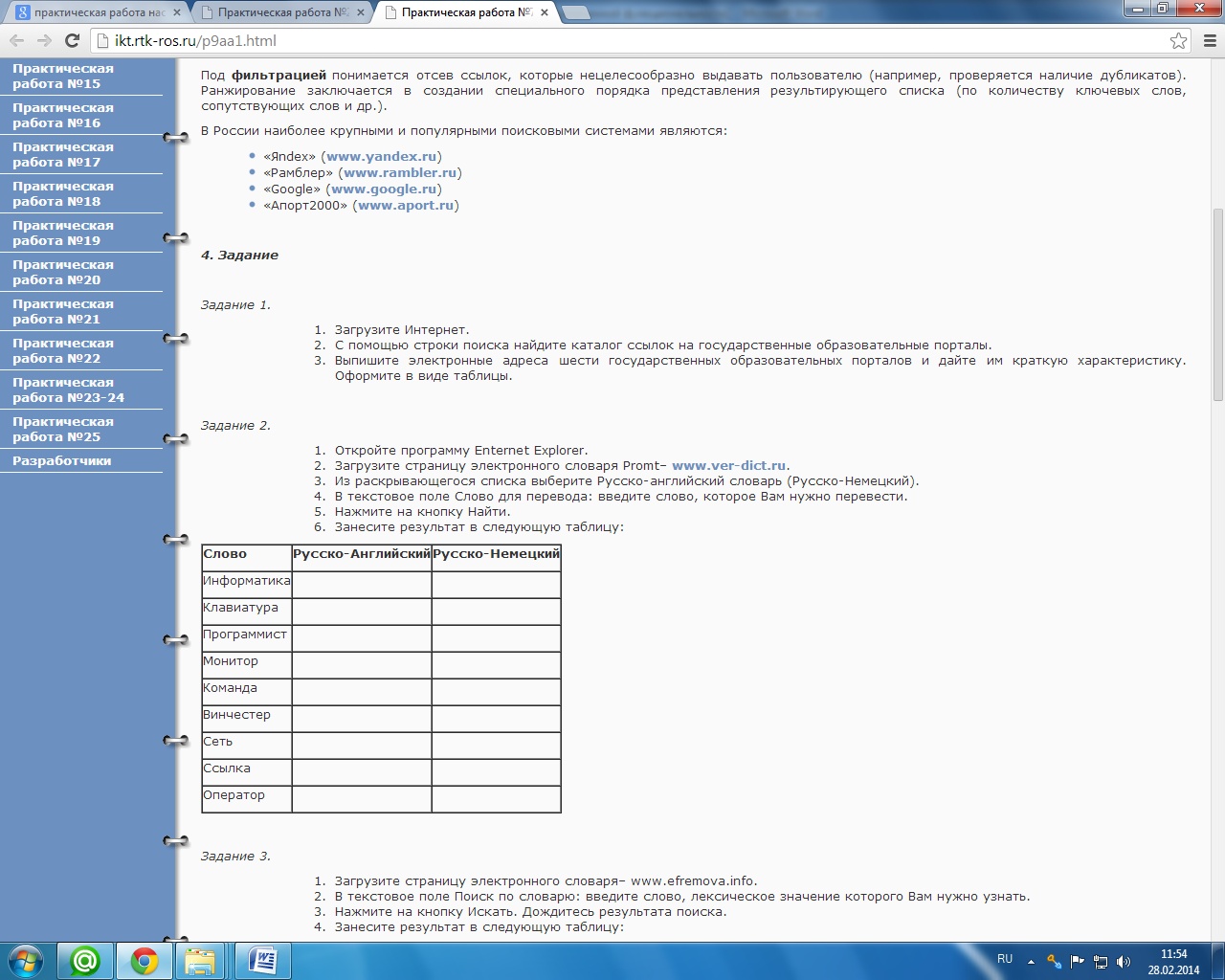
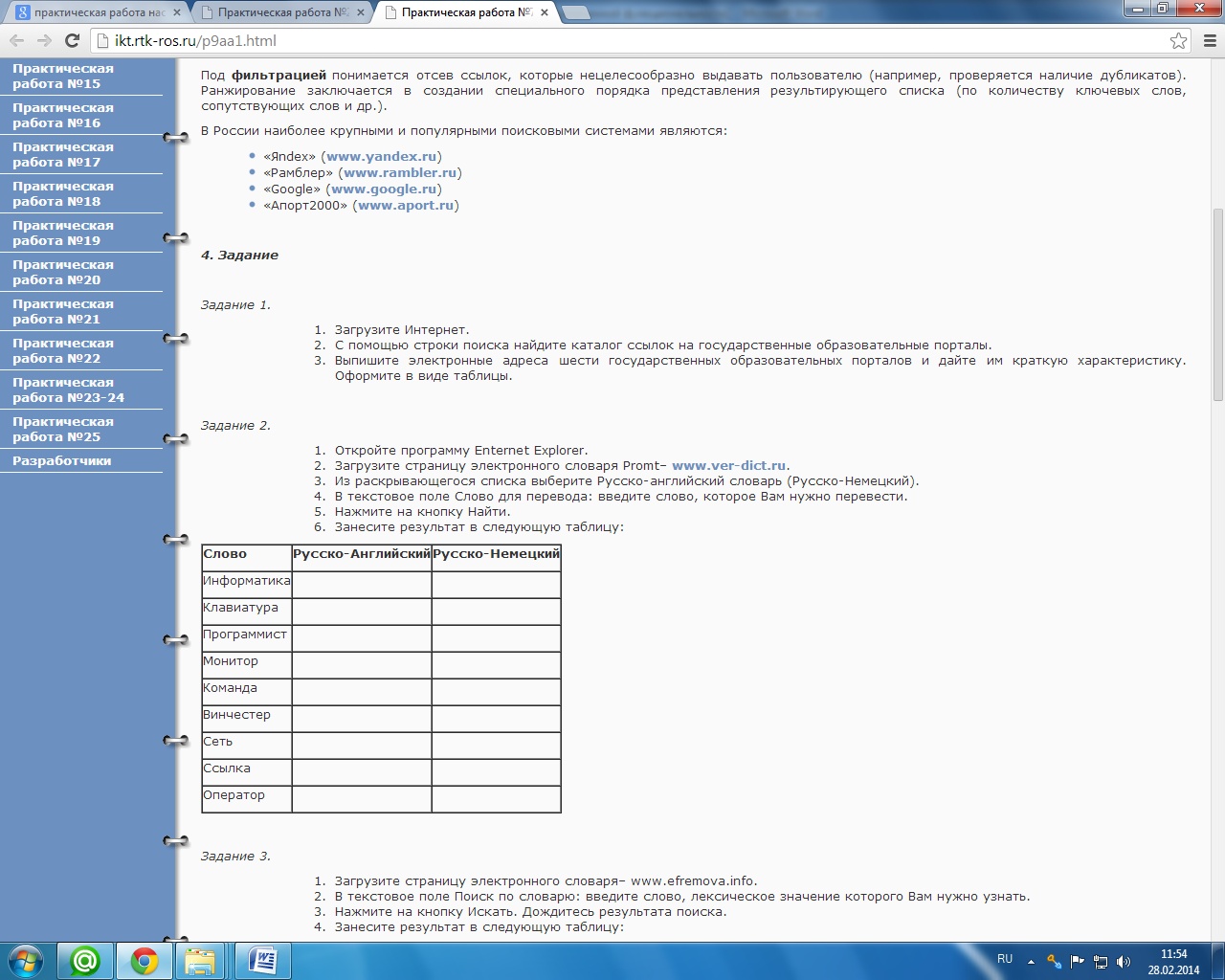
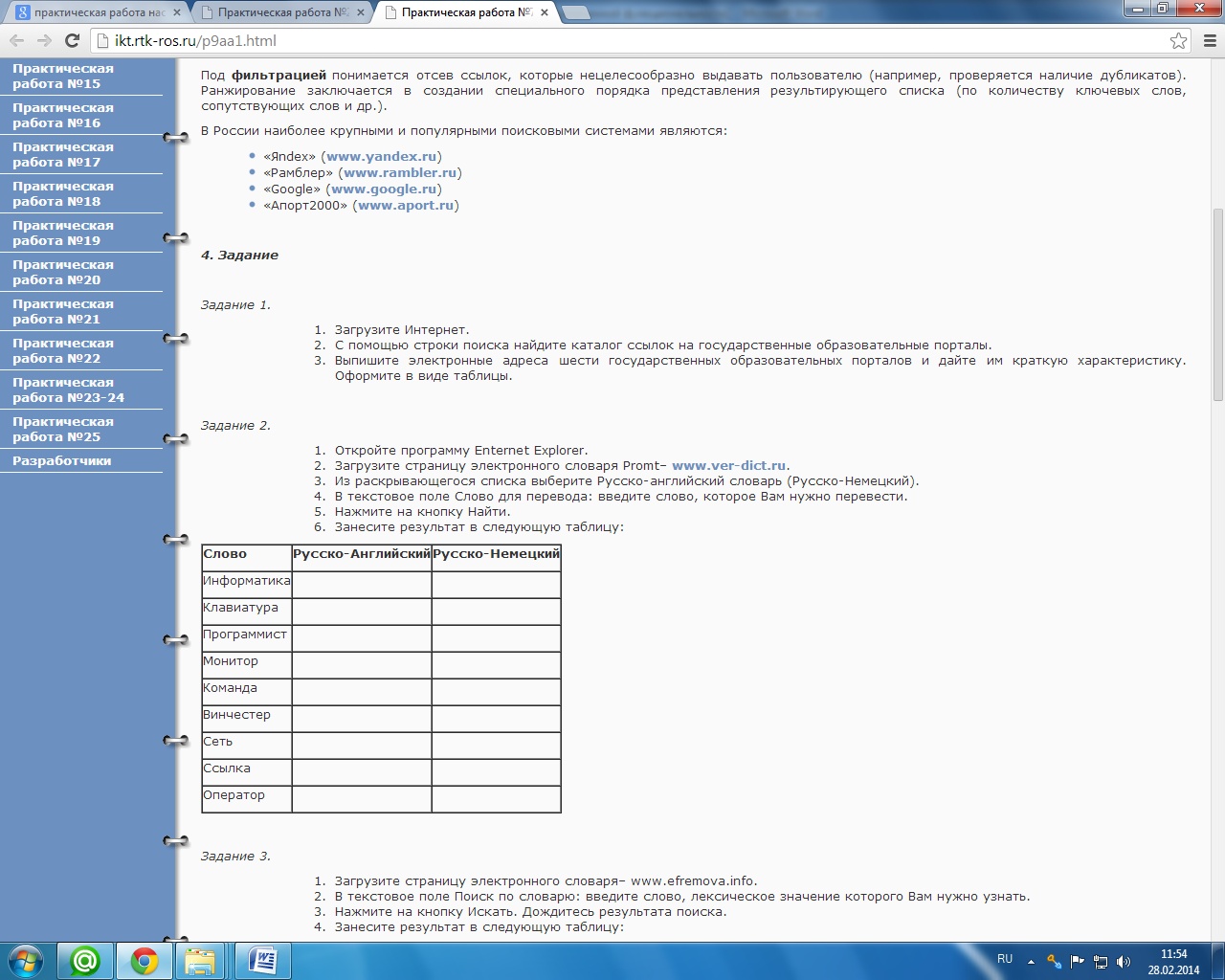
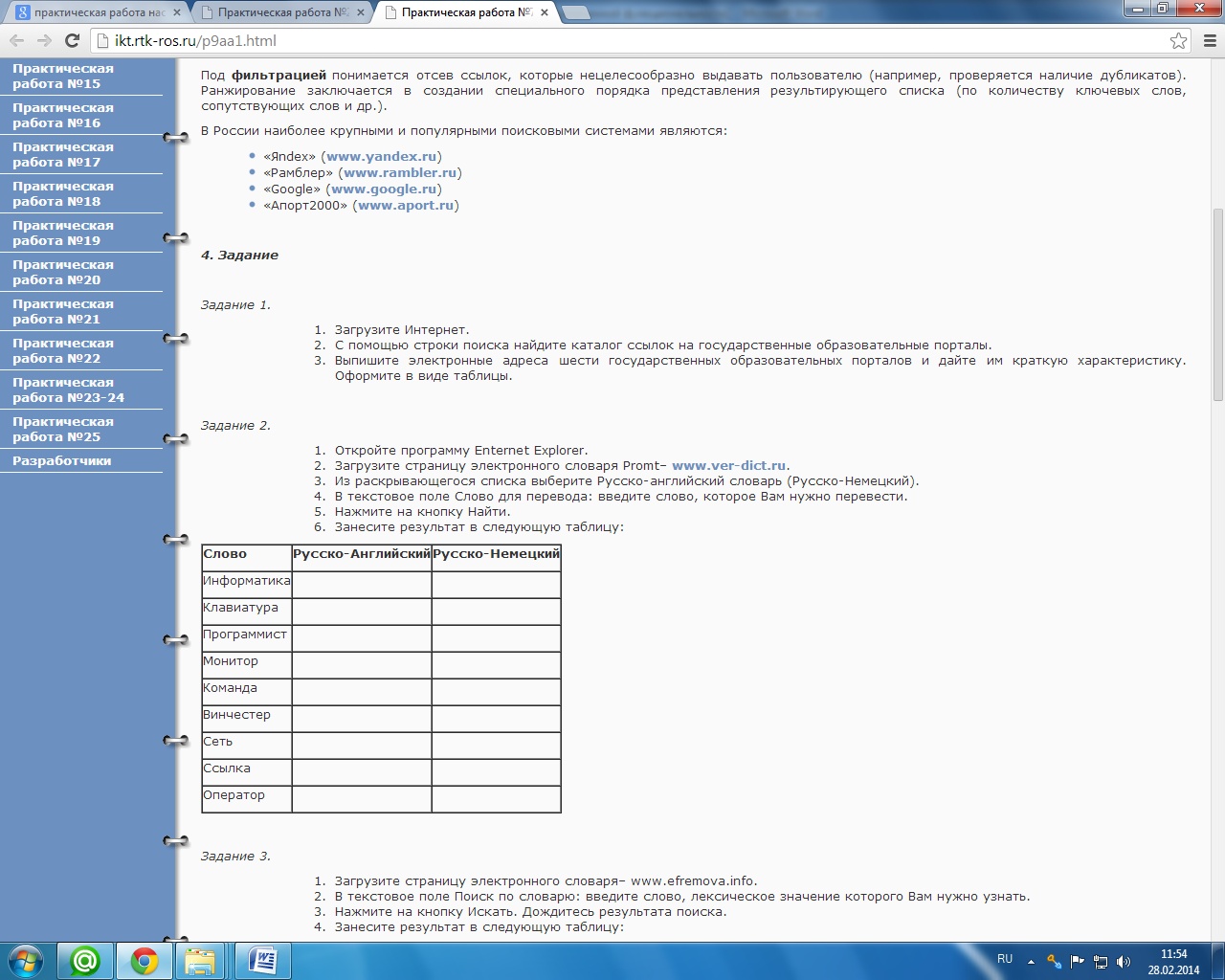
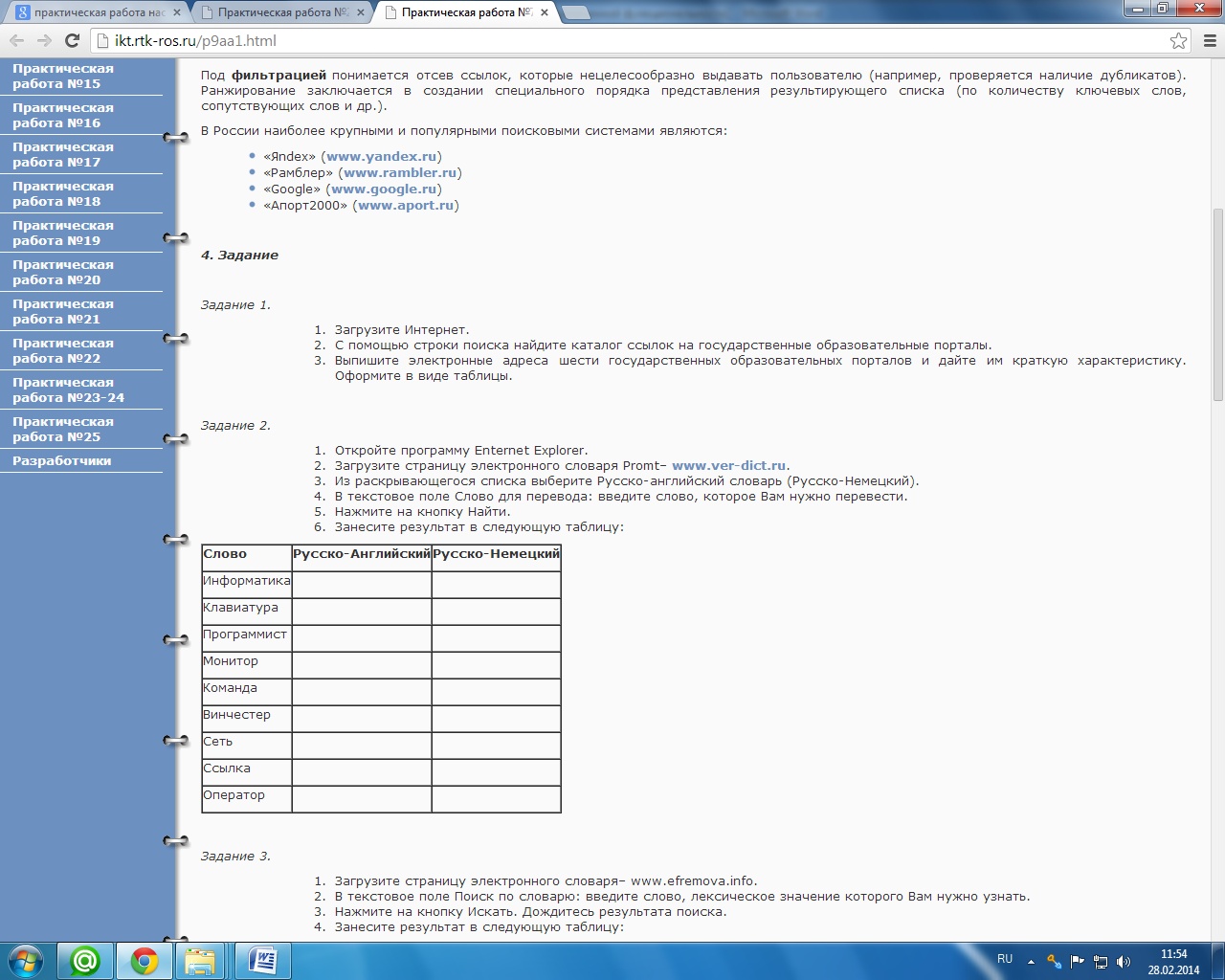
-
Заполнить таблицу, используя меню настроек
Команда
Горячие клавиши
Назначение команды
Новая вкладка
Новое окно в режиме инкогнито
Диспетчер закладок
Сохранить страницу как
Диспетчер задач
Просмотреть исходный код
Загрузки
Выход
Практическая работа 16
Организация поиска информации в сети Интернет
Задание 1.
Изучение интерфейса поисковых систем
-
Загрузите любой браузер и одновременно, в разных вкладках, откройте 4 поисковые системы: Яндекс (yandex.ru), Гугл (google.com), Маил.ру (mail.ru), Рамблер (rambler.ru).
-
Организуйте поиск по ключевым словам «Лучшие рестораны Челябинска».
-
Сделайте скриншоты экранов. Для этого перейдите на нужную вкладку браузера, нажмите клавишу на клавиатуре PrintScrin (PrtSc), откройте текстовый документ MS Word и выполните команду вставки. Повторите это действие со всеми вкладками.
-
Под каждым скриншотом сделайте вывод, ответив на следующие вопросы:
-
Кем разработана данная поисковая система и пользуется ли спросом в мире (можно скопировать из энциклопедии Википедия).
-
Преимущества и недостатки поисковой системы.
-
Количество найденных ресурсов по данному запросу.
-
Порядок найденных ресурсов.
-
Поиск каких ресурсов можно производить в данной системе.
-
Какие еще ресурсы предоставляет поисковая система (почта, погода, гороскоп и т.д.)
-
-
Напишите 2 предложения о поисковой системе, которой привыкли пользоваться, обоснуйте ваш выбор.
-
Сохраните документ под именем Поисковые_системы.doc в папку с номером вашей группы.
Задание 2.
Особенности построения поисковых запросов
Заполните таблицу, используя поисковую систему Яндекс: yandex.ru.
Слова,
входящие в запрос
Структура запроса
Количество
найденных
страниц
Электронный адрес первой найденной ссылки
Бухгалтерский баланс
Бухгалтерский! баланс!
Бухгалтерский +баланс
Бухгалтерский-баланс
«Бухгалтерский баланс»
Авансовый платеж
Авансовый платеж
Авансовый & платеж
$title (Авансовый платеж)
$anchor (Авансовый платеж)
Примечание! Значение вспомогательных символов в поисковых запросах:
! - запрет перебора всех словоформ.
+ - обязательное присутствие слов в найденных документах.
- исключение слова из результатов поиска.
& - обязательное вхождение слов в одно предложение.
~ - требование присутствия первого слова в предложении без присутствия второго.
| - поиск любого из данных слов.
«» - поиск устойчивых словосочетаний.
$title - поиск информации по названиям заголовков.
$anchor - поиск информации по названию ссылок.
Задание 3.
Поиск с использованием иерархических каталогов
-
С помощью каталога Маил.ру, list.ru, найдите сайты посвященные описанию программного обеспечения, предназначенного для автоматизации бухгалтерского учета.
-
Составить таблицу найденных сайтов:
Наименование ресурса
Электронный адрес ресурса
-
В одном из сайтов найти возможные конфигурации программного обеспечения 1С.
Задание 4.
Специализированные поисковые системы
-
-
Загрузите страницу электронного словаря Promt- www.ver-dict.ru.
-
Из раскрывающегося списка выберите Русско-английский словарь (Русско-Немецкий).
-
В текстовое поле Слово для перевода: введите слово, которое Вам нужно перевести.
-
Нажмите на кнопку Найти.
-
Занесите результат в следующую таблицу:
-
Слово
Русско-Английский
Русско-Немецкий
бухгалтер
дебет
аванс
Акциз
Вексель
Дилер
Калькуляция
Облигации
Неустойка
Практическая работа 17
Настройка и работа с электронной почтой
Задание 1.
-
Запустите MS Outlook Express (при стандартной установке программы выполните Пуск/Программы/Outlook Express). Если компьютер не подключен к Интернету, то при запуске сначала будет предложено установить соединение с организацией, предоставляющей доступ к сети Интернет. Выберите режим автономной работы, поскольку для подготовки почтовых отправлений не обязательно находиться в сети Интернет.
-
Изучите интерфейс программы. Элементами главного окна Outlook Express являются Главное меню, Панель инструментов с кнопками пиктографического меню, Строка состояния
-
Проверьте правильность настроек почтовой программы (Сервис/Учетные записи).
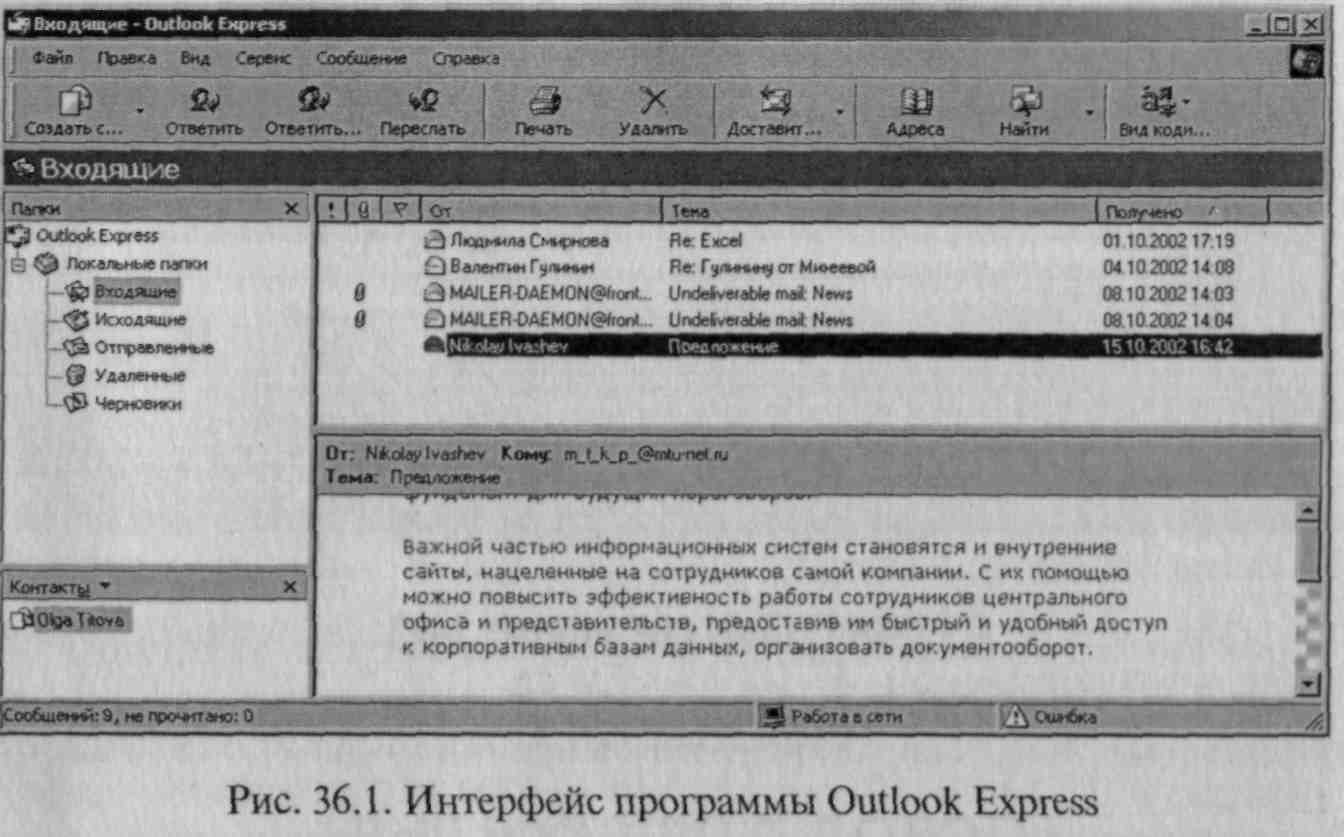
-
Очистите папку «Удаленные» командой контекстного меню Очистить папку «Удаленные» (контекстное меню вызывается правой кнопкой мыши).
Задание 2.
Создать электронное письмо - «Приглашение на праздник» (юбилей вашей фирмы) в программе MS Outlook Express.
-
Щелкните мышкой в верхнем левом углу почтовой программы справа от кнопки с надписью «Создать сообщение», выберите шаблон «Приглашение на праздник». Поверх окна почтовой программы раскрывается новое окно для написания приглашения.
В верхней половине окна письма заготовлено четыре строки: «Кому», «Копия», «Скрытая» и «Тема».
-
В поле Кому введите электронный почтовый адрес того, кому будет отправлено письмо (предположим, адрес своего почтового ящика). Если у вас нет своего почтового ящика, то можно набрать абстрактный адрес, например ASSSSK@mtu-net.ru (записывайте его слитно, без пробелов).
Если потребуется, можно ввести и несколько адресов, записывая их через точку с запятой в поле Кому, или набрать второй адрес в поле Копия, тогда каждому из указанных адресов будет автоматически отправлена копия письма.
Если указать адрес в поле Скрытая, то получатель не будет знать, что кому-то еще высланы такие копии.
В поле Тема принято записывать короткую строчку, которая отражает смысл письма, например «Письмо-приглашение».
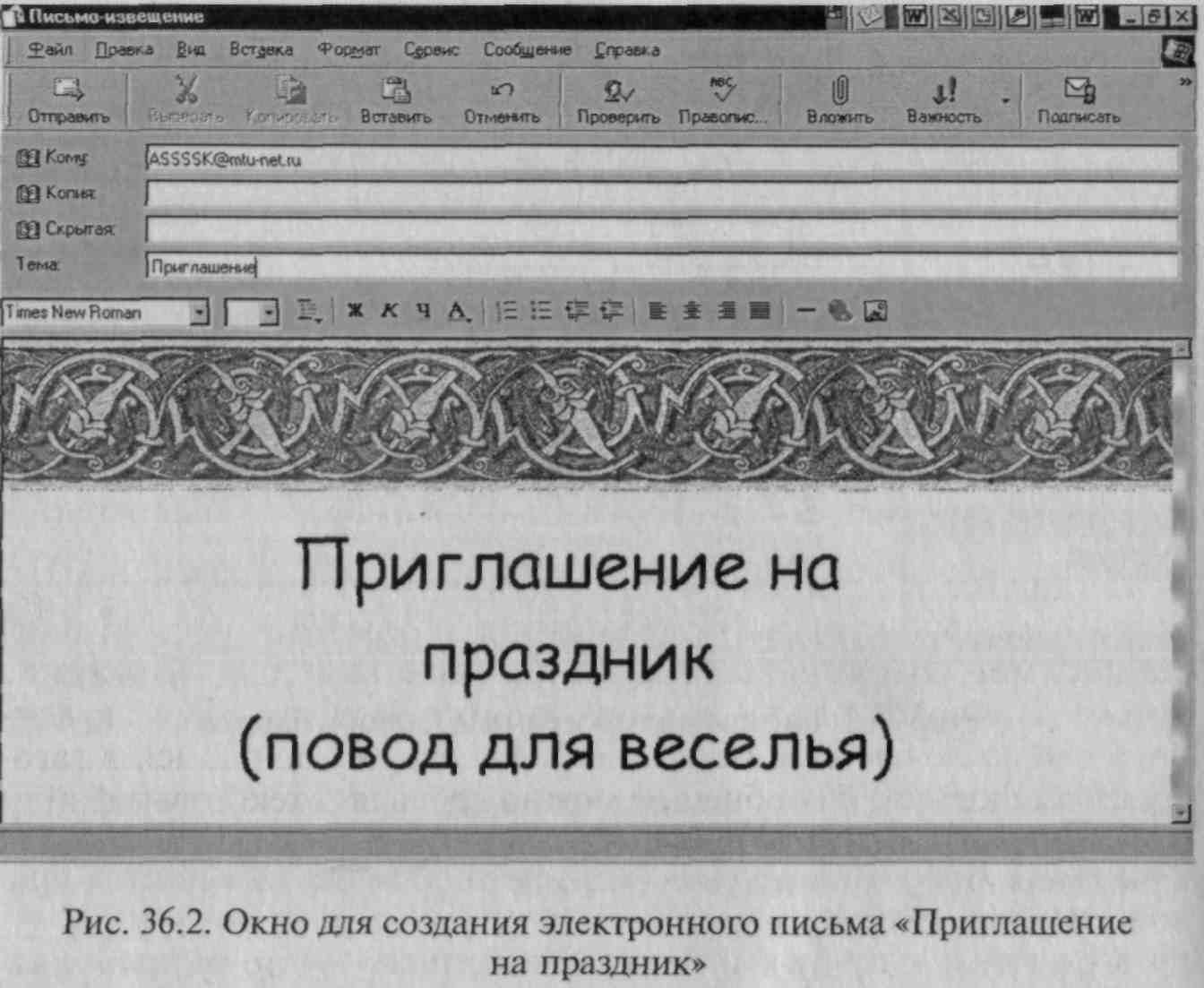
-
После того, как все поля адресации заполнены, щелкните мышкой в нижней части окна письма, чтобы там проявился текстовый курсор - мигающая вертикальная черточка. Наберите текст извещения - место встречи, время.
-
Щелкните мышью по кнопке с надписью «Отправить» - окно закроется.
Задание 3.
Создать электронное письмо «Поздравление с днем рождения», используя шаблон оформления в программе MS Outlook Express.
Порядок действий аналогичен Заданию 2.
Задание 4.
Создать информационное электронное письмо с вложенным файлом.
-
Щелкните мышкой по кнопке с надписью «Создать сообщение».
-
В поле Кому введите электронный почтовый адрес - ASSSSK@mtu-net.ru.
-
В поле Тема наберите «Информационное письмо».
-
Введите текст письма: «Приглашаем Вас принять участие в семинаре. Более подробная информация прилагается».
-
Вложите заранее подготовленный файл рекламного письма (Вставка/Вложение файла или кнопка Вложить файл - в виде скрепки). Обратите внимание, что появилась новая строка «Присоединить» с именем вложенного файла (см. рис. 3).
-
Щелкните мышью по кнопке с надписью Отправить - окно закроется.
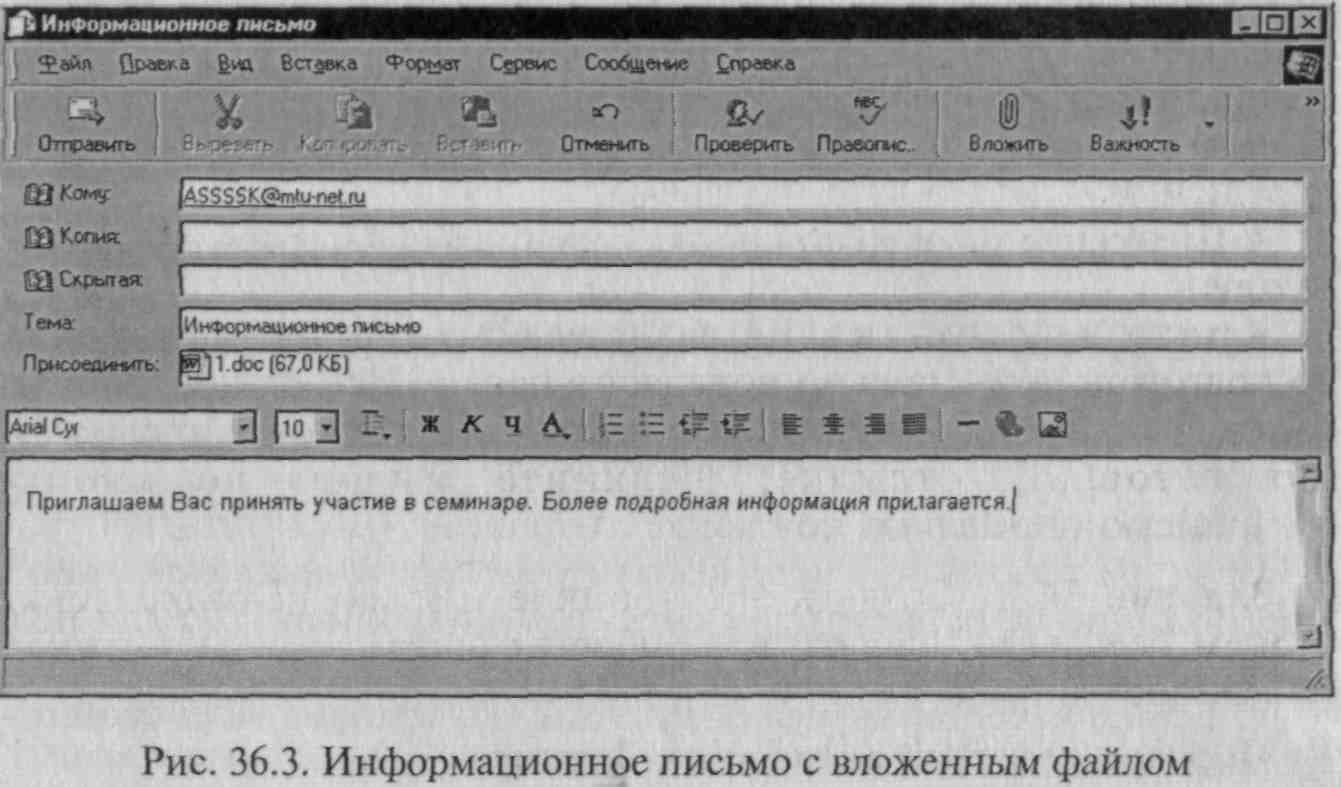
Задание 5. Создать электронное письмо из текстового редактора MS Word на основании ранее созданного документа.
-
Откройте файл текстового документа.
-
Щелкните мышкой по кнопке с надписью «Сообщение» в панели инструментов.
-
В открывшейся адресной части электронного письма введите электронный адрес и тему.
-
Нажмите кнопку «Отправить копию».
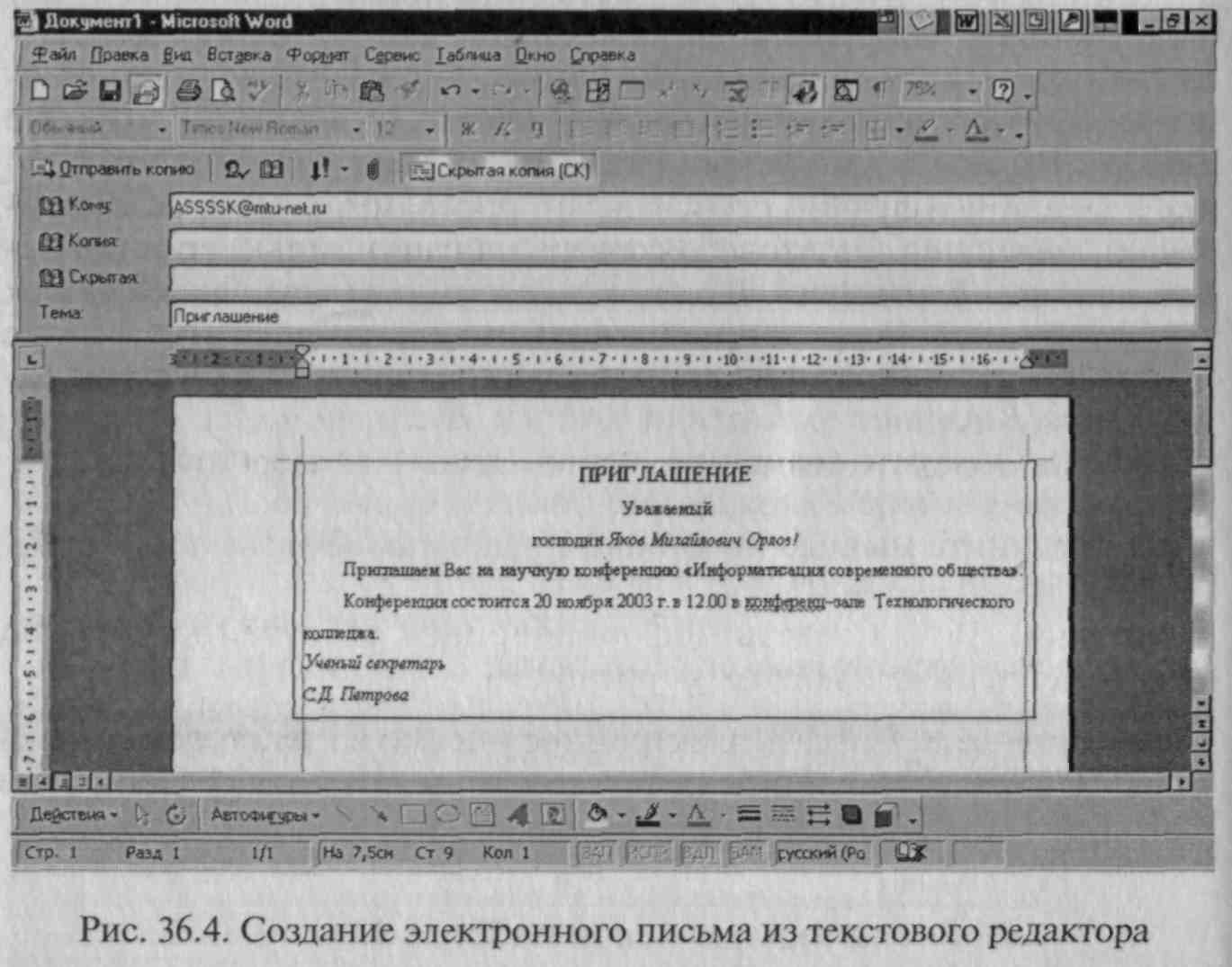
Задание 7.
Создать информационное электронное письмо с прикрепленным файлом - рисунком.
Задание 8.
Создать электронное письмо из текстового редактора MS Word на основании текстового документа.
Практическая работа 18
Настройка парольной аутентификации
Защита листа или книги паролем
Защита элементов листа от всех пользователей
-
Откройте лист, который требуется защитить.
-
Разблокируйте все ячейки, которые должны быть доступны пользователям для изменения: выделите каждую ячейку или диапазон, выберите в меню Формат команду Ячейки, откройте вкладку Защита, а затем снимите флажок Защищаемая ячейка.
-
Скройте все формулы, которые не должны отображаться: выделите ячейки с этими формулами, выберите в меню Формат команду Ячейки, откройте вкладку Защита, а затем установите флажок Скрыть формулы.
-
Разблокируйте все графические объекты, которые должны быть доступны пользователям для изменения.
Инструкции
Нет необходимости разблокировать кнопки и элементы, пользователи в любом случае смогут использовать их. Следует разблокировать внедренные диаграммы, надписи и другие рисованные объекты, которые должны быть доступны пользователям для изменения. Чтобы найти на листе графические объекты, выберите в меню Правка команду Перейти, нажмите кнопку Выделить, а затем установите переключатель в положение объекты.
-
удерживая нажатой клавишу CTRL, последовательно щелкните все объекты, которые требуется разблокировать;
-
в меню Формат выберите команду, соответствующую выделенному объекту: Автофигура, Объект, Надпись, Рисунок, Элемент управления или Объект WordArt;
-
откройте вкладку Защита;
-
снимите флажок Защищаемый объект и флажок «Скрыть текст» (если он отображается).
-
В меню Сервис укажите на пункт Защита и выберите команду Защитить лист.
-
Введите пароль для защиты листа.
-
Примечание Пароль задавать необязательно; однако, если не задать пароль, любой пользователь сможет снять защиту с листа и изменить защищенные элементы. Убедитесь, что выбран пароль, который легко запомнить, так как если пароль будет утерян, получить доступ к защищенным элементам листа будет невозможно.
-
В списке Разрешить всем пользователям этого листа выберите действия, выполнение которых требуется разрешить всем пользователям.
-
Нажмите кнопку OK и, если будет предложено, введите этот пароль еще раз.
Задания 1
-
-
Защитите от изменений лист электронной таблицы и закройте ее паролем.
-
Защитите от изменений заданный диапазон ячеек.
-
Предоставление определенным пользователям доступа к защищенным диапазонам
-
-
-
В меню Сервис укажите на пункт Защита, а затем выберите команду Разрешить изменение диапазонов. (Эта команда доступна, только если лист не защищен.)
-
Нажмите кнопку Создать.
-
В поле Имя введите имя диапазона, доступ к которому требуется предоставить.
-
В поле Ячейки введите знак равно (=), а затем введите ссылку или выделите диапазон ячеек.
-
В поле Пароль диапазона введите пароль для доступа к диапазону.
-
-
Пароль задавать не обязательно, но если пароль не будет задан, любой пользователь сможет изменять эти ячейки.
-
-
-
Нажмите кнопку Разрешения, а затем кнопку Добавить.
-
Найдите и выделите пользователей, которым требуется предоставить доступ. Чтобы выделить несколько пользователей, последовательно щелкните их имена, удерживая нажатой клавишу CTRL.
-
Два раза нажмите кнопку OK и, если будет предложено, введите пароль еще раз.
-
Повторите предыдущие шаги для всех диапазонов, к которым требуется предоставить доступ.
-
Чтобы сохранить отдельную запись диапазонов и пользователей, установите флажок Вставить сведения о разрешениях в новую книгу в диалоговом окне Разрешить изменение диапазонов.
-
Защитите лист: нажмите в диалоговом окне Разрешить изменение диапазонов кнопку Защитить лист.
-
В диалоговом окне Защита листа установите флажок Защитить лист и содержимое защищаемых ячеек, введите пароль для защиты листа, нажмите кнопку ОК и еще раз введите пароль для подтверждения.
-
-
Примечание Пароль для листа необходим, чтобы запретить другим пользователям изменение заданных диапазонов. Убедитесь, что выбран пароль, который легко запомнить, так как если пароль будет утерян, получить доступ к защищенным элементам листа будет невозможно.
Задание 2
Разрешите доступ к вашей книге определенным пользователям.
Защита элементов книги и файлов
Защита элементов книги
-
-
-
-
В меню Сервис укажите на пункт Защита, а затем выберите команду Защитить книгу.
-
Выполните одно или несколько следующих действий:
-
-
-
чтобы защитить структуру книги для запрета перемещения, удаления, скрытия, показа или переименования, а также вставки новых листов, установите флажок Структуру;
чтобы блокировать окна для восстановления их размера и расположения при каждом открытии книги, установите флажок Окна;
чтобы никто другой не смог снять защиту с листа, введите пароль, нажмите кнопку OK, а затем еще раз введите этот пароль для подтверждения. Защитите элементы Вашей книги.
Защита общей книги
1. Если книга уже общая, и ее требуется защитить паролем, запретите одновременную работу с ней нескольких пользователей.
Инструкции
-
-
-
-
-
Попросите других пользователей сохранить и закрыть общую книгу. В противном случае их несохраненные данные будут утеряны.
-
После прекращения совместной работы над книгой журнал изменений будет удален. Чтобы сохранить копию этих сведений, напечатайте лист изменений или скопируйте его в другую книгу.
-
-
-
-
Инструкции
-
-
-
-
-
-
В меню Сервис укажите на пункт Исправления и выберите команду Выделить исправления.
-
В поле по времени выберите вариант Все.
-
Снимите флажки пользователем и в диапазоне.
-
Установите флажок Вносить изменения на отдельный лист и нажмите кнопку OK.
-
Выполните одно или несколько следующих действий:
-
-
-
-
-
-
чтобы напечатать лист журнала, нажмите кнопку Печать;
-
чтобы скопировать журнал в другую книгу, выделите ячейки, которые требуется скопировать, нажмите кнопку Копировать, переключитесь в окно другой книги, выделите ячейку, с которой требуется начать вставку, и нажмите кнопку Вставить.
Примечание Текущую версию книги также можно сохранить или напечатать, так как этот журнал не будет относиться к последующим версиям. Например, адреса ячеек, включая номера строк, в скопированном журнале могут уже не соответствовать действительности.
В меню Сервис выберите команду Доступ к книге и откройте вкладку Правка.
-
Убедитесь, что вы единственный пользователь в списке Файл открыт следующими пользователями.
-
Снимите флажок Разрешить совместный доступ.
-
Если этот флажок недоступен, необходимо сначала отменить общий доступ к книге, а затем снять этот флажок.
Инструкции
-
Нажмите кнопку ОК, в меню Сервис укажите на пункт Защита и выберите команду Снять защиту общей книги.
Введите пароль, если он потребуется, и нажмите кнопку ОК.
В меню Сервис выберите команду Доступ к книге и откройте вкладку Правка.
Если появится сообщение о влиянии на других пользователей, нажмите кнопку Да.
-
-
При необходимости установите другие типы защиты: предоставьте определенным пользователям доступ к диапазонам, защитите листы, защитите элементы книги и задайте пароли для просмотра и изменения.
-
В меню Сервис укажите на пункт Защита, а затем выберите команду Защитить книгу или Защитить книгу и дать общий доступ.
-
Установите флажок Общий доступ с исправлениями.
-
Чтобы обязать других пользователей вводить пароль для прекращения ведения журнала изменений или удаления книги из общего пользования, введите пароль в поле Пароль, а затем введите его еще раз для подтверждения.
-
Если будет предложено, сохраните книгу.
-
Задание 3
Предоставить книгу в совместный доступ и защитить ее.
Защита книги от просмотра и изменения
-
-
-
В меню Файл выберите команду Сохранить как.
-
Выберите в меню Сервис команду Общие параметры.
-
Выполните одно или оба следующих действия:
-
-
если требуется, чтобы пользователи вводили пароль для возможности просмотра книги, введите пароль в поле Пароль для открытия и нажмите кнопку ОК;
если требуется, чтобы пользователи вводили пароль для возможности сохранения измененной книги, введите пароль в поле Пароль для изменения и нажмите кнопку ОК.
-
-
-
По запросу введите пароль еще раз для подтверждения.
-
Нажмите кнопку Сохранить.
-
При появлении запроса на замену имеющейся книги нажмите кнопку Да.
-
Если будет предложено, сохраните книгу.
-
-
Задание 4
Защитить книгу от изменений.
Снятие защиты и паролей
Удаление разрешения на доступ пользователя к диапазону
-
-
-
-
Откройте защищенный лист Microsoft Excel.
-
В меню Сервис укажите на пункт Защита и выберите команду Снять защиту листа.
-
Если потребуется, введите пароль. В меню Сервис укажите на пункт Защита, а затем выберите команду Разрешить изменение диапазонов.
-
В списке Диапазоны защищенного листа, разблокируемые паролем выберите диапазон, для которого требуется удалить разрешения.
-
Нажмите кнопку Удалить.
-
-
-
Снятие защиты листа
-
-
-
-
-
Откройте защищенный лист Microsoft Excel.
-
В меню Сервис укажите на пункт Защита и выберите команду Снять защиту листа.
-
Если потребуется, введите
-
-
-
-
Снятие защиты книги
-
-
-
-
-
-
Откройте защищенную книгу.
-
В меню Сервис укажите на пункт Защита, а затем выберите команду Снять защиту книги.
-
-
-
-
-
3. Если потребуется, введите пароль.
Снятие защиты общей книги
При снятии установленной ранее защиты паролем от книги отключаются другие пользователи, книга перестает быть общей, и удаляется ее журнал изменений. Если пароль не использовался, книга остается общей и после снятия защиты.
-
-
-
-
-
-
-
Откройте защищенную книгу.
-
Выберите в меню Сервис команду Защита и подкоманду Снять защиту общей книги.
-
Если потребуется, введите пароль книги.
-
Если появится сообщение о воздействии снятия защиты на остальных пользователей, нажмите кнопку Да.
-
-
-
-
-
-
Задания 5
-
-
-
-
-
-
-
-
Снимите защиту на доступ к заданному диапазону ячеек.
-
Снимите защиту на книгу.
-
-
-
-
-
-
-
Снятие пароля на просмотр и изменение книги
-
-
-
-
-
-
-
-
-
Откройте книгу.
-
В меню Файл выберите команду Сохранить как.
-
Выберите в меню Сервис команду Общие параметры.
-
Дважды щелкните звездочки в поле Пароль для открытия или Пароль для изменения и нажмите кнопку DEL, либо проделайте это с обоими полями.
-
Нажмите кнопку OK, а затем кнопку Сохранить.
-
Нажмите кнопку Да, чтобы заменить существующую книгу.
-
-
-
-
-
-
-
-
Задание 6
Снимите пароль для просмотра и изменения книги.





