- Преподавателю
- Информатика
- Создание буклета при помощи Microsoft Office Publisher
Создание буклета при помощи Microsoft Office Publisher
| Раздел | Информатика |
| Класс | - |
| Тип | Тесты |
| Автор | Баужа В.Ч. |
| Дата | 18.09.2015 |
| Формат | docx |
| Изображения | Есть |
Программа приложение Microsoft Office Publisher
Приложение Microsoft Office Publisher предназначено для работы с деловыми публикациями, позволяет разрабатывать, макетировать и публиковать профессионально оформленные материалы.
В приложении Office Publisher можно легко и быстро создавать публикации, оформляя их на профессиональном уровне. Встроенные в программу мастера позволяют без проблем и потерь времени подготовить веб-страницу, красочно оформленное рекламное письмо, наклейку на компакт-диск, рекламный проспект, обложку для брошюры, календарь, бланк или открытку. Даже начинающий может создать публикацию для печати, отправки по электронной почте или размещения в Интернете.
На основе шаблонов Publisher можно создавать собственные публикации и настраивать их в соответствии со своими требованиями, при необходимости изменяя их вид одним нажатием кнопки.
Предварительный просмотр позволяет увидеть перед печатью, как будет выглядеть тот или иной материал и шаблон на бумаге - для быстрого просмотра публикации перед печатью.
Список наименований полиграфической продукции можно продолжать до бесконечности: буклеты, бланки, календари, каталоги, конверты, наклейки, плакаты, почетные грамоты - любой каприз. И главное, здесь не надо ничего создавать с нуля - все формы каждой публикации уже заполнены, пользователю же остается лишь изменить их в отдельном диалоговом окне. Если не хочется мыслить стандартами, разработчики специально предусмотрели массу пустых шаблонов (только стандартный формат бумаги, и ничего больше). Ну а богатый инструментарий Publisher позволит вплотную приблизить мечту к действительности. Кроме того, поддержка специальных программ обеспечивают точную цветопередачу и качество печати при работе с самыми разными принтерами.
Благодаря хранению часто используемого текста, элементов оформления и графических объектов в новом хранилище содержимого для последующего использования в других публикациях достигается значительная экономия времени и сил.
Можно выбрать одну из более 70 созданных профессионалами цветовых схем или создать свою собственную. Если нужно использовать цвета Pantone, их можно выбрать непосредственно в Office Publisher.
Publisher может управлять размещением текста, изображений и других элементов макета, она специально разработана для автоматизации задач по созданию макетов страниц, для этого в ней много специальных мастеров, шаблонов и инструкций по проектированию.
Благодаря этой программе можно, также, реализовать свои творческие замыслы пользуясь домашним ПК.
Практическая работа
создание буклета в программе Microsoft Office Publisher
-
Запускаем программу Microsoft Office Publisher:
Пуск - Все программы - Microsoft Office - Microsoft Office Publisher 2007
-
Выберем Типы публикаций (сл. 3) Буклеты (сл. 4) Выбираем вид букета (поле в середине, 2 щелчок левой)
-
Измените (по желанию) дизайн буклета: Цветовые схемы, Шрифтовые схемы, Буклет-параметры - Изменить размер страницы
F9На выбранном макете, в штриховых полях вставляем текст (из своих источников копировать - вставить) и картинки (через правую кнопку мыши - изменить рисунок) по выбранной вами тематике
-
Для удобства работы с текстом можно использовать кнопку на клавиатуре или окно на строке инструментов «масштаб»
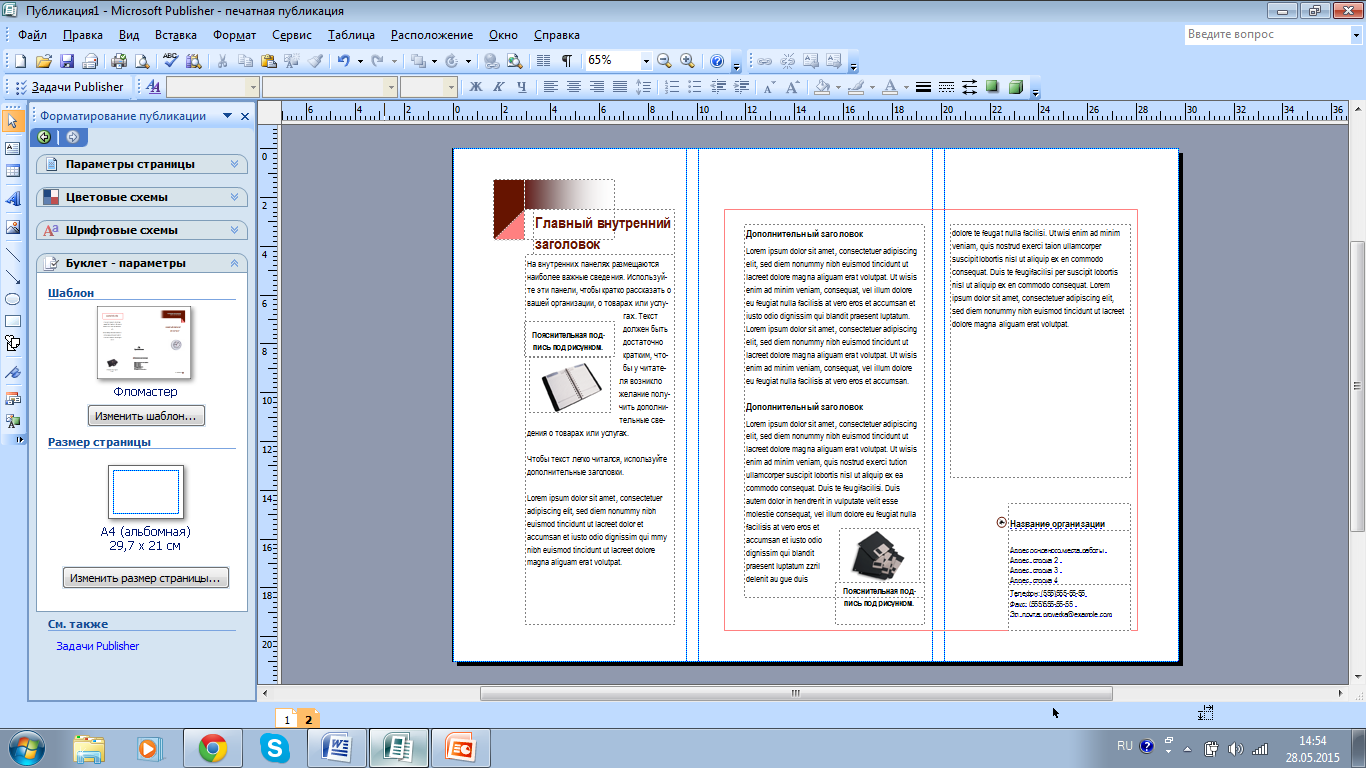
-
Если нужно, изменяем размер рисунка: изменяем размеры - мышью за угол картинки, обрезаем - через панель «настройка изображения» , располагаем в тексте - перенос, зажатием мыши.
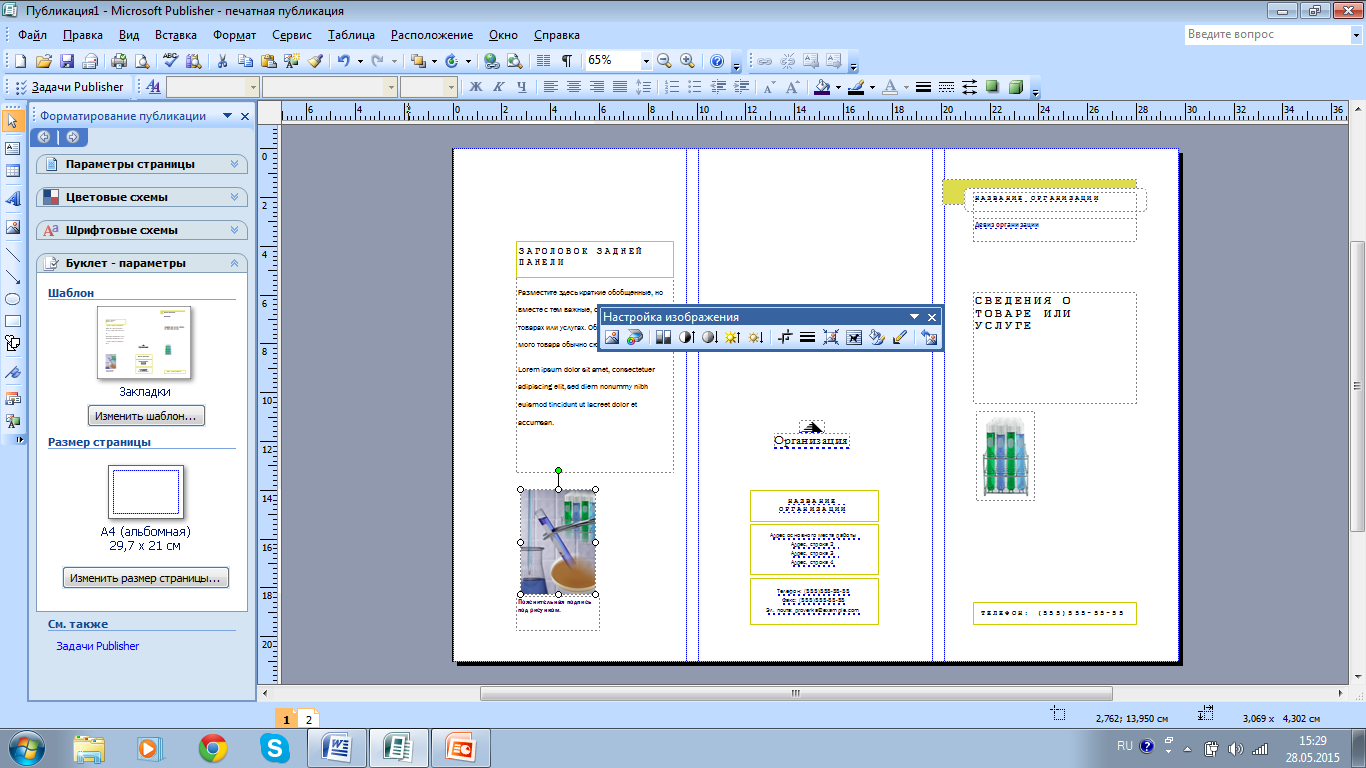
-
Оформляем страницу 1, затем страницу 2 (незабываем, что существует режим - «Предварительный просмотр» ( кнопка на строке инструментов), для каждой страницы отдельно)
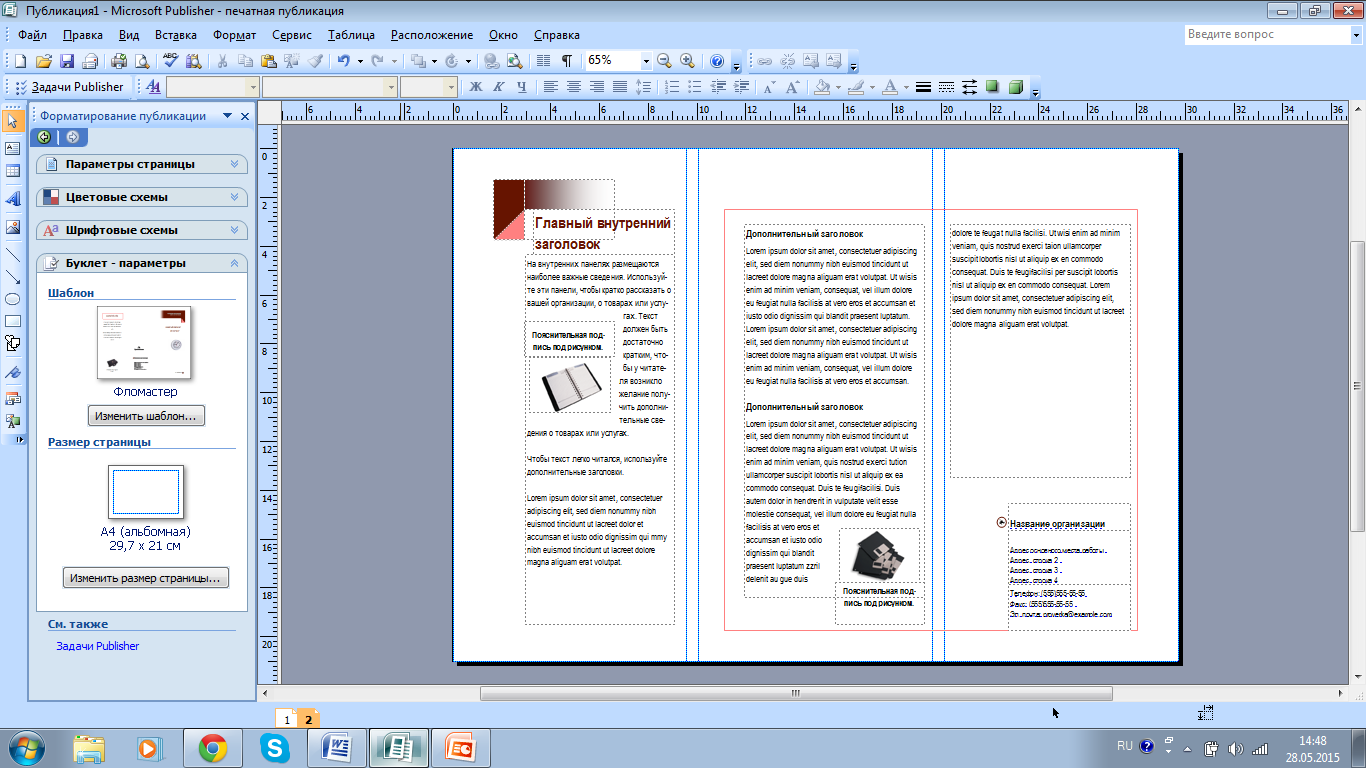
-
Сохраним буклет в свою папку Файл - Сохранить как (например, на рабочий стол), необходимо указать Имя файла (например, «буклет»), проверить Тип файла (Файлы Publisher), кнопка
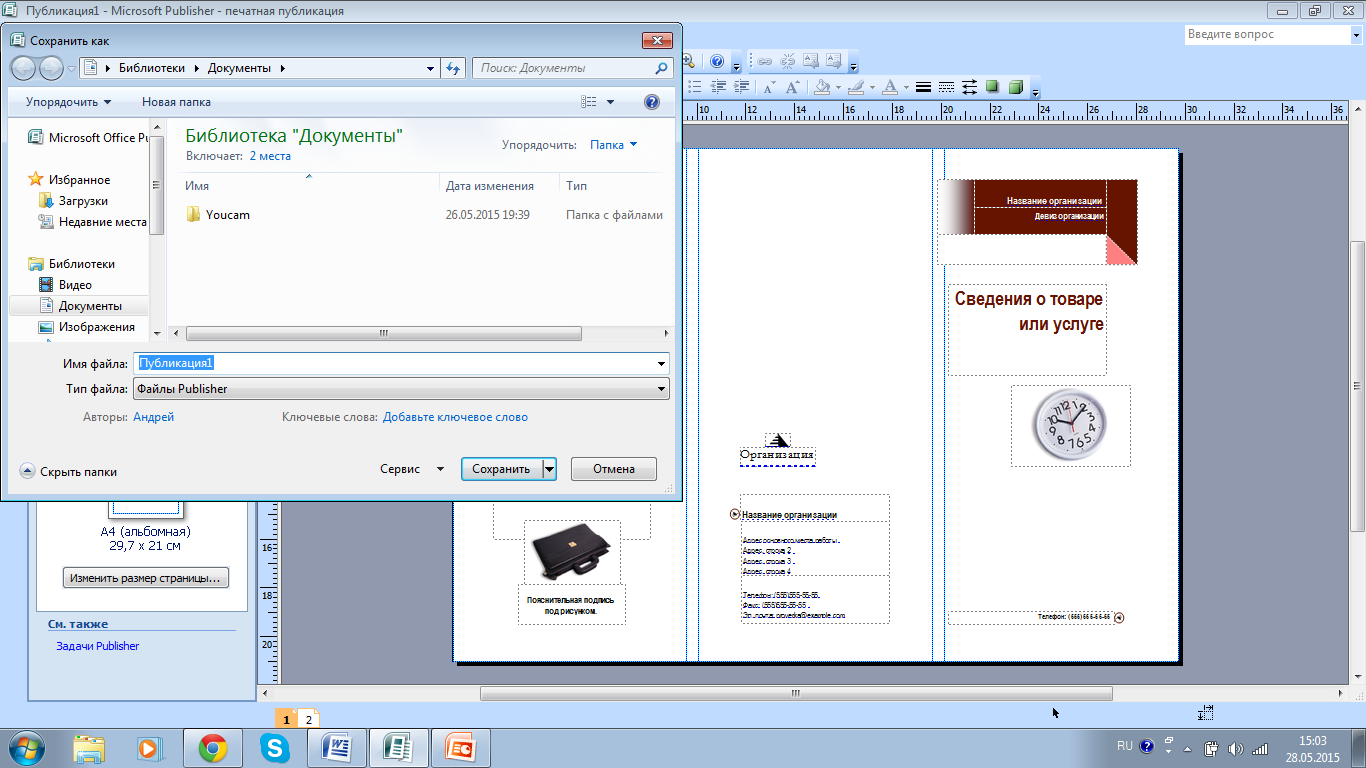
-
Загрузить программу-браузер выхода в Интернет, открыть свой электронный ящик и отправить письмо по адресу [email protected], по теме «лабораторная работа - указать свои Ф.И.О.» (например, лабораторная работа Ивановой Елены Ивановны)
Приложение №1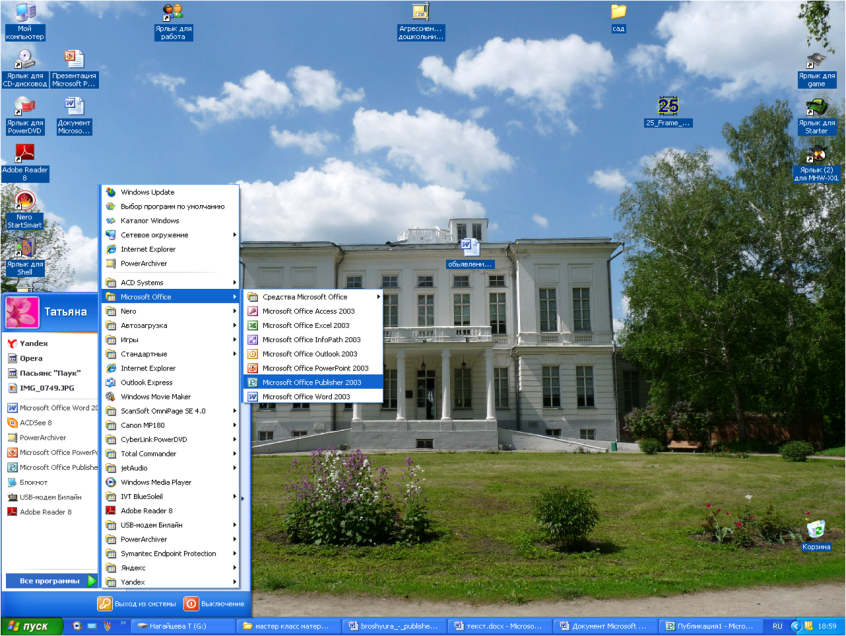
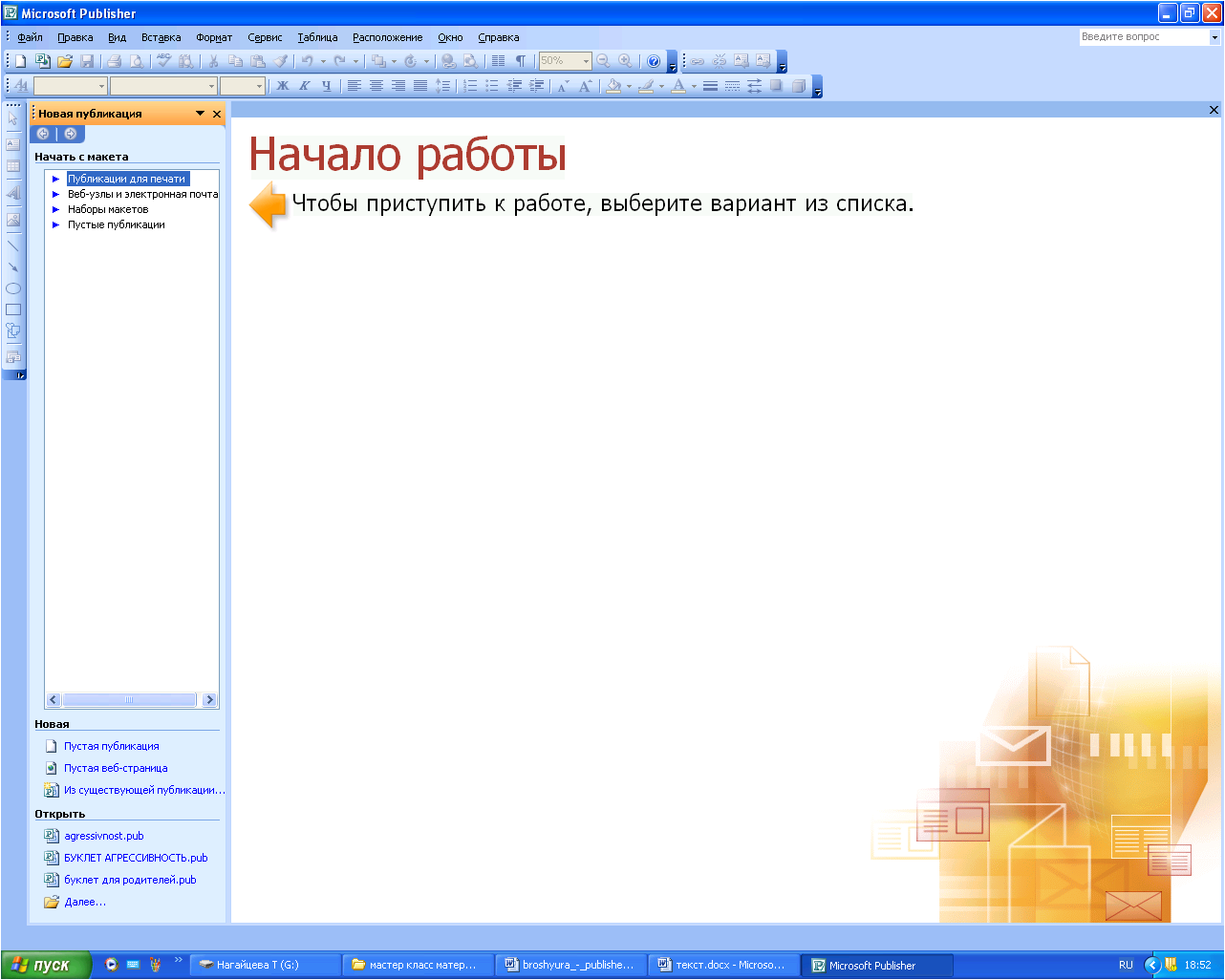
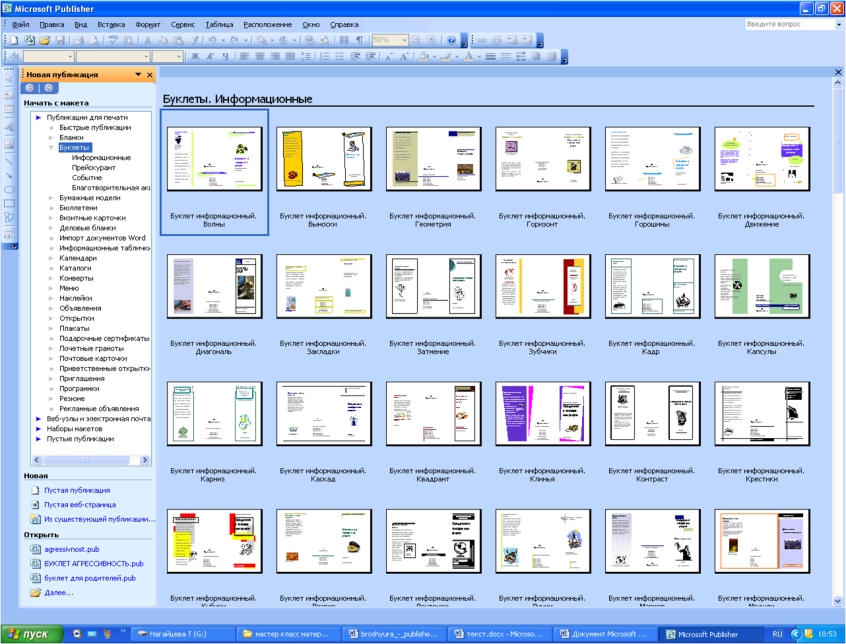
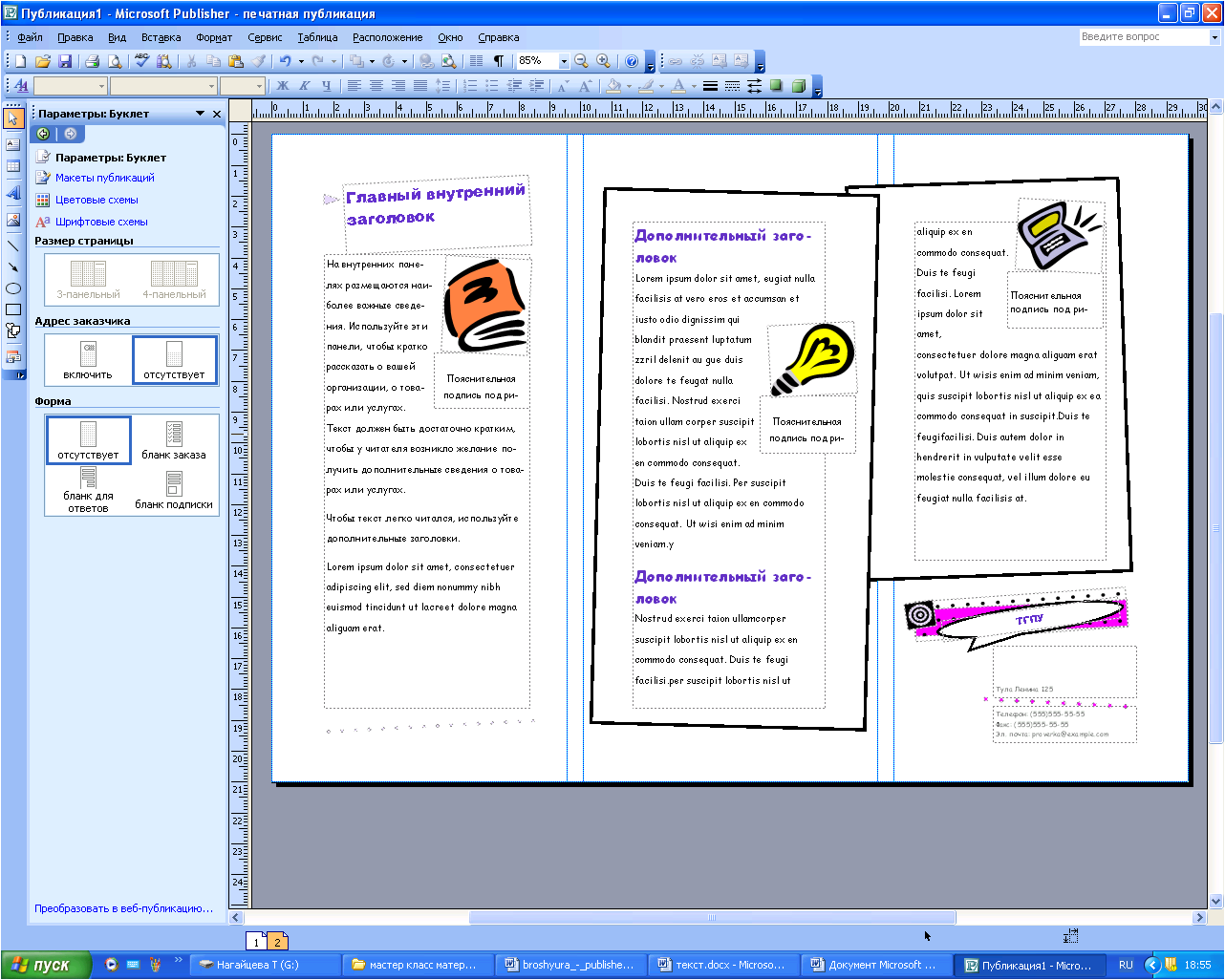
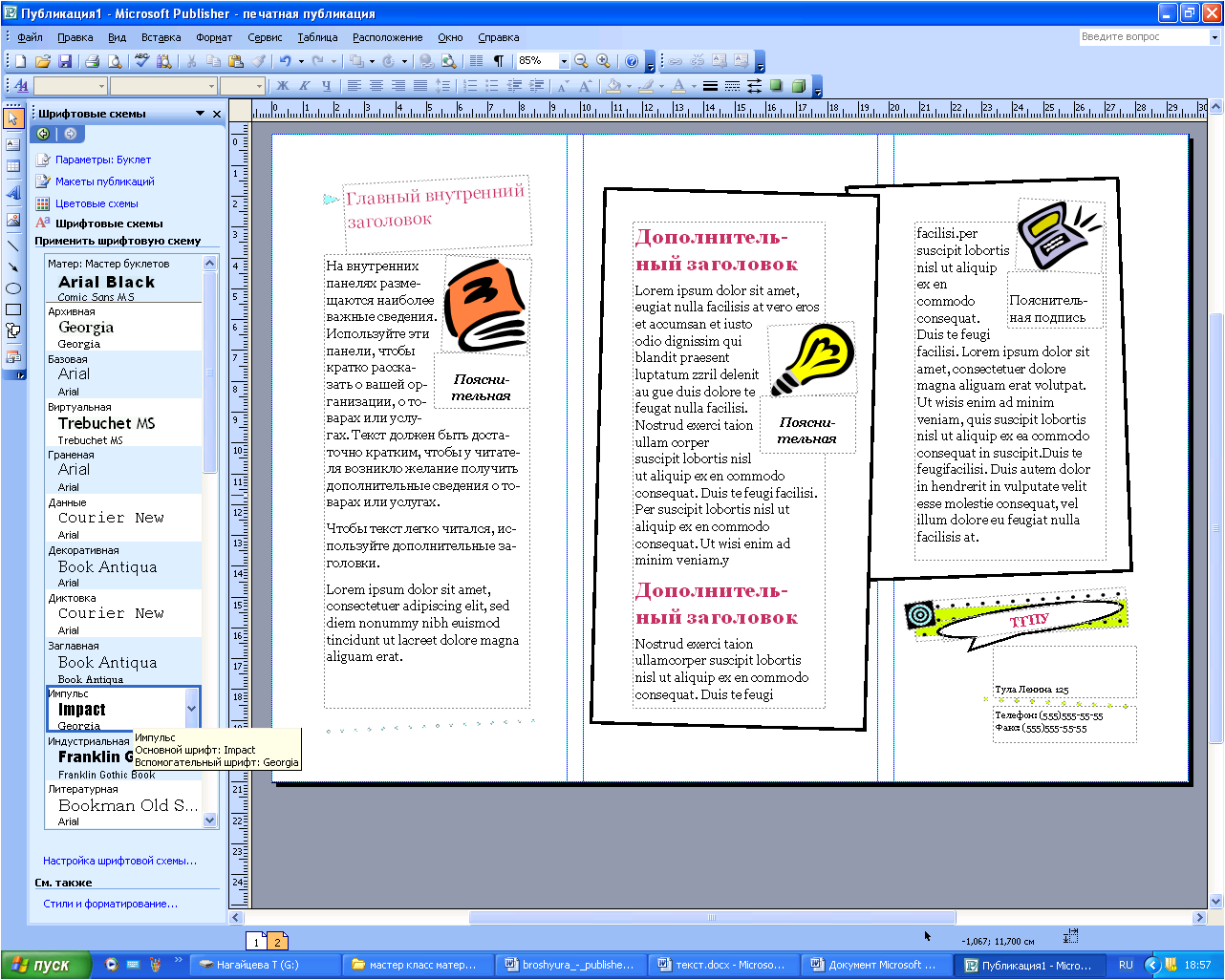
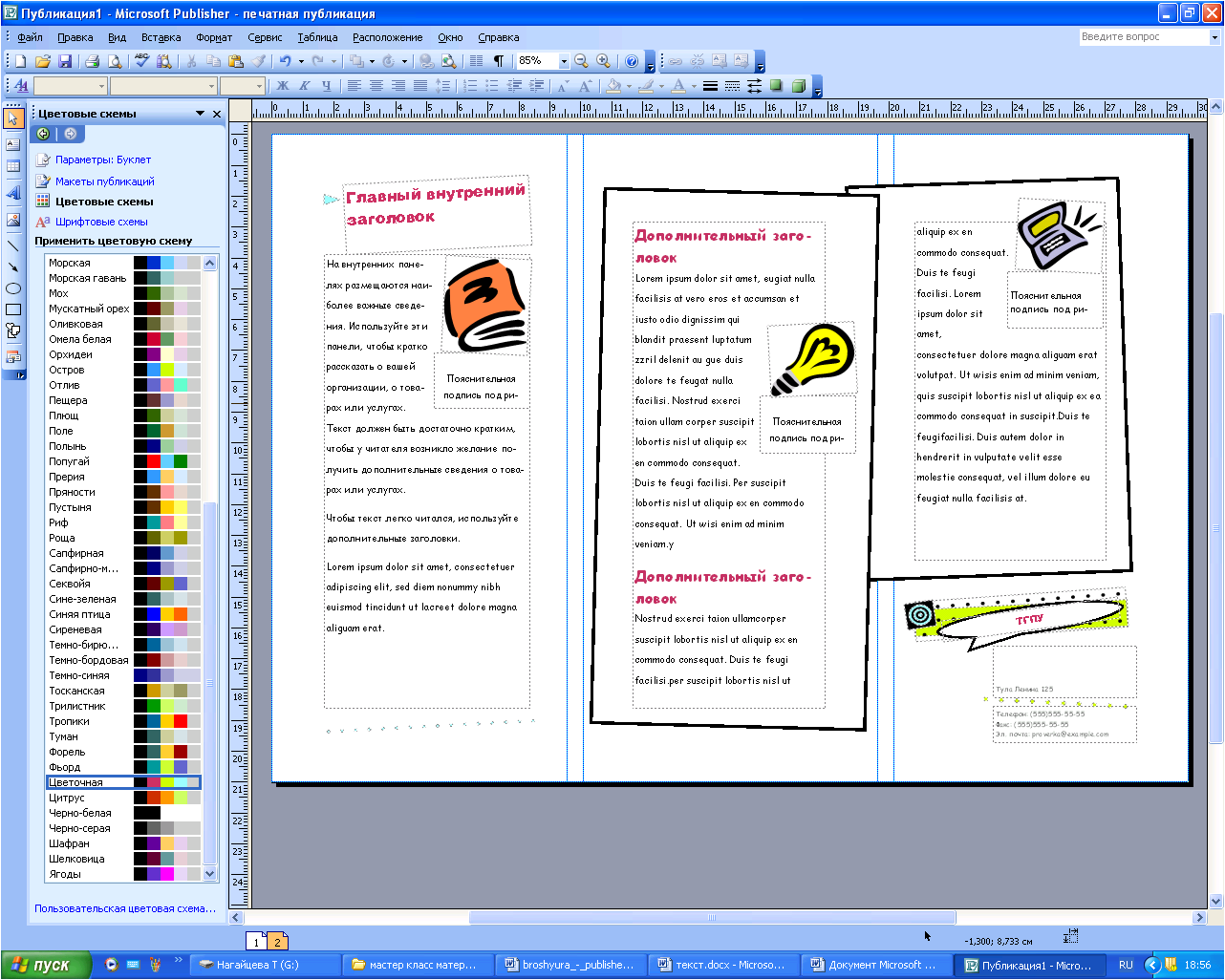
Приложение №2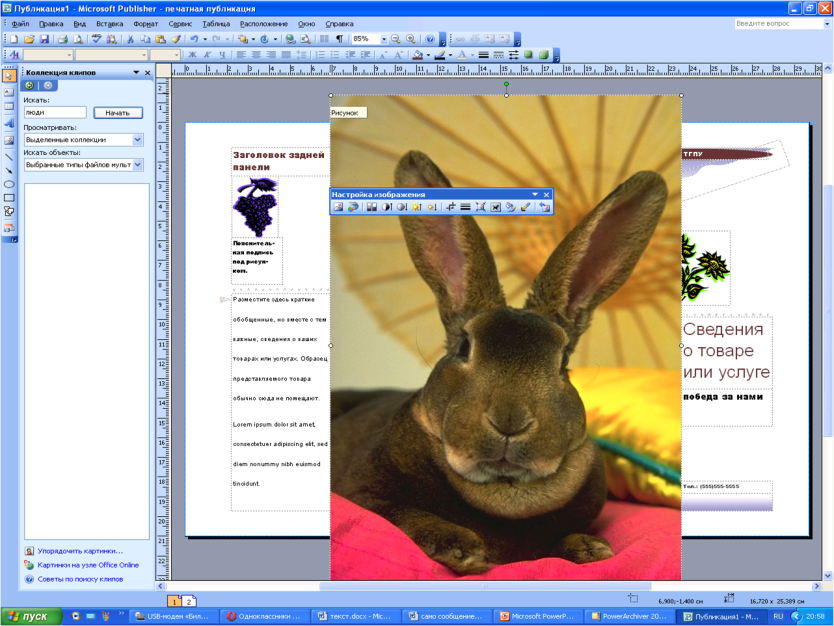
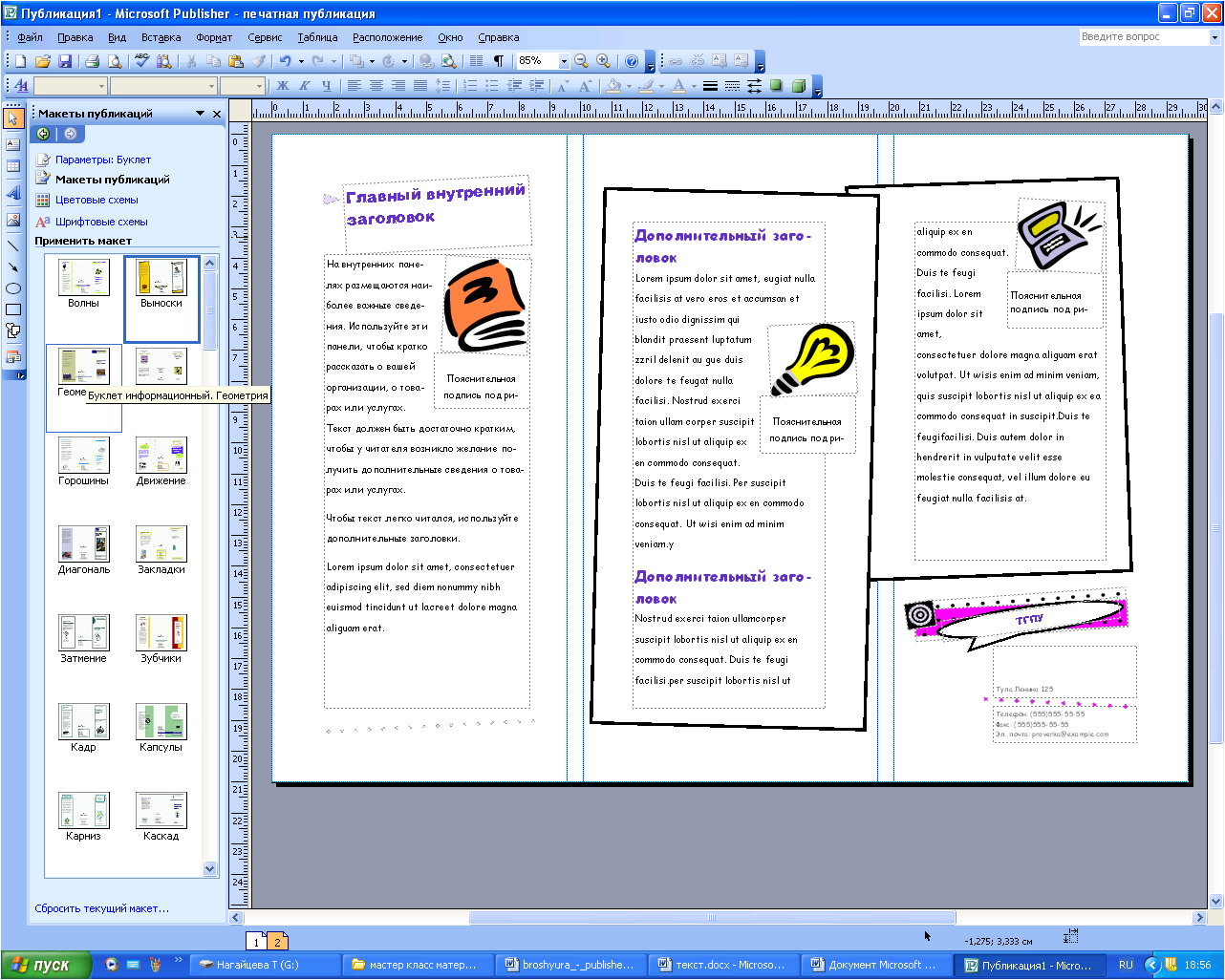
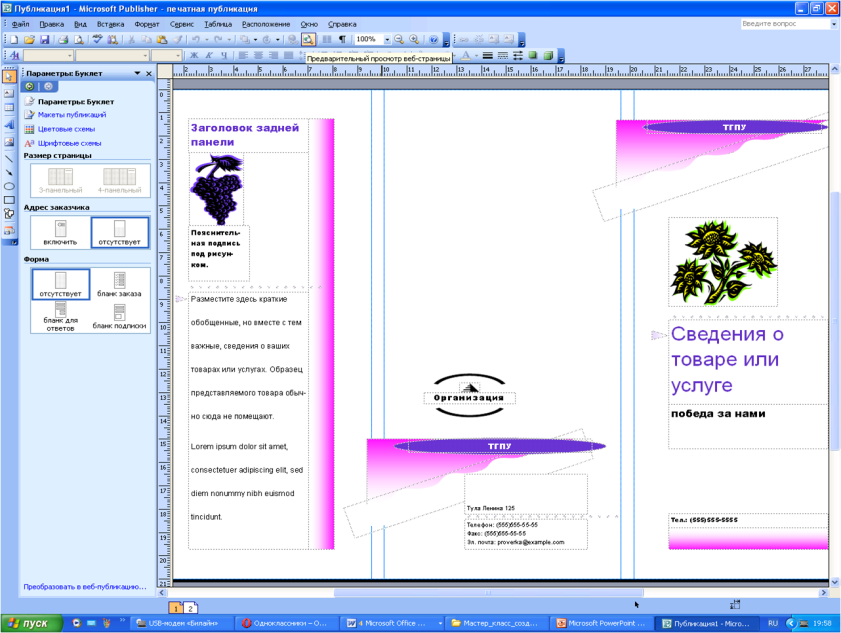
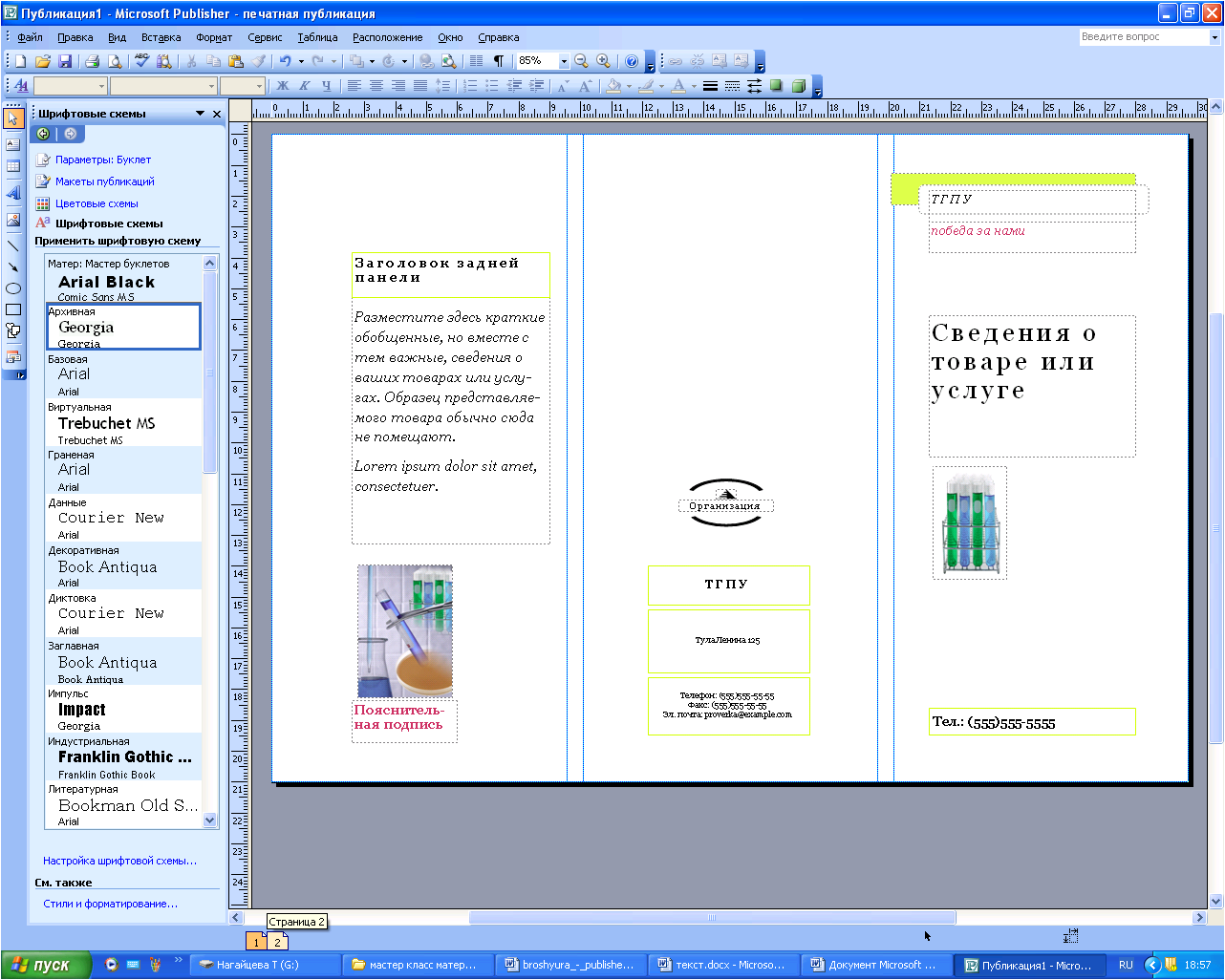
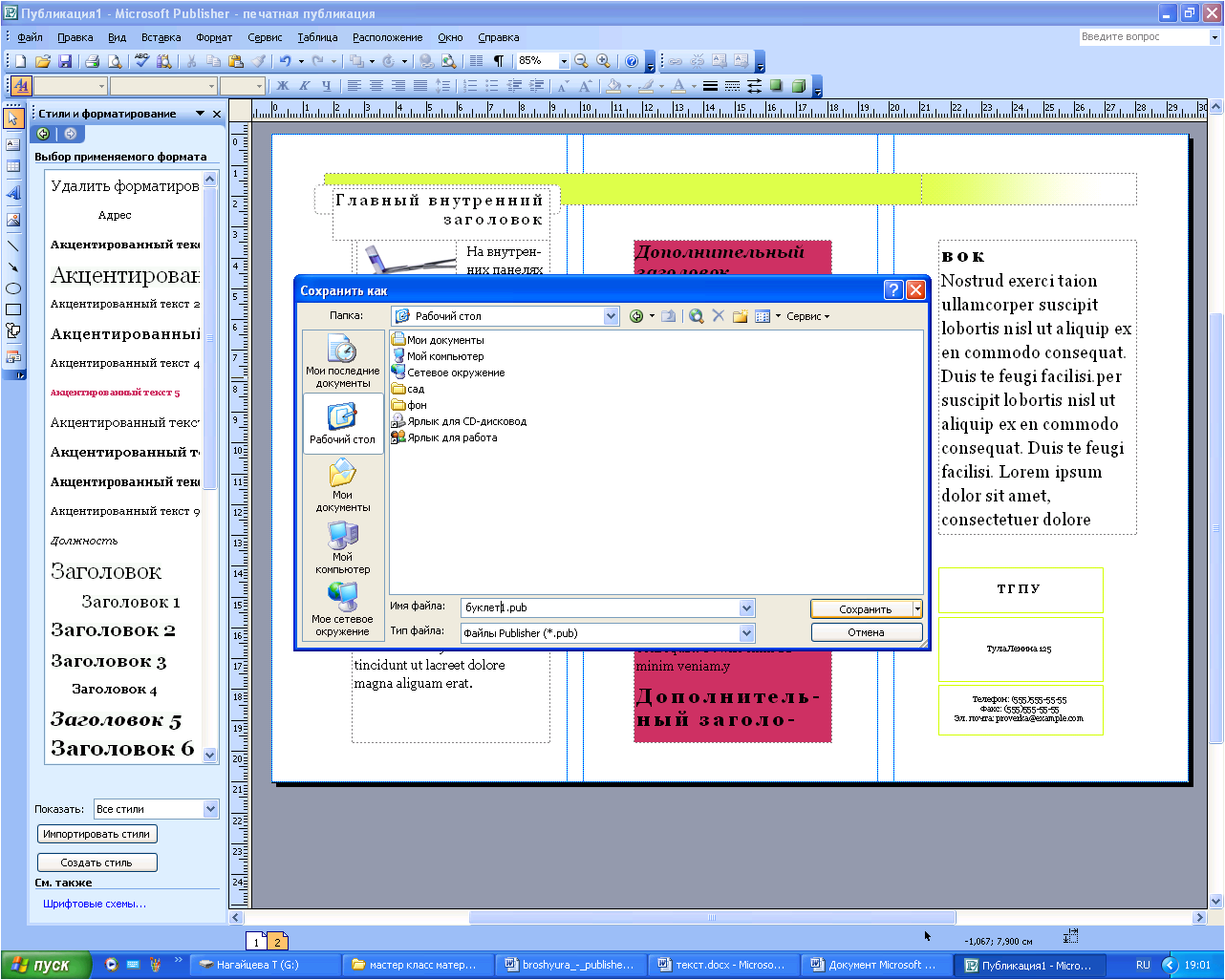
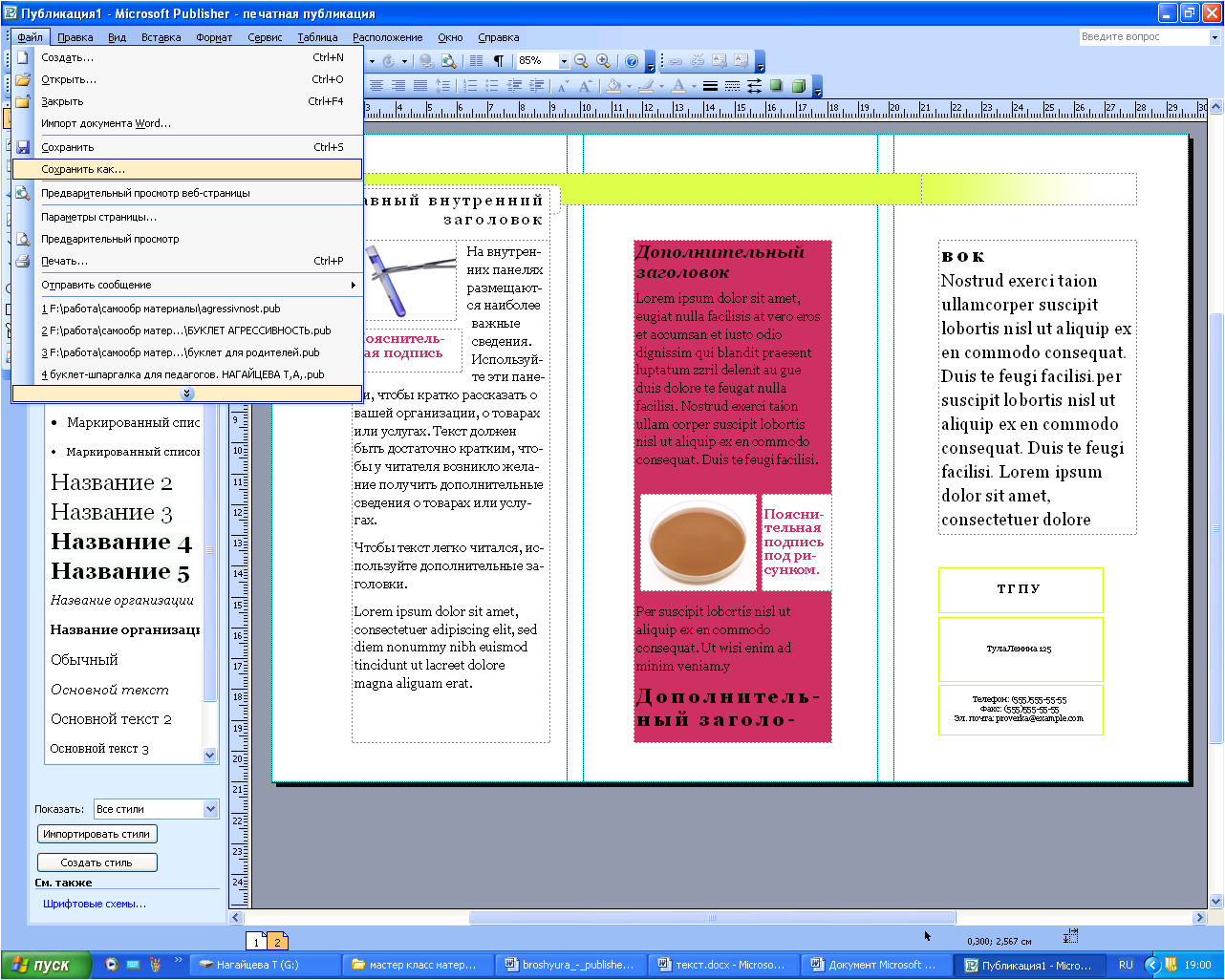
3


