- Преподавателю
- Информатика
- Практическая работа Работа с формами Google-заполнение, создание, совместный доступ
Практическая работа Работа с формами Google-заполнение, создание, совместный доступ
| Раздел | Информатика |
| Класс | 8 класс |
| Тип | Другие методич. материалы |
| Автор | Кипнес Е.В. |
| Дата | 26.04.2015 |
| Формат | docx |
| Изображения | Есть |
Практическая работа «Формы Google»
Задание 1
Для ознакомления с принципами работы формы Вам на почтовый ящик была прислана форма для заполнения и предоставлен доступ к документу с ответами.
1. Отвечаем на вопросы формы, обращаем внимание на вопросы с пометкой- обязательно для заполнения.
При заполнении формы возможно два варианта.
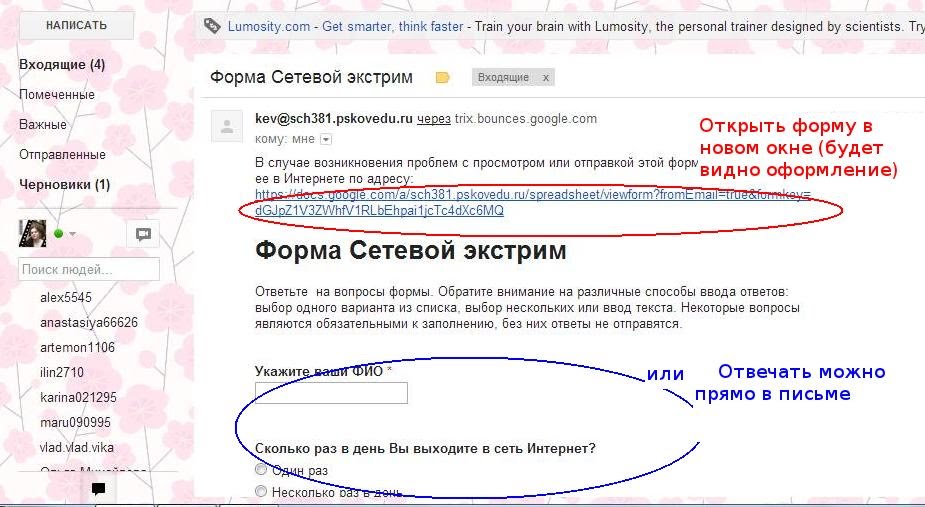
Первый способ- перейти по ссылке на форму, которая откроется в новом окне, будет видно графическое оформление.
Отвечаем на вопросы, нажимаем кнопку готово.
Перед Вами откроется окно, информирующее Вас о записи ответов.
Второй способ - отвечать на вопросы прямо в письме. В таком случае графическое оформление не будет видно, а при отправке результатов Вам будет показано предупреждение о переходе на внешнюю страницу.
Нажимаем ОК. Появится окно с сообщением о записи ответов. (см. выше)
4. Доступ к результатам заполнения форм предоставляется автором формы по своему усмотрению. Если нет необходимости знакомить участников с результатами, то доступ остается только у автора. В случае, если предполагается анонимный опрос, то обязательное поле с личными данными может быть исключено из формы. В нашем случае автор предоставил участникам опроса доступ к файлу с результатами опроса. Перейдите на Диске во вкладку Доступные мне и ознакомьтесь с результатами.
Задание 2
Разработка собственной формы и ее рассылка по почте.
Примечание:
-
тематика формы может быть любой, количество вопросов - не менее трех. Типы ответов на вопросы: текст, выбор одного варианта, выбор нескольких вариантов. Обязательное поле- ФИО отвечающего.
-
адреса почтовых ящиков участников Сетевого экстрима для рассылки формы можно взять из таблицы самозаписи.
1. Заходим в Диск и выбираем Создать- Форма
2. Откроется окно для создания формы. Рассмотрим скриншот, расположенный ниже (если изображение не умещается на экране, воспользуйтесь горизонтальной полосой прокрутки под изображением).
В верхней вкладки Редактировать форму расположены кнопки:
-Кнопка Добавить элемент. Если Вам необходимо добавить вопрос, его можно выбрать из списка. Обычно при создании формы два блока для вопросов создаются по умолчанию.
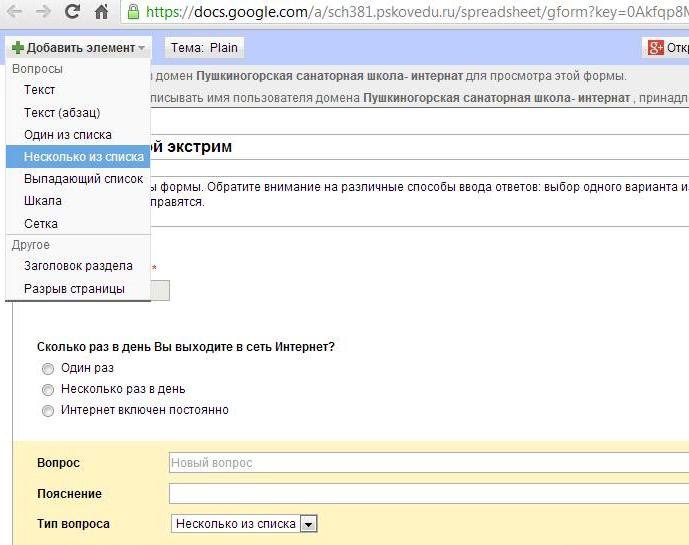
- Кнопка Тема поможет выбрать графическое оформление Вашей формы (выбираете из предложенных шаблонов, подтверждаете выбор)
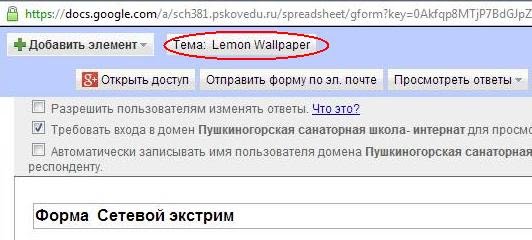
- Далее расположена кнопка Открыть доступ (рассмотрим это позднее)
- Кнопка Отправить форму по электронной почте позволит отослать почту нужным пользователям. Воспользуемся этой кнопкой, когда форма будет полностью готова.
- Кнопка Просмотреть ответы - дает возможность выбрать способ представления ответов (таблица или сводка с диаграммами)
- Самая крайняя кнопка для сохранения формы Сохранить.
Ниже расположены чекбоксы (области для постановки галочек). Установка второго чекбокса позволит просматривать форму только тем пользователям, которые принадлежат нашему домену.
Заполним первые поля формы, в которых указывается "служебная информация": название, пояснения к заполнению.
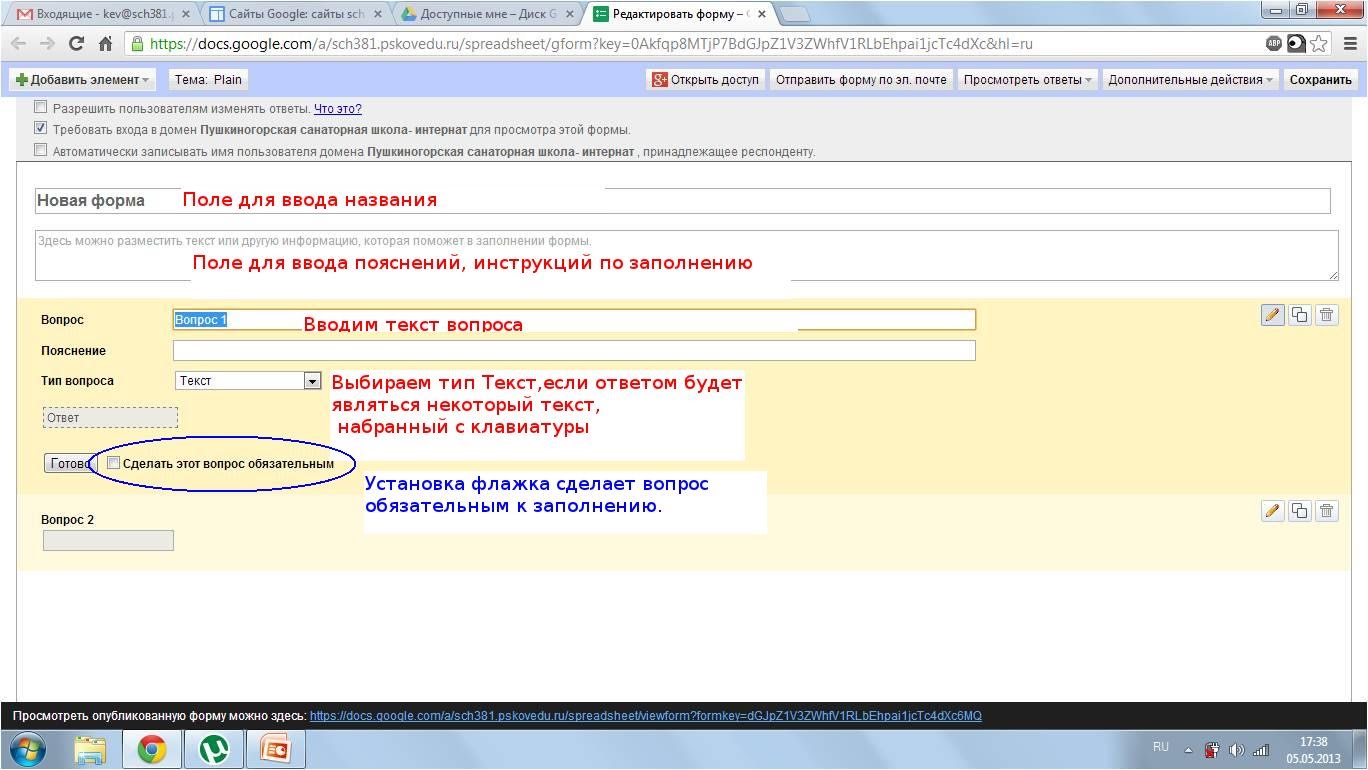
3. Начнем вводить вопросы формы. Как говорилось выше, обычно два шаблона под вопросы добавлены автоматически. Вы можете самостоятельно выбрать тип вопроса из выпадающего списка.
Вводим текст первого вопроса. Пусть это будет предложение ввести свои ФИО. Тогда тип вопроса- текст. Поставим чекбокс Сделать этот вопрос обязательным. Нажимаем Готово.
4. Чтобы отредактировать второй вопрос, необходимо навести на него курсором мышки (он станет подсвечен желтым цветом и в правой части окна появятся кнопки для редактирования,создания копии и удаления вопроса). Щелкните по кнопке Редактировать.
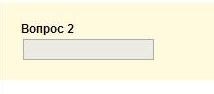
5. Второй вопрос формы сделаем с выбором одного ответа из нескольких предложенных вариантов. Выбираем нужный тип вопроса и добавляем варианты ответов. Отмечаем нужные чекбоксы и жмем готово.
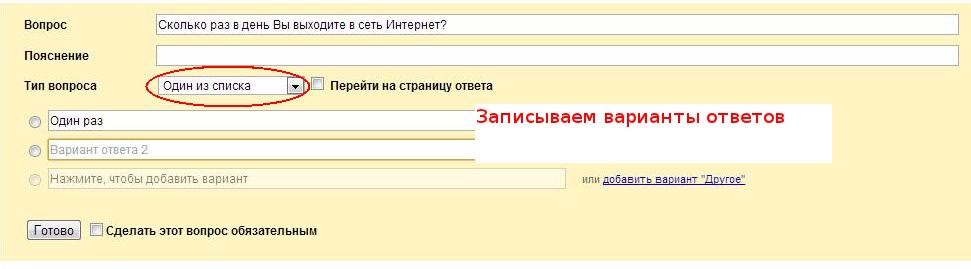
6. Пусть третий вопрос будет предполагать выбор нескольких вариантов из списка, как на примере ниже. Для этого в поле тип вопроса выберите соответствующий тип и добавьте варианты ответов как в п. 5.

7. Другие типы вопросов Вы можете рассмотреть самостоятельно (примеры были приведены в форме сетевого экстрима: сетка, масштаб)
8. Когда форма готова, сохраняем её и можно отправить адресатам для заполнения.
Нажимаем на кнопку Отправить по электронной почте. Откроется окно для указания адресатов.
В поле Кому записываем адреса электронной почты, если адресатов много, то их можно записать через запятую. Вы можете снять чекбокс Включить форму в сообщение электронной почты, тогда в письме будет только ссылка на форму. Нажимаем Отправить.
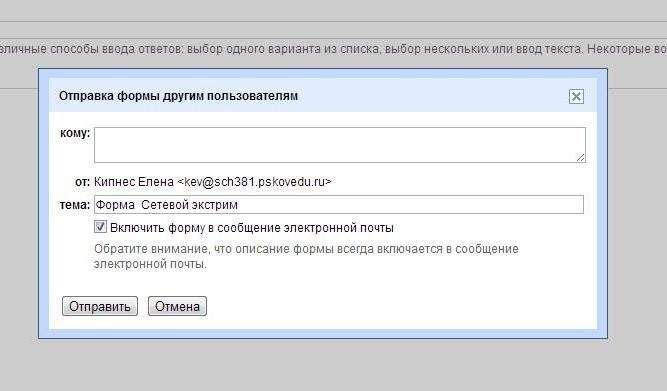
9. Когда форма сохранена и отправлена адресатам, Вам на электронный ящик придет письмо с информацией о создании и сохранении формы, списком адресов, куда была отослана форма, ссылка на таблицу с результатами формы. Также форма сохранится на Вашем Диске.
10. Откройте форму через Диск или ссылку из почтового ящика. Перед Вами откроется таблица с ответами. Вы можете изменить форму или отправить другим адресатам, выбрав пункт меню Форма- Изменить форму или Отправить форму. Выбрав пункт Показать сводку ответов, сможете посмотреть статистику в виде диаграмм. Число указанное около пункта меню Форма (2) - это количество заполнений данной формы.
Задание 3 Предоставить совместный доступ к таблице с результатами заполнения формы другим участникам сетевого экстрима с правами редактора (для добавления комментариев).
Организация совместного доступа к файлу может быть полезна в нескольких случаях:
-
Заполнение одного документа с разных компьютеров или разных мест ( в классе, дома)
-
Организация обратной связи через комментирование
-
Обмен информацией, ссылками через общий документ
-
Организация прозрачной системы оценивания или формирующего оценивания
Сервис Google Диск дает возможность гибкой настройки совместного доступа к файлам:
-
Общедоступно в Интернете- документ будет доступен и видим всем, кто его найдет в Сети, авторизация под своим логином не требуется.
-
Пользователям, у которых есть ссылка- если человеку прислали ссылку, то он сможет получить доступ к файлу без авторизации
-
Всем в домене - файл будет доступен пользователям одного домена. Например, только домена gmail.com или только домена sch381.pskovedu.ru
-
Всем в домене, у кого есть ссылка
-
Всем, кому дано разрешение- автор сам прописывает адреса пользователей, кому хочет предоставить доступ.
При этом для каждой группы можно предоставить права на Редактирование или Просмотр.
Предоставление доступа к любому файлу может быть осуществлено по данной схеме. Рассмотрим это на примере открытия доступа к электронной таблице с результатами заполнения формы.
-
Открываем нужную таблицу с результатами заполнения формы. В данный момент форма доступна только владельцу. Нажмите на кнопку Настройки доступа
2. Откроется окно Настроек доступа. Если Вы хотите изменить уровень доступа, например на общедоступно в интернете, то щелкните Изменить.
Отметьте нужный чекбокс. В нашем случае будем предоставлять доступ конкретным пользователям из таблицы самозаписи. Жмем сохранить.
3. В нижнюю часть окна настроек совместного доступа, в поле Добавить пользователей записываем адреса электронной почты и определяем права:Редактор или Читатель. Несколько адресов можно записать через запятую. доступ
4. После добавления пользователя или группы пользователей и определения их прав можно отметить или снять чекбокс Оповестить по электронной почте. Если он поставлен, то пользователю придет уведомление на электронную почту, что ему предоставили доступ к файлу. В любом случае, пользователь увидит данный файл на Диске в разделе Доступные мне. (Следует учитывать, что пользователи редко проверяют раздел Доступные мне, поэтому оповещение по почте дает возможность оперативно уведомить пользователя.) Нажимаем кнопку Открыть доступ. Процесс может занять некоторое время (зависит от количества добавляемых пользователей).


