- Преподавателю
- Информатика
- Сборник лабораторных работ на созданию база данных
Сборник лабораторных работ на созданию база данных
| Раздел | Информатика |
| Класс | 11 класс |
| Тип | Другие методич. материалы |
| Автор | Ахметчеев А.Б. |
| Дата | 09.10.2015 |
| Формат | doc |
| Изображения | Есть |











Федеральное государственное образовательное учреждение
среднего профессионального образования
«Московский колледж управления и новых технологий»
БАЗЫ ДАННЫХ
Сборник лабораторных работ
Базы данных Microsoft Access 2007
методическое пособие-разработка для студентов
федерального государственного образовательного учреждения среднего профессионального образования
«Московский колледж управления и новых технологий»
2011
Составитель:
Преподаватель ФГОУ СПО «Московский
колледж управления и новых технологий»
кандидат технических наук
Бочков А.В.
Содержание
Лабораторная работа №1. Ознакомление с функциональными возможностями Microsoft Access и создание базы данных из шаблона форм..4
Лабораторная работа №2. Создание таблицы в базе данных в режиме таблицы…………………………….………………………………………………….12
Лабораторная работа №3. Создание таблиц в базе данных в режиме конструктора и с помощью шаблонов таблиц…………………………….………..12
Лабораторная работа № 4. Поиск, сортировка и фильтрация записей в таблице базы данных………………………………………………………………….24
Лабораторная работа №5. Применение запросов для выборки записей из базы данных………………………………………………………………………...…29
Лабораторная работа №6. Работа с запросами с использованием построителя выражений………………………………………………………………33
Лабораторная работа № 7. Создание отчетов, сводных таблиц и
диаграмм……………………………………………………………………………….37
Лабораторная работа №8. Создание таблиц, форм и элементов управления в режиме Конструктор для автоматизированной информационной системы……………………………………………………………………….….…41
Лабораторная работа №1
Ознакомление с функциональными возможностями Microsoft Access и создание базы данных из шаблона форм.
1.Цель работы
Целью работы является ознакомление с функциональными возможностями Microsoft Access 2007 и создание базы данных из шаблона форм.
2.Контрольные вопросы
2.1. Что включает в себя база данных?
2.2. С какими объектами база данных работает?
2.3. Для каких целей предназначены различные объекты базы данных?
2.4. Из чего состоит таблица базы данных?
2.5. Какие основные этапы проектирования баз данных содержит Microsoft Access?
2.6. Как сохранить базу данных в папке Мои документы?
2.7. Какие вы знаете способы создания баз данных?
3.Методические указания
3.1. Общие сведения
Базы данных. Естественно, что в каждой программной системе по анализу информации дается свое определение БД. В Microsoft Access под базой данных понимается следующее. База данных - это совокупность данных и объектов, относящихся к определенной задаче. База данных может содержать объекты: таблицы, запросы, формы, отчеты, макросы и модули. Основным элементом БД Microsoft Access является таблица, а сама база относится к классу реляционных в виду того, что сама таблица относится к этому классу.
Таблица, в которой размещена информация, представленная в базе данных, состоит из строк и столбцов. Строки таблицы называются записями, а столбцы - полями. Каждое поле представляет собой отдельную характеристику данных, сохраненных в базе. Например, если в базе данных размещен список сотрудников, то полем может являться год рождения, фамилия, размер заработной платы, занимаемая должность. Запись базы данных - это набор данных, описывающих один элемент, размещенный в базе. В нашем примере записью является полная информация об одном сотруднике.
Создается впечатление, что базы данных Access и электронные таблицы Excel очень похожи, а соответствующие программы предназначены для решения однотипных задач. Однако между ними существуют принципиальные отличия.
Основное преимущество Access состоит в удобных средствах поиска и выборки данных из базы данных. Кроме того, в Access есть удобная система защиты от несанкционированного доступа. Таким образом, если вам нужно выполнять вычисления и создавать сложные таблицы - используйте Excel.
В то же время Access -это идеальное решение для поиска и отбора данных.
Объекты базы данных Access. Когда вы раньше работали в Word, то имели дело с объектом, который назывался документом. В электронных таблицах вы проводили расчеты в объекте, который назывался рабочей книгой, состоящей из рабочих листов. В отличии от Word и Excel в базу данных Access может входить много различных объектов. Кроме таблиц, она может содержать запросы, формы, отчеты, макросы и модули.
Однако именно таблицы предназначены для хранения данных. Они являются основным и обязательным элементом базы и создаются в первую очередь.
Следующий структурный элемент - запросы. Они представляют собой часть базы данных, отобранную по определенным критериям.
Форма - это электронный бланк, используемый для ввода информации в базу данных или для удобного ее просмотра. Еще одним предназначением формы является защита информации.
Отчеты служат для отображения итоговых данных из таблиц и запросов в удобном для просмотра и печати виде и помогают проанализировать содержимое исходных таблиц.
Макросы автоматизируют некоторые процессы при работе с базами данных, например процедуру заполнения и отбора информации.
Модули - это программы, написанные на специальном языке, которые позволяют решить задачи, недоступные для реализации с помощью макросов или стандартных возможностей Access.
В окне базы данных можно просмотреть все входящие в нее объекты.
В Microsoft Access, прежде чем создавать таблицы, формы и другие объекты необходимо задать структуру базы данных. Хорошая структура базы данных является основой для создания адекватной требованиям, эффективной базы данных. Но прежде чем приступать к процессу проектирования и создания БД рассмотрим вопросы загрузки Access и начала работы с ней.
3.2.Запуск и начало работы с СУБД Access
После запуска Access вы увидите окно начала работы с программой (рис.1). Здесь вы можете задать создание базы данных одним из трех ниже описанных способов.
1.Чтобы создать базу данных на основе одного из стандартных шаблонов, выберите название шаблона в разделе Локальные шаблоны (рис.2), а затем щелкните по одному из шаблонов, например, Контакты. Кроме того, можно взять за основу один из онлайн - шаблонов (Microsoft Office Online), если ваш компьютер подключён к Интернет.
2. Если вы создавали базу данных раньше, выберите ее название в разделе Открыть последнюю базу данных. Если в этом списке нет имени вашей базы, то щелкните кнопкой мыши на ссылке Другие и в появившемся окне Открытие файла базы данных укажите нужный файл.
3.Самый простой способ создания новой базы данных - на основе пустого шаблона в окне Новая пустая база данных. В этом случае вам будет доступно больше всего возможностей для формирования ее структуры и ввода записей. Щелкните кнопкой мыши на значке Новая база данных. В левой части окна Новая база данных отобразится поле Имя файла. Введите в него имя новой базы и нажмите кнопку Создать. Новая база данных будет сохранена в папке Мои документы.
Общий принцип использования интерфейса Access 2007 - такой же, как у других приложений пакета Microsoft Office 2007.
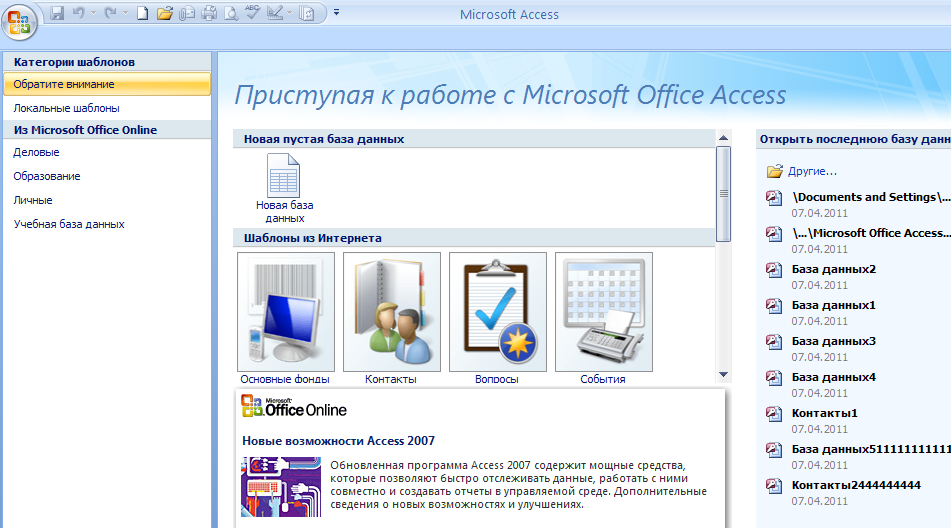
Рис.1. Окно начала работы с программой
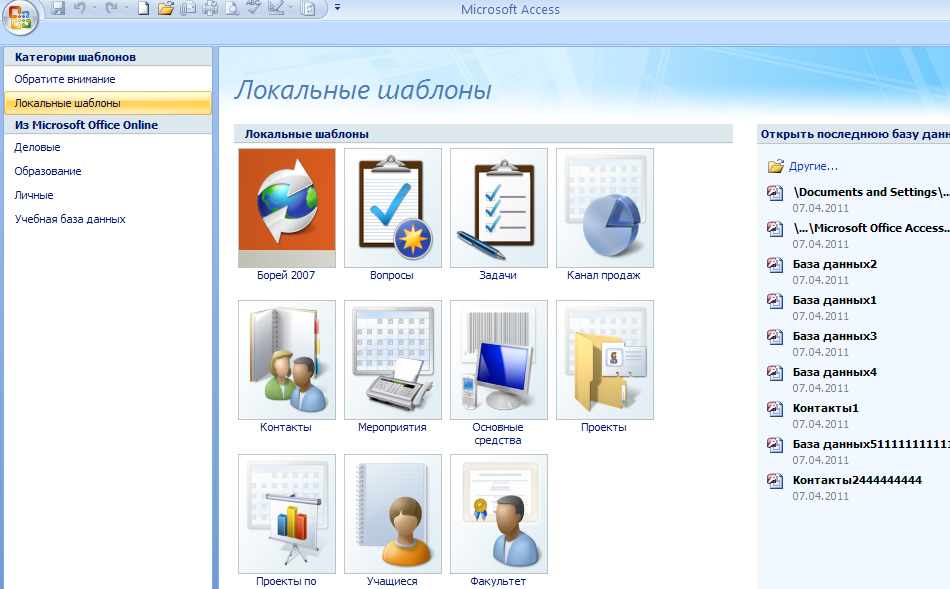
Рис. 2. Окно локальных шаблонов
В центре пустой базы данных находится окно активной базы данных (рис.3). Оно состоит из двух частей: области переходов, содержащей список объектов базы данных, и области просмотра. Левую часть окна можно скрыть с помощью кнопки Открыть/Закрыть границу области переходов  . Нажав повторно эту кнопку, вы снова отобразите область переходов.
. Нажав повторно эту кнопку, вы снова отобразите область переходов.
Область переходов
Область просмотра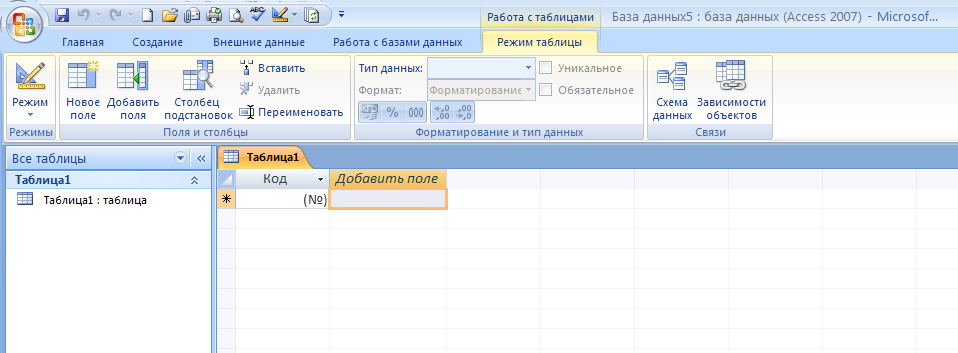
Рис.3. Окно пустой базы данных.
3.3. Технология создания баз данных
Процесс создания базы данных включает в себя:
-
проектирование базы данных с целью конкретизации информации;
-
создание таблиц;
-
формирование необходимых связей между таблицами;
-
ввод и импорт информации в таблицы.
Иногда необходимо изменить объем и структуру хранимых данных. В Access эти операции выполняются очень просто.
3.3.1. Проектирование баз данных
Это первый и наиболее ответственный этап. Хотя исправления всегда можно внести в БД и ее структуру, но этот процесс может занять очень много времени, тогда как проектирование позволит избежать ненужных затрат. Например, при создании таблицы всегда задается тип данных, которые будут храниться в каждом поле. В процессе разработки БД тип данных может измениться (например, с текстового на числовой), что потребует заново вводить информацию в это поле во все записи. Поэтому лучше заранее спроектировать базу данных и возможные варианты использования информации. В этой связи необходимо выделить данные, которые требуют постоянного обновления, а также определить спектр вопросов, которые придется решать при работе с данными.
Основные этапы проектирования базы данных в Microsoft Access сводятся к следующему.
1) Определение цели создания базы данных.
2) Определение таблиц, которые должна содержать база данных.
3) Определение необходимых в таблице полей.
4) Задание индивидуального значения каждому полю.
5) Определение связей между таблицами.
6) Обновление структуры базы данных.
7) Добавление данных и создание других объектов базы данных.
8) Использование средств анализа в Microsoft Access.
Ниже приводится описание выше указанных этап проектирования баз
данных в Microsoft Access.
1) Определение цели создания базы данных. На первом этапе проектирования базы данных необходимо определить цель создания базы данных, основные ее функции и информацию, которую она должна содержать. То есть нужно очертить основные темы таблиц базы данных и информацию, которую будут содержать поля таблиц.
База данных должна отвечать требованиям тех, кто будет непосредственно с ней работать. Для этого нужно определить темы, которые должна покрывать база данных; отчеты, которые она должна выдавать; проанализировать формы, используемые в настоящий момент для записи данных; сравнить создаваемую базу данных с хорошо спроектированной, подобной ей БД.
2) Определение таблиц, которые должна содержать база данных. Одним из наиболее сложных этапов в процессе проектирования базы данных является разработка таблиц, так как результаты, которые должна выдавать база данных (отчеты, выходные формы и др.) не всегда дают полное представление о структуре таблицы.
При проектировании таблиц вовсе не обязательно использовать Microsoft Access. Сначала лучше разработать структуру на бумаге.
3) Определение необходимых в таблице полей. Каждая таблица содержит информацию на отдельную тему, а каждое поле в таблице содержит отдельные сведения по теме таблицы. Например, в таблице с данными о клиенте могут содержаться поля с названием компании, адресом, городом, страной и номером телефона. При разработке полей для таблицы необходимо помнить, что:
-
каждое поле должно быть связано с темой таблицы;
-
не рекомендуется включать в таблицу данные, которые являются результатом выражения;
-
в таблице должна присутствовать вся необходимая информация;
-
информацию следует разбивать на наименьшие логические единицы (например, поля «Имя» и «Фамилия», а не общее поле «Имя»).
4) Задание индивидуального значения каждому полю. Для того чтобы Microsoft Access мог связать данные из разных таблиц, например, данные о клиенте и его заказы, каждая таблица должна содержать поле или набор полей, которые будут задавать индивидуальное значение каждой записи в таблице. Такое поле или набор полей называют основным ключом.
5) Определение связей между таблицами. После распределения данных по таблицам и определения ключевых полей необходимо выбрать схему для связи данных в разных таблицах. Для этого нужно определить связи между таблицами.
6) Обновление структуры базы данных. После проектирования таблиц, полей и связей необходимо еще раз просмотреть структуру базы данных и выявить возможные недочеты. Желательно это сделать на данном этапе, пока таблицы не заполнены данными. Для проверки следует создать несколько таблиц, определить связи между ними и ввести небольшое количество записей в каждую таблицу, затем посмотреть, отвечает ли база данных поставленным требованиям. Рекомендуется также создать черновые выходные формы и отчеты и проверить, выдают ли они требуемую информацию.
7) Добавление данных и создание других объектов базы данных. Если структуры таблиц отвечают поставленным требованиям, то можно вводить данные. Затем можно создавать любые запросы, формы, отчеты, макросы и модули.
8) Использование средств анализа в Microsoft Access. В Microsoft Access существует два средства для усовершенствования структуры баз данных. Мастер анализа таблиц исследует таблицу и, в случае необходимости, предлагает новую ее структуру и связи, а также вносит в нее изменения. Анализатор быстродействия просматривает всю базу данных, дает рекомендации по ее улучшению, а также реализует их.
После ознакомления с основными этапами проектирования базы данных в Access перейдем непосредственно к их реализации. Прежде всего, рассмотрим способы создания БД.
3.3.2. Создание базы данных на основе шаблона форм
В Microsoft Access реализовано два основных способа создания баз данных. Самый простой способ, что описан как способ 3 в п. 3.2 методических указаний, позволяет создать пустую базу данных на основе пустого шаблона, а затем добавить в нее таблицы, формы, отчеты и другие объекты. Такой способ является наиболее гибким, но требует определения каждого элемента базы данных.
Имеется также возможность сразу создать базу данных с помощью Мастера форм определенного типа (первый способ создания БД, что описан как способ 1 в п. 3.2 методических указаний) со всеми необходимыми таблицами, формами и отчетами. Это простейший способ начального создания базы данных. В обоих случаях останется возможность в любое время изменить и расширить созданную базу данных.
Рассмотрим последний способ создания БД.
После запуска Microsoft Access на экране появится диалоговое окно Access с помощью, которого можно создать или открыть существующую базу данных (рис.1).
Чтобы создать базу данных на основе одного из стандартного шаблона, выберите название шаблона в разделе Локальные шаблоны (рис.2), а затем щелкните по одному из шаблонов, например, Контакты. Укажите имя файла вашей базы данных, например, Контакты-ваша фамилия-№ группы и щелкните кнопку Создать.
Откроется окно формы Список контактов, которую необходимо заполнить необходимыми данными (рис. 4) и сохранить их с помощью кнопки
Сохранить  . Следует заметить, что поле ИД (индивидуальные данные) является ключевым и заполняется Access самостоятельно.
. Следует заметить, что поле ИД (индивидуальные данные) является ключевым и заполняется Access самостоятельно.
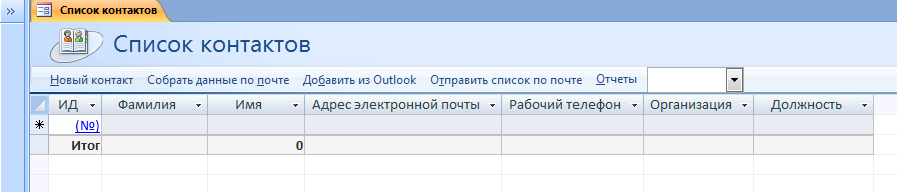
Рис.4. Окно формы Список контактов
Кроме этого, следует открыть форму Сведения о контактах в области переходов с помощью кнопки Открыть/Закрыть границу области переходов и заполнить её данными (рис. 5). Причём в этой форме также отобразятся однотипные данные по алфавиту, которые вы раньше занесли в форме Список контактов. Дополните эту форму необходимыми данными и сохраните их с помощью кнопки Сохранить ![]() .
.
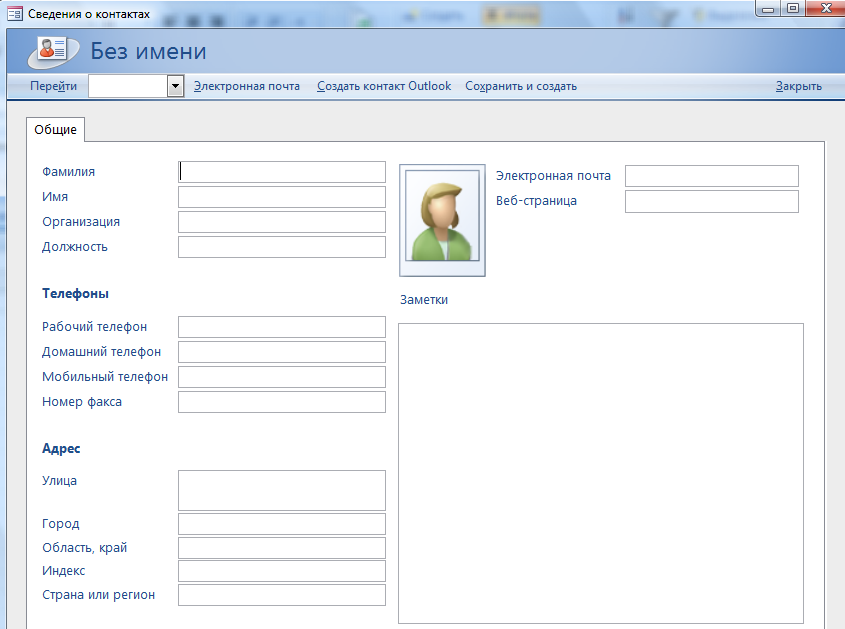
Рис.5. Окно формы Сведения о контактах
В области переходов также содержится отчеты Адресная книга контактов и Список телефонов контактов, которые также можно рассмотреть в конце создания БД.
После окончания работы с окнами форм Список контактов и Сведения о контактах и отчетов Адресная книга контактов и Список телефонов контактов нажимаем кнопку Закрыть « », чтобы закрыть эти окна. Ваша БД будет сохранена в папке Мои документы.
», чтобы закрыть эти окна. Ваша БД будет сохранена в папке Мои документы.
4.Задание
4.1. Откройте Microsoft Access. В разделе Локальные шаблоны выберите шаблон Контакты. Создайте вашу базу данных под именем Контакты-ваша фамилия-№ группы.
4.2.Заполните форму Список контактов данными из таблицы 1. Сохраните их.
4.3.Дополните форму Сведения о контактах данными адреса, рабочего телефона и заметками из таблицы 2. Страну в форме заполните в зависимости от указанного адреса.
4.4.Результаты работы по созданию базы данных рассмотрите в отчетах Адресная книга контактов и Список телефонов контактов.
4.5. Сохраните вашу базу данных в папке Мои документы.
Таблица 1
ИД
Фамилия
Имя
Адрес электронной почты
Рабочий телефон
Организация
Должность
1
Корнев
Олег
5767887
НИИССУ
Инженер
2
Сычев
Иван
3214566
НИИТ
Старший инженер
3
Иванов
Петр
3145566
МИФИ
Инженер
4
Кротов
Петр
1876543
НИИССУ
Инженер
5
Котов
Иван
1235555
Завод "Рубин"
Инженер
6
Быков
Иван
044556324
ОКБ "Вымпел"
Старший инженер
7
Тощев
Олег
057567543
НИИССУ
Инженер
8
Громов
Петр
863567345
МТЗ
Инженер
9
Бабина
Анна
863567345
НИИССУ
Инженер
10
Хрущ
Саша
3456665
НИИВТ
Начальник отдела
Таблица 2
Фамилия
Имя
Адрес
Домашний телефон
Заметки
Корнев
Олег
115477 Москва Пролетарский пр. д. 9
2547887
Заказ на поставку
компьютеров
Сычев
Иван
110877 Москва
ул. Луганская д.3
5478912
Заказ на поставку
мониторов
Иванов
Петр
114777 Москва
Каширское ш. д.1
1254784
Заказ на поставку
мониторов и ПУ
Кротов
Петр
100333 г.Александров Московской обл. ул. Ленина д.34
1245784
Заказ на поставку
телевизоров
Котов
Иван
133444 Москва
ул. Кораблест-роителей д.66
5421025
Заказ на поставку
кинескопов
Быков
Иван
121355 Киев
ул. Рыжова д.1
044142587
Заказ на поставку
компьютеров
Тощев
Олег
234543 Харьков
ул. Жукова д.55
057142635
Заказ на поставку мониторов
Громов
Петр
565776 Ростов
ул. Стахова д.89
863120369
Заказ на поставку
процессоров
Бабина
Анна
565776 Ростов
ул. Федорова д.78
862225478
Заказ на поставку
мониторов
Хрущ
Саша
123456 Москва
Варшавское ш. д.98
3456677
Заказ на поставку
клавиатуры
Лабораторная работа №2
Создание таблицы в базе данных в режиме таблицы
1.Цель работы
Целью работы является создание таблицы в базе данных в режиме таблицы.
2.Контрольные вопросы
2.1. Какие существуют методы (способы) создания таблиц в базе данных Microsoft Access?
2.2.Как переименовать столбец в таблице в Режиме таблицы?
2.3.Как удалить столбец в таблице в Режиме таблицы?
2.4.Как изменить имя таблицы в базе данных?
3.Методические указания
3.1. Способы создания таблиц в базе данных
После создания базы данных переходим к проектированию таблиц, которые входят в БД Контакты-ваша фамилия-№ группы. В Access существует несколько методов создания таблиц, некоторые из них приведены в табл. 1.
В зависимости от выбранного метода процесс создания таблицы включает одну или несколько нижеследующих операций:
1) определение полей таблицы;
2) определение типа данных для каждого поля;
3} задание размера поля (только для текстовых и числовых полей);
4) установка ключевого поля;
5) присвоение имени таблице и ее сохранение.
Таблица 1
МЕТОДЫ СОЗДАНИЯ ТАБЛИЦ
Метод
Описание
Режим таблицы
Можно сразу вводить данные. Access автоматически назначает тип поля по виду информации, которая вводится, а также устанавливает размеры текстовых и числовых полей. После сохранения таблицы Access предложит либо установить имя таблицы самостоятельно, либо принять предложенное Access.
Режим конструктора
Позволяет задать поля, тип данных для каждого из них и размеры для текстовых и числовых полей, установить ключевое поле и сохранить макет таблицы вам самостоятельно. Затем перейдя в Режим таблицы можно вводить данные в таблицу
Шаблоны таблиц
Позволяет выбрать поле из предлагаемых образцов таблиц. Тип данных и другие свойства уже определены. Затем в режиме таблицыв можно вводить данные в таблицу
Импорт таблицы
Импортируются вместе с данными все имена полей и типы данных. Однако новой таблице надо присвоить имя, определить ключевое слово или предоставить это сделать Access. Недостаток - надо изменить свойства и параметры таблицы.
3.2. Создание таблиц в Режиме таблицы
Чтобы создать таблицу в Режиме таблицы щелкните кнопку Таблица в группе Таблица из вкладки Создание (рис.1.). После этого программа будет работать в режиме таблицы, или ввода данных. Вы можете сразу же вводить записи в таблицу, помня при этом, что они представляют собой строки, а поля - это столбцы.
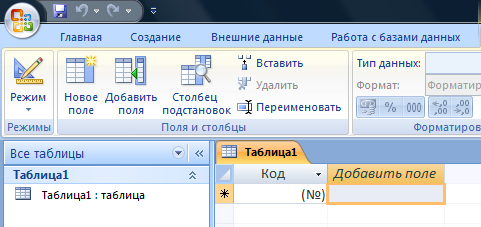
Рис. 1. Окно для создания таблицы в Режиме таблицы
Первый столбец таблицы обозначен как Код. Это поле заблокировано для пользователя. При вводе данных Access автоматически проставляет сюда последовательные номера. При добавлении сведений в текущую запись всегда отображается новая пустая запись, помеченная звездочкой. В Access новые записи всегда добавляются в конец таблицы.
Обратите внимание: в нижней части окна Access в строке Запись присутствует поле, позволяющее быстро переходить к нужным записям.
В режиме ввода данных новые поля обозначаются как Поле1, Поле2, Поле3 и т. д. Вы можете изменить присвоенные по умолчанию названия и задать свои.
Для этого воспользуйтесь пунктом Переименовать столбец контекстного меню поля или кнопкой Переименовать, расположенной в группе Поля и столбцы на вкладке Режим таблицы контекстного инструмента Работа с таблицами.
С помощью кнопок этой же группы (или пунктов упомянутого контекстного меню) можно удалять существующие поля (Удалить) и вставлять новые (Вставить).
Ширина полей таблицы и величина строки для ввода записей изменяются так же, как в Excel.
Чтобы сохранить таблицу щелкните кнопку Сохранить  . В окне Сохранение наберите имя таблицы, например, Таблица 1-ваша фамилия-
. В окне Сохранение наберите имя таблицы, например, Таблица 1-ваша фамилия-
№ группы и щелкните кнопку ОК.
Для изменения имени таблицы закройте её, щелкните правой мышкой по её имени в Области переходов и воспользуйтесь из контекстного меню кнопкой Переименовать.
4. Задание
4.1.Создайте в вашей базе данных Контакты-ваша фамилия-№ группы, созданной в предыдущей лабораторной работе, таблицу в Режиме таблица согласно пункту 3.2. методических указаний. Для создания этой таблицы воспользуйтесь данными из таблицы 2.
Таблица 2
Код контакта
Дата звонка
Продолжительность
звонка
Стоимость минуты звонка
1
7.02.11
1
10,55
2
7.02.11
3
5,1
3
7.02.11
12
7
4
7.02.11
7
5,1
5
2.02.11
9
7
6
3.02.11
4
7
7
4.02.11
9
5,1
8
5.02.11
14
7
9
7.02.11
23
5,1
10
7.02.11
21
10,55
4.2.Переименуйте поля Продолжительность звонка на Продолжительность звонка (мин) и Стоимость минуты на Стоимость минуты звонка (руб).
4.3.Сохраните эту таблицу в вашей базе данных под именем Таблица 1-ваша фамилия-№ группы.
Лабораторная работа №3
Создание таблиц в базе данных в режиме конструктора и с помощью шаблонов таблиц
1.Цель работы
Целью работы является создание таблиц в базе данных в режиме конструктора и с помощью шаблонов таблиц.
2.Контрольные вопросы
2.1. Какие типы данных таблиц из базы данных вы знаете?
2.2. Как переключится в режим Конструктор таблиц из Режима таблицы и наоборот?
2.3. Как удалить поле в макете таблицы в режиме Конструктор таблиц?
2.4. Как вставить новое поле в макете таблицы в режиме Конструктор таблиц?
2.5. Какие вы знаете шаблоны таблиц?
3.Методические указания
3.1. Создание таблицы в режиме Конструктор таблиц
Прежде чем рассматривать создание таблицы в режиме конструктора, кратко остановимся на типах данных и их характеристике (табл. 1).
Таблица 1.
Тип данных
Используется
Размер
1
2
3
Текстовый
Текст или комбинация текста и чисел, например, адрес, а также числа, не требующие вычислений, например, номера телефонов, номенклатурные номера или почтовый индекс.
До 255 символов. Хранятся только введенные в поле символы. Позиции, не использованные в текстовом поле, не хранятся. Для управления максимальным числом вводимых символов
Поле MEMO
Длинный текст или числа, например, пометки или описание.
До 64000 символов.
Числовой
Числовые данные, используемые для математических вычислений, за исключением вычислений, включающих денежные операции (используется денежный тип). Для определения числового типа следует определить свойство Размер поля.
1.2, 4 или 8 байт. 16 байт только для кодов репликации.
Дата/время
Даты и время.
8 байт.
Денежный
Значения валют. Денежный тип используется для предотвращения округлений во время вычислений, Предполагает до 15 символов в целой части числа и 4 - в дробной.
8 байт.
Счетчик
Автоматическая вставка последовательных (отличающихся на 1) или случайных чисел при добавлении записи.
4 байта.
Логический
Поля, содержащие только одно или два значения, таких как «Да/Нет», «Истина/Ложь», «Включено/Выключено».
1 бит.
Объекты OLЕ и Вложение
Объекты (например, документы Microsoft Word, электронные таблицы Microsoft Excel, рисунки, звуки и другие данные}, созданные в других программах, использующих протокол OLE. Объекты могут быть связанными или внедренными в таблицу Microsoft Access. Для отображения объекта OLE в форме или отчете необходимо использовать присоединенную рамку объекта.
До 1 гигабайта (ограничено объемом диска).
Создание таблицы в режиме Конструктор происходит в два этапа. На первом этапе создаётся макет таблицы, в который вводятся имена столбцов таблицы и их типы данных, назначается ключевое поле и этот макет сохраняется под именем, например, Таблица 2-ваша фамилия-№ группы. На втором этапе этот макет таблицы заполняется данными и снова сохраняется. Для перехода из режима Конструктор в Режим таблицы и наоборот используется кнопка Режим  из группы Режимы из вкладки Конструктор или Режим таблицы.
из группы Режимы из вкладки Конструктор или Режим таблицы.
Для создания макета таблицы в режиме Конструктора необходимо:
-щёлкнуть кнопку Конструктор таблиц в группе Таблицы из вкладки Создание (рис.1);
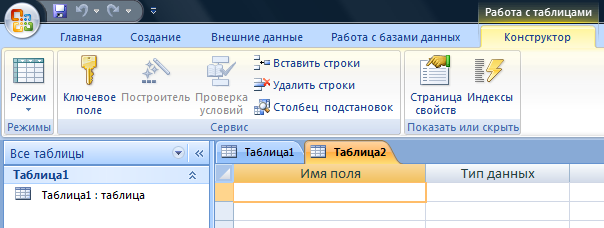
Рис. 1. Окно для создания макета таблицы в Режиме конструктор таблиц
-заполнить имена полей, которые представляют собой имена столбцов из обычной таблицы Word, и выбрать из всплывающего меню типы данных этих полей, воспользовавшись кнопкой  в столбце Тип данных;
в столбце Тип данных;
-задать ключевое поле путем выделения строки макета таблицы и щелчка мышью по значку ключевого поля  (это поле является уникальным и необходимо для связывания таблиц между собой; когда оно заполняется, то данные в нём не повторяются);
(это поле является уникальным и необходимо для связывания таблиц между собой; когда оно заполняется, то данные в нём не повторяются);
-сохранить макет таблицы под именем, например, Таблица 2-ваша фамилия-№ группы, щелкнув кнопку Сохранить  ;
;
- перейти из режима Конструктор в Режим таблицы, воспользовавшись кнопкой Режим  из группы Режимы из вкладки Конструктор;
из группы Режимы из вкладки Конструктор;
-заполнить таблицу данными и снова сохранить таблицу.
Для изменения имени таблицы закройте её, щелкните правой мышкой по её имени в Области переходов и воспользуйтесь из контекстного меню кнопкой Переименовать.
Пример заполнения таблицы Таблица 2-ваша фамилия-№ группы показан на рис.2.
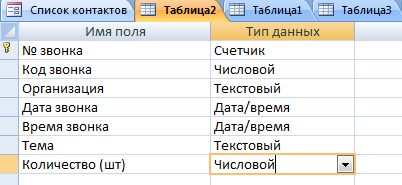
Рис. 2.Заполнение макета таблицы Таблица 2-ваша фамилия-№ группы
Для удаления или вставки новых полей в макет таблицы (режим Конструктор таблиц) предназначены кнопки Вставить строки и Удалить строки группы Сервис на вкладке Конструктор контекстного инструмента Работа с таблицами.
Чтобы сохранить таблицу щелкните кнопку Сохранить  . В окне Сохранение наберите имя таблицы, например, Таблица 2-ваша фамилия-
. В окне Сохранение наберите имя таблицы, например, Таблица 2-ваша фамилия-
№ группы и щелкните кнопку ОК.
В случае необходимости, для изменения имени таблицы закройте её, щелкните правой мышкой по её имени в Области переходов и воспользуйтесь из контекстного меню кнопкой Переименовать.
3.2. Создание таблицы с помощью шаблонов таблиц.
Процесс создания таблицы с помощью Шаблонов таблиц сводится к заданию параметров таблицы на основе образцов, которые Access предлагает в появляющихся диалоговых окнах. Учитывая, что Мастер создан для широкого класса задач, которые могут полностью не совпадать с потребностями пользователя, можно выбрать подходящий тип таблицы и ее поля, а затем присвоить им другие имена.
В Access предусмотрены следующие варианты шаблонов:
-
Контакты (Contacts) - таблица, созданная на основе этого шаблона, будет включать поля для ввода контактных данных: фамилии, номеров телефонов, адресов, индекса, факса и т. д.;
-
Задачи (Tasks) - шаблон, содержащий поля, предназначенные для указания дат начала и окончания задачи, для ввода информации о ходе выполнения задачи, а также о ее статусе или приоритете;
-
Вопросы (Issues) - включает набор полей для ввода состояния, категории, даты открытия, приоритета, описания и ряда других данных;
-
События (Events) - в таблице, созданной на основе этого шаблона, будут присутствовать поля для ввода дат начала и окончания события, а также места, описания и названия;
-
Основные фонды (Assets) - такая таблица будет содержать информацию о категории, условиях, цене, дате приобретения, модели товара, изготовителе, текущей стоимости, дате списания и т. д.
Для создания таблицы в режиме Шаблонов таблиц необходимо:
-щёлкнуть кнопку Шаблоны таблиц в группе Таблицы из вкладки Создание;
-из предлагаемого списка шаблонов (Контакты, Задачи, Вопросы, События и Основные фонды), выбрать необходимый шаблон, например, События (рис.3);
-при необходимости ввести изменения в названии полей;
-заполнить таблицу записями и сохранить её.
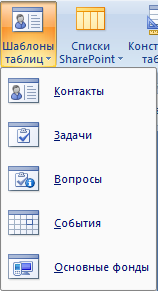
Рис. 3. Шаблоны таблиц
Чтобы сохранить таблицу щелкните кнопку Сохранить  . В окне Сохранение наберите имя таблицы, например, События-ваша фамилия-
. В окне Сохранение наберите имя таблицы, например, События-ваша фамилия-
№ группы и щелкните кнопку ОК.
В случае необходимости, для изменения имени таблицы закройте её, щелкните правой мышкой по её имени в Области переходов и воспользуйтесь из контекстного меню кнопкой Переименовать.
4. Задание
4.1. Создайте в базе данных Контакты-Ваша фамилия-№ группы в режиме Конструктор таблиц таблицу с именем Таблица 2-ваша фамилия-
№ группы согласно пункту 3.1. методических указаний. В этой таблице используйте типы данных полей о звонках, представленные на рис. 2 методических указаний, а также введите в эту таблицу данные нижеприведенной таблицы 2. В качестве ключевого поля используйте Код звонка. Сохраните эту таблицу в вашей базе данных под именем Таблица 2-ваша фамилия-№ группы.
Таблица 2
Код звонка
№ звонка
Органи-зация
Дата звонка
Время звонка
Тема
Количество
1
1767887
НИИССУ
01.02.11
12:12:00
Заказ на поставку
компьютеров
150
2
3214566
МИФИ
01.02.11
13:23:56
Заказ на поставку
мониторов
70
3
3145566
НИИВТ
05.02.11
17:34:00
Заказ на поставку
мониторов
100
4
1876543
ОКБ "Стрела"
07.02.11
10:23:00
Заказ на поставку
телевизоров
30
5
1235555
НИИТ
20.02.11
09:00:00
Заказ на поставку
мониторов
150
6
556324
МИФИ
01.03.11
14:45:56
Заказ на поставку
компьютеров
140
7
567543
Завод "Молния"
07.03.11
16:34:00
Заказ на поставку комплектующих
150
8
567345
НИИВТ
12.03.11
13:12:55
Заказ на поставку
процессоров
80
9
567005
НИИССУ
18.03.11
13:23:56
Заказ на поставку
мониторов
140
10
3456665
НИИССУ
01.04.11
18:00:23
Заказ на поставку
мониторов
170
4.3. Создайте в базе данных Контакты-ваша фамилия-№ группы в режиме Шаблоны таблиц таблицу с именем События-Ваша фамилия-
№ группы согласно пункту 3.2. методических указаний. Из списка Шаблонов таблиц используйте шаблон События. В создаваемой таблице переименуйте поля Код на Код события, Место на Организация, Описание на
Количество (шт), удалите поле Вложение  . Измените тип поля Количество (шт) на Числовой. Используйте для заполнения создаваемой таблицы данные из ниже приведенной таблицы 3. Сохраните эту таблицу в вашей базе данных под именем События -ваша фамилия-№ группы.
. Измените тип поля Количество (шт) на Числовой. Используйте для заполнения создаваемой таблицы данные из ниже приведенной таблицы 3. Сохраните эту таблицу в вашей базе данных под именем События -ваша фамилия-№ группы.
Таблица 3
Код события
Название
Время начала
Время окончания
Организация
Количество
(шт)
1
Отгрузка компьютеров
05.05.11
07.05.11
НИИССУ
50
2
Отгрузка компьютеров
08.05.11
10.05.11
МИФИ
40
3
Отгрузка мониторов
11.05.11
12.05.11
МИФИ
40
4
Отгрузка комплектующих
13.05.11
15.05.11
Завод «Молния»
50
5
Отгрузка компьютеров
16.05.11
18.05.11
НИИССУ
50
6
Отгрузка мониторов
18.05.11
21.05.11
НИИССУ
100
7
Отгрузка телевизоров
22.05.11
22.05.11
ОКБ «Стрела»
20
8
Отгрузка мониторов
23.05.11
23.05.11
МИФИ
20
9
Отгрузка мониторов
24.05.11
26.05.11
НИИТ
50
10
Отгрузка компьютеров
28.05.11
28.05.11
НИИВТ
20
Лабораторная работа №4
Поиск, сортировка и фильтрация записей в таблице базы данных
1.Цель работы
Целью работы является получение навыков работы по поиску, сортировке и
фильтрации записей в таблице базы данных.
2.Контрольные вопросы
2.1. Какой вы знаете наиболее удобный инструмент для сортировки записей?
2.2. Как провести поиск записи с номером 123 в таблице базы данных?
2.3. Что такое фильтр?
2.4. Какие вы знаете разновидности фильтров?
3.Методические указания
В таблице БД, содержащей сотни и тысячи записей, часто бывает очень трудно быстро найти необходимую информацию. Для упрощения этой процедуры Access предлагает средства для поиска и просмотра данных в базе данных. К ним можно отнести:
-
переход к необходимой записи;
-
поиск записи по тексту, содержащемуся в любом из полей;
-
сортировка записей по возрастанию или убыванию значений конкретного поля;
-
изменение количества отображаемых записей с помощью фильтра.
3.1. Поиск записи по ее номеру в Режиме таблицы или Формы
Для поиска записи необходимо выполнить следующие действия.
1. Открыть таблицу в Режиме таблицы или Форму в Режиме формы.
2. Установить указатель на номер в поле номера записи, расположенному в нижней части окна таблицы базы данных, и щелкнуть по нему мышью.
3. Ввести номер нужной записи, например, 5  и нажать клавишу ENTER. Результатом выполнения этого пункта станет выделение записи с указанным номером.
и нажать клавишу ENTER. Результатом выполнения этого пункта станет выделение записи с указанным номером.
3.2. Поиск записи по тексту, содержащемуся в любом из полей
Поиск одной или нескольких записей наиболее просто можно выполнить с помощью команды Найти  в группе Найти из вкладки Главная. Данная операция выполняется следующим образом.
в группе Найти из вкладки Главная. Данная операция выполняется следующим образом.
1. Отобразить таблицу в Режиме таблицы.
2. Выделить столбец (щелкнуть по его заголовку мышью), фразу или слово, в котором предполагается выполнить поиск.
3. Запустить операцию поиска, нажав кнопку Найти.
4. В появившемся диалоговом окне Поиск и замена в поле Образец ввести фразу для поиска, если она не была введена раньше в пункте 2. В поле Совпадение задать тип совпадения образца поиска с данными записей поля. Если требуется расширить поиск, то в поле Просмотр указать направление поиска (опции - вверх, вниз, все).
5. Для начала поиска нажать кнопку Найти далее.
6. Для перехода к следующей записи, содержащей заданный текст, активизировать кнопку Найти далее.
7. Для окончания поиска нажать кнопку Закрыть.
Нетрудно заметить, что система позволяет выполнять поиск, как целых слов, фраз, так и частей слова.
3.3. Сортировка записей в таблице или форме
Сортировка записей сводится к изменению порядка следования записей в соответствии с заданным критерием. В Access применяется сортировка по возрастанию или убыванию записей. При этом в текстовом поле записи располагаются в алфавитном или обратном алфавитном порядке, в поле даты - от самой давней даты к самой последней или, наоборот, в числовом поле - от самого маленького к самому большому или наоборот.
Для сортировки записей необходимо выполнить следующие действия.
1. В Режиме формы или в Режиме таблицы выбрать поле (столбец), по которому будет выполняться сортировка.
2. Выполнить одно из следующих действий:
-
для сортировки по возрастанию нажать кнопку сортировка По возрастанию
 в группе Сортировка и фильтр из вкладки Главная;
в группе Сортировка и фильтр из вкладки Главная;
-
для сортировки по убыванию нажать кнопку сортировка По убыванию
 .
.
Кроме этого, в Access ещё один удобный инструмент для сортировки записей. В режиме ввода данных рядом с именем каждого поля присутствует стрелочка. Щелкнув на ней кнопкой мыши, вы сможете установить порядок сортировки данных по этому полю. Допускается упорядочение по возрастанию (пункт Сортировка от А до Я ) и по убыванию (пункт Сортировка от Я до A ) (рис. 1).
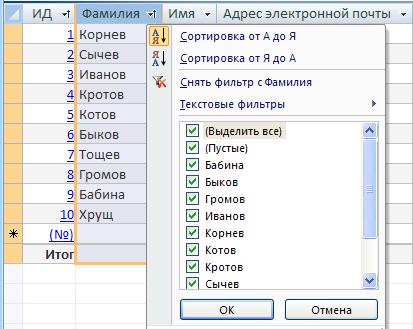
Рис. 1. Сортировка записей
Чтобы вернуть предыдущий порядок размещения записей, воспользуйтесь кнопкой Очистить все сортировки  в группе Сортировка и фильтр.
в группе Сортировка и фильтр.
3.4. Применение фильтров для отбора записей
Еще одним средством Access, позволяющим сортировать (и не только) записи, является применение фильтров.
Фильтр - набор условий, применяемых для отбора подмножества записей или для сортировки записей.
3.4.1.Фильтр с выбранным значением поля. С помощью фильтров можно настроить отображение записей в таблицах. Самый простой фильтр позволяет отобразить в таблице записи с выбранным значением поля. Щелкните кнопкой мыши на стрелочке рядом с именем поля и отметьте значения нужных полей, например, Отгрузка мониторов, установив соответствующие флажки (см. рис. 2). После применения фильтра в нижней части таблицы в строке прокрутки появится кнопка
С фильтром  , выделенная другим цветом. Чтобы отменить фильтр и отобразить все записи, нажмите эту кнопку еще раз.
, выделенная другим цветом. Чтобы отменить фильтр и отобразить все записи, нажмите эту кнопку еще раз.
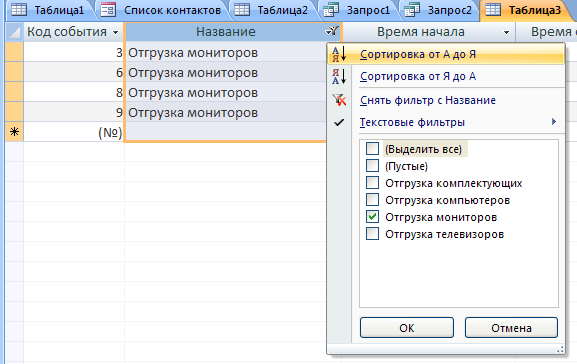
Рис. 2. Фильтр с выбранным значением поля Отгрузка мониторов
3.4.2.Текстовые фильтры и Числовые фильтры. В Access предусмотрен фильтр, позволяющий отобрать значения полей, удовлетворяющие определенным условиям. Чтобы применить его к текстовым полям, щелкните кнопкой мыши на стрелочке рядом с именем поля и воспользуйтесь пунктом Текстовые фильтры.
При этом вы можете выбрать логические операции для построения условий фильтрации. Можно отобрать записи, которые будут равны или не равны определенному значению, начинаться или не начинаться с указанного значения, содержать или не содержать его и т. д. После выбора логической операции вы увидите окно для ввода значения, с которым нужно сравнивать данные. Введите туда необходимое значение и щелкните кнопку ОК (рис. 3).
При построении фильтра отбора для числовых полей воспользуйтесь пунктом Числовые фильтры, аналогично как с Текстовыми фильтрами.
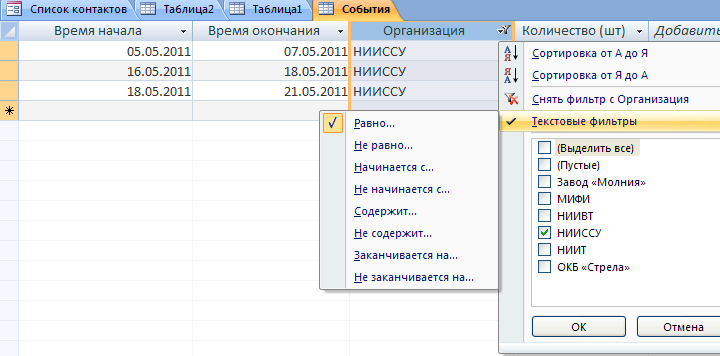
Рис. 3. Текстовый фильтр с логическим значением равно НИИССУ
3.4.3.Фильтр по выделенному значению поля. Еще один фильтр, доступный при работе с таблицами Access, позволяет отобразить только те записи, в которых есть выделенное значение поля. Для применения такого фильтра сначала выделите значение, а потом нажмите кнопку Выделение  в группе Сортировка и фильтр (рис. 4). В появившемся окне укажите нужное условие. По умолчанию используется условие Равно и в таблице отображаются записи, значения которых равны выделенному значению поля.
в группе Сортировка и фильтр (рис. 4). В появившемся окне укажите нужное условие. По умолчанию используется условие Равно и в таблице отображаются записи, значения которых равны выделенному значению поля.

Рис. 4. Применение фильтра по выделенному значению поля МИФИ
3.4.4.Фильтр с заданием сложных условий отбора данных. В программе Access также существует фильтр, который удобно применять для задания сложных условий отбора данных, расположенных в разных полях таблицы. В группе Сортировка и фильтр нажмите кнопку Дополнительно и в появившемся меню выберите пункт Изменить фильтр. В открывшемся окне задайте условия отбора.

Рис. 5. Условия отбора Отгрузка компьютеров и МИФИ
При создании такого фильтра в нижней части окна появится вкладка Или , с помощью которой можно настроить дополнительные условия отбора, объединенные между собой логическим условием Или (рис.6).
, с помощью которой можно настроить дополнительные условия отбора, объединенные между собой логическим условием Или (рис.6).

Рис. 6. Условия отбора Отгрузка компьютеров и НИИССУ, вводимое после условия Или
Для отображения результата фильтрации нажмите кнопку Применить фильтр (рис. 7). Повторное нажатие этой кнопки отменит использование фильтра.

Рис. 7. Фильтр с заданием сложных условий отбора данных: Отгрузка компьютеров и НИИССУ Или Отгрузка компьютеров и МИФИ
При создании условии отбора для числовых полей можно применять операции сравнения.
Удалить все созданные фильтры можно, нажав кнопку Дополнительно и выбрав пункт Очистить все фильтры.
4.Задание
4.1. В соответствии с пунктом 3.1 методических указаний проведите поиск записи по ее номеру 5 в таблице Таблица 1-ваша фамилия-№ группы.
4.3. В соответствии с пунктом 3.2. методических указаний проведите поиск записей по имени организации (компании) НИИССУ в Таблица 2-ваша фамилия-№ группы.
4.4. В соответствии с пунктом 3.3. методических указаний проведите сортировку записей по возрастанию в столбце (поле) Фамилия формы Список контактов (рис.1).
4.5. В соответствии с пунктом 3.4.1. методических указаний (Фильтр с выбранным значением поля) проведите поиск записей со значением Отгрузка мониторов в поле Название в таблице События-ваша фамилия-№ группы (рис. 2).
4.5. В соответствии с пунктом 3.4.2. методических указаний (Текстовые фильтры) проведите поиск записей, содержащих название организации НИИССУ в таблице События-ваша фамилия-№ группы (рис.3).
4.6. В соответствии с пунктом 3.4.3. методических указаний (Фильтр по выделенному значению поля) проведите поиск записей, содержащих название организации МИФИ в таблице События-ваша фамилия-№ группы (рис.4).
4.7. В соответствии с пунктом 3.4.4. методических указаний (Фильтр с заданием сложных условий отбора данных) проведите поиск записей с условиями отбора Отгрузка компьютеров и НИИССУ Или Отгрузка компьютеров и МИФИ в таблице События-ваша фамилия-№ группы (рис.7).
Лабораторная работа №5
Применение запросов для выборки записей из базы данных
1.Цель работы
Целью работы является получение навыков работы по использованию запросов для выборки записей из базы данных MICROSOFT ACCESS.
2.Контрольные вопросы
2.1. Что такое запрос базы данных?
2.2. Что такое критерии отбора в запросе базы данных?
2.3. Как удалить поле из запроса?
2.4. Как добавить поле в запрос?
2.5. Какое назначение кнопки Выполнить в группе Результаты из
вкладки Конструктор?
3.Методические указания
3.1. Общие понятия
Для извлечения записей из БД и составления отчетов применяются запросы.
Запрос - инструкция на отбор данных, хранящихся в таблицах, или требование на выполнение определенных действий с данными.
С помощью запроса извлекается из базы данных информация, отвечающая на конкретный вопрос, например, "Сколько в фирме ОАО ''Трест" работает главных менеджеров?". Задаваемые в запросе условия - значения конкретных полей - называются критериями отбора. Запрос позволяет создать общий набор записей из данных, находящихся в разных таблицах, и использовать этот набор как источник данных для формы или отчета.
Microsoft Access позволяет при работе с запросами в отличии от простого просмотра записей, как это было в предыдущей лабораторной работе:
-
сохранить запрос с записями;
-
использовать в запросе формулы и выражения на основе значений полей таблицы;
-
сохранить записи, полученные в результате выполнения запроса, в виде
новой таблицы.
3.2. Создание запросов в Access
Как и другие объекты базы данных, запросы можно синтезировать несколькими способами. Так, запрос можно создать самостоятельно или применить Мастер запросов, чтобы разработать простой запрос стандартными средствами. Индивидуальный запрос можно синтезировать в Режиме конструктора. В запрос можно преобразовать фильтр, который применяется для отбора записей. Все созданные запросы сохраняются как Запрос1, Запрос2 и т.д. и отображаются своими именами в области переходов.
3.2.1. Создание запросов на выборку с помощью Конструктора запросов
Рассмотрим процедуру создания запросов с помощью Конструктора запросов. Она сводится к следующему.
1. Щелкнуть кнопку Конструктор запросов в группе Другие на вкладке Создание.
2. В открывшемся окне Добавление таблицы выбрать таблицу (например, События) или запрос и нажать кнопку Добавить.
3. Повторить шаг 2 для каждой таблицы и запроса.
4. Для отображения запроса в режиме Конструктора нажать кнопку Закрыть.
5. На экране появится диалоговое окно Запрос1, состоящее из двух частей (рис. 1).
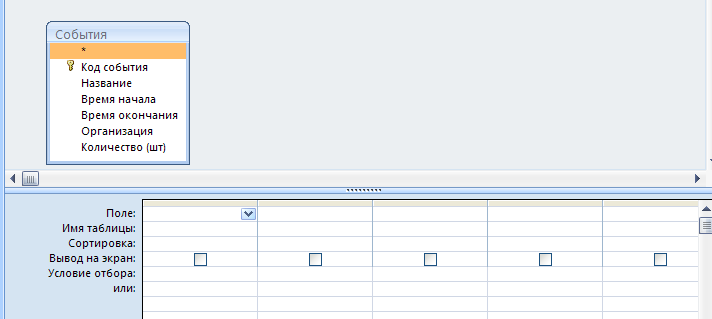
Рис. 1. Шаг 6 - Диалоговое окно Запрос1
В верхней части содержится окно со списком полей таблицы События. Для включения поля в запрос необходимо мышью перетащить имя этого поля из таблицы События в строку Поле из нижней части диалогового окна или дважды щелкнуть по его имени в этом списке. Это поле появится в нижней части диалогового окна и по умолчанию установится флажок в опции Вывод на экран.
6. В ячейке Сортировка можно задать способ упорядочения отобранных записей.
7. Аналогичные действия выполнить для других полей таблиц.
8. Ввести критерий отбора в ячейку Условие отбора. Для этого щелкнуть по ячейке Условие отбора в поле Название. Ввести требуемое значение критерия отбора (например, Отгрузка компьютеров). Для усложнения критерия запроса необходимо щелкнуть по ячейке Условие отбора в каком-либо другом поле, например в поле Организация и ввести в него требуемое значение критерия отбора (например, МИФИ). Такие же действия можно в случае необходимости провести для других полей. Для создания запроса с применением логики ИЛИ необходимо поочередно щелкнуть по ячейке или того столбца, где вводилось Условие отбора, например, столбца Название и Организация и ввести поочерёдно в ячейку этого же столбца значение критерия отбора (например, Отгрузка компьютеров и НИИССУ) (рис.2).
9. Чтобы сохранить таблицу надо щелкнуть кнопку Сохранить ![]() . В окне Сохранение набрать имя запроса, например, Запрос1-ваша фамилия-
. В окне Сохранение набрать имя запроса, например, Запрос1-ваша фамилия-
№ группы и щелкнуть кнопку ОК.
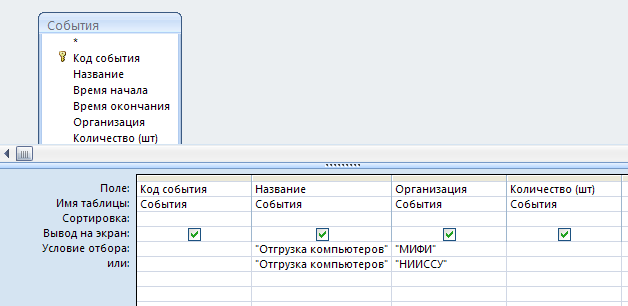
Рис.2. Ввод полей и условий отбора
10. Для просмотра результатов выборки с помощью созданного запроса нажать кнопку Выполнить в группе Результаты из вкладки Конструктор (рис. 3).
в группе Результаты из вкладки Конструктор (рис. 3).

Рис. 3. Просмотр результатов выборки.
Чтобы снова просмотреть запрос, дважды щёлкните кнопкой мыши на значке, расположенном в области переходов.
Запрос может отображаться в двух режимах: просмотра даннывх и конструктора. Переключится в режим конструктора можно, нажав кнопку Режим в группе Режимы из вкладки Главная.
Чтобы вернуться в режим просмотра данных запроса, выберите в меню кнопки Режим пункт Режим таблицы.
3.2.2. Изменение комбинации полей в запросе в режиме Конструктора запросов
В существующий запрос можно вносить ряд изменений: добавлять или
удалять поля из таблицы запроса, включать в запрос поля из других таблиц. Можно также изменять порядок следования полей в запросе (эта операция выполняется аналогично перемещению столбца в таблице данных). Все эти действия реализуются в режиме Конструктора запросов.
Добавление поля в запрос
11. Чтобы просмотреть запрос, дважды щёлкните кнопкой мыши на значке,
расположенном в области переходов. Переключится в режим конструктора, можно нажав кнопку Режим в группе Режимы из вкладки Главная.
12. На экране появится диалоговое окно выбранного запроса (рис.2).
13. В списке полей, расположенном в верхней части конструктора запросов, дважды щелкнуть по имени поля, которое надо добавить в запрос, или просто перетащить его в нижнюю часть окна - бланк запроса.
Удаление поля из запроса
14. Выполнять шаги 11, 12.
15. Выделить поле в бланке запроса (в нижней части окна запроса) и нажать клавишу DEL на клавиатуре.
4.Задание
4.1. В соответствии с пунктом 3.2.1. методических указаний из таблицы базы данных События-ваша фамилия-№ группы создайте запрос на выборку записей, содержащих следующие столбцы (поля): Код события, Название, Организация и Количество (шт). В этом запросе укажите сортировку записей по возрастанию в поле Организация. Введите в строке Условие отбора критерии отбора Отгрузка компьютеров для поля Название и МИФИ для поля Организация, а также для создания запроса с применением логики ИЛИ в ячейку или столбца Название введите критерий отбора Отгрузка компьютеров и Организация введите критерий отбора НИИССУ.
4.2. Сохраните этот запрос под именем Запрос1- ваша фамилия-№ группы.
4.3. Просмотрите этот запрос с помощью кнопки Выполнить.
4.4. В соответствии с пунктом 3.2.2. методических указаний из таблицы базы данных События-ваша фамилия-№ группы добавьте в этот запрос столбец Время начала и Время окончания. Просмотрите этот скорректированный запрос с помощью кнопки Выполнить.
4.5. В соответствии с пунктом 3.2.1. методических указаний из таблицы базы данных Таблица2-ваша фамилия-№ группы создайте запрос на выборку записей, содержащих следующие столбцы (поля): № звонка, Код звонка, Организация, Дата звонка, Тема и Количество (шт). В этом запросе введите в строке Условие отбора критерии отбора НИИССУ для поля Организация и >05.02.2003 для поля Дата звонка, а также для создания запроса с применением логики ИЛИ в ячейку или для столбца Организация введите критерий отбора МИФИ и для столбца Дата звонка введите критерий отбора >05.02.2003.
4.6. Сохраните этот запрос под именем Запрос2- ваша фамилия-№ группы.
4.7. Просмотрите этот запрос с помощью кнопки Выполнить.
Лабораторная работа №6
Работа с запросами с использованием построителя выражений
1.Цель работы
Целью работы является получение навыков работы с запросами с использованием построителя выражений.
2.Контрольные вопросы
2.1. Из каких трех частей состоит построитель выражений?
2.2. Какое назначение трех полей нижней части построителя выражений?
2.3. Какая кнопка во вкладке Настройка запроса используется для запуска построителя выражений?
3.Методические указания
В предыдущем разделе были рассмотрены вопросы создания запросов и синтез критериев отбора. Основной же целью применения запросов является выборка требуемых записей. Поэтому в этой лабораторной работе основное внимание будет уделено запросам на изменение и применению построителей выражений, позволяющих производить выборку записей, расположенных внутри заданного диапазона, а также исключать определенные записи.
3.1. Работа с построителем выражений
Построитель выражений применяется для задания условий в бланке запроса в виде операторов сравнения. Он состоит из следующих трех частей (рис. 1):
-
в верхней части окна Построителя расположено поле конструирования выражений. Ниже находится область, предназначенная для создания элементов выражения и их последующей вставки в поле выражения. Допускается непосредственный ввод части выражения в поле выражения;
-
в средней части окна находятся кнопки с часто используемыми операторами. При нажатии на одну из этих кнопок Построитель вставит соответствующий оператор в текущую позицию поля выражения. Чтобы вывести полный список операторов, нужно выбрать папку Операторы в нижнем левом поле и нужный тип в среднем поле. В правом поле будут выведены все операторы выбранного типа;
-
в нижней части окна построителя находятся три поля:
- в левом поле выводятся папки, содержащие таблицы, запросы, формы, объекты базы данных, встроенные и определенные пользователем функции, константы, операторы и общие выражения;
- в среднем поле задаются определенные элементы или типы элементов для папки, заданной в левом поле. Например, если выбрать в левом поле Встроенные функции, то в среднем поле появится список всех типов функции Microsoft Access;
- в правом поле выводится список значений (если они существуют) для элементов, заданных левым и средним полями. Например, если выбрать в левом поле Встроенные функции и тип функции в среднем, то в правом поле будет выведен список всех встроенных функций выбранного типа.
Обычно выражения задают диапазон изменения какого-либо поля. Для построения выражений применяются логические, арифметические операторы, а также операторы сравнения.
Элементы
выражений
Кнопки
операторов
Поле
созданного
выражения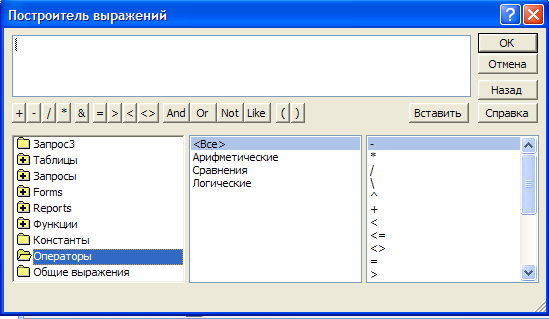
Значения для выбранных
элементов в левом и среднем полях
Элементы или категории элементов для выбранной папки
Объекты баз данных,
функции, константы,
операторы и общие
выражения
Рис. 1. Основные блоки Построителя выражений
Рассмотрим как создаются и применяются запросы на примере выборки данных из таблицы Таблица 1-ваша фамилия-№ группы, представленной в вашей базе данных Контакты- ваша фамилия-№ группы. Отберем из таблицы базы данных записи, содержащие звонки, сделанные после 7.02.11 и имеющие длительность не менее 10 мин.
Кроме этого рассчитаем стоимость звонков.
3.2. Пример использования Построителя выражений
Процесс создания запроса с формированием критерия на основе применения операций сравнения сводится к следующему.
1. Щелкнуть кнопку Конструктор запросов в группе Другие на вкладке Создание.
2. В диалоговом окне Добавление таблицы щелкнуть по таблице Таблица 1-Ваша фамилия-№ группы и нажать кнопку Добавить, чтобы на ее основе создать запрос и далее нажать кнопку Закрыть.
3. Перейти к таблице создания запроса. Включить в отбор информацию, расположенную в следующих полях '' Код звонка, Дата звонка, Продолжительность звонка (мин) и Стоимость минуты звонка (руб) " (как это делается, описано в предыдущей лабораторной работе).
4. Установить курсор в ячейку Условие отбора поля Дата звонка.
5. Щелкнуть по кнопке Построитель  в группе Настройка запроса из вкладки Конструктор.
в группе Настройка запроса из вкладки Конструктор.
6. В открывшемся окне Построитель выражений нажать кнопку ![]() или
или
клавишу ''>" на клавиатуре. Затем ввести значение 7.02.11 и нажать кнопку ОК. Сформированное выражение заносится в ячейку.
7. Установить курсор в ячейку Условие отбора поля Продолжительность звонка (мин) и ввести значение >10, аналогично как в пункте 6.
8.Для расчета стоимости выбраннызх звонков установить курсор в ячейке свободного столбца справа в строке Поле. Щелкнуть кнопку Построитель. В открывшемся окне построителя выражений дважды щелкнуть в левом поле нижнего окна кнопку Таблицы и далее в открывшемся подменю щелкнуть Таблица 1-Ваша фамилия-№ группы.
В открывшемся среднем поле нижней части окна построителя выражений дважды щелкнуть Продолжительность звонка (мин), затем щелкнуть кнопку «*» в средней части окна и наконец-то дважды щелкнуть в том же среднем поле нижней части окна Стоимость минуты звонка (руб) (рис. 2).
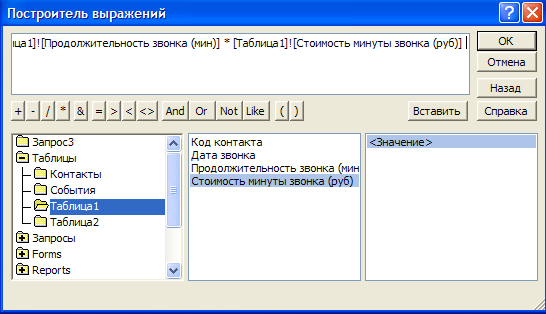
Рис. 2. Окно построителя выражений
В верхней части построителя выражений отобразится полученное выражение. Щелкнуть кнопку ОК.
В результате, выполненных шагов 1-8, получим бланк запроса, показанный на рис. 3.
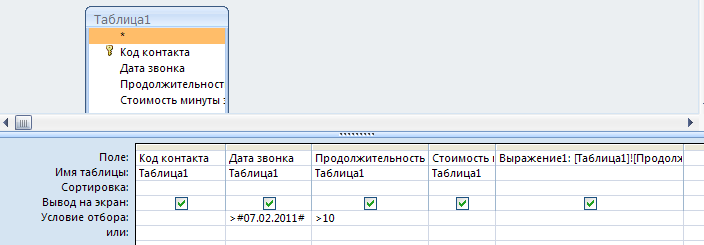
Рис. 3. Бланк сформированного запроса в режиме Конструктор
9. Созданное выражение построителем Выражение1: [Таблица1]… можно выделить двойным щелчком мыши и переименовать только одно слово Выражение1 на выражение Стоимость звонков.
10. Сохранить таблицу с отобранными записями и рассчитанной стоимостью звонков под именем Запрос 3-ваша фамилия-№ группы, используя кнопку Сохранить  .
.
11. Для применения созданного запроса и просмотра отобранных записей нажать кнопку Выполнить в группе Результаты из вкладки Конструктор (рис. 4).
в группе Результаты из вкладки Конструктор (рис. 4).

Рис. 4. Бланк сформированного запроса в режиме таблицы
4.Задание
4.1. Создайте запрос для выборки данных из таблицы Таблица 1-ваша фамилия-№ группы, представленной в вашей базе данных Контакты- ваша фамилия-№ группы. Отберите из таблицы базы данных записи, содержащие звонки, сделанные после 7.02.11 и имеющие длительность не менее 10 мин. Кроме этого рассчитайте стоимость отобранных звонков в запросе с помощью построителя выражений.
4.2. Сохраните этот запрос под именем Запрос3- ваша фамилия-№ группы.
4.3. Просмотрите этот запрос с помощью кнопки Выполнить.
Лабораторная работа №7
Создание отчетов, сводных таблиц и диаграмм
1.Цель работы
Целью работы является получение навыков работы по созданию отчетов, сводных таблиц и диаграмм в базе данных Microsoft Access.
2.Контрольные вопросы
2.1. Что представляет собой отчет базы данных Microsoft Access?
2.2. Как изменить расстояние между столбцами отчета?
2.3. Как изменить ширину столбцов отчета?
2.4. Как выполнить нумерацию страниц и дату создания отчета?
2.5. Как изменить форму отчета?
3. Методические указания
3.1. Способы создания отчетов
После создания базы данных и отбора из нее информации необходимо распечатать полученные результаты. Самое простое - это скопировать данные в отдельный документ и вывести их на печать. Но такой подход является малоэффективным, так как потребует внесения как редакционных, так и структурных изменений в документ. Тем более это актуально, если в окончательный документ необходимо включить различные диаграммы, результирующие вычисления и т.п. Чтобы сделать эффективной работу по подготовке такого документа, применяют процедуру подготовки отчета. Учитывая все выше сказанное, дадим понятие отчета в Microsoft Access.
Отчет - объект базы данных Microsoft Access, предназначенный для отображения данных, организованных и отформатированных в соответствии со спецификациями пользователя. С помощью отчетов составляются коммерческие сводки, списки телефонов или списки рассылки.
Больше всего сведений в отчете берется из базовой таблицы, запроса или формы, являющихся источниками данных для отчета. Другие данные вводятся в процессе разработки отчета. Рассмотрим способы создания отчетов.
3.1.1. Создание простого отчета
Данный способ, в основном, применяется для создания простых отчетов.
Процесс создания такого отчета сводится к следующим шагам.
-
В области переходов выделите необходимый объект: таблицу, запрос или
форму (например, Запрос1 или Запрос2).
-
Щелкните кнопку Отчёт в группе Отчёты из вкладки Создание.
На экране отобразиться отчёт в Режиме макета, под именем ранее выделенного объекта.
-
Чтобы сохранить отчёт щелкните кнопку Сохранить
 . В окне
. В окне
Сохранение наберите имя отчёта и щелкните кнопку ОК.
В Режиме макета в отчёте можно вводить, используя вкладку Формат:
- рисунок (кнопка Эмблема  );
);
- дату и время (кнопка Дата и время  );
);
- номер страницы (кнопка Номер страницы  ),
),
а также изменять формат отчёта, воспользовавшись кнопкой Автоформат  .
.
Кроме этого во вкладке Параметры страницы можно выбрать ориентацию
отчёта: Книжная или Альбомная.
3.1.2. Создания отчетов с помощью Мастера отчетов
Мастер отчетов в отличие от способов, описанных в п.3.1.1, обеспечивает отбор информации, включаемой в отчет, и задание стиля форматирования, определяющего внешний вид отчета. Данный метод позволяет выбрать отдельные поля, находящиеся в разных таблицах и запросах, и включить их в отчет. Мастер запоминает предыдущие стили оформления, что позволяет пропускать диалоговые окна с указанными параметрами.
Процедура создания отчета состоит из следующих шагов.
-
В области переходов выделите необходимый объект: таблицу, запрос или
отчёт (например, Запрос3).
-
Щелкните кнопку Мастер отчётов в группе Отчёты из вкладки
Создание.
3. В окне Создание отчётов из списка Доступные поля поочередно выделите поля, включаемые в отчет, и путем двойного щелчка мышью добавьте их в список Выбранные поля, например, поля: Код звонка, Дата звонка, Продолжительность звонка (мин) и Стоимость звонков.
4. Нажмите кнопку Далее в этом окне.
5. Определите способ группировки записей в зависимости от включенных полей, например, Дата Звонка - по месяцам. Это обобщающее поле появляется после щелчка мышью по кнопке  .
.
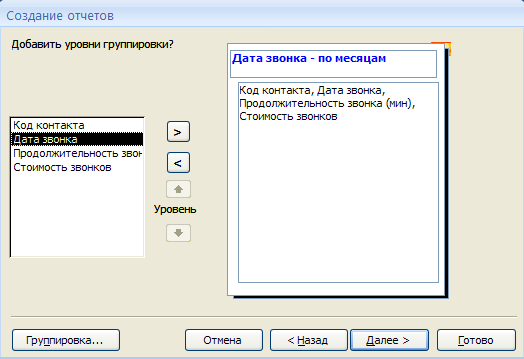
Рис. 1. Задание способа группировки данных в отчете
5. Нажмите кнопку Далее в этом окне.
6. Определите порядок сортировки данных для каждой группы. Здесь никаких изменений вносить не будем. В этом же окне можно подсчитать итоги и внести их в отчете. Для этого нажмите кнопку Итоги и в открывшемся окне задайте итоговые параметры, например, Sum, для поля Продолжительность звонка (мин) и Стоимость звонков. После активизации кнопки ОК произойдёт возврат в окно сортировки данных. Нажмите кнопку Далее.
7. На экране появится окно задания макета для отчета. Выберите макет отчёта (ступенчатый, блок или структура) и ориентацию - книжную или альбомную и нажмите кнопку Далее.
8. Задайте стиль отчета (например, Поток) и перейдите к окну, в котором надо указать имя отчета. После этого щелкните по кнопке Готово.
Отчет, полученный с помощью мастера отчетов, представляет собой промежуточный документ, который подлежит корректировке и редактированию с целью придания ему окончательного вида (рис.2).
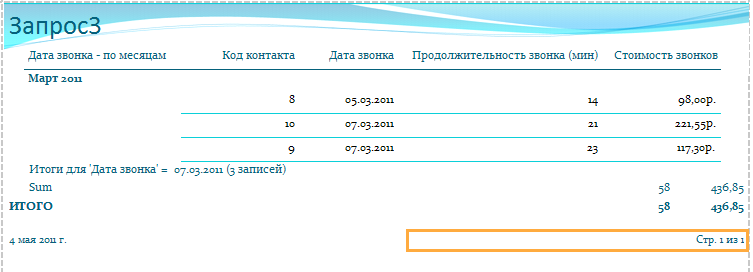
Рис. 2. Отчет, созданный с помощью мастера отчётов (стиль Поток)
3.2. Внесение изменений в отчет
Для внесения изменений и редактирования отчета могут применяться различные операции. Рассмотрим некоторые из них.
Компоновка отчета. Отчет должен выглядеть привлекательно и быть легко читаемым. Для улучшения его внешнего вида можно переставлять элементы управления, изменять размер столбцов и расстояние между ними, а также менять их местоположение, удалять отдельные объекты и т.п. Все изменения в отчет вносятся в режиме Конструктора. Отчет в режиме Конструктора представляет собой набор элементов управления, параметры которых можно изменять вручную. Под элементами управления в Access понимают графический элемент, размещаемый в отчете. К ним относят кнопки, поля, флажки, разграничительные линии.
Изменение расстояния между столбцами отчета. Для этого необходимо:
-
В режиме Конструктора щелкнуть по области данных элемента
управления, содержащего имя поля.
-
Поместить на выделенный элемент управления указатель мыши и,
дождавшись, когда он превратится в перекрестие со стрелками, перетащить элемент управления в новую позицию.
Для изменения ширины столбца необходимо:
-
В режиме Конструктора щелкнуть по области данных элемента
управления, содержащего имя поля.
2. Поместить указатель мыши на край выделенного объекта, чтобы он принял форму двухсторонней стрелки и перетащить маркер в нужном направлении.
Изменение формы отчета. Самый простой способ изменения формы отчета основан на использовании стандартных стилей оформления, предлагаемых Access. Для этого применяется команда Автоформат ![]() из вкладки Упорядочить (режим Конструктор).
из вкладки Упорядочить (режим Конструктор).
3.3. Создание сводных таблиц
Общие принципы использования сводных таблиц и диаграмм напоминают работу с этими видами отчетов в Excel.
Для создания сводной таблицы сначала откройте таблицу, из которой будете создавать сводную таблицу, например, Таблица 2-ваша фамилия-№ группы, а затем воспользуйтесь кнопкой Режим в группе Режимы из вкладки Главная. В меню выберите пункт Сводная таблица. Вы увидите окно макета сводной таблицы и список полей таблицы базы данных.
На ленту добавится контекстный инструмент Работа со сводными таблицами и его вкладка Конструктор.
Структура сводных таблиц в Access такая же, как и в Excel, - здесь есть области заголовков строк и столбцов, область итогов и область фильтра.
Для создания сводной таблицы переместите поля из списка в соответствующие области. Это можно сделать, перетянув имена полей с помощью мыши (рис. 3). Так, например, в создаваемой сводной таблице необходимо выполнить следующее перетаскивание:
- в поле строк - Организация;
- в поле итогов или деталей - Количество (шт);
- поле фильтра - Тема.
Для применения фильтра отображения данных воспользуйтесь кнопкой с изображением стрелочки, расположенной рядом с названием полей, размещенных в области строк, столбцов, итогов и фильтра. Например, в названии поля фильтра Тема в раскрывавшемся списке установите флажок около опции Заказ на поставку компьютеров (рис. 4).
Чтобы превратить базу данных в сводную диаграмму, нажмите кнопку Режим и в появившемся меню выберите пункт Сводная диаграмма.
Сводная диаграмма состоит из тех же элементов, что и сводная таблица (рис. 5).
Данные, размещенные в сводной диаграмме, соответствуют полям из области данных сводной таблицы.
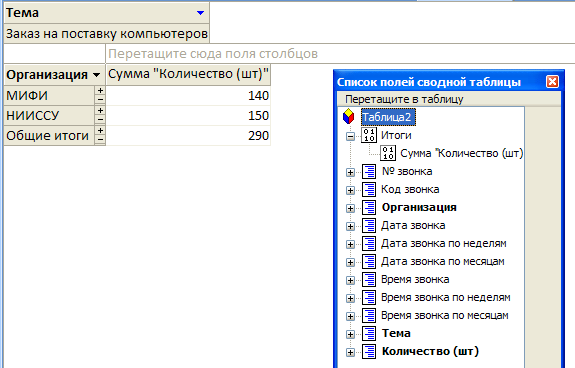
Рис. 3. Окно макета сводной таблицы

Рис. 4. Установка флажка около опции Заказ на поставку компьютеров
4. Задание
4.1. В соответствии с п.3.1.1 методических указаний из запросов базы данных Запрос1- ваша фамилия-№ группы и Запрос2- ваша фамилия-№ группы создайте простые отчеты. В отчете Запрос2- ваша фамилия-№ группы введите альбомную ориентацию текста и заголовок отчета введите понравившийся вам рисунок. Сохраните отчеты в базе данных.
4.2. В соответствии с п.3.1.2 методических указаний из запроса базы данных Запрос3- ваша фамилия-№ группы создайте отчет с помощью мастера отчетов. В качестве доступных полей используйте поля: Код звонка, Дата звонка, Продолжительность звонка (мин) и Стоимость звонков.
Для способа группировки записей в зависимости от включенных полей используйте поле Дата Звонка - по месяцам.
Задайте итоговые параметры Sum для поля Продолжительность звонка (мин) и Стоимость звонков. Выберите макет отчёта ступенчатый и ориентацию - книжную.
Используйте стиль отчета Поток.
Сохраните отчет в базе данных.
4.3. В соответствии с п.3.2 методических указаний отчет, созданный из запроса базы данных Запрос3- ваша фамилия-№ группы, сделайте более привлекательным и читаемым, а также сохраните скорректированный отчет.
Для этого, по вашему усмотрению, выполните следующие действия:
-измените расстояние между столбцами;
-измените ширину столбцов и ширину строк;
-измените форму отчета на Солнцестояние.
В итоге вы должны получить отчет, по внешнему виду похожий на отчет, представленный на рис. 5.
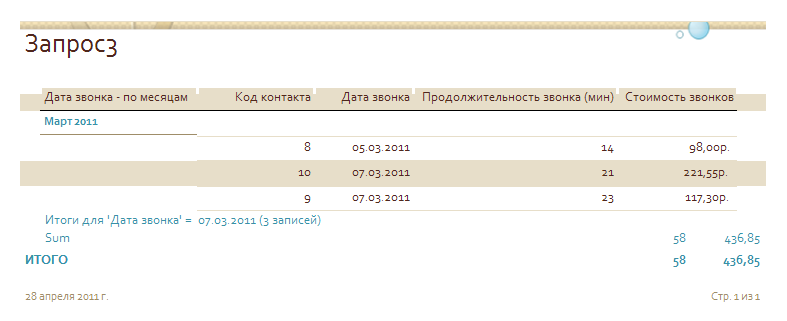
Рис. 5. Скорректированный отчет Запрос3 (стиль Солнцестояние)
4.4. В соответствии с п. 3.3 методических указаний из Таблица 2-ваша фамилия-№ группы создайте макет сводной таблицы, который показан на рис. 3.
Проведите фильтрацию данных по опции Заказ на поставку компьютеров (рис.4). Используя данные сводной таблицы постройте сводную диаграмму (тип Гистограмма), аналогично той, что представлена на рис. 6.
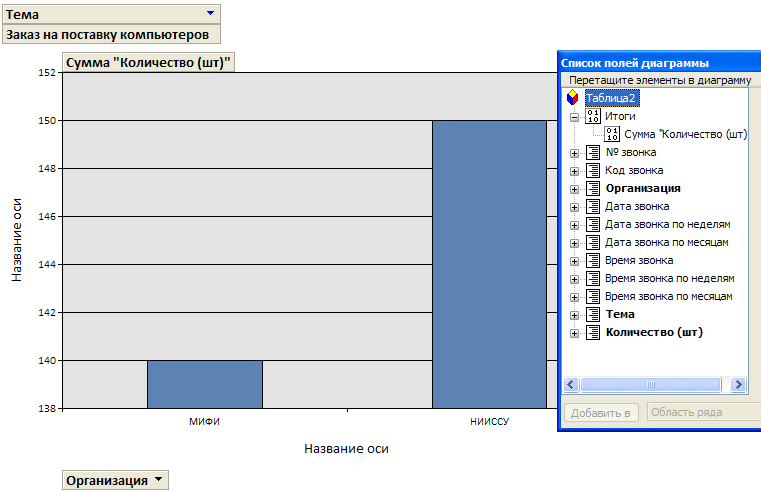
Рис.6. Сводная Гистограмма
Лабораторная работа №8
Создание таблиц, форм и элементов управления в режиме Конструктор для автоматизированной информационной системы
1.Цель работы
Целью работы является получение навыков в создании таблиц, форм и элементов управления в режиме Конструктор в базе данных Microsoft Access 2007.
2.Контрольные вопросы
2.1. Для каких целей используется кнопка Режим?
2.2. Как создать выпадающее меню для автоматизации процессов ввода/вывода данных в ячейку таблицы?
2.3. Как создать заголовок на форме?
2.4. Как занести элемент Надпись, Поле, Кнопка или Линия в область данных на форму?
2.5. Как создать элемент управления, используя Макрос?
3.Методические указания
3.1. Общие сведения. База данных Microsoft Access часто используется для создания специализированных автоматизированных информационных систем (АИС). Для этого в базе данных создаются объекты базы данных, такие как формы, таблицы, запросы, формы и т.д., а затем разрабатывается главная форма АИС, из которой будут вызываться, используя Макрос, второстепенные формы, а также вышеприведенные таблицы, запросы, формы и другие объекты. Рассмотрим разработку объектов АИС на примере создания части объектов АИС «Газозаправочная станция» с тем, чтобы получить навыки строить таблицы, формы и элементы управления главной формы в режиме Конструктор в базе данных Microsoft Access.
3.2.Разработка таблиц и форм АИС «Газозаправочная станция»
Для запуска базы данных Microsoft Access выполним следующие действия Пуск - Все программы - Microsoft Office - Microsoft Office Access 2007- Новая база данных. Далее введём имя создаваемой пустой базы данных: ГЗС_ваша фамилия_№ группы и щелкнем кнопку Создать.
На экране отобразиться окно вашей базы данных, для которой необходимо создать объекты этой БД.
Создадим для АИС «Газозаправочная станция» следующие объекты БД:
1)таблицы о продаже газа и поставке газа;
5)второстепенные формы о продавце ГЗС, поставке газа и сдаче денег инкассатору;
4)главную форму ГЗС №1, из которой будут вызываться, используя Макрос, второстепенные формы и таблицы.
3.2.1. Создание таблиц АИС в режиме Конструктор
Для создания макета таблиц в режиме Конструктора необходимо:
1. Щелкнуть Конструктор таблиц в группе Таблицы из вкладки Создание;
2. В появившейся на экране таблице (таблице 2) описать каждое поле (его имя и тип данных). В качестве типов данных для данных таблиц будут использоваться типы: Текстовый, Числовой, Дата/время, Денежный или Счетчик.
3.Установить ключевое поле, что сводится к:
выделению уникального имени поля (например, номер), которое предполагается сделать ключевым;
нажатию кнопки Ключевое поле  в группе Сервис из вкладки Конструктор;
в группе Сервис из вкладки Конструктор;
в результате слева от имени поля появится знак ключа.
4. Для автоматизации процессов ввода/вывода можно организовать выпадающие меню. Для этого нужно выделить соответствующее поле, например, Стоимость за 1л, имеющее тип Текстовый, и во вкладе Подстановка в строке Источник строк перечислить данные выпадающего меню о стоимости 1 литра бензина, например, "16";"17";"18" (рис.2).
5. Для сохранения таблицы нажать кнопку Сохранить  на панели быстрого доступа, а затем в диалоговом окне Сохранение ввести имя таблицы, следуя соглашениям об именах объектов Microsoft Access, например, Поставка газа или Продажа газа. Затем щелкнуть кнопку «ОК».
на панели быстрого доступа, а затем в диалоговом окне Сохранение ввести имя таблицы, следуя соглашениям об именах объектов Microsoft Access, например, Поставка газа или Продажа газа. Затем щелкнуть кнопку «ОК».
В результате вышеприведенных действий поочередно можно создать макеты таблиц Поставка газа и Продажа газа (рис.1 и рис.2).
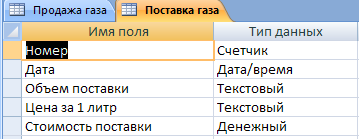
Рис. 1. Заполнение данными макета таблицы Поставка газа
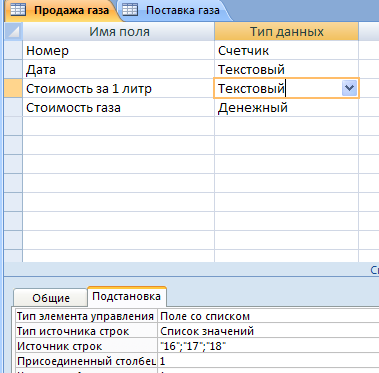
Рис. 2. Заполнение данными макета таблицы Продажа газа
6. После этого, если щелкнуть кнопку Режим  в группе Режимы из вкладки Главная и выбрать Режим таблицы, то можно перевести макеты таблиц, например, Поставка газа или Продажа газа, из режима Конструктор в режим таблицы, которые затем можно заполнить данными. Эти данные автоматически занесутся в файл таблицы при их вводе с клавиатуры.
в группе Режимы из вкладки Главная и выбрать Режим таблицы, то можно перевести макеты таблиц, например, Поставка газа или Продажа газа, из режима Конструктор в режим таблицы, которые затем можно заполнить данными. Эти данные автоматически занесутся в файл таблицы при их вводе с клавиатуры.
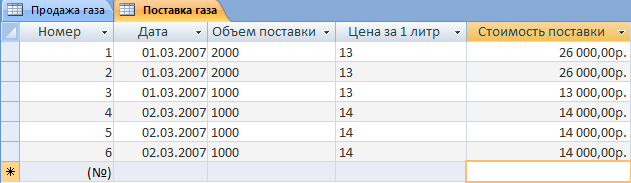
Рис. 3. Заполнение данными таблицы Поставка газа
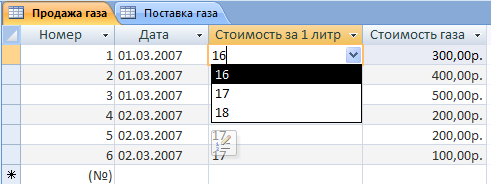
Рис. 4. Заполнение данными таблицы Продажа газа с выпадающим
меню
Для сохранения данных таблиц необходимо нажать кнопку Сохранить ![]() на панели быстрого доступа.
на панели быстрого доступа.
Если необходимо снова отредактировать макет таблицы, для этого надо перейти в режим Конструктор, используя кнопку Режим.
3.2.2. Создание форм АИС в режиме Конструктор
Для вызова формы и панели элементов в режиме конструктора необходимо щёлкнуть Конструктор форм в группе Формы из вкладки Создание.
Чтобы создать заголовок на форме щелкнем правой мышкой по форме, выберем команду Заголовок/примечание формы, щелкнем по Заголовку формы и занесем в заголовок из панели элементов управления требуемые элементы Надпись и Рисунок (рис. 5), заполним Надпись текстом, например Продавец ГЗС, а Рисунок соответствующим рисунком, как это показано на
рис. 6. Изменим в заголовке размер введенного текста и рисунка.
Чтобы занести элемент управления (Надпись, Поле, Кнопка, Линия и т. д.) в область данных на форму выполним следующие команды:
-
в режиме Конструктор выберем мышью элемент формы на панели элементов управления (рис.5);
-
разместим его на форме (если размещаем на форме элемент Кнопка, то в
диалоговом окне Создание кнопок, щелкнем кнопку Отмена);
-
изменим размер элемента;
-
заполним элемент данными или названием, если это необходимо.
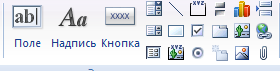
Рис. 5.Управляющие элементы формы
Для сохранения формы нажать кнопку Сохранить ![]() на панели быстрого доступа, а затем в диалоговом окне Сохранение ввести имя формы, следуя соглашениям об именах объектов Microsoft Access, например, Продавец ГЗС, Поставка газа, Сдача денег или главная форма ГЗС №1. Затем на окне формы щелкнем кнопку «Закрыть окно». Чтобы отобразить созданную форму в Режиме формы, а не в режиме Конструктор, необходимо щелкнуть кнопку Режим
на панели быстрого доступа, а затем в диалоговом окне Сохранение ввести имя формы, следуя соглашениям об именах объектов Microsoft Access, например, Продавец ГЗС, Поставка газа, Сдача денег или главная форма ГЗС №1. Затем на окне формы щелкнем кнопку «Закрыть окно». Чтобы отобразить созданную форму в Режиме формы, а не в режиме Конструктор, необходимо щелкнуть кнопку Режим  в группе Режимы из вкладки Главная и выбрать Режим формы. Если необходимо форму отредактировать снова, для этого надо перейти в режим Конструктор, используя кнопку Режим. С помощью этой кнопки возможен и обратный переход.
в группе Режимы из вкладки Главная и выбрать Режим формы. Если необходимо форму отредактировать снова, для этого надо перейти в режим Конструктор, используя кнопку Режим. С помощью этой кнопки возможен и обратный переход.
В результате вышеприведенных действий можно поочередно создать формы
(рис.6 - 9).
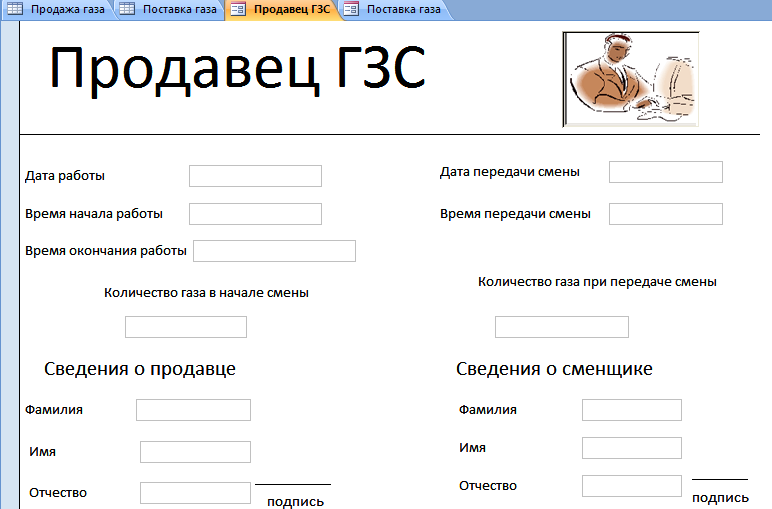
Рис. 6. Форма Продавец ГЗС
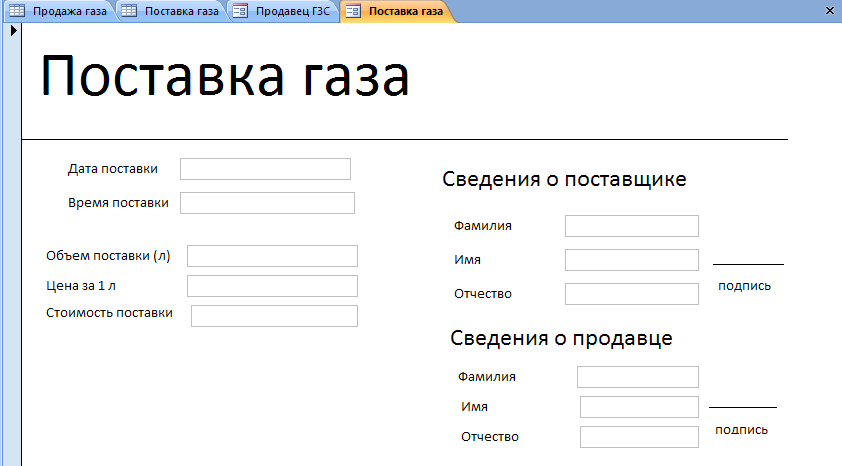
Рис. 7. Форма Поставка газа
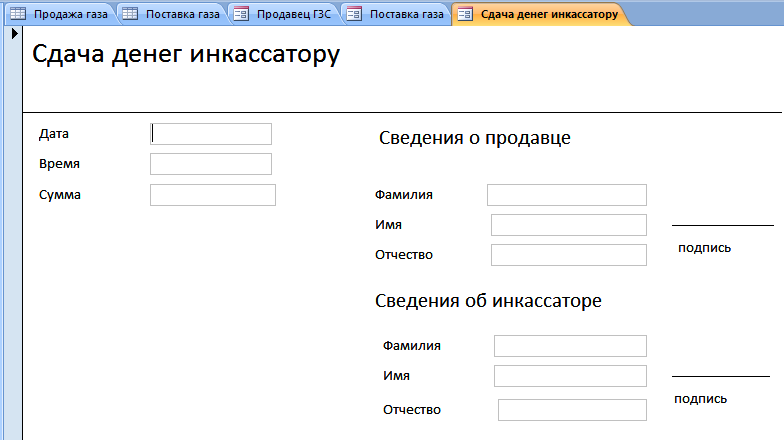
Рис. 8.Форма Сдача денег инкассатору
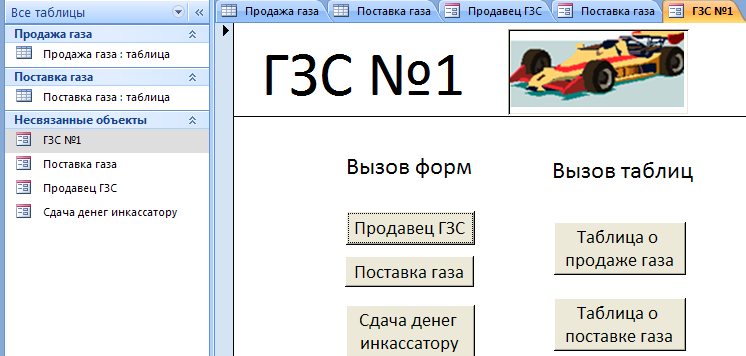
Рис. 9. Главная форма ГЗС №1
Теперь остается доработать для главной формы ГЗС №1 элементы управления - кнопки (организовать переходы), по которым будут вызываться второстепенные формы и таблицы, если это потребуется.
Чтобы создать переход для элемента управления - кнопки, используя Макрос, выполним следующие действия:
1) щелкнем правой мышкой по форме кнопки;
-
выберем Обработка событий - Макросы - ОК;
-
введем имя Макроса, если это необходимо, и нажмем ОК или без введения имени нажмем кнопку ОК;
-
в поле Макрокоманда выберем ОткрытьОбъект, например, Форму, Таблицу, Запрос или Отчет (в нашем случае Форму или Таблицу);
-
в нижней части окна Макрос из всплывающего меню выберем имя уже
созданного Объекта (в нашем случае Формы или Таблицы);
-
сохраним Макрос.
Используя вышеприведенные действия, создадим для формы: ГЗС №1 элементы управления со всеми кнопками и переходы на соответствующие формы и таблицы (рис. 9). Чтобы отобразить созданную форму в Режиме формы, необходимо щелкнуть кнопку Режим в группе Режимы из вкладки Главная и выбрать Режим формы. При нажатии кнопок формы ГЗС №1 будут вызываться соответствующие формы или таблицы (рис.3-4,6-8).
В результате будет создана база данных ГЗС.
4.Задание
4.1.Создайте пустую базу данных с именем ГЗС_Ваша фамилия_
№ группы.
4.2. Для этой БД в соответствии с п. 3.2.1. методических указаний создайте макеты таблиц Поставка газа и Продажа газа в режиме Конструктор
(рис. 1 и.2), а для столбца Стоимость или Цена за 1л введите выпадающие меню значений этой стоимости:13,14,15 или 16,17,18 и заполните эти таблицы данными, как это показано рис. 3 и 4.
4.3. В соответствии с п. 3.2.2. создайте второстепенные формы Продавец ГЗС, Поставка газа и Сдача денег инкассатору (рис. 6-8).
4.4. Создайте главную форму ГЗС №1 в соответствии с п. 3.2.2. методических указаний. Заполните эту форму данными, как это показано на
рис. 9.
4.5. Создайте для элементов Кнопка на рис. 9 элемент управления (переход), используя Макрос, так чтобы при нажатии кнопок этой формы вызывались соответствующие формы или таблицы (рис.3-4,6-8).
4.6. Откройте главную форму ГЗС №1 в режиме Форма и проверьте правильность работы АИС «Газозаправочная станция».


