- Преподавателю
- Информатика
- Сборник практических работ по информатике
Сборник практических работ по информатике
| Раздел | Информатика |
| Класс | - |
| Тип | Другие методич. материалы |
| Автор | Джалюкова Е.В. |
| Дата | 04.02.2016 |
| Формат | doc |
| Изображения | Есть |
Дворец Творчества детей и Молодежи
Отдел научно-исследовательской деятельности детей
Практикум
к программе
«Мой ПК»
(часть II)

Оренбург
2012
Автор - составитель:
педагог дополнительного образования
Джалюкова Елена Владимировна
Практикум является составной частью программы «Мой ПК» и предназначен для работы на занятиях в учреждениях дополнительного образования и дома. Задания, представленные в Практикуме, базируются на идеях развивающего обучения, направлены на активизацию творческого потенциала детей и освоение технологий работы в различных средах.
Пояснительная записка
В 2007 - 2008 гг. на федеральном уровне начался проект по внедрению свободного программного обеспечения в школах Российской Федерации; с января 2011 года на него перешли многие общеобразовательные школы нашей страны. В настоящее время для школ доступен пакет Альт Линукс Школьный.
Компьютерный практикум, разработанный по курсу информатики для учащихся начальных классов (часть I), ориентирован под ОС Windows. Его адаптация под ОС Linux осуществлена для пакета Альт Линукс Школьный Юниор.
Практически во всех современных версиях Linux сегодня реализован графический пользовательский интерфейс, почти неотличимый (за исключением, может быть, отдельных деталей) от интерфейса привычного пользователям OC Windows.
Так, в OC Linux основной рабочей средой для пользователя тоже является рабочий стол (а точнее, рабочие столы, которых может быть несколько), содержащий все те же ярлыки - аналоги привычных ярлыков Мой компьютер, Корзина, Сетевое окружение - и иконки приложений.
В нижней части каждого рабочего стола располагается панель задач, в которой содержатся кнопки для открытых в данный момент программ.
Управление работой графического интерфейса ОС Linux и прикладных программ осуществляется при помощи клавиатуры и мыши.
Цель практикума - обучить детей работе на компьютере в основных программных средах: операционной системе Linux, графическом редакторе KolourPaint, текстовом редакторе KWrite, текстовом процессоре OpenOffice.org Writer, выполнять вычисления в программе Kсalk, а также познакомить с программой для создания презентаций и слайдов OpenOffice.org Impress.
Практикум построен по модульному принципу - все разделы независимы друг от друга и не требуют строгого последовательного изучения.
Освоение конкретной среды происходит в процессе выполнения разнообразных заданий.
Пособие адресовано детям младшего школьного возраста, родителям. Предлагаемые практические работы апробированы и могут использоваться как для работы в учреждениях дополнительного образования, так и для самостоятельных занятий.
Введение в KDE
KDE - это интегрированная графическая оболочка для Linux. После запуска этой оболочки (версия 3.5) экран приобретает следующий внешний вид:
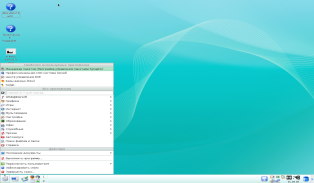
Условно экран можно разделить на две части:
1)панель рабочего стола;
2)собственно рабочий стол.
Панель рабочего стола расположена, как правило, в нижней части экрана и служит для запуска приложений. На ней расположен значок с изображением буквы «К» - аналог кнопки ПУСК в Windows. Этот значок служит для вызова главного меню, через которое можно запустить любое приложение из числа входящих в KDE.
Правее располагается поле, которое называется панелью задач. Оно служит для отображения перечня запущенных в данный момент приложений и переключения между ними.

KDE поддерживает несколько виртуальных рабочих столов, переключаться между которыми можно с помощью пронумерованных кнопок, расположенных на панели (на рисунке две кнопки, хотя их количество можно изменить).

 Виртуальные рабочие столы - это «слои» рабочего стола, между которыми можно переключаться. Предположим, необходимо работать с десятком документов в нескольких приложениях. Для удобства можно открыть несколько окон на одном рабочем столе, переключиться на другой рабочий стол и открыть там другие документы. При переходе с одного стола на другой порядок документов не нарушается.
Виртуальные рабочие столы - это «слои» рабочего стола, между которыми можно переключаться. Предположим, необходимо работать с десятком документов в нескольких приложениях. Для удобства можно открыть несколько окон на одном рабочем столе, переключиться на другой рабочий стол и открыть там другие документы. При переходе с одного стола на другой порядок документов не нарушается.
Собственно рабочий стол - это вся оставшаяся поверхность экрана, на которой может быть расположено некоторое число значков («иконок»), используемых для запуска соответствующих им приложений.
Щелчок правой кнопки мыши по пустому полю, как правило, приводит к появлению контекстного меню рабочего стола. Можно настроить рабочий стол по своему усмотрению.
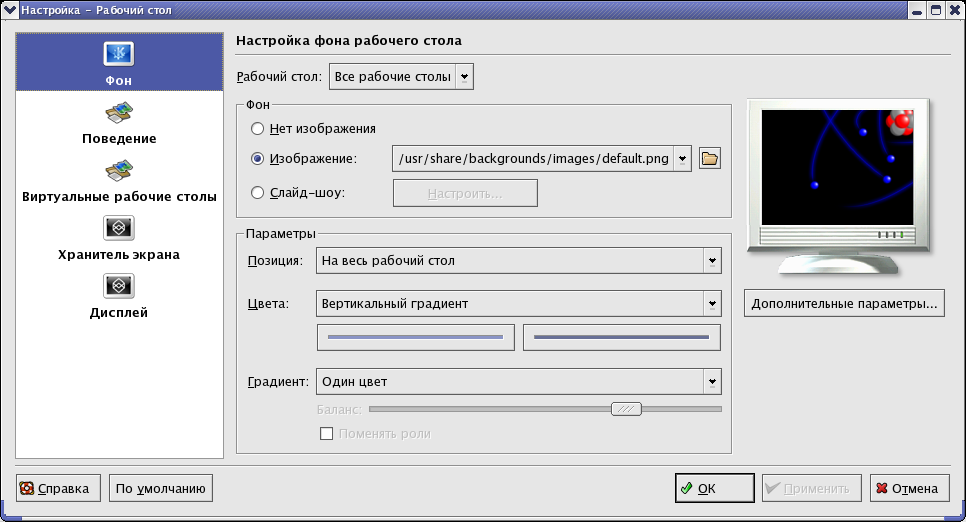
Поэкспериментируйте с фоном рабочего стола. Посмотрите варианты рисунков из списка Изображение.
Внимание! На этой и других панелях есть командные кнопки, работающие следующим образом:
-
ОК реализует проделанные изменения и закрывает панель настройки;
-
Применить реализует проделанные изменения и оставляет панель настройки открытой, что позволяет произвести другие изменения;
-
Отменить закрывает текущую панель без реализации изменений.
Перейдите на вкладку Хранитель экрана. Хранителем экрана называют динамическое изображение, которое появляется на экране, если вы в течении некоторого времени не работали на компьютере. Просмотрите элементы списка Хранителя экрана. Выберите устраивающий вас вариант.
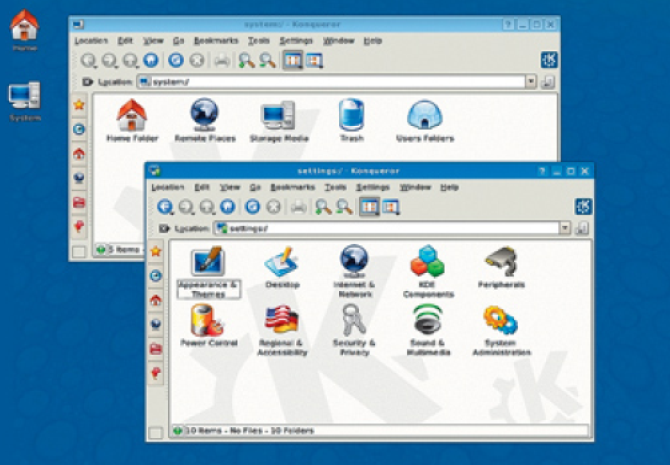
Для запуска приложений, быстрого доступа к некоторым файлам или каталогам главного меню и панели рабочего стола могут использоваться значки («иконки») на рабочем столе.
Практическая работа №1
Работаем с файлами и папками
-
Откройте двойным щелчком левой кнопкой мыши окно Мой компьютер.
-
Убедитесь, что в меню Вид включен флажок Крупные значки.
-
Дважды щелкните на значке жесткого диска С: и рассмотрите его содержимое.
-
Найдите папку Мои документы и откройте ее двойным щелчком на соответствующем значке.
-
В папке Мои документы найдите файл Заготовки.doc.
-
Откройте папку Заготовки. Выполните команду [Вид-Таблица]. Ознакомьтесь с информацией, приведенной для каждого файла.
-
Расположите значки файлов в алфавитном порядке. Для этого установите указатель мыши в чистую область окна Заготовки и щелкните правой кнопкой мыши (вызов контекстного меню). Выполните команду [Упорядочить значки пo имени].
-
Расположите значки файлов в порядке возрастания размеров файлов ([Упорядочить значки- пo размеру]).
-
Расположите значки по типам файлов.
-
Создайте собственную папку, в которой будут храниться все ваши работы. Для этого переведите указатель мыши в чистую область окна и щелкните правой кнопкой мыши (вызов контекстного меню). Выполните команду [Создать - Папку] и в качестве имени новой папки введите свою фамилию. Убедитесь, что фамилия написана правильно, и нажмите клавишу {Enter}.
-
Поднимитесь в папку Мои документы (кнопка вверх). Закройте окно папки Мои документы.
Графический редактор KolourPaint
Практическая работа №2
Знакомство с Панелью инструментов
-
Запустите графический редактор KolourPaint ((К-меню→ Прочие→ Графика→ Графический редактор ( KolourPaint))
-
Рассмотрите окно редактора, найдите строку меню, панель инструментов и палитру. По всплывающим подсказкам узнайте назначение каждой кнопки на панели инструментов.
-
Щелчком левой кнопки мыши выберите основной цвет. Щелчком правой кнопки мыши выберите фоновый цвет. Обратите внимание на то, в какой части палитры произошло изменение.
-
С помощью инструментов Перо, Кисть, Распылитель нарисуйте несколько произвольных линий. Используйте Кисть и Распылитель различных форм и размеров.
-
Примените поочередно инструменты Прямоугольник, Эллипс и Округленный прямоугольник в режиме без заполнения и в режиме с заполнением фоновым цветом.
-
Изобразите квадрат и круг. Для этого используйте инструмент Прямоугольник и Эллипс при нажатой клавише Shift.
-
Завершите работу с программой, не сохраняя рисунок.
Практическая работа №3
Работа с инструментами
1.Запустите графический редактор KolourPaint.
2.С помощью инструмента Линия изобразите несколько разноцветных пересекающихся отрезков. Изобразите вертикальную, горизонтальную линию и линию с наклоном 450 -при создании удерживайте нажатой клавишу Shift.
3. С помощью инструмента Линия изобразите снежинку: Н-р
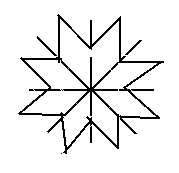
4.Для инструмента Кривая выберите цвет и толщину линии. Нарисуйте цветок, состоящий из различных дуг и петель:
Н-р:
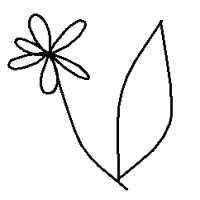
5.С помощью инструментов Кисть и Распылитель нарисуйте дерево. Н-р:
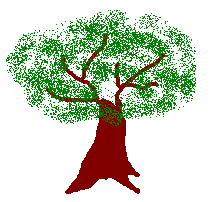
6.Самостоятельно исследуйте инструменты Многоугольник и Ломаная линия. Попробуйте изобразить звезду и елку. Н-р так:
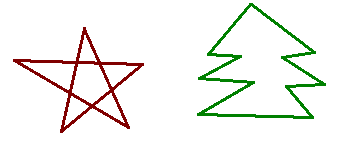
7.Завершите работу с программой KolourPaint , сохранив работу в личной папке под именем Рисунок.
Теперь мы умеем:
-
запускать редактор KolourPaint;
-
выбирать основной цвет и цвет фона;
-
выбирать и применять инструменты Перо, Кисть, Распылитель, Линия, Кривая, Прямоугольник, Эллипс, Заливка, Округленный прямоугольник, Ломанные линии, Многоугольник;
-
сохранять созданные рисунки в личной папке;
-
завершать работу с KolourPaint.
Практическая работа №4
Начинаем рисовать
Внимание! В случае неудачного выполнения операции вы имеете возможность отменить ее, выбирая в меню Правка команду Отменить.
-
Запустите графический редактор KolourPaint.
-
С помощью инструмента Прямоугольник (без заполнения) изобразите фигуру, состоящую из трех квадратов:
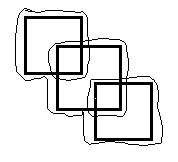
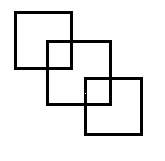
-
С помощью инструмента Перо обойдите «без отрыва руки» как можно точнее вдоль контура полученной фигуры, не проходя вдоль одного и того же отрезка дважды.
-
С помощью инструмента Ломаная линия изобразите конверт. С помощью инструмента Перо обойдите «без отрыва руки» как можно точнее вдоль контура полученной фигуры, не проходя вдоль одного и того же отрезка дважды.
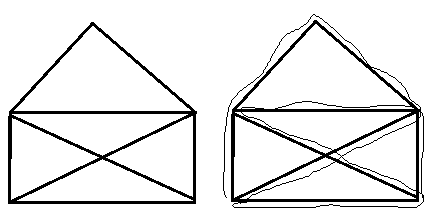
-
Командой Сохранить меню Файл сохраните рисунок под именем Квадраты.
Практическая работа №5
Заливка
-
Запустите программу KolourPaint. Откройте файл Эскиз 1 из папки Заготовки.
-
Раскрасьте появившийся на экране черно-белый рисунок:
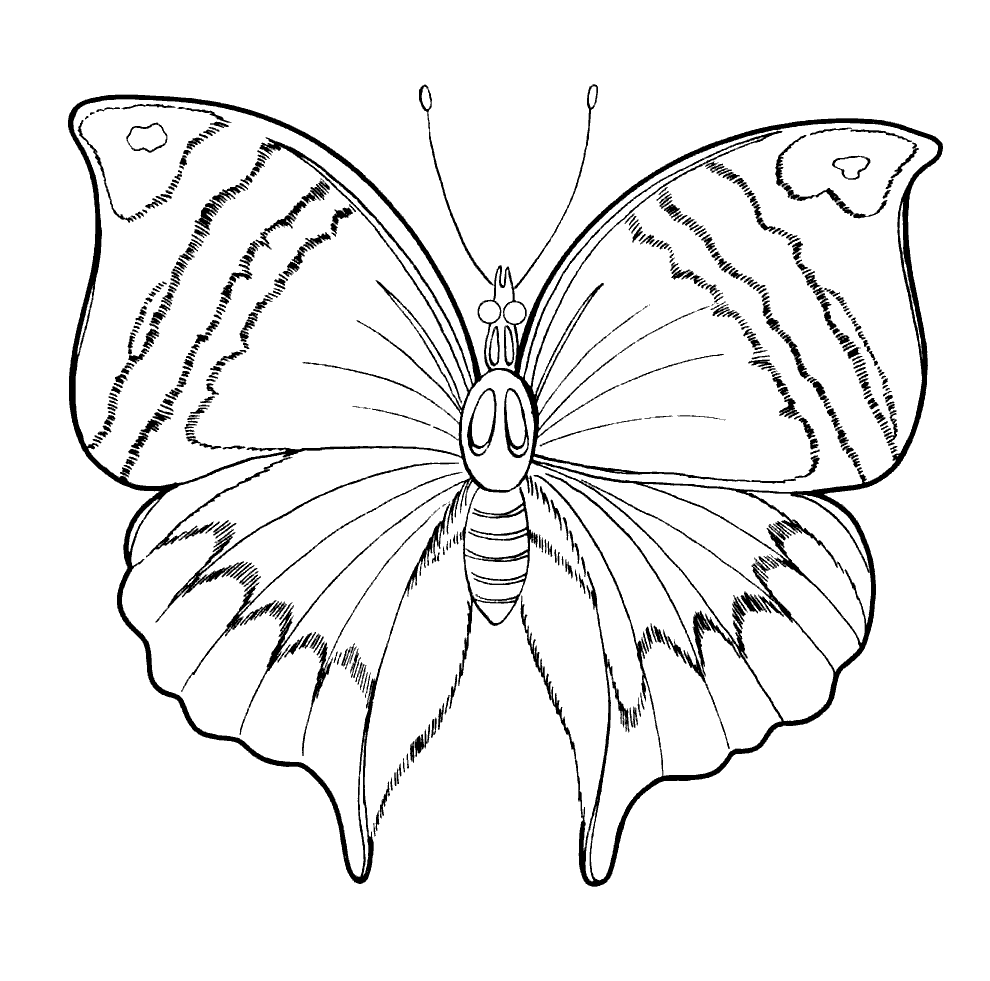
3. Для закраски замкнутых областей используйте инструмент Заливка. Если граница области имеет разрывы, то при ее закрашивании выбранным цветом буду заполнены и соседние области рисунка. Чтобы найти разрывы, воспользуйтесь инструментом Увеличить (зеленый плюс на строке Меню), позволяющим увеличить изображение в два, три и более раз.
4.Внимательно осмотрите весь рисунок. Обнаруженные разрывы ликвидируйте с помощью инструмента Перо или Кисть.
5. Дополните рисунок по своему усмотрению.
6.Сохраните раскрашенный рисунок под именем Рисунок 1 в личной папке.
Практическая работа №6
Рисунок в цвете
-
Запустите программу KolourPaint.
-
С помощью инструмента Эллипс нарисуйте жучка.
-
С помощью инструмента Кривая изобразите несколько растений. Для их закрашивании используйте инструмент Заливка.
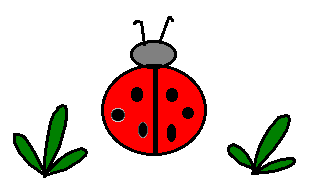
-
Завершите работу с программой, сохранив рисунок в личной папке в файле Жучок.
Теперь мы умеем:
-
запускать графический редактор KolourPaint;
-
пользоваться инструментами Карандаш, Распылитель, Заливка;
-
создавать простейшие геометрические фигуры с помощью инструментов Прямоугольник и Эллипс;
-
применять инструменты линия и Кривая;
-
прорабатывать мелкие детали рисунка с помощью инструмента Масштаб;
-
вносить изменения в ранее созданные рисунки.
Практическая работа №7
Работаем с графическими фрагмента
-
Запустите программу KolourPaint.
-
Изобразите Снеговика, состоящего из трех разных по размеру кругов (инструмент Эллипс);
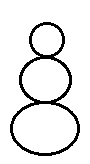
Внимание! Снеговик - достаточно сложный объект. Сложные объекты желательно изображать по частям. Нарисуйте каждый из кругов для Снеговика отдельно. Поочередно выделите второй и третий круги (инструмент Выделение без фона) и перетащите в нужное место.
-
Дорисуйте Снеговика по своему усмотрению.
-
Сохраните рисунок в личной папке в файле Снеговик.
-
Завершите работу с графическим редактором.
Практическая работа №8
Создание «сложных» рисунков
-
Запустите программу KolourPaint.
-
Изобразите один из следующих рисунков (вспомните, как следует рисовать сложные объекты):
-
П
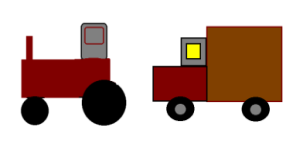 ридумайте и изобразите свой вариант транспортного средства.
ридумайте и изобразите свой вариант транспортного средства. -
Сохраните рисунок в личной папке под именем Транспорт.
-
Завершите работу с графическим редактором.
Практическая работа №9
Копирование фрагмента рисунка
-
Запустите программу KolourPaint.
-
Изобразите круг с помощью инструмента Эллипс.
-
Выделите круг с помощью инструмента Выделение без фона и скопируйте его;
-
меню Правка → Копировать;
-
меню Правка → Вставить;
-
перетащите появившийся фрагмент в свободное место экрана.
4. Сделайте 9 - 10 копий выделенного элемента.
-
Соберите цепочку из пяти бусин, соединяя их между собой Кривой линией. Раскрасьте рисунок.

6. Продумайте последовательность действий для эффективного рисования гусеницы.
7. Сохраните рисунок в личной папке под именем Гусеница.
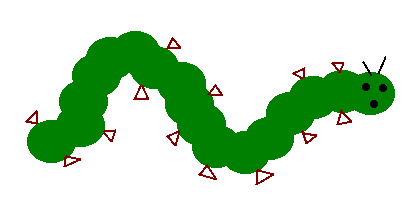
8.Завершите работу с графическим редактором.
Теперь мы умеем:
-
выделять часть рисунка - фрагмент;
-
выбирать тип Выделения - прозрачный фон, непрозрачный фрагмент;
-
удалять выделенный фрагмент;
-
перемещать выделенный фрагмент;
-
копировать и выставлять выделенный фрагмент;
-
размножать фрагмент.
Практическая работа №10
Надпись на рисунке
-
В графическом редакторе KolourPaint с помощью команды Изменить размер /Масштабировать меню Изображение задайте размер рабочей области 400х400.
-
Создайте рисунок к приглашению на день рождения. Н-р:

3. Для выполнения надписи «Добро пожаловать!»:
-
а
AIктивизируйте инструмент Текст
и выберите прозрачный фон;
-
отметьте место размещения текста - откроется поле ввода с мигающим курсором;
-
при необходимости измените шрифт, его размер и начертание с помощью панели атрибутов текста;
-
при необходимости измените размер поля ввода перетаскиванием его границ;
-
завершите работу с надписью, щелкнув вне рамки.
4. Сохраните рисунок в личной папке под именем Приглашение.
Практическая работа №11
Вспомогательные линии
-
Запустите программу KolourPaint.
-
Установите основной цвет - серый и проведите пересекающиеся вертикальные и горизонтальные линии (инструмент Линия с нажатой клавишей Shift). Нарисуйте окно - прямоугольник (цвет черный, инструмент Прямоугольник, режим Без заливки).
-
Наша задача - нарисовать восьмиэтажный дом с тремя окнами на этаже. Его построение выполняется в соответствии с планом, представленным на рисунке:
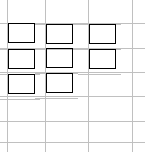
Внимание! Работая с фрагментами, используйте следующий прием: Инструментом Выделение выделите указанный фрагмент. Удерживая нажатой левую кнопку мыши и клавишу Ctrl, перетаскивайте фрагмент в нужное место; всякий раз когда кнопка мыши будет отпущена, на экране возникнет очередная копия фрагмента.
4. Когда все восемь этажей будут готовы, заключите их в большой прямоугольник и залейте его тем цветом, которым выполнялись вспомогательные линии. После этого стену дома можете перекрасить по своему усмотрению.
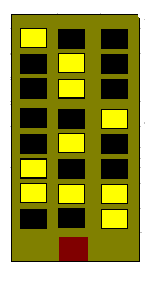
5. Считая, что окна дома могут быть темными (черный цвет) или светится (желтый цвет), окрасьте их так, чтобы сочетания темных и светлых окон было различно.
6. При наличии времени дополните рисунок дома по своему усмотрению.
7. Сохраните рисунок в личной папке под именем Дом.
Практическая работа №12
Отражение и поворот
-
Запустите графический редактор KolourPaint.
-
П
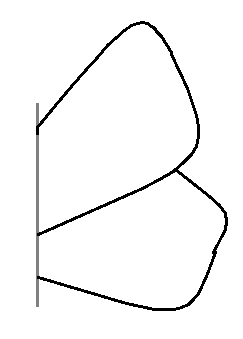 роведите вспомогательный вертикальный отрезок серого цвета - ось симметрии будущей бабочки. Изобразите правое крыло бабочки любым доступным вам инструментом (Кисть, Эллипс, Ломаная линия, Кривая линия)
роведите вспомогательный вертикальный отрезок серого цвета - ось симметрии будущей бабочки. Изобразите правое крыло бабочки любым доступным вам инструментом (Кисть, Эллипс, Ломаная линия, Кривая линия)
-
Выделите нарисованный элемент крыла и скопируйте его (Правка - Копировать; Правка - Вставить).
-
Отразите вставленный фрагмент по горизонтали (меню Выделение команда Отразить).
-
Совместите два крыла как можно точнее по оси симметрии.
-
В свободной части рабочего поля изобразите туловище и голову бабочки. Перенесите их с помощью инструмента Выделение без фона на ось симметрии.
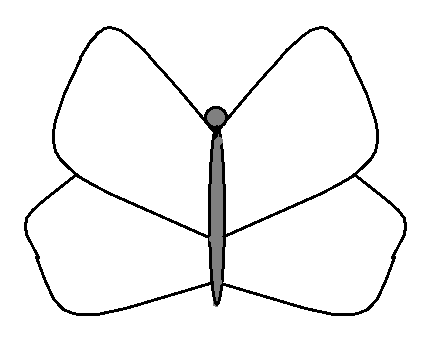
-
Сделайте четыре копии бабочки и разместите их так, как показано на рисунке. Для этого выделяйте каждую бабочку и поворачивайте ее на 900 или на 1800 (меню Выделение - Повернуть)
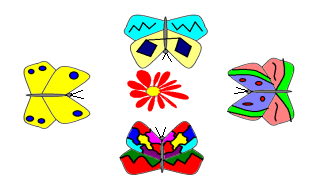
-
Разукрасьте бабочек по своему усмотрению. При наличие времени нарисуйте в середине цветок.
-
Сохраните рисунок в личной папке под именем Бабочка.
-
Завершите работу в графическом редакторе.
Практическая работа №13
Рисунок на свободную тему
-
Продумайте идею своего рисунка.
-
Выполните его любыми средствами графического редактора.
-
Сохраните результат в личной папке под именем Фантазия.
Теперь мы умеем:
-
делать надписи на рисунках;
-
отражать, поворачивать, наклонять и совмещать фрагменты рисунка;
-
использовать вспомогательные линии;
-
планировать работу по созданию рисунка;
-
создавать рисунки по собственному замыслу средствами графического редактора.
Программа Калькулятор
Практическая работа №14
Вычисления в программе Калькулятор
-
Запустите программу KСalk (К-Меню→ Служебные → Калькулятор (KСalk)).
-
Расположите окно Калькулятора в центре экрана и рассмотрите его элементы.
-
Сверните окно калькулятора. Восстановите его на прежнем месте.
-
Воспользуйтесь командами Показать/Скрыть все дополнительные кнопки меню Настройка.
-
Задумайте любое число, не превышающее 100. С помощью Калькулятора выполните следующую цепочку преобразований:
-
умножьте задуманное число само на себя;
-
к ответу дважды прибавьте задуманное число;
-
полученный результат разделите на задуманное число;
-
из ответа вычтите задуманное число.
Если вы точно следовали указаниям, то у вас должно получиться число 2.
-
Задумайте любое трехзначное число. С помощью калькулятора выполните следующую цепочку преобразований:
-
умножьте задуманное число на 3;
-
к ответу прибавьте 9;
-
к ответу прибавьте 15;
-
из ответа вычтите 3;
-
разделите ответы на 3;
-
из ответа вычтите задуманное число.
У вас должно получиться 7. Можно задумать другое число и повторить все действия с самого начала. Результат будет тот же.
-
Задумайте произвольное число. С помощью калькулятора выполните следующую цепочку преобразований:
-
прибавьте к задуманному числу 25;
-
к ответу прибавьте еще 125;
-
из ответа вычтите 36;
-
из ответа вычтите задуманное число;
-
ответ умножьте на 5;
-
ответ разделите на 2.
Если вы точно следовали указаниям, то у вас должно получиться число 285.
-
Узнайте, в каком году вам будет 57, 68, 100 лет?
-
Вычислите, сколько лет вам будет в 2100 году?
-
Завершите работу программы KСalk.
Теперь мы умеем:
-
запускать программу KСalk;
-
выполнять отдельные команды с помощью меню;
-
выполнять простые вычисления с помощью программы KСalk;
-
завершать работу программы KCalk.
Текстовый редактор KWrite
Практическая работа №15
Знакомство с программой KWrite
-
Запустите программу KWrite (К-меню → Служебные → Текстовый редактор KWrite).
-
Найдите курсор, отмечающий место ввода символа с клавиатуры. Зафиксируйте режим ввода прописных букв клавишей Caps Lock и наберите свои ФАМИЛИЮ, ИМЯ, ОТЧЕСТВО. Отмените режим ввода прописных букв, нажав клавишу Caps Lock повторно.
-
Клавиша Backspace поможет удалить ошибочно введенный символ, стоящий слева от курсора; клавиша Delete удалит символы стоящие справа от курсора.
-
С помощью клавиши Enter перейдите на новую строку. Наберите:
«Мой день рождения: число, месяц, год». Чтобы слово начиналось с заглавной буквы, используйте комбинацию Shift+буква.
-
Чтобы набрать двоеточие (:) используйте комбинацию Shift+цифра, запятую (,) - используйте комбинацию Shift+точка «.».
-
На новой строке наберите:
«Я учусь в ___ классе школы №...»
-
С новой строки наберите:
«АДРЕС: ул. _____, д.____, кв.______».
Должно получится, например так:
-
ИВАНОВ ИВАН ИВАНОВИЧ
День рождения: 01.01.01
Я учусь в 4 «А» классе школы № 16
АДРЕС: ул. Пролетарская, д.1, кв.1
-
Сохраните свою работу в личной папке под именем Мои данные.
-
Завершите работу с программой KWrite.
-
В сборнике обучающих игр (GСompris) в разделе «Упражнения с клавиатурой» найдите игру «Падающие буквы». Выполните предлагаемые задания.
Практическая работа №16
Работа с клавиатурой
-
Экспериментально установите, какая комбинация клавиш - Alt слева + Shift или Ctrl + Shift - используется на вашем компьютере для переключения клавиатуры с режима ввода русских букв на режим ввода латинских букв и обратно.
-
Переключите клавиатуру с режима ввода русских букв на режим ввода латинских букв и наберите названия клавиш, с помощью которых вы работали.
-
С помощью символов, изображенных в верхней части цифровых клавиш, выполните один из следующих рисунков:
=:~~~~~~~~~~~~~~~:=
=:~%%%%%%%%%%%%~:=
=:~%#####@#####%~:=
=:~%####@@@###%~:=
=:~%#####@#####%~:=
=:~%%%%%%%%%%%%~:=
=:~~~~~~~~~~~~~~~:=
*
***
///\\\
{{&&}}
######
{{000}}
\\\///
***
*
Нужные символы получаются с помощью комбинации клавиш Shift+цифра. При этом важно, режим ввода каких букв (русских или латинских) действует в данный момент.
4. Придумай и нарисуй свой рисунок, используя комбинации клавиш Shift+цифра.
5. Сохрани свою работу в личной папке под именем Узор.
Практическая работа №17
Вводим текст
-
Откройте программу KWrite. Наберите текст «Я осваиваю компьютер».
-
Найдите строку меню и прочитайте названия содержащихся там раскрывающихся меню.
-
О


 пределите назначение кнопок на панели инструментов.
пределите назначение кнопок на панели инструментов. -
Из букв, образующих слово «ИНФОРМАТИКА», составьте как можно больше разных слов. Например: форма, мир и т.д. Наберите придуманные слова в строчку, разделяя их запятой.
-
Завершите работу в программе KWrite, сохранив файл под именем Информатика.
-
В сборнике обучающих игр (GСompris) в разделе «Упражнения с клавиатурой» найдите игру «Падающие слова». Выполните предлагаемые задания.
Теперь мы умеем:
-
открывать программу KWrite;
-
использовать комбинации клавиш;
-
переключать алфавиты (русский/ латинский);
-
переключать режимы ввода букв (строчные/ прописные);
-
вводить специальные символы;
-
набирать текст в программе KWrite;
-
просматривать содержимое раскрывающихся меню в строке меню программы KWrite;
-
завершать работу программы KWrite, сохраняя данные.
Практическая работа №18
Вставка и удаление
Задание 1:
-
Откройте программу KWrite. Наберите слова: крона, крот, сон, всласть, краска, склон, полк, тепло, беда, экран.
-
Вставьте или удалите в каждом слове по одной букве, так чтобы получились новые слова.
Задание 2:
-
Откройте документ Буква (Документы /Заготовки).
-
Внимательно прочитайте текст и по смыслу разделите его на предложения, поставив в нужных местах точки.
-
Там, где это нужно, замените строчные буквы на прописные.
Пример текста:
-
скоро у нас каникулы я поеду вместе с папой в сочи митя с братом поедут в город иркутск, на озеро байкал а таня будет отдыхать в деревне у тети зои эта деревня стоит на берегу оки у тети в доме живет кот мурзик
-
Сохраните текст под именем Текст.
-
Закройте окно программы KWrite.
Практическая работа №19
Словесный портрет
-
Откройте программу KWrite. Откройте файл Портрет из папки Заготовки.
Мой словесный портрет
Меня зовут___________________________________
Друзья называют меня__________________________________________
Мое любимое занятие___________________________
Моя любимая книга_____________________________
Мой любимый фильм____________________________
Моя любимая музыка___________________________
Мое любимое блюдо____________________________
А еще я люблю_________________________________
Я мечтаю о том, что однажды стану_________________________________________
-
Заполни форму словами так, чтобы получился твой словесный портрет.
-
Сохрани файл в личной папке; при сохранении внесите изменения в имя документа - в скобках слово «заготовка» замените своей фамилией.
Практическая работа №20
Набор текста
-
Откройте программу KWrite.
-
Наберите текст:
На поляне с брусничным настоем стоял медвежонок. Он был один и делал то, что хотел. А делал медвежонок что-то странное. То вдруг взмахивал головой, а лапками и носом тыкался в землю. То переваливался через голову и крутился на одном месте. Медвежонок явно что-то ловил и никак не мог поймать. Я вдруг понял: медвежонок ловил свою тень!
-
Сохраните текст в личной папке под именем Медвежонок.
-
Закройте программу KWrite.
Практическая работа №21
Замена
Задание 1:
-
Откройте программу KWrite. Откройте документ Медвежонок, находящийся в вашей личной папке.
-
Последовательно выделяйте двойным щелчком левой кнопки мыши в тексте каждое слово «медвежонок» и вводите вместо него слово «волчонок».
-
Установите текстовый курсор в начале первой строки. Отдайте команду Правка → Заменить.
-
В поле Найти введите слово «волчонок». В поле Заменить на введите слово «лисенок». Щелкните на кнопке Заменить все.
-
Закройте окно Найти и заменить. Убедитесь, что в тексте вместо слова «волчонок» везде стоит слово «лисенок».
-
Сохраните файл под именем Лисенок.
Задание 2:
-
Откройте документ 100 (документы/ заготовки) и прочтите стихотворение Ванды Хотомской:
У про100го 100рожа -
Непро100рный дом:
Ча100 в нем 100ножка
Бродит под 100лом.
Дорожит 100ножка
Чи100тою ног
И 100личной ваксой
Чистит 100 сапог.
Вме100 двух не про100
Вычистить все 100,
Сразу 100лько обуви
Не носил никто!
-
Для большей выразительности автор «вклинил» внутрь слова цифры. Посмотрите, как будет выглядеть это стихотворение после замены 100 на сто.
-
Сохраните документ с изменениями в личной папке под именем Сто.
Практическая работа №22
Копирование и вставка
-
Откройте программу KWrite.
-
Наберите буквосочетание: «теперьяподнимитетоже»
-
Выделите эту фразу щелчком на левом поле напротив строки и скопируйте в буфер обмена, щелкнув на панели инструментов на кнопке Копировать.
-
Установите текстовый курсор в конце строки и перейдите на новую строку нажатием клавиши Enter.
-
Вставьте буквосочетание из буфера обмена семь раз с помощью кнопки Вставить.
-
Разделите буквосочетания пробелами по образцу:
Теперь я под ними, те тоже
Те перья подними, те тоже
Те перья поднимите тоже
Те перья под ними, те тоже
Те перья под ним, и те тоже
Теперь я, поднимите тоже
Теперь я, подними те тоже
Теперь я под ним, и те тоже
-
Сохраните документ в личной папке под именем Фразы.
Практическая работа №23
Вырезание и вставка
-
Откройте программу KWrite.
-
Откройте документ Песня (документы/ заготовки):
Пусть бегут неуклюже
В этот день непогожий
А вода по асфальту рекой
Почему я веселый такой.
Пешеходы по лужам,
И не ясно прохожим
У прохожих на виду,
А я играю на гармошке
Только раз в году
К сожалению день рожденья
-
Расставьте слова песни в правильной последовательности. Для этого:
-
внимательно прочитайте весь текст;
-
найдите строку песни, которая должна быть первой;
-
выделите найденную строку;
-
переместите выделенную строку в буфер обмена, использовав команду Вырезать из меню Правка;
-
поместите курсор в начало первой строки и вставьте вырезанную строчку, использовав команду Правка → Вставить;
-
при необходимости пользуйтесь командой Отменить;
-
повторяйте аналогичные действия, пока все строчки песни не окажутся на своих местах.
4. Сохраните документ с изменениями в личной папке под именем Готовая песня
Теперь мы умеем:
-
вводить текст;
-
вставлять пропущенные буквы;
-
удалять лишние буквы;
-
заменять одну букву на другую;
-
разрезать и склеивать строки;
-
выделять двойным щелчком нужное слово;
-
выделять строку текста;
-
копировать выделенный объект в буфер обмена;
-
вставлять фрагмент из буфера обмена в нужное место;
-
заменять один фрагмент текста на другой.
Текстовый процессор
OpenOffice.org Writer
Практическая работа №24
Знакомство с программой OpenOffice.org Writer
Задание 1:
-
Откройте программу OpenOffice.org Writer (К-Меню →Офис →Текстовый процессор (OpenOffice.org Writer))
-
В меню Вид выберите пункт Панель инструментов и убедитесь, что установлена панель инструментов Стандартная. По всплывающим подсказкам узнайте назначение каждой кнопки на панели инструментов.

-
Выведите на экран линейку: Вид → Линейка. Найдите отступ первой («красной») строки. Установите маркер отступа первой строки 1 см.

-
Наберите текст «Мы изучаем текстовый процессор».
-
В тексте начните новый абзац (нажатие клавиши Enter в конце строки) и наберите следующее предложение «Текстовый процессор используется для ввода и оформления текста»
Задание 2:
-
В
 меню Вид выберите пункт Панель инструментов и установите панель Форматирование. Выясните назначение следующих кнопок, списков и полей этой панели.
меню Вид выберите пункт Панель инструментов и установите панель Форматирование. Выясните назначение следующих кнопок, списков и полей этой панели.
-
Наберите текст «Форматировать текст - это значит придавать ему форму, оформлять».
-
Используя команды Копировать, Вставить разместите на экране десять копий этого предложения.
Внимание! При выполнении следующих заданий не забывайте выделять нужные вам строки.
-
Задайте:
-
первым двум строкам - размер шрифта 12 пунктов, тип шрифта DejaVu Sans;
-
второй паре строк - размер шрифта 14 пунктов, тип шрифта DejaVu Sans Mono;
-
третьей паре строк - размер шрифта 16 пунктов, тип шрифта DejaVu Sans Serif;
-
четвертой паре строк - размер шрифта 18 пунктов, тип шрифта Liberation Sans;
-
пятой паре строк - размер шрифта 20 пунктов, тип шрифта Liberation Serif.
-
-
Задайте каждой строке свой цвет, использовав кнопку Цвет Шрифта на панели форматирования.
-
Измените начертания символов:
-
1, 2, 3 строки - на полужирное;
-
-
4, 5, 6 строки - на курсивное;
-
7, 8 строки - на полужирное курсивное;
-
9, 10 строки - на полужирное подчеркнутое.
-
-
Примените выравнивание:
-
-
по левому краю - к строкам 1-4;
-
по центру - к строкам 5-6;
-
по правому краю - к строкам 7-10.
-
-
Сохраните документ в личной папке под именем Форматирование.
Практическая работа №25
Компьютер и здоровье
-
-
В текстовом процессоре OpenOffice.org Writer письменно ответьте на вопросы из папки Заготовки Здоровье.
-
-
Почему при работе за компьютером необходимо соблюдать технику безопасности?
-
Какие требования техники безопасности являются, по вашему мнению, основными? (Перечислите 2-3 требования).
-
К чему может привести неправильная посадка при работе за компьютером?
-
Какие рекомендации по организации работы за компьютером вы считаете основными? (Перечислите 2-3 рекомендации).
-
-
Сохраните созданный документ в личной папке под именем Здоровье.
-
Практическая работа №26
Пригласительный билет
Задание 1:
-
Наберите фразу: Каждый охотник желает знать, где сидит фазан.
-
Вспомните, какая связь между цветами радуги и этим выражением. Окрасьте каждое слово в соответствующий ему цвет.
Каждый охотник желает знать, где сидит фазан.
-
Сохраните документ под именем Цвета радуги.
Задание 2:
-
С помощью программы OpenOffice.org Writer оформите пригласительный билет по следующему образцу:
-
Пригласительный билет
Дорогой друг!
Приглашаем тебя 1 апреля
на праздничный ужин
в деревню Простоквашино.
Дядя Федор.
-
В меню Формат выберите пункт Страница и задайте для созданного вами приглашения ориентацию Альбомная. В группе элементов управления Поля измените значение левого, правого, нижнего и верхнего полей на 5,00 см. Проследите за изменениями.
-
Воспользуйтесь кнопкой Предварительного просмотра на панели инструментов (смотрите всплывающие подсказки). Закройте окно просмотра.
-
Отформатируете приглашение за счет пустых строк и размера шрифта так, чтобы текст занимал всю отведенную для него страницу. Убедитесь в правильности ваших действий, осуществив предварительный просмотр.
-
Сохраните документ в личной папке под именем Приглашение.
Теперь мы умеем:
-
создавать документы в текстовом процессоре OpenOffice.org Writer;
-
вводить текст;
-
сохранять документы в OpenOffice.org Writer;
-
открывать и вносить изменения в документы, ранее созданные в приложении OpenOffice.org Writer;
-
изменять размер и тип шрифта выделенного фрагмента текста;
-
изменять начертание шрифта выделенного фрагмента текста;
-
изменять цвет шрифта выделенного фрагмента текста;
-
применять различные варианты выравнивания текста.
Практическая работа №27
Создаем комбинированные документы
Задание 1:
-
Откройте графический редактор KolourPaint (К-меню → Прочие → Графика → Графический редактор (KolourPaint)). С помощью команды Изменить размер/ Масштабировать меню Изображение задайте размер рабочей области 400х400.
-
Создайте рисунок к Приглашению на день рождения.
-
Сохраните рисунок в личной папке под именем Приглашение.
Задание 2:
-
Не закрывая программы KolourPaint, запустите программу OpenOffice.org Writer. Обратите внимание на новую кнопку, появившуюся на панели задач.
-
Напишите и красиво оформите текст Приглашения на день рождения.
-
Щелкните на кнопке графического редактора KolourPaint на панели задач. В меню Правка выполните команды Выделить все, Копировать. Ваш рисунок помещен в буфер обмена.
-
Перейдите в окно программы OpenOffice.org Writer. Выполните команду Вставить меню Правка. Подумайте нельзя ли для этой операции использовать другой прием.
-
Попробуйте изменить расположение рисунка с помощью кнопок выравнивания (По левому краю, По центру, По правому краю) на панели Форматирование.
-
Щелкните на рисунке один раз. Вокруг него появится рамка с восемью маркерами. Последовательно наводите указатель мыши на маркеры и наблюдайте, как меняется форма указателя. Перетаскивая соответствующий маркер, вы можете изменить размеры рисунка.
-
Попытайтесь перетащить рисунок в другое место. Рисунок остается неподвижным, а перемещается курсор и указатель мыши, рядом с которым появляется изображение прямоугольника. После того как вы подведете указатель мыши к предполагаемому новому месту рисунка, отпустите кнопку мыши. Рисунок переместится на нужное место.
-
Рисунок, вставленный в документ, можно править, т.е. в него можно вносить изменения. Щелкните дважды на своем рисунке - откроется окно программы Paint. Внесите нужные изменения в рисунок и закройте окно программы Paint щелчком вне рисунка.
-
Выполните операцию предварительного просмотра документа.
-
Сохраните изменения в документе Приглашение. Завершите работу программ KolorPaint и OpenOffice.org Writer.
Теперь мы умеем:
-
одновременно работать с двумя приложениями - текстовым процессором OpenOffice.org Writer и графическим редактором KolorPaint;
-
вставлять, выполненный в графическом редакторе рисунок в документ, подготовленный в текстовом процессоре;
-
вносить изменения в рисунок, вставленный в текстовый документ;
Практическая работа №28
Копирование и вставка (1)
-
Откройте текстовый редактор OpenOffice.org Writer.
-
Откройте файл Гуси (Документы /Заготовки)
Жили у бабуси
Два веселых гуся:
Один серый,
Другой белый,
Два веселых гуся.
Мыли гуси лапки
В луже у канавки -
Вытянули шеи,
У кого длиннее -
Вот кричит бабуся:
«Ой, пропали гуси -
Выходили гуси,
Кланялись бабусе -
-
Используя кнопки Копировать и Вставить, поместите повторяющийся фрагмент в нужные места так, чтобы текст стихотворения стал полным.
-
Выделите весь текст. Задайте для него следующие параметры форматирования: отступ первой строки - 5 см; шрифт - Arial; размер шрифта - 14; выравнивание - по левому краю.
-
Создайте красочную надпись «ГУСИ», используя Галерею текстовых рисунков, и поместите ее над текстом стихотворения.
-
Сохраните файл в личной папке под именем Гуси.
Практическая работа №29
Копирование и вставка (2)
-
Откройте текстовый редактор OpenOffice.org Writer.
-
Откройте файл Дом Джека из папки Заготовки:
Дом, который построил Джек
Вот дом,
Который построил Джек.
А это пшеница,
Которая в темном чулане хранится
В доме,
А это веселая птица - синица,
Которая часто ворует пшеницу,
Вот кот,
Который пугает и ловит синицу,
Вот пес без хвоста,
Который за шиворот треплет кота,
А это корова безрогая,
Лягнувшая старого пса без хвоста,
А это старушка, седая и строгая,
Которая доит корову безрогую,
А это ленивый и толстый пастух,
Который бранится с коровницей строгою,
Вот два петуха,
Которые будят того пастуха,
-
Используя только операции копирования и вставки, восстановите полный текст известного стихотворения.
-
Сохраните файл в личной папке под именем Дом 1 и закройте программу OpenOffice.org Writer.
Практическая работа №30
Шуточный рассказ в картинках
-
-
Откройте файл Шутка.doc из папки Заготовки:
-
В начале освоения текстового процессора Word я боялся как … и был неповоротлив как …. Задания выполнял медленно как ….
На протяжении многих дней я был упрям как …и трудолюбив как ….
Теперь, когда я сижу за компьютером, я ощущаю себя свободно как … в небе. Я ориентируюсь в панелях инструментов Word как …в воде. Я смел в выборе пунктов меню как ….
Сегодня я спокоен как … и мудр как … .
![]()
![]()
![]()
![]()

![]()




2. Замените пропуски подходящими по смыслу рисунками. При необходимости измените параметры рисунков в диалоговом окне Формат объекта.
3. Сохраните файл в собственной папке и завершите работу с программой.
Практическая работа №31
Семь чудес света
(Нумерованные списки)
-
Откройте текстовый редактор OpenOffice.org Writer.
-
Наберите и красиво оформите заголовок Семь чудес света.
-
Включите нумерацию, щелкнув на кнопке Нумерованный список.
-
Оформите следующий текст в виде нумерованного списка. Для перехода к следующему пункту надо нажимать клавишу Enter.
Великая пирамида в Гизе; Висячие сады Вавилона; Храм Артемиды в Эфесе; Статуя Зевса в Олимпии; Мавзолей в Галикар-насе; Колосс Родсский; Александрийский маяк.
-
Отмените продолжение списка, два раза нажав клавишу Enter.
-
Сохраните файл в личной папке под именем Семь чудес света.
Практическая работа №32
Признаки культурной речи
(Маркированные списки)
-
Откройте текстовый редактор OpenOffice.org Writer.
-
Наберите следующий текст:
Признаки культурной речи:
-
Щелкните на кнопке Маркированный список и наберите следующий текст (для перехода к следующему пункту надо нажимать клавишу Enter):
-
Правильность
-
Чистота
-
Точность
-
Выразительность
-
Логичность
-
Уместность
-
Богатство
-
Отмените продолжение списка, два раза нажав клавишу Enter.
-
отформатируйте заголовок маркированного списка, придав ему полужирное начертание.
-
Выделите весь маркированный список (кроме заголовка), щелкните на кнопке Нумерованный список и проследите за изменениями, произошедшими со списком. Верните первоначальный вид списка.
-
Сохраните файл в личной папке под именем Речь.
Практическая работа №33
Овощи и фрукты
(Нумерованные списки)
-
Откройте текстовый редактор OpenOffice.org Writer.
-
Откройте файл Овощи и фрукты (Заготовки).
Картофель, ананас, яблоко, морковь, лук, груша, банан, свекла, огурец, абрикос. Из приведенных слов сформируйте два нумерованных списка - фрукты и овощи.
-
Заголовок каждого списка оформите в виде красочной надписи.
-
Сохраните файл в личной папке.
Практическая работа №34
Список
(Нумерованные списки)
-
Откройте текстовый редактор OpenOffice.org Writer.
-
Самостоятельно создайте список ваших любимых произведений (книг, мультфильмов, фильмов и т.д.)
-
Сохраните файл в личной папке.
Практическая работа №35
Хищники
(Маркированные списки)
-
Откройте текстовый редактор OpenOffice.org Writer.
-
Откройте файл Природа (Заготовки).
Природа России.
Млекопитающие в природе России представлены отрядами хищных, парнокопытных и непарнокопытных.
Отряд хищных представлен следующими семействами: собачьи (волк, шакал, песец, лисица, корсак, енотовидная собака), медвежьи (медведь бурый, медведь белый, медведь гималайский), куньи (соболь, лесная куница, каменная куница, колонок, черный хорек, норка, ласка, росомаха, выдра) и кошачьи (лесной кот, степной кот, манул, рысь, снежный барс, леопард, тигр).
Отряд парнокопытных представлен следующими семействами: свиные (кабан или дикая свинья), оленьи (кабарга, косуля, лось, северный олень, пятнистый олень), полорогие (сайгак, серна, сибирский козел, кавказский тур, снежный баран, овцебык, зубр, тур).
Отряд непарнокопытных представлен семейством лошадиных (тарпан, кулан).
-
Выберите в тексте информация о том, какие семейства входят в отряд хищных. Лишнюю информацию удалите.
-
Оформите оставшуюся информацию в виде маркированного списка.
-
Сохраните файл в личной папке под именем Хищники.
Теперь мы умеем:
-
создавать нумерованные и маркированные списки;
-
изменять тип маркера;
-
изменять тип списка.
Практическая работа № 36
Создаем надписи
-
Откройте текстовый редактор OpenOffice.org Writer.
-
Установите панель Рисование, щелкнув на кнопке Функции рисования панели Стандартная или выполнив команду Вид →Панель инструментов→ Рисование.
-
На панели Рисование найдите кнопку Галерея текстовых эффектов, с помощью которой можно создавать различные красочные надписи. Щелкните левой кнопкой мыши на кнопке Галерея текстовых эффектов, щелчком выберите понравившийся текстовый эффект и щелкните на кнопке ОК. На экране появится красочная надпись, окруженная восьмью зелеными квадратиками - маркерами:
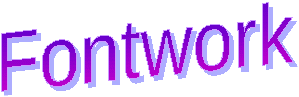
-
Нажмите клавишу Delete - надпись должна исчезнуть.
-
Повторите пункт 3, заменив стандартный текст надписи своим, выполнив двойной щелчок на созданном объекте. Удалите слово «Fontwork» и введите свой текст:
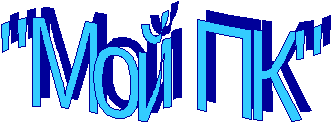
-
Поэкспериментируйте с инструментами панели Текстовые эффекты.
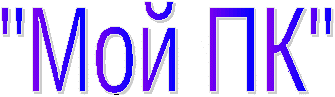
Внимание! Вы можете преобразовывать только выделенный объект, заключенный в рамку из маркеров - квадратиков. Чтобы выделить надпись, достаточно щелкнуть ее мышью при нажатой клавише Shift.
-
Последовательно наводите указатель мыши на маркеры и наблюдайте, как меняется его форма. Перетаскивая поочередно маркеры, попытайтесь изменить размеры надписи.
-
С помощью инструментов панели Свойства рисунка измените толщину и цвет линий, цвет заливки надписи.
-
Сохраните файл в личной папке под именем Надпись и закройте программу OpenOffice.org Writer.
Теперь мы умеем:
-
создавать, изменять и перемещать красочные надписи;
-
копировать и вставлять фрагменты текста;
-
форматировать фрагменты текста.
Практическая работа № 37
Знакомимся с векторной графикой
Задание 1:
-
Откройте текстовый процессор MS Word.
-
С помощью команды [Вид-Панели инструментов - Рисование] выведите на экран панель Рисование.
-
По всплывающим подсказкам узнайте назначение каждого элемента этой панели.

4. С помощью инструмента Прямоугольник нарисуйте прямоугольник:
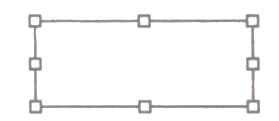
5. Измените размеры прямоугольника; удалите прямоугольник; попытайтесь изобразить небольшой квадрат (вспомните, как строили квадраты в графическом редакторе Paint).
6. Скопируйте квадрат в буфер обмена. Разместите три копии квадрата рядом с оригиналом:
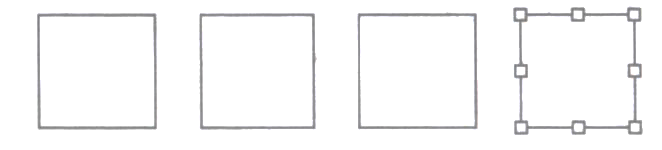
7. Поочередно выделяя каждый из квадратов, подбирайте по своему усмотрению цвет заливки и закрашивайте его.
8. Инструментом Выбор объектов выделите все четыре квадрата:
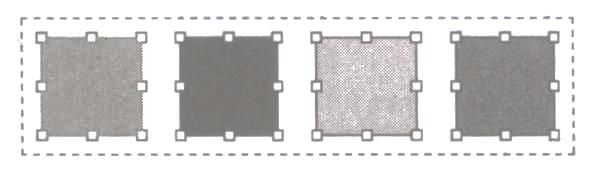
9.Скопируйте выделенный фрагмент в буфер обмена. Четыре копии фрагмента (рядов квадратов) разместите под оригиналом.
10. Измените тип и цвет линии границы каждого из четырех квадратов первого ряда так:
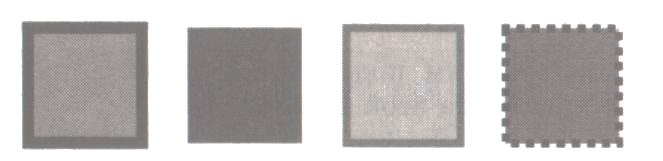
11.Поэкспериментируйте с инструментами Тень и Объем на втором ряду квадратов:

12.Опробуйте инструмент Свободное вращение на третьем ряду квадратов:

13.Измените положение и наложение квадратов четвертого ряда по образцу:

14.Сохраните результат в собственной папке под именем Квадраты.
Задание 2
1.На чистой странице с помощью инструмента Овал выполните рисунок:

2.Сохраните результат в собственной папке под именем Овалы.
Практическая работа № 38
Объемные изображения
-
Нарисуйте произвольный прямоугольник и активизируйте кнопку Объем
 на панели Рисование - она предназначена для придания объектам трехмерного вида.
на панели Рисование - она предназначена для придания объектам трехмерного вида.
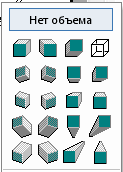
-
Исследуйте возможные варианты объемных изображений.
-
Исследуйте возможности панели Настройка объема

-
И
 зобразите следующие объемные объекты:
зобразите следующие объемные объекты:


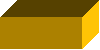
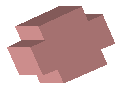


-
Сохраните результат работы в собственной папке в файле с именем Объем.
Практическая работа № 39
Строим замок
1. Откройте файл Домик.doc (Мои документы\Заготовки). На экране появится рисунок:

2.Выделите рисунок - щелкните левой кнопкой внутри области рисунка. Выполните команду [Действия-Раз- группировать]. Рисунок «рассыплется» на несколько составных частей, каждая из которых будет окружена белыми маркерами.
3. Щелкните вне области рисунка - все маркеры исчезнут. Поочередно щелкните на крыше, окне и стенах домика и, удерживая нажатой левую кнопку мыши, растащите их в разные стороны.

4. Из полученных частей, как из деталей конструктора, соберите большой дом.
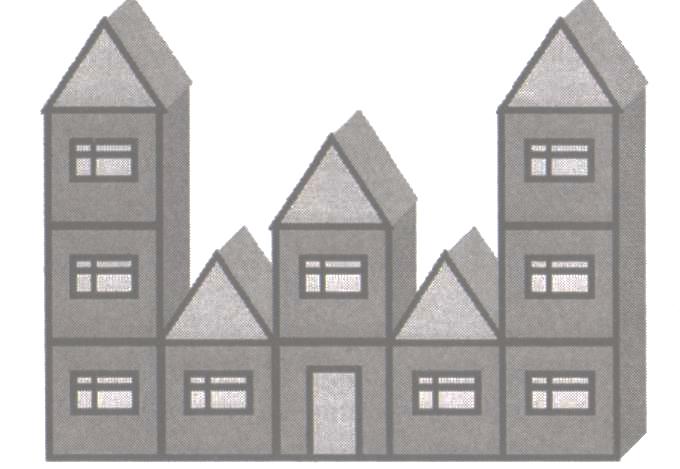
5. Для этого: скопируйте фрагмент «стена» в буфер обмена и разместите на экране еще 9 таких копий; разместите в нужных местах 9 копий фрагмента «окно» и 5 копий фрагмента «крыша»;
6.С помощью инструментов Прямоугольник и Цвет заливки нарисуйте закрашенный прямоугольник - дверь;
7. Для правильной компоновки фрагментов используйте команду [Действия-Порядок-На передний план].
8. Активизируйте кнопку Выбор объекта ![]() и с ее помощью очертите прямоугольник, полностью вмещающий выполненный вами рисунок. Выполните команду [Действия-Группировать].
и с ее помощью очертите прямоугольник, полностью вмещающий выполненный вами рисунок. Выполните команду [Действия-Группировать].
9. По своему усмотрению измените размеры рисунка.
10. Сохраните результат в собственной папке под именем Дом и закройте программу.
Практическая работа № 40
Узоры
-
-
Откройте текстовый процессор.
-
Рассмотрите имеющиеся варианты автофигур (панель Рисование). Из них вы будете «собирать» узор.
-
Для создания орнамента продумайте, соберите и раскрасьте повторяющийся фрагмент, например, такой:
-
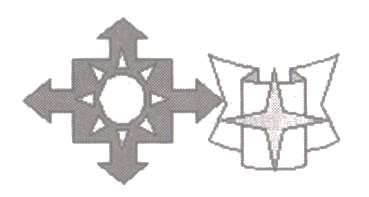
-
-
Чтобы закрасить автофигуру, ее следует выделить (щелчок левой кнопкой мыши) и указать цвет заливки.
-
Сгруппируйте созданный фрагмент.
-
-
В случае необходимости уменьшите созданный вами фрагмент так, чтобы его можно было 3-4 раза разместить по ширине страницы.
-
Скопируйте фрагмент в буфер и вставьте нужное количество его копий так, чтобы получилось 2-3 ряда по 3-4 фрагмента в каждом ряду.
-
С помощью инструмента Прямоугольник изобразите большой прямоугольник (Нет заливки, Тип линии - 6 пт), так чтобы орнамент оказался внутри него:
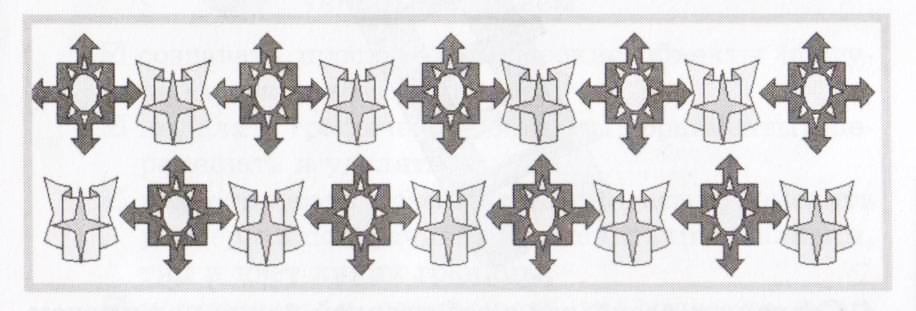
-
Сохраните результат в собственной папке под именем Узор и закройте программу.
Практическая работа № 41
Лестница
-
-
Откройте текстовый процессор.
-
Откройте файл Конструктор (Мои документы\Заготовки). На экране появятся детали конструктора:
-

3. С помощью операций поворота ([Действия-Повернуть / Отразить]), копирования и вставки соберите из имеющихся деталей лестницу:

-
Сохраните результат в собственной папке под именем Лестница и закройте программу.
Практическая работа № 42
Блок - схема
-
Откройте текстовый процессор
-
Среди вариантов автофигур (панель Рисование) есть группа Блок-схемы. Найдите те из них, о которых шла речь на занятии.
-
Используя автофигуры, начертите следующую блок- схему:
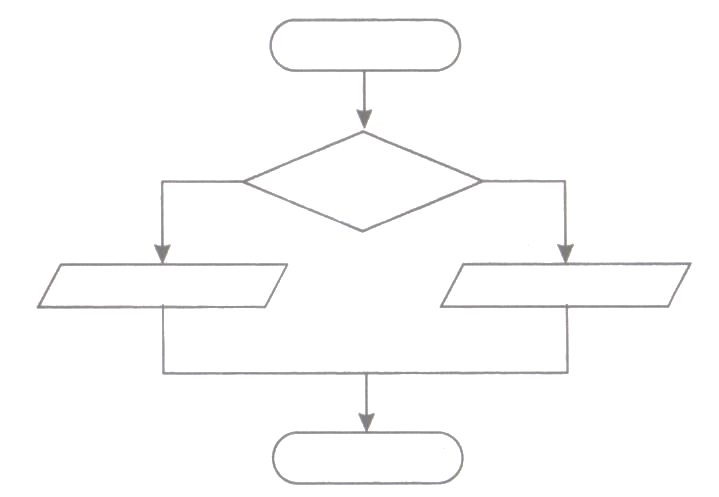
-
Сохраните результат в собственной папке под именем Схема.
Теперь мы умеем:
-
создавать простые графические объекты (фигуры) в векторном графическом редакторе;
-
выделять графические объекты (фрагменты), перемещать и удалять их;
-
редактировать графические объекты: изменять размеры и поворачивать, изменять стиль и цвет заливки;
-
копировать и размножать фрагменты;
-
собирать сложные объекты из простых.
Практическая работа № 43
Создаем таблицы
-
Откройте текстовый редактор OpenOffice.org Writer.
-
С помощью команды Формат → Страница установите альбомную ориентацию страницы.
-
С помощью кнопки Таблица задайте таблицу, состоящую из двух строк и шести столбцов.
-
В ячейки верхней строки внесите названия первых шести дней недели: понедельник, вторник, среда, четверг, пятница, суббота.
-
В соответствующие ячейки второй строки впишите ваше расписание уроков. Расписание на каждый день оформите в виде нумерованного списка.
-
Выделите таблицу и оформите ее, используя автоформат Базовый (Таблица, Автоформат).
-
В верхней части страницы создайте красочную надпись «РАСПИСАНИЕ».
-
Сохраните файл в личной папке под именем Расписание.
Практическая работа № 44
Съедобное - не съедобное
-
Откройте текстовый редактор OpenOffice.org Writer.
-
Откройте текстовый файл Пары (Документы/Заготовки):
Цветы, фрукты, овощи, листья, дом, торт, апельсин, кожура, дерево, яблоки, море, рыба, кастрюля, суп, столовая, булочки.
-
Под текстом с помощью команды Таблица → Вставить → Таблица задайте таблицу, состоящую из 2 столбцов и 15 строк.
-
В ячейки верхней строки внесите заголовок «Съедобное» и «Не съедобное».
-
Из перечня имеющихся слов выделите попарно слова для соответствующих строк и запишите их.
-
Выделите таблицу и оформите ее, используя автоформат Серый.
-
В верхней части страницы сделайте красочный заголовок.
-
Сохраните таблицу в личной папке и закройте программу.
Практическая работа № 45
Семь чудес света
-
Откройте текстовый файл Семь чудес света (Документы / Заготовки):
-
Откройте текстовый редактор OpenOffice.org Writer.
Кто не слышал о Египетских пирамидах, Висячих садах Вавилона, Колоссе Родосском, Статуе Зевса в Олимпии, Мавзолее в Галикарнасе, Александрийском маяке или Храме Артемиды в Эфесе? Эти замечательные памятники древности, известные всем как Семь чудес света, приводили в восторг современников. Но не только в те далекие времена зодчие, скульпторы и художники создавали рукотворные чудеса. В Средние века были созданы такие памятники, как Пещера Десяти тысяч Будд (Китай), Большое Зимбабве, храм Ангкор Ват (Камбоджа), замок Крак де Шевалье (Сирия), Солсберийский собор (Англия), крепость Аль-гамбра (Испания), столица ацтеков Теночтитлан. На протяжении всей своей истории человек делал все новые и новые открытия и к нашему времени создал такие уникальные творения как: оперный театр в Сиднее (Австралия), туннель под Ла-Маншем, аэропорт Кансаи (Япония), сверхзвуковой пассажирский самолет Кондор, Асуанскую плотину (Египет), 110 - этажный небоскреб Сирстауэр (Чикаго, США), Космический центр Кеннеди (США).
-
Под текстом создайте таблицу, состоящую из 3 столбцов и 8 строк.
-
В ячейки верхней строки внесите словосочетания «Древний мир», «Средние века», «Наше время».
-
Выберите из текста и внесите в соответствующие ячейки таблицы названия сооружений, считающихся чудесами света для каждого исторического периода.
-
Выделите таблицу и оформите ее по своему усмотрению.
-
В верхней части станицы создайте красочную надпись «СЕМЬ ЧУДЕС СВЕТА».
-
Сохраните файл Чудеса и закройте программу.
Практическая работа № 46
Солнечная система
-
Откройте текстовый файл Солнечная система (Документы/Заготовки):
Планеты Солнечной системы
Расстояние от Юпитера до Солнца 778 млн. км. Расстояние от Урана до Солнца 2870 млн. км. Диаметр планеты Юпитер 142800 км. Диаметр планеты Сатурн 120869 км. Расстояние от Сатурна до Солнца 1427 млн.км. Диаметр планеты Уран 52000 км. Расстояние от Земли до Солнца 150 млн.км. Расстояние от Плутона до Солнца 5950 млн.км. Диаметр планеты Меркурий 4880 км. Расстояние от Нептуна до Солнца 4497 млн.км. Время обращения Сатурна вокруг Солнца 29,5 лет. Диаметр планеты Плутон 3000 км. Расстояние от Марса до Солнца 228 млн.км. Диаметр планеты Нептун 48400 км. Время обращения Урана вокруг Солнца 84 года. Время обращения Нептуна вокруг Солнца 165 лет. Время обращения Юпитера вокруг Солнца 12 лет. Расстояние от Меркурия до Солнца 58 млн.км. Время обращения Земли вокруг солнца 365 дней. Время обращения Меркурия вокруг Солнца 88 дней. Диаметр планеты Марс 6790 км. Время обращения Венеры вокруг Солнца 225 дней. Диаметр планеты Земля 12756 км. Диаметр планеты Венера 12100 км. Время обращения Плутона вокруг Солнца 248 лет. Расстояние от Венеры до Солнца 108 млн.км. Время обращения Марса вокруг Солнца 687 дней.
-
Под текстом создайте таблиц, состоящую из 4 столбцов и 10 строк следующего вида:
Планета
Диаметр (км)
Расстояние от Солнца (км)
Время обращения вокруг Солнца
-
Заполните таблицу на основании информации из текста.
-
Выделите таблицу и оформите ее, используя автоформатирование по своему усмотрению.
-
Сохраните таблицу под именем Планеты.
Практическая работа № 47
Размещаем текст и графику в таблице
-
Откройте текстовый файл Загадки (Документы/Заготовки).
-
Под текстом создайте таблицу, состоящую из двух столбцов и шести строк.
-
Загадки разместите в ячейках «лесенкой».
-
В ячейку рядом с загадкой поместите рисунок отгадку.
-
Щелкните левой кнопкой мыши на рисунке - вокруг рисунка появится 8 квадратиков-маркеров. Перетаскивая маркеры, придайте рисунку нужные размеры.
-
В верхней части рисунка создайте красочную надпись «ЗАГАДКИ».
-
Сохраните файл в личной папке под именем Отгадки.
Получившийся документ должен иметь примерно такой вид:

Сердитый недотрога
Живёт в глуши лесной.
Иголок очень много,
А нитки не одной.


Кто с высоких тёмных сосен
В ребятишек шишку бросил?
И в кусты через пенёк
Промелькнул, как огонёк?
Комочек пуха, длинное ухо,
Прыгает ловко, любит морковку.

Программа для презентаций
OpenOffice. org Impress
Практическая работа №48
Создаем анимацию на заданную тему
-
Запустите программу KolourPaint.
-
Задайте рабочую область 1200х780
-
Примените инструмент Заливка для создания синего фона.
-
Изобразите в нижней части несколько камней (инструмент Эллипс, Кисть). Воспользуйтесь инструментом Заливка для их закраски.
-
Сохраните рисунок в личной папке под именем Фон.
-
Задайте рабочую область 150х250 и нарисуйте в ней осьминога. Фон закрасьте, тем же синим цветом. Сохраните рисунок под именем Осьминог.
-
Задайте рабочую область 200х120 и нарисуйте в ней рыбку. Фон - синим цветом. Сохраните под именем Рыбка.
-
Запустите программу OpenOffice.org Impress (К-Меню → Офис → Презентация (OpenOffice. org Impress). Создайте пустую презентацию.
-
Вставьте в пустую презентацию рисунок Фон, созданный в программе KolorPaint, выбрав пункт Изображение - Из файла в меню Вставка. Найдите нужный файл, выделите его и щелкните на кнопке ОК. Фоновый рисунок появится в рабочем поле (на слайде) программы OpenOffice.org Impress.
-
На этот же слайд поместите рисунки рыбки и осьминога.
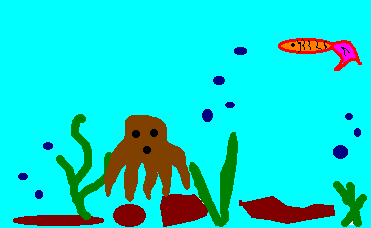
-
Для настройки анимации щелкните на изображении рыбки правой кнопкой и в контекстном меню выберите пункт Эффекты. Далее выберите Объект кривых, а затем нарисуйте путь движения рыбки.
-
В группе Эффект выберите Начать - При щелчке. Скорость - Низкая.
-
Действия 11 - 12 повторите для настройки параметров анимации осьминога.
-
Для просмотра анимации воспользуйтесь функциональной клавишей F5 или командой Демонстрация слайдов в меню Вид.
-
Дождитесь завершения показа слайда и щелчком мыши вернитесь в рабочую область.
-
Попробуйте скопировать рыбку и настроить для нее параметры анимации.
-
Сохраните свою работу в личной папке под именем На дне.
-
Завершите работу с программой.
Практическая работа №49
Создаем презентацию «Часы»
-
Запустите программу OpenOffice.org Impress (К-Меню → Офис → Презентация (OpenOffice. org Impress)).
-
Создайте пустую презентацию.
-
С помощью инструментов панели Рисование изобразите циферблат с двумя стрелками. Чтобы циферблат был симметричным, сначала изобразите в центре экрана пересекающиеся горизонтальную и вертикальную прямые - оси симметрии. Пытайтесь рисовать рационально - копируйте повторяющиеся фрагменты, при необходимости изменяйте их с помощью команд Повернуть, Отразить.
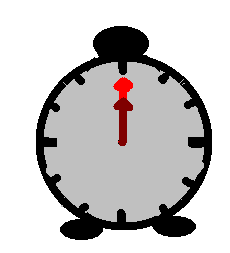
-
Скопируйте слайд с часами и сделайте еще четыре копии этого слайда (всего пять слайдов).
-
Внесите изменения в положение стрелок на слайдах так, чтобы на них последовательно отмечалось время: 12.00, 12.15, 12.30, 12.45, 13.00.
-
Выполните команду Демонстрация, Смена слайда. В открывшемся окне отметьте флажком режим Автоматически через и установите время 1 сек. Щелкните на кнопке
-
Запустите презентацию, нажав клавишу F5.
-
При наличии времени внесите в презентацию промежуточные слайды так, чтобы на них отмечалось время 12.05, 12.10 и так далее.
-
Сохраните работу в личной папке под именем Часы.
-
Завершите работу с программой OpenOffice. org Impress.
Практическая работа №50
Создаем слайд-шоу
С помощью программы OpenOffice. org Impress создадим слайд-шоу для демонстрации рисунков, созданных в течении учебного года.
-
Запустите программу OpenOffice.org Impress
-
Создайте пустую презентацию.
-
На вкладке Макеты панели задач выберите для текущего слайда макет разметки Заголовок, слайд. В поле заголовка слайда введите текст «Мои рисунки». В поле текста введите свои фамилию, имя, класс.
-
Добавьте в презентацию еще один слайд (Вставка, Слайд). Примените к нему макет Пустой слайд.
-
Вставьте в пустой слайд один из своих рисунков, созданных в программе KolorPaint. Для этого в меню Вставка выберите пункт Изображение, Из файла. Разыщите рисунок и щелкните Открыть. Рисунок появится на слайде. Поместите рисунок в центр слайда и, если это необходимо, измените размеры рисунка.
-
Повторите эту процедуру для других рисунков.
-
Чтобы презентация выглядела более привлекательно, примените специальные Эффекты для смены слайдов:
-
на панели Задачи выберите вкладку Смена слайдов,
-
выберите нужный вариант смены слайда,
-
установите скорость смены слайдов и звук при смене слайдов,
-
примените выбранные настройки ко всем или только к выделенным слайдам.
8. Запустите презентацию (F5). Для перехода к очередному слайду просто щелкайте мышью.
9. Сохраните свою работу в личной папке под именем Презентация.
10. Завершите работу с программой OpenOffice. org Impress.
Теперь мы умеем:
-
Запускать программу OpenOffice.org Impress
-
вставлять на слайд ранее подготовленные рисунки;
-
настраивать анимацию отдельных объектов;
-
просматривать анимацию;
-
пользоваться инструментами рисования в программе создания презентаций;
-
копировать и редактировать слайды;
-
сохранять результат работы;
-
завершать работу с программой OpenOffice. org Impress.
Оглавление
Пояснительная записка 3
Введение в KDE 5
Практическая работа №1 8
Работаем с файлами и папками 8
Графический редактор KolourPaint 9
Практическая работа №2 9
Знакомство с Панелью инструментов 9
Практическая работа №3 10
Работа с инструментами 10
Практическая работа №4 12
Начинаем рисовать 12
Практическая работа №5 13
Заливка 13
Практическая работа №6 14
Рисунок в цвете 14
Практическая работа №7 15
Работаем с графическими фрагмента 15
Практическая работа №8 15
Создание «сложных» рисунков 15
Практическая работа №9 16
Копирование фрагмента рисунка 16
Практическая работа №10 17
Надпись на рисунке 17
Практическая работа №11 18
Вспомогательные линии 18
Практическая работа №12 20
Отражение и поворот 20
Практическая работа №13 21
Рисунок на свободную тему 21
Программа Калькулятор 22
Практическая работа №14 22
Вычисления в программе Калькулятор 22
Текстовый редактор KWrite 24
Практическая работа №15 24
Знакомство с программой KWrite 24
Практическая работа №16 25
Работа с клавиатурой 25
Практическая работа №17 26
Вводим текст 26
Практическая работа №18 27
Вставка и удаление 27
Практическая работа №19 28
Словесный портрет 28
Практическая работа №20 28
Набор текста 28
Практическая работа №21 29
Замена 29
Практическая работа №22 30
Копирование и вставка 30
Практическая работа №23 31
Вырезание и вставка 31
Текстовый процессор 32
OpenOffice.org Writer 32
Практическая работа №24 32
Знакомство с программой OpenOffice.org Writer 32
Практическая работа №25 34
Компьютер и здоровье 34
Практическая работа №26 35
Пригласительный билет 35
Практическая работа №27 37
Создаем комбинированные документы 37
Практическая работа №28 39
Копирование и вставка (1) 39
Практическая работа №29 40
Копирование и вставка (2) 40
Практическая работа №30 41
Шуточный рассказ в картинках 41
Практическая работа №31 41
Семь чудес света 41
Практическая работа №32 42
Признаки культурной речи 42
Практическая работа №33 43
Овощи и фрукты 43
Практическая работа №34 43
Список 43
Практическая работа №35 43
Хищники 43
Практическая работа № 36 44
Создаем надписи 44
Практическая работа № 37 46
Знакомимся с векторной графикой 46
Практическая работа № 38 48
Объемные изображения 48
Практическая работа № 39 49
Строим замок 49
Практическая работа № 40 51
Узоры 51
Практическая работа № 41 52
Лестница 52
Практическая работа № 42 53
Блок - схема 53
Практическая работа № 43 54
Создаем таблицы 54
Практическая работа № 44 54
Съедобное - не съедобное 54
Практическая работа № 45 55
Семь чудес света 55
Практическая работа № 46 56
Солнечная система 56
Практическая работа № 47 57
Размещаем текст и графику в таблице 57
Программа для презентаций 58
OpenOffice. org Impress 58
Практическая работа №48 58
Создаем анимацию на заданную тему 58
Практическая работа №49 60
Создаем презентацию «Часы» 60
Практическая работа №50 61
Создаем слайд-шоу 61
Оглавление 63
Список литературы:
-
Босова Л.Л. Практикум по Linux для V - VII классов/ Л.Л. Босова, А.Ю. Босова - Информатика в школе, №1 - 2011.- 126 с.
-
Макарова Н.В. Информатика 7-9 класс. Базовый курс. Практикум по информационным технологиям/ Н.В. Макарова. - СПб.: Питер, 2006.
-
Макарова Н.В. Информатика 5-6 класс. Начальный курс: Учебник. 2е изд., переработанное/ Н.В. Макарова - СПб.: Питер, 2005. - 160 с.: ил.
-
Макарова Н.В., Николайчук Г.С., Титова Ю.Ф. Рабочая тетрадь по информатике 5 класс. - СПб.: Питер, 2006. - 48 с.: ил.
-
Макарова Н.В., Николайчук Г.С., Титова Ю.Ф. Рабочая тетрадь по информатике 6 класс. - СПб.: Питер, 2005. - 48 с.: ил.
-
Матвеева Н.В. Информатика и ИКТ: рабочая тетрадь для 4 класса: в 2 ч./ Н.В. Матвеева, Е.Н. Челак, Н.К. Конопатова и др. - 4-е изд. - М.: БИНОМ. Лаборатория знаний, 2011. - 87 с.: ил.


