- Преподавателю
- Информатика
- Некоторые практические работы с удобным интерфейсом
Некоторые практические работы с удобным интерфейсом
| Раздел | Информатика |
| Класс | 10 класс |
| Тип | Другие методич. материалы |
| Автор | Галка Т.Г. |
| Дата | 06.10.2015 |
| Формат | docx |
| Изображения | Есть |




























 Содержание
Содержание
Практическая работа № 1. Настройка работы ИС. Конфигурация ИС. Работа со справочной системой …………………………………………………2
Практическая работа № 2. Работа с элементами файловой структуры - папкой ……………………………………………………………………………..6
Практическая работа № 3. Работа с элементами файловой структуры - файлом …………………………………………………………………………….9
Практическая работа № 4. Работа с дисками ………………………….12
Практическая работа № 5. Антивирусные программы. Программы архивации ……………………………………………………………………….14
Практическая работа № 6. Работа в среде графического редактора ...17
Практическая работа № 7. Ввод текста с клавиатуры………………..19
Практическая работа № 8. Редактирование текста. Работа с буфером обмена. Поиск, замена ………………………………………………………….21
Практическая работа № 9. Форматирование текста. Работа со шрифтами ………………………………………………………………………..23
Практическая работа № 10. Работа с таблицами в текстовом редакторе…………………………………………………………………………25
Практическая работа № 11. Работа с объектами в среде текстового редактора ………………………………………………………………………...27
Практическая работа № 12 . Работа с документами со сложной структурой………………………………………………………………………..28
Практическая работа № 13 . Создание презентации. Демонстрация презентации………………………………………………………………………30
Практическая работа № 14 . Создание, редактирование и форматирование ЭТ ……………………………………………………………..33
Практическая работа № 15. Работа с формулами. Использование встроенных математических и логических формул …………………………..34
Практическая работа № 16 . Построение диаграмм и графиков в среде ЭТ ………………………………………………………………………………...35
Практическая работа № 17 . Упорядочение и фильтрация данных в среде ЭТ ………………………………………………………………………….36
Практическая работа № 18 . Анализ данных в среде табличного процессора ……………………………………………………………………….38
Практическая работа № 19 . Создание таблиц. Ввод и редактирование данных …………………………………………………………………………...39
Практическая работа № 20 . Поиск информации в БД. Упорядочения и фильтрация данных ……………………………………………………………..42
Практическая работа № 21 . Создание отчетов и запросов…………...44
Дата проведения…………………….……...… Практическая работа № 1
Настройка работы ИС. Конфигурация ИС. Работа со справочной системой
Цель урока: - научиться настраивать работу ИС, изучить ее конфигурации, работать со справочной системой.
Теоретическая часть
Окно отображает содержание (наполненность) объекта. Различают такие типы окон: рабочий стол, окно папки, окно программы, окно документа, диалоговое окно, окно системы помощи.
ФАЙЛОМ называют упорядоченный набор записей или элементов данных, выступающих как самостоятельный единый объект.
Пиктограмма программы имеет вид некоторого значка-картинки, закрытой папки - СИ, документа - листа бумаги. Имя пиктограмме дает пользователь. Имя и вид значка можно менять.
Выполнение работы
1. Откройте окно объекта «Мой компьютер». Дважды щелкните на его пиктограмме левой клавишей мыши.
2. Разверните окно на весь экран.
3. Верните окно к предыдущему виду.
4. Минимизируйте окно.
5. Разверните минимизированное окно. Щелкните на кнопке «Мой компьютер» на панели задач.
6. Закройте окно.
7. Снова откройте окно объекта «Мой компьютер». Перепишите имена трех-четырех пиктограмм, находящихся в окне.
8. Поменяйте размеры окна. Есть ли в окне полосы прокрутки? Если в окне видны все пиктограммы, то полос не будет.
9. Уменьшите размеры окна, чтобы появились полосы прокрутки.
10. Поэкспериментируйте с полосами прокрутки. Перетаскивайте бегунки или щелкайте левой клавишей мыши и т.п.
11. Выберите оптимальный, на ваш взгляд, размер окна.
12. Активизируйте (вызовите) контекстное меню рабочего поля окна «Мой компьютер». Чтобы вызвать контекстное меню элемента (здесь - рабочего поля объекта «Мой компьютер»), надо на элементе (здесь - над чистым полем окна) щелкнуть правой клавишей мыши. Рассмотрите доступные команды. Перепишите их названия в отчет.
13. Изучите способы отображения пиктограмм в окне. Есть несколько способов отображения пиктограмм в окне: большие значки (плитка), малые, список, таблица (детально), эскизы страницы. Выберите в контекстном меню пункт Вид, перейдите в его подменю и выберите СПИСОК. Наблюдайте за изменениями на рабочем поле.
14. Выполните пункты 12-13 для задания других трех способов отображения пиктограмм. Перепишите в отчет характеристики (свойства) нескольких объектов (имя, тип, объем).
15. Отобразите пиктограммы разными способами, но теперь пользуйтесь средствами главного меню окна. Выберите в главном меню пункт Вид и нужный подпункт. Какое расположение пиктограмм Вам больше нравится?
16. Включите/выключите панель инструментов и строку состояния окна. Воспользуйтесь соответствующими командами из пункта Вид главного меню. Включение/выключения происходит путем повторного выполнения нужной команды. Включенный режим обозначен «птичкой» или кружочком по левую сторону от названия команды. Проследите, чтобы для панели инструментов был включен режим отображения обычных кнопок и адресной строки. Ознакомьтесь с назначением кнопок на панели. Для этого наведите на неподписанные кнопки указатель мыши - получите подсказку. Названия нескольких кнопок и информацию из строки состояния перепишите в отчет
17. Откройте окно диска D: или другого. Чтобы открыть окно диска, дважды щелкните мышью на его пиктограмме. Имена трех объектов, находящихся на диске, перепишите в отчет и укажите, папка это или файл.
18. Исследуйте свойства диска: объем диска, а также объем (в байтах и процентах) свободного места на диске. Для этого щелкните правой клавишей мыши на чистом поле и выберите пункт Свойства. Объемы диска и свободного пространства на нем запишите в отчет. Закройте диалоговое окно.
-
Открыв любую папку на диске, исследуйте ее окно. Откройте папку, дважды щелкнув на ее пиктограмме. Перепишите имена четырех объектов из папки в отчет и укажите, папки это или файлы
Выполните команды Вид => Значки. Поменяйте расположение значков в окне, применив команду Вид=> Упорядочить Значки и выбрав поочередно несколько способов сортировки (упорядочивания): ПО имени, ПО объему, по дате внесения последних изменений, группами, автоматически, выровнять ПО сетке. Поменяйте расположение значков методом перетаскивания, выключив режим автоматически, если это возможно в вашей конкретной ситуации. Названия примененных способов расположения (упорядочивания) значков перепишите в отчет.
20. Сохраните все файлы и папки на диске под именем ПР№1/ФИО.
21. Ответьте на контрольные вопросы при оформлении отчета.
22. Сдайте работы.
Контрольные вопросы
1. Какое предназначение объекта «Мой компьютер»?
………………………………………………………………………………………………………………………………………………………………………
2. Что такое ярлык?
………………………………………………………………………………………………………………………………………………………………………
3. Для чего предназначены пиктограммы?
………………………………………………………………………………………………………………………………………………………………………
4. Из чего состоит окно объекта?
………………………………………………………………………………………………………………………………………………………………………
5. Какие действия можно выполнять с окном?
………………………………………………………………………………………………………………………………………………………………………
Дата проведения…………………………....… Практическая работа № 2
Работа с элементами файловой структуры - папкой
Цель урока: - научиться работать с элементами файловой структуры - папками.
Теоретическая часть
Файл - это определенное количество информации (программа или данные), имеющее имя и хранящееся в долговременной (внешней) памяти.
Для удобства работы с файлами и папками в состав ОС Windows входит программа менеджер файлов - Проводник
•Копирование (копия файла помещается в другой каталог);
•Перемещение (сам файл перемещается в другой каталог);
•Удаление (запись о файле удаляется из каталога);
• Переименование (изменяется имя файла).
Выполнение работы
-
Запустите программу Проводник. Включите, если надо, панель инструментов командами вид⇒ панель инструментов
2.Просмотрите дерево папок, найдите и откройте «Мой компьютер», диск С:, папку Temp. Перепишите имена и свойства трех объектов в отчет, задав вид значков Таблица.
3.Просмотрите дерево папок, чтобы открыть папку «Документы»
4.Выберите четыре любые пиктограммы из этой или другой папки и скопируйте их в личную папку способом перетаскивания пиктограмм. Для этого сначала создайте группу из пиктограмм, на дереве папок щелкните на значке « + » рядом с папкой группы, перетащите группу на пиктограмму личной папки, удерживая правую клавишу мыши. Отпустите клавишу и выберите из меню команду Копировать.
5.Скопируйте еще две пиктограммы из папки «Мои документы» в личную папку, используя буфер обмена. Выберите файлы в папке и скопируйте их в буфер обмена посредством меню программы Проводник (пункт Копировать) или панели инструментов (кнопка). На дереве папок щелкните правой клавишей мыши на имени личной папки (можете ее открыть, а можете и не открывать) и вставьте в нее содержимое буфера обмена командой меню Вставить (или с помощью кнопки). Какой из способов (перетаскивание пиктограмм или использование буфера обмена) вам больше нравится (удобнее)?
6. Упорядочите имена пиктограмм в личной папке по алфавиту.
Для этого правое окно должно функционировать в режиме Таблица (его задаем в пункте Вид), а для сортировки нужно щелкнуть мышью на заголовке таблицы Имя (Name). Перепишите упорядоченные имена в отчет.
7. Упорядочите имена файлов в личной папке по объему (Size), а потом по дате последних изменений (Date).
8.Создайте в личной папке такую структуру папок: Личная\проводник\А1
Личная\проводник\А2
Личная\командир\В1
Личная\командир\В2
9.Переместите только пиктограммы файлов и ярлыков из личной папки в папку А1.
10. Заархивируйте файлы в папке Отчет4 одним из доступных программ - архиваторов. Архив разместите в папке Отчет4. Архив - это файл, в который в сжатом виде помещают другие файлы. Детальнее архивы будем изучать в работе № 5. В соседнем окне должна быть открыта та же самая папка Отчет4. Перепишите в отчет имя файла-архива и его объем. Куда программа поместила файл-архив?
11. Отыщите файл-архив (визуально, по имени или дате создания) и переместите его в личную папку.
12. Разархивируйте файл-архив в личную папку. Куда программа поместила разархивированные файлы?
13. Запустите программу Проводник и продемонстрируйте преподавателю структуру и содержимое личной папки.
14. После окончания работы закройте все окна.
15. Сохраните все файлы и папки на диске под именем ПР№2/ФИО.
16. Ответьте на контрольные вопросы при оформлении отчета.
17. Сдайте работы.
Контрольные вопросы
1. Какое предназначение дерева объектов? Как отыскать папку?
………………………………………………………………………………..
2. Какие есть способы выполнения действий над объектами?
……………………………………………………………………………………………………………………………………………………………………
3. Как открыть папку? Как открыть окно еще одной папки?
……………………………………………………………………………………………………………………………………………………………………
4. Как перемещать объекты средствами Проводника?
……………………………………………………………………………………………………………………………………………………………………
5. Как выполнить копирование в программе Проводник?
…………………………………………………………………………………
Дата проведения…………………………....… Практическая работа № 3
Работа с элементами файловой структуры - файлами
Цель урока: - научиться работать с элементами файловой структуры - файлами.
Теоретическая часть
Ярлык - файл, который содержит путь доступа к файлу. Говорят, что ярлык содержит ссылку на файл.
При записи имени файла разрешается использовать только буквы английского алфавита и цифры. Начинаться имя должно с буквы.
Выполнение работы
1. На рабочем диске создайте папку с названием вашего города. В контекстном меню рабочего поля диска выберите пункт Создать и подпункт Папка. Введите имя папки, нажмите на клавишу ввода или щелкните мышью. Английский, украинский и другие алфавиты можно переключать нажатием на определенную группу клавиш (Ctrl+Shift или Left Alt+Shift) или щелчком над индикатором языка на панели задач с последующим выбором языка из меню.
2. Переименуйте созданную папку на «Учебная». В контекстном меню папки выберите (выполните) команду Переименовать. Введите новое имя: Учебная. Если окажется, что папка с таким именем уже существует, то отмените свои действия (пункт Отменить) и перейдите к п. 3. Папка Учебная должна быть пустой.
3. Создайте на рабочем диске (в корневой папке) папку с названием группы или класса: 10 классОШ42 и т.п. Если такая папка уже существует, то перейдите к следующему пункту.
4. Откройте папку группы или класса. Для этого дважды щелкните на ее пиктограмме.
5.Создайте в папке группы или класса личную папку и дайте ей имя - вашу фамилию.
6.Откройте личную папку и создайте в ней две папки с именами Письма и Отчеты.
7. Откройте папку Письма.
8. Включите панель инструментов и строку состояния. Воспользуйтесь пунктом Вид из меню окна.
9. Создайте первый текстовый документ. Для этого выполните команды Файл => Создать => Текстовый документ. Получите пиктограмму будущего текстового документа. Назовите файл «Адреса». Для ввода текста примените БЛОКНОТ, дважды щелкнув над созданной пиктограммой.
10. В текстовый документ введите текст: адрес друга.
11.Сохраните текстовый документ и закройте его окно. При сохранении документа воспользуйтесь средством навигации Папка и убедитесь, что файл сохранится в папке Письма.
12. Переместите ярлык созданного файла в папку Учебная. Для перемещения объекта его пиктограмму надо захватить мышью и перетянуть в нужное место. Не забудьте сначала открыть окно папки Учебная и удобно его расположить рядом с окнами других папок. Перемещение также можно выполнить с помощью меню и буфера обмена.
13. Применив буфер обмена, скопируйте текстовый файл Адреса в папку Учебная. Выберите текстовый файл и скопируйте его в буфер обмена средствами меню окна: Редактировать => Копировать. Откройте папку Учебная и вставьте содержимое буфера: Редактировать => Вставить.
14. Удалите все файлы и ярлыки из папки Учебная. Для удаления объекта его пиктограмму надо переместить в корзину или выполнить команду Удалить из меню.
15. Восстановите (верните) из корзины в папку Учебная только файлы. Зайдите в корзину (дважды щелкните на пиктограмме Корзина). Выберите нужные пиктограммы и выполните команду Восстановить.
16. Папку Учебная переместите в личную папку.
17. Закончите работу. Закройте все окна.
18. Убедитесь, что на рабочем столе или в корневой папке рабочего диска не остались ваши личные объекты (папки и документы).
19. Сохраните все файлы и папки на диске под именем ПР№3/ФИО.
20. Ответьте на контрольные вопросы при оформлении отчета.
21. Сдайте работы.
Контрольные вопросы
1. Какие действия определены над папками?
……………………………………………………………………………………………………………………………………………………………………
2. Как создать ярлык?
……………………………………………………………………………………………………………………………………………………………………
3. Как переименовать папку?
……………………………………………………………………………………………………………………………………………………………………
4. Какое отличие между папкой и ярлыком папки?
……………………………………………………………………………………………………………………………………………………………………
5. Какое отличие между перемещением и копированием объектов?
……………………………………………………………………………………………………………………………………………………………………
Дата проведения…………………………....… Практическая работа № 4
Тема: Работа с дисками
Цель урока: научиться работать с дисками
Теоретические сведения
Для форматирования диска служит меню Файл-Форматировать или команда Форматировать (format) контекстного меню. Окно форматирования представляет на выбор три способа форматирования:
• Быстрое - очистка оглавления диска - быстрое форматирование, очищающее дискету от содержащихся на ней данных;
• Полное - полная переразметка дорожек и секторов дискеты (занимает около минуты);
• Только перенос системных файлов - копирование системных файлов на дискету без какого бы то ни было форматирования.
Выполнение работы
-
Возьмите тренировочную дискету и отформатируйте ее.
-
Скопируйте на нее с вашей дискеты папку «Практическая работа 2».
-
Проверьте содержимое на дискете.
-
Запустите программу Очистки диска.
-
Остановите ее, не дожидаясь завершения. Какой процент диска очистился?
-
Запустите программу Восстановление системы
-
Ознакомьтесь с его функционированием . Что нужно сделать для восстановления системы?
-
Запустите программу Дефрагментации диска.
-
Остановите ее, не дожидаясь завершения. Сколько процентов работы было произведено?
-
Запустите программу Назначения заданий
-
Назначьте такое задание:
-
Программу defrag.exe для диска D: запускать вечером один раз в месяц
-
Закройте все программы.
13. Сохраните все файлы и папки на диске под именем ПР№4/ФИО.
14. Ответьте на контрольные вопросы при оформлении отчета.
15. Сдайте работы.
Контрольные вопросы
-
Как отформатировать диск?
……………………………………………………………………………………………………………………………………………………………………
-
Как отформатировать дискету?
……………………………………………………………………………………………………………………………………………………………………
-
Как запустить Дефрагментацию диска?
……………………………………………………………………………………………………………………………………………………………………
-
Как запустить Очистку диска?
……………………………………………………………………………………………………………………………………………………………………
-
Как запустить Восстановление системы?
……………………………………………………………………………………………………………………………………………………………………
Дата проведения…………………………....… Практическая работа № 5
Антивирусные программы. Программы архивации
Цель урока: научиться работать с антивирусными программами и архиваторами.
Оборудование: доска, компьютер
Теоретические сведения
Вирусы можно разделить на классы по следующим основным признакам:
-
среда обитания;
-
операционная система (OC);
-
особенности алгоритма работы;
-
деструктивные возможности.
При сжатии можно уменьшить размер файла в несколько раз, что дает заметную экономию памяти. Информация, упакованная архиватором, хранится в наиболее экономичной форме, но она закодирована искусственным способом. Основные действия при работе с архивами:
-
создание нового архива;
-
добавление файлов в архив;
-
просмотр содержимого архива;
-
извлечение файлов из архива;
-
просмотр файла в архиве;
-
удаление файлов из архива.
Выполнение работы
1. В личной папке Практика5 создайте папку Отчет5 и заполните ее шестью ярлыками. Какой объем вашей папки?
2. Заархивируйте папку Отчет5 командой Отправить в Сжатую zi|р-папку. Воспользуйтесь командой из контекстного меню папки. Какой объем вашей папки?
3. Заархивируйте папку Отчет5 командой Добавить в «Отчет5.гаг», Воспользуйтесь командой из контекстного меню папки. Какой объем вашей папки?
4. Заархивируйте папку Отчёт5 командой Добавить в архив…- Обратите внимание на отличия этих трех способов архивирования, частности, на то, что в третьем способе можно указать свой путь и имя архива, а также выбрать параметры архивирования. Заархивируйте папку Отчет5 командой Добавить в архив, изменив формат сжатия с гаг на zip и задав метод сжатия Максимальный. Какой объем вашей папки?
5. Разархивируйте архив Отчет5.гаг или Отчет5.zip.
6. Разархивируйте архив Отчет5.гаг или Отчет5.ziр в папку А1
7. Исследуйте эффективность (степень) сжатия в архиве Отчет5.гаг или Отчет5.ziр. На сколько сжались ваши папки?
8. Запустите антивирусную программу посредством главного меню и отсканируйте диск D:.
Если будут выявлены подозрительные файлы, включите режим Лечить и повторите сканирование. Сколько файлов бы отсканировано и сколько вылечено?
9. Ознакомьтесь со справочной службой и возможностями антивирусной программы.
-
Закройте все программы.
11. Сохраните все файлы и папки на диске под именем ПР№5/ФИО.
12. Ответьте на контрольные вопросы при оформлении отчета.
13. Сдайте работы.
Контрольные вопросы
1. Как заархивировать файл или папку?
……………………………………………………………………………………………………………………………………………………………………
2.Что такое многотомный архив?
…………………………………………………………………………………………………………………………………………………………………….
3. Что такое вирус?
……………………………………………………………………………………………………………………………………………………………………
4. Какой вред могут нанести вирусы?
…………………………………………………………………………………………………………………………………………………………………..
5 Почему нужно регулярно обновлять антивирусные базы?
……………………………………………………………………………………………………………………………………………………………………
Дата проведения…………………………....… Практическая работа № 6
Работа в среде графического редактора
Цель: Научиться работать в среде графического редактора Paint.
Теоретические сведения
Графический редактор Paint запускают командой
Пуск > Программы > Стандартные > Графический редактор Paint.
Основную часть окна составляет рабочая область.
Слева от рабочей области располагается панель инструментов.
Выполнение работы
1. Запустите графический редактор. Создайте новый документ.
2. Нарисуйте прямоугольник, а под ним разместите две окружности. От прямоугольника к окружностям проведите линии-стрелки. Пользуйтесь соответствующими кнопками на панели рисования.
3. Выберите поочередно нарисованные фигуры и зарисуйте их разными цветами. Какой цвет вы выбрали?
В прямоугольник введите номер класса и название школы, а в окружности - свою фамилию и фамилию друга. Кого из друзей вы выбрали?
Для ввода текста активизируйте контекстные меню фигур и выполните команду Добавить текст.
4. Подберите объемные эффекты для прямоугольника и тени для окружностей. Добейтесь наилучшего вида изображения.
Выберите прямоугольник, щелкните на кнопке с изображением куба и выбирайте эффект из полученного меню. Выберите круг, щелкните на кнопке с тенью от прямоугольника и выберите эффект.
5. Сгруппируйте все нарисованные объекты. Перед применением команды группировки выберите все нарисованные объекты, удерживая клавишу Shift, или обведите мышью контур вокруг всех фигур.
6. Сохраните документ в личной папке под именем Практика6 и продолжите работу с ним.
7. Вставьте автофигуру «Улыбающееся лицо». Нажмите на кнопку Автофигуры. Выберите пункт Основные фигуры, рассмотрите фигуры и щелкните на нужной. Поэкспериментируйте с фигурой: зарисуйте ее зеленым цветом и разверните - нажмите на кнопку поворотов и вращайте фигуру, захватив зеленый кружочек указателем мыши.
8. Вставьте возле лица сноску и введите в нее текст «Это я и мой товарищ».
9. Задание творческого характера. Нарисуйте из графических примитивов сложную картинку, указав их составляющие.
-
Закройте все программы.
11. Сохраните все файлы и папки на диске под именем ПР№6/ФИО.
12. Ответьте на контрольные вопросы при оформлении отчета.
13. Сдайте работы.
Контрольные вопросы
1. Как построить геометрическую фигуру?
……………………………………………………………………………………………………………………………………………………………………
2. Как можно переместить фигуру?
…………………………………………………………………………………………………………………………………………………………………………
3. Как поменять порядок наложения фигур?
……………………………………………………………………………………………………………………………………………………………………
4. Как вставить текст в фигуру?
……………………………………………………………………………………………………………………………………………………………………
5. Как удалить фигуру?
…………………………………………………………………………………
Дата проведения…………………………....… Практическая работа № 7
Ввод текста с клавиатуры
Цель работы: приобрести элементарные навыки, связанные с вводом и редактированием текста, получить представление о командах форматирования различных объектов документа, научиться проверять орфографию.
Выполнение работы
-
Запустите текстовый редактор.
-
Задайте параметры страницы (Файл→Поля (ориентация: альбомная)→Размер бумаги (размер бумаги: конверт )).
-
Введите данные Конверта.
-
Вставьте рисунок.
-
Сохраните документ в файле с названием «Конверт <Фамилия>».
-
Проверьте ошибки.
-
Запустите текстовый редактор.
-
Задайте параметры страницы (Файл→Поля (ориентация: альбомная)→Размер бумаги (размер бумаги: А5 )).
-
Введите данные Приглашения.
-
Проверьте ошибки.
-
Закройте все программы.
12. Сохраните все файлы и папки на диске под именем ПР№7/ФИО.
13. Ответьте на контрольные вопросы при оформлении отчета.
14. Сдайте работы.
Контрольные вопросы
-
Как создать новый документ в Word?
……………………………………………………………………………………………………………………………………………………………………………………………………………………………………………..
-
Перечислите способы выделения текста. Как выделить щелчками мыши одно слово, один абзац?
………………………………………………………………………………………………………………………………………………………………………………………………………………………………………………
-
Как удалить фрагмент текста?
………………………………………………………………………………………………………………………………………………………………………………………………………………………………………………
-
В чем заключается проверка правописания в документе Word?
………………………………………………………………………………………………………………………………………………………………………………………………………………………………………………
-
Какие способы перемещения по документу вам известны?
………………………………………………………………………………………………………………………………………………………………………………………………………………………………………………
Дата проведения…………………………....… Практическая работа № 8
Редактирование текста. Работа с буфером обмена. Поиск, замена
Цель урока: Отработать практически умение работы в среде текстового редактора, используя буфер обмена.
Теоретические сведения
Буфер обмена. Фрагментом текста является символ, предложение, один или несколько абзацев. Над фрагментом текста определены такие главные действия: копирование, перемещение в буфер обмена, вставка текста из буфера обмена, удаление из текста, выравнивание, преобразование символов: увеличение, уменьшение, выбор вида правописания (жирный, курсив, подчеркнутый и их комбинации. Буфер обмена, как вам известно, предназначен для хранения фрагмента текста с целью его копирования или перемещения в пределах документа или в другие документы.
В большинстве программ буфер обмена одноместный -занесение в него нового элемента удаляет предыдущее содержимое.
Выделенный (выбранный) фрагмент текста копируют в буфер обмена одним из трех способов:
♦ командой Копировать из меню Правка;
♦ нажатием на кнопку Копировать стандартной панели
♦ комбинацией клавиш Сtг1+Insert (или Сtг1+С, если программа настроена на эту комбинацию).
Содержимое буфера обмена можно вставить в то место текста, где находится курсор, одним из трех способов:
♦ командой Вставить из меню Правка;
♦ нажатием на кнопку Вставить стандартной панели;
♦ комбинацией клавиш Shift+ Insert (или Сtг1+V).
Выделенный фрагмент удаляют из текста, не занося его в буфер обмена, нажатием на клавишу Dе1.
Выполнение работы
1. Напечатайте текст первых десяти строчек теоретических сведений.
2. Первые две строчки текста переместите в конец, используя буфер обмена.
3. Вторые две строчки продублируйте.
4. Поменяйте шрифт на 22 Arial Black .
5. Замените все английские слова на переводом на русский язык.
6. Подпишите данный текст вашими данными (ФИО).
7. Закройте текстовый редактор.
-
Закройте все программы.
9. Сохраните все файлы и папки на диске под именем ПР№8/ФИО.
10. Ответьте на контрольные вопросы при оформлении отчета.
11. Сдайте работы.
Контрольные вопросы
1. Какие операции не возможны с буфером обмена?
……………………………………………………………………………………………………………………………………………………………………
2. Как перевести текст на другой язык?
……………………………………………………………………………………………………………………………………………………………………
3. Как скопировать текст?
……………………………………………………………………………………………………………………………………………………………………
4. Как вставить текст в нужное место файла?
……………………………………………………………………………………………………………………………………………………………………
5. Как поменять шрифт?
……………………………………………………………………………………………………………………………………………………………………
Дата проведения…………………………....… Практическая работа № 9
Форматирование текста. Работа со шрифтами
Цель урока: научиться форматировать текст, используя работу со шрифтами.
Теоретические сведения
Изменение размера шрифта
-
Выделите текст, который требуется изменить.
-
На панели инструментов Форматирование выберите нужный размер знаков в списке Размер или введите свой (например 10,5).
Зачеркивание текста
-
Выделите текст, который требуется изменить.
-
В меню Формат выберите команду Шрифт, а затем откройте вкладку Шрифт.
-
Установите флажок Зачеркнутый или флажок Двойное зачеркивание.
Выполнение работы
-
Запустите текстовый редактор.
-
Напечатайте текст. Выберите 16 шрифт, соблюдая правила записи в оригинале.
-
Создайте автотекст: Ваша фамилия, имя и отчество и вставьте его пять раз в конец документа
-
Добавьте в словарь автозамены вашу фамилию так, чтобы при неправильном вводе ошибка в вашей фамилии устранялась автоматически.
-
Введите номер страницы 7.
6. Закройте текстовый редактор.
7. Закройте все программы.
8. Сохраните все файлы и папки на диске под именем ПР№9/ФИО.
9. Ответьте на контрольные вопросы при оформлении отчета.
10. Сдайте работы.
Контрольные вопросы
-
Как скопировать предложение в буфер обмена?
………………………………………………………………………………………………………………………………………………………………………………………………………………………………………………………
-
Как переместить абзац?
………………………………………………………………………………………………………………………………………………………………………………………………………………………………………………………
-
Как создать автотекст?
………………………………………………………………………………………………………………………………………………………………………………………………………………………………………………………
-
Как вставить автотекст?
……………………………………………………………………………………………………………………………………………………………………………………………………………………………………………………...
-
Как вставить нумерацию страниц?
………………………………………………………………………………………………………………………………………………………………………………………………………………………………………………………
Дата проведения…………………………....Практическая работа № 10
Работа с таблицами в текстовом редакторе
Цель урока: Научиться создавать и работать с таблицами.
Выполнение работы
1. Запустите текстовый редактор.
2. Вставьте таблицу (количество строк и столбцов рассчитайте, исходя из условий заполнения таблицы).
Таблица => Вставить таблицу => Задайте количество столбцов и строк =>ОК.
3. Введите данные в таблицу и отцентрируйте их по вертикали.
Задача. Составьте таблицу, состоящую из столбцов с заголовками: фамилия, имя, отчество, учебное заведение, домашний адрес, любимый предмет.
4. В таблицу введите данные по пяти ученикам вашего класса.
5. Колонки разбиваются произвольно.
6. Выберите затенение таблицы по столбцам разным цветом.
7. Закройте текстовый редактор.
8. Сохраните файл с именем Таблица.
9. Закройте текстовый редактор.
10. Закройте все программы.
11. Сохраните все файлы и папки на диске под именем ПР№10/ФИО.
12. Удалите файл из Моих документов.
13. Ответьте на контрольные вопросы при оформлении отчета.
14. Сдайте работы.
Контрольные вопросы
1. Из каких элементов состоит таблица?
……………………………………………………………………………………………………………………………………………………………………………………………………………………………………………….
2. Какие существуют способы создания таблицы?
………………………………………………………………………………………………………………………………………………………………………………………………………………………………………………
3. Как ввести данные в таблицу?
………………………………………………………………………………………………………………………………………………………………………………………………………………………………………………
4. Как затенить ячейки?
……………………………………………………………………………………………………………………………………………………………………………………………………………………………………………...
5. Как задать количество строк и столбцов в таблице?
………………………………………………………………………………………………………………………………………………………………………………………………………………………………………………
Дата проведения…………………………....Практическая работа № 11
Работа с объектами в среде текстового редактора
Цель урока: научиться работать с объектами в среде текстового редактора (работа с формулами).
Выполнение работы
1. Запустите текстовый редактора и создайте новый документ.
2. Создайте формулы без применения Microsoft equation:

 .
.
3. Создайте формулы с применением Microsoft equation:
 .
.
4. Закройте текстовый редактор.
5. Закройте все программы.
6. Сохраните все файлы и папки на диске под именем ПР№11/ФИО.
7. Ответьте на контрольные вопросы при оформлении отчета.
8. Сдайте работы.
Контрольные вопросы
-
Как запустить программу Microsoft equation?
…………………………………………………………………………………
-
Как вставить символ суммы в формулу?
………………………………………………………………………………...
-
Какие существуют способы создания формул?
……………………………………………………………………………………………………………………………………………………………………
-
Какие действия можно выполнять с элементами формул?
…………………………………………………………………………………
-
Как переместить или поменять элементы формулы?
……………………………………………………………………………….
Дата проведения…………………………....Практическая работа № 12
Работа с документами со сложной структурой
Цель урока: Отработка навыков работы с документами со сложной структурой.
Выполнение работы
1. Запустите программу MS Publisher.
2. Создайте публикацию-приветствие на любую тему:
1. Создайте свое резюме начального уровня с целью устройства на работу.
2. Создайте информационные таблички: «Продается машина», «Сдается в аренду офис», «Закрыто на переучет».
3. Создайте календарь на текущий месяц в стиле «сноски» с элементами рекламы фирмы: названием, логотипом адресом.
4. Создайте меню для своего кафе.
5. Создайте информационный трехпанельный буклет о своем кафе или туристической фирме.
6. Создайте каталог товаров или услуг некоторой фирмы
3. Продемонстрируйте созданные публикации.
4. Рассмотрите заготовки веб-сайтов, имеющихся в программе.
5. Закройте MS Publisher.
6. Закройте все программы.
7. Сохраните все файлы и папки на диске под именем ПР№12/ФИО.
8. Ответьте на контрольные вопросы при оформлении отчета.
9. Сдайте работы.
Контрольные вопросы
1.Какие существуют заготовки публикаций для печати?
………………………………………………………………………………………………………………………………………………………………………………………………………………………………………………
2.Какие есть образцы макетов?
………………………………………………………………………………………………………………………………………………………………………………………………………………………………………………
3.Какие существуют виды резюме?
………………………………………………………………………………………………………………………………………………………………………………………………………………………………………………
4.Что такое стиль?
………………………………………………………………………………………………………………………………………………………………………………………………………………………………………………
5.Как применяют стили?
……………………………………………………………………………………………………………………………………………………………………………………………………………………………………………….
Дата проведения…………………………....Практическая работа № 13
Создание презентации, демонстрация презентации
Цель урока: уметь создавать простейшую презентацию. иметь представление о мультимедиа.
Выполнение работы
1. Запустите программу Power Point.
2. Создайте общую (новую, пустую) презентацию.
3.Выберите авторазметку (вид) первого слайда предложенного меню: титульный слайд. Выберите первый вид слайда ОК.
4. Введите заголовок первого слайда. Щелкните в поле заголовка и введите: Что я знаю об Power Point.
5. Введите подзаголовок из двух пунктов: Моя первая презентация (нажмите на Enter) .Докладчик: Фамилия И.О.
6. Примените оформление (шаблон, стиль) к слайду из меню. Формат Оформление слайда... Выберите один из шаблонов (метеор, водоворот и т.п.) Применить.
7. Создайте (вставьте) второй слайд. Вставка Создать слайд Выберите второй вид слайда: маркированный список ОК.
8. Введите заголовок второго слайда: Power Point.Начало работы
9. Наполните содержанием второй слайд. Введите список из трех пунктов в поля текста: Запуск программы. Выбор способа создания слайдов. Оформление слайдов
10. Создайте третий слайд с заголовком: Power Point.Работа с текстом
11.Введите такой список пунктов в текст слайда: Ввод текстов в слайд. Редактирование текста. Новые кнопки управления.Тень, Увеличение /уменьшение интервалов между абзацами. Увеличение /уменьшение шрифта. Повышение/понижение уровня текста.
12. Понизьте уровень введенного текста с названиями новых кнопок.
Щелкните на слове Тень и на кнопке-стрелке увеличения отступа, находящейся на панели. Примените это действие к остальным предложениям.
13. Создайте четвертый слайд с заголовком: Power Point.Панели инструментов. И таким списком пунктов: Панель команд. Панель эффектов анимации.
14. Убедитесь, что панели команд и анимации включены, если нет - включите их. Вид Панели инструментов ð Эффекты анимации.
15. Задайте эффект въезда для заголовка четвертого и эффект выкидывания для текста.
16. Переключитесь из режима слайдов в режим структуру
Нажмите на вторую слева кнопку внизу экрана. В windows ХР в режиме слайдов активизируйте закладку Структура.
17. Создайте пятый слайд методом копирования четвертого.
Выберите 4-й слайд, скопируйте его в буфер обмена и вставьте либо примените команду Вставка ð Дублировать слайд
18. Отредактируйте пятый слайд так:
Заголовок: Power Point. Режимы работы
Текст слайда: Режим слайдов. Режим структуры. Режим сортировки. Режим примечаний. Режим просмотра.
19. Создайте фон для слайдов.
Перейдите в режим сортировки слайдов. Выполните команду Формат ð Фон... Раскройте поле-список и выберите один из способов заливки: текстуру или градиент. Примените выбранный способ заливки ко всем слайдам.
20. Задайте эффекты демонстрации слайдов: появление слайдов слева, автосмена каждые 3 секунды под аплодисменты.
21. Активизируйте первый слайд и выполните демонстрацию слайдов.
22. После просмотра перейдите в режим слайдов.
23. Вставьте в титульный слайд картинку с голубем или другую картинку из ClipArt. Вставка ð Рисунок ð Картинки ð Звери ð Выберите голубя ð Вставка.
24. Поместите картинку в нижнем правом углу и задайте голубю эффект анимации: въезда или полета, или движения по заданной траектории.
25. Вставьте файл в слайд.
Создайте чистый слайд, заберите темные цвета командой меню Формат и вставьте в слайд любой ранее созданный файл: текстовый, графический, с автофигурами, страницу Ехсе1, диаграмму и т.п.
26. Продемонстрируйте презентацию. Усовершенствуйте презентацию, вставляя рисунки и эффекты анимации. Закройте окно презентации, сохранив ее в файле.
27. Закройте все программы.
28. Сохраните все файлы и папки на диске под именем ПР№13/ФИО.
29. Ответьте на контрольные вопросы при оформлении отчета.
30. Сдайте работы.
Контрольные вопросы
1. Для чего предназначена программа Power Point?
……………………………………………………………………………………………………………………………………………………………………
2. Что такое презентация?
…………………………………………………………………………………
3. Какими способами можно создать слайд?
……………………………………………………………………………………………………………………………………………………………………
4. Какие существуют режимы работы со слайдами?
…………………………………………………………………………………
5. Для чего предназначен режим структуры?
……………………………………………………………………………………………………………………………………………………………………
Дата проведения…………………………....Практическая работа № 14
Создание, редактирование и форматирование ЭТ
Цель урока: Отработать практически умение создавать и работать с ЭТ
Теоретические сведения
Электронными таблицами или табличными процессорами называют специальные пакеты программ, предназначенные для решения задач, которые представлены в виде таблицы. Возможности ЭТ: Ввод и редактирование. Форматирование таблиц. Проверка правописания. Предварительный просмотр и печать. Обработка табличных данных с помощью встроенных функций. Представление табличных данных в графическом виде . Импорт данных из других программ. Ячейка ЭТ - основной элемент ЭТ для хранения данных. Каждая ячейка имеет собственное имя, (адрес), которое образуется из названия столбца и номера строки, на пересечении которых находится ячейка.
Выполнение работы
1. Выполните работу по инструкции на диске
2. Закройте все программы.
3. Сохраните все файлы и папки на диске под именем ПР№14/ФИО.
4. Ответьте на контрольные вопросы при оформлении отчета.
5. Сдайте работы.
Контрольные вопросы
1. Для чего предназначены ЭТ?
…………………………………………………………………………………
2. Какие команды включает в себя строка заголовка?
…………………………………………………………………………………
3. Как нумеруются ячейки?
…………………………………………………………………………………
4. Как вывести на экран содержимое таблицы?
…………………………………………………………………………………
5. Где находится строка формул?
Дата проведения…………………………....Практическая работа № 15
Работа с формулами. Использование встроенных математических и логических формул
Цель урока: Отработать умение работать с формулами в ЭТ
Теоретические сведения
Формулы предназначены для выполнения действий над содержимым ячеек. Они начинаются с символа =. После ввода формулы в ячейке отображается результат вычислений, а формулу можно увидеть лишь в строке формул.
Чтоб увидеть все формулы в таблице, надо задать режим отображения формул в ячейках. Это делают в диалоговом окне Параметры так: Сервис => Параметры... => Закладка Вид =>' формулы => ОК.
Выполнение работы
1. Выполните работу по инструкции на диске
2. Закройте все программы.
3. Сохраните все файлы и папки на диске под именем ПР№15/ФИО.
4. Ответьте на контрольные вопросы при оформлении отчета.
5. Сдайте работы.
Контрольные вопросы
-
Что означает ###### в результате?
………………………………………………………………………………
-
К чему приводит пересчет одной формулы в таблице?
………………………………………………………………………………
-
Какие существуют типичные категории ошибок?
………………………………………………………………………………………………………………………………………………………………
-
Как скопировать формулу?
……………………………………………………………………………….
-
Что такое консолидация данных?
………………………………………………………………………………
Дата проведения…………………………....Практическая работа № 16
Построение диаграмм и графиков в среде ЭТ
Цель урока: Отработать практически умение работать с диаграммами и графиками в ЭТ
Теоретические сведения
Диаграмма - графическое изображение каких-либо величин. Диаграммы строятся на основе табличных числовых данных. Числовые данные в диаграммах воспринимаются лучше чем таблицах. При построении диаграмм важно правильно выбрать её тип. Основные типы диаграмм: гистограмма; круговая диаграммы; график.
Выполнение работы
1. Изучить возможности ЭТ по работе с диаграммами и графиками
2. Выполните работу по инструкции на диске
3. Закройте все программы.
4. Сохраните все файлы и папки на диске под именем ПР№16/ФИО.
5. Ответьте на контрольные вопросы при оформлении отчета.
6. Сдайте работы.
Контрольные вопросы
-
Что такое диаграмма?
……………………………………………………………………………………………………………………………………………………………..
-
Назовите основные объекты диаграмм.
………………………………………………………………………………
-
Назовите основные типы диаграмм.
………………………………………………………………………………
-
Перечислите преимущества и недостатки диаграмм разных типов.
………………………………………………………………………………...
-
На основании каких данных строятся диаграммы?
………………………………………………………………………………………………………………………………………………………………
Дата проведения…………………………....Практическая работа № 17
Упорядочение и фильтрация данных в среде ЭТ
Цель урока: Отработать практически умение работать с данными
Теоретические сведения
Размещение строк таблицы в порядке возрастания одного из параметров помогает искать нужные записи. Печать чистового варианта документа - подходящий момент для того, чтобы упорядочить данные, если они вводились в спешке и оказались расположенными не должным образом.
-
Щелкните на любой ячейке столбца верхней таблицы.
-
Щелкните на кнопке Сортировка по возрастанию панели инструментов Стандартная. Расстановка строк поменяется так, что числа в столбце будут увеличиваться сверху вниз.
-
Выберите команду Данные > Сортировка . Откроется окно диалога. В разделе Сортировать уже введено условие сортировки по возрастанию значений столбца.
-
Обратите внимание, что при сортировке номера строк не меняются, то есть перемещаются сами данные.
При печати больших таблиц бывает удобно урезать их путем фильтрации интересующих вас строк. Чтобы выбрать соответствующие строки с помощью автофильтра, выполните следующие шаги.
-
Щелкните в любой ячейке верхней таблицы листа Формулы.
-
Выберите команду Данные > Фильтр > Автофильтр. В ячейках первой строки таблицы появятся кнопки раскрывающихся списков, обеспечивающих фильтрацию по любому из столбцов.
-
Щелкните на кнопке со стрелкой в ячейке F1 столбца.
-
Выберите в раскрывшемся списке пункт Первые 10.. Откроется окно диалога настройки условия фильтрации.
Выполнение работы
1. Изучить возможности ЭТ по работе с данными
2. Выполните работу по инструкции на диске
3. Закройте все программы.
4. Сохраните все файлы и папки на диске под именем ПР№17/ФИО.
5. Ответьте на контрольные вопросы при оформлении отчета.
6. Сдайте работы.
Контрольные вопросы
-
Какие виды фильтров вы знаете?
………………………………………………………………………………………………………………………………………………………………
-
Как сортируются данные?
………………………………………………………………………………………………………………………………………………………………
-
Какие данные участвуют в сортировке?
………………………………………………………………………………………………………………………………………………………………
-
Всегда ли применим расширенный фильтр для данных?
………………………………………………………………………………………………………………………………………………………………
-
Как работает расширенный фильтр?
……………………………………………………………………………………………………………………………………………………………..
Дата проведения…………………………....Практическая работа № 18
Анализ данных в среде табличного процессора
Цель урока: Отработать практически умение работать с данными
Выполнение работы
1. Изучить возможности ЭТ по реализации работы с данными
2. Выполните работу по инструкции на диске
3. Закройте все программы.
4. Сохраните все файлы и папки на диске под именем ПР№18/ФИО.
5. Ответьте на контрольные вопросы при оформлении отчета.
6. Сдайте работы.
Контрольные вопросы
-
Какие типы данных обрабатываются с помощью ЭТ?
……………………………………………………………………………………………………………………………………………………………………………………………………………………………………………………..
-
Что такое сводная таблица?
……………………………………………………………………………………………………………………………………………………………………
-
Что такое сценарий?
………………………………………………………………………………………………………………………………………………………………………………………………………………………………………………………
-
Что такое диапазон ячеек?
……………………………………………………………………………………………………………………………………………………………………
-
В чем заключается метод подбора параметра?
……………………………………………………………………………………………………………………………………………………………………………………………………………………………………………………..
Дата проведения…………………………....Практическая работа № 19
Проектирование и создание структуры базы данных
Цель: познакомиться с СУБД , научиться загружать СУБД, создавать файл базы данных, структуру таблицы, просматривать структуру таблицы, завершать сеанс работы.
Теоретические сведения
Мастер- специальная программа, помогающая в решении какой-то задачи или создании объекта определенного типа.
При разработке структуры таблицы, прежде всего, необходимо определить названия полей, из которых она должна состоять, типы полей и их размеры. Каждому полю таблицы присваивается уникальное имя, которое не может содержать более 64 символов.
Ввод данных в ячейки таблицы производится обычным образом - вы переводите курсор в нужную ячейку, и вводите в нее данные.
Редактирование данных производится очень просто - курсор переводится в нужную ячейку, старые данные удаляются и вводятся новые данные. Удалять можно не только данные в ячейках, но и целиком строки.
Выполнение работы
1. Создайте новую базу данных.
2. Создайте таблицу базы данных.
3. Определите поля таблицы в соответствии с таблицей
Имя поля
Тип данных
Размер поля
Код преподавателя
Счетчик
Фамилия
Текстовый
15
Имя
Текстовый
15
Отчество
Текстовый
15
Дата рождения
Дата/время
Краткий
Должность
Текстовый
9
Предмет
Текстовый
11
Телефон
Текстовый
9
Зарплата
Денежный
4. Сохраните созданную таблицу.
-
Введите ограничения на данные, вводимые в поле "Должность"; должны вводиться только слова Директор, Учитель или Завуч.
-
Задайте текст сообщения об ошибке, который будет появляться на экране при вводе неправильных данных в поле "Должность".
-
Задайте значение по умолчанию для поля "Должность" в виде слова Учитель.
-
Введите ограничения на данные в поле <Код>; эти данные не должны повторяться.
-
Заполните таблицу данными в соответствии с табл. 1.2.
-
Измените ширину каждого поля таблицы в соответствии с шириной данных.
-
Произведите поиск в таблице преподавателя Ломовой.
-
Произведите замену данных: измените заработную плату учителю Ладиной с 1440 грв, на 1500 грв.
1000
1100
1100
1250
1380
1440
1550
1500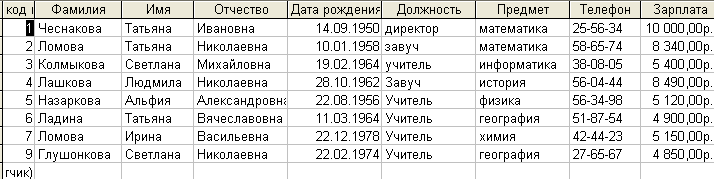
-
Закройте все программы.
-
Сохраните все файлы и папки на диске под именем ПР№19/ФИО.
-
Ответьте на контрольные вопросы при оформлении отчета.
-
Сдайте работы.
Контрольные вопросы
-
Что такое база данных?
……………………………………………………………………………………………………………………………………………………………….............................................................................................................................
-
Из каких объектов состоит файл базы данных?
………………………………………………………………………………………………………………………………………………………………………………………………………………………………………………
-
Что такое запись?
……………………………………………………………………………………………………………………………………………………………................................................................................................................................
-
Что такое поле?
………………………………………………………………………………………………………………………………………………………………………………………………………………………………………………
-
Какие существуют свойства полей?
………………………………………………………………………………………………………………………………………………………………………………………………………………………………………………
Дата проведения…………………………....Практическая работа № 20
Поиск информации в БД. Упорядочения и фильтрация данных
Цель работы: научиться искать информацию в БД, упорядочивать и фильтровать ее.
Теоретические сведения
Дня сортировки данных в поле по убыванию:
-
щелкните по любой записи поля;
-
щелкните по кнопке на панели управления или выполните команду Записи, Сортировка, Сортировка по убыванию. Все данные в таблице будут отсортированы в соответствии с убыванием значений в поле.
Для фильтрации данных по полю:
-
щелкните по записи поля;
-
щелкните по кнопке или выполните команду Записи, Фильтр, Фильтр по выделенному;
-
для отмены фильтра щелкните по кнопке на панели инструментов или выполните команду Записи, Удалить фильтр.
Выполнение работы
-
Откройте БД преподаватели, которую вы создали в ПР№19.
-
Произведите сортировку данных в поле "Год рождения" по убыванию.
-
Произведите фильтрацию данных по полям "Должность" и "Предмет".
-
С помощью Мастера форм создайте форму Состав преподавателей (тип - форма один столбец).
-
Найдите запись о учителе Ломовой, находясь в режиме формы.
-
Измените зарплату учителю Ломовой с 1100 грв. на 1200 грв.
-
Произведите сортировку данных в поле "Фамилия" по убыванию.
-
Произведите фильтрацию данных по полю "Должность".
-
Измените название поля "Предмет" на "Название предмета".
-
Закройте все программы.
-
Сохраните все файлы и папки на диске под именем ПР№20/ФИО.
-
Ответьте на контрольные вопросы при оформлении отчета.
-
Сдайте работы.
Контрольные вопросы
-
Как в базе данных найти нужные записи?
………………………………………………………………………………………………………………………………………………………………………………………………………………………………………………
-
Для чего предназначены фильтры?
………………………………………………………………………………………………………………………………………………………………………………………………………………………………………………
-
Для чего предназначены базы данных?
………………………………………………………………………………………………………………………………………………………………………………………………………………………………………………
-
Как выполнить поиск по текстовому полю?
………………………………………………………………………………………………………………………………………………………………………………………………………………………………………………
-
Для чего предназначена команда Удалить Фильтр?
………………………………………………………………………………………………………………………………………………………………………………………………………………………………………………
Дата проведения…………………………....Практическая работа № 21
Создание отчетов и запросов
Цель урока: научиться создавать отчеты и запросы.
Теоретические сведения
В Access можно создавать следующие типы запросов:запрос на выборку; запрос с параметрами; перекрестный запрос; запрос на изменение (запрос на удаление, обновление и добавление записей на создание таблицы); запросы SQL (запросы на объединение, запросы к серверу, управляющие запросы, подчиненные запросы).
Для создания нового запроса надо в окне базы данных выбрать вкладку Запросы и щелкнуть по кнопке <Создать>. Откроется окно "Новый запрос".
В окне вы должны выбрать один из пяти пунктов: Конструктор, Простой запрос, Перекрестный запрос, Повторяющиеся записи, Записи без подчиненных.
Отчет - это гибкое и эффективное средство для организации просмотра и распечатки итоговой информации. В отчете можно получить результаты сложных расчетов, статистических сравнений, а также поместить в него рисунки и диаграммы.
Для создания отчета надо открыть вкладку Отчеты и щелкнуть по кнопке <Создать>. Откроется окно "Новый отчет", в котором приведены шесть пунктов меню, т.е. шесть способов создания отчета: Конструктор, Мастер отчетов, Автоотчет в столбец. Автоотчет ленточный, Мастер диаграмм и Почтовые наклейки.
Выполнение работы
-
Откройте БД преподаватели, которую вы создали в ПР№19.
-
На основе таблицы Преподаватели создайте простой запрос на выборку, в котором должны отображаться фамилии, имена, отчества преподавателей и их должность.
-
Данные запроса отсортируйте по должностям.
-
Сохраните запрос.
-
Создайте запрос на выборку с параметром, в котором должны отображаться фамилии, имена, отчества преподавателей и преподаваемые ими дисциплины, а в качестве параметра задайте фамилию преподавателя и выполните этот запрос для преподавателя Назарковой.
-
На основе таблицы Преподаватели создайте отчет с группированием данных по должностям.
-
Закройте все программы.
-
Сохраните все файлы и папки на диске под именем ПР№21/ФИО.
-
Ответьте на контрольные вопросы при оформлении отчета.
-
Сдайте работы.
Контрольные вопросы
-
Что такое запрос?
…………………………………………………………………………………………………………………………………………………..
-
Как создать новую таблицу с помощью запроса?
…………………………………………………………………………………………………………………………………………………..
-
Как создать SQL - запрос?
……………………………………………………………………………………………………………………………………………………
-
Что такое реляционный отчет?
……………………………………………………………………………………………………………………………………………………
-
Можно ли редактировать данные в отчете?
……………………………………………………………………………………………………………………………………………………
Ведомость оценок
№
работы
Оценка
за работу
Замечания
по выполнению
1
2
3
4
5
6
7
8
9
10
11
12
13
14
15
16
17
18
19
20
21
48


