- Преподавателю
- Информатика
- Табличный редактор Excel. Ввод и редактирование данных
Табличный редактор Excel. Ввод и редактирование данных
| Раздел | Информатика |
| Класс | 9 класс |
| Тип | Другие методич. материалы |
| Автор | Шахназарян Т.А. |
| Дата | 16.09.2015 |
| Формат | doc |
| Изображения | Есть |
Табличный редактор Excel. Ввод и редактирование данных
Задание №1: Составьте таблицу значений линейной функции y=2,5x-5,5.
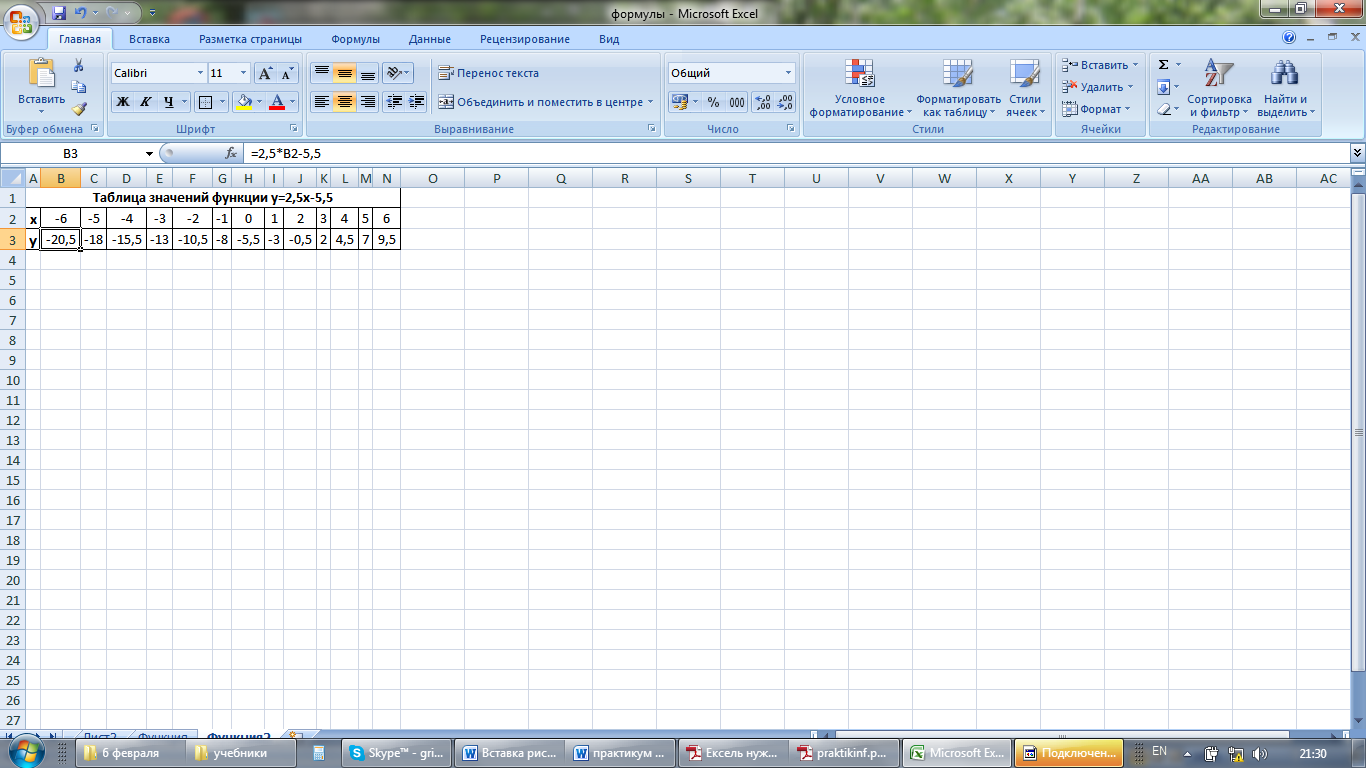
-
Создайте новый документ Microsoft Excel.
-
Выберете Лист1.
-
Переименуйте Лист1, дав ему имя Функция. Для этого:
-
Щелкнуть правой кнопкой мыши по ярлычку листа и выбрать из появившегося контекстного меню команду Переименовать (или дважды щелкнуть по ярлычку листа).
-
Ввести с клавиатуры новое название листа Функция.
-
Нажать клавишу Enter.
-
Выделите 14 ячеек от А1 до N1 и объедините их Главная/Ячейки=>Формат ячеек=>Выравнивание и установите галочку на Объединение ячеек.
-
В объединенной ячейке введите заголовок таблицы «Таблица значений функции y=2,5x-5,5». Оформите шрифт полужирным стилем начертания. Для этого воспользуйтесь командой Формат - Ячейки, выберите вкладку Шрифт и в списке Начертание выбрать вариант полужирный.
-
В ячейки А2 и А3 введите соответственно «х» и «у», выровняйте по центру.
-
Выделите заполненные ячейки А2 и А3 и при помощи кнопок панели инструментов:
-
увеличьте размер шрифта до 12 пт;
-
выровняйте по центру;
-
примените полужирный шрифт начертания.
Заголовок вашей таблицы оформлен. Приступим к заполнению таблицы.
-
Нужно заполнить ряд ячеек числами от -6 до 6. Для этого:
-
В ячейку В2 введите значение левой границы выбранного интервала «-6», в ячейку С2 следующее число «-5».
-
Выделите обе ячейки. Выделенные ячейки окаймлены рамкой, в правом нижнем углу которой есть маленький черный квадрат - маркер заполнения.
-
Если подвести указатель мыши к маркеру заполнения, и в тот момент, когда указатель мыши принимает форму черного крестика, потянуть маркер заполнения на несколько ячеек вправо, то весь ряд выделенных ячеек заполнится данными. Выделив 2 ячейки, вы указали принцип, по которому следует заполнять оставшиеся ячейки. Протяните маркер выделения до правой границы интервала (до ячейки N2)
-
В ячейку В3 введите формулу =2,5*В2-5,5.
-
Выделите ячейку B3 и наберите в ней формулу =2,5*В2-5,5 (не забудьте перейти на латиницу, т.к. заголовки столбцов определяются латинскими буквами, а русские буквы А, В, С хоть и похожи на латинские, но не являются равноценной заменой).
-
Введя формулу, зафиксируйте ее нажатием клавиши Enter, в ячейке окажется результат вычисления по формуле, а в Строке формул - сама формула.
-
Формулу можно посмотреть в Строке формул, выделив соответствующую ячейку.
-
Если вы неправильно набрали формулу, исправить ее можно в строке формул, предварительно выделив ячейку.
-
Выделите ячейку В3 и заполните формулой, «протащив» маркер заполнения вправо, ряд ячеек, правее В3 до N3.
-
Выделите ячейку С3 и посмотрите в Строке формул, как выглядит формула, она приняла вид =2,5*С2-5,5. Заметно, что ссылки в формуле изменились относительно смещению самой формулы.
-
Теперь данными заполнены все ячейки, осталось только их оформить:
-
Выделить таблицу и выполнить команду Ячейки - Формат - Автоподбор ширины столбца.
-
Оформить заголовок таблицы «Таблица значений функции y=2,5x-5,5». Для этого:
-
Выделить заголовок в ячейке А1 и применить полужирное начертание символов к содержимому ячейки.
-
Выделить 14 ячеек от А1 до N3 (Таблица) и выполнить команду Формат - Ячейки, выбрать закладку Выравнивание и установите переключатели в положение «По центру» (горизонтальное и вертикальное выравнивание). Это позволит расположить заголовок по центру выделенного блока ячеек.
-
Выполнить обрамление таблицы. Для этого:
-
Выделить таблицу (без заголовка) и выполнить команду Формат - Ячейки, выбрать вкладку Граница, определите стиль линии и активизируйте переключатели Сверху, Снизу, Слева, Справа (Внешние, внутренние). Данная процедура распространяется на каждую из ячеек.
-
Выделите заголовок: от А1 до N1 и, проделав те же операции, установите переключатель Внешние.
-
Выполните просмотр (Файл - Просмотр).
-
Сохраните документ в папке вашей группы.
Задание №2: Подготовьте таблицу для расчета ваших ежедневных трат на поездки в общественном транспорте.
-
Выберете Лист2.
-
Переименуйте Лист2, дав ему имя Ежедневные траты.
-
Создать «шапку» таблицы: Заголовки по строкам - виды транспорта, всего за неделю по всем видам транспорта; по столбцам - стоимость одной поездки, дни недели, всего число поездок за неделю, всего потрачено денег за неделю по каждому виду транспорта.
-
Заголовок по столбцам (ячейки с В1 по К1) оформить:
-
Изменить направление текста Повернуть текст вверх
-
Выровнять по центру
-
Выбрать Автоподбор ширины столбца.
-
Выровнять текст по центру между верхней и нижней границами ячейки.
-
Залить ячейки зеленым цветом
-
Заголовок по трокам (с А2 по А5) оформить:
-
Выбрать Автоподбор ширины столбца.
-
Залить ячейки желтым цветом.
-
Объедините ячейки с B5 по K5.
-
Обрамление таблицы: Выделите всю таблицу и установите видимыми все границы ячеек.
-
Заполните в таблицу данные, как показано в примере:
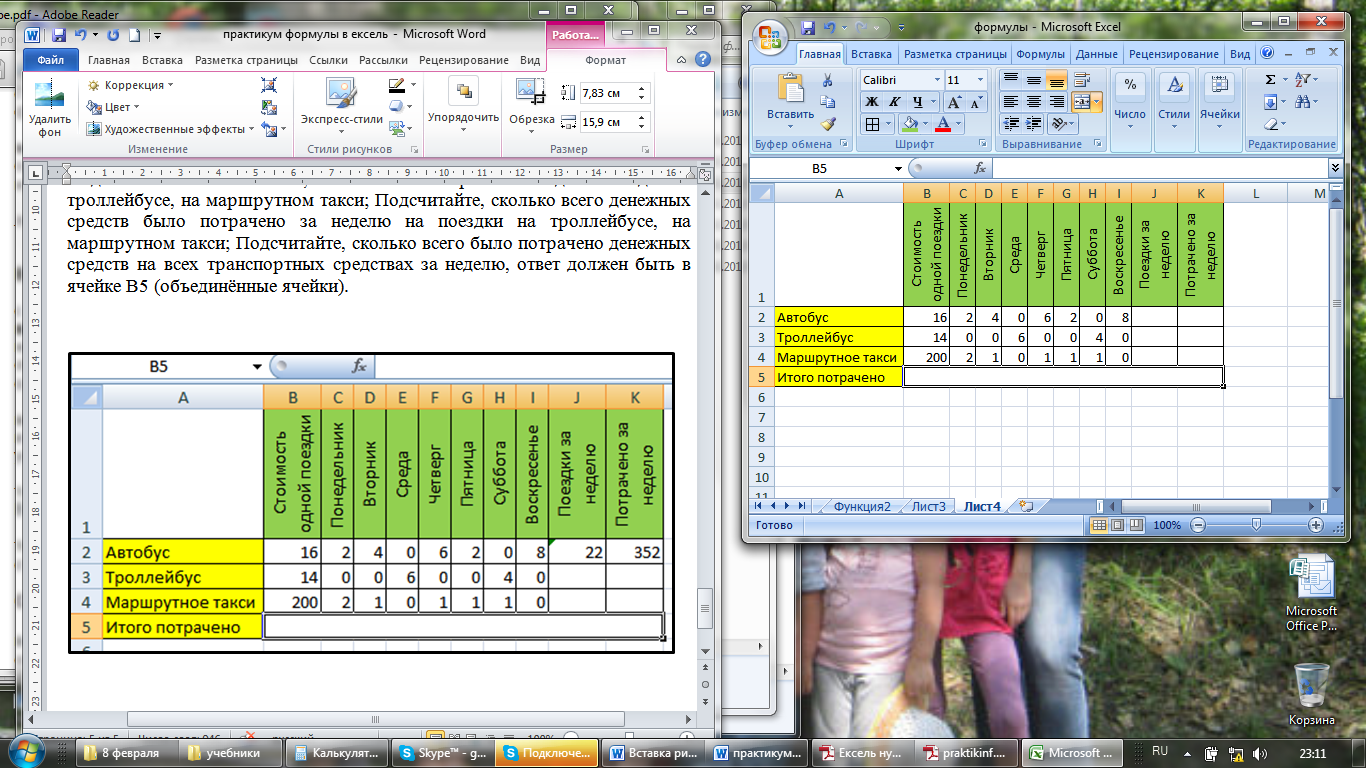
Проводим расчеты
-
Чтобы подсчитать, сколько было совершено поездок за неделю на автобусе надо:
-
Сделать активной ячейку, в которой будет подсчитанное число (J2)
-
Нажимаем на кнопку Вставить функцию
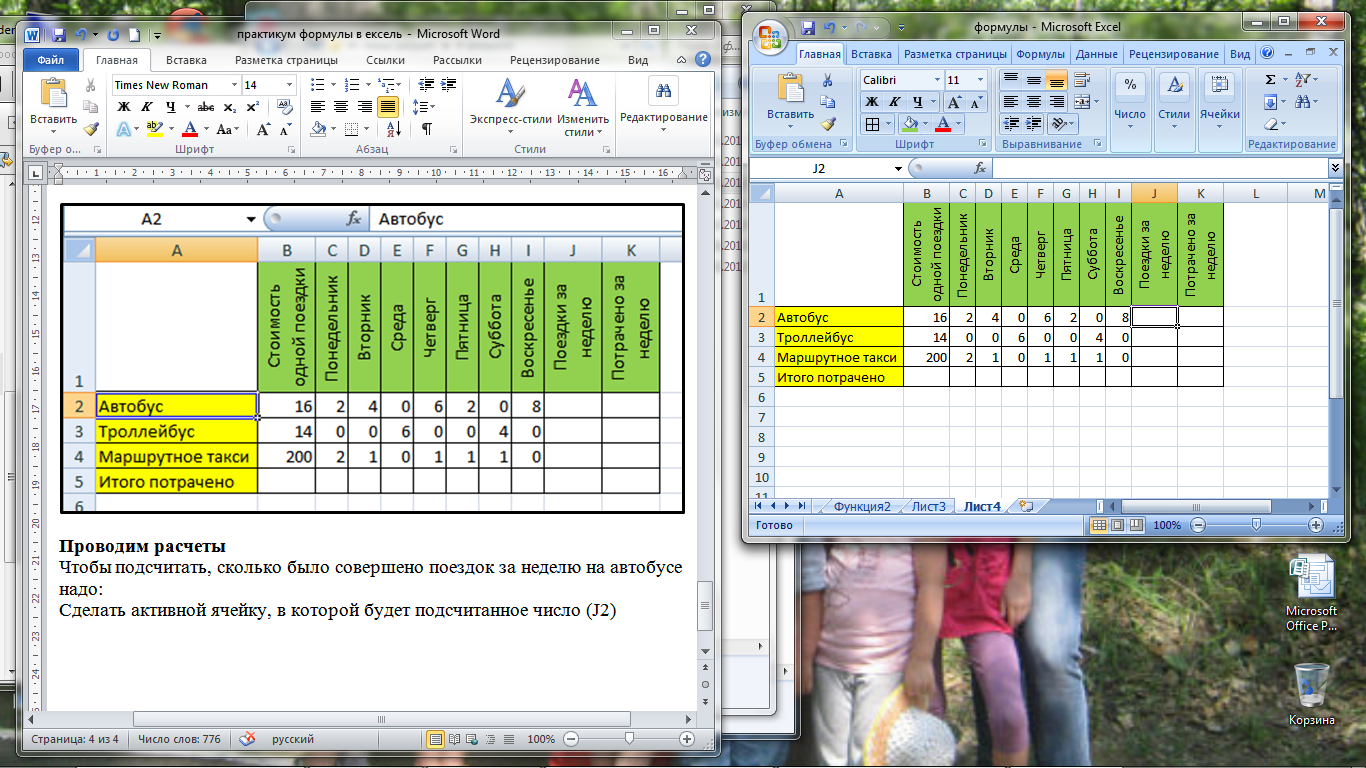
-
В окошке выбираем СУММ, нажимаем ОК
-
В открывшемся окошке где число1 нажимаем на красную стрелочку
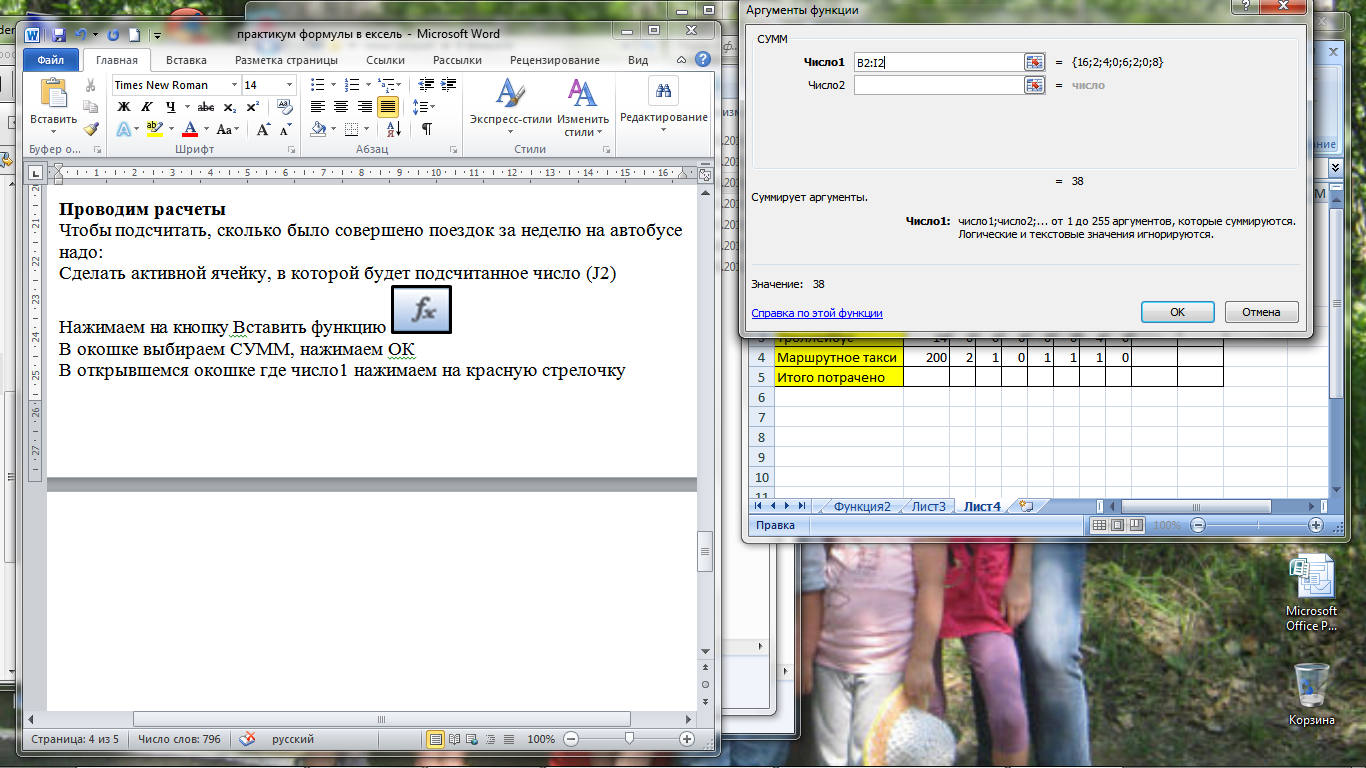 , окошко свернется.
, окошко свернется. -
Теперь выделяем ячейки, в которых указывается число поездок (с С2 по I2)
-
Нажимаем на ту же кнопочку с красной стрелкой и окно разворачивается. Мы видим в строке Число1 появившуюся формулу.
-
Нажимаем ОК. Теперь в ячейке появилось количество поездок за неделю на автобусе.
-
Считаем сколько денег было потрачено за неделю на поездки на автобусе:
-
Активируем нужную ячейку (K2)
-
Вводим в строку формул =J2*B2, это значит что мы умножаем общее количество поездок на стоимость одной поездки.
-
После ввода формулы нажимаем Enter. Итак, мы посчитали, сколько было потрачено денежных средств за неделю на автобусе.
-
Подсчитайте самостоятельно, сколько было совершено за неделю поездок на троллейбусе, на маршрутном такси; Подсчитайте, сколько всего денежных средств было потрачено за неделю на поездки на троллейбусе, на маршрутном такси; Подсчитайте, сколько всего было потрачено денежных средств на всех транспортных средствах за неделю, ответ должен быть в ячейке B5 (объединённые ячейки).
-
Выполните просмотр (Файл - Просмотр).
-
Сохраните документ в папке вашей группы.
Задание №3: Создайте таблицу умножения Пифагора такую же. Как показано в примере.
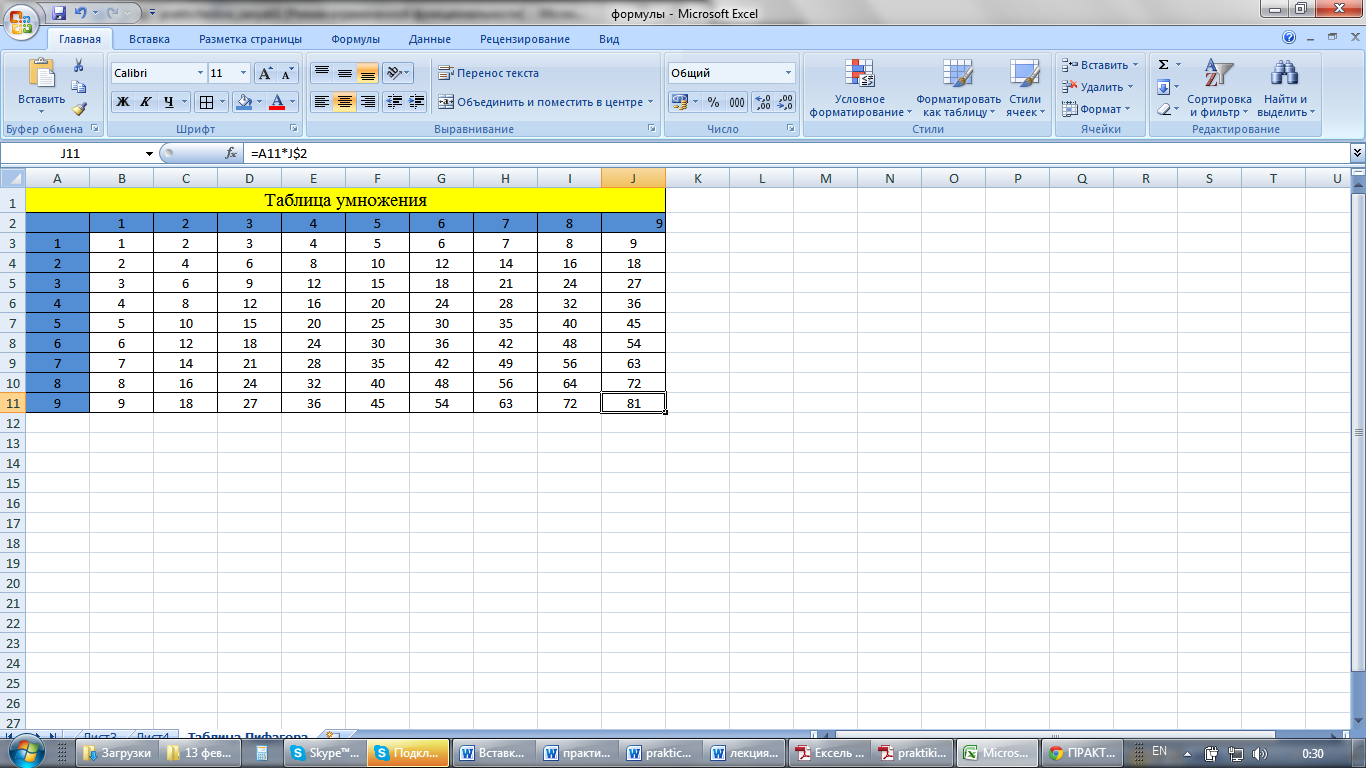
-
Откройте новый Лист3
-
Переименуйте его в Таблица Пифагора
-
Цифры 1-9 вводятся с использованием автозаполнения (1, 2 и перетаскивание черного крестика)
-
Все ячейки с белой заливкой должны быть рассчитаны по формуле абсолютной ссылки (формула пишется в одной ячейке и копируется в остальные строки или столбцы, используется соответствующее копированию фиксирование адреса ячеек - "$")
Подсказка:
Чтобы посчитать сколько будет 3*4 выполнили: Выделили ячейку, где должен быть ответ => вводим формулу =$A5*E2 => Enter.

-
Выполните просмотр (Файл - Просмотр).
-
Сохраните документ в папке вашей группы.


