- Преподавателю
- Информатика
- 1. Введение в Blender 2. 71. Основные сведения
1. Введение в Blender 2. 71. Основные сведения
| Раздел | Информатика |
| Класс | 8 класс |
| Тип | Конспекты |
| Автор | Власов А.П. |
| Дата | 15.01.2016 |
| Формат | doc |
| Изображения | Есть |
1 . Введение в Blender 2.71. Основные сведения
Blender - это пакет для создания трёхмерной компьютерной графики, анимации и интерактивных приложений.
Запустив Blender, вы увидите окно, состоящее из нескольких окон: меню, окна 3D вида и панели кнопок .
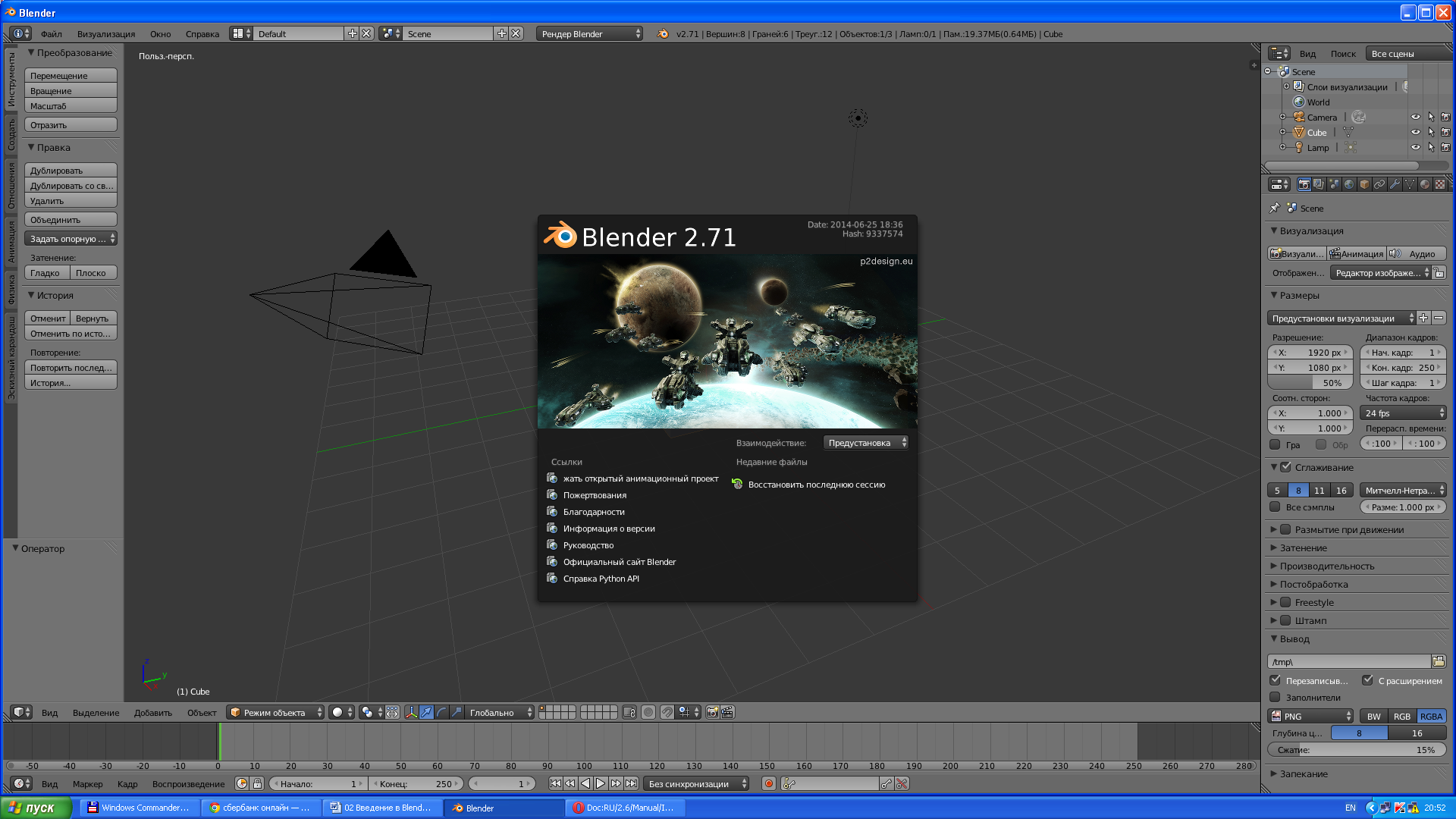
На окне 3D вида показывается в начальный момент заставка Blender 2.71, с которой можно вызвать полное фирменное руководство.
Для того, чтобы убрать заставку необходимо щелкнуть по любому месту окна 3D.
{Для смены языка необходимо нажать Ctrl/Alt/U. Появиться окно «параметры Blender» (Blender User Preferences) . В правом нижнем углу в разделе «интернациональные шрифты» (International Fonts) выбрать необходимый язык, затем щелкнуть в правом нижнем углу по элементу «сохранить настройки» (Save User Settings). Затем окно «параметры Blender» надо закрыть.}
Это вариант «по-умолчанию». На самом деле окон может быть больше, они могут располагаться по иному и иметь другие размеры. Однако пока оставим все как есть и сосредоточимся на окне 3D вида.
Теперь запомним следующую особенность: многие команды в Blender предпочтительно отдавать с клавиатуры. При этом следует помнить, что курсор мыши должен находиться именно в том дочернем окне, где планируется произвести изменения.
Рассматривая окно 3D вида, следует выделить в нем две «части»: меню (г) и непосредственно само окно вида.
2. Объекты сцены: куб, лампа и камера
В 3D окне можно наблюдать три пересекающиеся в центре линии (красную, зелёную и синию) - оси координат (X, Y и Z) - их обозначения есть в нижнем левом углу 3D-окна), 3D-курсор (не путать с курсором мыши!), куб, лампу и камеру.
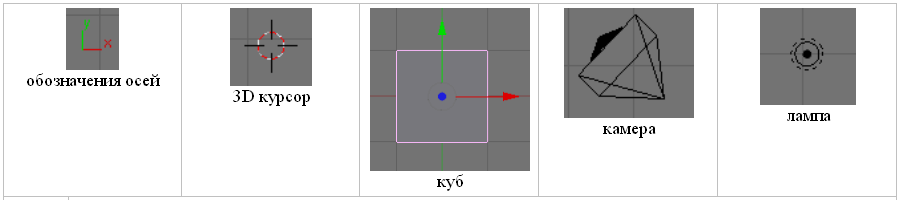
д
Куб - это отображаемый объект. Возможно он вам не понадобится и тогда его следует удалить. Лампа служит источником света (без неё конечное изображение было бы чёрным), а камера необходима для отображения конечного изображения. С помощью камеры мы видим изображение под тем или иным углом. Все вместе (в данном случае, куб, лампа, камера) формируют сцену - представление события.
3. Рендеринг
Сцена, созданная в программе Blender - это далеко еще не изображение. Однако, зачастую такие программы как Blender используются для создания 3D-графики. Чтобы получить из сцены графический файл необходимо «отрендерить» (rendering - дословно «изображение») файл.
Формирование изображения по созданной сцене называется рендерингом (отрисовкой). В Blender, чтобы посмотреть конечное изображение можно нажать в верхнем меню «визуализация», затем выбрать «визуализировать изображение F12». Отображаемая сторона, удалённость и др. на получившейся картинки зависят от того, где размещена и как повёрнута камера. Для того, чтобы вернуться в окно 3D вида, необходимо нажать ESC.
4. Навигация в окне просмотра с помощью клавиатуры
Если после запуска Blender вы нажмёте F12 и посмотрите на получившееся изображение, то, возможно, будете озадачены тем, что оно не совпадает с видом сцены (тем, что видим в 3D-окне). На самом деле все правильно, сцену вы видите сверху (так установлено по-умолчанию), а изображение получаете как вид из камеры (судя по всему камера "смотрит" сбоку).
Чтобы изменять вид в окне 3D вида просмотра, можно использовать кнопки левого окна: «перемещение», «вращение», «масштаб». После нажатия любой из этих кнопок с помощью мыши добиться нужного вида, Чтоб зафиксировать полученные вид, надо нажать enter.
5. Навигация в окне просмотра c помощью мыши
Изменять вид окна просмотра можно не только с помощью клавиатуры, но и используя мышь:
прокрутка колеса мыши меняет масштаб; движение мыши при нажатом колесе поворачивает сцену; движение мыши при нажатом колесе + Shift передвигает сцену. Примечание: курсор мыши должен находиться в 3D-окне (а то передвинете что-нибудь другое).
6. Выделение объектов
Итак, первоначально на сцене присутствуют три объекта (куб, камера и лампа). Их можно передвигать, менять угол наклона и др., но для начала неплохо бы научиться выделять объекты (т.е. указывать компьютеру, с чем именно мы соизволим работать). Выделение объекта в Blender осуществляется щелчком правой кнопки мыши по нему. Контур выделенного объекта становится розовым (хотя не обязательно розовым - все зависит от выбранной темы).
Чтобы выделить несколько объектов, надо щёлкать по ним по очереди правой кнопкой мыши при зажатой клавише Shift.
Нажатие клавиши A приводит к сбрасыванию выделения с любых объектов (если что-нибудь было выделено), а следующее нажатие - к выделению всех объектов.
7. Изменение позиции, размера, и угла поворота объектов
Изменять местоположение, размер и разворот объектов можно как с помощью клавиатуры, так и с помощью кнопок, расположенных в меню 3D окна.
Например, чтобы изменить размер куба по всем осям с помощью клавиатуры необходимо выполнить следующую последовательность действий:
выделить куб, если он не выделен;
-
расположить курсор мыши в 3D-окне в соответствие со следующей закономерностью: чем ближе курсор к центру объекта, тем больше будет производить изменения малейшее движение мыши; чем дальше курсор от центра объекта, тем слабее будет влияние движения мыши.
-
нажать клавишу S (не зажимать!);
-
перемещать курсор мыши, пока объект не достигнет необходимого размера;
-
щёлкнуть левой клавишей мыши, чтобы согласиться с изменениями, или правой - чтобы отказаться от них.
Если при перемещении курсора зажать клавишу Ctrl, то любое изменение будет пошаговым (на определённую величину).
Для изменении местоположения объекта на сцене используется клавиша G, для поворота - R. К сведению, клавиши S, G и R не случайно выбраны для описанных действий: S - первая буква английского слова size (размер или масштаб), G - go (движение или перемещение), а R - rotation (вращение).
Если изменения необходимо выполнить только по одной оси, то следом после клавиши S или др. следует нажать X или Y или Z, в зависимости от того, по какой оси требуется изменить объект. Затем нажав колесико мыши, передвигать мышь до нужного размера.
Кроме того, существуют специальные кнопки в меню 3D окна, включающие соответствующие режимы изменения объекта (е).
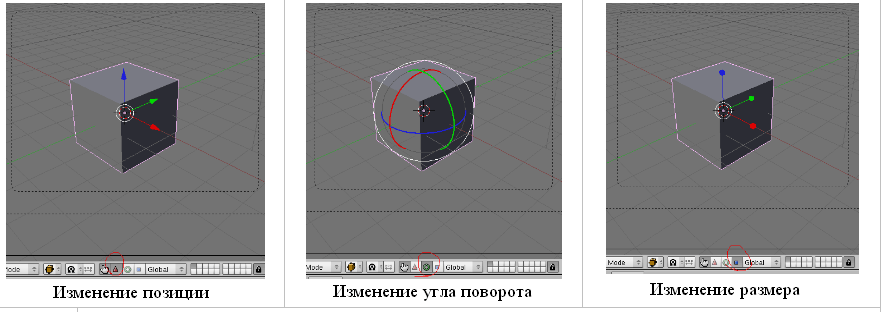
е
После включения любой из этих трёх кнопок у выделенного объекта появляются маркеры. Для внесения изменений следует навести курсор мышь на маркер, зажать левую кнопку и перемешать мышь.
8. Сохранение и открытие файлов
Сохранение и открытие файлов в Blender не сильно отличается от этих действий в других программах. Однако окна здесь выглядят достаточно специфично. Главное, что следует запомнить: в Blender при закрытии программы не выводится диалоговое окно с предложением сохранить файл. Поэтому об этом следует позаботиться заранее, иначе можно безвозвратно утратить только что созданное произведение.
-
Используемые источники:
1.ru.wikipedia.org/wiki/Трёхмерная_графика
2. ru.wikipedia.org/wiki/Виртуальная реальность
3. ru.wikipedia.org/wiki/Реальное время
4. Boralli, F. BsoD/Introduction to Physical Simulation. (wiki.blender.org/index.php/Main_Page)
5. Азимов А. Популярная физика. От архимедова рычага до квантовой механики. - М.: ЗАО Центрполиграф, 2006. - 752 с.
6. Лаборатория юного линуксоида younglinux.info/blender.php


