- Преподавателю
- Информатика
- Практические работы по использованию формул, функций в MS Excel. Построение графиков и диаграмм
Практические работы по использованию формул, функций в MS Excel. Построение графиков и диаграмм
| Раздел | Информатика |
| Класс | 8 класс |
| Тип | Другие методич. материалы |
| Автор | Силантьева А.Г. |
| Дата | 22.08.2015 |
| Формат | doc |
| Изображения | Есть |
Практическая работа №1
Тема. Основы работы с электронной таблицей Excel.
Цель. Приобрести практические навыки по созданию и оформлению ЭТ, вводу данных, использованию функции Автосумма.
Задание. Создать таблицу, показанную на рисунке.
A
B
C
D
1
Среднегодовая численность работающих
2
Категории должностей
Механический цех
Сборочный цех
Всего
3
Рабочие
295
308
603
4
Ученики
15
12
27
5
ИТР
14
15
29
6
Служащие
12
14
26
7
МОП
5
4
9
8
Пожарно-сторожевая охрана
4
6
10
9
ИТОГО:
Алгоритм выполнения задания.
-
В ячейку А1 записать Среднегодовая численность работающих, завершение записи - Enter или стрелки курсора.
-
В ячейку А2 записать Категории должностей.
-
Увеличить ширину столбца А так, чтобы запись появилась в ячейке А2, для этого подвести указатель мыши на границу между заголовками столбцов А и В, указатель примет вид двунаправленной стрелки ↔, с нажатой левой кнопкой передвинуть границу столбца.
-
В ячейки B2, C2, D2 записать соответственно Механический цех Сборочный цех Всего.
-
Отформатировать текст в строке 2 по центру.
-
В ячейки А3:А8 записать наименование должностей, а в А9 написать ИТОГО:
-
Подобрать ширину столбца А так, чтобы запись поместилась в ячейке А8, действия аналогичны п. 3.
-
Отформатировать текст в ячейке А9 по правому краю.
-
В ячейки В3:С8 записать цифровые данные по численности.
-
Произвести суммирование численности по Механическому цеху, для этого выделить ячейку В9, выполнить команду ∑ (Автосумма) на вкладке Главная. Появится формула СУММ(В3:В8), обратить внимание, что диапазон В3:В8 выделяется пунктирной рамкой. Для закрепления формулы нажать Enter, вместо формулы появится числовое значение суммы по столбцу.
-
Произвести суммирование численности по Сборочному цеху, повторив действия п.10 для ячейки С8.
-
Произвести суммирование численности по категории Рабочие, для этого выделить ячейку D3, выполнить команду ∑ (Автосумма).
-
Произвести суммирование численности по всем остальным категориям должностей, повторяя действия по п. 12.
-
При выполнении команды ∑ (Автосумма) в некоторых ячейках столбца D происходит автоматическое выделение не строки слева от ячейки, а столбца над выделенной ячейкой. Для изменения неверного диапазона суммирования необходимо при появлении пунктирной рамки выделить нужный диапазон ячеек с нажатой левой кнопкой мыши, нажать Enter.
-
В ячейке D9 подсчитать общую численность работающих, выполнив команду ∑(Автосумма) и указывая нужный диапазон с помощью мыши.
-
Отформатировать заголовок таблицы, для этого выделить ячейки А1:D1, выполнить команду Объединить и поместить в центре (кнопка ←а→ на панели инструментов Форматирование).
-
Сохранить в своей папке под именем «Работа 1» (без кавычек)
Практическая работа №2
Тема. Основы работы с электронной таблицей Excel.
Цель. Приобрести практические навыки по созданию и оформлению ЭТ, вводу данных, написание формул.
Задание. На отрезке [0;2] с шагом 0,2 протабулировать функцию 
Алгоритм выполнения задания.
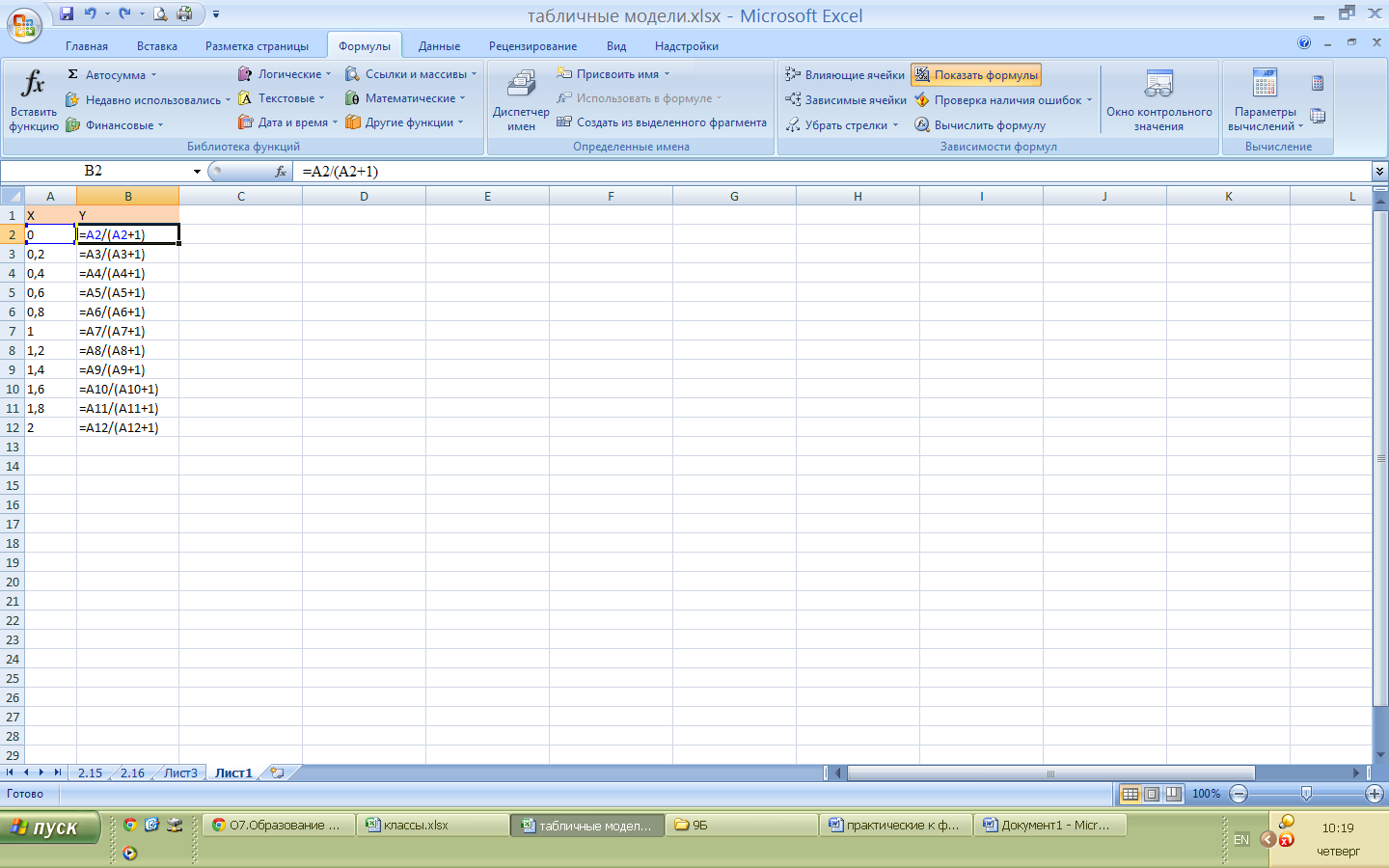 ПРИМЕР ЗАДАНИЯ НЕОБХОДИМО ВЫПОЛНИТЬ
ПРИМЕР ЗАДАНИЯ НЕОБХОДИМО ВЫПОЛНИТЬ
-
Оформить заголовки расчетной таблицы - В ячейку А1 записать «Х», в В1 - «Y»
-
В ячейку А2 ввести «0», в А3 - «0,2». Далее, используя автозаполнение, ввести значения Х до «2».
-
В ячейку В2 ввести формулу «=A2/(A2+1)». Далее, используя автозаполнение, рассчитать значение Y для всех Х.
Результат работы:
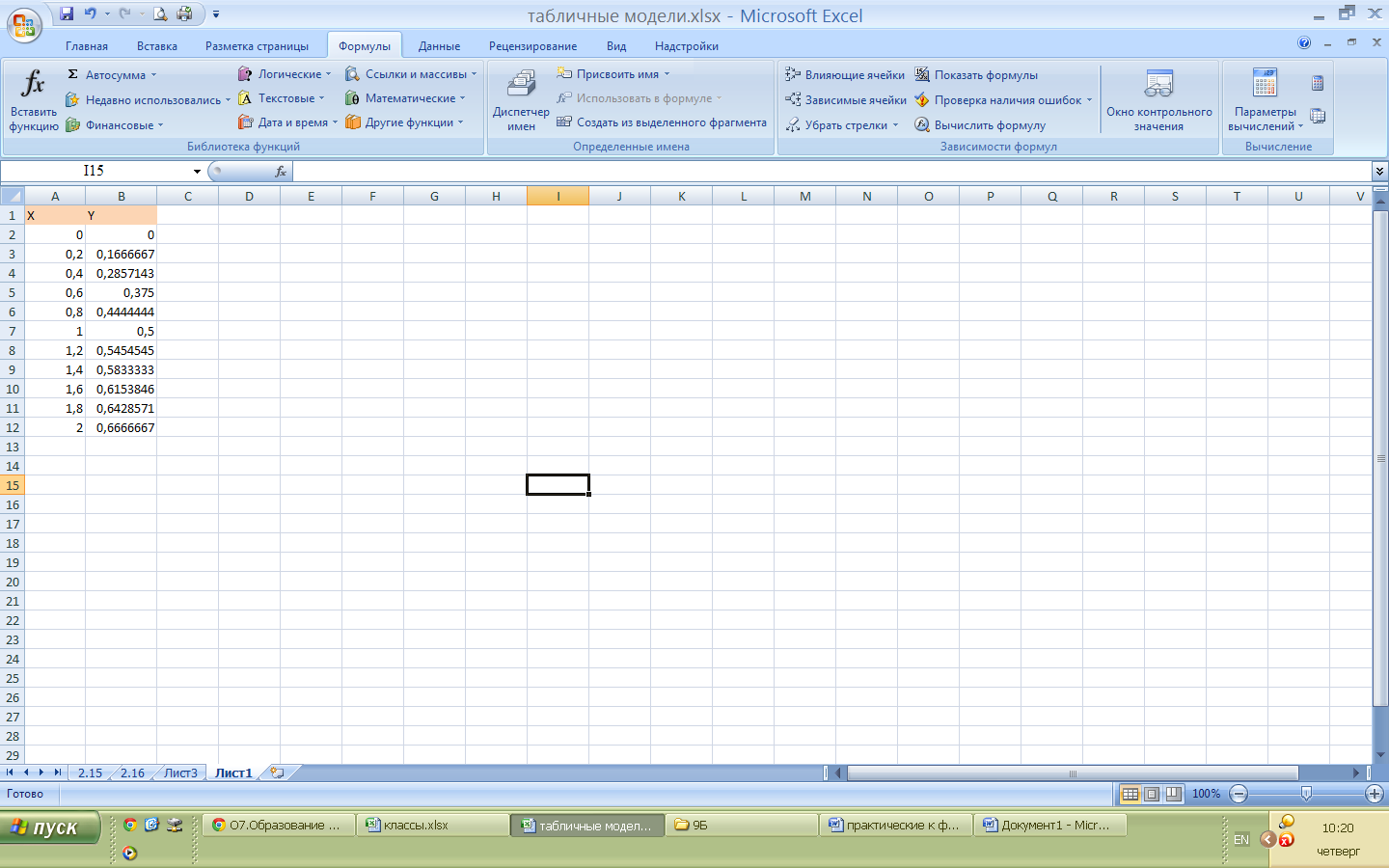
Каждый пример рассчитывается на отдельном листе!!! В одном документе MS Excel
В итоге выполнения работы в Вашей папке должен быт файл «Работа 2» с четырьмя листами
Задания
-
На отрезке [2;3] с шагом 0,1 протабулировать функцию

-
На отрезке [5;15] с шагом 0,8 протабулировать функцию
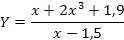
-
На отрезке [0;2] с шагом 0,2 протабулировать функцию
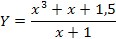
Сохранить в своей папке под именем «Работа№2» (без кавычек)
Практическая работа №3
Тема. Основы работы с электронной таблицей Excel.
Цель. Закрепить практические навыки по созданию электронной таблицы, вводу данных, использованию функции Автосумма, освоить оформление ячеек таблицы, команду Сортировка.
Задание. Создать таблицу, показанную на рисунке.
A
C
D
E
1
Выполнение плана предприятиями области
2
Наименование предприятия
Среднегодовая стоимость основных фондов
(млн. руб.)
Среднесписочное число работающих за отчётный период
Производство продукции за отчётный период
(млн. руб.)
Выполнение плана (в процентах)
3
Авиаприбор
3,0
360
3,2
103,1
4
Стеклозавод
7,0
380
9,6
120,0
5
Медтехника
2,0
220
1,5
109,5
6
Автопровод
3,9
460
4,2
104,5
7
Темп-Авиа
3,3
395
6,4
104,8
8
Приборостроительный завод
2,8
280
2,8
108,1
9
Автонормаль
6,5
580
9,4
94,3
10
Войлочная
6,6
200
11,9
125,0
11
Машиностроительный завод
2,0
270
2,5
101,4
12
Легмаш
4,7
340
3,5
102,4
13
ИТОГО:
41,8
3485
55
Алгоритм выполнения задания.
-
В ячейке А1 записать название таблицы.
-
В ячейках А2:Е2 записать шапки таблицы с предварительным форматированием ячеек, для этого
-
Набрать цифровые данные таблицы.
-
Подсчитать итоговые данные по столбцам, используя команду Автосумма.
-
Сохранить в своей папке под именем «Работа 3» (без кавычек)
Практическая работа №4
Тема. Основные навыки работы с электронной таблицей Excel.
Цель. Приобрести и закрепить практические навыки по созданию электронной таблицы с использованием возможностей автозаполнения, автосуммирования и копирования.
Задание. Создать шаблон для заполнения электронной таблицы, показанный на рисунке.
A
C
D
E
F
G
H
1
Ведомость выдачи заработной платы
2
№
Фамилия
Январь
Итого
3
1
Иванов
4
2
Петров
5
Сидоров
6
Глухов
7
Галкин
8
Смирнов
9
Горшков
10
Авдеев
11
Сумма:
Алгоритм выполнения задания.
-
Набрать заголовки таблицы, для этого:
-
Заполнить таблицу данными.
-
Заполнить диапазон A5:A10 с помощью процедуры автозаполнения
-
Заполнить диапазон D2:G2 с помощью процедуры автозаполнения
-
Ввести цифровые данные в диапазон C3:G10
-
-
Рассчитать сумму Итого, полученную каждым работником за пять месяцев, для этого:
-
Рассчитать Сумму, полученную всеми работниками за каждый месяц
-
Сохранить в своей папке под именем «Работа 4» (без кавычек)
Практическая работа №5
Тема. Мастер функций в MS Excel.
Цель. Приобрести и закрепить практические навыки по применению функций категории Статистические с использованием Мастера функций.
Задание. Создать таблицу, показанную на рисунке. Ввести необходимые данные, формулу и функции для расчета
A
C
D
E
F
G
H
1
Продажа комплектующих к персональным компьютерам
2
Месяц
Центр ЭВМ
ЭВМ-сервис
Дом бизнеса
Техноцентр
Среднее
Максимум
Минимум
3
Январь
18420
10305
25420
15940
4
Февраль
18300
10370
25400
15880
5
Март
6
Апрель
7
Май
8
Июнь
9
Июль
10
Август
11
Сентябрь
12
Октябрь
13
Ноябрь
14
Декабрь
15
Итого:
16
Максимум
17
Минимум
Алгоритм выполнения задания.
-
Записать заголовок и шапочки таблицы.
-
Заполнить диапазон A3:A14.
-
Заполнить четыре столбца цифровыми данными:
-
Заполнить две строки указанными на рисунке цифрами.
-
Выделить диапазон ячеек В3:Е4, выполнить операцию Автозаполнение до строки Итого.
-
-
Заполнить графу Итого, используя операции Автосумма и Автозаполнение.
-
Рассчитать Среднее в ячейке F3.
-
Заполнить столбец Среднее по Декабрь, используя операцию Автозаполнение.
-
Рассчитать Максимум в ячейке G3.
-
Заполнить столбец Максимум по Декабрь, используя операцию Автозаполнение.
-
Рассчитать Минимум в ячейкеН3.
-
Заполнить столбец Минимум по Декабрь, используя операцию Автозаполнение.
-
Рассчитать строку 16 Максимум с помощью мастера функций, исправляя диапазон адресов на В3:В14 и применяя операцию Автозаполнение.
-
Рассчитать строку 17 Минимум с помощью мастера функций, исправляя диапазон адресов на В3:В14 и применяя операцию Автозаполнение.
-
Сохранить в своей папке под именем «Работа 5» (без кавычек)
Практическая работа №6
Тема. Мастер функций в MS Excel.
Цель. Приобрести и закрепить практические навыки по применению встроенных функций.
Задание. Создать таблицу, показанную на рисунке.
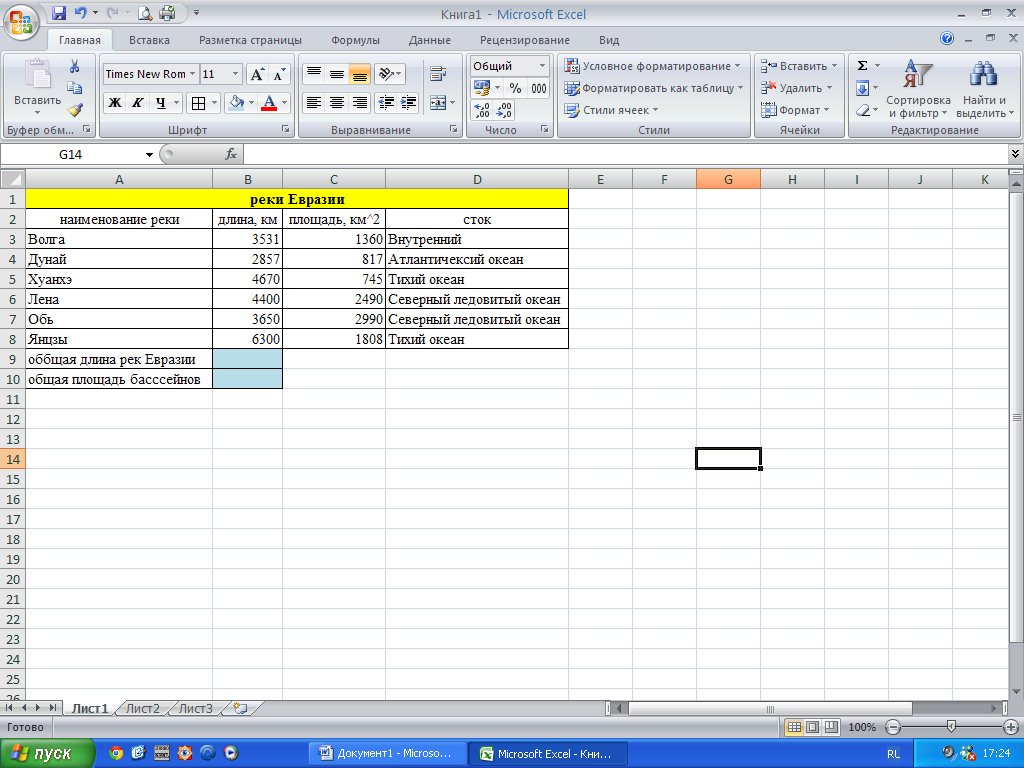
-
Ячейки А1, В1, С1 и D1 должны быть объединены, в получившуюся ячейку вводится название «реки Евразии»
-
Ячейка А1 - заливка желтым цветом
-
В ячейку А2 вводится текст «наименование реки», В2 - «длина, км», С2 - «площадь бассейна, км^2» (чтобы написать символ «^» необходимо перейти на английский язык, далее удерживая клавишу Shift нажать 6), D2 - «сток».
-
Ширину столбцов необходимо подобрать по содержимому ячейки
-
В ячейках А2, В2, С2 и D2 выравнивание текста по центру
-
В диапазон ячеек А3:А8 вводятся наименование рек
-
В диапазон ячеек В3:В8 вводятся длины рек
-
В диапазон ячеек С3:С8 вводятся площади бассейнов
-
В диапазон ячеек D3:D8 вводится сток рек
-
В диапазон ячеек В3:В8, С3:С8 - выравнивание по центру
-
В диапазон ячеек А3:А8 цвет текста - синий
-
В ячейку А9 ввести «общая длина рек Евразии»
-
В ячейке В9 написать формулу, которая будет вычислять общую длину всех рек Евразии
-
Ячейка В9 имеет следующие параметры - шрифт полужирный, размер шрифта 14 пт, залита голубым цветом
-
В ячейку А10 ввести «общая площадь бассейнов»
-
В ячейке В10 написать формулу, которая будет вычислять общую площадь бассейнов
-
Ячейка В10 имеет следующие параметры - шрифт полужирный, размер шрифта 14 пт, залита голубым цветом
-
У всей таблицы шрифт - Times New Roman
-
Каждая ячейка таблицы должна быть ограничена
-
Сохранить в своей папке под именем «Работа 6» (без кавычек)
Практическая работа №7
Формат ячеек. Построение графиков
Тема. Мастер построения диаграмм в MS Excel.
Цель. Приобрести практические навыки по созданию графиков и диаграмм в ТП MS Excel
Задание.
Оформить таблицу согласно представленному ниже образцу
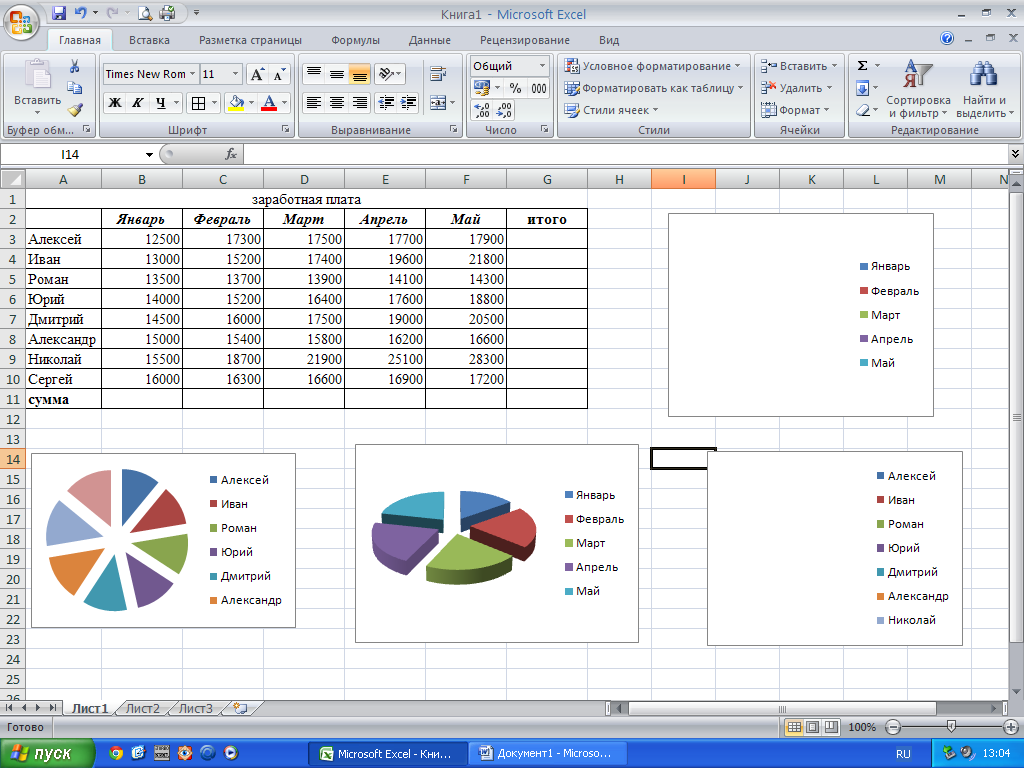
Выделить диапазон ячеек В3:G11. По выделенному диапазону нажимаем 1 раз ПКМ. Выбираем пункт меню Формат ячеек на вкладке Число выбираем пункт Денежный -> ОК
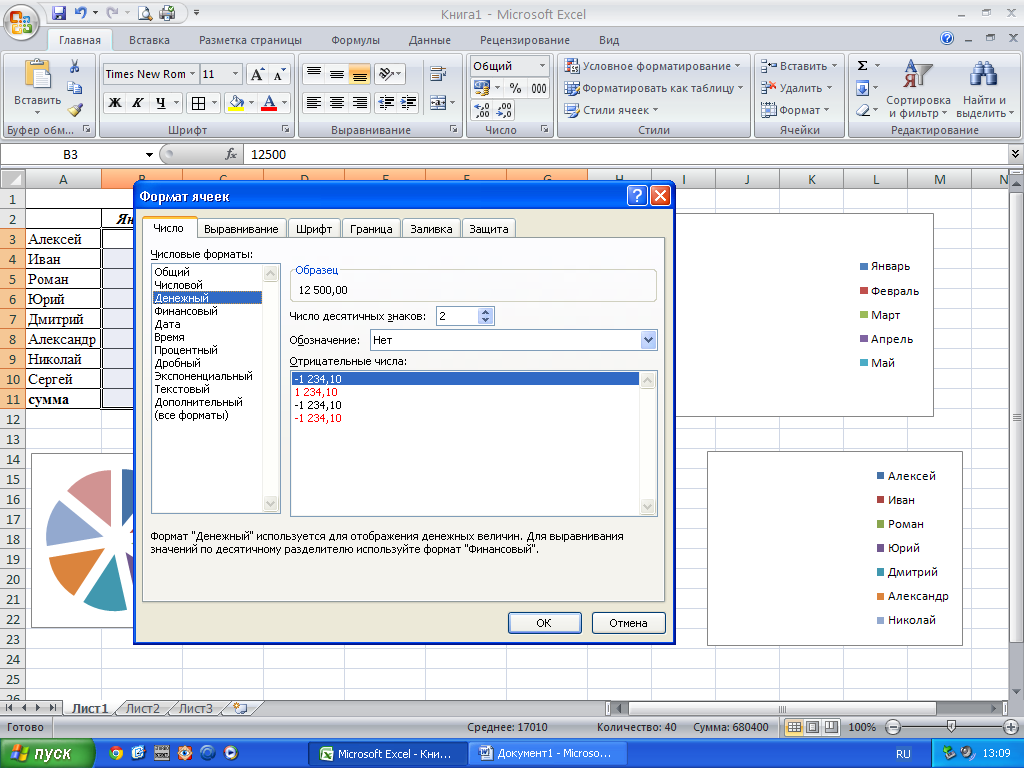
В результате выполнения данного действия таблица примет следующий вид
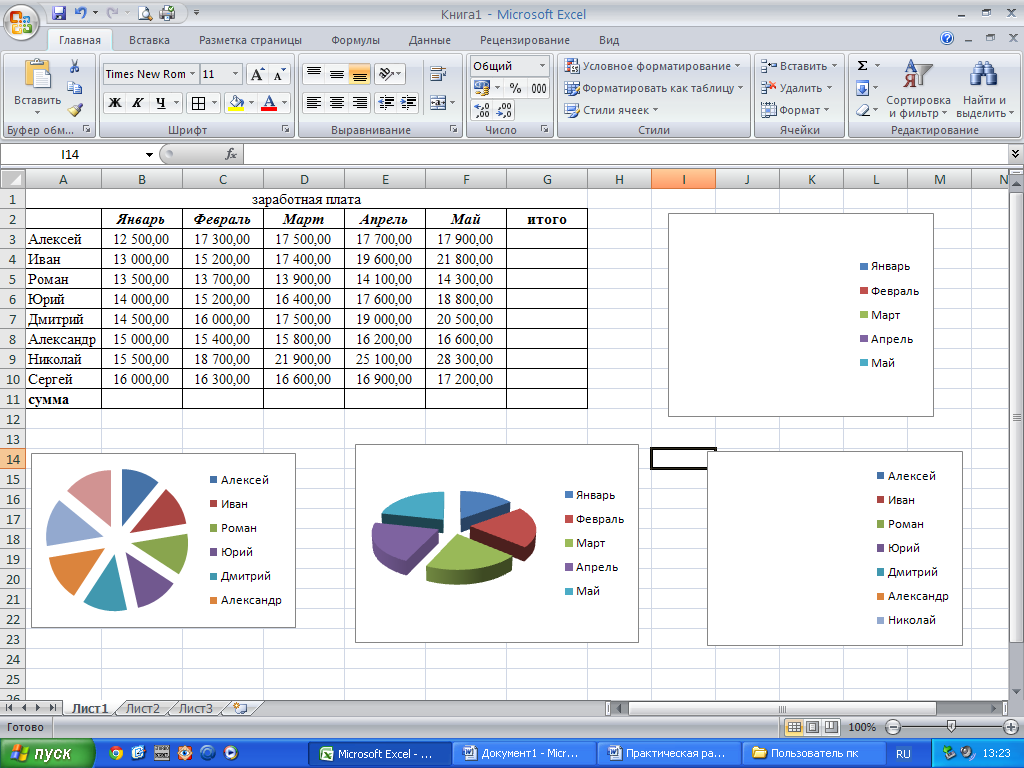
В ячейку G3 ввести формулу, которая будет рассчитывать заработок Алексея за 5 месяцев
(использовать встроенную формулу СУММА)
Диапазон ячеек G4:G10 заполняется с помощью процедуры автозаполнения.
В ячейку B11 ввести формулу, которая будет рассчитывать сколько в январе было получено всеми сотрудниками (использовать встроенную формулу СУММА).
Диапазон ячеек В11:G11 заполняется с помощью процедуры автозаполнения.
В результате выполнения данных действий таблица примет следующий вид
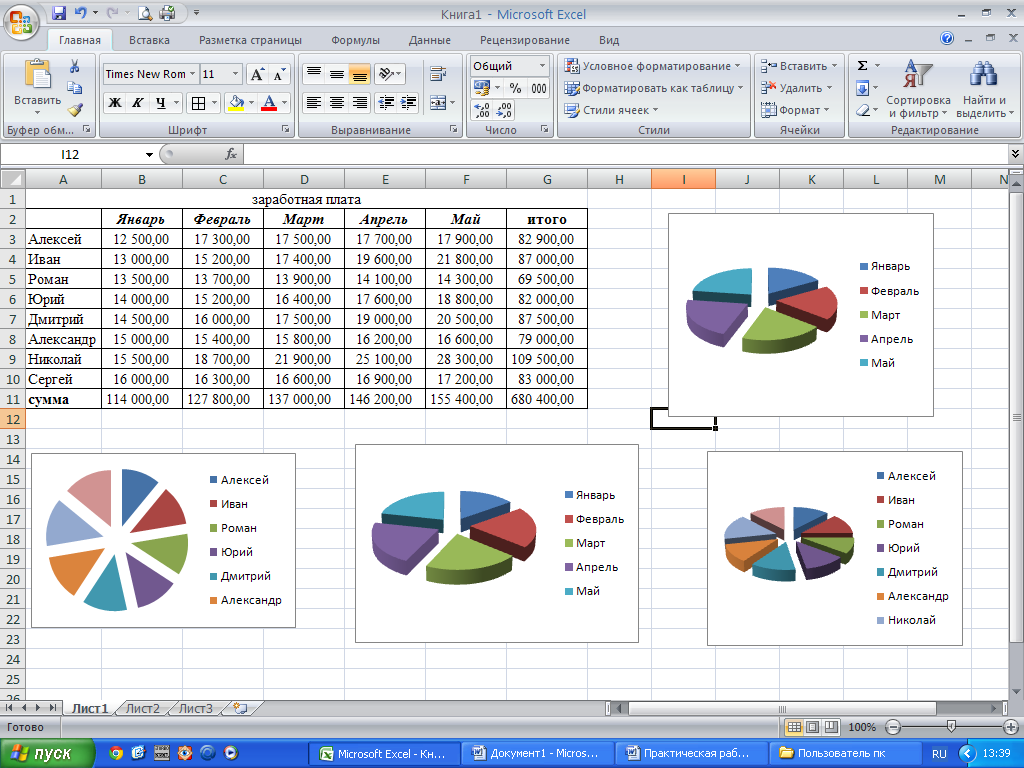
Необходимо построить круговую диаграмму, отражающую зарплату каждого сотрудника за январь.
Для этого необходимо выделить диапазон А3:В10
Вкладка «Вставка»,
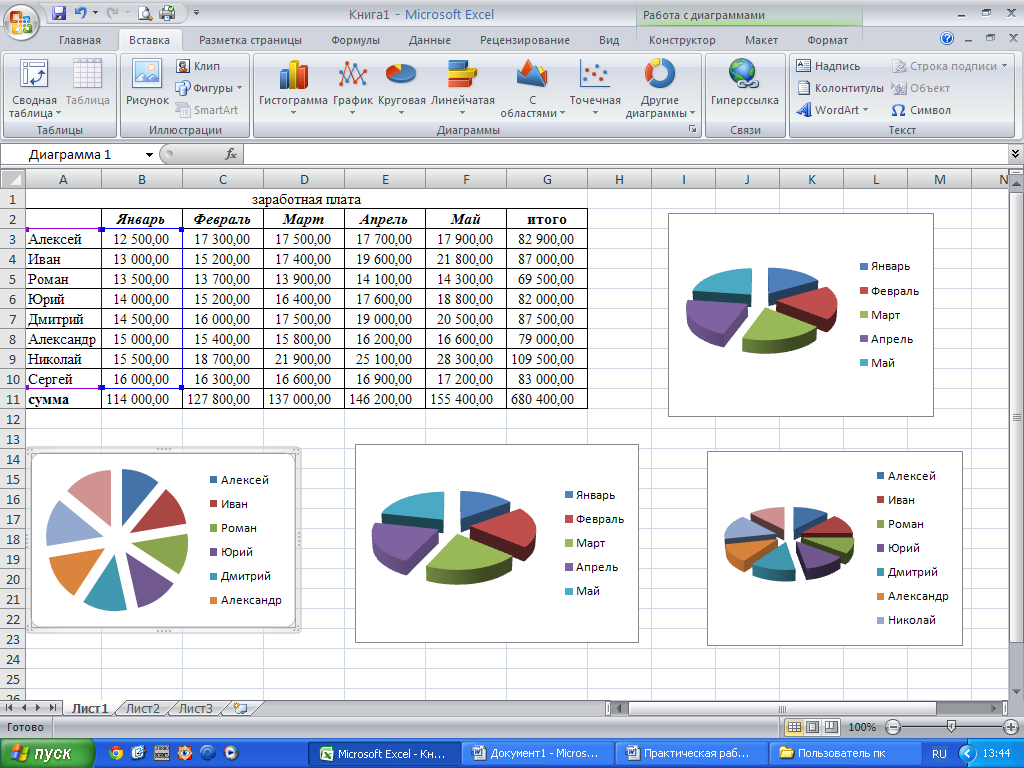
группа инструментов «Диаграмма»,
Круговая 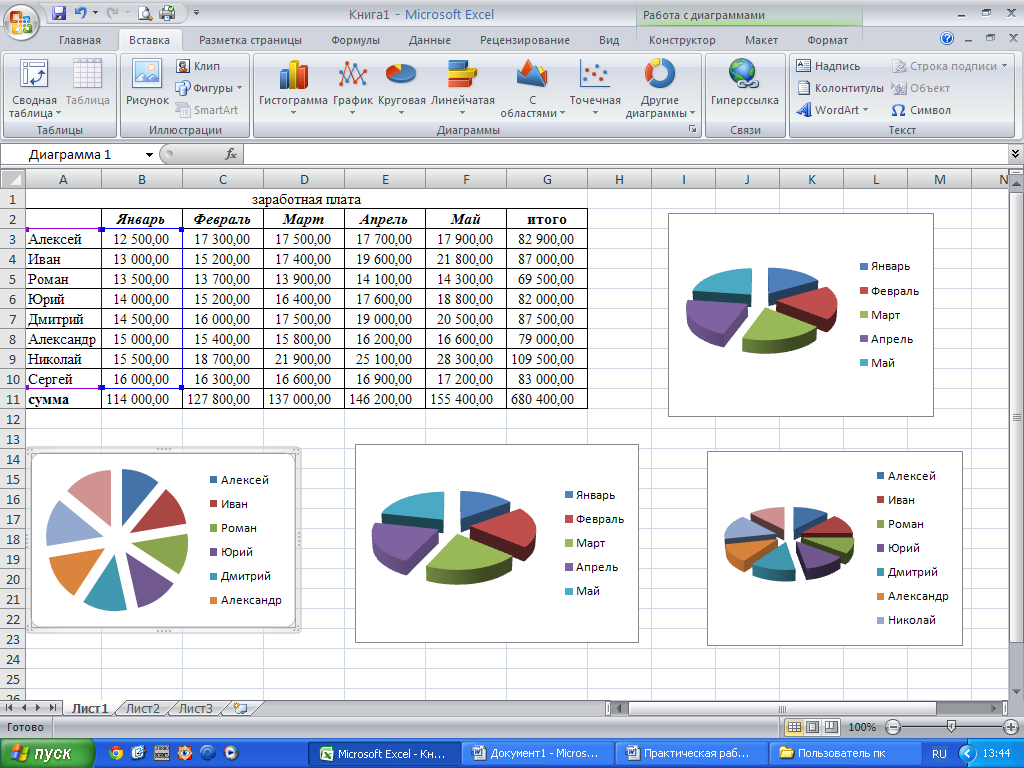
После выполнения действия результат:
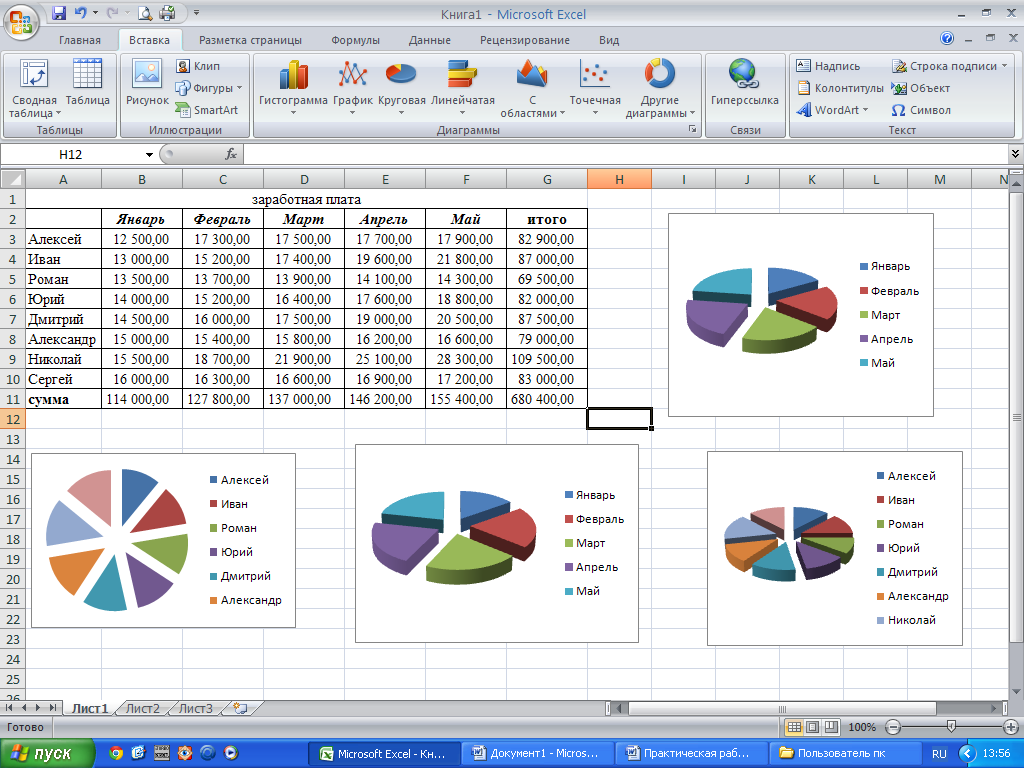
Далее необходимо написать имя диаграммы: выделяем диаграмму (щелкаем по ней 1 раз ЛКМ), далее вкладка «Макет», группа инструментов «Подписи», название диаграммы
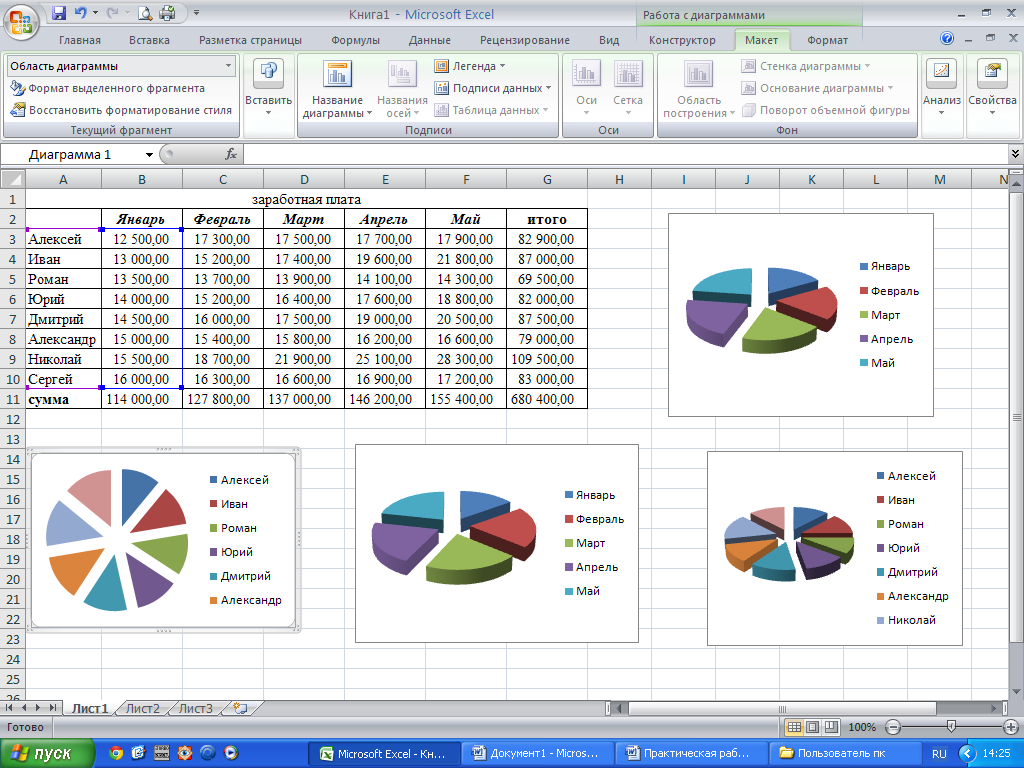
Выбираем «Над диаграммой». Вводим в появившейся рамке на диаграмме «заработная плата за январь».
Результат:
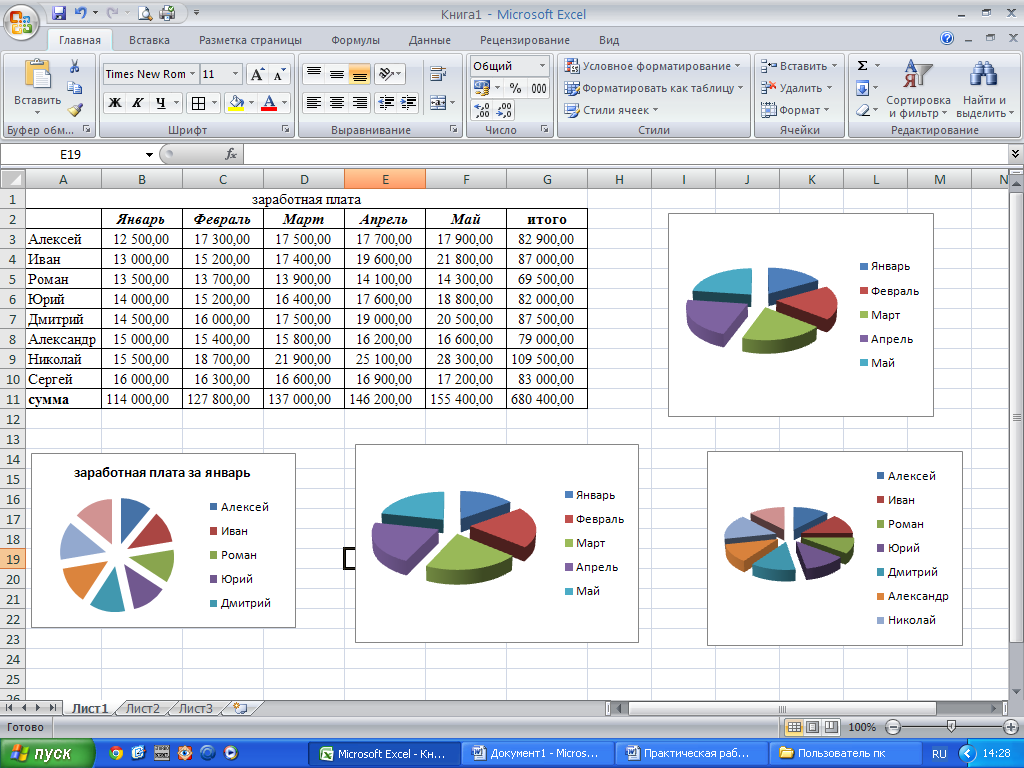
Необходимо подписать данные (т.е. каждая часть диаграммы должна отражать сколько именно в рублях получил сотрудник).
Далее необходимо подписать данные : выделяем диаграмму (щелкаем по ней 1 раз ЛКМ), далее вкладка «Макет», группа инструментов «Подписи», «Подписи данных»
Выбираем «У вершины снаружи»
Результат:
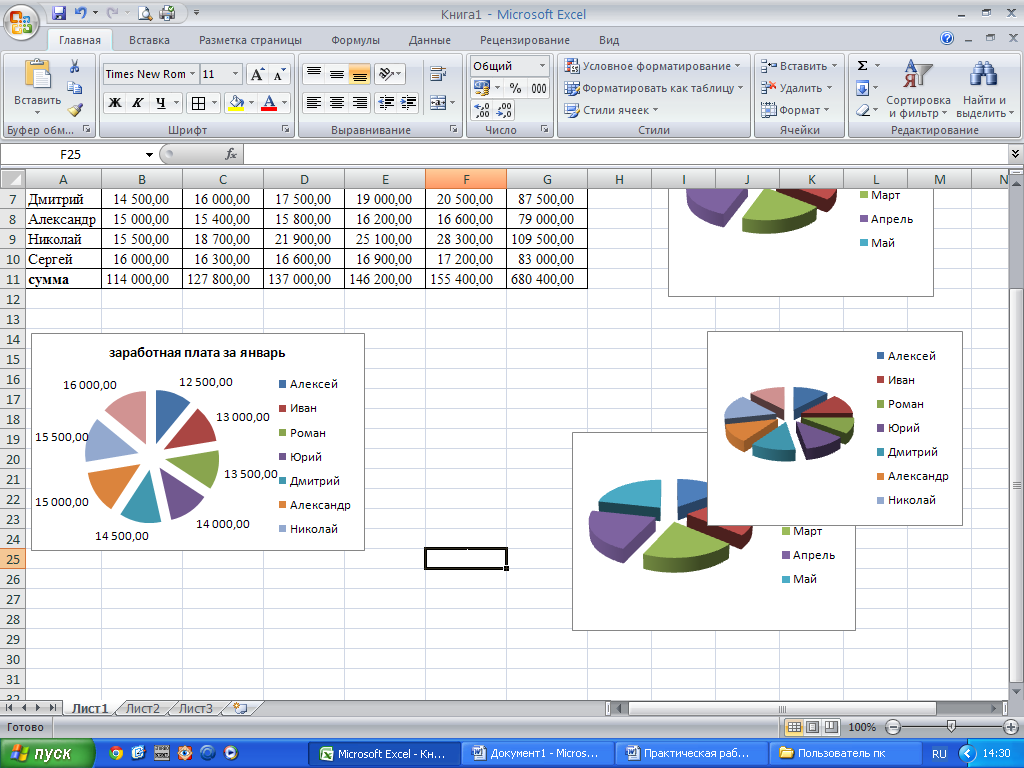
Далее необходимо изменить местоположение легенды : выделяем диаграмму (щелкаем по ней 1 раз ЛКМ), далее вкладка «Макет», группа инструментов «Подписи», «Легенда»
Выбираем «Добавить легенду снизу»
Результат:
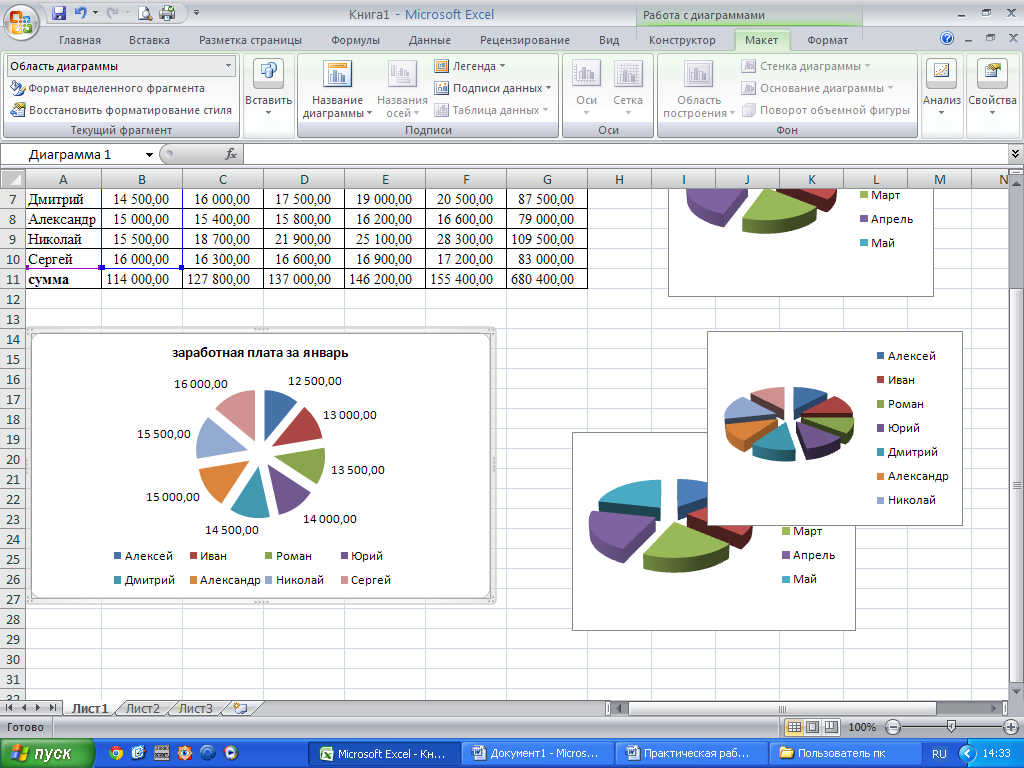
Необходимо построить круговую диаграмму, отражающую зарплату Алексея за 5 месяцев
Для этого выделяем диапазон ячеек B2:F2 Вкладка «Вставка», группа инструментов «Диаграмма», Круговая
После выполнения действия результат:
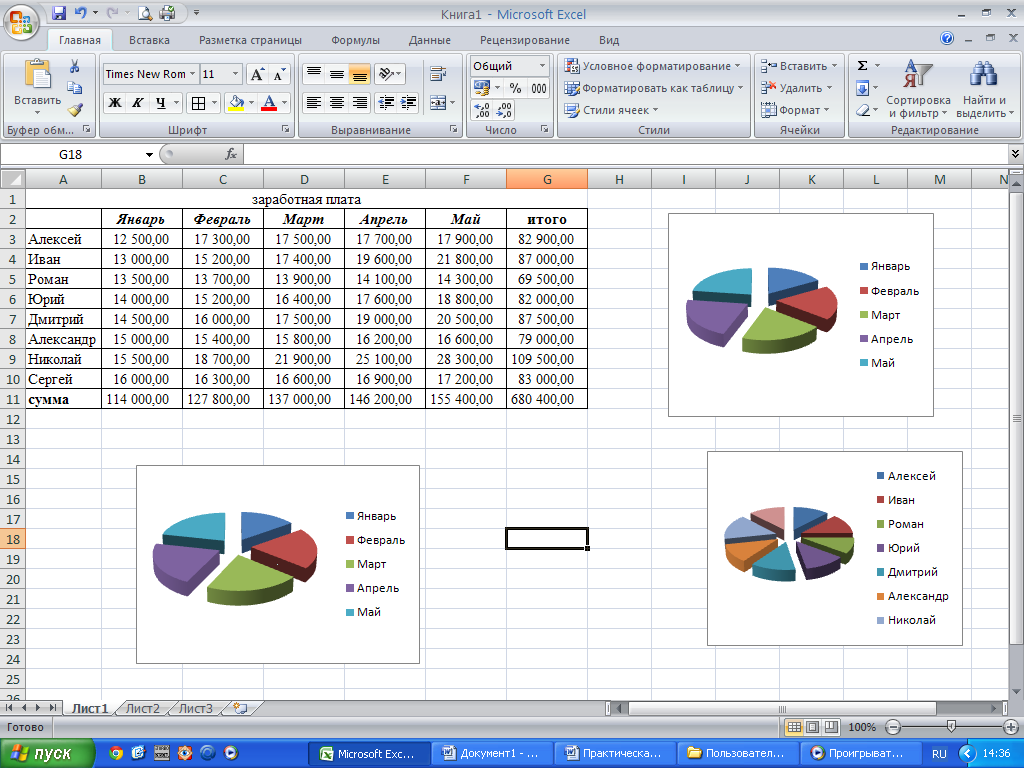
Необходимо задать имя диаграммы, разместить легенду слева, подписать данные в процентах.
Чтобы подписать данные в процентах необходимо выделить диаграмму (щелкаем по ней 1 раз ЛКМ), далее вкладка «Макет», группа инструментов «Подписи», «Подписи данных», «Дополнительные параметры подписи данных».
Ставим галочку «Доли», снимаем галочку «Значения». Нажать «Закрыть»
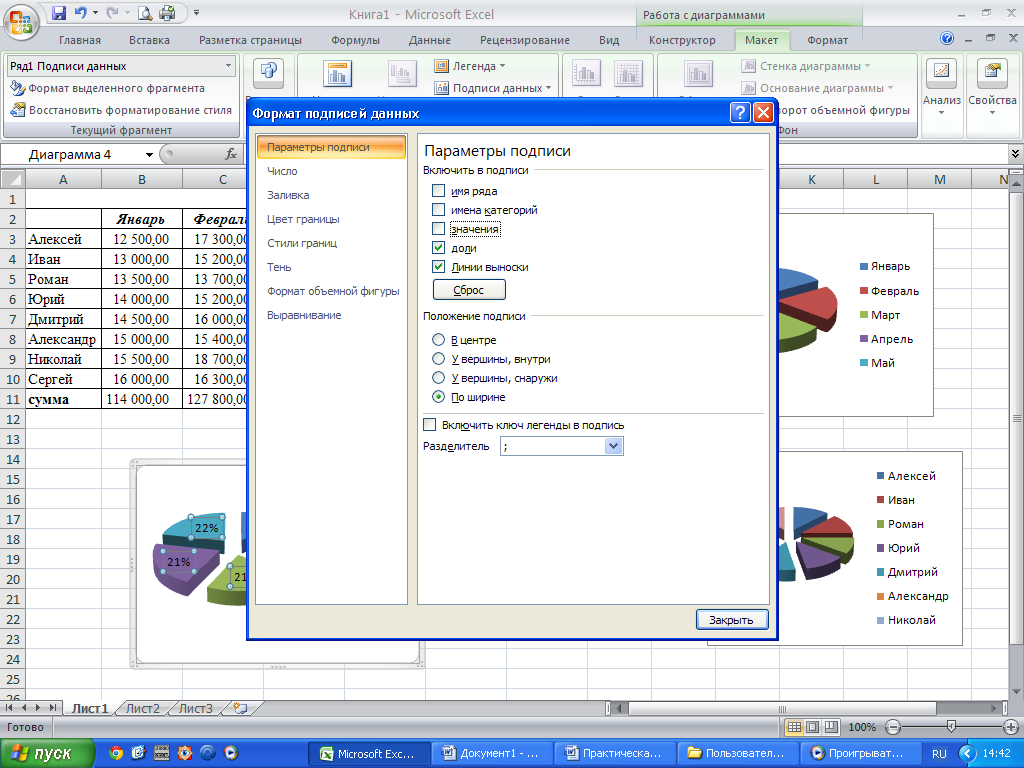
Результат:
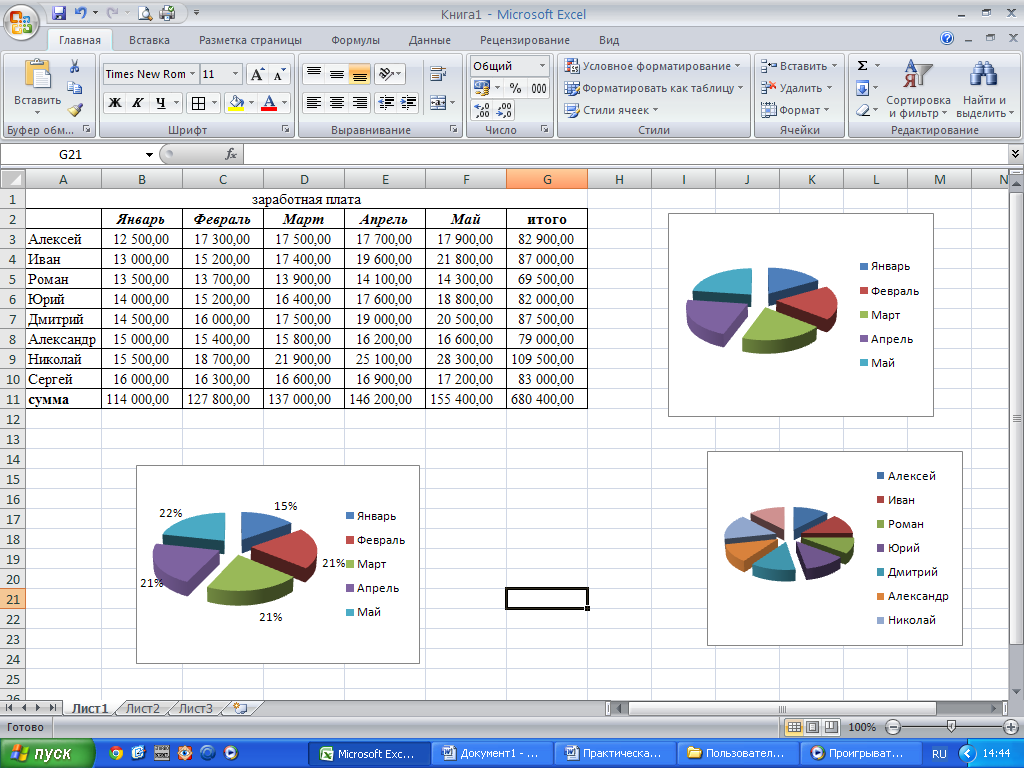
Построить диаграмму «Гистограмма», отражающую сколько получили все сотрудники за каждый месяц.
Для этого выделяем диапазон ячеек B2:F2 зажимаем клавишу CTRL НЕ ОТПУСКАЯ КЛАВИШУ выделяем диапазон B11:F11 Вкладка «Вставка», группа инструментов «Диаграмма», Гистограмма
Результат:
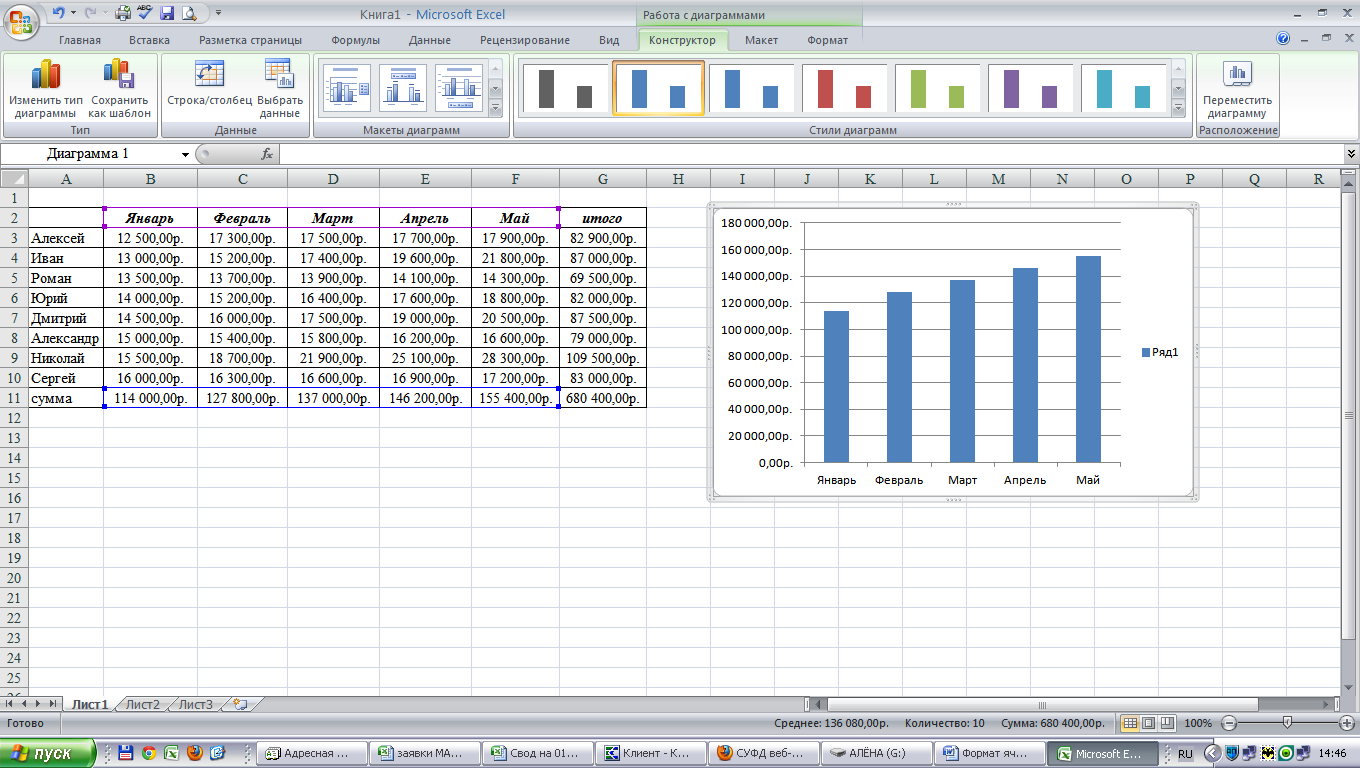
Необходимо задать имя диаграммы, удалить легенду, подписать данные в значениях
Результат:

Построить диаграмму «Круговая», отражающую сколько получили каждый сотрудник за все месяца.
Для этого выделяем диапазон ячеек А3:А10 зажимаем клавишу CTRL НЕ ОТПУСКАЯ КЛАВИШУ выделяем диапазон G3:G10 Вкладка «Вставка», группа инструментов «Диаграмма», Круговая
Результат:
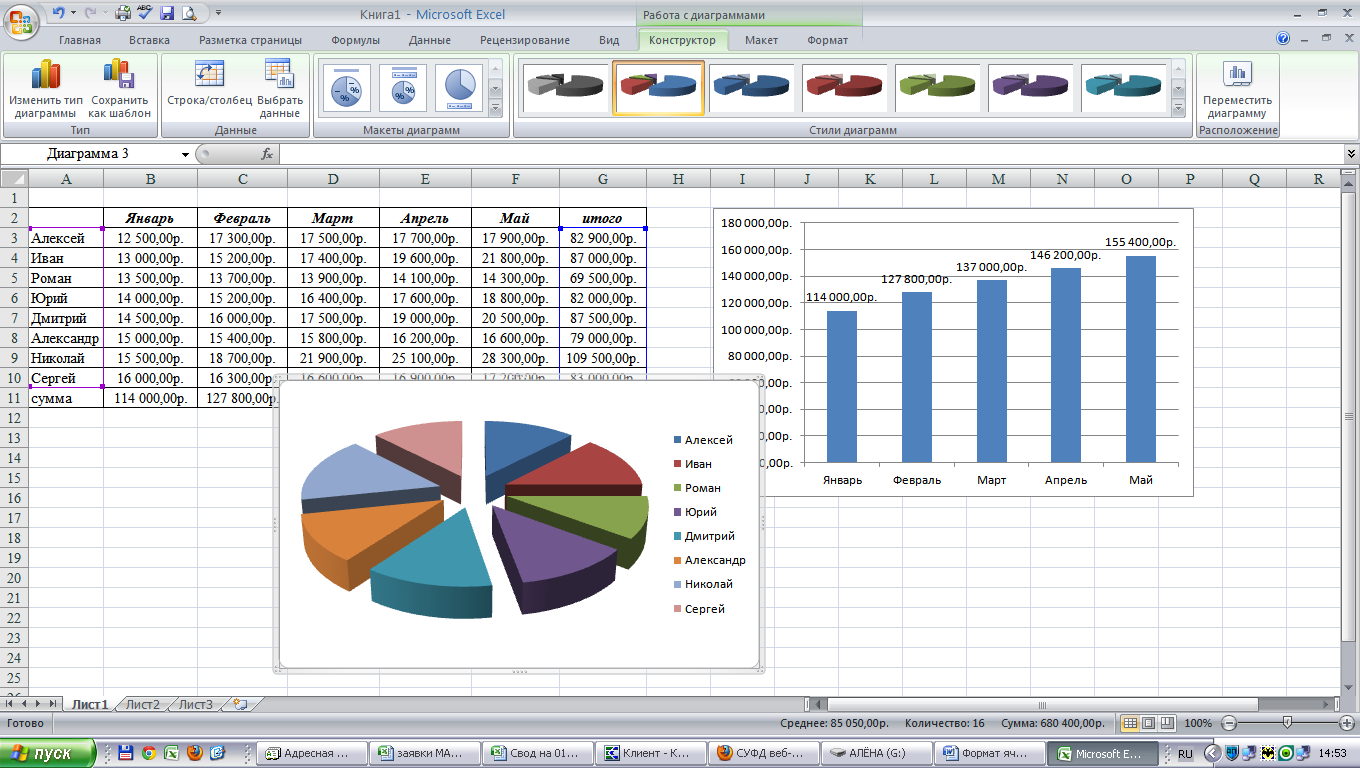
Необходимо задать имя диаграммы, подписать данные в долях
Результат:
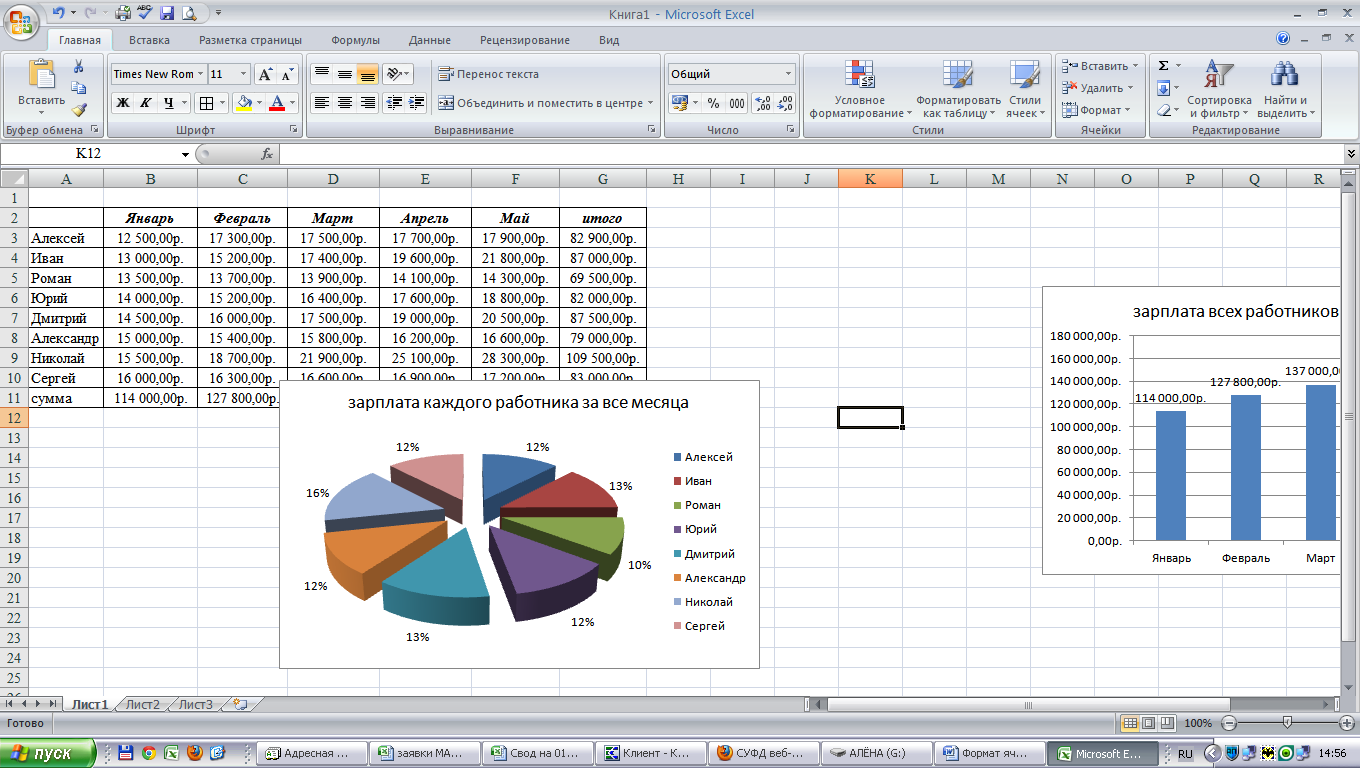
Сохранить в своей папке под именем «Работа 7» (без кавычек)
Практическая работа №8
Тема. Решение расчетных задач и построение диаграмм.
Цель. Закрепить практические навыки по созданию формул. Приобрести практические навыки по построению диаграмм в электронной таблице.
Задание. Создать шаблон для заполнения электронной таблицы, показанный на рисунке.
Заполнить таблицу по представленному ниже образцу:
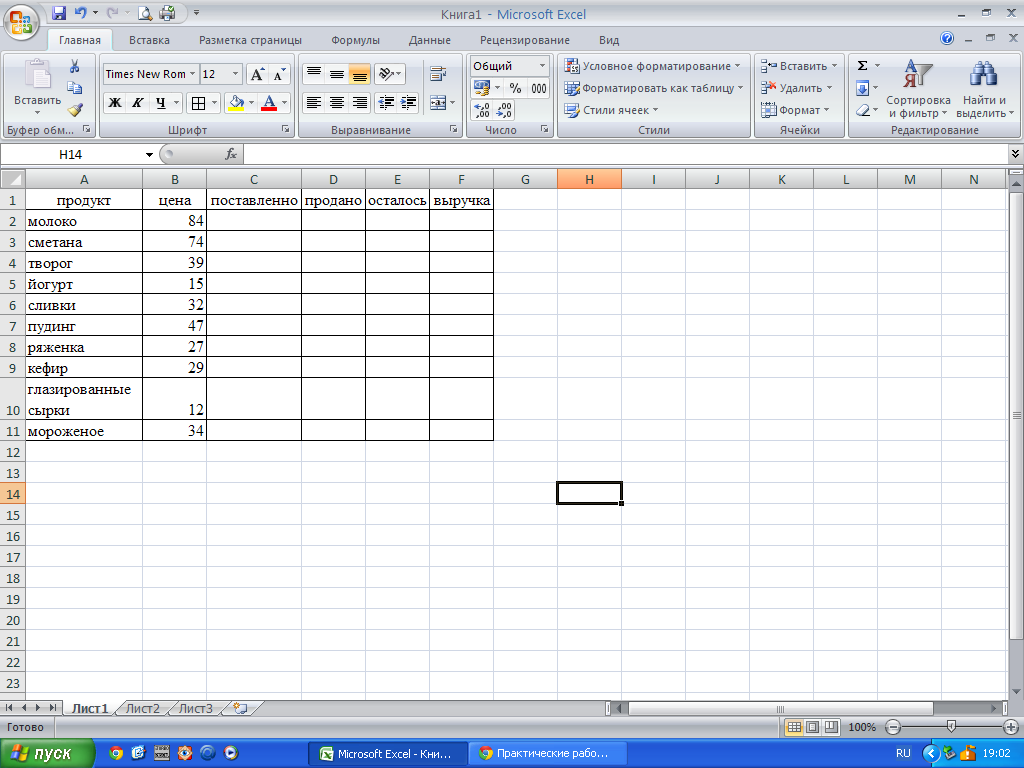
-
Заполнить произвольными значениями столбец «поставлено».
-
Заполнить произвольными значениями столбец «продано» (продано не может быт больше, чем поставлено)
-
Рассчитать столбец «осталось» (поставлено - продано)
-
Рассчитать столбец «выручка» (цена * продано)
-
Найти для каждого столбца сумму, среднее, наименьшее и наибольшее значение
-
Построить круговую диаграмму, отражающую информацию о товаре и его цене
-
Построить круговую диаграмму, отражающую информацию о товаре и о поставленном количестве
-
Построить круговую диаграмму, отражающую информацию о товаре и о проданном объеме товара
-
Построить круговую диаграмму, отражающую информацию о товаре и остатках
-
Построить круговую диаграмму, отражающую информацию о товаре и выручке, полученной от реализации товара
-
Сохранить в своей папке под именем «Работа 8» (без кавычек)
Практическая работа №9
Тема. Решение расчетных задач и построение диаграмм.
Цель. Закрепить практические навыки по созданию формул. Приобрести и закрепить практические навыки по построению диаграмм в электронной таблице.
Задание
Заданы стоимость 1 кВт./ч. электроэнергии и показания счетчика за предыдущий и текущий месяцы. Необходимо вычислить расход электроэнергии за прошедший период и стоимость израсходованной электроэнергии.
Оформить таблицу по представленному ниже образцу
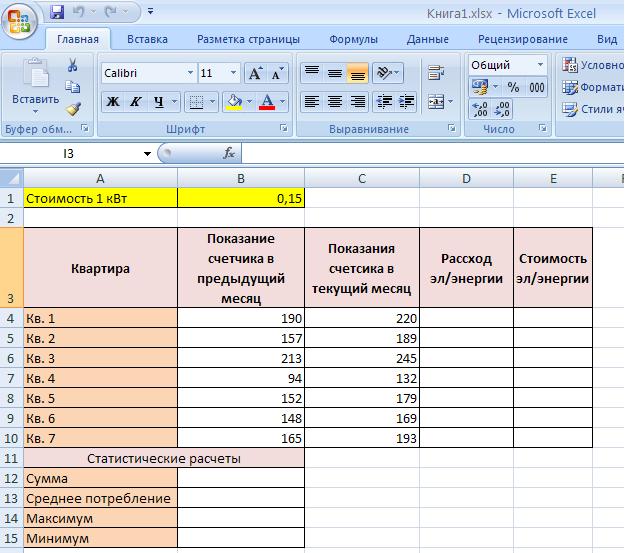
-
Найти сумму, среднее значение, максимум и минимум потребленной эл/энергии
-
Построить диаграмму типа «Гистограмма», отражающую информацию о том, сколько расходует каждая квартира электроэнергии
-
Построить диаграмму типа «Гистограмма», отражающую информацию о том, сколько расходует денег каждая квартира на оплату электроэнергии
-
Сохранить в своей папке под именем «Работа 9» (без кавычек)
Практическая работа №10
Тема. Решение расчетных задач и построение диаграмм.
Цель. Закрепить практические навыки по созданию формул. Приобрести и закрепить практические навыки по построению диаграмм в электронной таблице.
Задание
Оформить таблицу по представленному ниже образцу:
наличие товара в магазине
цена руб. (за кг)
вес, гр
вес, кг
итого общая стоимость
1
груша
35,00р.
5236
2
яблоко
47,00р.
7525
3
апельсин
37,00р.
2173
4
мандарин
41,00р.
18892
5
ананас
105,00р.
7892
6
персик
95,00р.
7891
7
нектарин
89,00р.
3289
1
рассчитать вес в кг (вес в гр/1000)
2
рассчитать общую стоимость (цена руб.*вес, кг)
3
диапазон C3:C9; F3:F9 должен иметь формат Денежный
4
найти общий вес в гр
5
найти общий вес в кг
6
найти максимальную цену
7
найти минимальную цену
8
найти среднюю цену
9
найти максимальный вес в гр
10
найти минимальный вес в гр
11
найти средний вес в гр
12
найти максимальный вес в кг
13
найти минимальный вес в кг
14
найти средний вес в кг
15
найти максимальную итоговую стоимость
16
найти минимальную итоговую стоимость
17
найти среднюю итоговую стоимость
18
построить круговую диаграмму, отражающую название продукта и его вес в кг
19
построить круговую диаграмму, отражающую название продукта и его итоговую стоимость
20
диаграмма должна иметь название, легенду, подписи данных (значение либо доли)
-
Сохранить в своей папке под именем «Работа 10» (без кавычек)
Практическая работа №11
Тема. Решение расчетных задач и построение диаграмм.
Цель. Закрепить практические навыки по созданию формул. Приобрести и закрепить практические навыки по построению диаграмм в электронной таблице.
Задание
Оформить таблицу по представленному ниже образцу:
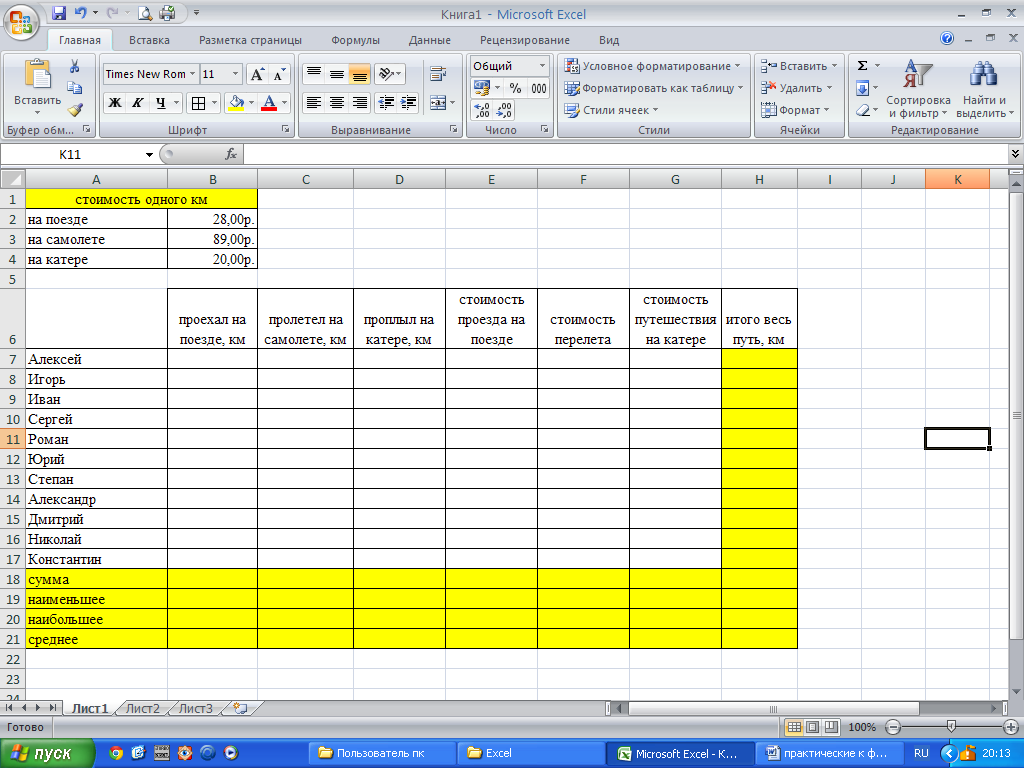
-
Оформить таблицу в MS Excel согласно представленному нижу образцу.
-
Диапазон ячеек В2:В4 имеет формат ячеек «Финансовый»
-
Заполнить диапазон В7:D17 произвольными данными.
-
Ввести в ячейку Е7 формулу, которая будет рассчитывать сколько Алексей потратил на проезд на поезде (необходимо количество км, которое он проехал умножить на стоимость одного км, в нашем случае стоимость = 28 р.).
-
Заполнить диапазон ячеек Е8:Е17 с помощью процедуры автозаполнения
-
Ввести в ячейку F7 формулу, которая будет рассчитывать сколько Алексей потратил на перелет (необходимо количество км, которое он пролетел на самолете умножить на стоимость одного км, в нашем случае стоимость = 89 р.).
-
Заполнить диапазон ячеек F8:F17 с помощью процедуры автозаполнения
-
Ввести в ячейку G7 формулу, которая будет рассчитывать сколько Алексей потратил на путешествие на катере (необходимо количество км, которое он проплыл умножить на стоимость одного км, в нашем случае стоимость = 20 р.).
-
Заполнить диапазон ячеек G8:G17 с помощью процедуры автозаполнения
-
Рассчитать сумму, наименьшее, наибольшее по каждому столбцу.
-
Построить круговую диаграмму, отражающую сколько каждый турист проехал на поезде
-
Построить круговую диаграмму, отражающую сколько каждый турист пролетел на самолете
-
Построить круговую диаграмму, отражающую сколько каждый турист проплыл на катере
-
Построить круговую диаграмму, отражающую сколько каждый турист затратил на проезд на поезде
-
Построить круговую диаграмму, отражающую сколько каждый турист затратил на перелет на самолете
-
Построить круговую диаграмму, отражающую сколько каждый турист затратил на путешествие на катере
-
Сохранить в своей папке под именем «Работа 11» (без кавычек)


