- Преподавателю
- Информатика
- Практические работы по информатике 5 класс
Практические работы по информатике 5 класс
| Раздел | Информатика |
| Класс | 5 класс |
| Тип | Другие методич. материалы |
| Автор | Колесникова В.С. |
| Дата | 04.10.2015 |
| Формат | rar |
| Изображения | Есть |
50
«Утверждаю
Директор ГБОУ «Школа-интернат №2 VII вида»
Широкова В.В. ______________________
«Согласовано
Заместитель директора по УР» Чистякова С.О.
____________________
Рассмотрено на МО учителей математики и информатики Протокол №___ от ______2013г. Руководитель МО: _____________________
_____________________
Практические работы
по курсу информатики и ИКТ
для 5 класса
ГБОУ «Школа-интернат №2 VIIвида»
на 2014 - 2015 учебный год
Учитель: Лабунцова В.С.
Тверь,
2014г.
Оглавление
Оглавление 2
Практическая работа № 1.«Знакомимся с клавиатурой» 3
Практическая работа №2: «Осваиваем мышь». 4
Практическая работа № 3: «Запускаем программы.» 6
Практическая работа №4: «Управление компьютером с помощью меню». 9
Практическая работа №5. «Выполняем вычисления с помощью приложения Калькулятор» 12
Практическая работа №6: «Вводим текст». 15
Практическая работа №7.«Редактируем текст» 16
Практическая работа №8. «Работаем с фрагментами текста» 19
Практическая работа №9 «Форматируем текст». 20
Практическая работа №10. «Знакомимся с инструментами графического редактора» 26
Практическая работа №11.«Начинаем рисовать» 33
Практическая работа №12.«Создаем комбинированные документы» 37
Практическая работа №13. «Работаем с графическими фрагментами» 39
Практическая работа №14. «Создаем анимацию на заданную тему» 44
Практическая работа №15. «Создаем анимацию на свободную тему» 50
Практическая работа № 1.«Знакомимся с клавиатурой»
1. Займите правильное положение перед компьютером.
2. Рассмотрите клавиатуру компьютера.
3. Запустите программу Microsoft Word.
4.Найдите курсор, отмечающий место ввода символа с клавиатуры. Наберите свои имя и фамилию. Чтобы имя и фамилия начинались с прописной буквы, используйте клавишную комбинацию Shift + {буква}. Клавиша Backspace поможет удалить ошибочно введенный символ, стоящий слева от курсора; клавиша Delete - символ, стоящий справа от курсора.
5. С помощью клавиши Enter перейдите на новую строку. Зафиксируйте режима ввода прописных букв клавишей Caps Lock и наберите слово ИНФОРМАТИКА. Отмените режим ввода прописных букв, нажав клавишу Caps Lock повторно, и наберите еще раз слово информатика.
6. Экспериментально установите, какая комбинация клавиш Alt слева + Shift или Control + Shift используется на вашем компьютере для переключения клавиатуры с режима ввода русских букв на режим ввода латинских букв и обратно. Для этого:
нажмите одновременно Alt слева и Shift;
поочередно нажмите клавиши с буквами Ф, Ы, В, А;
если на экране появились символы «asdf», то вы переключили клавиатуру на ввод латинских символов;
если на экране появились символы «фыва», то нажмите одновременно на клавиши Ctrl + Shift и повторите проверку;
верните режим ввода русских букв повторным нажатием той же комбинации клавиш.
7. Переключите клавиатуру с режима ввода русских букв на режим ввода латинских букв и наберите названия клавиш, с помощью которых вы это сделали.
8. С помощью символов изображенных в верхней части цифровых клавиш, выполните один из следующих рисунков:
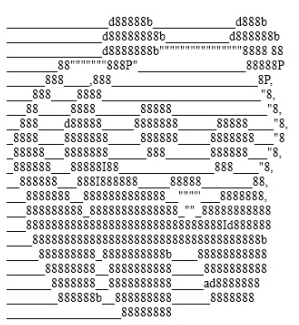
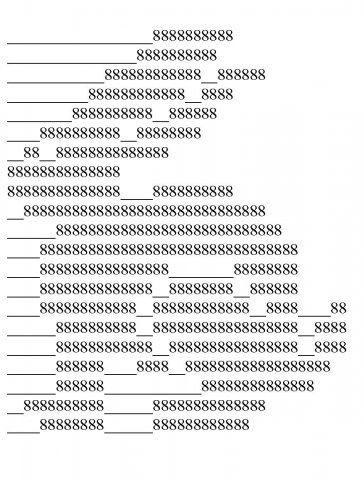
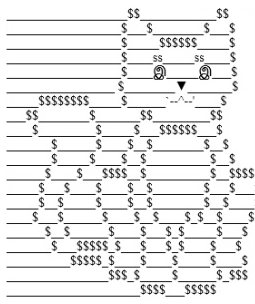
Нужные символы получаются с помощью комбинации клавиш Shift + {цифра}. При этом важно, режим ввода каких букв (русских или латинских) действует в данный момент.
Теперь мы умеем:
использовать комбинации клавиш;
переключать алфавиты (русский / латинский);
вводить прописную букву в режиме ввода строчных букв;
переключать режимы ввода букв (строчные / прописные);
вводить специальные символы.
Практическая работа №2: «Осваиваем мышь».
Задания.
1) Займите своё рабочее место за компьютером.
2) Рассмотрите Рабочий стол и убедитесь, что на нём есть значки Мой компьютер, Корзина и Мои документы, а также панель задач (серая полоска в нижней части экрана) и командная кнопка Пуск.
3) Наведите указатель мыши на кнопку Пуск. Рядом с указателем мыши должна появиться всплывающая подсказка - текст на жёлтом фоне. Прочтите её. Если убрать указатель мыши с кнопки Пуск, подсказка исчезнет.
4) Найдите Часы на Панели задач. Наведите указатель мыши на Часы. Должна появиться всплывающая подсказка, показывающая установленную на компьютере дату: число, месяц, год. Запишите в тетрадь: время, число, месяц, год.
5) Найдите Индикатор клавиатуры. Запишите в тетрадь, на какой алфавит настроена клавиатура.
6) Выберите из списка названия значков, которые всегда находятся на Рабочем столе компьютера. Запишите их в тетрадь:
-
Мой компьютер
-
Мои работы
-
Корзина
-
Мои рисунки
-
Мои документы
-
Учебник информатики
-
5 класс
7) Основные действия с объектами Рабочего стола с помощью мыши:
Основные действия с объектами
Рабочего стола с помощью мыши
Выполнение действия
1) Указать
1) Указать на объект и щелкнуть левой кнопкой мыши.
2) Выделить
2) Указать на объект и дважды щелкнуть левой кнопкой мыши.
3) Переместить
3) Навести указатель мыши на объект.
4) Открыть
4) Указать на объект, нажать кнопку мыши и, удерживая её, передвинуть объект на другое место.
Практическим путем установить соответствие между действиями и их выполнением, результаты записать в тетрадь, пример: 1.-4; 2.-2. и т.д.
8)*. Найдите на Рабочем столе папку 5 класс и поместите её в Корзину. Верните папку. Опишите, как вы это сделали.
Практическая работа № 3: «Запускаем программы.»
1. Запустите программу Блокнот.

В раскрывшемся окне программы Блокнот найдите следующие элементы: строку заголовка, строку меню, закрывающую кнопку, разворачивающую кнопку, сворачивающую кнопку, рабочую область, рамку окна. Подсказка: нужные элементы обозначены на рисунке из § 2.7.

Чтобы лучше рассмотреть содержимое окна, его увеличивают щелчком на разворачивающей кнопке. Разверните окно.
Развёрнутое окно заполняет собой весь экран. При этом вместо разворачивающей кнопки появляется восстанавливающая кнопка. Щёлкните на этой кнопке и убедитесь в том, что восстановился исходный размер окна.
Когда окно не используется, его можно убрать с Рабочего стола и оставить в виде кнопки на панели задач. Для этого надо щёлкнуть на сворачивающей кнопке. При этом программа ещё работает, но места на экране уже не занимает. Сверните окно в кнопку на панели задач.
Чтобы восстановить окно на Рабочем столе, нужно щёлкнуть на кнопке Безымянный, которая представляет программу на панели задач. Восстановите исходное положение и размер окна.
Если окно не развернуто (не занимает весь экран), его можно перемещать по Рабочему столу. Для этого наведите указатель мыши на строку заголовка окна. Окно перетаскивают по Рабочему столу при нажатой кнопке мыши. После освобождения кнопки оно занимает новое положение.
Если окно не развёрнуто, его размер и форму можно изменять. Для этого наведите указатель мыши на границу окна. Указатель примет вид двунаправленной стрелки. Удерживая левую кнопку мыши в нажатом положении, можно растянуть рамку окна как в высоту, так и в ширину. Измените размеры окна по своему усмотрению. Когда окно примет нужный размер, отпустите кнопку мыши.
Откройте еще три окна программы Блокнот. Измените их размеры и расположите окна на Рабочем столе следующим образом:
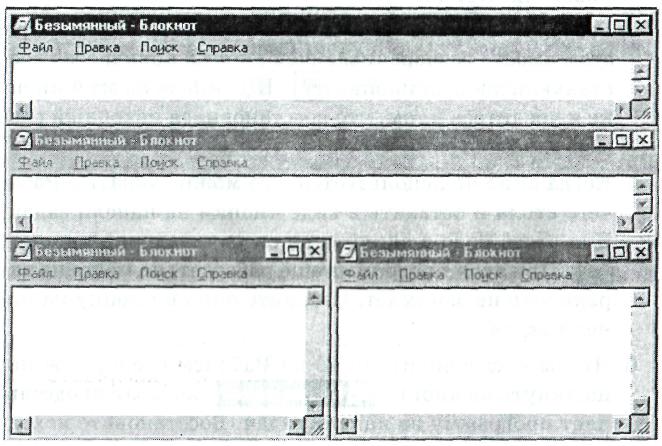
О кно может иметь полосы прокрутки. Это говорит о том, что размер окна слишком мал, чтобы полностью отразить всё содержимое. Каждая полоса прокрутки имеет ползунок. Перетаскивая ползунок по полосе прокрутки, можно просмотреть в окне всю рабочую область. Небольшое смещение рабочей области выполняют щелчками на кнопках прокрутки. В одном из открытых окон выполните следующие действия:
кно может иметь полосы прокрутки. Это говорит о том, что размер окна слишком мал, чтобы полностью отразить всё содержимое. Каждая полоса прокрутки имеет ползунок. Перетаскивая ползунок по полосе прокрутки, можно просмотреть в окне всю рабочую область. Небольшое смещение рабочей области выполняют щелчками на кнопках прокрутки. В одном из открытых окон выполните следующие действия:
-
нажимайте клавишу Enter, пока не активизируется вертикальная полоса прокрутки;
-
нажимайте клавишу ПРОБЕЛ, пока не активизируется горизонтальная полоса прокрутки;
-
перетащите вверх ползунок вертикальной полосы прокрутки;
-
перетащите влево ползунок горизонтальной полосы прокрутки;
-
вернитесь к курсору, щёлкая на кнопках прокрутки.
Когда работа с программой закончена, программу останавливают, закрывая её окно. Закройте все окна программы Блокнот.
Запустите клавиатурный тренажёр и выполните в нем очередные упражнения. Завершите работу программы.
Теперь мы умеем
- запускать программу Блокнот;
- изменять форму представления окна программы;
- перемещать окно программы по Рабочему столу;
- изменять размеры окна программы;
Практическая работа №4: «Управление компьютером с помощью меню».
Указать свою фамилию и имя:
Запустить программу WordPad: Пуск → Все программы → Стандартные → WordPad
Набрать текст: Я знакомлюсь с компьютерным меню.
Щелчком мыши раскройте меню Файл. Перемещайте указатель мыши по строке меню, поочередно открывая другие меню. Закройте меню, щелкнув на его названии еще раз или нажав клавишу ESC.
Запишите названия пунктов строки меню программы WordPad:
Недоступные для выполнения команды были в меню:
Откройте меню Вид. Выберите щелчком мыши пункт Панель инструментов. Обратите внимание на изменения в окне программы. Отмените выбранную команду Панель инструментов.
Клавиатурные комбинации соотвествуют пунктам меню:
Всего используется клавиатурных комбинаций.
Команде Выделить все соотвествует клавиатурная комбинация:
Воспользуйтесь клавиатурной комбинацией Ctrl + F . Должно появится диалоговое окно Найти.
Клавиатурная комбинация Ctrl + F реализует команду меню ___________ .
Укажите элементы управления, имеющиеся в диалоговом окне Найти:
поле ввода
список
раскрывающийся список
переключатель
флажок
командная кнопка
вкладка
Закройте диалоговое окно Найти без внесения изменений кнопкой Отмена.
Выберите команду Шрифт меню Формат. Рассмотрите все элементы управления, имеющиеся в раскрывшемся диалоговом окне. Изменяйте их значения и наблюдайте за происходящими изменениями.
Укажите элементы управления, имеющиеся в диалоговом окне Шрифта:
поле ввода
список
раскрывающийся список
переключатель
флажок
командная кнопка
вкладка
Закройте диалоговое окно без внесения изменений.
Выполнить команду Вызов справки меню Справка. Рассмотреть содержимое всех вкладок открывшегося диалогового окна
Запишите названия вкладок окна Справка WordPad:
Завершить работу программы WordPad, не сохраняя изменений в файле с названием Документ в папке Мои документы.
Практическая работа №5. «Выполняем вычисления с помощью приложения Калькулятор»
Запустите программу Калькулятор [Пуск-Программы-Стандартные-Калькулятор].
Расположите окно Калькулятора в центре экрана и рассмотрите его элементы.
Выполните задание:
Соедините линиями надписи с соответствующими им элементами рисунка.
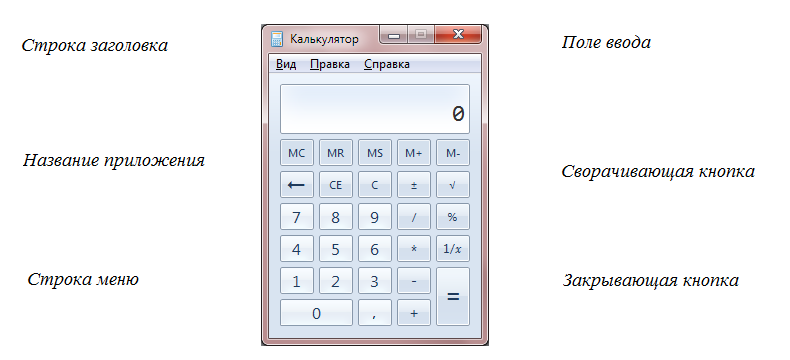
Сверните Калькулятор на панель задач. Восстановите его на прежнем месте. Обратите внимание на вид кнопки Развернуть/Восстановить.
Выполните задание:
Подчеркните правильный ответ.
Кнопка Развернуть/Восстановить окна программы Калькулятор ... .
активна
неактивна
Воспользуйтесь переключателями меню Вид и установите вид Инженерный.
Выполните задание:
Какие изменения произойдут с окном программы Калькулятор после выбора вида Инженерный?
________________________________________________________________________________________________________________________________
Верните Калькулятор в первоначальный вид, установив вид Обычный.
Прочитайте следующую информацию о применении приложения Калькулятор:
Калькулятор можно использовать для выполнения простых операций: сложения, вычитания, умножения и деления. В калькуляторе также предусмотрены возможности для выполнения программируемых, инженерных и статистических вычислений.
Можно производить вычисления, нажимая на кнопки калькулятора или вводя символы с клавиатуры. Кроме того, доступен ввод цифр и действий с цифровой клавиатуры, когда нажата клавиша NUM LOCK.
Выполните задание:
Выполните следующие простые вычисления, используя Калькулятор, и запишите ответ:
10 + 40 =________
55 - 15 = ________
78• 3 = __________
100 : 5 = _________
Выполните задание:
Вычислите с помощью Калькулятора значения следующих арифметических выражений и запишите ответ:
1 • 9 + 2 =
12 - 9 + 3 =
123 - 9 + 4 =
1234 - 9 + 5 =
Выполните задание:
Задумайте любое число, не превышающее 100.
Запишите ваше число:
С помощью Калькулятора выполните следующую цепочку преобразований:
умножьте задуманное число само на себя;
к ответу дважды прибавьте задуманное число;
полученный результат разделите на задуманное число;
из ответа вычтите задуманное число.
Если вы точно следовали указаниям, то у вас должно получиться число 2.
Покажите все выполненные задания учителю. После этого закройте приложение Калькулятор.
Практическая работа №6: «Вводим текст».
1) Задание 1. Анаграмма - это слово, которое образовано перестановкой букв другого слова.
Из данных слов образуйте другие слова и наберите их после исходных.
Весна - навес
Кот -
Тик -
Нос -
Кара -
Лето -
Атлас -
Кукла -
Марка -
Каприз -
Соринка -
2) Задание 2. От данных прилагательных образуйте имена существительные
Добрый -
Светлый -
Радостный -
Счастливый -
Красивый -
Больной -
Кислый -
Здоровый -
3) Подведение итогов работы. Выход по результатам работы на позитив.
Практическая работа №7.«Редактируем текст»
Задание 1
1. Откройте программу WordPad.
2. Откройте документ Bставка.doc (Рабочий стол\Учебная\ 5 класс \Заготовки)
3. Вставьте в каждое слово одну букву так. чтобы получилось новое слово.
4. Сохраните документ с изменениями в личной папке под именем Bставка.doc
Задание 2
1. Откройте документ Удаление.doc (Рабочий стол\Учебная\ 5 класс \Заготовки)
2. Уберите в каждом слове одну согласную так, чтобы получилось новое слово.
3.Сохраните документ с изменениями в личной пайке под именем Удаление.doc
Задание 3
1. Откройте документ Замена.doc (Рабочий стол\Учебная\ 5 класс \Заготовки)
2. Зафиксируйте режим ввода прописных букв. Замените в каждом из приведённых слов одну букву так, чтобы получились названия городов, рек и новые слова.
3. Сохраните документ с изменениями в личной папке под именем Замена.doс.
Задание 4
1. Откройте документ c (Рабочий стол\Учебная\ 5 класс \Заготовки)
2. Зафиксируйте режим ввода прописных букв.
3. Перейдите в режим замены (клавиша INSERT).
4. Внимательно прочитайте слова каждой строки. Для каждого слова, стоящего перед скобками, найдите в скобках два самых важных слова, поясняющих его смысл. Выделите найденные слова прописными буквами.
5. Выйдите из режима замены.
6. Сохраните документ с изменениями в личной папке под именем Смысл.doc
Задание 5
1. Откройте документ Буква.doc (Рабочий стол\Учебная\ 5 класс \Заготовки)
2. Внимательно прочитайте текст и но смыслу разделите его на предложения, поставив в нужных местах точки.
3. Там, где это нужно, замените строчные буквы на прописные.
4. Сохраните документ с изменениями в личной папке под именем Буква.doc
Задание 6
1. Откройте документ Пословицы.doc (Рабочий стол\Учебная\ 5 класс \Заготовки)
2. Отредактируйте содержимое файла так, чтобы каждая пословица занимала всего одну строку. Для этого: • если в одной строке находятся две пословицы, то разрежьте эту строку поместите курсор в конец первой пословицы и нажмите клавишу "Enter";если одна пословица занимает две строки, то склейте их поместите курсор в конец первой строки и нажмите клавишу "Delete" (можно поместить курсор в начало второй строки и нажать клавишу Backspace).
3.Сохраните документ с изменениями в личной папке под именем Пословицы1.doc.
Задание 7
1. Откройте документ Большой.doc (Рабочий стол\Учебная\ 5 класс \Заготовки)
2. Нажмите клавишу End и проследите за перемещением курсора.
3. Нажмите клавишу Home и проследите за перемещением курсора.
4. Нажмите комбинацию клавиш Ctrl + -› и проследите за перемещением курсора.
5. Нажмите комбинацию клавиш Ctrl + ‹- и проследите за перемещением курсора.
6. Нажмите клавишу Page Up и проследите за перемещением курсора.
7. Нажмите клавишу Page Down и проследите за перемещением курсора.
8. Нажмите комбинацию клавиш Ctrl + Page Up и проследите за перемещением курсора.
9. Нажмите комбинацию клавиш Ctrl + Page Down и проследите за перемещением курсора.
10. Нажмите комбинацию клавиш Ctrl + Home и проследите за перемещением курсора.
11. Нажмите комбинацию клавиш Ctrl + End и проследите за перемещением курсора.
12. Сделайте соответствующие записи в рабочей тетради.
13. Выйдите из программы без сохранения изменений в исходном документе.
Практическая работа №8. «Работаем с фрагментами текста»
Задание 6
1. Откройте документ Медвежонок.doc (Рабочий стол\Учебная\ 5 класс \Заготовки)
2. Последовательно выделяйте двойным щелчком левой кнопкой мыши в тексте каждое слово "медвежонок" и вводите вместо него слово "волчонок" (с учётом строчных и прописных букв).
3. Выбрав в меню Файл команду Сохранить как..., сохраните изменённый документ под именем Волчонок.doc в личной папке.
4. Установите текстовой курсор в начало первой строки. Выполните команду [Правка - Заменить]. В поле Найти введите слово "волчонок". В поле Заменить на введите слово "лисёнок". Щелкните на кнопке Заменить всё. Закройте окно Найти и заменить. Убедитесь, что в тексте вместо слова "волчонок" везде стоит слово "лисёнок".
5. В меню Файл ещё раз выберите команду Сохранить как и сохраните изменёный документ в личной папке под именем Лисенок.doc
Задание 7
1. Откройте документ Cто.doc и прочтите стихотворение Л. Кондратенко (Рабочий стол\Учебная\ 5 класс \Заготовки)
2. Для большей выразительности автор "вставил" внутрь слова цифры. Посмотрите, как будет выглядеть это стихотворение после замены "100" на "сто". Сохраните документ с изменениями в личной папке под именем Сто.doc
Практическая работа №9 «Форматируем текст».
Клавиатура.
Назначение клавиш при работе в текстовом редакторе.
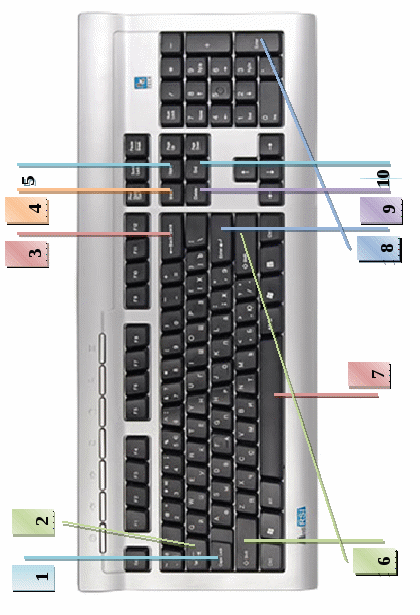
CAPS LOCK - предназначена для перехода в режим ввода прописных букв и обратно
TAB - предназначена для создания отступа
BACKSPACE - предназначена для удаления символа, стоящего слева от курсора
INSERT - предназначена для перехода из режима ввода в режим замены символа, и обратно
HOME - предназначена для перехода к первому символу строки
SHIFT - предназначена для ввода прописных букв, а так же специальных символов
SPACE - предназначена для задания пробелов между словами
ENTER - предназначена для создания нового абзаца
DELETE - предназначена для удаления символа, стоящего справа от курсора
END - предназначена для перехода к последнему символу строки
Использование горячих клавиш
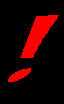
Горячие клавиши - это комбинации клавиш, которые позволяют ускорить выполнение часто встречающихся операций.
CTRL+A - выделить все
CTRL+C - скопировать выделенный фрагмент
CTRL+X - вырезать выделенный объект
CTRL+V - вставить скопированный или вырезанный объект
CTRL+Z - отмена предыдущего действия
CTRL+Y - возврат отмененного действия
CTRL+N - создание нового документа
CTRL+O - открытие документа
CTRL+S - сохранение документа
CTRL+P - задание параметров печати
CTRL+F - поиск фрагмента текста
CTRL+H - замена фрагмента текста
CTRL+HOME - переход к самому первому символу всего текста
CTRL+END - переход к самому последнему символу текста
Форматирование текста
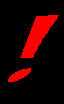
Форматирование текста - этап подготовки документа, на котором ему придается тот вид, который документ будет иметь на бумаге.
Форматирование текста включает:
Выравнивание - по правому краю, по центру, по левому краю
Создание списка (маркировка строк)
Выбор шрифта
Задание размера шрифта (высоты букв)
Задание начертания шрифта: полужирный, курсивный, подчеркнутый
Выбор цвета шрифта
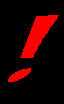
Шрифт - полный набор букв алфавита с общим стилем их начертания
Практическая работа
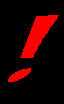
Для того чтобы работать с целым текстом или его фрагментом, его нужно сначала выделить. Чтобы выделить весь текст, удобнее пользоваться комбинацией клавиш CTRL+A.
Ход работы:
-
Откройте документ Поврежденный файл.docx (рабочий стол\Учебная\5 класс\Заготовки\Практическая работа 9)
-
Выровняйте весь текст по левому краю. Для этого на панели инструментов нажмите кнопку:
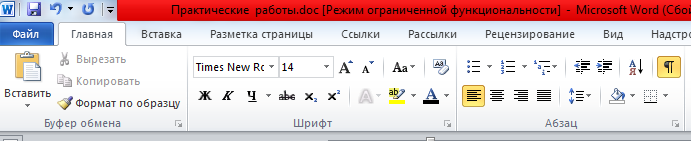
-
Задайте шрифт Times New Roman, выбрав его из списка или набрав название вручную (не забудь выделить весь текст):
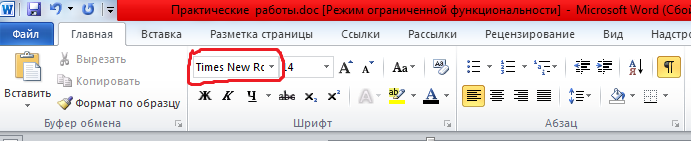
-
Выберите размер шрифта, равный 14 пунктам, сделайте его полужирным курсивом:
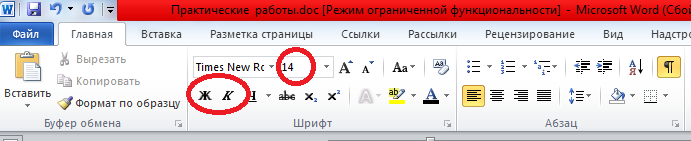
-
Сделайте название стихотворения подчеркнутым, для этого выберите пункт меню, показанный на следующем рисунке:
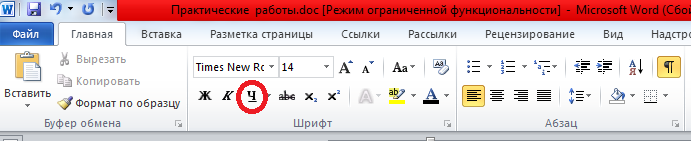
-
Измените буквы текста на прописные (с больших на меленькие) там, где это необходимо.
-
Поменяйте строчки стихотворения местами, как показано в Приложении 1 (страница 8).Для этого выделите строчку стихотворения и нажмите кнопку «Вырезать» (или вызовите контекстное меню правой кнопкой мыши и выберите пункт «Вырезать»). Затем поставьте курсор в нужное место и нажмите кнопку «Вставить» (или вызовите контекстное меню правой кнопкой мыши и выберите пункт меню «Вставить»).
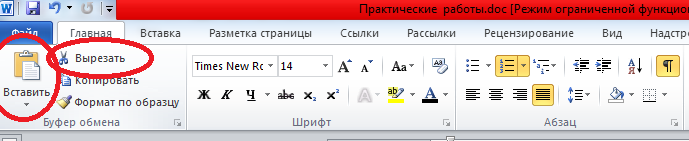
-
Сделайте так, чтобы каждая строка текста была разного цвета, для этого воспользуйтесь элементом:
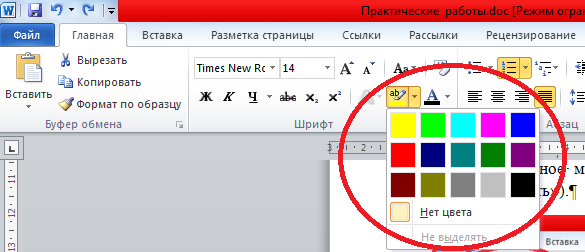
Сохраните итоговый файл в своей папке под названием «Причины опозданий».
Молодец!!! Ты справился с заданием.
Приложение 1 - Итоговый файл
Причины опозданий
Во вторник подвела постель -
Не смог я вовремя проснуться.
Позавчера забыл портфель
В нем был банан - пришлось вернуться.
В своих ошибках разобрался,
Сегодня в срок прийти хотел,
Но слишком сильно разогнался
И мимо школы пролетел...
Практическая работа №10. «Знакомимся с инструментами графического редактора»
Задание 1
1. Запустите графический редактор Paint, находящийся в группе программ Стандартные, разверните его окно.
2. Рассмотрите окно редактора, найдите в нём строку меню, набор инструментов и палитру.
3. В меню Рисунок выберите пункт Атрибуты. В открывшемся диалоговом окне в группе Единицы установите переключатель на сантиметры и задайте в соответствующих полях ввода размеры области для рисования: ширина - 20 см, высота - 15 см. Щелкните на кнопке ОК.
4. Щелчком левой кнопкой мыши на палитре выберите в качестве основного синий цвет. Обратите внимание на то, в какой части палитры произошли изменения.
5. Щелчком правой кнопкой мыши на палитре выберите в качестве фонового красный цвет. Обратите внимание на то, в какой части палитры произошли изменения.
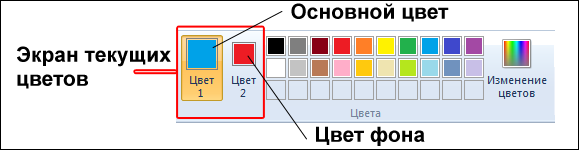
6. С помощью инструмента Карандаш нарисуйте несколько произвольных линий. Для этого установите указатель в нужное место рабочей области и перетаскивайте его так, как считаете нужным. Перетаскивайте указатель, поочередно нажимая то левую, то правую кнопку. Обратите внимание на цвет линии.
7. Опробуйте инструмент Кисть. Нарисуйте несколько линий, используя кисти различных форм и размеров.
8. Завершите работу с программой, щелкнув на закрывающей кнопке в строке заголовка. На экране появится окно с запросом о сохранении изменений в файлеБезымянный. Откажитесь от сохранения, щелкнув по кнопке Нет.
Задание 2
1. Запустите графический редактор Paint. Обратите внимание на то, какие цвета определены в качестве основного и фонового.
2. Установите размеры области для рисования: ширина - 20 см, высота - 15 см.
3. Установите основной цвет зеленый и фоновый желтый.
4. Примените поочередно инструменты Прямоугольник, Скругленный прямоугольник и Эллипс в режиме без заполнения. Для этого выберите нужный инструмент, установите указатель там, где должна появиться фигура, и перетащите его по диагонали. Все фигуры нарисуйте дважды: сначала при нажатой левой кнопке мыши,а затем - правой.
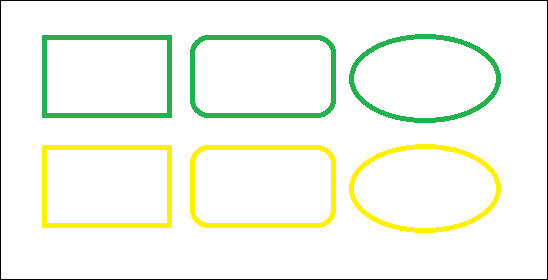
5. Примените поочередно инструменты Прямоугольник, Скругленный прямоугольник и Эллипс в режиме заполнения фоновым цветом. Все фигуры нарисуйте дважды: сначала при нажатой левой кнопке мыши, а затем - правой.
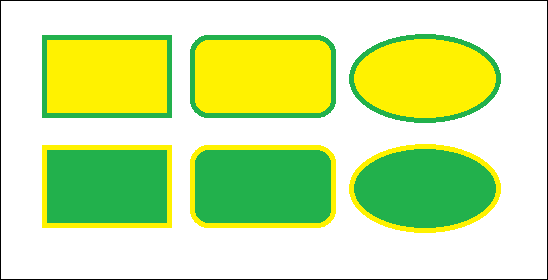
6. Примените поочередно инструменты Прямоугольник, Скругленный прямоугольник и Эллипс в режиме заполнения основным цветом. Все фигуры нарисуйте дважды: сначала при нажатой левой кнопке мыши, а затем - правой.
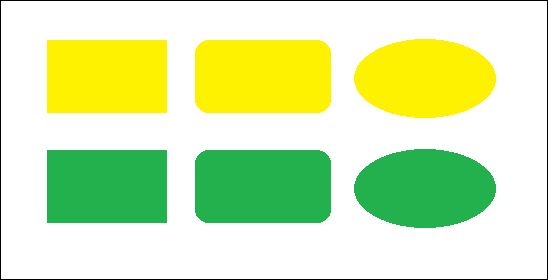
7. Изобразите квадрат. Для этого используйте инструмент Прямоугольник при нажатой клавише Shift.
8. Изобразите окружность. Для этого используйте инструмент Эллипс при нажатой клавише Shift.
9. Сохраните результат работы в личной папке под именем Заполнение.
10. Завершите работу с программой, щелкнув на закрывающей кнопке в строке заголовка.
Задание 3
1. Запустите графический редактор Paint.
2. Установите размеры области для рисования: ширина - 20 см, высота 15 см.
3. С помощью инструмента Линия изобразите несколько разноцветных пересекающихся отрезков. Для этого предварительно выберите цвет и ширину каждой линии (один из пяти вариантов меню настройки), щёлкните кнопкой в начальной точке и перетащите указатель мыши в нужном направлении. Изобразите вертикальную линию, горизонтальную лини. и линию с наклоном 45о - при их создании удерживайте нажатой клавишу Shift.
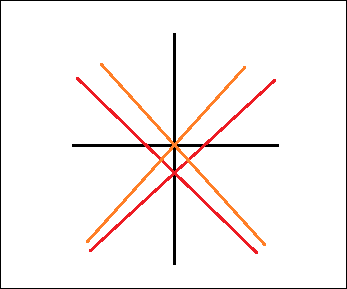
4. С помощью инструмента Линия попытайтесь изобразить снежинку.
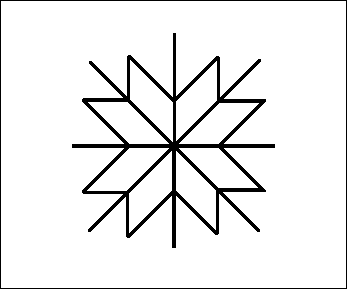
5. Сохраните результат работы в личной папке под именем Отрезки.
Задание 4
1. Откройте файл Подкова.
2. С помощью инструмента Линия каждую фигуру разделите двумя прямыми на указанное число частей (3, 4, 5, 6).
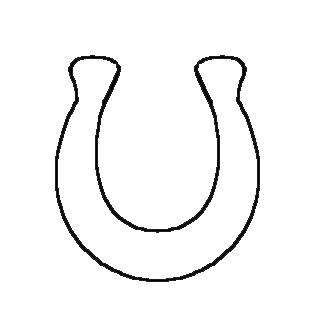
3. С помощью инструмента Заливка заполните части фигуры разными цветами.
4. Сохраните результат работы в личной папке под именем Подкова1.
Задание 5
1. Выполните команду Создать меню Файл.
2. С помощью инструментов Кисть и Распылитель нарисуйте дерево. Оно может быть таким, как на рисунке.
3. Сохраните рисунок под именем Дерево в личной папке.
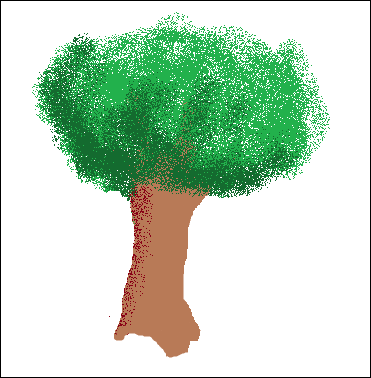
4. Завершите работу с программой Paint.
Задание 6
1. Запустите графический редактор Paint.
2. Для инструмента Кривая выберите цвет и толщину линии и изобразите несколько кривых с одной дугой.
3. С помощью инструмента Кривая нарисуйте несколько кривых с двумя дугами.
4. С помощью инструмента Кривая нарисуйте несколько петель.
5. Выполните команду Очистить меню Рисунок.
6. С помощью инструмента Кривая нарисуйте цветок, состоящий из различных дуг и петель.
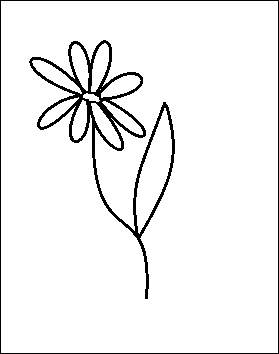
7. Сохраните результат работы в личной папке под именем Кривые.
8. Завершите работу с программой Paint.
Практическая работа №11.«Начинаем рисовать»
Задание 1
Внимание! В случае неудачного выполнения операции вы имеете возможность отменить её, выбирая в меню Правка команду Отменить. Таким способом можно отменить три последних действия.
1. Запустите графический редактор Paint.
2. С помощью инструмента Прямоугольник (без заполнения) изобразите следующую фигуру, состоящую из трex квадратов.
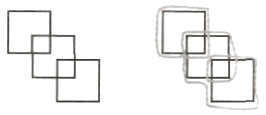
3. С помощью инструмента Карандаш обойдите «без отрыва руки» как можно точнее вдоль контура полученной фигуры, не проходя вдоль одного и того же отрезка дважды.
4. Командой Сохранить меню Файл сохраните рисунок под именем Квадраты в личной папке.
Задание 4
1. Запустите графический редактор Paint.
2. С помощью инструмента Прямоугольник (режим заполнения фоновым цветом), изменяя фоновый цвет, нарисуйте бумажного змея.
3. Определите, какие инструменты были использованы при изображении солнца и облака. Воспроизведите рисунок самостоятельно.
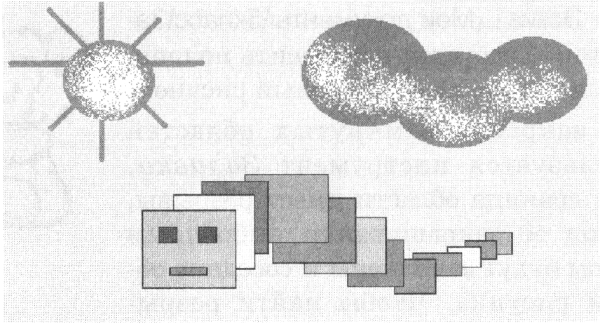
4. Командой Сохранить меню Файл сохраните рисунок под именем Змей в личной палке.
5. Завертите работу с программой Paint.
Задание 5
1. Запустите графический редактор Paint.
2. С помощью инструмента Эллипс (режим заполнения основным цветом) нарисуйте букашку.
3. С помощью инструмента Кривая изобразите несколько растений. Для их закраски воспользуйтесь инструментом Заливка.
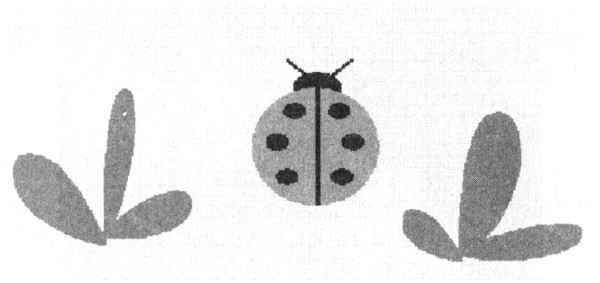
4. Завершите работу с программой, сохранив рисунок в файле Букашка.
Теперь мы умеем
- пользоваться инструментами Карандаш, Распылитель и Заливка;
- создавать простейшие геометрические фигуры с помощью инструментов Прямоугольник и Эллипс;
- применять инструменты Линия и Кривая;
- прорабатывать мелкие детали рисунка с помощью инструмента Масштаб;
- вносить изменения в ранее созданные рисунки.
Практическая работа №12.«Создаем комбинированные документы»
Задание 1
1. Запустите программу Paint. В меню Рисунок откройте диалоговое окно командой Атрибуты. В группе Единицы установите переключатель на сантиметры и задайте ширину и высоту рабочей области - 10.
2. Создайте рисунок к приглашению на праздничный ужин. Он может быть, например, таким:
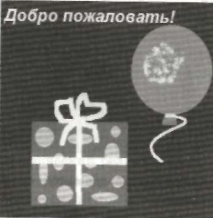
3. Выполните надпись «Добро пожаловать». Для этого:
1) активизируйте инструмент Надпись и выберите прозрачный фон Инструмент Прозрачный фон;
2) щелчком отметьте место размещения текста - откроется поле ввода с мигающим курсором;
3) при необходимости измените шрифт, его размер и начертание с помощью панели атрибутов текста (если панель атрибутов текста не отображена, то включите ее в меню Вид);
4) при необходимости измените размер поля ввода перетаскиванием его границ;
5) завершите работу с надписью, щёлкнув вне рамки.
4. Сохраните рисунок в личной папке под именем РисунокЗ.
Задание 2
1. Не закрывая программу Paint, запустите программу WordPad. Обратите внимание на новую кнопку, появившуюся на панели задач.
2. Откройте ранее созданный вами (Работа 9. Форматируем текст) текстовый документ Приглашение.doc Установите курсор в конец последней строки текста.
3. Щёлкните на кнопке графического редактора Paint на панели задач. Обратите внимание на новую кнопку, появившуюся на панели задач. В меню Правкивыполните команды Выделить все, Копировать. Ваш рисунок будет помещён в буфер обмена.
4. Перейдите в окно программы WordPad. Выполните команду Вставить меню Правка. Подумайте, нельзя ли для этой операции использовать другой приём.
5. Попробуйте изменить расположение рисунка с помощью кнопок выравнивания (По левому краю, По центру, По правому краю) на панели форматирования.
6. Щёлкните на рисунке один раз. Вокруг него появилась рамка с восемью белыми квадратиками маркерами. Последовательно наводите указатель мыши на маркеры и наблюдайте, как меняется его форма. Перетаскивая соответствующий маркер, вы можете изменить размеры рисунка.
7. Попытайтесь перетащить рисунок в другое место. Рисунок остаётся неподвижным, а перемещается курсор и указатель мыши, рядом с которым появляется изображение прямоугольника. После того как вы подведёте указатель к предполагаемому новому месту рисунка, отпустите кнопку мыши. Рисунок переместится на нужное место.
8. Рисунок, вставленный в документ, можно править, то есть в него можно вносить изменения. Щёлкните дважды на своем рисунке - откроется окно программы Paint. Внесите нужные изменения в рисунок (например, перекрасьте фон) и закройте окно программы Paint щелчком вне рисунка. Все изменения отражены в документе в окне программы WordPad.
9. Выполните операцию предварительного просмотра документа.
10. Сохраните изменения в документе Приглашение.docx. Завершите работу программ Paint и WordPad.
Теперь мы умеем
- создавать надписи с помощью инструмента Надпись и осуществлять настройку этого инструмента;
- одновременно работать с двумя приложениями текстовым процессором WordPad и графическим редактором Paint;
- вставлять выполненный в графическом редакторе рисунок в документ, подготовленный в текстовом процессоре;
- вносить изменения в рисунок, вставленный в текстовый документ.
Практическая работа №13. «Работаем с графическими фрагментами»
Задание 1
1. Запустите программу Paint.
2. Откройте Файл Природа (Рабочий стол\Учебная\5 класс\Заготовки). Рассмотрите появившийся на экране рисунок. Подумайте, какое дерево на этом рисунке можно назвать «лишним»? Почему?
3. С помощью инструмента Выделение заключите «лишнее» дерево в прямоугольную рамку. Тем самым вы выделите фрагмент. Удалите выделенный фрагмент(клавиша Delete).
4. Поочерёдно выделяя и перетаскивая оставшиеся деревья, расположите их в один ряд. При необходимости используйте инструмент Выделение произвольной области. Ошибочные действия отменяйте командой Отменить меню Правка.
5. С помощью инструмента Надпись подпишите название каждого дерева.
6. Сохраните рисунок в личной папке под именем Природа1.
Задание 2
1. Откройте файл Природа (Рабочий стол\Учебная\5 класс\Заготовки)
2. Выделите фрагмент, содержащий дуб. Копируйте выделенный фрагмент (команда Копировать меню Правка).
3. Выполните команду Создать меню Файл.
4. Выполните команду Вставить меню Правка точная копия выделенного фрагмента появится на экране. Перетащите фрагмент в центр экрана.
5. Выделите новый фрагмент, содержащий дубовый листок.
6. Перетащите выделенный фрагмент, удерживая нажатой клавишу Ctrl; когда кнопка мыши будет отпущена, на экране появятся копия фрагмента.
7. Размножьте выделенный фрагмент и преобразуйте (команда Отразить/повернуть меню Рисунок) его так, чтобы получился следующий рисунок.
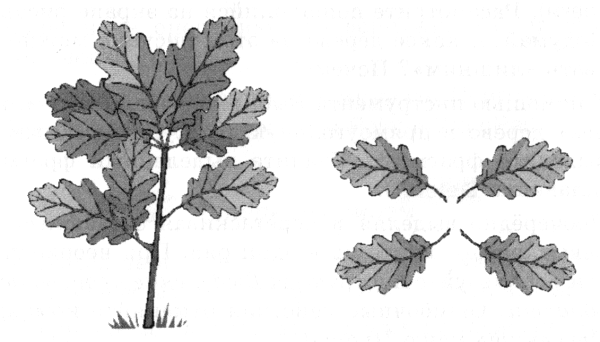
8. Сохраните результат работы под именем Дуб в личной папке.
Задание 3
1. Откройте файл Природа (Рабочий стол\Учебная\5 класс\Заготовки).
2. Выделите фрагмент, содержащий сосну. Копируйте выделенный фрагмент.
3. Выполните команду Создать меню Файл.
4. Вставьте фрагмент из буфера обмена (команда Вставить меню Правка).
5. Разместите на экране ещё две копии этого рисунка.
6. Измените с помощью маркеров размеры деревьев так, чтобы находящееся на переднем плане дерево было самым большим, а на заднем - самым маленьким. У вас должна получиться примерно такая картинка:
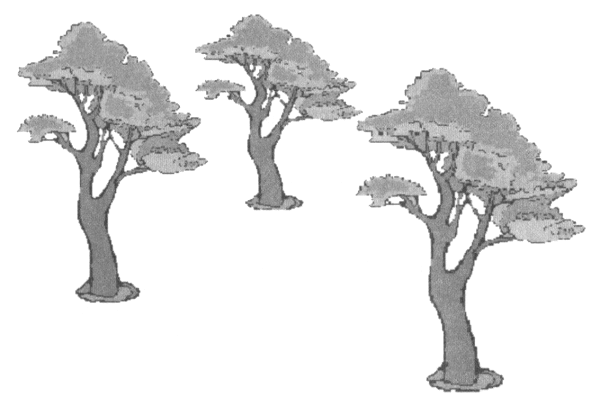
7. Сохраните рисунок в личной папке под именем Сосны.
Задание 4
1. Откройте файл Тюльпан (Рабочий стол\Учебная\5 класс\Заготовки).
2. Применяя операции копирования, перемещения, преобразования к прозрачному фрагменту из одного цветка, «соберите» букет из трёх цветков.
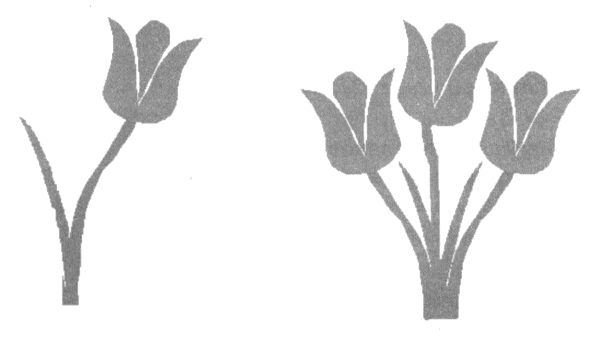
3. Сохраните рисунок в личной папке под именем Букет.
Задание 5
1. Запустите графический редактор Paint.
2. Задайте рабочую область шириной 20 см, высотой 12 см.
3. Выполните команду [Вид Масштаб Другой]. В открывшемся окне установите переключатель равным 400 (увеличение в 4 раза).
4. С помощью инструментов Кривая и Эллипс изобразите веточку растения. Для закраски воспользуйтесь инструментом Заливка.
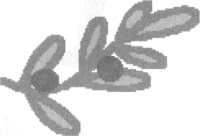
5. Вернитесь к обычному виду рисунка (инструмент Масштаб, настройка 1х).
6. Скопируйте свой рисунок и размножьте его так, чтобы полученное изображение напоминало полотно ткани.
7. Залейте фон цветом по своему усмотрению.
8. Сохраните рисунок в собственной папке под именем Ткань.
Задание 6
1. Выполните команду Создать меню Файл.
2. Продумайте последовательность действий для эффективного рисования гусеницы.
3. Реализуйте свой план.
4. Сохраните рисунок в личной папке под именем Гусеница.
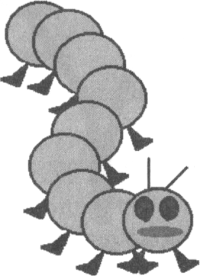
5. Завершите работу с графическим редактором Paint.
Теперь мы умеем
- выделять часть рисунка - фрагмент;
- выбирать тиg фрагмента - прозрачный фрагмент, непрозрачный фрагмент;
- удалять выделенный фрагмент;
- перемещать выделенный фрагмент;
- вырезать и копировать выделенный фрагмент в буфер;
- размножать фрагмент;
- преобразовывать (поворачивать, растягивать, наклонять) фрагмент.
Практическая работа №14. «Создаем анимацию на заданную тему»
Задание 1
Часть I
1. Запустите программу Paint.
2. Задайте рабочую область шириной 32 см и высотой 24 см.
3. Примените инструмент Заливка для создания синего фона.
4. Прокрутив картинку с помощью полос прокрутки, изобразите в нижней части несколько камней (инструмент Овал) и морских водорослей (инструмент Карандаш). Воспользуйтесь инструментом Заливка для их закраски.
5. Сохраните рисунок в личной папке под именем Фон.
6. Выполните команду Создать меню Файл. Задайте рабочую область шириной 5 см и высотой 3 см и нарисуйте в ней рыбку. Фон закрасьте тем же синим цветом. Сохраните рисунок в личной папке под именем Рыба1.
7. Задайте рабочую область шириной 3 см и высотой 5 см и нарисуйте в ней осьминога. Фон закрасьте тем же синим цветом. Сохраните рисунок в личной папке под именем Осьминог.
Начиная с этого места, работа выполняется в зависимости от версии программного обеспечения.
Часть II для Microsoft PowerPoint 2000
8. Через пункт Пуск =>Все программы =>Microsoft Office =>Microsoft PowerPoint
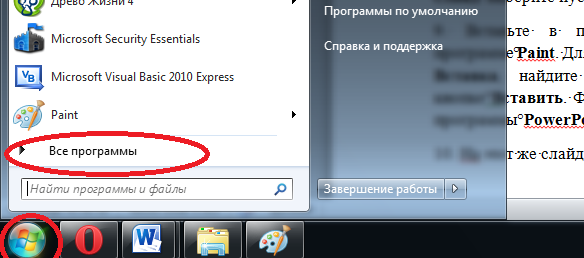
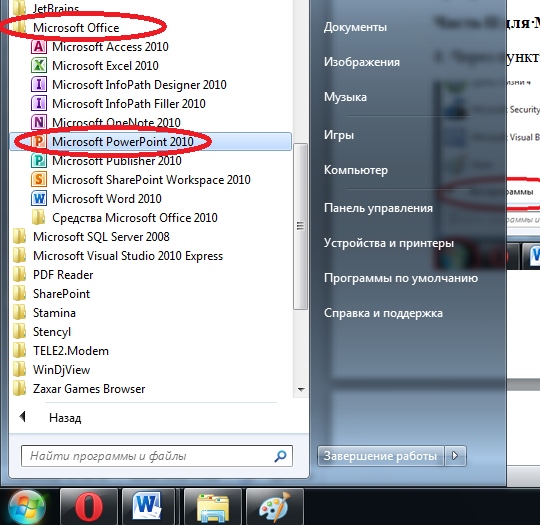
9. Вставьте в пустую презентацию рисунок Фон. созданный в программе Paint. Для этого выполните команду Вставка => Рисунок, найдите нужный файл, выделите его и щёлкните на кнопке Вставить. Фоновый рисунок появится в рабочем поле (на слайде) программы PowerPoint.
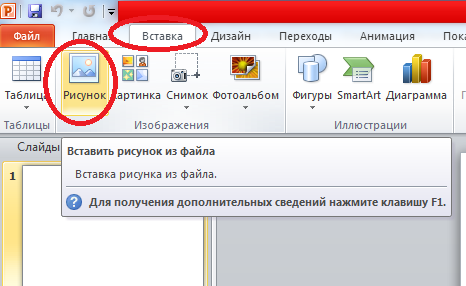
10. Нa этот же слайд поместите рисунки рыбки и осьминога.
11. Для настройки анимации щёлкните на изображении рыбки. Затем в главном меню выберите вкладку Анимация. В данной вкладке нажмите на кнопку Добавить анимацию.
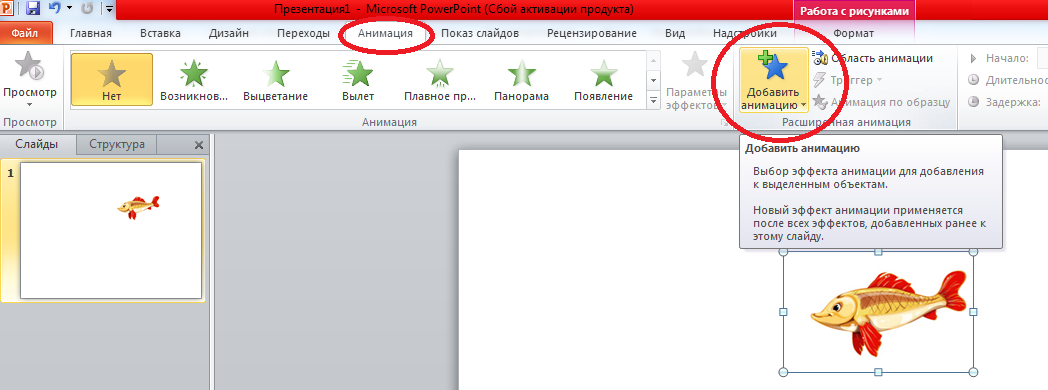
12. В появившемся ниспадающем меню выберите Пути перемещения =>Линии.
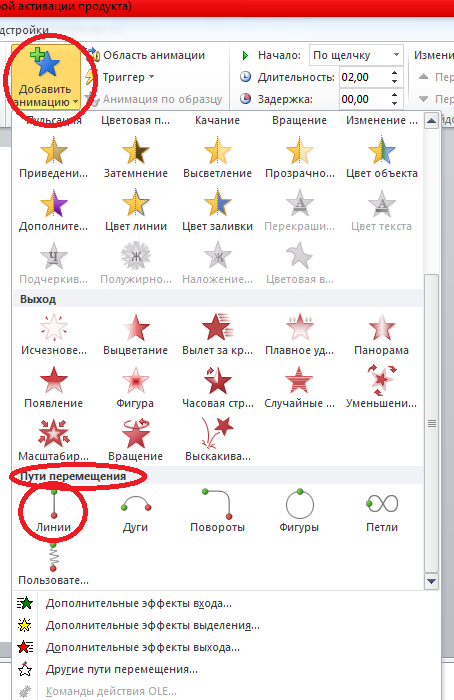
13. На вкладке Анимация выберите Параметры эффектов =>Влево.
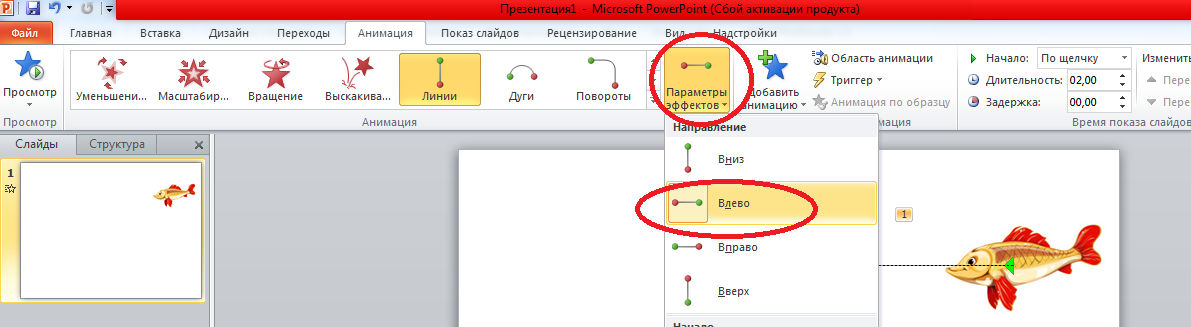
Таким образом мы задаем траекторию перемещения нашей рыбки.
14. Действия 11 - 13 повторите для настройки параметров анимации осьминога, но эффект Линии установите Вниз.
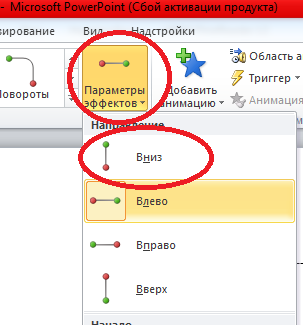
15. Для просмотра анимации воспользуйтесь функциональной клавишей F5.
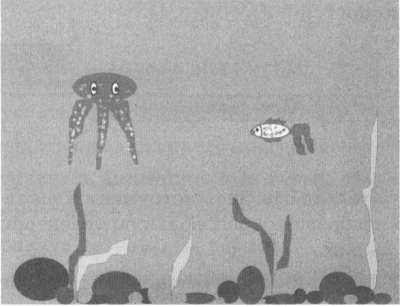
16. Дождитесь завершения показа слайда и щелчком мышью вернитесь в рабочую область.
17. Попробуйте скопировать рыбку и настроить для её копии параметры анимации.
18. Сохраните свою работу в личной папке под именем Анимация1.
Практическая работа №15. «Создаем анимацию на свободную тему»
1. Самостоятельно придумайте сюжет для анимации. Дайте ему название и подробно опишите планируемую последовательность событий.
2. Реализуйте свой проект средствами Paint и PowerPoint. Подготовьтесь представить свою работу товарищам по классу.
Теперь мы умеем
- создавать информационные объекты по собственному замыслу.


