- Преподавателю
- Информатика
- Основы работы в сети Интернет для старшего поколения
Основы работы в сети Интернет для старшего поколения
| Раздел | Информатика |
| Класс | - |
| Тип | Рабочие программы |
| Автор | Распопова С.В. |
| Дата | 20.12.2015 |
| Формат | docx |
| Изображения | Есть |

Основы работы в сети Интернет для старшего поколения
АННОТАЦИЯ К ПРОЕКТУ
МКОУ «Мало-Каменская средняя общеобразовательная школа» Большесолдатского района разработан социальный проект по обучению лиц пожилого возраста компьютерной грамотности «Основы работы в сети Интернет для старшего поколения».
Реализация проекта будет проходить на базе школы в период с октября 2015 года по июнь 2016 года. Между администрацией школы и Большесолдатским РМК будет заключено соглашение о сотрудничестве.
В процесс обучения будут вовлечены специалисты компьютерной грамотности, а также школьники Мало-Каменской средней общеобразовательной школы, которые могут выполнить роль помощников, консультантов во внеурочное время.
Проект имеет социальную направленность и нацелен на эффективный результат.
ПОЯСНИТЕЛЬНАЯ ЗАПИСКА
Социальный проект «Основы работы в сети Интернет для старшего поколения» будет реализовываться в МКОУ «Мало-Каменская средняя общеобразовательная школа» Большесолдатского района Курской области. Проект обусловлен необходимостью социальной адаптации пожилых людей к современной компьютерной среде, а так же ограниченным количеством преподавателей курсов компьютерной грамотности для пожилых людей на территории Большесолдатского района. Курсы для лиц пожилого возраста по освоению ими компьютера и Интернета будут проводиться на базе МКОУ «Мало-Каменская СОШ» в течение 1 года. Курсы, надеемся, будут востребованы.
АКТУАЛЬНОСТЬ ПРОЕКТА
Невозможно уже представить современное общество без компьютера и Интернета, но есть огромное количество людей, не владеющих компьютерной техникой и не имеющих доступа к всемирной сети. Это наши пенсионеры и инвалиды, которые в силу обстоятельств не могут освоить компьютер и Интернет самостоятельно. Проблема вызвана ограниченной подвижностью пожилых людей, психологическими особенностями людей пожилого возраста и, как следствие, невозможностью научиться работать с современными средствами коммуникации (компьютером и Интернетом) самостоятельно.
06 мая 2008 года Правительством России была утверждена концепция «Электронное правительство». В настоящее время на территории Российской Федерации происходит процесс внедрения «Электронного правительства» и портала государственных услуг - gosuslugi.ru, что в первую очередь должно способствовать большей прозрачности работы государственных органов. Благодаря полученным знаниям пожилые люди смогут пользоваться государственными услугами через данный портал.
Пожилые люди, получившие доступ к компьютерной технологии и освоившие ее, в силах успешно преодолеть различные формы социальной изоляции. У инвалидов, пожилых людей и тех, кто проживает в отдаленных населенных пунктах, появится больше возможностей для образования, трудоустройства и активного участия в социальной жизни.
Кроме того, совместная работа пожилых людей и подростков стимулирует воспитание толерантного отношения друг к другу, способствует укреплению межпоколенческих связей.
Цели и задачи ПРОЕКТА:
Цель - обучение лиц пожилого возраста основам компьютерной грамотности.
Основные задачи проекта:
-
дать возможность пожилым людям научиться работать на компьютере, в сети Интернет, пользоваться полученной информацией;
-
обеспечить условия для обучения пожилых людей, желающих приобщиться к информационным технологиям;
-
привлечь к работе с пожилыми обучающихся МКОУ «Мало-Каменская средняя общеобразовательная школа»;
-
разработать и изготовить печатные пособия по работе с компьютером и Интернетом, доступные и понятные для пожилых людей;
-
способствовать укреплению межпоколенческих связей;
-
воспитывать культуру почитания старших, заботливое, бережное отношение к старшему поколению, желание оказывать ему необходимую помощь и поддержку;
Сроки реализации
Проект будет реализовываться в период с октября 2015 года по июнь 2016 года. Дальнейшая реализация проекта планируется по мере набора групп.
Участники проекта
-
Пожилые люди в возрасте от 55 лет - труженики тыла, ветераны труда, ветераны педагогического труда.
-
Молодые люди в возрасте от 14 лет - обучающиеся МКОУ «Мало-Каменская средняя общеобразовательная школа».
Содержание
Занятия с каждой группой будут проводиться на протяжении 1 года 1 раз в неделю по 1,5 часа в компьютерном классе МКОУ «Мало-Каменская СОШ», где установлены компьютеры и прочая офисная техника. Группа обучающихся состоит из 10 человек, что является удобным для индивидуальной работы с каждым.
Занятия проводит учитель информатики Распопова С.В. и обучающиеся МКОУ «Мало-Каменской средней школы».
Знакомство начинается с самых элементарных терминов и действий (из каких составных частей состоит ПК, на что нажать и в какой последовательности и т.д.). На первоначальном этапе пожилые люди должны преодолеть страх перед компьютером.
Базовый курс обучения состоит из следующих вопросов:
Первое знакомство с компьютером. Информация, виды информации и ее роль в жизни человека. Общее устройство компьютера, включение-выключение, способы использования ПК. Правила поведения, техника безопасности, гигиена.
Составные части ПК - монитор, мышь, клавиатура. Перифирийные устройства. Назначение кнопок. Практические занятия по освоению приёмов пользования мыши, клавиатуры. Набор текста в текстовом редакторе Блокнот.
Работа в операционных системах (ОС) "Windows". Что такое "ярлык". Основные кнопки в программе. Общие принципы устройства "меню" программы. Главные (общие для всех) и дополнительные кнопки в меню программы. "Советы" и "помощь" в программе. Файлы, папки, документы. Операции над файлами и папками.
Знакомство с текстовым редактором Word. Общие принципы работы. Основные возможности программы. Простейшие способы набора текста. Форматирование текста. Работа с таблицами.
Работа в Paint. Основные операции при рисовании. Панель инструментов графического редактора.
Сохранение информации: диски, флеш-накопители. Правила пользования.
Программы для работы в сети Интернет. Основные браузеры: Microsoft Internet Explorer, Opera, Mozilla Firefox, Google. Общие принципы работы. Сравнение удобства использования.
Безопасность в сети Интернет. Вирусы. Что такое "компьютерный вирус", что он может и что не может сделать. Правила безопасности в Интернете. Антивирусы: Avast, Dr.Web, AVK и др.
Ресурсы Интернета. Общее ознакомление (сайты, форумы, почта, чаты и т.д.) Электронная почта - как это работает. Открытие электронного почтового ящика на Яndex и Mail.Ru. Получение и отправка писем. Сайты - основные виды (по назначению): информационные, развлекательные, социальные сети, магазины, чаты, форумы, поисковые. Поиск на Яndex и Google. Магазины в Интернете - плюсы и минусы. Мошеннические и настоящие - как их различать. Общение при помощи Интернета - телефония и видеотелефония.
План реализации ПРОЕКТА
Проект состоит из следующих этапов:
-
Формирование базы потенциальных получателей услуг проекта.
-
Формирование базы помощников проекта.
-
Обучение учащихся навыкам преподавательской деятельности, основам взаимодействия с пожилыми людьми, психологическим особенностям лиц пожилого возраста.
-
Издание методических наглядных пособий с основными понятиями и правилами работы с ПК.
-
Работа участников проекта с пожилыми людьми.
-
Освещение деятельности в СМИ.
-
Проведение анализа работы участниками в рамках реализации проекта (опрос получателей услуг, анкетирование, тестирование участников проекта).
ПОКАЗАТЕЛИ ЭФФЕКТИВНОСТИ ПРОЕКТА
-
Количественные показатели:
-
За время реализации проекта обучатся навыкам работе на компьютере и в сети Интернет не менее 40 пожилых людей.
-
К реализации проекта будет привлечено более 40 учащихся МКОУ «Мало-Каменская средняя общеобразовательная школа».
-
Реализация проекта будет освещена в источниках СМИ.
-
-
Качественные показатели:
-
Пожилые люди приобретут опыт работы на персональном компьютере, что расширит их возможности для общения.
-
Пожилые люди перестанут чувствовать информационное неравенство.
-
Учащиеся пройдут обучение навыкам работы с пожилыми людьми и людьми с ограниченными возможностями и приобретут опыт работы с данными категориями населения.
-
Учащиеся смогут узнать интересные факты из жизни пожилых людей, ветеранов труда.
-
Молодые люди изменят отношение к пожилым людям, людям с ограниченными возможностями и наоборот.
-
ОЖИДАЕМЫЕ РЕЗУЛЬТАТЫ ПРОЕКТА
-
Создание не менее 4-х мест для обучения пожилых людей навыкам работы на персональном компьютере.
-
Выпуск экземпляров методических наглядностей для пожилых людей о работе на персональном компьютере.
-
Приобретение участниками опыта общения с людьми старшего поколения, личного участия в социально-значимых делах.
Ожидаемые результаты реализации проекта
В ходе реализации проекта мы сможем обучить основам компьютерной грамотности пожилых людей.
Учащиеся МКОУ «Мало-Каменская средняя общеобразовательная школа» приобретут опыт преподавательской деятельности, опыт общения с людьми старшего поколения, опыт участия в социально-значимой деятельности, расширят свои знания от первоисточников.
Для обеспечения занятий мы выпустим методические пособия для обучающихся по каждой изучаемой теме.
С помощью такой формы работы (пожилой человек - учащийся) мы сможем повысить уровень толерантного отношения пожилых людей к молодежи и наоборот.
Планируется периодическое освещение реализации проекта в СМИ, что будет стимулировать учащихся к дальнейшей активной работе.
Занятие 1. Работа в Интернете.
По сути, Интернет - это «окно» в мир. Он объединяет миллиарды компьютеров в мире в одну сеть. Они связаны друг с другом проводами, которые напоминают сеть или паутину. Поэтому Интернет еще называют Всемирной сетью или Всемирной паутиной. Интернет позволяет держать связь со всем миром, не выходя из дома. Каждый человек может рассказать о себе в Интернете, найти единомышленников, узнать информацию по любому интересующему вопросу. Интернет - это колоссальное хранилище знаний, средство обмена личным опытом и еще свободное средство массовой информации, где каждый может высказать свое мнение.
Типы подключения к сети Интернет
1. Компьютер можно подключить к Интернету через телефонную сеть. Для этого подключается специальное устройство - модем, а модем через провод к компьютеру
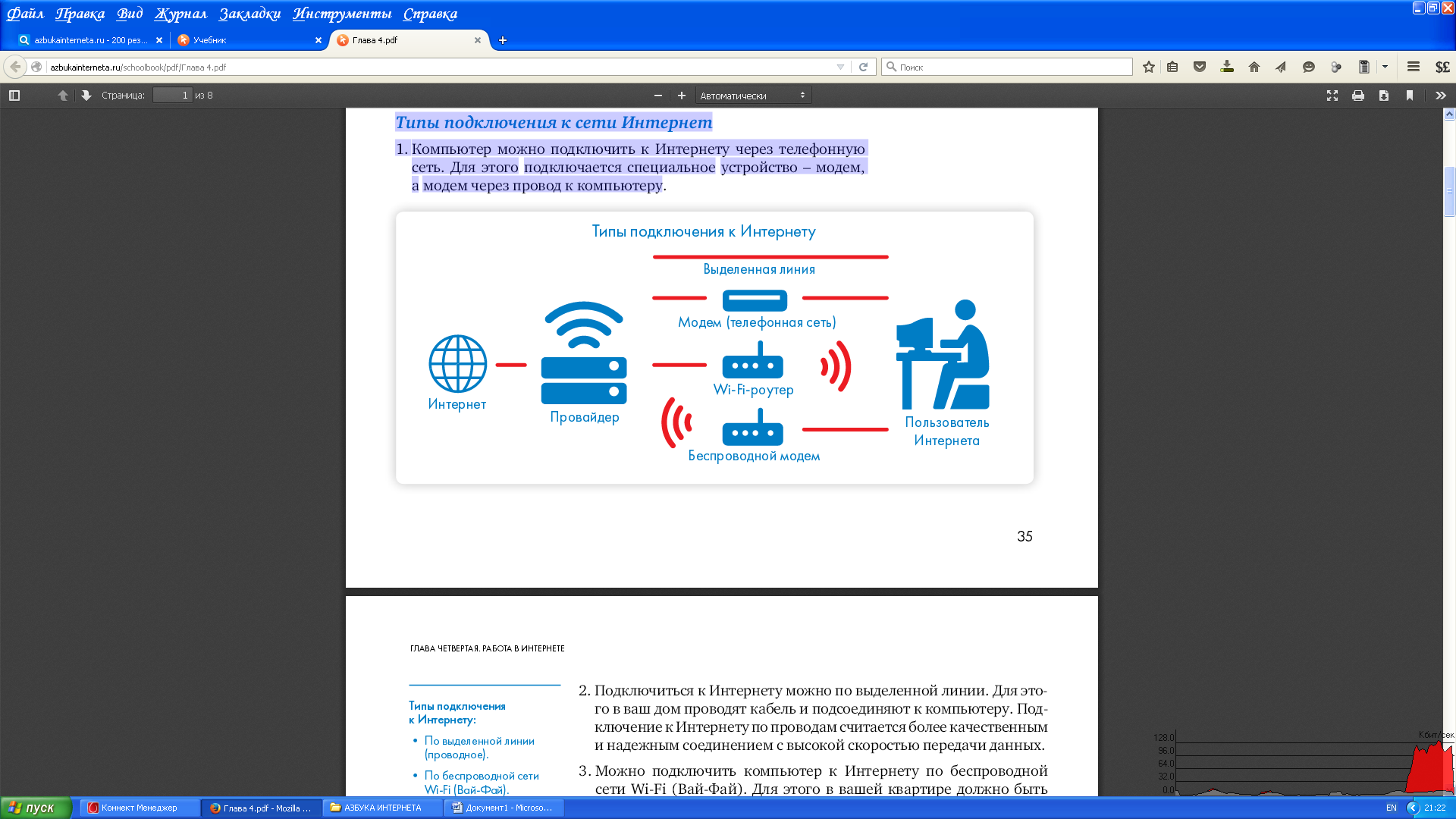
2. Подключиться к Интернету можно по выделенной линии. Для этого в ваш дом проводят кабель и подсоединяют к компьютеру. Подключение к интернету по проводам считается более качественным и надежным соединением с высокой скоростью передачи данных.
3. Можно подключить компьютер к Интернету по беспроводной сети Wi-Fi (Вай-Фай). Для этого в вашем компьютере должно быть установлено специальное оборудование. В зоне его действия 50-100 метров можно подсоединить к Интернету любое устройство, поддерживающее функцию Wi-Fi: мобильный телефон, ноутбук или компьютер. Беспроводное подключение - одно из самых популярных. Во многих кафе, торговых центрах, учреждениях, гостиницах есть зоны бесплатного Wi-Fi. Вы можете прийти в такие места со своим ноутбуком, подключить его к Интернету. И выходить во Всемирную сеть бесплатно. Wi-Fi можно включить, кликнув по специальному значку, который находится с правой стороны на нижней панели на Рабочем столе компьютера. И далее из списка выбрать нужную сеть.
4. Широкое распространение получил мобильный Интернет. Мобильные операторы предлагают беспроводные модемы. На вид они напоминаю флэшку. Только внутри ее находится обычная сим-карта мобильного телефона. Устройство вставляется в соответствующее гнездо в компьютер (ноутбук).
Чтобы подключить Интернет дома, вам необходимо обратиться в специальные организации к интернет-провайдерам. Подключение к Интернету - платная услуга. Как правило, сумму оплачивают ежемесячно на основании договора.
Как выбрать интернет-провайдера?
Самое главное. Чтобы у выбранной организации была линия связи в том районе, где вы живете. Обратите внимание на скорость передачи данных. По проводам Интернет передается с определенной скоростью. Чем выше скорость, тем быстрее и качественнее ваш компьютер будет скачивать информацию из Интернета или показывает фильмы без задержек. Для начала вполне подойдет скорость от 1 до 4 мегабитов в секунду. Вы можете устанавливать видеосвязь, слушать музыку, скачивать файлы, смотреть видео. Оцените надежность организации, предоставляющей услуги по подключению к Интернету. Ознакомьтесь с тарифами. Решите, какой тип подключения вам подходит: проводной или беспроводной. Возможно, рядом с вами пока нет линий интернет-связи, тогда есть возможность подключиться через телефонную сеть. Такую услугу предоставляет компания ПАО «Ростелеком».Каждая компания работает по определенным правилам и тарифам. Как и при оплате за обычный телефон, можно платить фиксированную сумму в месяц и при этом не беспокоиться о количестве скачиваемой информации. А есть тарифы, которые рассчитываются исходя из объемов скачанной вами информации. Чтобы понять, что больше подходит, можно выбрать простые тарифы, а в дальнейшем выбрать подходящий вам тариф.При подключении домашнего компьютера к сети Интернет в вашу квартиру приходят новые возможности. Большую популярность получили комплекты Интернет + ТВ. По одному кабелю обеспечивается и доступ в Интернет, и подключение телевидения к кабельным каналам. Вам больше не понадобятся комнатные антенны, исчезнет рябь на экране, любимые каналы можно смотреть в хорошем качестве. Такую услугу также предоставляет российская компания ПАО «Ростелеком».
Что такое интернет-браузер
Для выхода в Интернет необходима специальная программа. Ее называют «интернет-браузер». В вашем компьютере уже есть установленный браузер: Internet Explorer. Есть и другие программы
браузеры. Их всегда можно бесплатно скачать из Интернета. Самые популярные: Opera (Опера), Mоzilla Firefox (Мазила Файерфокс), Google Chrome (Гугл Хром), Яндекс.Браузер. Каждая программа имеет свои возможности, недостатки и преимущества. Но при этом все браузеры имеют примерно одинаковый вид и составные элементы. Адресная строка - поле для ввода уникального
адреса сайта. Кнопки «Вперед» и «Назад» помогут вернуться на несколько страниц назад или перейти вперед. Ваше путешествие по Сети имеет свою историю, и браузер хранит ее. Адресная строка браузера Основная строка браузера - адресная находится вверху
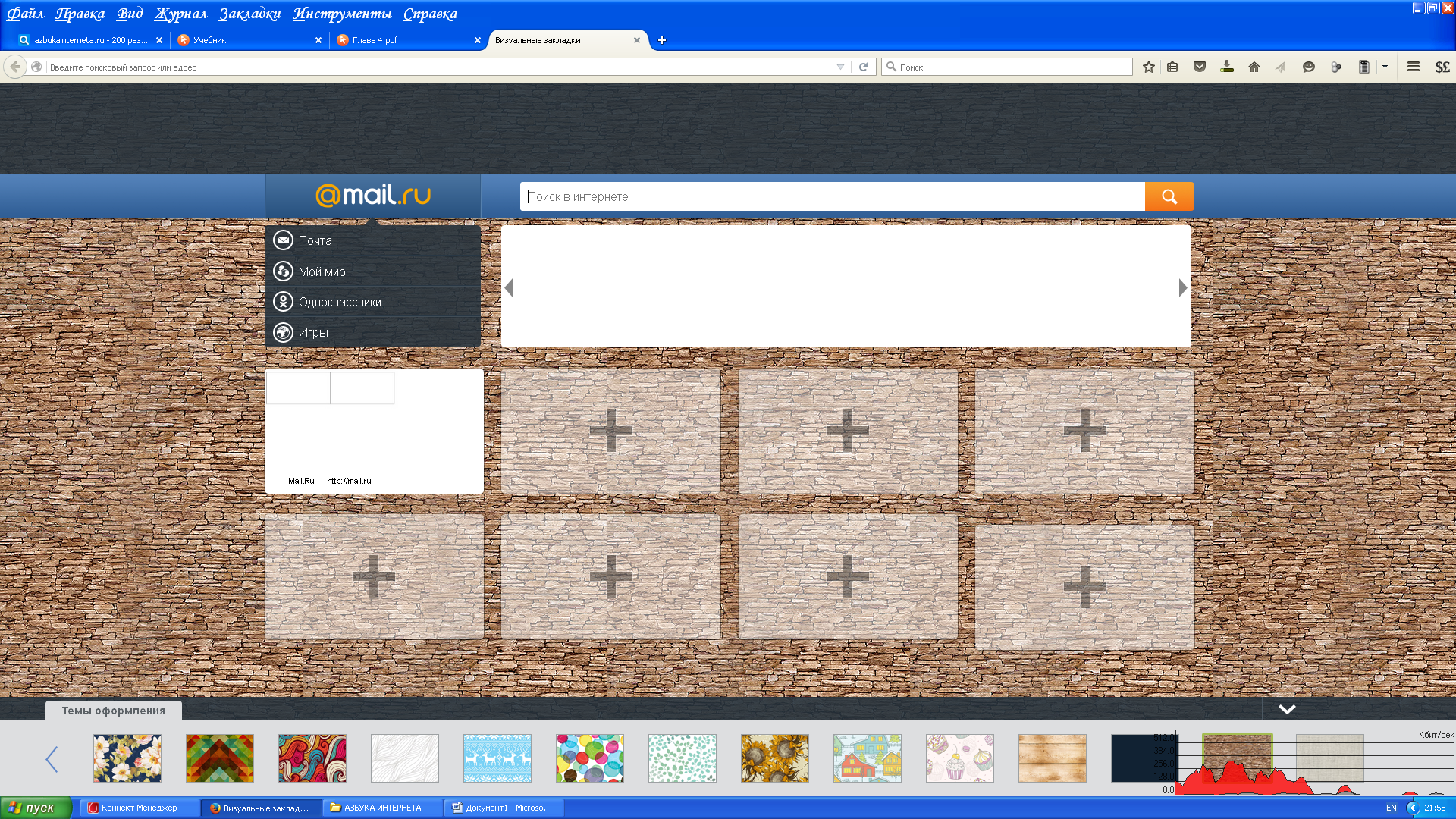
здесь необходимо вводить адрес сайта, той страницы, что появится у вас на экране. У каждой страницы есть свой уникальный адрес в Интернете. Именно по адресам, как на почте, и рассортирована в Интернете вся информация. Чтобы перейти на сайт, в адресной строке наберите адрес, например: yandex.ru. Затем нажмите кнопку Enter.
Любой адрес имеет свое точное написание. Если вы сделали ошибку, вы окажетесь на другой информационной странице. Любой адрес в Интернете пишется слитно, без пробелов. Части адреса разделяются точкой, никогда не используются в адресе запятые, редко - тире. Обычно адрес состоит из трех частей, их еще называют доменами. Например, kremlin.ru - официальный сайт Президента России.
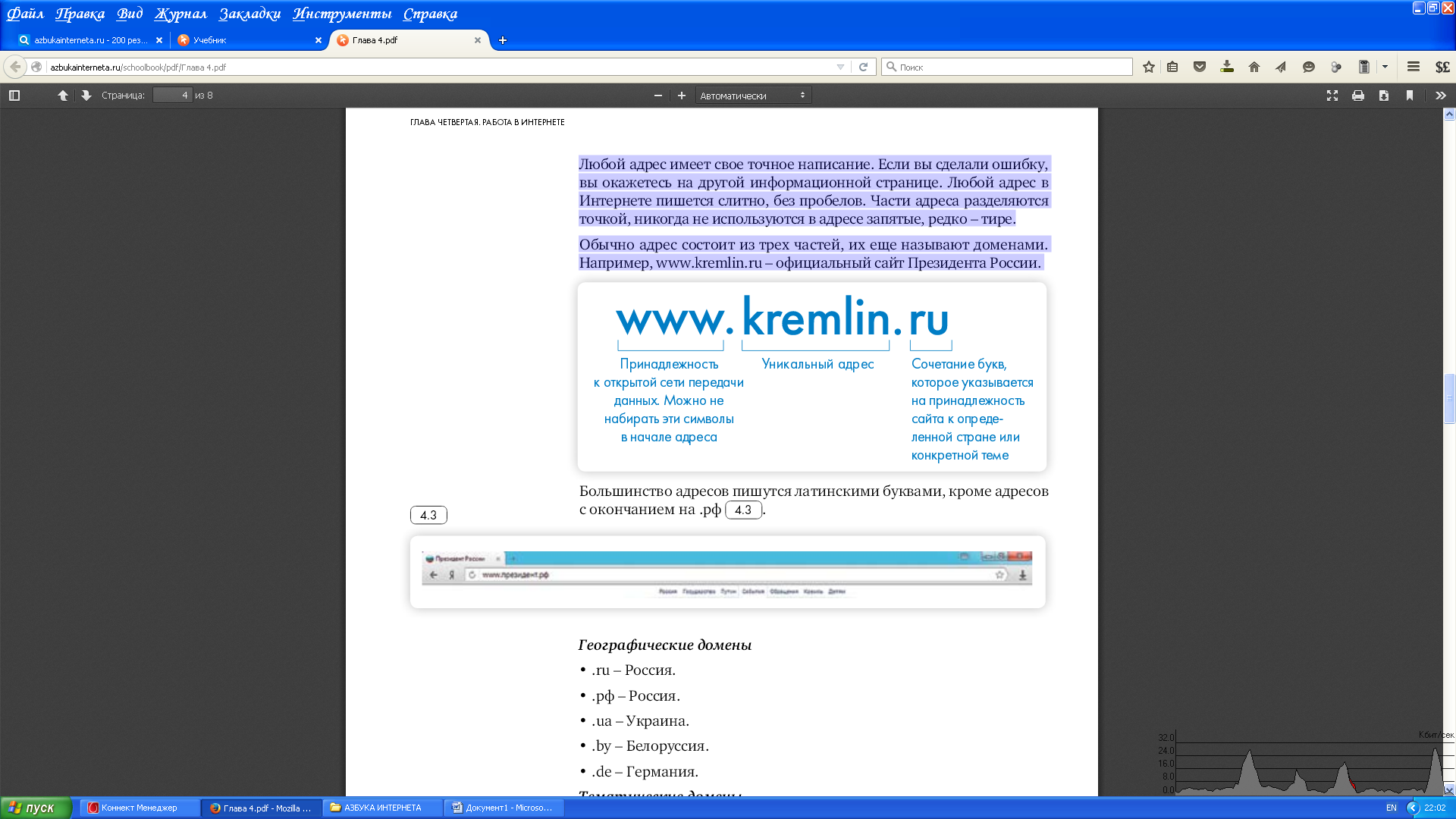
Большинство адресов пишутся латинскими буквами, кроме адресов с окончанием .рф.
Географические домены
.ru - Россия.
.рф - Россия.
.ua - Украина.
.by - Белоруссия.
.de - Германия.
Тематические домены
.biz - бизнес.
.museum - музеи.
.info - информационный.
.com - любая коммерческая организация, объединяющая компании на разных континентах.
.gov - правительственное учреждение.
Понятно, что мы не можем сразу запомнить все адреса нужных нам страниц. Сориентироваться в Интернете помогают поисковые сайты. Это google.ru, rambler.ru, yandex.ru, sputnik.ru. Они выдают список адресов по вашему запросу.
Что такое гиперссылки
Все передвижение по пространству Интернета, по этой мировой базе данных, построено на гиперссылках. Например, в научно-популярных книгах, статьях есть сноски со ссылками по той или иной теме на статьи, книги других авторов. Таким образом, вы всегда можете что- то дополнительно почитать по данному вопросу. Информация в Интернете построена по тому же принципу. Только вам не надо ходить в библиотеку. Достаточно кликнуть левой кнопкой мыши по гиперссылке. В ссылке уже заложен адрес другой страницы. Гиперссылка - это может быть текст или рисунок, слово, словосочетание или даже целое предложение. Как правило, они выделены особым шрифтом или цветом. А курсор при наведении на гиперссылку из стрелочки превращается в указатель
руку. Например, на сайте компании «Ростелеком» (адрес страницы rostelecom.ru) вы наводите курсор на строку «Тарифы и услуги». Она окрасится в красный цвет, курсор превратится в руку с указательным пальцем. Это гиперссылка. Кликнув на нее, вы попадаете на страницу, где можете ознакомиться более подробно с тарифами и услугами, которые предлагает компания в вашем регионе
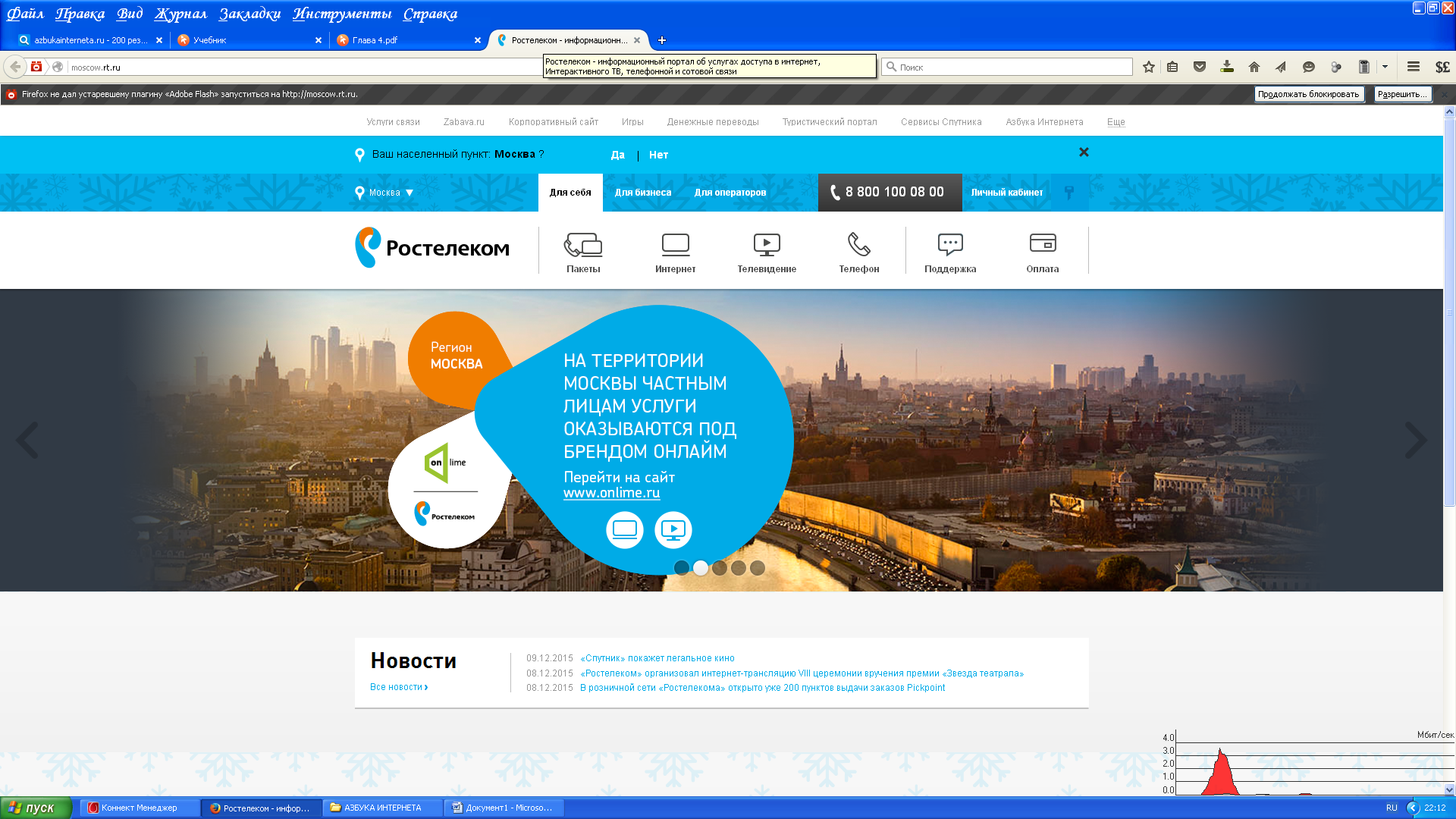
Гиперссылками являются и картинки, и верхняя линейка (меню). Можно кликнуть по заинтересовавшему разделу и ознакомиться с более подробной информацией.
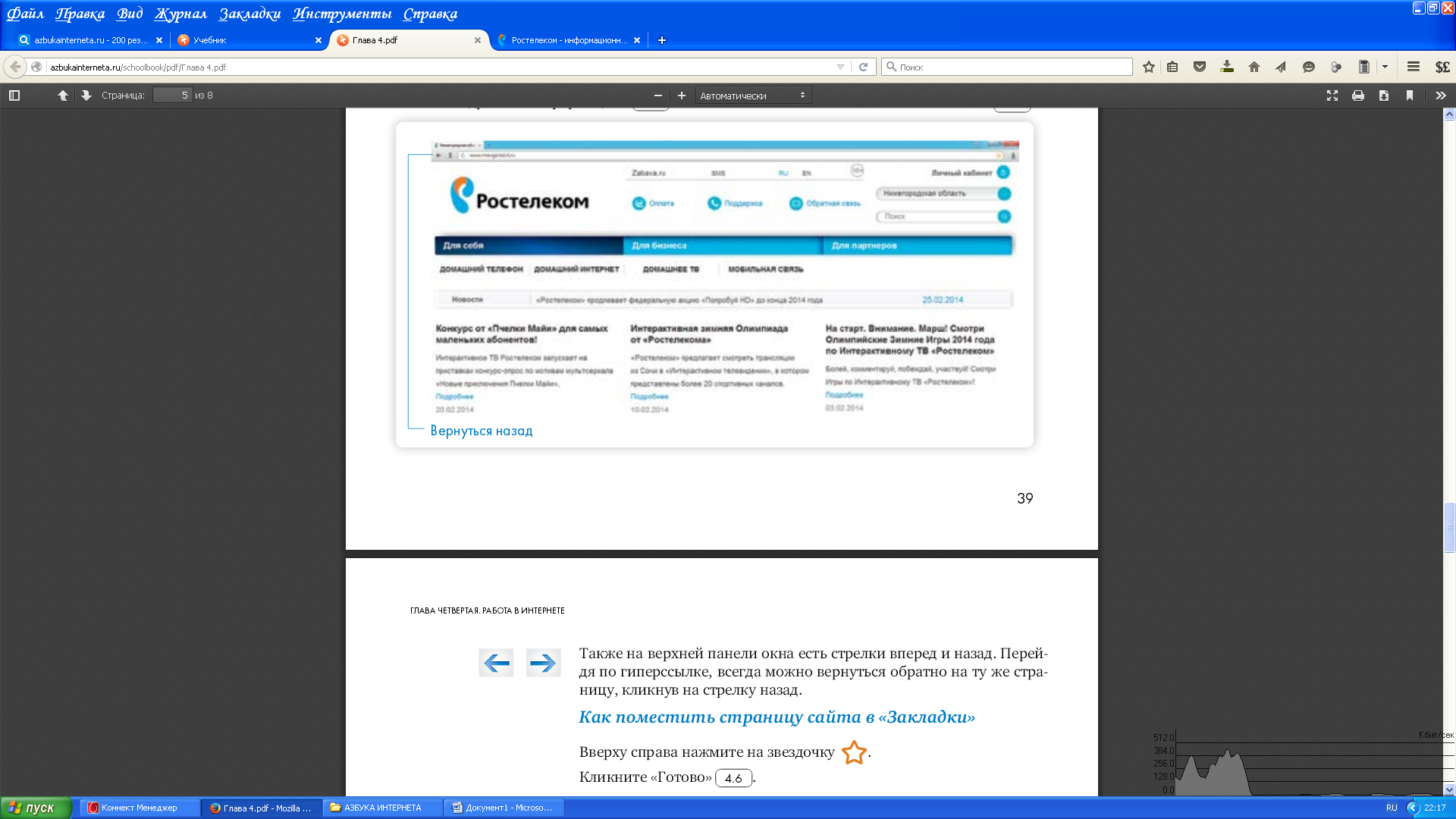
Также на верхней панели окна есть стрелки вперед и назад. Перейдя по гиперссылке, всегда можно вернуться обратно на туже страницу, кликнув на стрелку назад.
Как поместить страницу сайта в «Закладки»
Вверху справа нажмите на звездочку. Кликните «Готово».
Чтобы открыть закладку:
-
Нажмите колесико вверху справа.
-
Выберите «Закладки».
-
В списке выберите нужную.
Как скопировать адрес страницы сайта
-
Выделите текст в адресной строке левой кнопкой мыши.
-
По выделенному фрагменту кликните правой кнопкой мыши.
-
Выберите «Копировать».
-
Вставить адрес можно в документ в программе Word. Для этого откройте программу, подведите курсор в нужное место, нажмите правой кнопкой мыши.
-
Выберите «Вставить». Если нажать на такой адрес, вы окажетесь на нужной вам странице сайта. Также адреса интересных сайтов и страниц копируют и высылают друг другу при общении в сети Интернет в социальных сетях или электронной почте. Это называется «выслать ссылку».
Как скачать и установить Яндекс. Браузер.
-
Откройте программу Internet Explorer.
-
В адресной строке программы наберите browser.yandex.ru.
-
Нажмите кнопку Enter на клавиатуре.
-
Найдите надпись «Скачать». Кликните на нее.
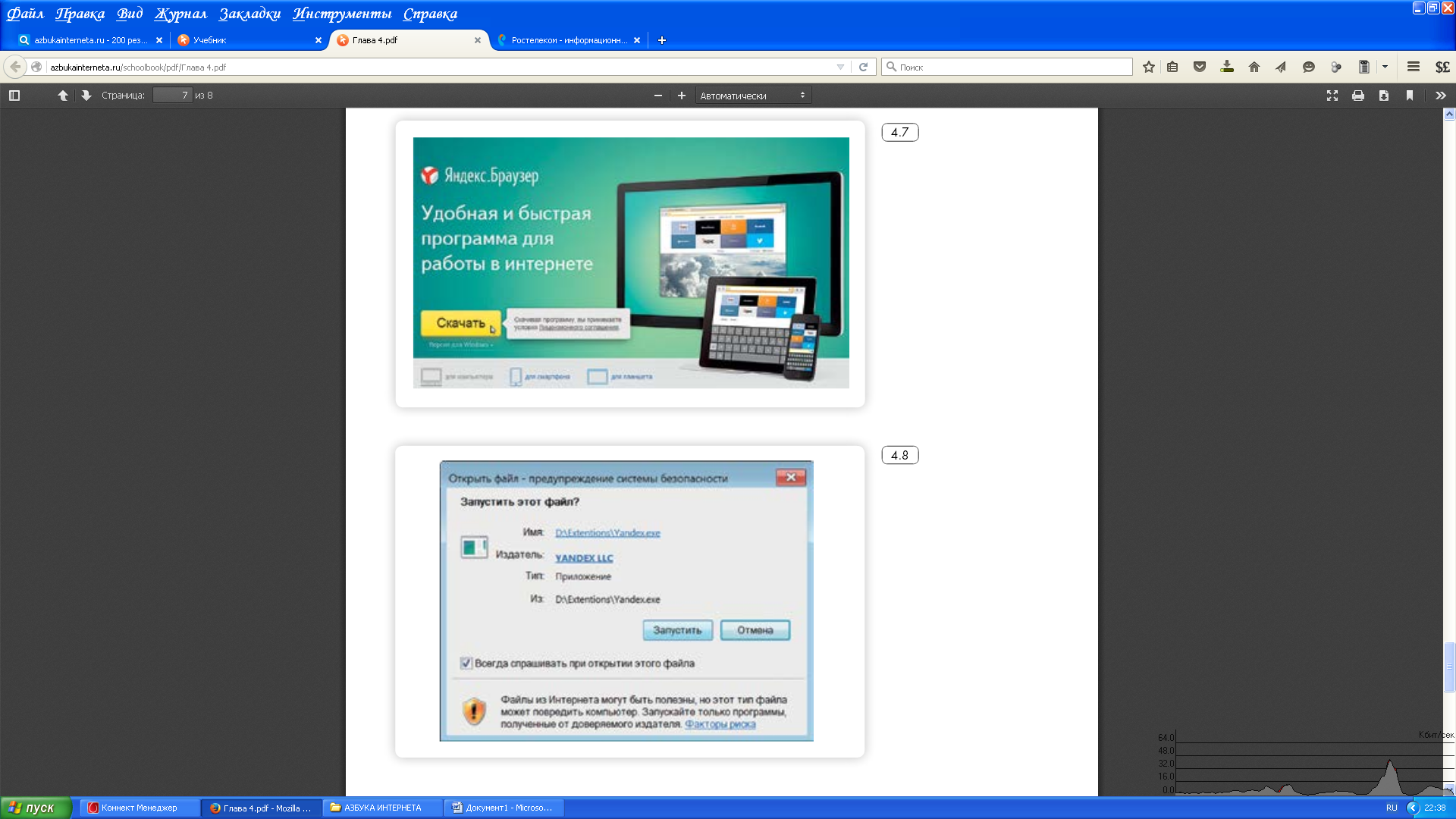
-
Нажмите в открывшимся окне кнопку «Запустить».
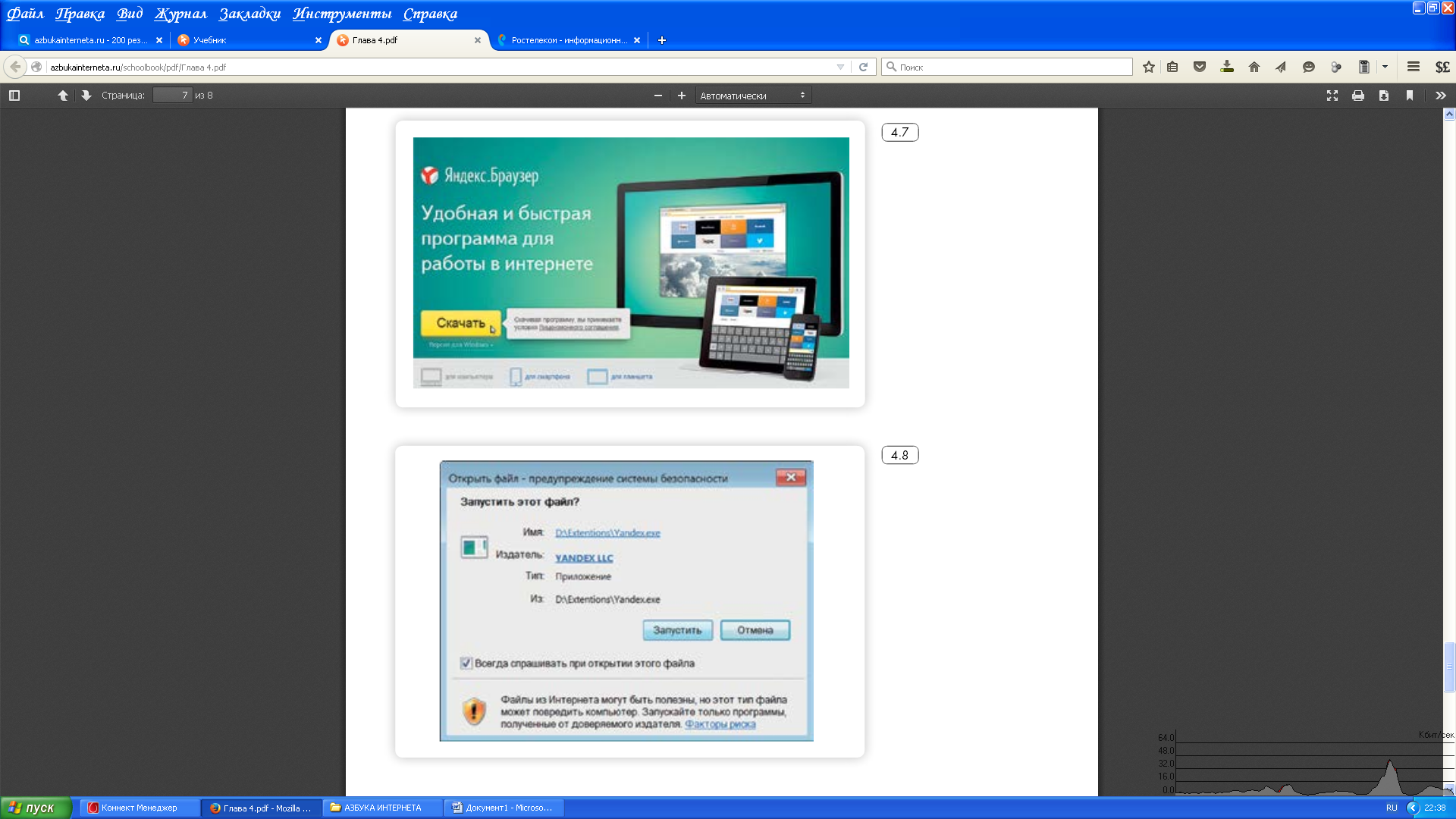
-
В окне установки браузера нажмите кнопку «Начать пользоваться».
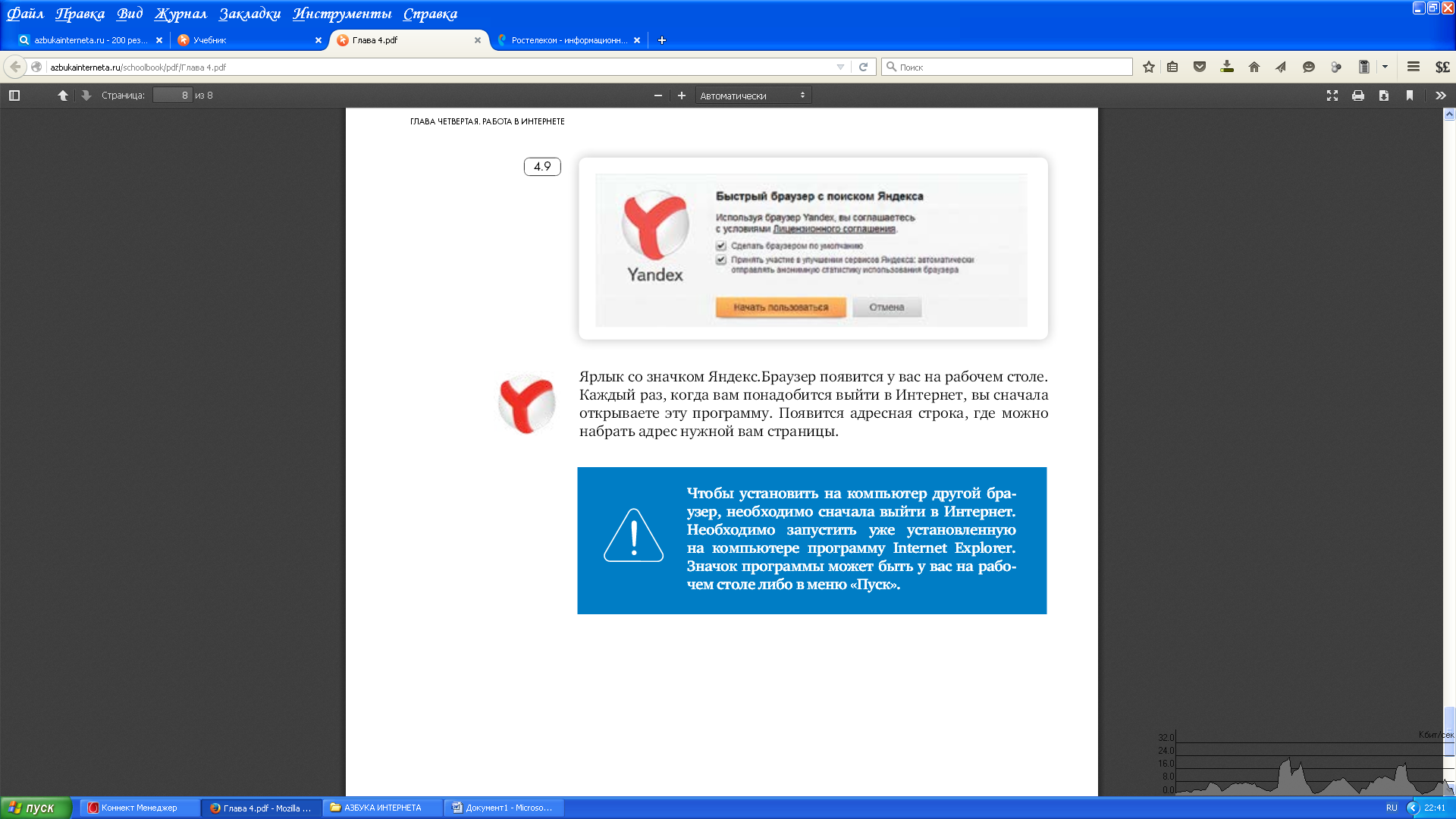
Ярлык со значком Яндекс. Браузер появится у вас на Рабочем столе. Каждый раз, когда вам понадобится выйти в интернет, вы сначала откроете эту программу. Появится адресная строка, где можно набрать адрес нужной вам страницы. Чтобы установить на компьютере другой браузер, необходимо сначала выйти в Интернет. Необходимо запустить уже установленную программу internet Exsplorer. Значок программы может быть у вас на Рабочем столе либо в меню «Пуск».
Контрольные вопросы:
-
Что необходимо, чтобы подключить компьютер к сети Интернет?
-
Зачем нужен интернет-браузер? Что такое адресная строка?
-
Из каких трех частей состоит адрес сайта, информационной страницы в сети Интернет?
-
Как переходить по гиперссылкам (на новые страницы того или иного сайта)?
-
Как установить интернет-браузер?
Занятие 2. Поиск информации в Интернете.
Интернет - огромное хранилище самой разнообразной информации на различные темы. Для удобства поиска по этому хранилищу в Интернете существуют специальные сервисы-помощники - это поисковые системы. Если научиться правильно ими пользоваться, то можно легко найти ответы практически на любые вопросы. Среди поисковых систем следует отметить google.ru, российские sputnik.ru и yandex.ru.
Поисковая система собирает информацию со всех сайтов Интернета, хранит адреса сайтов у себя в хранилище и в ответ на ваш запрос предложит вам ссылки на наиболее подходящие страницы. Хотя основное устройство всех поисковых систем примерно одинаковое, правила их работы могут немного отличиться, поэтому, если вы не нашли ответ в одной поисковой системе, следует попробовать поискать ответ в другой.
Поиск информации в yandex.ru. Как начать поиск.
Строка поиска располагается, как правило, в центре экрана. Над ней или под ней дополнительные разделы. Позволяющие нам сузить область поиска, выбрав соответствующие темы: карты, новости, словари. Кроме того, на поисковом сайте могут быть отдельно размещены ссылки на новости, на информацию о пробках, погоде, телепрограмму.
В строке поиска наберите слово, обозначающее, что вы ищите. Например, «Погода в Сочи».
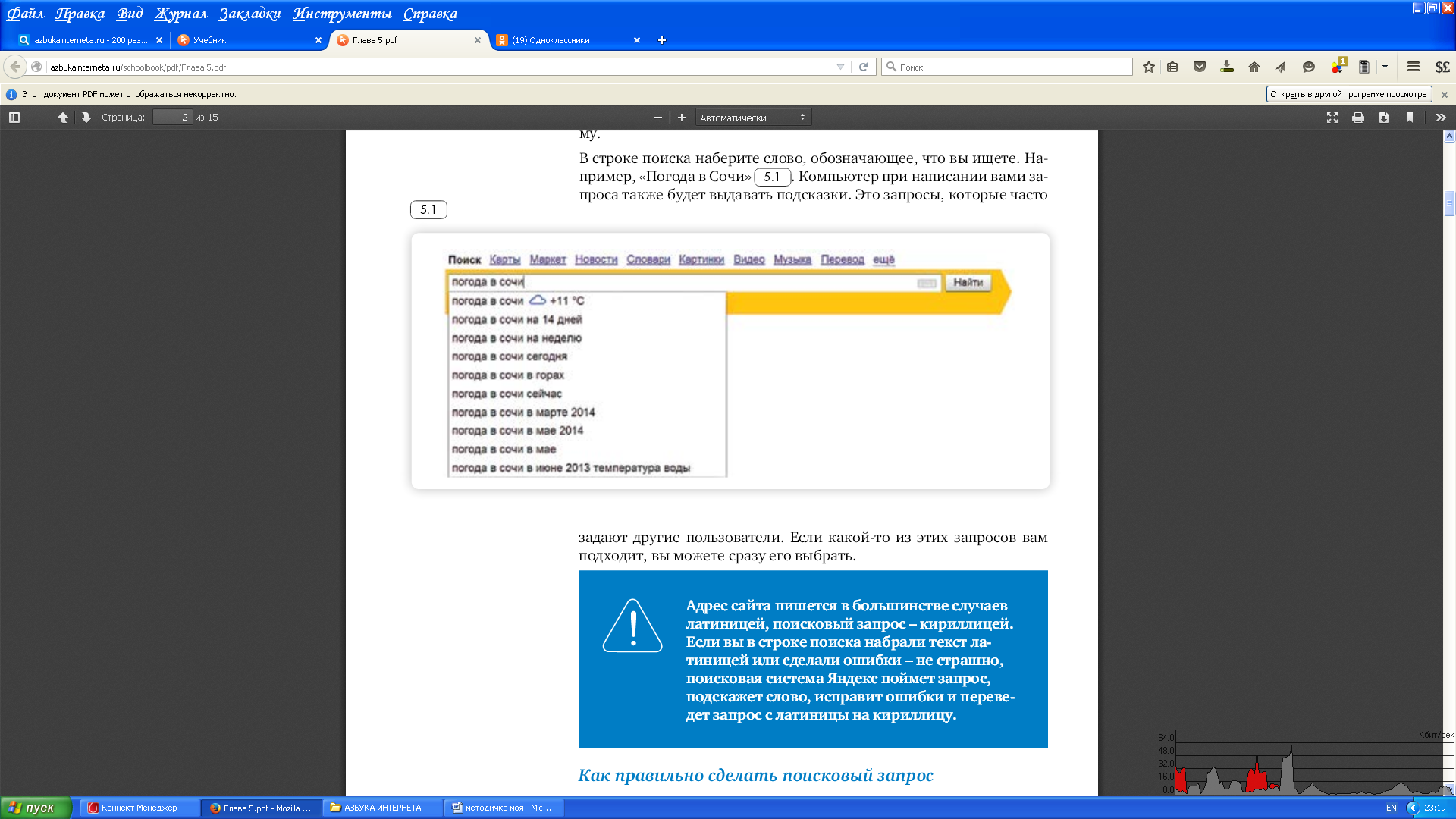
Компьютер при написании вами запроса также будет выдавать подсказки. Это запросы, которые часто задают другие пользователи. Если какой-то из этих запросов вам подходит, вы можете сразу его выбрать. Адрес сайта пишется в большинстве случаев латиницей, поисковый запрос - кириллицей. Если вы в строке поиска набрали текст латиницей или сделали ошибки - не страшно, поисковая система Яндекс поймет запрос, подскажите слово, исправит ошибки и переведет запрос с латиницы на кириллицу.
Как правильно сделать поисковый запрос
Поисковая система - это программа. На ваш запрос она отвечает автоматически, поэтому необходимо знать некоторые тонкости. Чем проще, тем лучше. Если хотите узнать, как ухаживать за щенком таксы, напечатайте в строке поиска: «щенки таксы уход». Точнее формулируйте запросы. Например, лучше писать: «шарлотка рецепт», а не «я хочу приготовить шарлотку». В первом случае в результатах поиска вы получите рецепты. Во втором - рассказы других пользователей о том, как они хотят приготовить шарлотку, но у них не всегда получается.
Описание результата поиска
В ответ на ваш запрос поисковая система отобразит список сайтов, которые могут содержать нужную вам информацию. Список может быть большим, на десятки, иногда сотни страниц - все зависит от запроса.
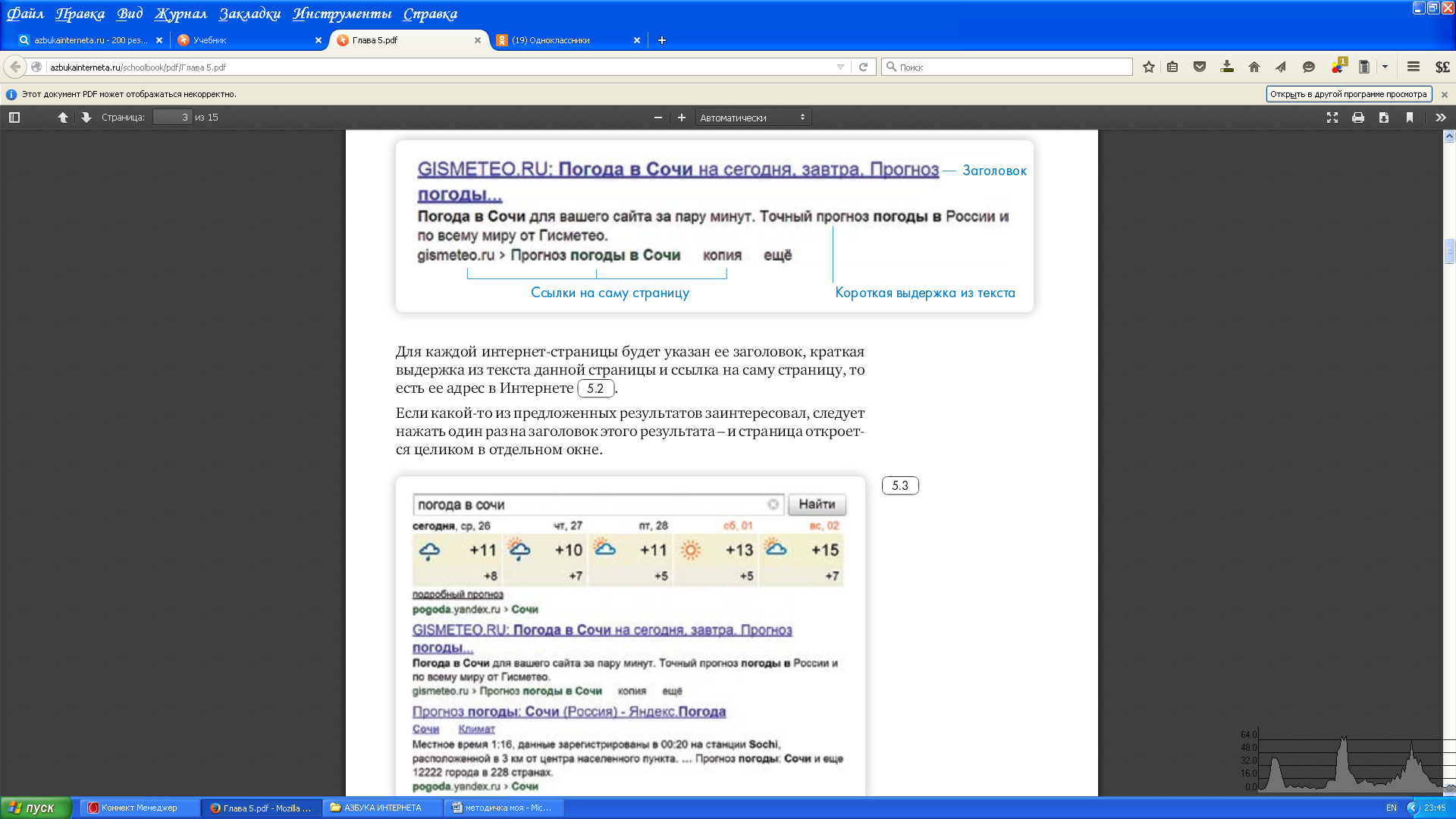
Для каждой интернет-страницы будет указан ее заголовок, краткая выдержка из текста данной страницы и ссылка на саму страницу, то есть ее адрес в интернете. Если какой-то из предложенных результатов заинтересовал, следует нажать один раз на заголовок этого результата - и страница откроется целиком в отдельном окне.
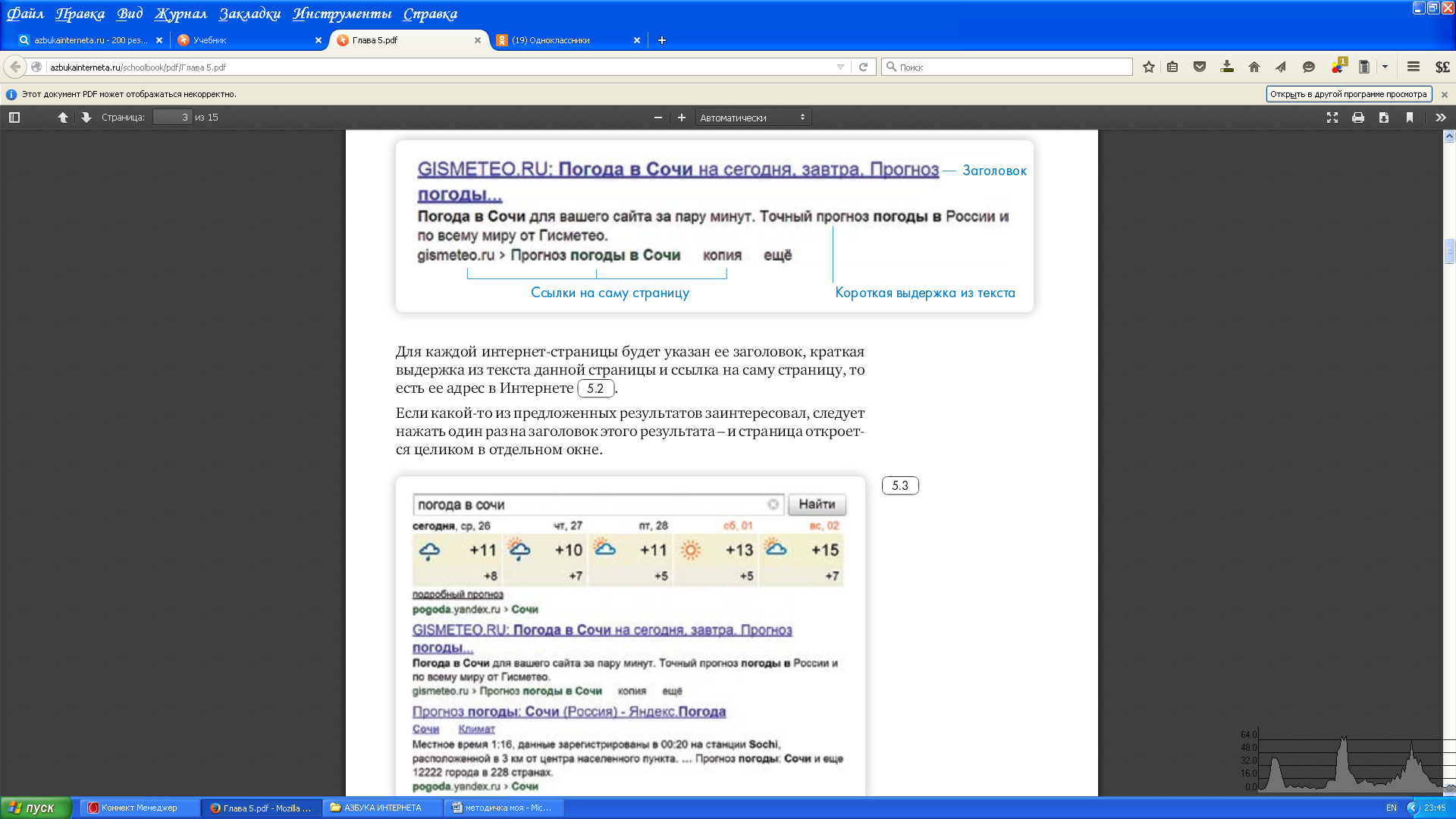
По некоторым запросам поисковая система может сразу предоставить не только ссылки на другие страницы, но и нужную информацию.
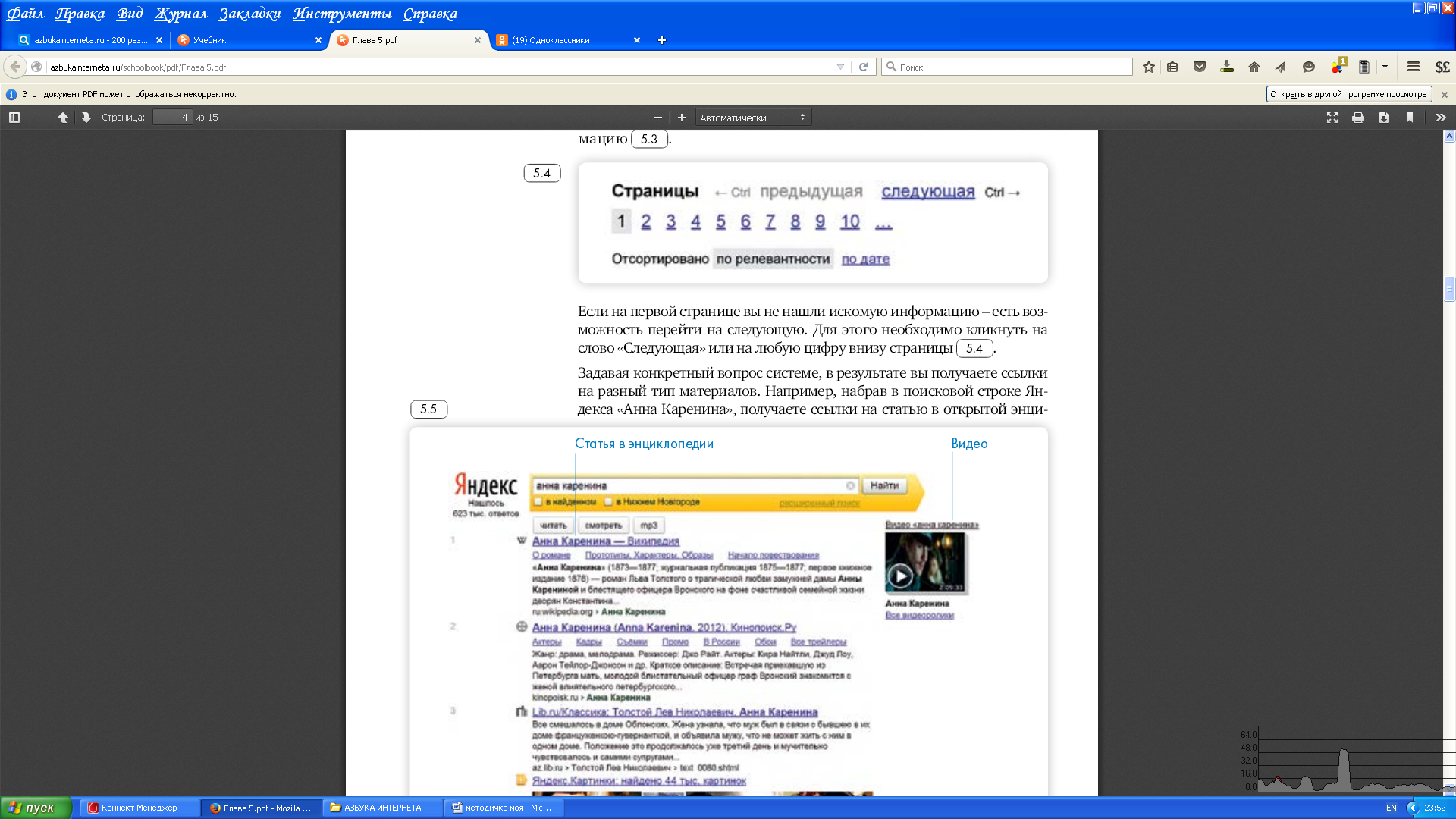
Если вы не нашли на первой странице вы не нашли искомую информацию - есть возможность перейти на следующую. Для этого необходимо кликнуть на слово «Следующая» или на любую цифру внизу страницы. Задавая конкретный вопрос системе, в результате вы получаете ссылки на разный тип материалов. Например, набрав в поисковой строке Яндекса «Анна Коренина», получаете ссылки на статью в открытой энциклопедии и на полный текст произведения, и картинки по этой теме, и даже ссылку на видео, которое можете сразу просмотреть.
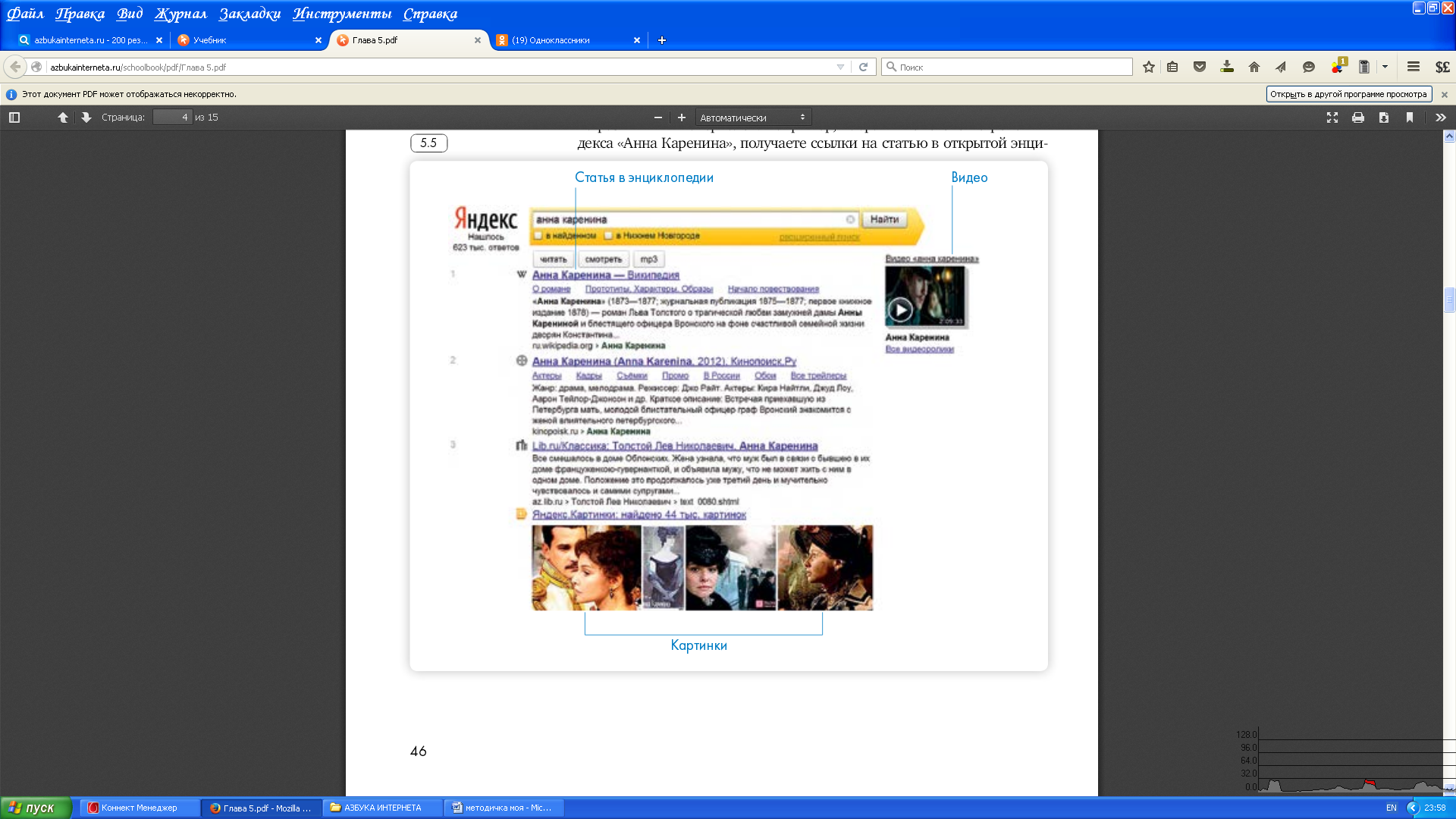
Поиск по различным видам материалов.
В поисковых системах вы можете искать не только текстовую информацию. Поисковый сайт, например, позволяет вести поиск информации по картинкам, картам, словарям, блогам, новостям.
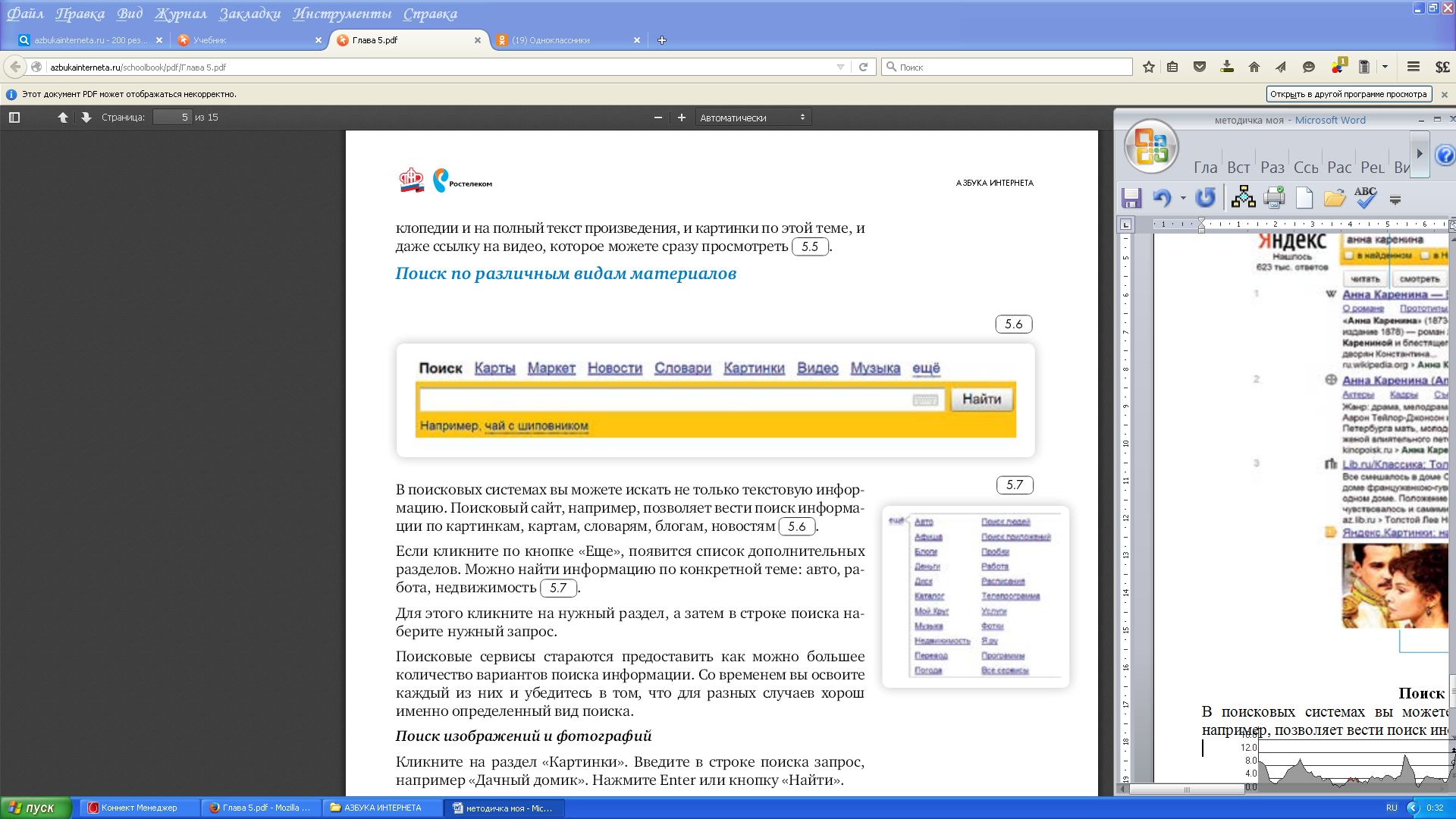
Если кликните по кнопке «Еще», появится список дополнительных разделов. Можно найти информацию по конкретной теме: авто, работа, недвижимость. Для этого кликните на нужный раздел, а затем в строке поиска наберите нужный запрос.
Поисковые сервисы стараются предоставить как можно большее количество вариантов поиска информации. Со временем вы освоите каждый из них и убедитесь в том, что для разных случаев хорош именно определенный вид поиска.
Поиск изображений и фотографий.
Кликните на раздел «Картинки». Введите в строке поиска запрос, например «Дачный домик». Нажмите Enter или кнопку «Найти».
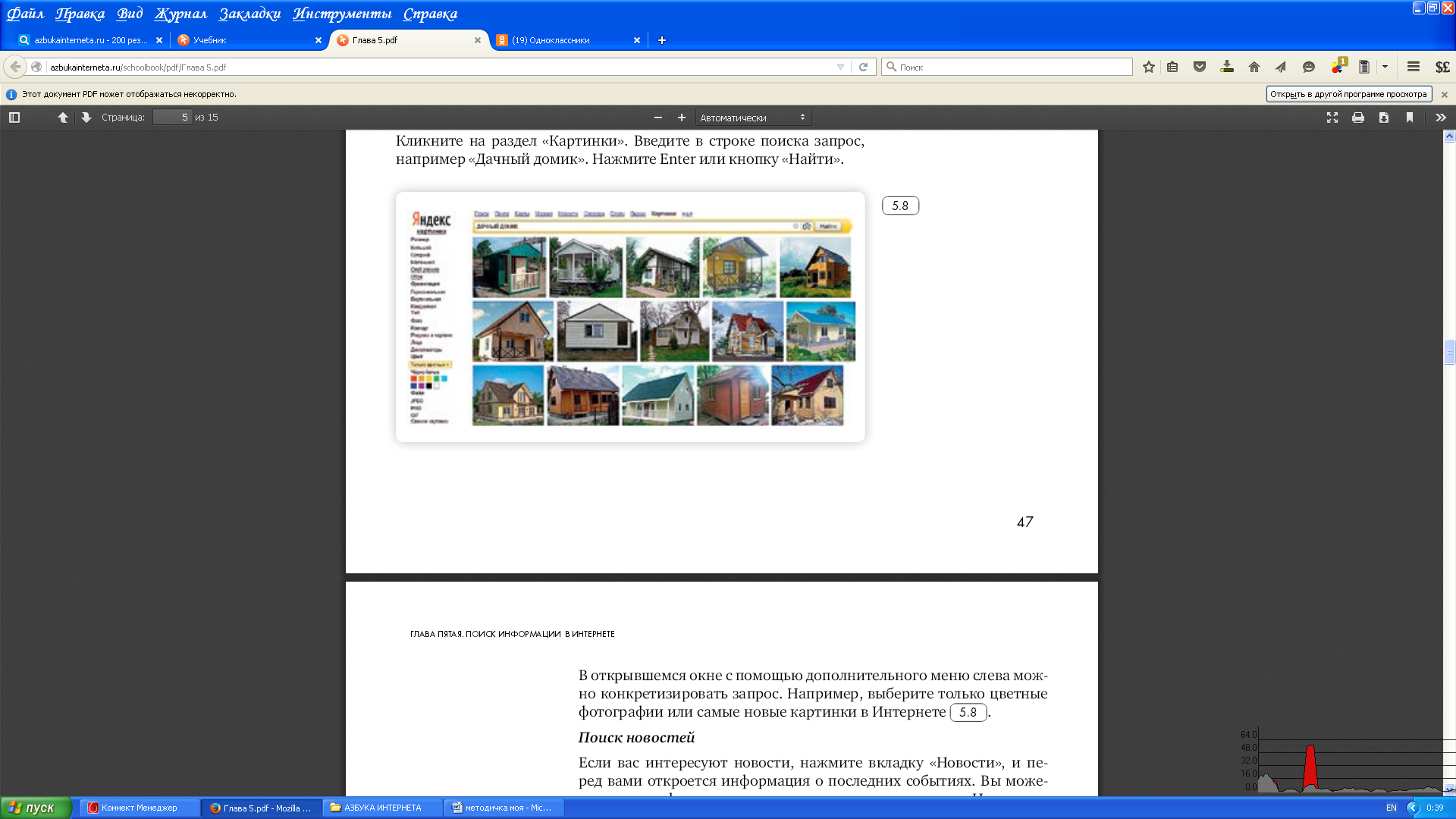
В открывшемся окне с помощью дополнительного меню слева можно конкретизировать запрос. Например, выберите только цветные фотографии или самые новые картинки в Интернете.
Поиск новостей.
Если вас интересуют новости, нажмите вкладку «Новости», и перед вами откроется информация о последних событиях. Вы можете искать информацию и по заданному кругу вопросов. Например, введите запрос «футбол» в разделе «Новости» и увидите не правила игры, а результаты последних турниров.
Что еще может поисковый сайт Яндекс.
-
Преобразовать единицы измерения. Вы можете быстро узнать, сколько километров в указанном количестве миль, сколько галлонов в нескольких литрах и т.д. Для этого достаточно ввести в поисковую строку число и указать единицы измерения.
-
Конвертировать валюты. Чтобы узнать курс обмена валют, достаточно ввести такой запрос: (евро) в (рубль) или пересчитать заданное количество единиц.
-
Использовать как калькулятор. Поисковик поможет решить математический пример, даже самый сложный; просто введите его в строку поиска, поставив в конец знак «=» («равно»).
Сохранение информации из Интернета на компьютере.
Когда вы нашли нужную информацию, чтобы ее не переписывать или обратиться к ней вновь, проще сохранить ее на свой компьютер. Вы можете сохранить себе на компьютер страницу целиком.
-
Наведите курсор на любое место на странице.
-
Кликните правой кнопкой мыши.
-
В появившемся меню выберите надпись «Сохранить как».
-
В открывшемся окне выберите «Рабочий стол» для временного хранения страницы сайта.
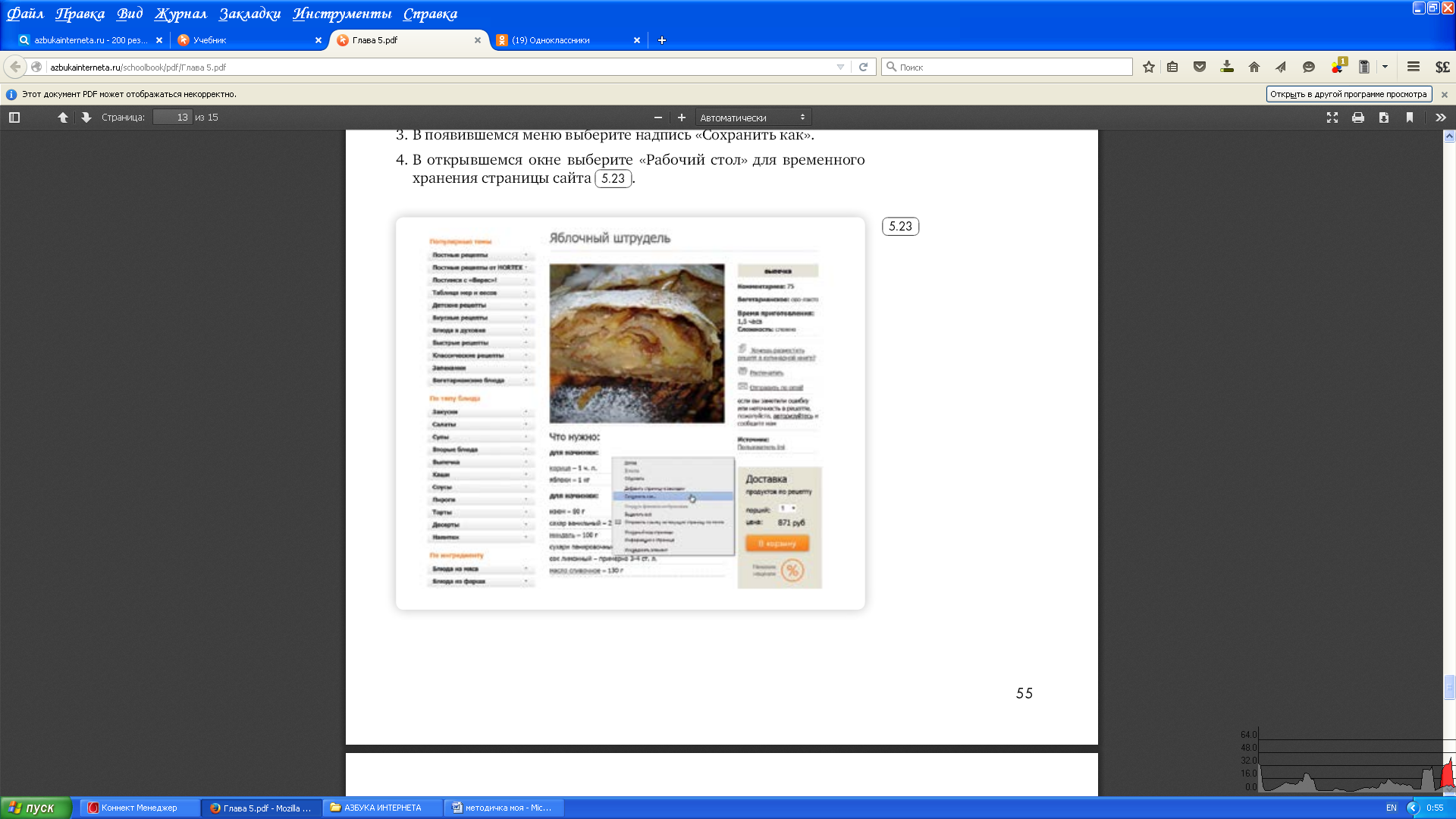
-
Если необходимо сохранить только текст страницы без картинки, то под именем файла выберите «Веб-страница, только HTML». Если необходима страница со всеми изображениями, выберите «Веб-страница».
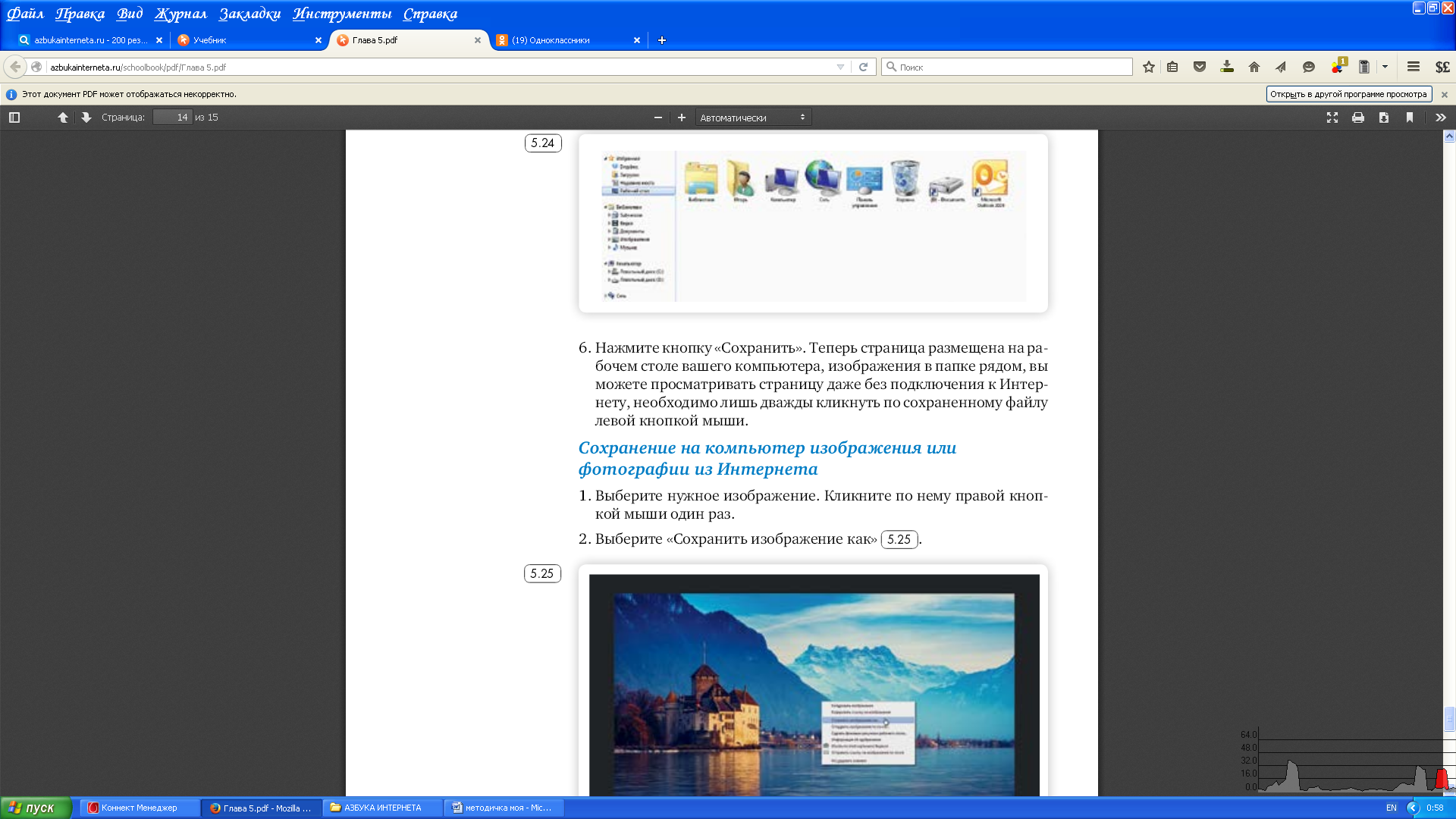
-
Нажмите кнопку «Сохранить». Теперь страница размещена на рабочем столе вашего компьютера, изображение в папке рядом, вы можете просматривать страницу даже без подключения к Интернету, необходимо лишь дважды кликнуть по сохраненному файлу левой кнопкой мыши.
Закрытая и защищенная информация
У каждого изображения, фотографии, текста, видеоролика или фильма, музыкального произведения или даже новостной информации есть свой владелец. Необходимо внимательно относиться к правам владельцев информации. Вы можете свободно просматривать видео, музыку, сайты и читать электронные книги, которые размещены бесплатно с соблюдением условий правообладателей. Есть информация, которую вы также сможете сохранить себе на компьютер, но она рекомендована лишь для домашнего использования. Как правило, на сайтах есть сноска об авторских правах и возможностях использования данной информации. Существует также защищенная информация, которую вы не сможете скопировать себе на компьютер, а сможете ознакомиться с ней только на сайте.
Контрольные вопросы
-
Как пользоваться поисковым сайтом?
-
Как правильно сформулировать поисковый запрос?
-
Что такое поиск по разным типам информации?
-
Как сохранить на компьютер страницу сайта?
-
Как найти в поисковой системе нужное изображение и сохранить его на компьютер?
Занятие 3. Безопасная работа в сети Интернет.
Как и в жизни, в Интернете необходимо соблюдать определенные правила безопасности. Здесь тоже есть мошенники, которые попытаются проникнуть в компьютер, чтобы воспользоваться вашими персональными данными, чаще для перепродажи. Внедрившись в вашу систему, они могут от вашего имени рассылать письма или совершать атаки на другие компьютеры. Это все равно, что украв ваш паспорт, действовать от вашего имени. Чтобы встроиться в ваш компьютер, злоумышленнику достаточно установить на него программу. Она может быть установлена без вашего разрешения. Такие программы называют вредоносными. Число типов и видов вредоносных программ очень велико - и постоянно появляются все новые. Среди них имеются вирусы, трояны, руткиты, кейлоггеры … Откуда появляются вредоносные программы? Вредоносные программы могут быть присланы в письме на ваш электронный почтовый ящик, вы можете занести вирус с флеш-накопителя, скачать вредоносную программу из Интернета, случайно нажав на появившееся окно. Также на компьютере может появиться вирус при закачивании той или иной программы из Интернета.
Виды мошенничества в сети.
Например, на электронную почту или в социальных сетях поступает немало спама. Это письма и сообщения. Которые вы не запрашивали. Спамеры, делая такие массовые рассылки, распространяют и рекламируют различные услуги и товары, и таким же образом могут рассылаться вирусы. Как правило, вам предлагается перейти по некой ссылке. Кликнув на нее, вы автоматически заносите в компьютер вредоносную программу. Обратите внимание, что подобные письма могут быть от хорошо известных вам крупных компаний и даже органов власти. Также в сети на сайтах есть немало примеров кибермошенничества. Вам могут предложить отправить СМС. И с вашего телефона будут периодически сниматься определенные суммы. Могут сообщить. Что вы стали победителем конкурса, и попросить для получения приза заполнить форму. Вписать ваши паспортные данные, номер и пароль кредитной карты. Встречаются варианты, когда предлагают выкупить товар по низкой цене. И сначала предлагают перевести деньги. Имейте в виду, это тоже могут быть мошенники.
Как определить, что компьютер заражен вредоносной программой?
-
Компьютер часто зависает - он включен, запущены программы, но не реагирует на нажатие клавиш и манипуляции мышью.
-
Изменяется внешний вид окон программ и системных сообщений. Возникают схожие с системными сообщения, содержащие шутки или бессмысленные наборы символов.
-
Невозможно открыть диск или какую-либо папку.
-
Компьютер внезапно перезагружается, хотя скачков напряжения и команд на перезагрузку не было.
-
Клавиши на клавиатуре «меняются ролями» - например, «пробел» вдруг начинает срабатывать, как клавиша Esc.
-
Перестают открываться все или некоторые интернет-сайты (как правило, первыми блокируются сайты антивирусных компаний).
-
Изменяются настройки браузера (зачастую сбрасываются опции безопасности и подменяется домашняя страница).
-
Папки или файлы изменяются без участия пользователя.
Что такое антивирусная программа и как ее выбрать?
Антивирусная программа (далее - антивирус) - это специальная программа, предназначенная для борьбы с различными вирусами и вредоносными программами. Антивирус рекомендуется устанавливать на любой компьютер, желательно до первого выхода в Интернет.
Основные задачи антивирусов:
-
Проверка файлов и программ на наличие вирусов (сканирование) в режиме реального времени.
-
Контроль интернет-соединения: получаемой и отправляемой информации.
-
Сканирование электронной почты.
-
Защита от атак враждебных веб-узлов.
-
Восстановление поврежденных файлов.
При выборе антивируса необходимо обратить внимание, чтобы он мог «лечить» зараженные файлы и папки. Для антивируса обязательно должно быть предусмотрено постоянное обновление. Поскольку вирусы совершенствуются, то должна совершенствоваться и программа, которая борется с ними. Как правило, обновление происходит автоматически при подключении к Интернету. Но также можно обновлять антивирус и вручную, зайдя в программу. Самые распространенные антивирусные программы: антивирус Касперского, Eset NOD32, Dr.Web,McAfee VirusScan.
Установка демонстрационной версии антивирусной программы
Все антивирусные программы - лицензионные и платные. Вы можете приобрести их в магазине и установить с диска. В коробке также будет ключ (код) для активации программы. Также установочные файлы для антивирусной программы вы можете скачать с сайта производителя. Для начала можете установить на компьютер бесплатно демо-версию. Она рассчитана на 30 дней. Как это сделать:
-
Зайдите на сайт, например, drweb.com.
-
Выберите «Демо», в разделе «Скачать».
-
Укажите, что версия программы «Для дома». Следуйте инструкциям программы установки антивируса.
Если вы уже имеете серийный номер или ключевой файл интересующего вас продукта, то вам необходимо ввести его в соответствующих полях ввода. Если вы еще не приобрели продукт, то вы можете установить демоверсию продукта, а в дальнейшем приобрести лицензию.
Меры предосторожности в сети.
Во многих случаях лучшая защита вашего компьютера - это ваш здравый смысл в сочетании с антивирусной программой. Никогда не предоставляйте ваши персональные данные людям, в личности которых вы недостаточно уверены. Это все равно что отдать свой паспорт или ключи от дома чужому человеку. Посмотрите, от кого пришла информация с просьбой о подтверждении личных данных. Казалось бы, в известном вам адресе сайта крупной компании может быть изменена лишь одна буква. Внимательно относитесь к присланным вам ссылкам на сайты. Иногда это могут быть сообщения о от хорошо знакомых вам людей. Просто их почтой или аккаунтом воспользовались мошенники. Если сомневаетесь, позвоните знакомым или напишите, поинтересовавшись, что он вам прислал. Игнорируйте спам. Старайтесь эти письма не открывать. Запомните ваши пароли и PIN-коды. Не храните пароли в компьютере. Придумайте надежный пароль и запишите его в блокнот. Безопасность должна быть многоуровневой. Установите и регулярно обновляйте программные продукты, обеспечивающие безопасность компьютера.
Будьте осторожны при совершении онлайн-покупок. Мошенник может узнать номер вашей кредитной карты. Используйте веб-сайты, которые обеспечивают безопасность сделок. Также ознакомьтесь с политикой конфиденциальности сайта. Во время работы с денежными средствами не должны запускаться иные программы, тем более неизвестного назначения и от неизвестных отправителей. Возможность посещения внешних ресурсов и сайтов должна быть ограничена. Все действия с денежными средствами должны подтверждаться банком - например, с помощью СМС. При выборе интернет-магазина отдавайте предпочтение тем сайтам, которые имеют подтвержденную репутацию, положительные отзывы на форумах и конкретную информацию для решения вопросов в случае каких-либо нештатных ситуаций. Не используйте для расчетов в Интернет свою основную банковскую карту. Предпочтительно использовать специальные виртуальные карты необходимого номинала. Лучше не совершайте платежи с мобильного устройства. Особенно если на нем не установлен антивирус. Не работайте со своим счетом в сетях общественного доступа.
Один из необходимых способов защиты ваших данных - это создание надежного пароля к электронной почте, к вашим аккаунтам в социальных сетях, программам и сервисам. Многие думают, что замена некоторых букв на похожие по написанию цифры, набор русского слова в английской раскладке и инвертирование порядка букв в слове являются способами создания надежного пароля. Это не так. Не используйте в пароле свое имя или имена своих родственников, клички домашних животных, номер телефона, адрес или дату рождения. Чтобы ваш пароль практически невозможно было взломать, придерживайтесь следующих правил при его создании:
-
В пароле должно быть от 8-12 символов. Чем длиннее будут ваши пароли, тем сложнее и будет их взломать. Используйте не менее 8 символов в паролях, два из которых, по крайней мере, будут цифровыми.
-
Используйте максимально возможное количество символов и их комбинации: строчные и прописные буквы, знаки препинания и другие символы - чем больше различных символов в вашем пароле, тем он безопаснее.
-
Информация в паролях не должна иметь к вам прямого или косвенного отношения.
Вот пара примеров: bKriH)23bmWx, j7NTr93BmDeI4.
Для создания надежных паролей существуют сайты-генераторы паролей. Один из таких ресурсов - onlinepasswordgenerator.ru
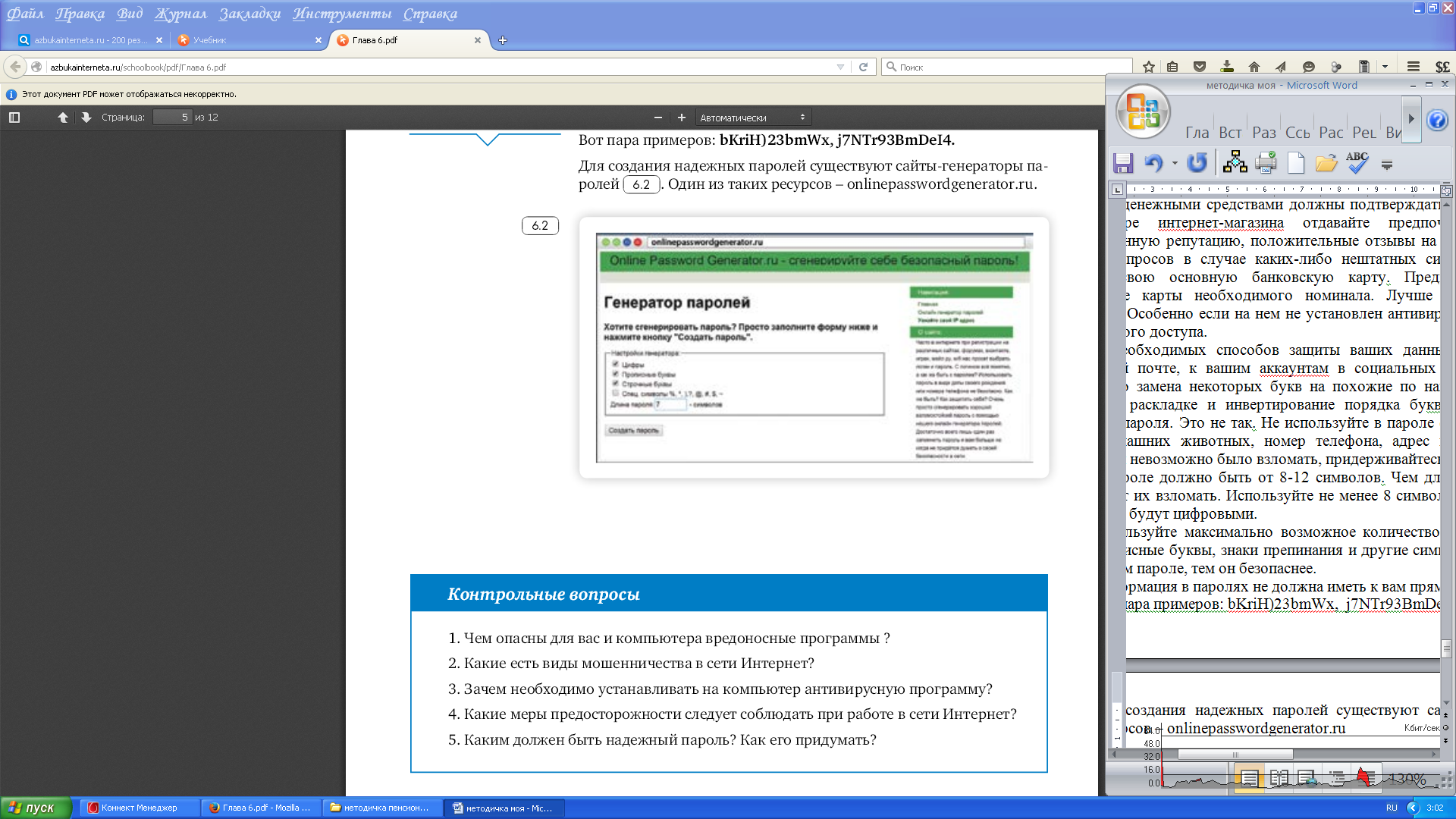
Контрольные вопросы
1.Чем опасны для вас и компьютера вредоносные программы?
2. какие есть виды мошенничества в сети Интернет?
3. Зачем необходимо устанавливать на компьютер антивирусную программу?
4. Какие меры предосторожности следует соблюдать при работе в сети Интернет?
5. Каким должен быть надежный пароль? Как его придумать?
Занятие 4. Электронная почта.
Электронная почта - служба, которая позволяет обмениваться письмами и сообщениями с адресатами в различных частях страны и мира. Она похожа на обычную почтовую связь. Вы тоже пишете письмо. Указываете адрес получателя. Можете добавить фото или документ. Только вам не надо запечатывать письмо в конверт, покупать марку и отпускать в почтовый ящик. Достаточно нажать на кнопку «Отправить». И ваше письмо практически мгновенно доходит до адресата. Это абсолютно бесплатно. Не обязательно совершать междугородние звонки. Можно вести ежедневную переписку с нужным вам человеком.
Как работает электронная почта. Письма приходят в почтовый ящик. Так же как и по обычной почте. Только у электронной почты почтовый ящик - на экране компьютера. И доставляют почту не почтальоны, а специальная программа. Ваше электронное письмо отправляется с вашего компьютера на сервер (это как почтовое отделение), где программа автоматически распознает адрес получателя и отправляет ваше письмо по адресату. Сообщение сохраняется в почтовом ящике получателя. Если адресат откроет свой почтовый ящик, то увидит ваше письмо. Чтобы начать переписку, вам необходимо зарегистрировать свой почтовый ящик и знать адрес почтового ящика вашего адресата.
Адреса электронной почты отличаются от обычных. Вы не указываете улицу или дом, города или страны, где сейчас находится человек, которому пишете. Необходимо знать только имя почтового ящика адресата. Например, адрес электронной почты может быть таким: [email protected]
Любой электронный адрес состоит из четырех частей.
Имя пользователя @ (собака) Название почтового сервера. (точка) Домен
-
Имя пользователя (может состоять из цифр, букв). Это может быть ваша фамилия, имя, его производные, номер телефона, любое слово. В нашем примере bolshesoldat358
-
Далее стоит знак «@» (называется «собака»).
-
Затем идет название почтовой службы (тот самый сервер), где размещен почтовый ящик. В нашем случае: mail.
-
Далее обязательно стоит точка и буквы, указывающие местоположение или тематику почтовой службы (.com, .net, .org, .ru и так далее). В нашем примере: ru.
Адрес электронной почты всегда пишется латиницей, без пробелов, запятых и других знаков препинания. Допускаются только точки или тире. Электронные адреса можно печатать как заглавными, так и строчными буквами. Например, [email protected] и [email protected] - одно и то же.
Как зарегистрировать электронный почтовый ящик.
Есть много различных почтовых сервисов. Например: mail.ru, rambler.ru, gmail.com, yandex.ru. зарегистрировать свой почтовый ящик можно бесплатно на любом из них. Также у вас может быть несколько ящиков на одном или нескольких почтовых сервисах. Процесс регистрации одинаков во всех почтовых службах.
-
Зайдите на сайт. Найдите кнопку «завести почтовый адрес» или «регистрация нового ящика».
-
Заполните регистрационную форму. Введите свои данные (имя и фамилию) - ваше имя будет видеть получатель письма.
-
Выберите имя своего почтового адреса. Необходимо придумать первую часть вашего почтового адреса. Вторая часть будет: @yandex.ru. логин обязательно должен состоять из латинских букв, может содержать цифры. Вы можете ввести свое имя латинскими буквами. Как только вы введете желаемый логин, программа подскажет вам, создал ли кто-то уже такой ящик или это название еще никем не занято. Вам предложат варианты похожих свободных имен.
-
Придумайте и введите пароль.
После регистрации вы сможете отправлять и получать почту. На странице почтового ящика слева разделы - папки, где будут храниться письма. «Входящие» - это те письма, что прислали вам. «Отправленные» - это те, что отправили вы. Также есть папка «Спам», куда перенаправляются письма с ненужными рекламными предложениями. В папке «Черновики» можно сохранять наброски писем. В папке «Удаленные» будут храниться те письма, которые вы удалили из «Входящих».
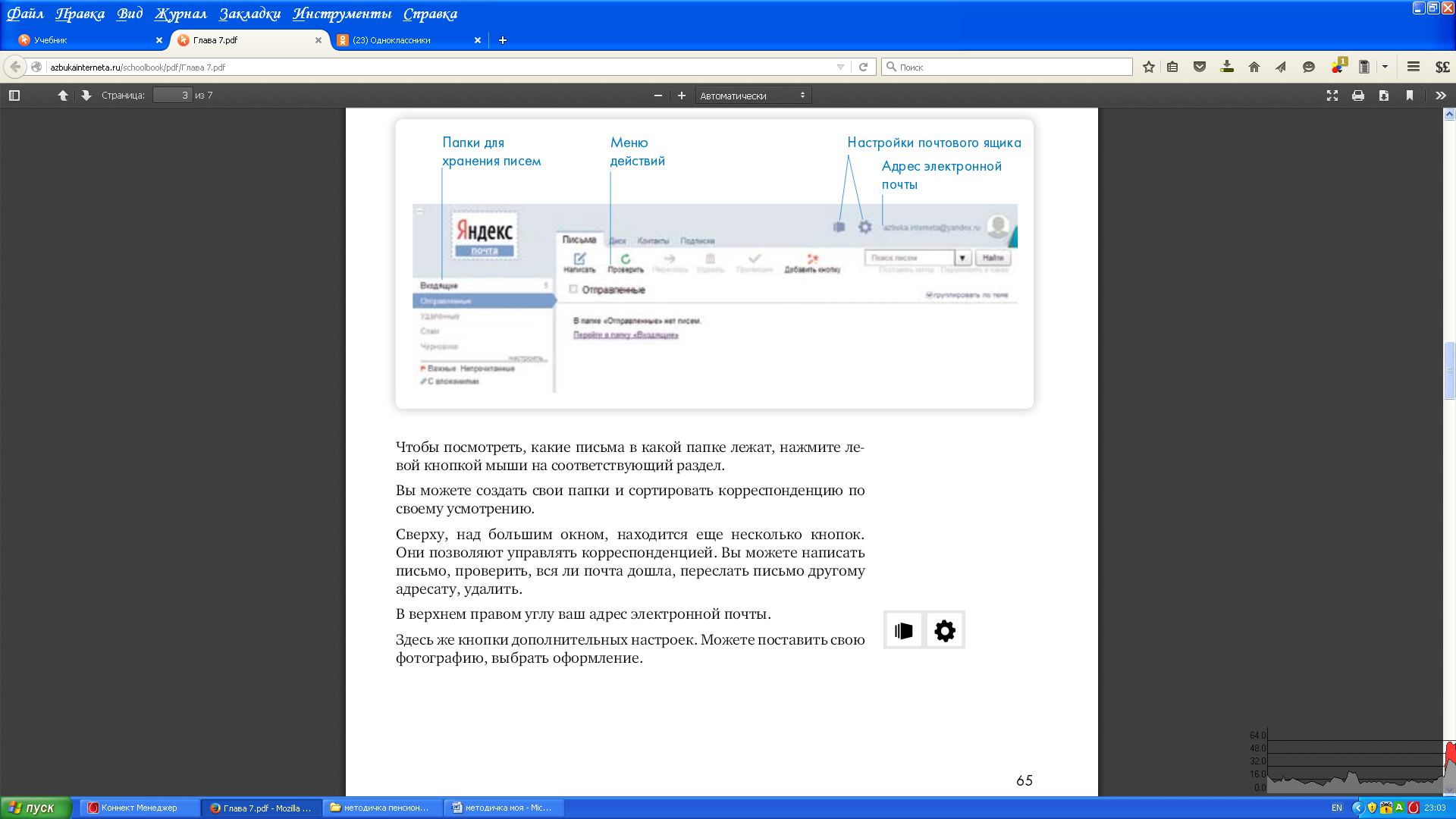
Чтобы посмотреть, какие письма в какой папке лежат, нажмите левой кнопкой мыши на соответствующий раздел. Вы можете создать свои папки и сортировать корреспонденцию по своему усмотрению. Сверху, над большим окном, находится еще несколько кнопок. Они позволяют управлять корреспонденцией. Вы можете написать письмо, проверить, вся ли почта дошла, переслать письмо другому адресату, удалить. В верхнем правом углу ваш адрес электронной почты. Здесь же кнопки дополнительных настроек. Можете поставить свою фотографию, выбрать оформление.
Чтобы написать электронное письмо:
-
Нажмите кнопку «Написать».
-
Укажите адрес получателя. Необходимо узнать у получателя его адрес электронной почты и правильно вписать его в поле «Кому».
-
Впишите тему письма. Так получателю будет проще понять, кто и о чем ему пишет. Вы можете проигнорировать это поле.
-
Напишите текст. Если вы заполните все окошко для ввода письма - не волнуйтесь, после заполнения окно автоматически увеличится, и вы сможете продолжить. Пока вы пишите письмо, почтовый сервис сохраняет черновик. Вы сможете писать письмо сколько угодно долго, возвращаясь к письму в папке «Черновики».
-
Нажмите кнопку «Отправить».
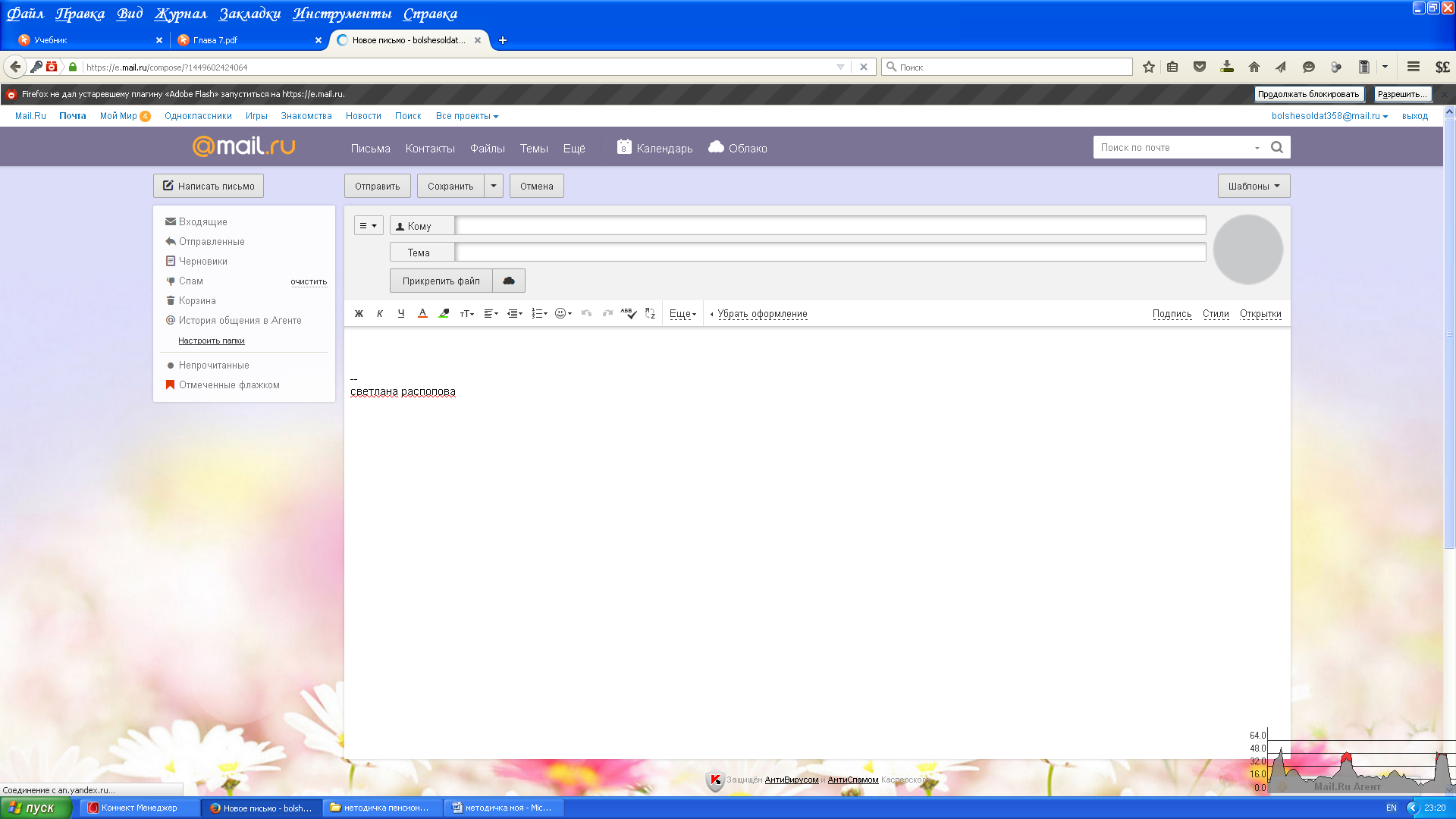
Для того чтобы узнать, ответили вам или нет, зайдите в почтовый ящик. Наберите логин и пароль. Нажмите кнопку «Войти». Напротив папки «Входящие» вы увидите цифры. Первая цифра - новые, непрочитанные письма, вторая (через дробь) - прочитанные. В основном поле вверху увидите письма. Жирным шрифтом будет выделено имя отправителя и тема. Это значит, оно не прочитано вами, то есть вы его не открывали. В самом конце строки можете посмотреть, во сколько пришло письмо. Кликайте на него и читайте.
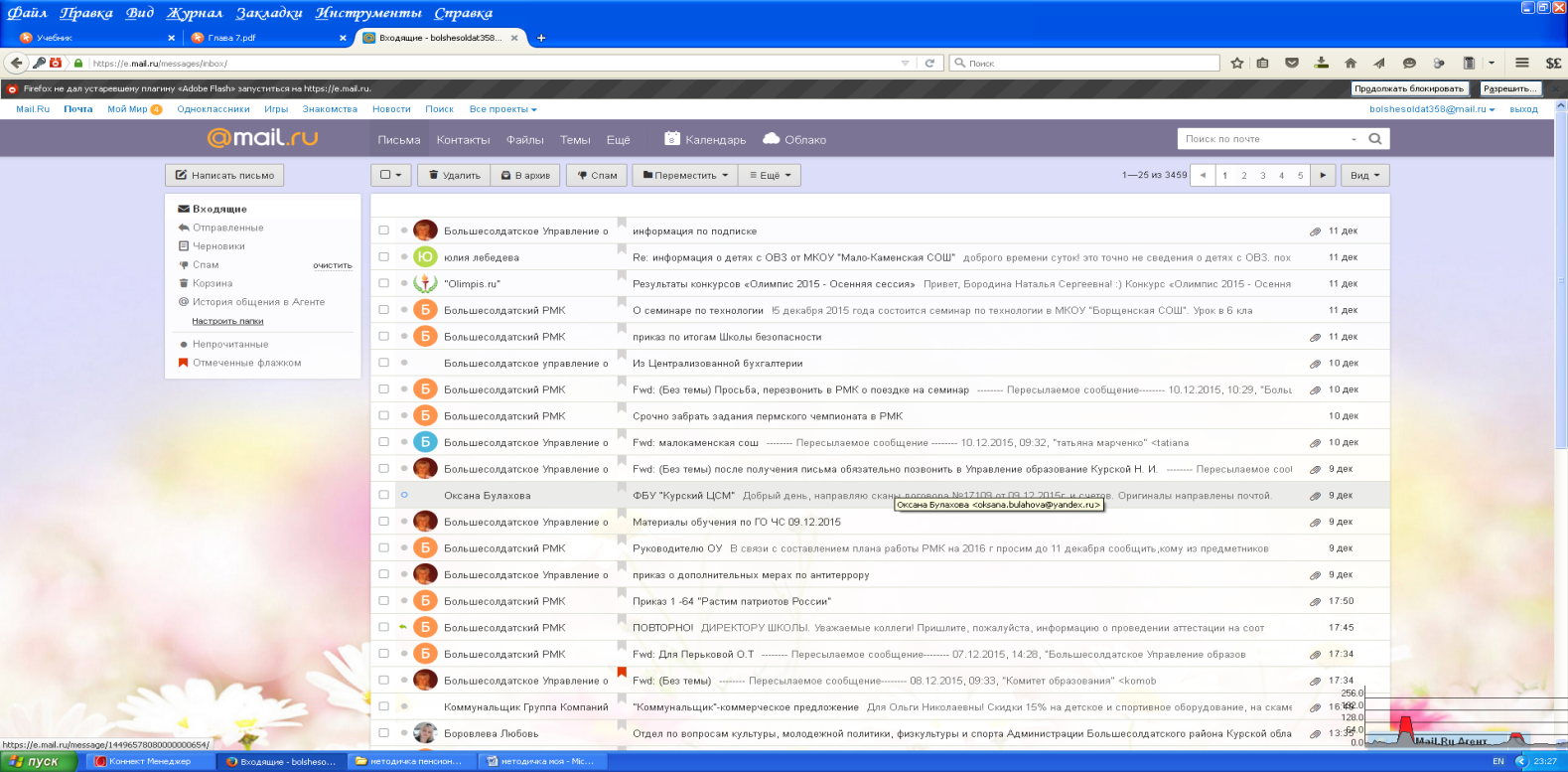
Электронным письмом невозможно отправить вещи, но можно выслать документы, фото или даже видео. Эти файлы можно просто прикрепить к письму. Фотографии или видеоролики, которые вы хотите переслать, уже должны храниться у вас на компьютере, найдите, где они размещены. После создания письма, перед его отправкой, обратите внимание на нижнюю часть страницы, найдите кнопку «Прикрепить файлы». В появившемся окне справа выберите место расположения нужного файла - кликните левой кнопкой мыши по нужному разделу, например «локальный диск D». Откройте папку, где находится файл. Нажмите на нужный файл. Кликните кнопку «Открыть». Файл будет прикреплен к письму.
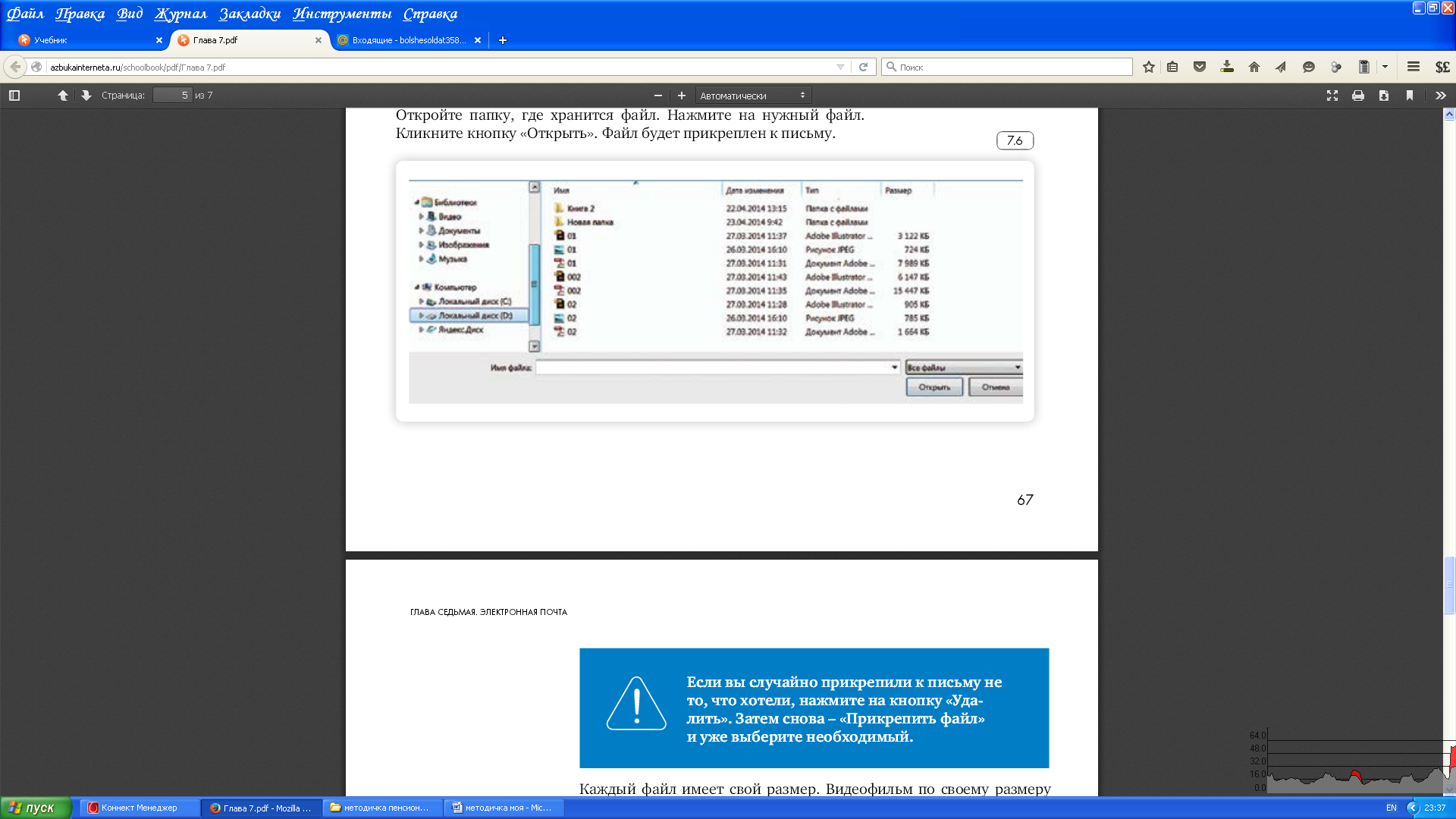
Если вы случайно прикрепили к письму не то, что хотели, нажмите на кнопку «Удалить». Затем снова - «Прикрепить файл» и уже выберите необходимый.
Каждый файл имеет свой размер видеофильм по своему размеру больше, чем фотография или песня. Не отправляйте с использованием электронной почты слишком большие файлы. Письмо в таком случае не будет доставлено.
Как скачать на компьютер присланные в письме файлы.
Ваш собеседник может вам прислать какие-то документы или фотографии, которые вам необходимо сохранить себе на компьютер. Откройте полученное письмо. В самом низу вы найдете значки приложенных файлов. Под значком две надписи: «Скачать» и «Посмотреть».
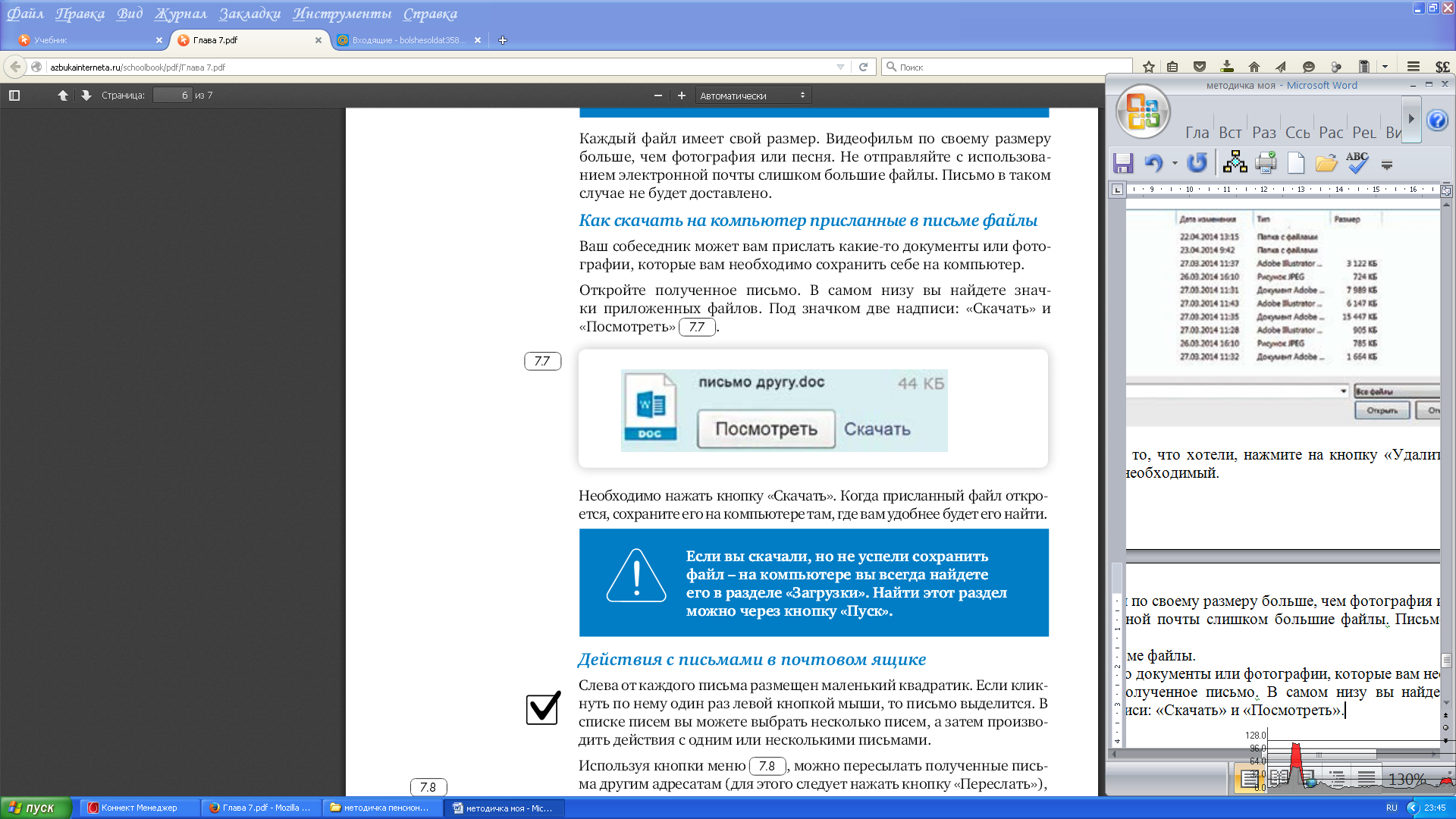
Необходимо нажать кнопку «Скачать». Тогда присланный файл откроется, сохраните его на компьютере там, где вам удобнее будет его найти. Если вы скачали, но не успели сохранить файл - на компьютере вы всегда найдете в разделе «Загрузки». Найти этот раздел можно через кнопку «Пуск».
Слева от каждого письма размещен маленький квадратик. Если кликнуть по нему один раз левой кнопкой мыши, то письмо выделится. В списке писем вы можете выбрать несколько писем, а затем производить действия с одним или несколькими письмами. Используя кнопку меню, можно пересылать полученные письма другим адресатам (для этого следует нажать кнопку «Переслать»), удалять, помечать нежелательные письма как спам (они будут перенесены в соответствующую папку и удалятся автоматически через 10 дней), можно пометить письмо как непрочитанное (оно выделится жирным шрифтом).
Если вы случайно удалили письмо, не волнуйтесь - оно будет храниться в папке «Удаленные» семь дней и его можно вернуть в папку «Входящие», где можно хранить почту сколько угодно долго.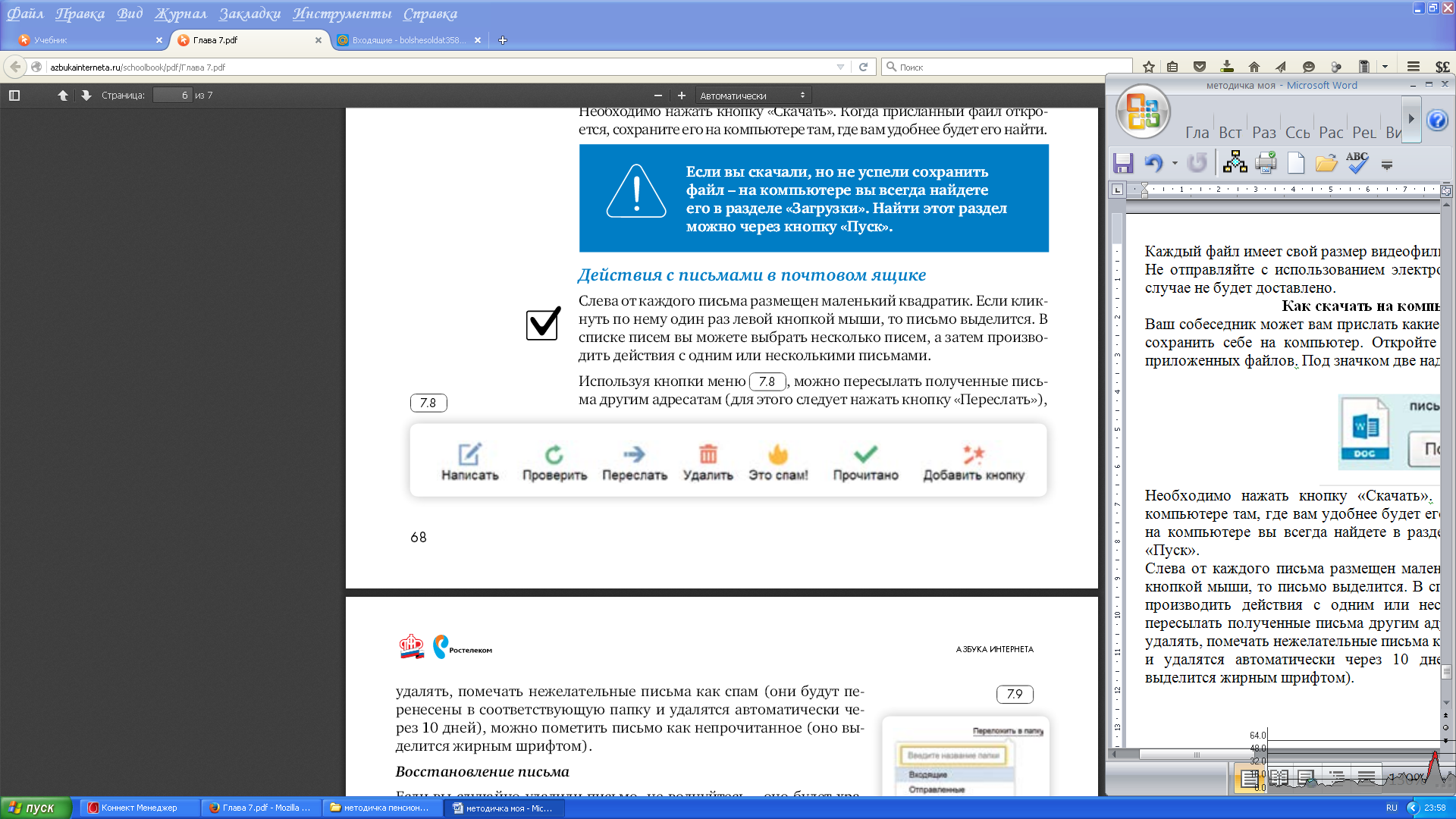
-
Перейдите в папку «Удаленные» (в меню слева).
-
Выделите письмо, которое необходимо восстановить.
-
В правом верхнем углу кликните по надписи «Переложить в папку».
-
Откроется меню со всеми папками, выберите в нем папку «Входящие».
-
Письмо мгновенно будет перенесено в выбранную папку. Теперь вы должны вернуться к папке «Входящие», опять используя меню слева.
Контрольные вопросы
-
Чем отличается служба электронной почты от почтовой службы?
-
Как завести электронный почтовый ящик?
-
Что необходимо, чтобы писать и отправить письмо адресату?
-
В каких папках можно найти отправленные, полученные письма?
-
Как переслать полученное электронное письмо другому адресату?
Занятие 5. Знакомство со справочно-правовыми системами.
Единый портал государственных и муниципальных услуг (функций) - федеральная государственная информационная система. Адрес портала - gosuslugi.ru. с помощью портала можно:
-
Получать государственную услугу в электронном виде.
-
Отправить заявление или обращение в ведомство без личного присутствия и получить ответ.
-
Найти информацию о государственной услуге, в том числе место получения, стоимость, сроки оказания и образцы документов.
-
Узнать сведения о государственных и муниципальных учреждениях.
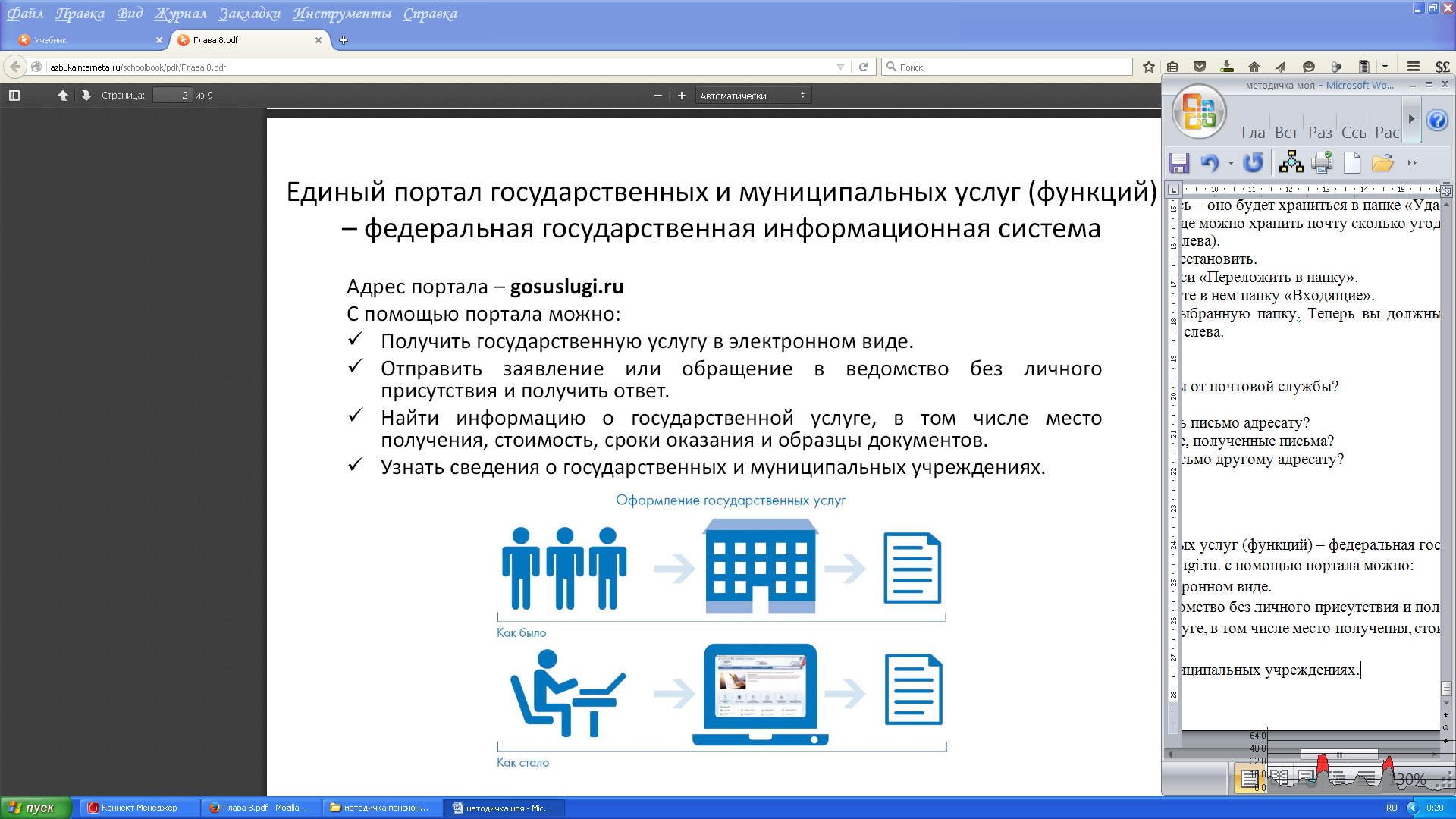
Чтобы найти информацию о государственной услуге, предоставляемой в вашем регионе и населенном пункте, необходимо уточнить ваше местоположение. Для этого:
-
Вверху сайта нажмите на надпись местоположения.
-
На открывшейся странице найдите регион вашего места жительства.
-
Выберите район или город. Вверху сайта автоматически обозначится ваше местоположение. Теперь система будет показывать государственные услуги, доступные только для выбранного региона и населенного пункта.
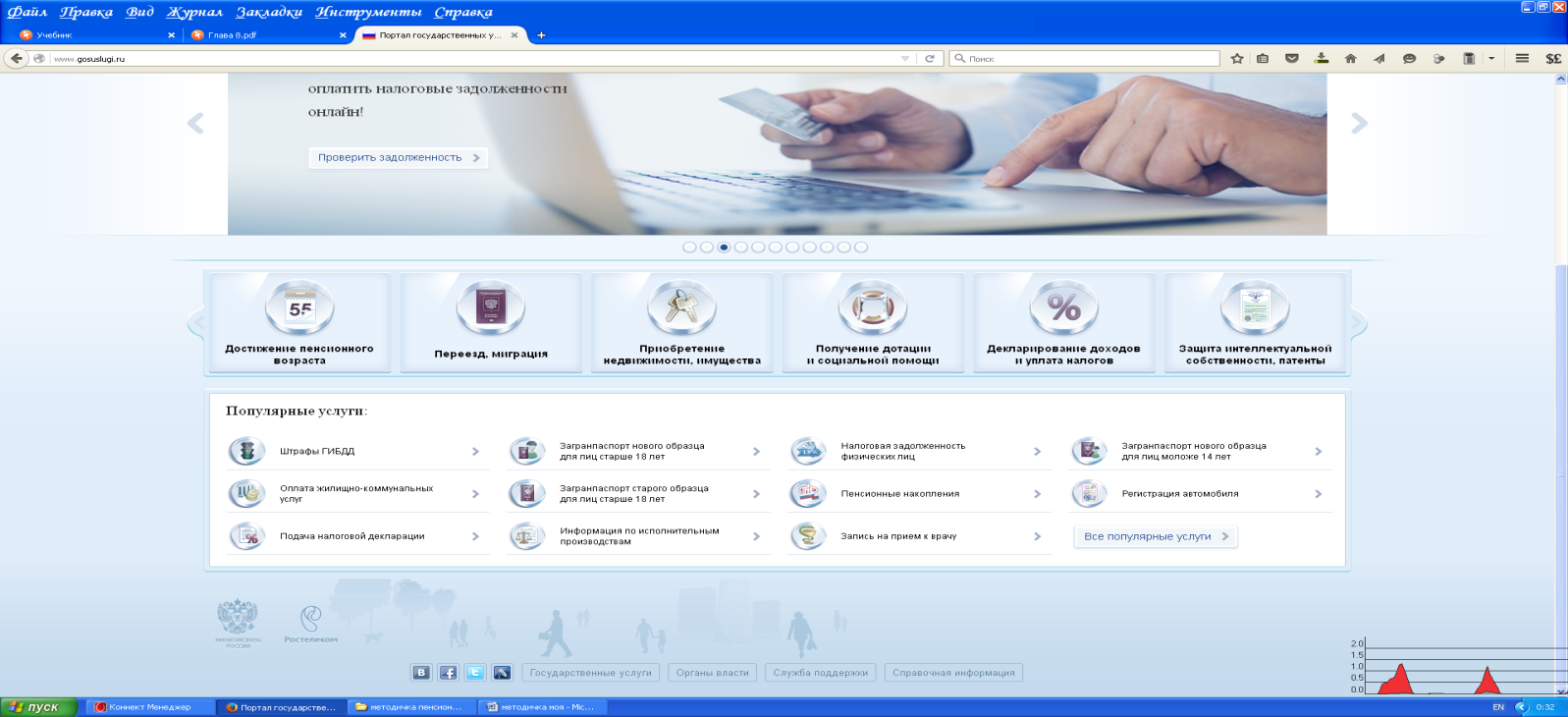
Найти информацию по услугам можно различными способами. Как удобнее: по ведомствам, по популярности, категориям, жизненным ситуациям.
-
Кликните в главном меню надпись «Электронные услуги» или «Информация об услугах».
-
Выберите «Услуги для физических лиц».
-
Далее в строке выберите нужный вариант поиска, например, «по жизненным ситуациям».
Небольшим треугольником справа от надписи обозначают возможность выбора. При нажатии на эту кнопку можно выбрать другой вариант, который более точно подходит к вашей ситуации. Такие скрытые типы меню используются на многих сайтах.
В карточке каждой услуги можно найти: ее описание, список документов, необходимый для получения услуги, формы заявлений, информация, кому предоставляется услуга, где, в какие сроки ее можно получить, требуется ли оплата пошлин и сборов.
Посмотреть информацию о государственных учреждениях (в главном меню кнопка «Органы власти») или узнать об услугах (кнопка «Информация об услугах») может любой посетитель сайта. А вот чтобы получить электронную государственную услугу, понадобится регистрация.
Принцип работы портала прост:
-
Пройдите регистрацию.
-
Оформите электронное заявление на получение государственной услуги. Если необходимо, то прикрепите документы. Гражданин может предоставить лишь основные сведения о себе. Сбор остальных справок ведомство берет на себя.
-
Электронное заявление автоматически направляется в соответствующую инстанцию. Здесь документы обрабатывают. Программа отслеживает сроки выполнения.
-
Вам приходит сообщение об указании услуги или об отказе. Если необходимо личное присутствие, извещают о времени и месте, куда нужно прийти.
Регистрация на портале.
На сайте gosuslugi.ru в правом верхнем углу нажмите кнопку «Регистрация».
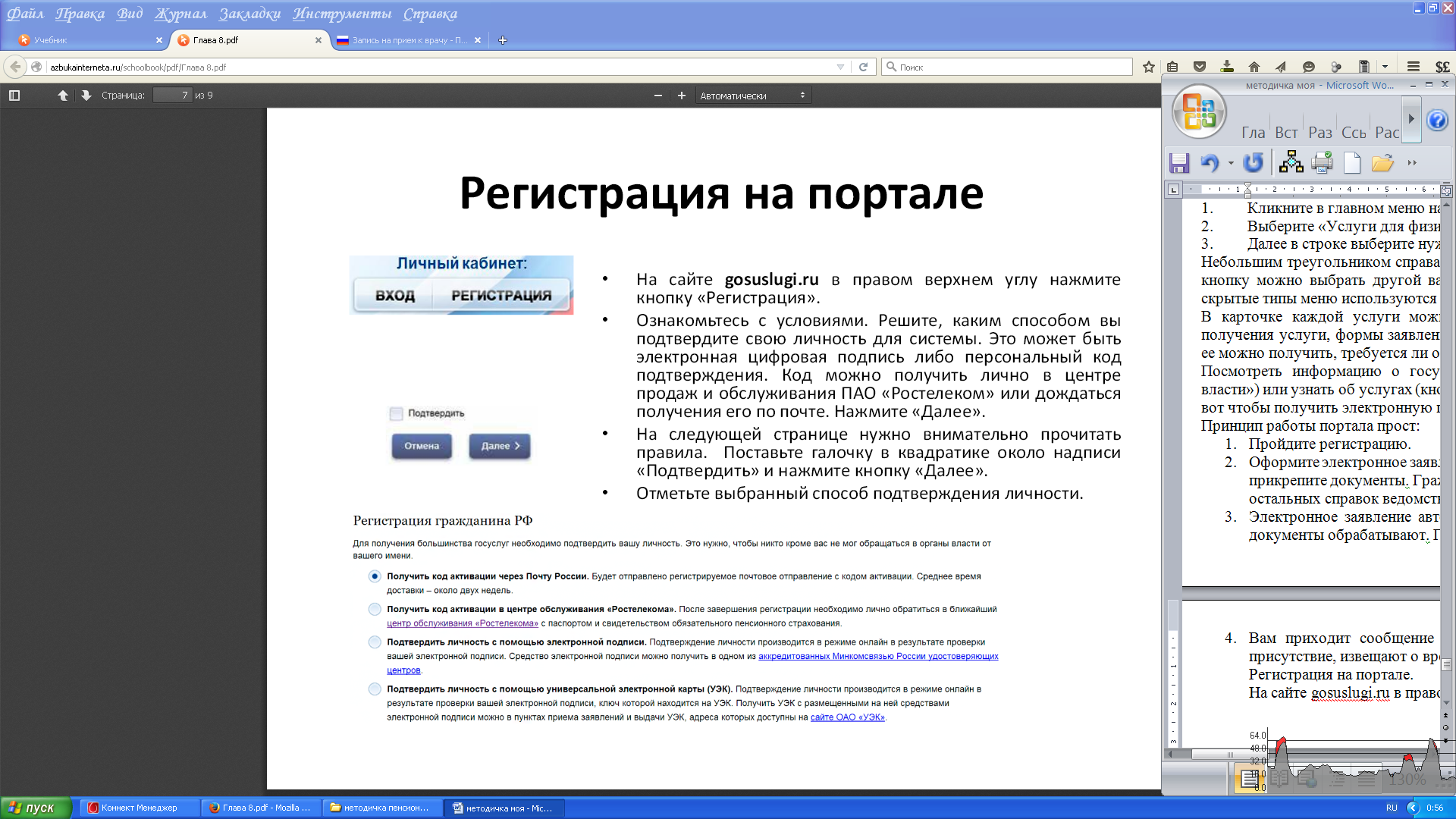
Ознакомьтесь с условиями. Решите, каким способом вы подтвердите свою личность для системы. Это может быть электронная цифровая подпись либо цифровой код подтверждения. Код можно получить лично в центре продаж и обслуживания ПАО «Ростелеком» или дождаться получения его на почте. Нажмите «Далее».
На следующей странице нужно внимательно прочитать правила. Поставьте галочку в квадратике около надписи «Подтвердить» и нажмите кнопку «Далее». Отметьте выбранный спсоб подтверждения личности.
Заполните предлагаемую форму - это ваши персональные данные. Понадобится указать СНИЛС (страховой номер индивидуального лицевого счета), который указан на зеленой карточке свидетельства об обязательном пенсионном страховании. Номер можно получить или уточнить в Пенсионном фонде России по месту жительства.
Придумайте пароль и введите код, который будет указан на странице. Нажмите «Далее». На следующей странице будет написано два кода подтверждения регистрации. Один будет выслан на вашу электронную почту, второй - на ваш номер мобильного телефона. Затем можно обратиться в центр обслуживания ПАО «Ростелеком» для получения кода активации входа на портал или дождаться получения письма с кодом по почте. Это зависит от того, какой способ был выбран в самом начале регистрации. После получения кода активации (почтой или в офисе ПАО «Ростелеком») на главной странице gosuslugi.ru нажмите кнопку «Регистрация». На открывшейся странице нажмите кнопку «Ввести код активации». Откроется форма, где необходимо будет ввести код. После заполнения всей формы нажмите кнопку «Далее». Регистрация завершена. Вы можете пользоваться порталом государственных и муниципальных услуг.
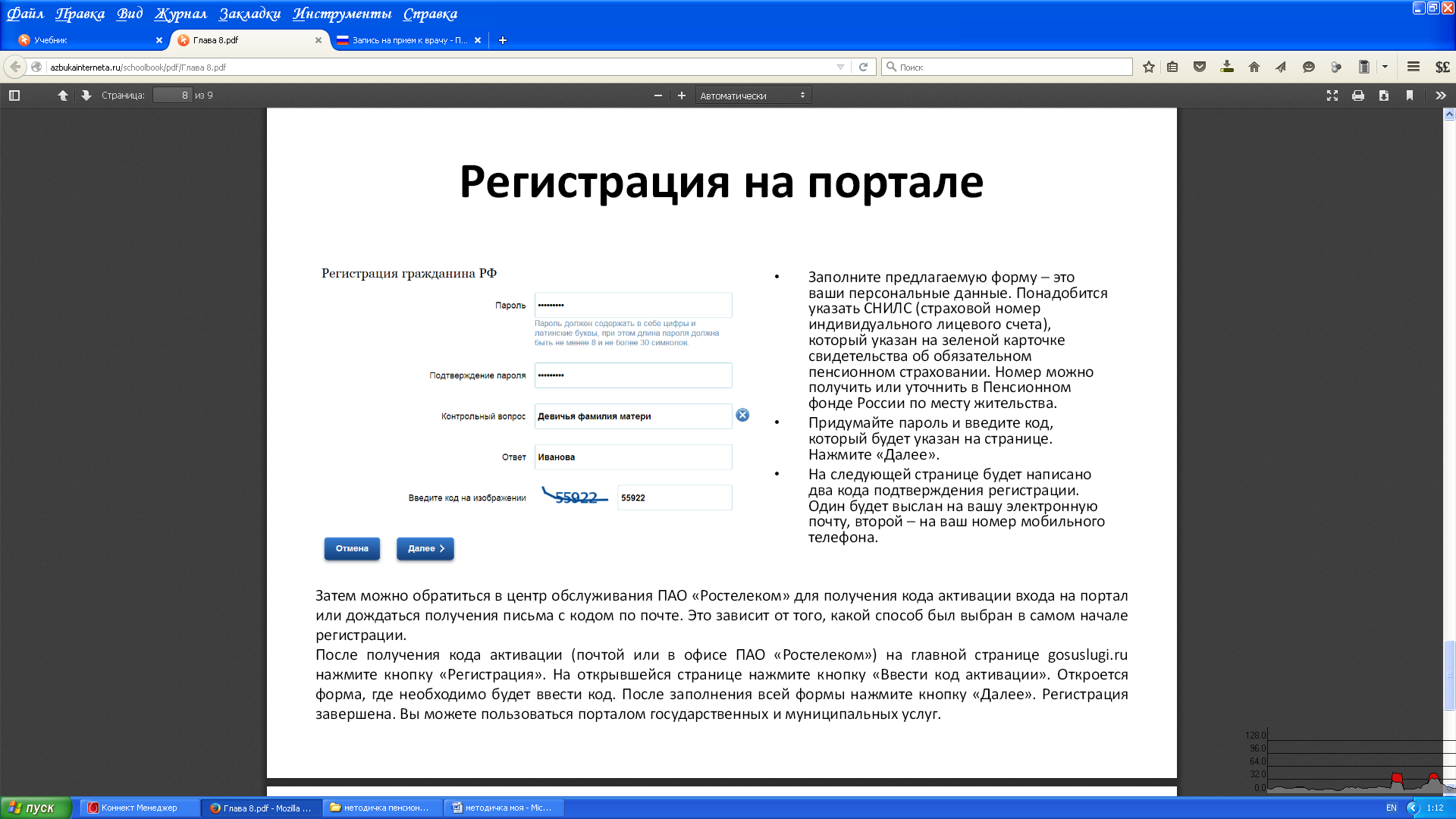
Ежедневно на государственном, региональном, муниципальном уровнях принимается огромный объем законодательных актов, которые после подписания должны публиковаться в официальных периодических изданиях: «Российской газете», «Собрании законодательства РФ» и т.п. Но порой бывает трудно в периодике найти тот или иной документ. Значительную помощь в поиске необходимых нормативных документов оказывают справочно-правовые системы (СПС), появившиеся на информационном рынке в начале 90-х годов прошлого века и ставшие популярными среди современных пользователей.
Возможности СПС:
-
Компактное хранение больших объемов информации.
-
Оперативное обновление информации.
-
Быстрый поиск документов.
-
Всесторонний анализ правовых документов.
Благодаря справочно-правовым системам новые правовые документы распространяются по стране не месяцами, как это было в позапрошлом веке, а за один-два дня. Специалисты-практики, простые граждане благодаря СПС находят документ в считанные минуты.
В настоящее время на информационном рынке существует несколько справочно-правовых систем: информационно-поисковая система (ИПС) «Законодательство России», СПС «КонсультантПлюс», система «Гарант», «Кодекс», «Юрист», «Референт».
Правовая база данных «Законодательство России» бесплатно устанавливается в государственных организациях. Поиск по базе можно осуществлять и через Интернет на сайте Федеральной службы охраны РФ: pravo.fso.gov.ru. Все остальные правовые базы разработаны коммерческими фирмами-производителями и предоставляются пользователям на платной договорной основе.
Мы подробнее познакомимся с одной из популярных коммерческих СПС - системой «КонсультантПлюс». Запуск системы не отличается от запуска любого Windows- приложения и осуществляется двойным щелчком мыши по ярлыку «КонсультантПлюс» на рабочем столе. После запуска системы на экране появится Стартовое окно.
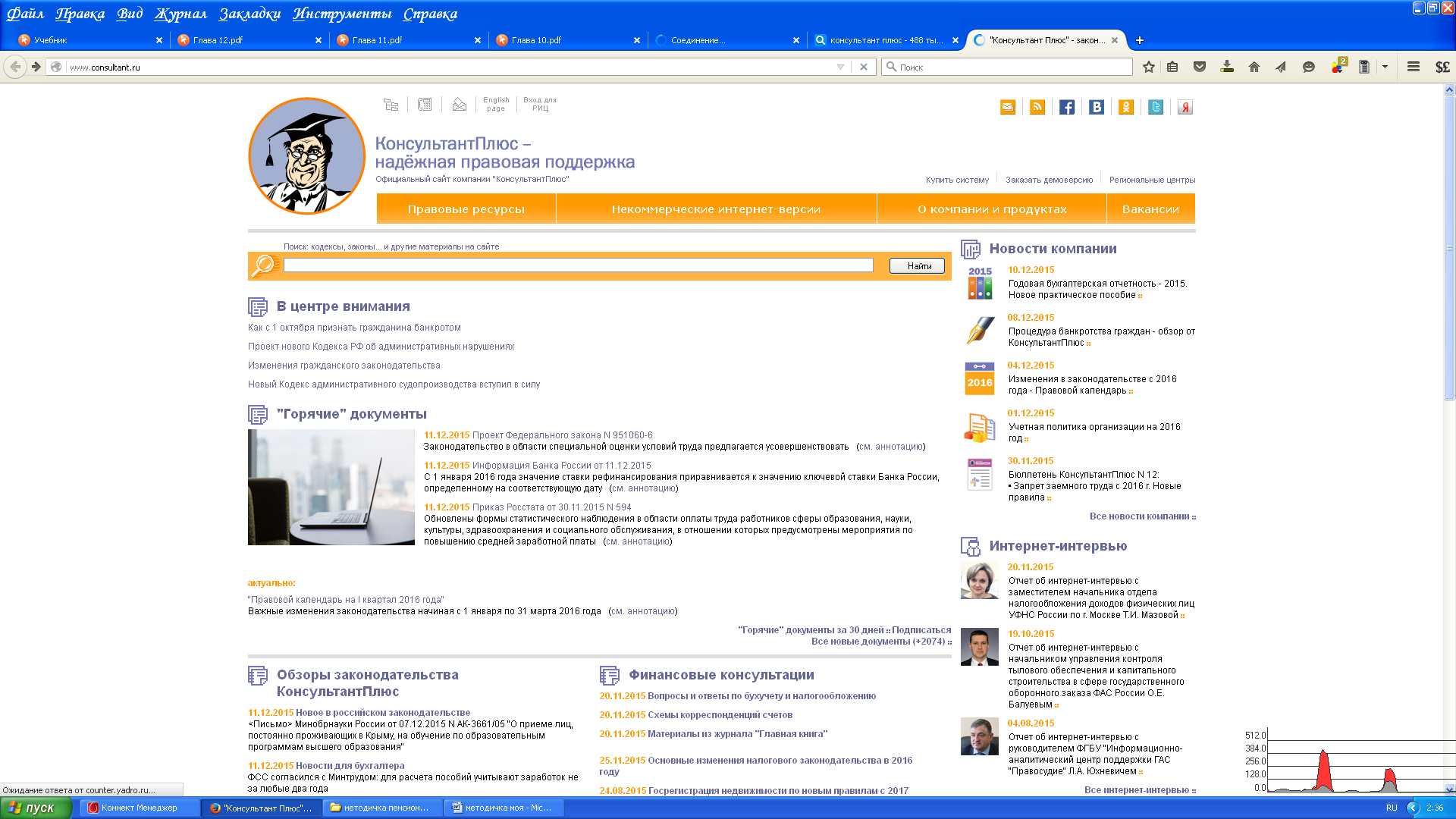
В Стартовом окне представлен список разделов системы, ссылки на важную справочную информацию. Стартовое окно обеспечивает быстрый доступ к поисковым разделам системы. Окно поиска состоит из Главного меню и Панели быстрого доступа и Рабочего поля.
Главное меню находится в верхней части окна системы «Консультант Плюс» и применяется для выполнения определенных операций с системой. Раздел Главного меню «Файл» позволяет сохранить документ в виде файла, распечатать текст, подсчитать количество страниц и др. С помощью раздела «Правка» можно скопировать текст документа в Word, выделить весь текст, осуществлять поиск по тексту документа. В разделе «Помощь» содержатся основные сведения о системе. Панель быстрого доступа предназначена для оперативного перехода ко всем основным инструментам системы. Данная панель представлена в виде пиктографического меню с набором кнопок «Карточка поиска», «Быстрый поиск», «Правовой навигатор», «Кодексы», «Путеводители», «Справочная информация» и др.
В системе «КонсультантПлюс» существует несколько вариантов поиска:
- быстрый поиск;
- поиск по реквизитам в Карточке поиска;
- правовой навигатор.
Быстрый поиск - это наиболее простой и удобный способ поиска в системе, позволяет найти: конкретный документ, конкретный фрагмент документа, документы по незнакомому для пользователя вопросу (проблеме).
Сформировать запрос с помощью быстрого поиска можно прямо из Стартового окна, либо, перейдя в окно Быстрого поиска из любого места системы по кнопке «Быстрый поиск», которая расположена на Панели быстрого доступа.
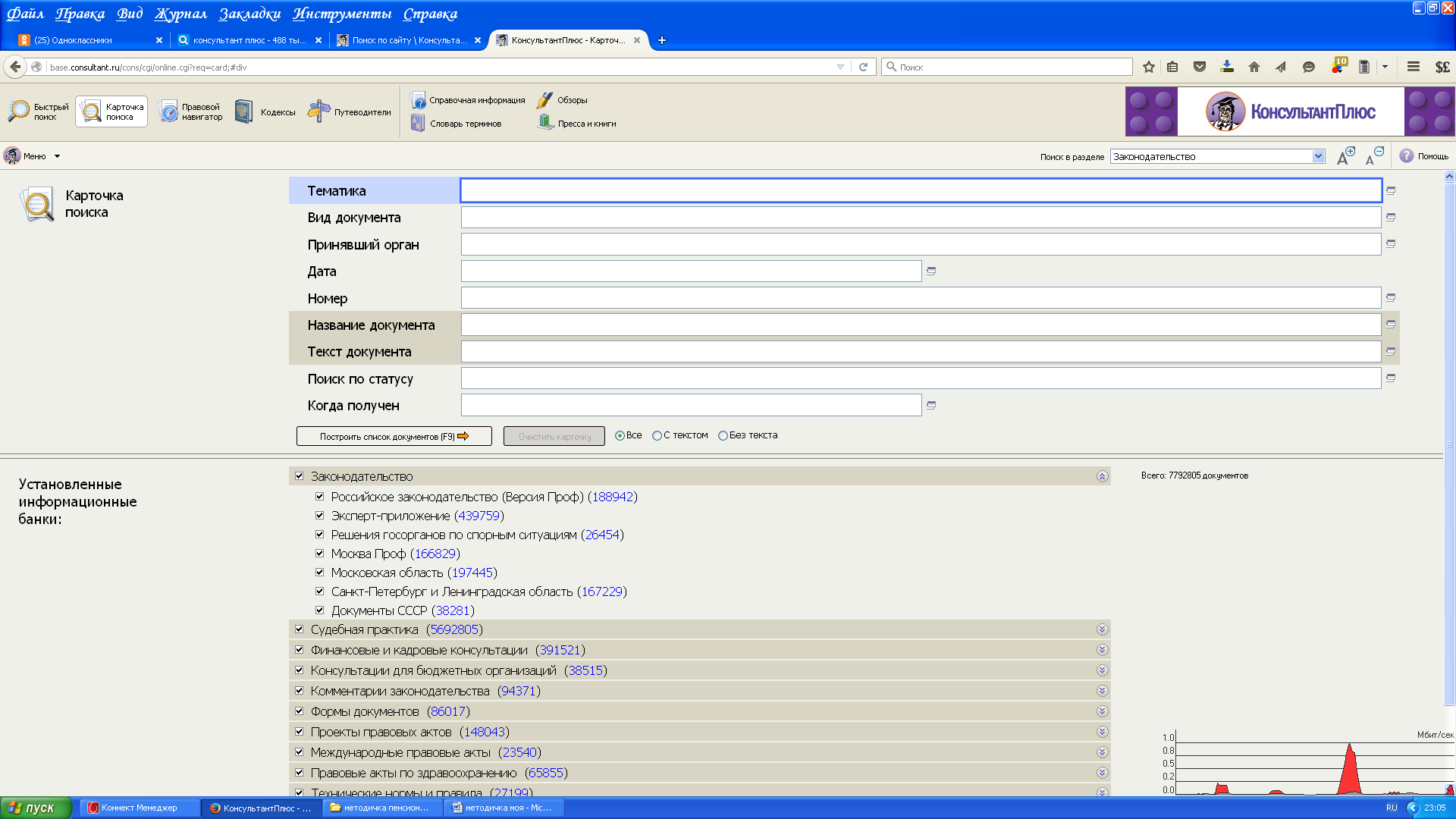
В строке быстрого поиска можно набрать в произвольной форме известную информацию о документе или несколько слов (фразу), описывающих проблему. Например, чтобы быстро найти статью 169 налогового кодекса РФ, достаточно в строку Быстрого поиска ввести: «Статья 169 НК РФ». Среди найденных документов Налоговый кодекс со ссылкой на искомую статью будет находиться в верхней части списка.
В результате работы Быстрого поиска получается единый список документов (без разбивки по информационным банкам), в котором представлены нормативные документы, судебные решения, комментарии и т.п., наиболее точно отвечающие условиям запроса. «Законодательство» можно войти из Стартового окна и одновременно искать информацию во всех разделах системы «КонсультантПлюс». Давайте с помощью Быстрого поиска найдем закон о ветеранах.
Карточка поиска - одно из основных средств поиска документов. Запросы строятся путем заполнения какого-либо одного или нескольких поисковых полей («Тематика», «Вид документа», «Принявший орган», «Дата», «Номер», «Название документа»). При заполнении поисковых полей можно выбирать необходимые значения из всплывающих словарей.
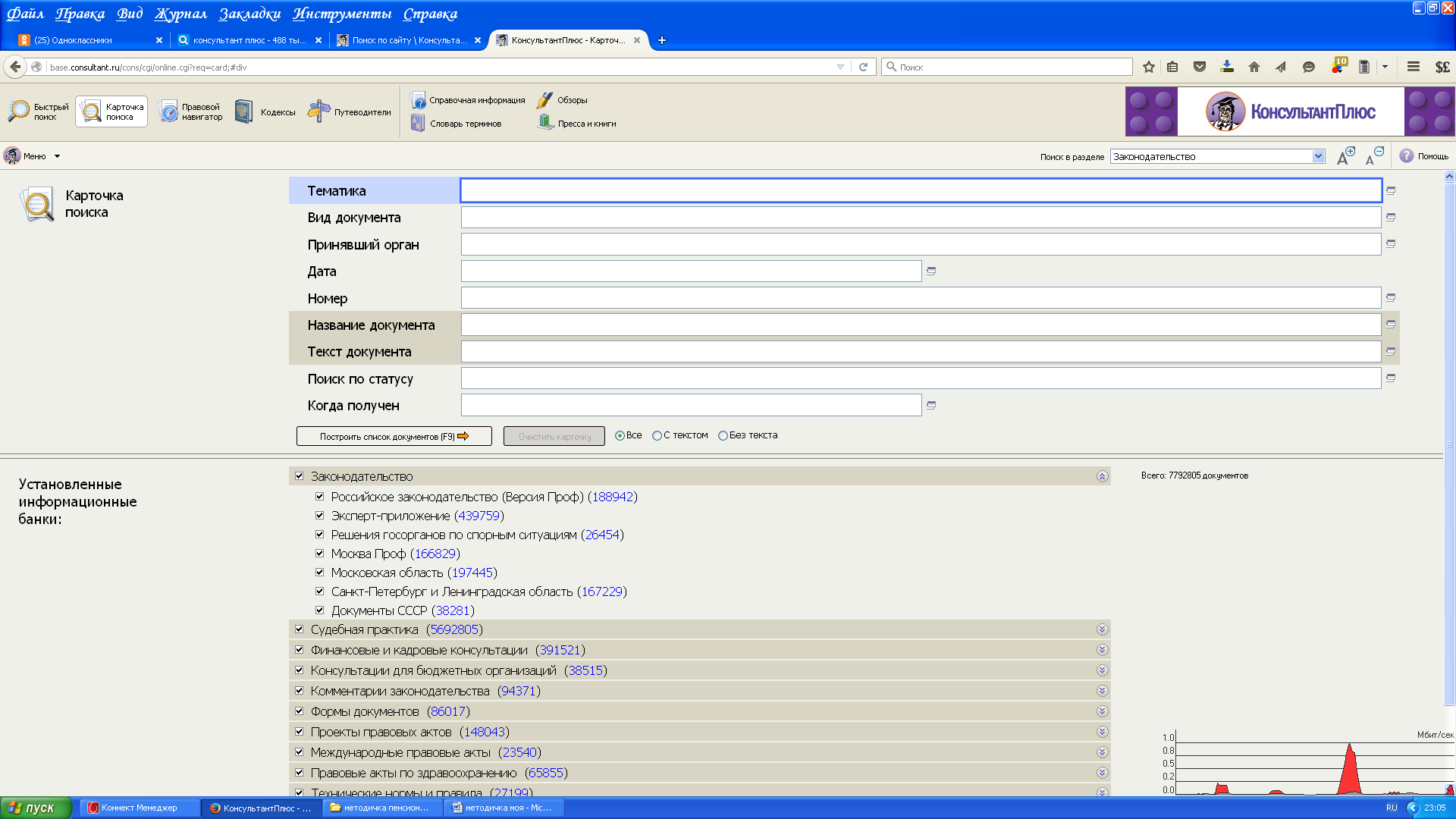
При заполнении полей «Тематика». «Вид документа», «Принявший орган», «Номер» необходимо установить курсор в поле (щелкнув один раз левой клавишей мыши в белом окошке напротив названия нужного поля), начать набирать на клавиатуре требуемое значение. Автоматически откроется словарь, из которого мышкой необходимо выбрать искомое значение.
Если известна точная дата принятия документа, то в этом случае поле «Дата» задается с клавиатуры в строке «Точная дата» без набора разделительных точек, например: 23 03 20011.
Если дата принятия документа известна примерно, то следует воспользоваться вкладкой «Диапазон дат». Можно задать временной период следующими способами: с… по, раньше…, позже….
В поле «Название документа» можно набирать несколько слов из названия одновременно. После заполнения Карточки поиска необходимо нажать кнопку «Построить список документов» (F9).
Давайте найдем по Карточке поиска закон от 9 августа 1995 года №2996/1-34 «О праве лиц, имеющих необходимый трудовой стаж и награжденных ведомственными знаками отличия в труде, на присвоение звания «ветеран труда». Письмо министерства социальной защиты населения Российской Федерации.
Правовой навигатор позволяет получить информацию по конкретному правовому вопросу, когда неизвестно в каких документах рассматривается этот вопрос. В «Правовой навигатор» можно перейти непосредственно из Стартового окна по соответствующей ссылке, а также щелкнув кнопку «Правовой навигатор» на Панели быстрого доступа.
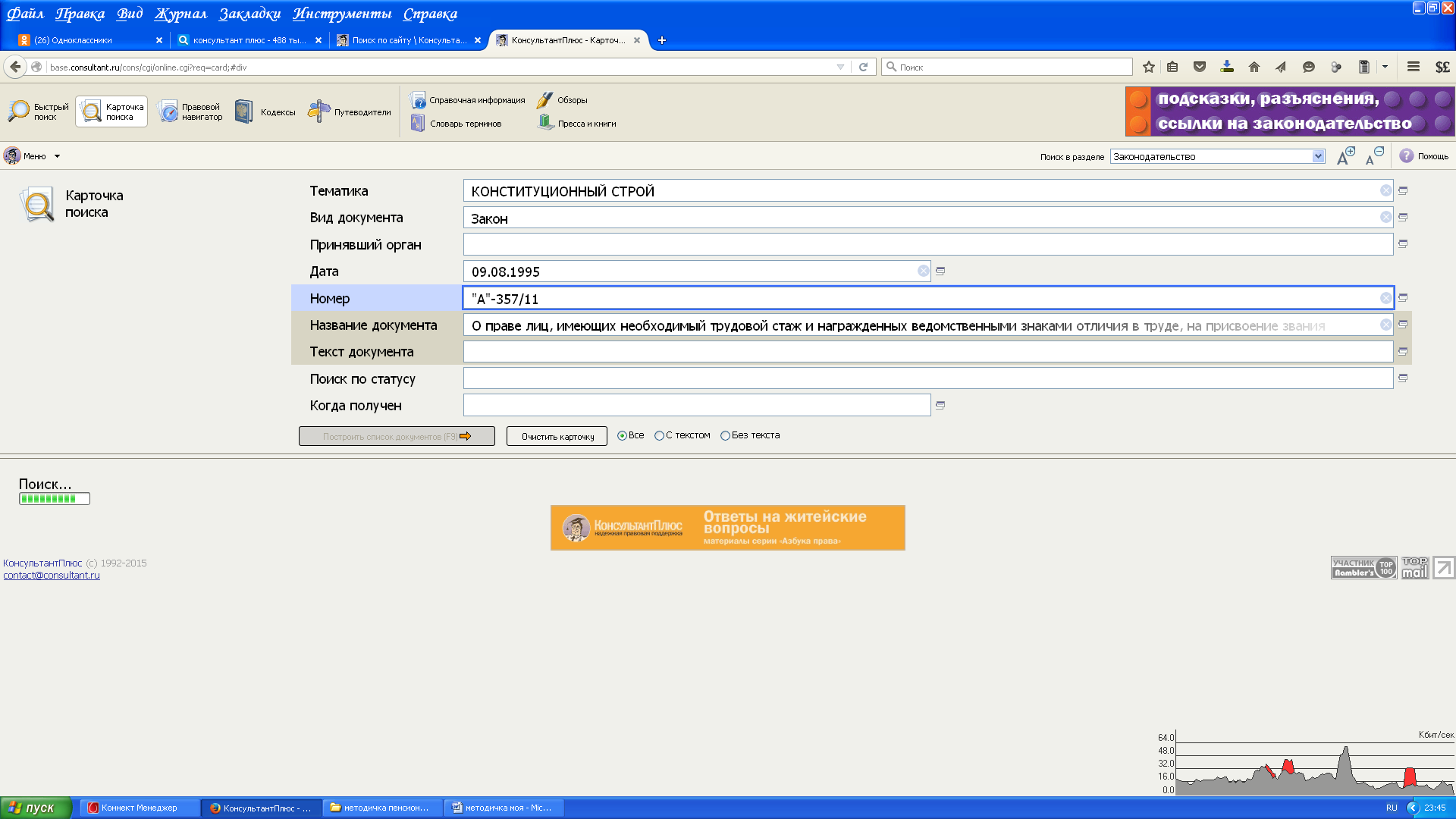
Например, в строке Правового навигатора набираем: «Жилищно-коммунальное хозяйство». Ниже в левом окошке появится искомая ситуация, а в правом - можно из предложенного списка выбрать интересующие подситуации, отметив их галочкой. Например: льготы инвалидам, ветеранам, труженикам тыла; льготы многодетным семьям.
Переход к тексту документа обычно осуществляется из списка документов. Также возможен переход в текст документа по гиперссылке из другого документа либо из окна «Кодексы», если документ соответственно является кодексом российской Федерации. При входе в документ на экране появляется его текст. В окне текста документа отображаются реквизиты документа, название, все изменения, внесенные в текст в виде гиперссылок. Просмотр текста осуществляется линейками прокрутки, либо стрелочками на клавиатуре.
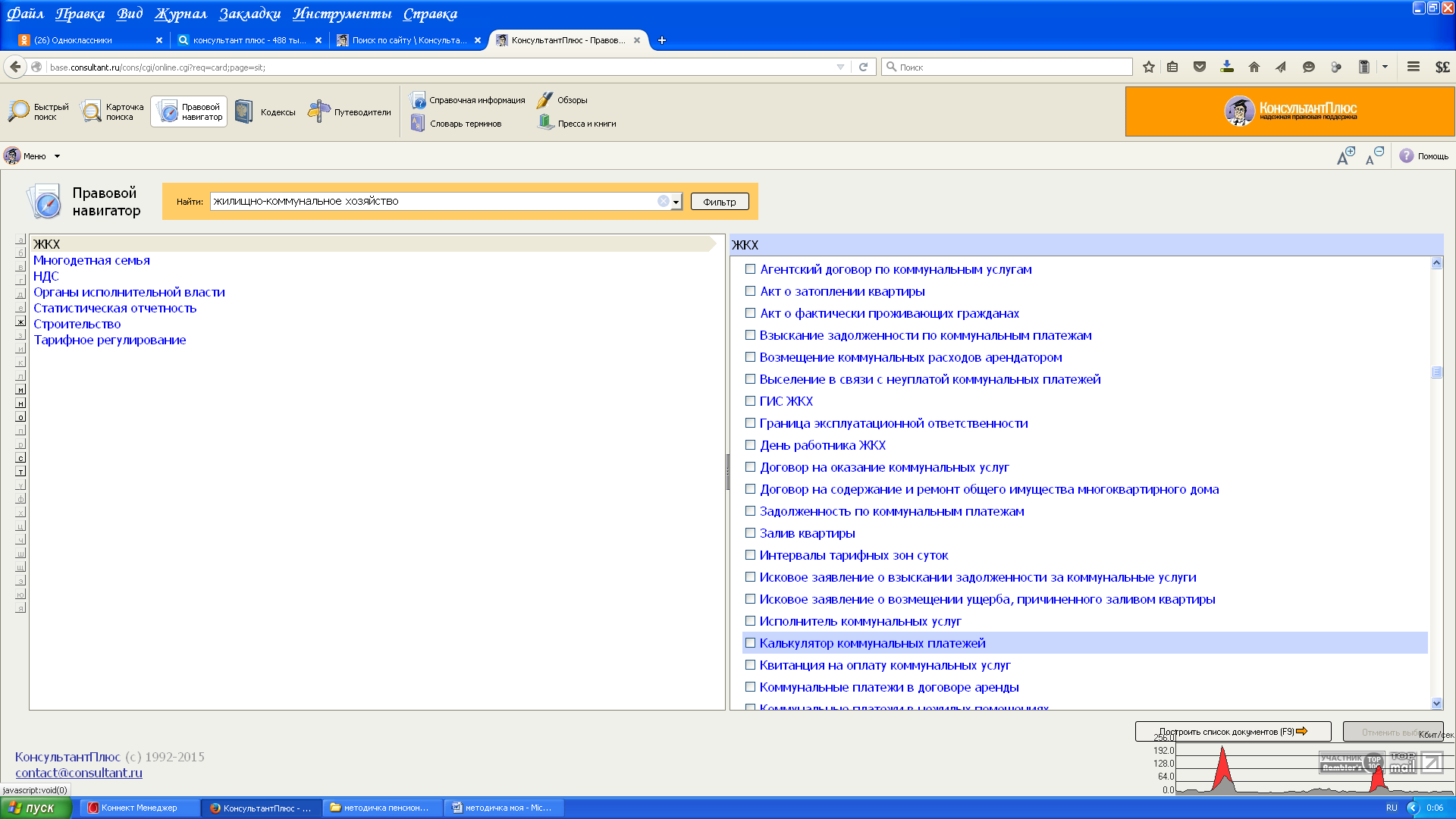
Для удобства работы с текстом документа используются вкладки «Справка», «Оглавление», «Редакции». Вкладка «Справка» содержит дополнительную информацию о документе (источник публикации, примечания к тексту). Вкладка «Оглавление» помогает быстро переходить к нужным разделам документа. Вкладка «Редакции» позволяет просмотреть ретроспективу всех редакций данного документа за все время его действия и подготовленные редакции с изменениями, не вступившими в силу. В главном меню окна текста документа содержатся кнопки, предназначенные для работы с текстом документа.
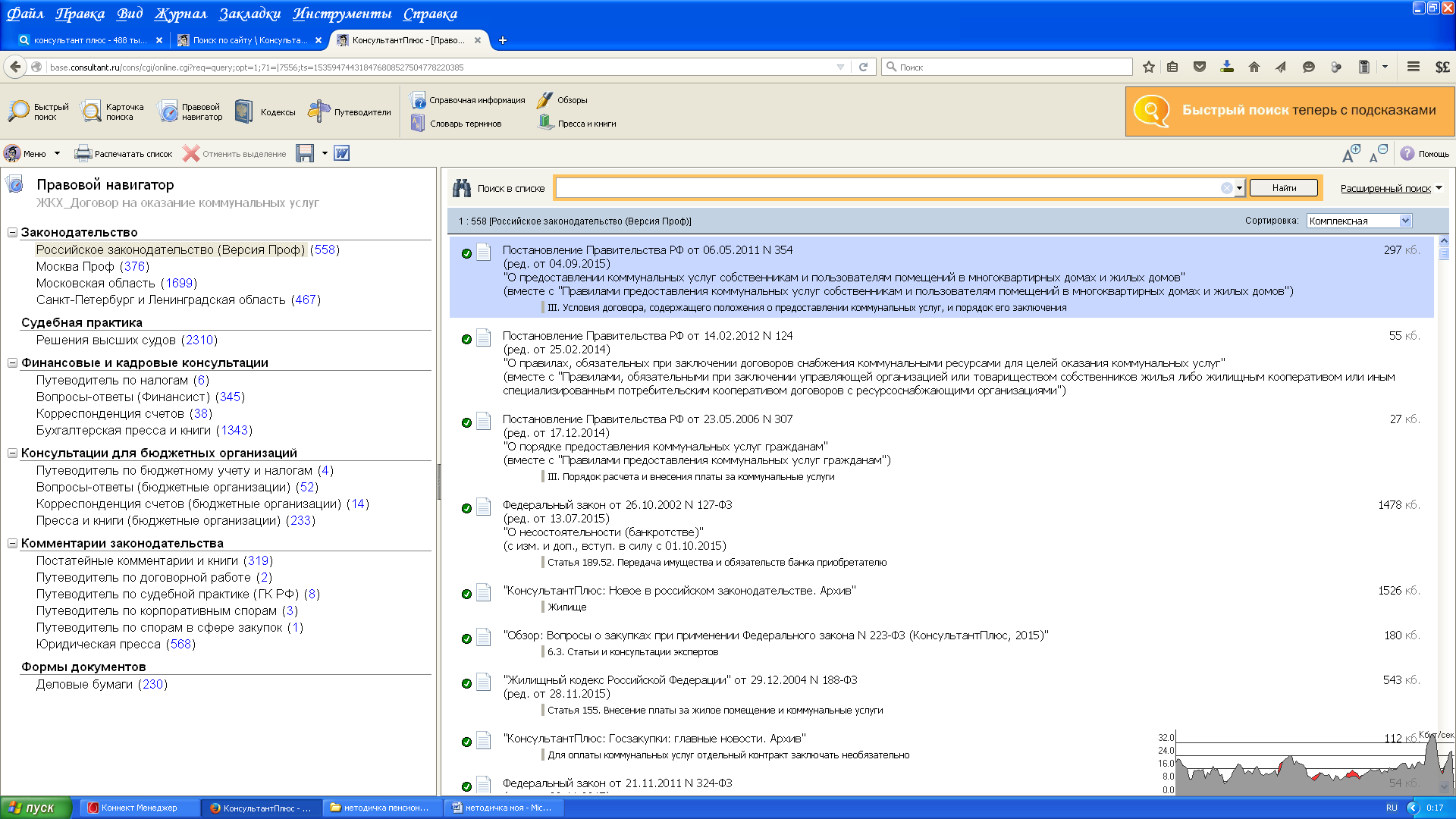
В интернете можно найти массу полезной информации. Рассмотрим еще два ресурса: официальные сайты Пенсионного Фонда России и ОАО «Сбербанк России».
Для того, чтобы посмотреть данные с этого сайта, необходимо: открыть браузер, в адресной строке напечатать адрес сайта Пенсионного фонда РФ - pfrf.ru. Если адрес сайта введен верно, то сайт откроется сразу.
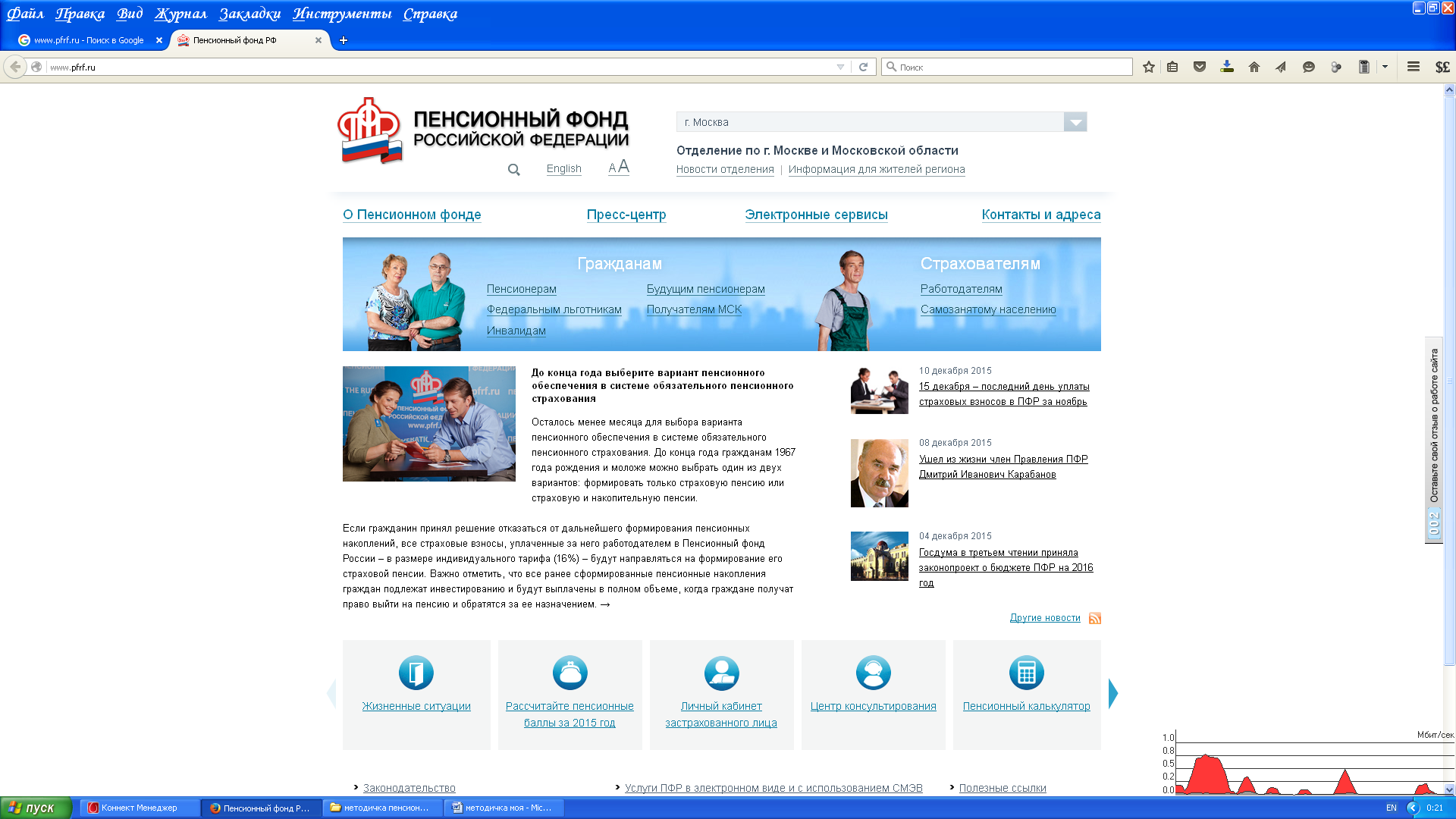
Пенсионеры здесь смогут получить актуальную информацию по интересующим вопросам. В первую очередь это все о видах пенсии, условиях их назначения. Для этого необходимо в левой части сайта нажать клавишей мышки на ссылку «Пенсионерам». Открыв данную ссылку. Вы сможете еще подробнее узнать:
- о перерасчетах пенсии;
- о выплате и доставке пенсии, приостановлении и возобновлении выплаты пенсии;
- об удержании пенсии;
- о пенсионном обеспечении северян;
- о дополнительном социальном обеспечении отдельных профессиональных категорий;
- о пенсионном обеспечении лиц, проживающих за границей;
- о пенсионном обеспечении граждан, прибывших из бывших республик СССР;
- о социальной доплате до уровня прожиточного минимума пенсионеров в субъекте РФ.
Нужную информацию об отделении ПФ можно узнать также из списка в левом верхнем углу. В данном разделе можно найти различную информацию об инвестировании. Скачать необходимые документы. Более подробно обо всех видах пенсии можно узнать из раздела «Все о пенсиях»:
- общие вопросы;
- персонифицированный учет;
- программа государственного софинансирования пенсии;
- материнский капитал;
- on-line приемная.
В последнем пункте можно задать индивидуальные вопросы в режиме реального времени. Также на сайте постоянно размещаются различные новости:
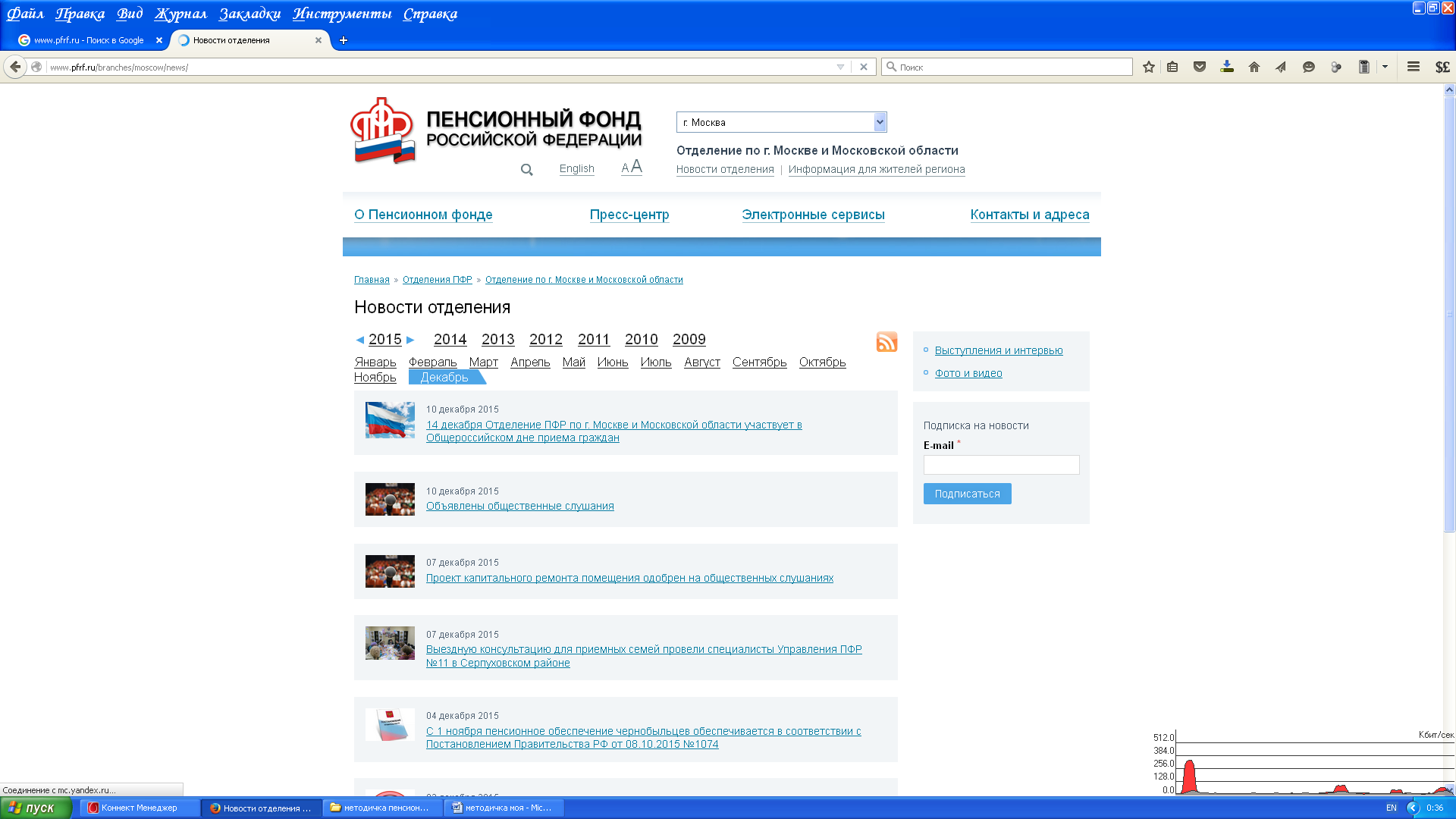
Для того, чтобы посмотреть данные с сайта Сбербанка, необходимо: открыть браузер, в адресной строке напечатать адрес сайта - sberbank.ru Если адрес напечатан верно, перед нами открывается официальный сайт ОАО «Сбербанк России».
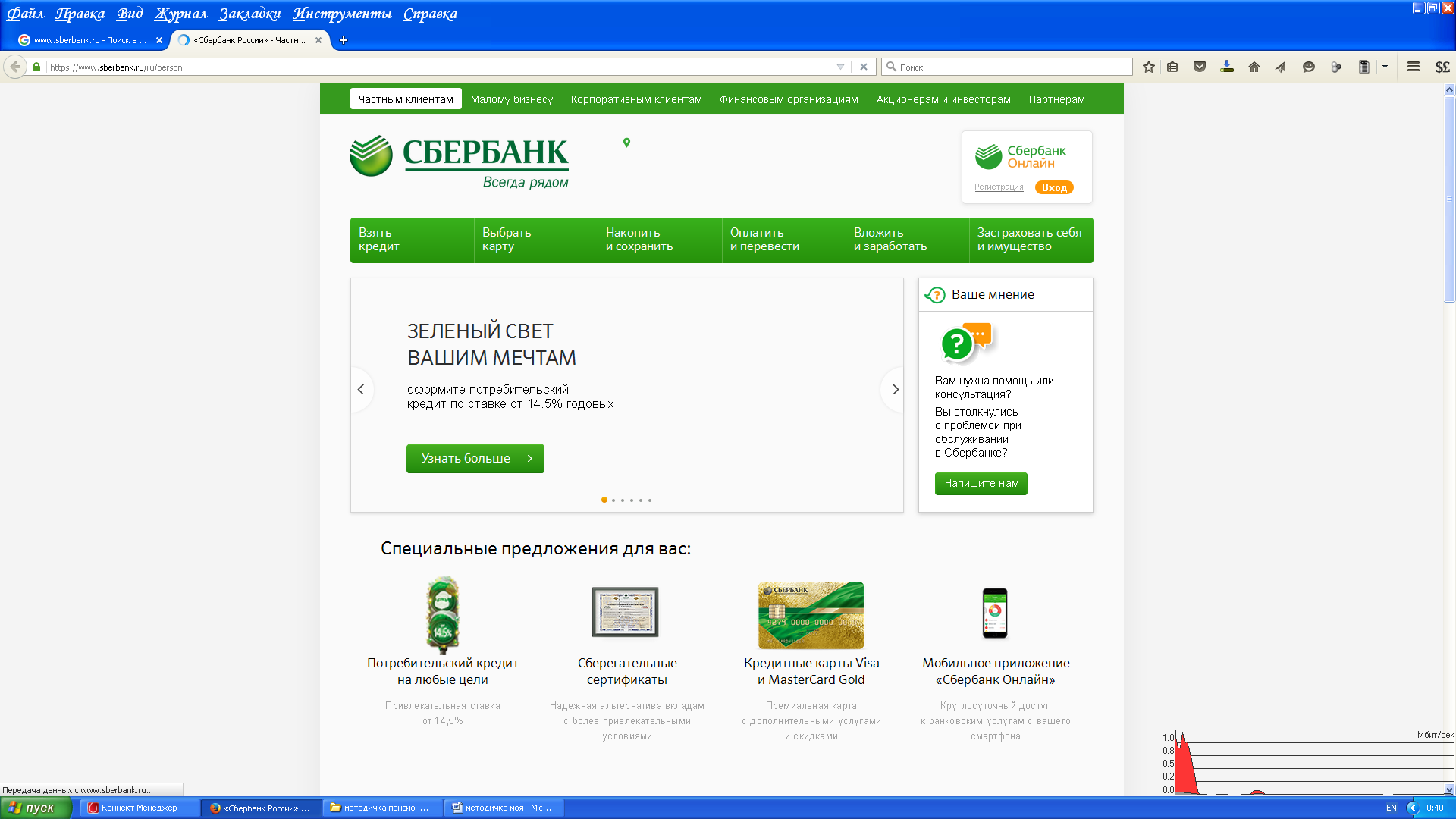
В настоящее время Сбербанк активно работает в социальной направленности для пенсионеров. На официальном сайте появилось специальное предложение для пенсионеров для более удобного изучения продуктов банка.
При открытии главной страницы Сбербанка появляется 5 основных ссылок:
- частным лицам
- малому бизнесу
- корпоративным клиентам
- финансовым организациям
- сбербанк - on-line.
Нажав на ссылку «Частным лицам» можно подробнее узнать обо всех продуктах для физических лиц:

Специально для людей пенсионного возраста на сайте сделали отдельную статью «Предложения для пенсионеров». Нажав на данную ссылку можно узнать обо всех продуктах для пенсионеров:
- как получать пенсию
- как преумножить свои накопления
- как оплатить ЖКХ и другие услуги
- какой кредит вам подходит
- где хранить ценные вещи
- где можно получить скидки.
Специально для пенсионеров на сайте расположен обучающий видеоролик. Сразу на сайте есть ссылка на выход в Сбербанк-online.
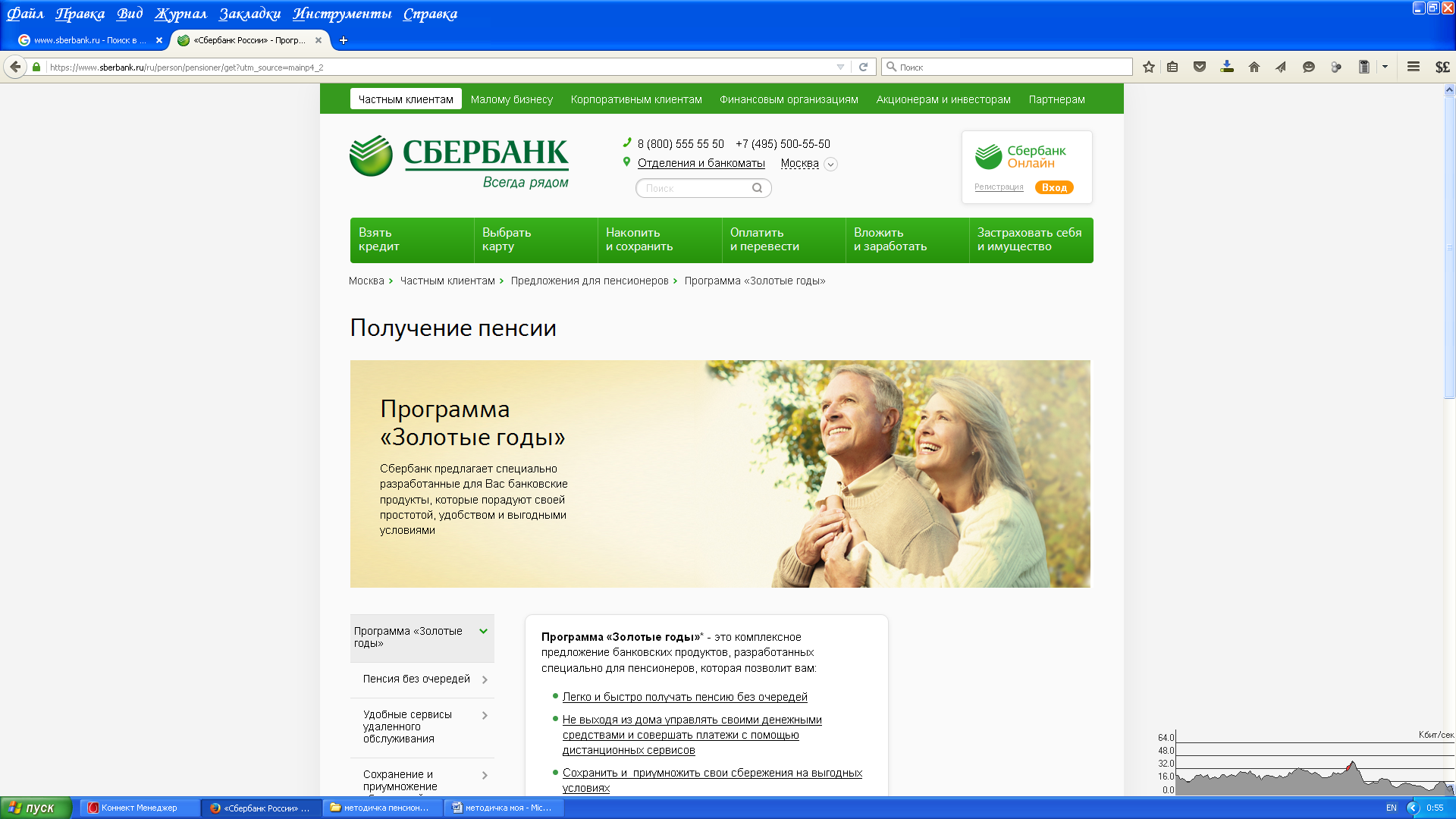
Сбербанк-online - это автоматизированная система обслуживания клиентов Сбербанка через Интернет. С помощью Сбербанка-online вы сможете управлять своими счетами и совершать платежные операции через сеть Интернет. В рамках услуги Сбербанк-online вы можете совершать следующие операции:
По вкладам:
-
Перевести денежные средства со счета вклада на свой счет вклада/счет карты или на счет вклада/счет карты другого клиента, открытый в Сбербанке России или в другой кредитной организации;
-
Совершать платеж в рублях со счета вклада, открытого в рублях, в бюджетные и государственные внебюджетные фонды, в пользу юридических лиц (индивидуальных предпринимателей);
-
Совершать платеж в рублях с открытого счета биллинговым получателям (оплата за ЖКУ и пр.);
-
Приостановить операции по счету вклада в связи с утратой сберкнижки;
-
Получить информацию о текущем размере остатка средств на счете вклада;
-
Получить выписку по счету вклада;
-
Получить информацию о максимальном размере суммы, которую можно снять со счета вклада без нарушения условий договора.
По картам:
-
Перевести денежные средства со счета карты на счет карты Сбербанка России.
-
Перевести денежные средства со счета карты на свой счет вклада или счет вклада другого клиента, открытый в сбербанке России или в другой кредитной организации.
-
Совершить платеж в рублях со счета карты биллинговым получателям (оплата услуг операторов сотовой связи, оплата за ЖКУ и пр.), а также другим получателям.
-
Оформить услугу «Автоплатеж» в адрес операторов сотовой связи МТС, Мегафон, Билайн и Tele 2.
-
Оплатить кредиты с карты.
-
Приостановить действия с карты.
-
Получить информацию о лимите доступных средств по карте и о десяти последних операциях по карте.
-
Запросить отчет по счету карты на адрес электронной почты (e-mail).
Вы также можете:
-
Получить информацию о ваших кредитах в Сбербанке России (размере остатка срочной и просроченной задолженности, процентах по кредиту и сумме текущего платежа на определенную дату).
-
Получить информацию по вашей услуге Мобильный банк.
-
Создать СМС шаблоны Мобильного банка.
-
Создать шаблоны платежей и переводов со счетов вкладов и карт.
-
Получить информацию об остатке и выписку по обезличенному металлическому счету (при наличии договора банковского обслуживания).
-
Зарегистрироваться в Бонусной программе «СПАСИБО» от Сбербанка и посмотреть бонусный баланс.
Контрольные вопросы
-
Какой адрес портала государственных услуг, ПФР, Сбербанка, КонсультантПлюс?
-
Какие возможности дает портал государственных услуг, ПФР, Сбербанка, КонсультантПлюс?
-
Какие три основных раздела есть на порталах?
-
Как найти информацию про услуги на порталах?
-
Что нужно, чтобы оформить электронную государственную услугу?
-
Как придумать надежный пароль при заполнении форм регистрации?
-
Какие меры предосторожности нужно соблюдать при работе в сети Интернет?
-
Что такое строка поиска?
-
Как найти нужную информацию?
Занятие 6. Полезные сервисы Интернета.
Компьютер, подключенный к Интернету, может быть полезен вам во многих случаях: здесь вы можете найти и телефонный справочник, и карту дорог России, и расписание поездов, и словари, и многое другое.
Просмотр видео
Интернет - огромный каталог разнообразного видео: музыкальные клипы, фильмы, телевизионные программы. Вы тоже можете опубликовать видео, которое отсняли на мобильный телефон или видеокамеру.
Обратимся к самому популярному международному сайту - youtube.com. В строке поиска, которая располагается в самом верху, необходимо задать поисковый запрос. Кликните по слову «Найти». На странице появится сразу несколько ссылок на видео.
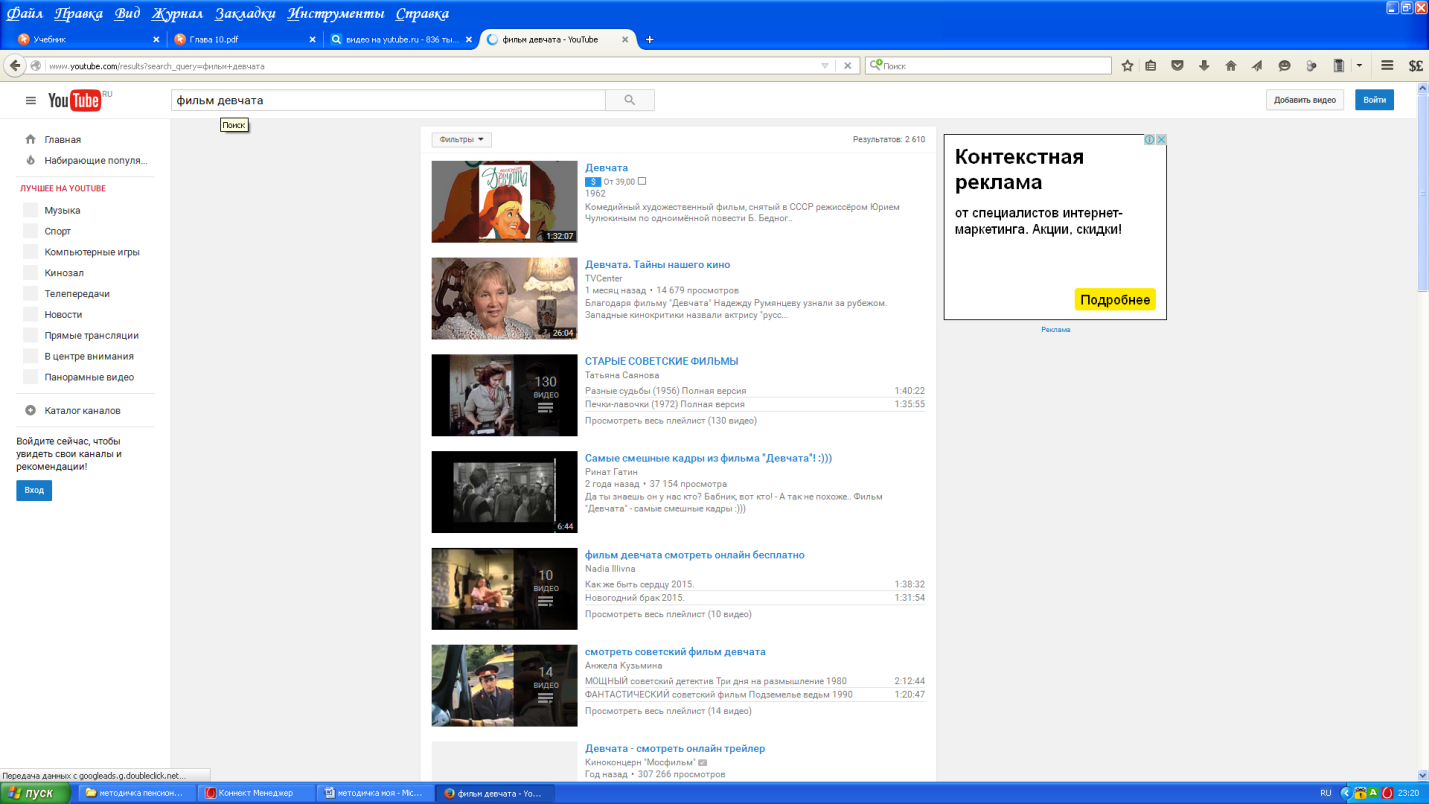
Выбирая одну из них можно перейти на страницу просмотра фильма.
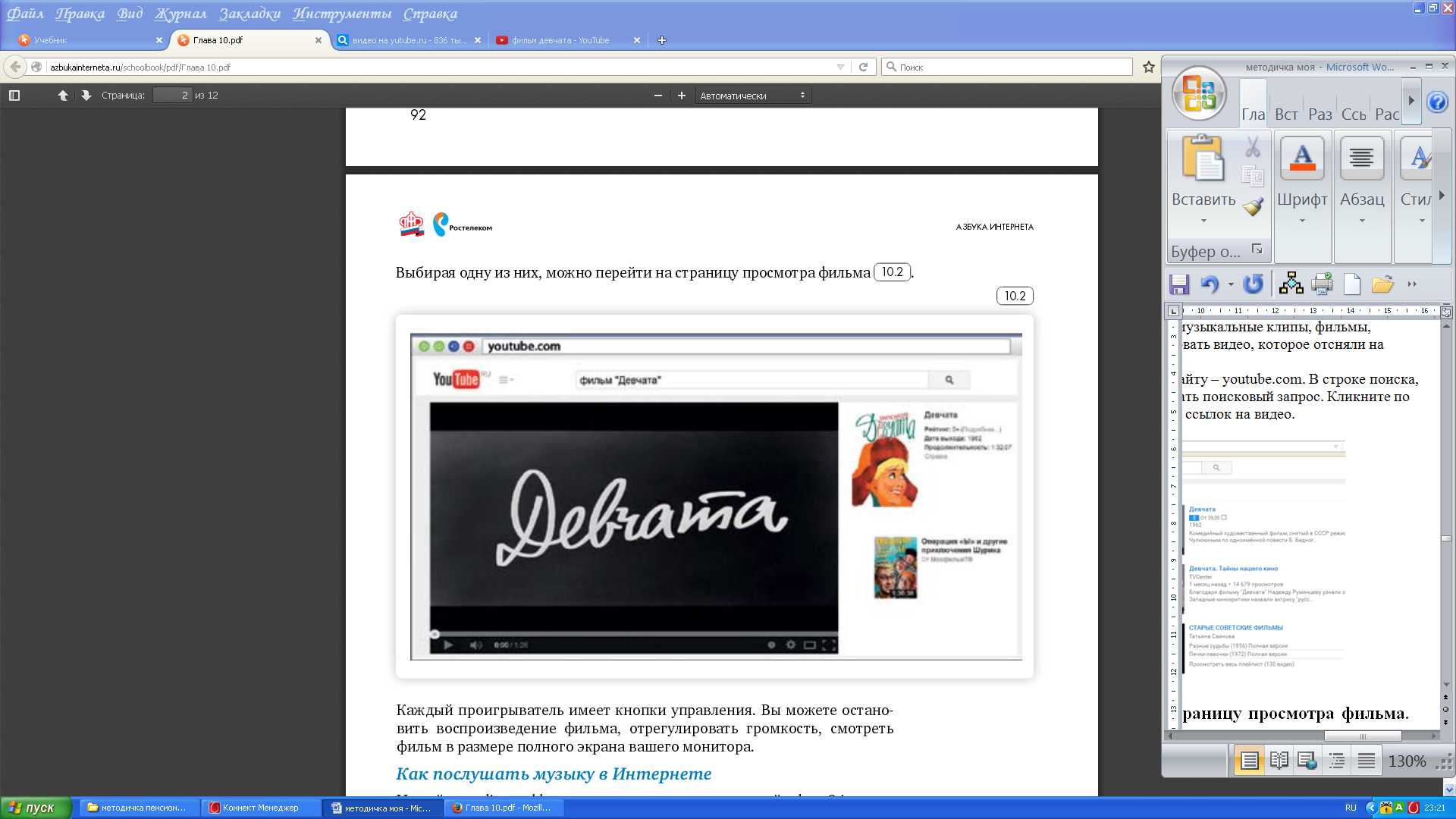
Каждый проигрыватель имеет кнопки управления. Вы можете остановить воспроизведение фильма, отрегулировать громкость, смотреть фильм в размере полного экрана вашего монитора.
Как послушать музыку в Интернете
На сайте audio.rambler.ru вы сможете слушать прямой эфир 34 самых популярных радиостанций России
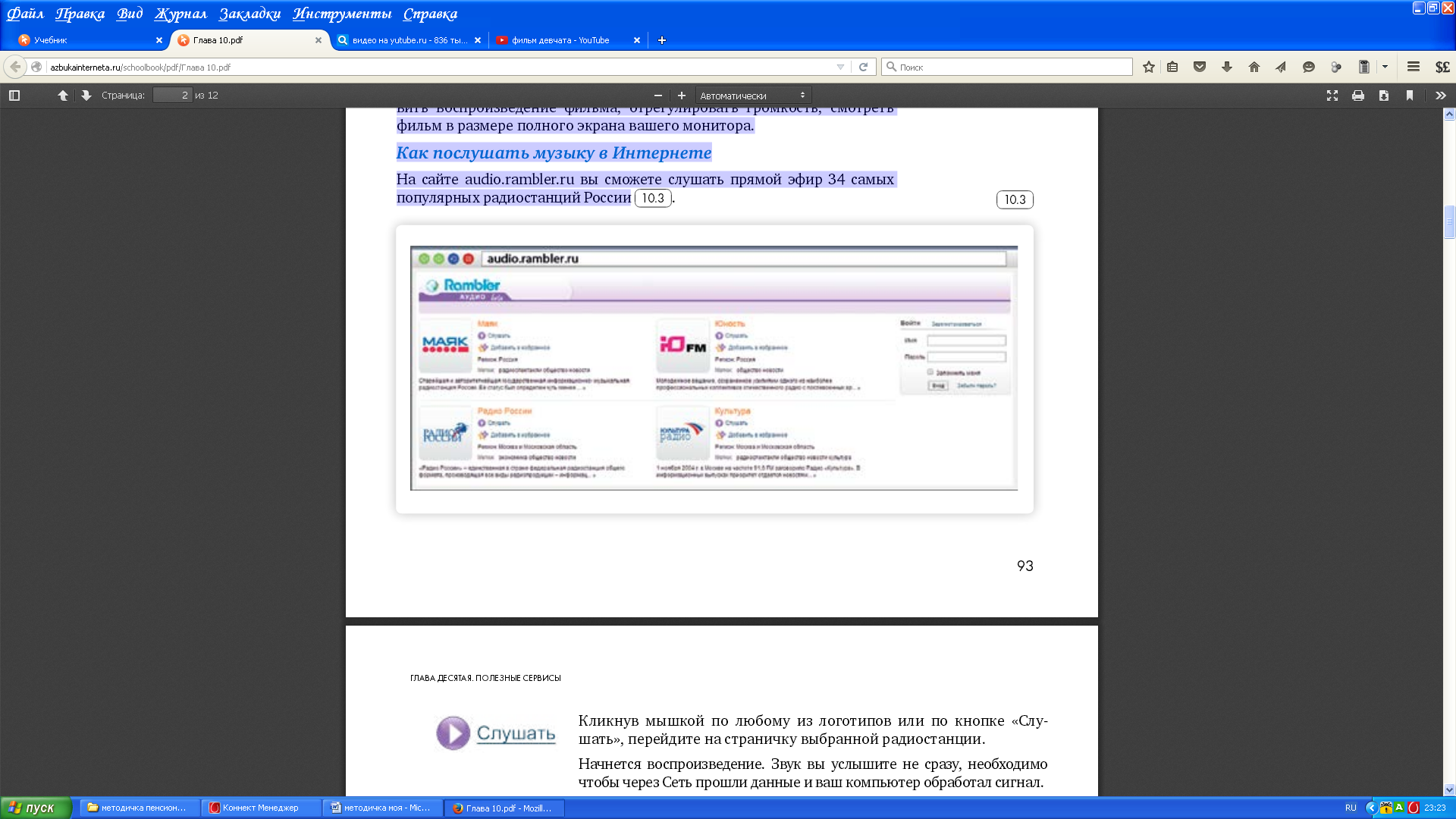
Кликнув мышкой по любому из логотипов или по кнопке «Слушать», перейдите на страничку выбранной радиостанции.Начнется воспроизведение. Звук вы услышите не сразу, необходимо
чтобы через Сеть прошли данные и ваш компьютер обработал сигнал. Прослушивание музыки бесплатно через сервис Яндекс-музыка Также выбрать и послушать любимую песню можно на странице music.yandex.ru. Здесь представлена только легальная музыка
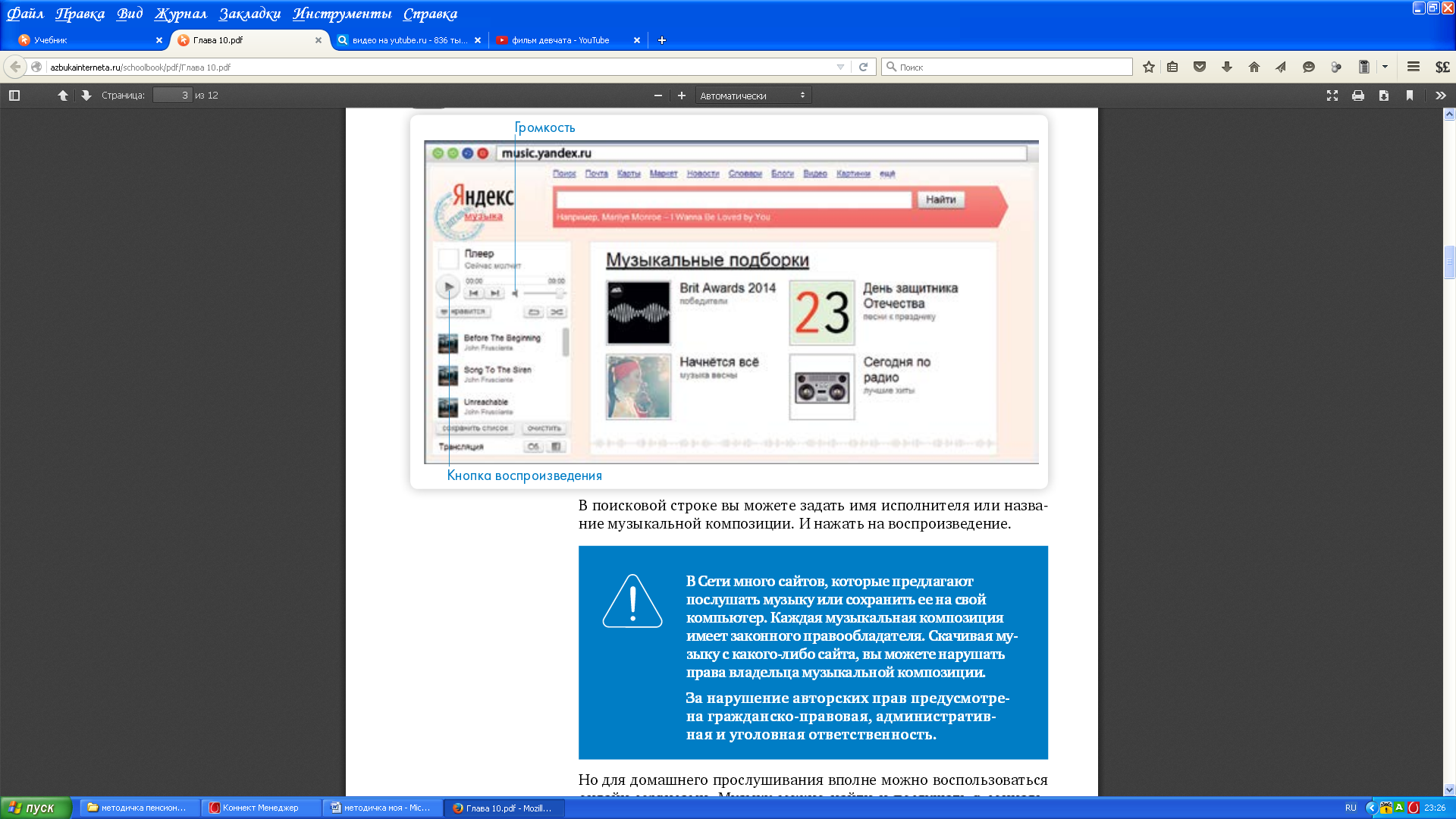
В поисковой строке вы можете задать имя исполнителя или название музыкальной композиции. И нажать на воспроизведение. В сети много сайтов, которые предлагают послушать музыку или сохранить ее на свой компьютер. Каждая музыкальная композиция имеет законного правообладателя. Скачивая музыку с какого-либо сайта, вы можете нарушать права владельца музыкальной композиции. За нарушение авторских прав предусмотрена гражданско-правовая, административная и уголовная ответственность.
Но для домашнего прослушивания вполне можно воспользоваться онлайн-сервисами. Музыку можно найти и послушать в социальных сетях - в ВКонтакте, в Одноклассниках есть вкладка «Музыка».
Картографические сервисы
В Интернете можно найти нужный объект или адрес, магазин и даже проложить маршрут своего путешествия или прогулки. Помогут карты Google, карты Яндекса, спутниковые карты.
В поисковой строке необходимо указать адрес интересующего вас объекта. После его обнаружения вы увидите на карте метку. Если необходимо более детально рассмотреть объект, приблизить его - воспользуйтесь колесиком мыши.
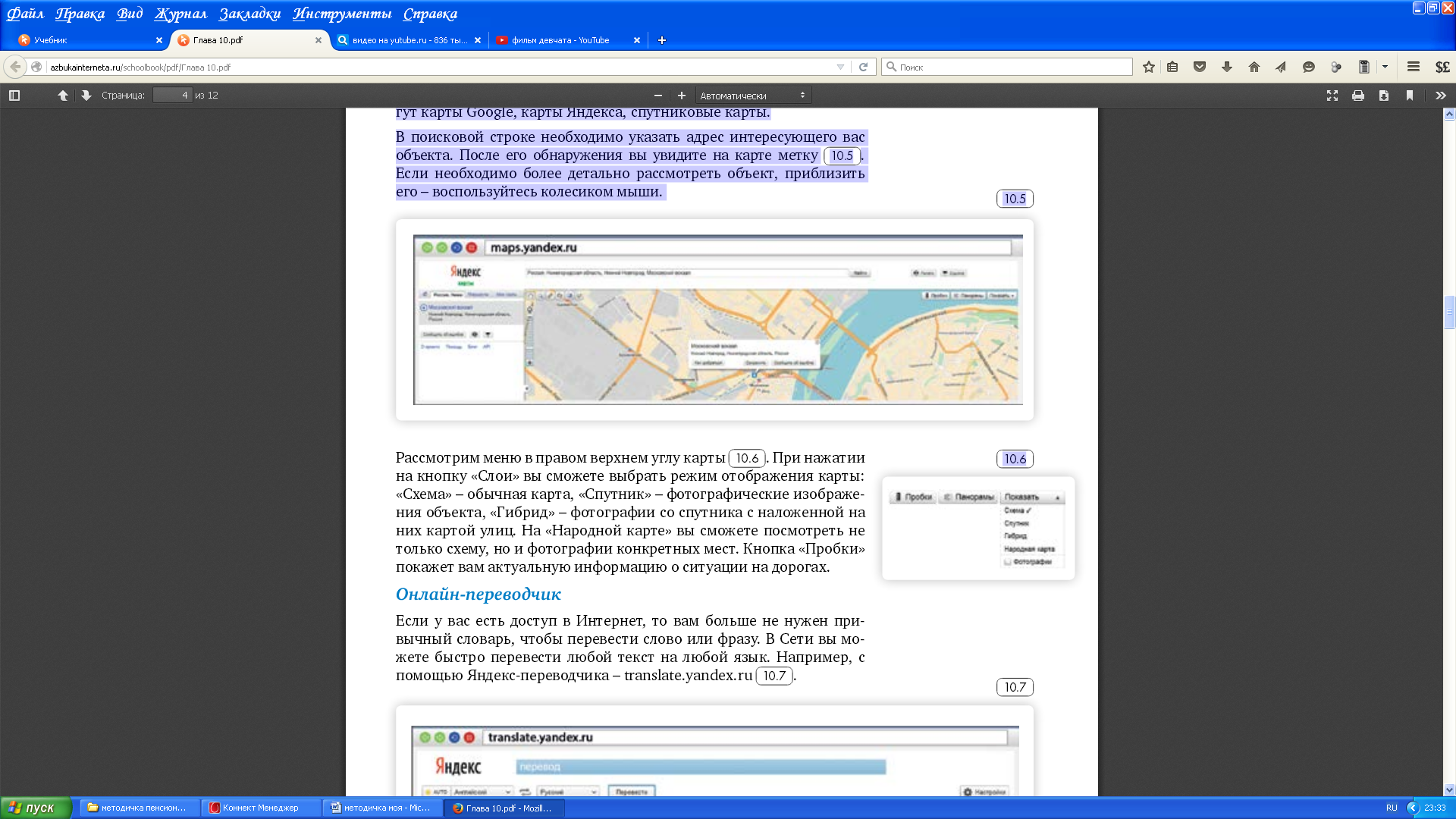
Рассмотрим меню в правом верхнем углу карты. При нажатии на кнопку «Слои» вы сможете выбрать режим отображения карты: «Схема» - обычная карта, «Спутник» - фотографические изображения объекта, «Гибрид» - фотографии со спутника с наложенной на них картой улиц. На «Народной карте» вы сможете посмотреть не только схему, но и фотографии конкретных мест. Кнопка «Пробки» покажет вам актуальную информацию о ситуации на дорогах.
Онлайн-переводчик
Если у вас есть доступ в Интернет, то вам больше не нужен привычный словарь, чтобы перевести слово или фразу. В Сети вы можете быстро перевести любой текст на любой язык. Например, с помощью Яндекс-переводчика - translate.yandex.ru
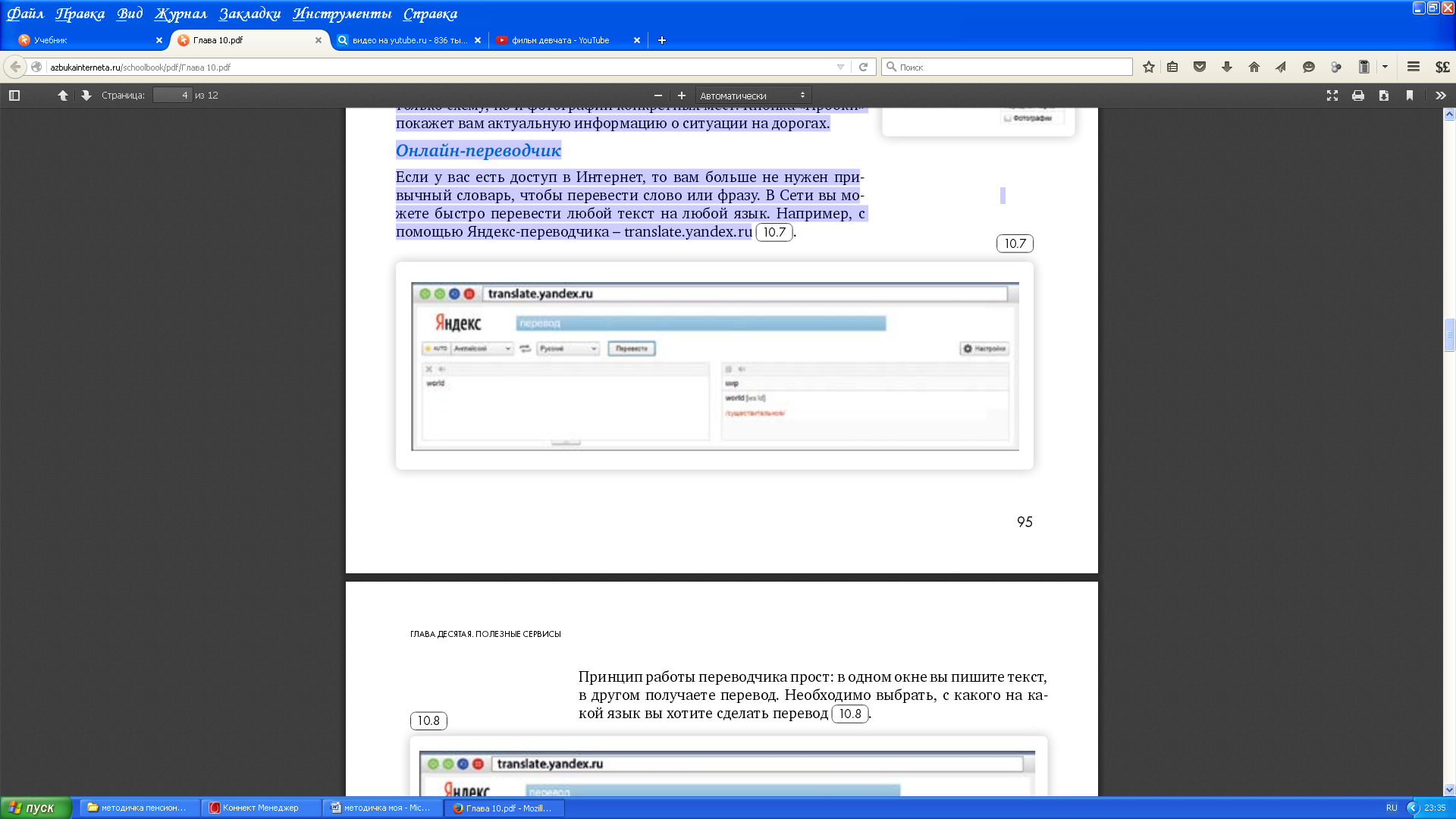
Принцип работы переводчика прост: в одном окне вы пишите текст, в другом получаете перевод. Необходимо выбрать, с какого на какой язык вы хотите сделать перевод.
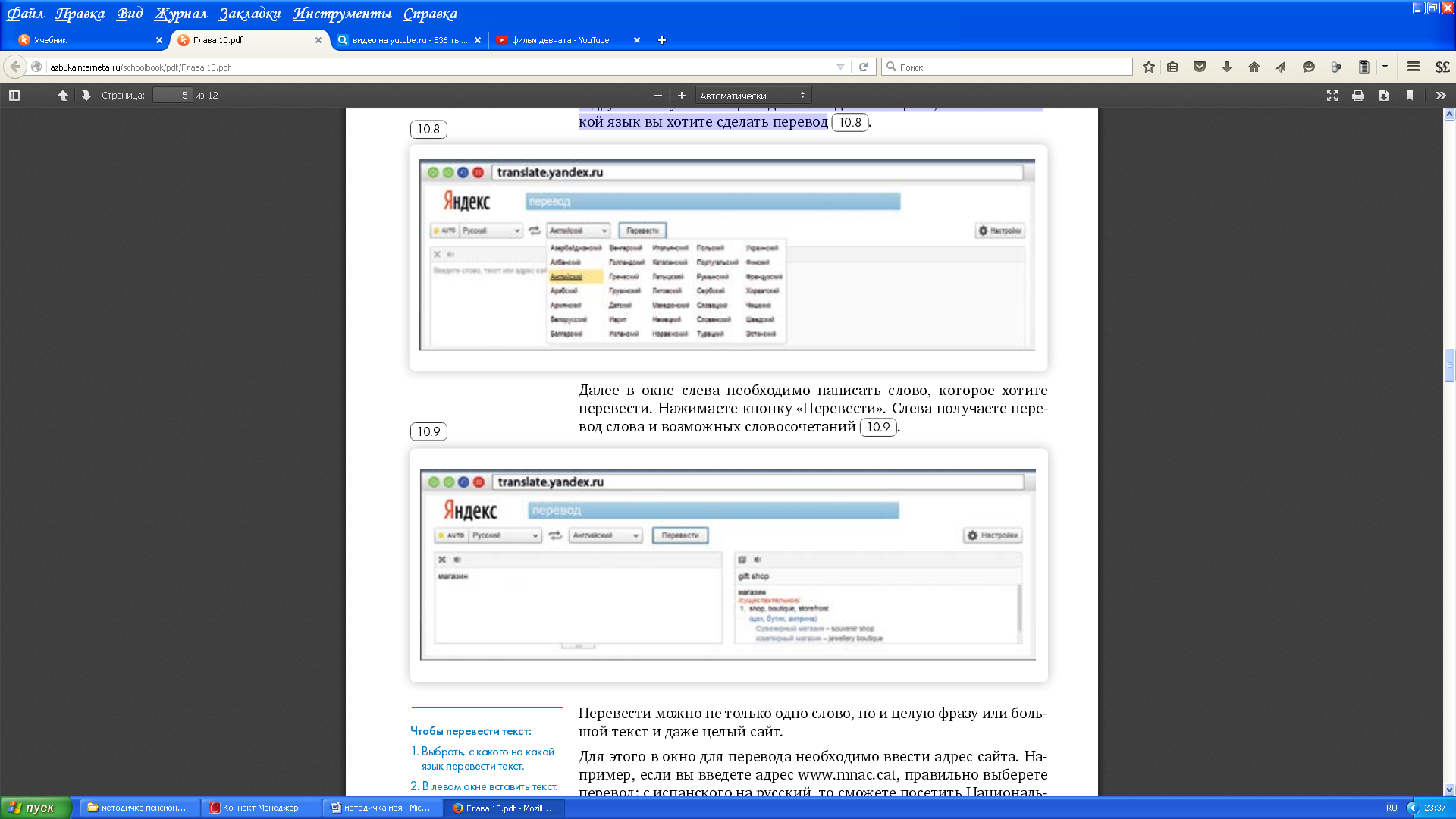
Далее в окне слева необходимо написать слово, которое хотите перевести. Нажимаете кнопку «Перевести». Слева получаете перевод слова и возможных словосочетаний.
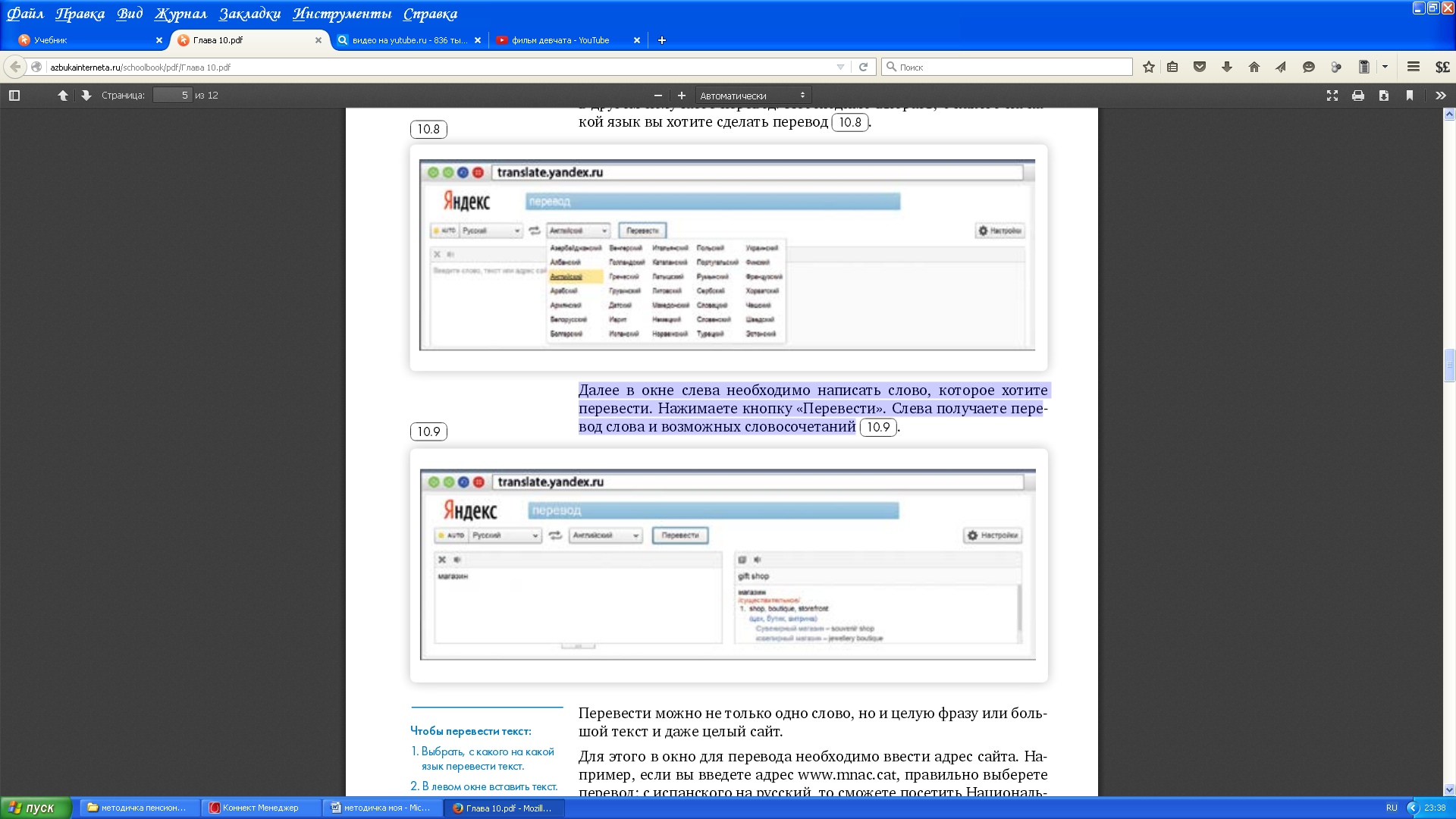
Перевести можно не только одно слово, но и целую фразу или большой текст и даже целый сайт. Для этого в окно для перевода необходимо ввести адрес сайта. Например, если вы введете адрес mnac.cat, правильно выберете перевод: с испанского на русский, то сможете посетить Национальный музей Каталонии, не выходя из дома.
Перевод большого текста или сайта не будет литературным, это прямой перевод по словам. Но этого вполне достаточно, чтобы понять, о чем написано на иностранном сайте.
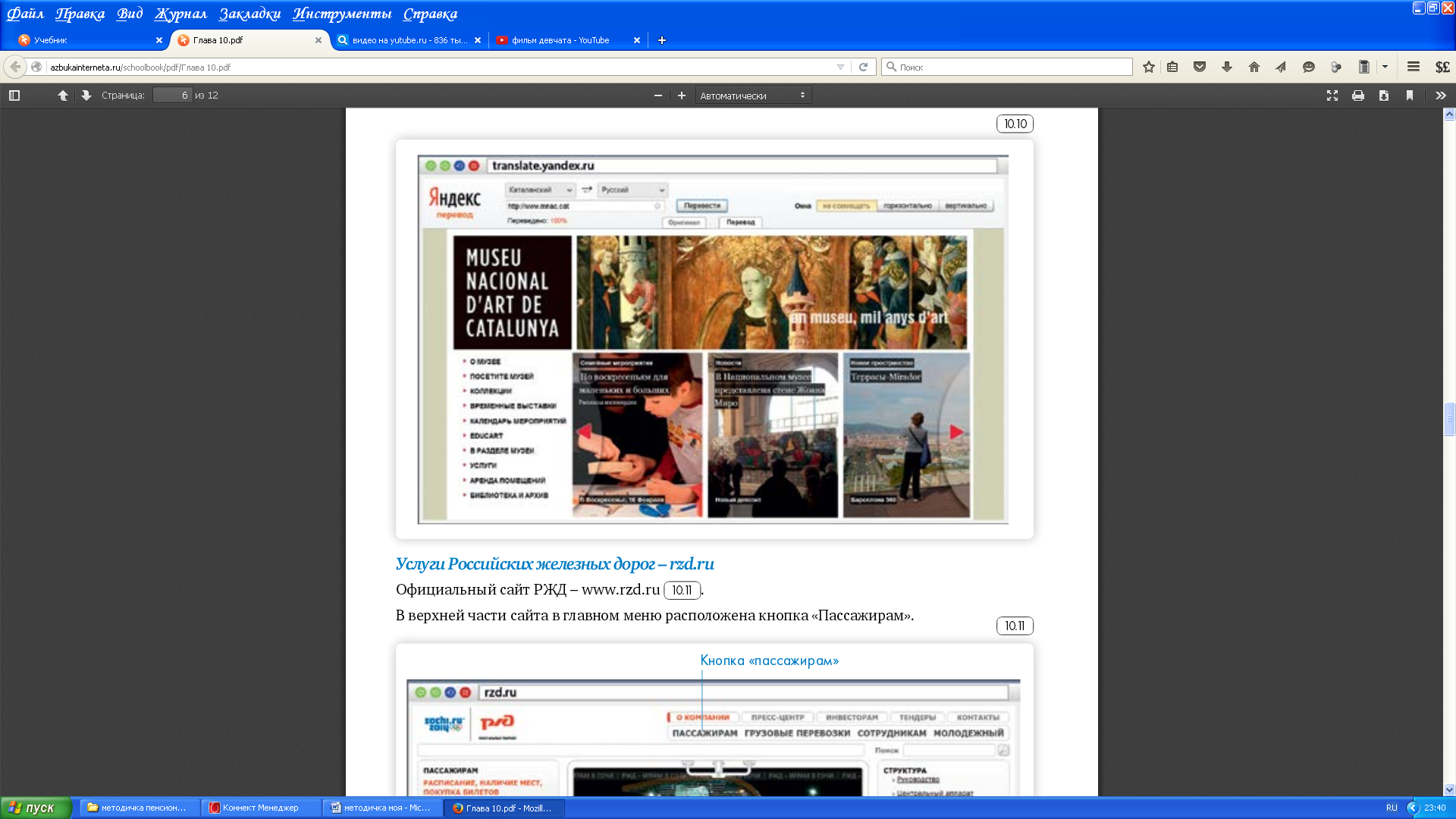
Услуги Российских железных дорог - rzd.ru
Официальный сайт РЖД - rzd.ru. В верхней части сайта в главном меню расположена кнопка «Пассажирам».
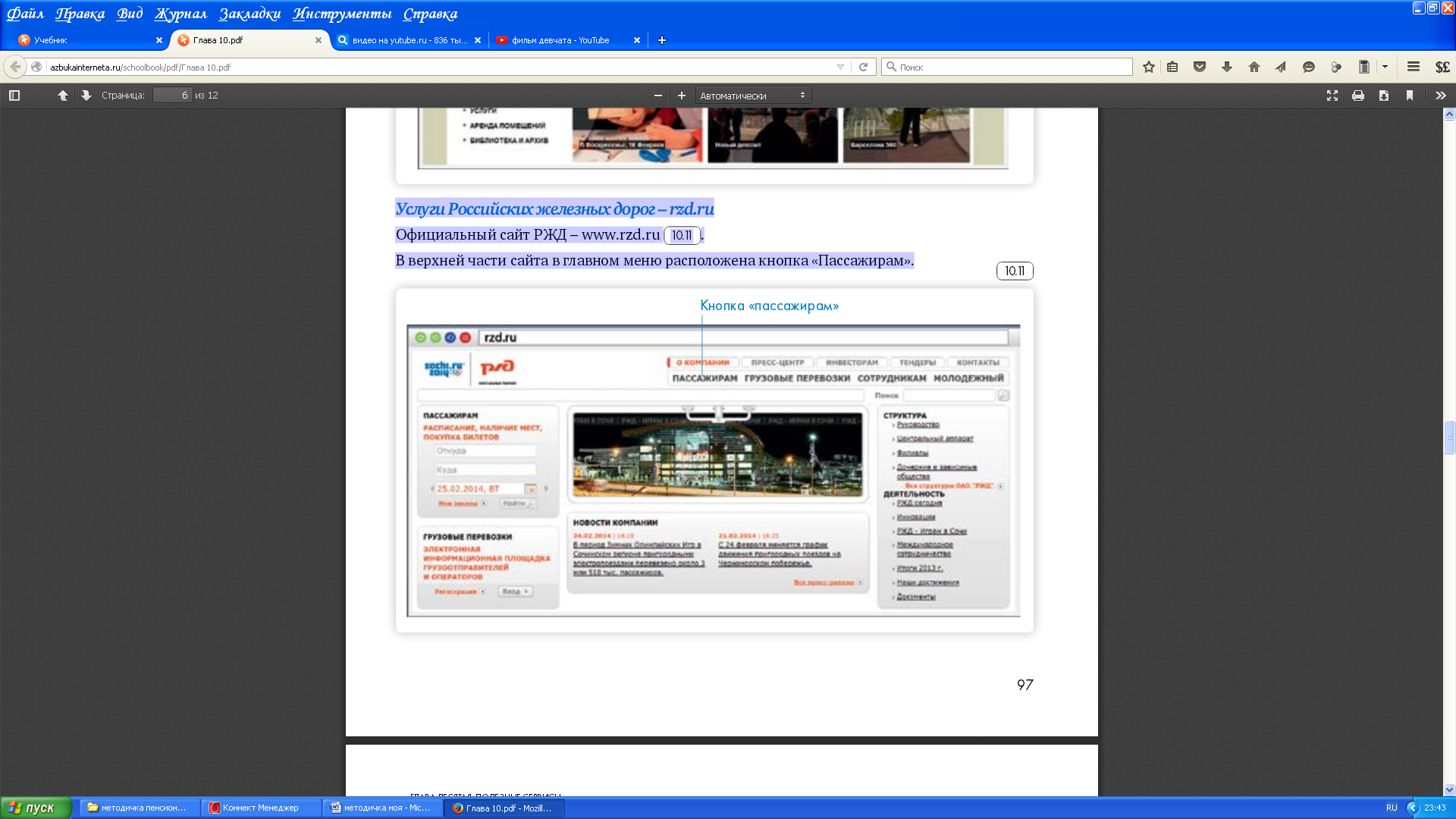
Рассмотрим вкладку «Купить билет и посмотреть расписание».
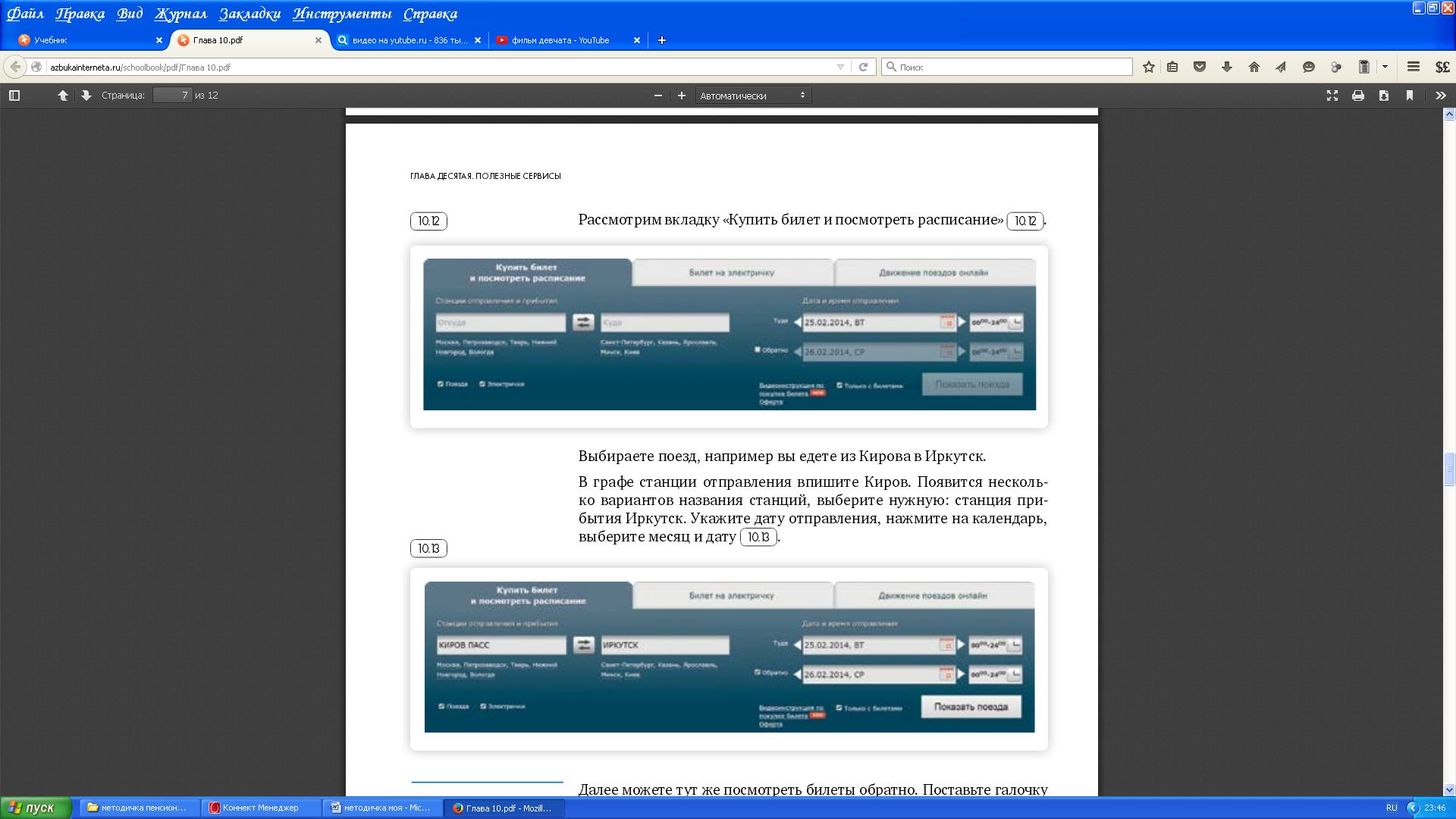
Выбираете поезд, например вы едете из Кирова в Иркутск. В графе станции отправления впишите Киров. Появится несколько вариантов названия станций, выберите нужную: станция при бытия Иркутск. Укажите дату отправления, нажмите на календарь, выберите месяц и дату.
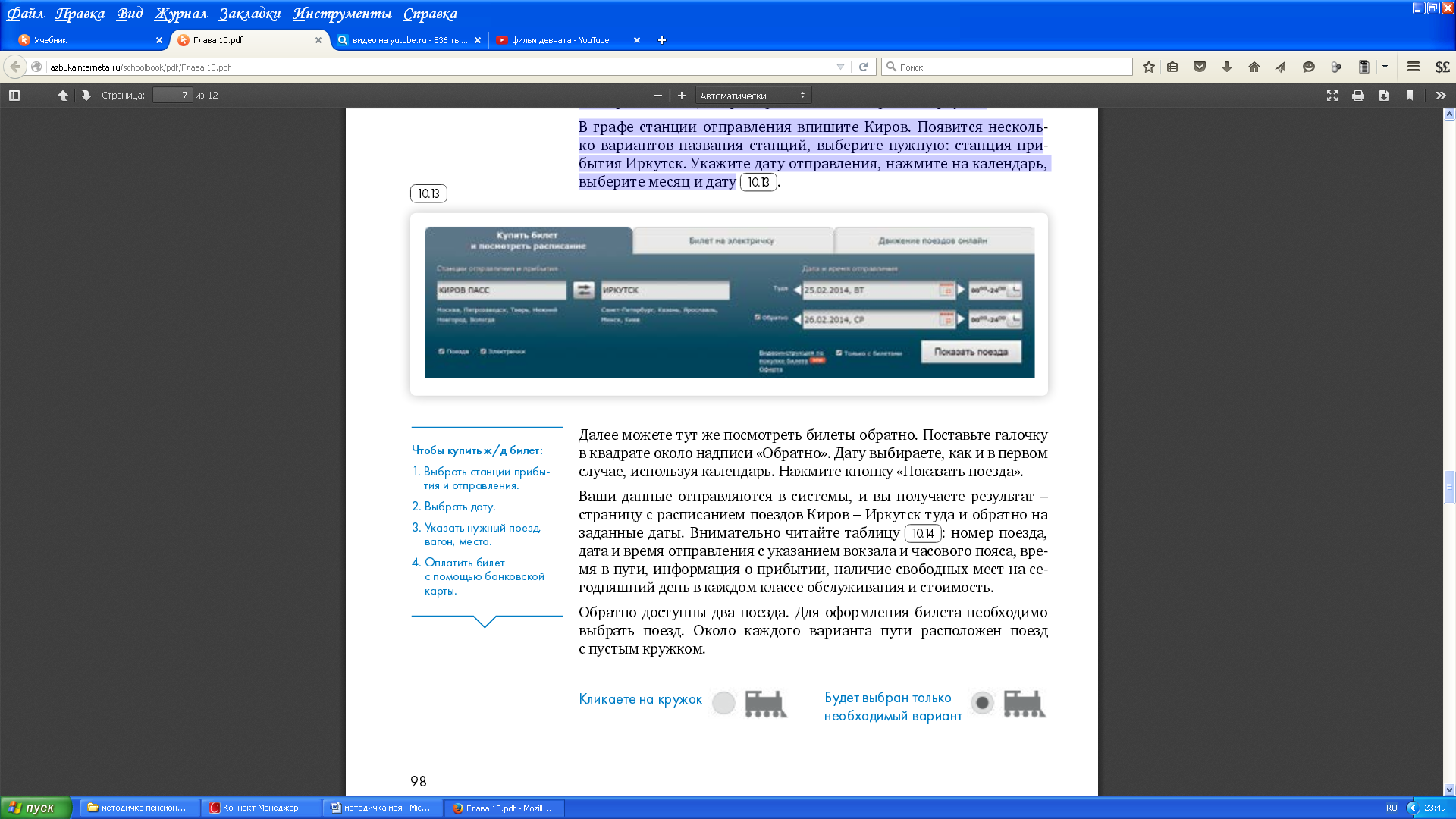
Рассмотрим вкладку «Купить билет и посмотреть расписание»
Выбираете поезд, например вы едете из Кирова в Иркутск. В графе станции отправления впишите Киров. Появится несколько вариантов названия станций, выберите нужную: станция при бытия Иркутск. Укажите дату отправления, нажмите на календарь, выберите месяц и дату. Далее можете тут же посмотреть билеты обратно. Поставьте галочку в квадрате около надписи «Обратно». Дату выбираете, как и в первом случае, используя календарь. Нажмите кнопку «Показать поезда». Ваши данные отправляются в системы, и вы получаете результат - страницу с расписанием поездов Киров - Иркутск туда и обратно на заданные даты. Внимательно читайте таблицу: номер поезда, дата и время отправления с указанием вокзала и часового пояса, время в пути, информация о прибытии, наличие свободных мест на сегодняшний день в каждом классе обслуживания и стоимость. Обратно доступны два поезда. Для оформления билета необходимо выбрать поезд. Около каждого варианта пути расположен поезд с пустым кружком.
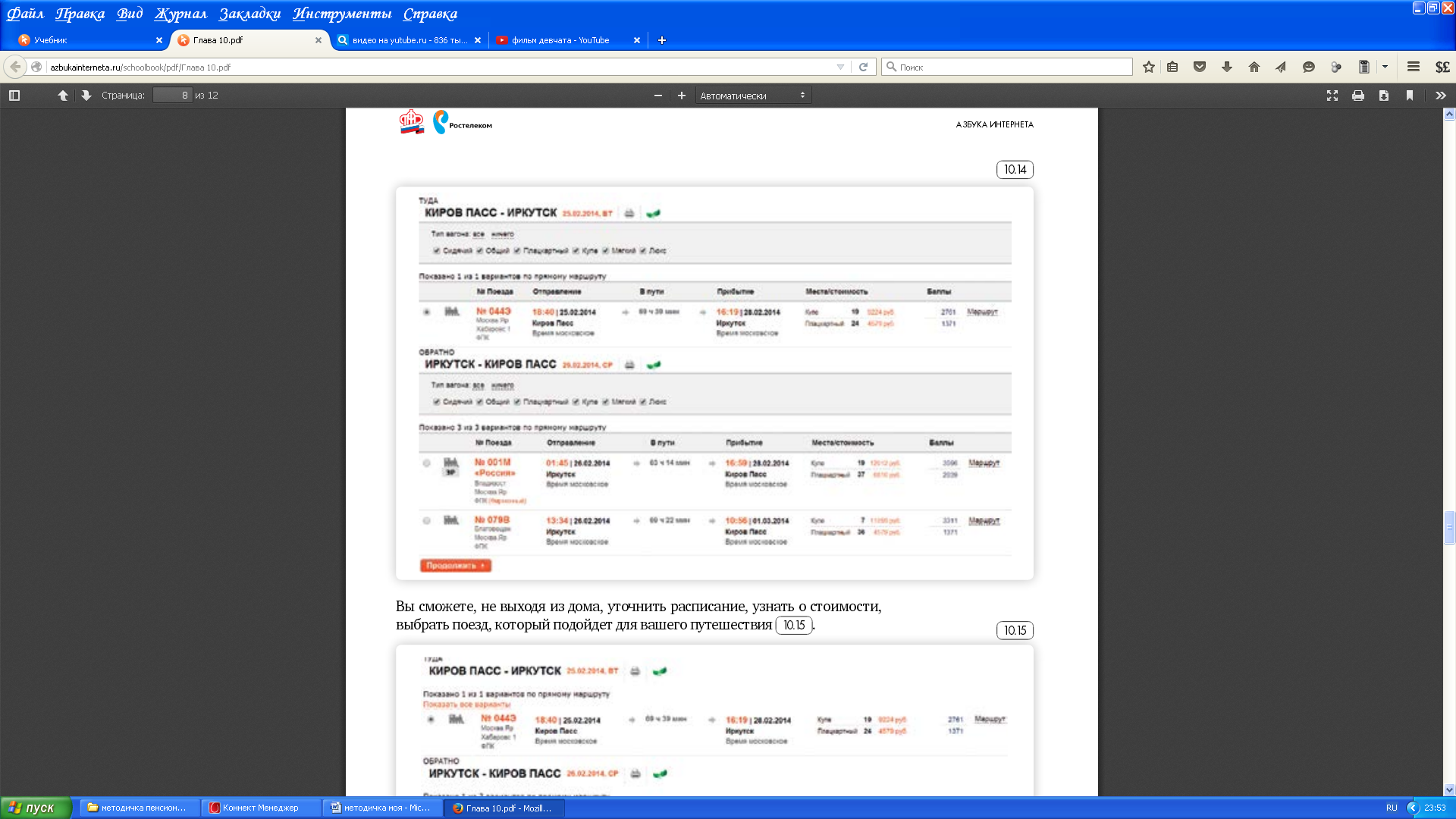
Вы сможете, не выходя из дома, уточнить расписание, узнать о стоимости, выбрать поезд, который подойдет для вашего путешествия.
Расписание пригородного транспорта.
Сайт Яндекс-расписание - rasp.yandex.ru позволяет ознакомиться с расписаниями железнодорожного, авиатранспорта, автобусов, электричек пригородного сообщения. Будьте внимательны, на сайте должен быть выбран регион. Регион указан справа от формы.

Вы можете выбрать для поиска «Любой транспорт» или отдельный вид транспорта, например «Электричка». Указываете место отправления, место назначения, выбираете дату и нажимаете кнопку «Найти»
Оплата товаров и услуг через Интернет с использованием
банковских карт
Сеть Интернет позволяет оплатить товар или услугу прямо с вашего компьютера. Для этого понадобится банковская карта. Обычно процесс проходит в три этапа:
1. Ввод реквизитов платежа - необходимо выбрать товар или услугу, которую вы хотите оплатить.
2. Ввод данных о банковской карте - ввод имени владельца карты, номера, проверочных кодов.
3. Подтверждение и результат операции - ответ системы об обработке запроса на оплату.
Для примера рассмотрим оплату услуг компании «Ростелеком». После выбора региона, абонентского номера или лицевого счета вы можете ввести сумму, которую хотите перечислить. Обязательно ознакомьтесь и внимательно прочитайте правила и условия совершения платежа. При нажатии кнопки «Далее» переходите к следующему этапу.
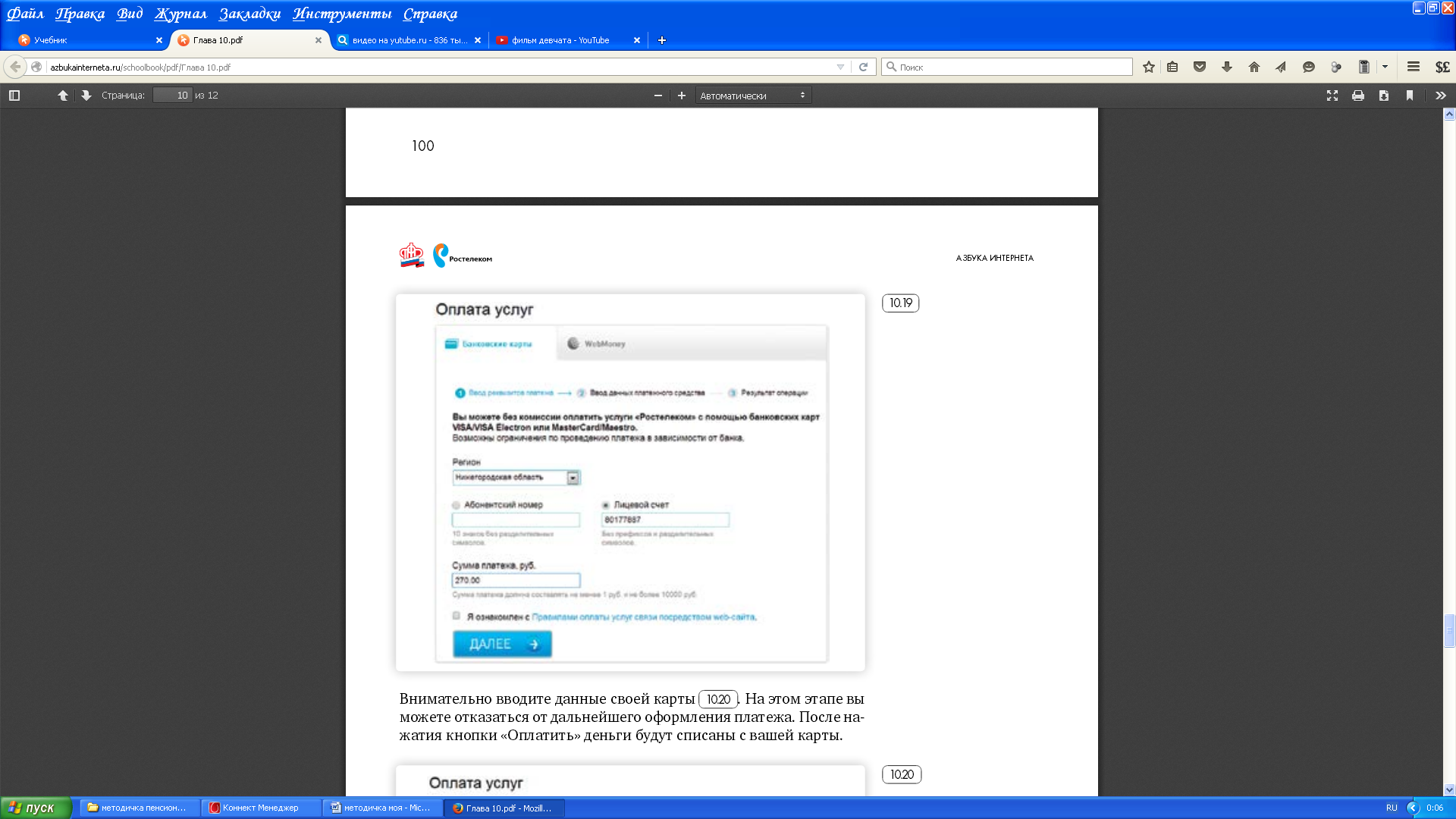
Внимательно вводите данные своей карты. На этом этапе вы можете отказаться от дальнейшего оформления платежа. После нажатия кнопки «Оплатить» деньги будут списаны с вашей карты.
Выбор товаров в Интернете, интернет-магазины. Интернет-магазин - это вид сайта, который предоставляет информацию о продаваемом товаре, с возможностью его выбора, оплаты и определения способа доставки. Сеть Интернет позволяет совершать покупки, заказывать товары и услуги, не выходя из дома. Вы можете спокойно выбрать товар, оценить его по описанным характеристикам, принять решение о покупке, заказать и оплатить товар. Следует учитывать, что при совершении покупки вы не можете подержать товар в руках, а оцениваете качество и характеристики по фотографиям. Есть бесплатная система поиска, выбора и сравнения товаров - Яндекс-Маркет. Это информационная система, вы можете выбрать, ознакомиться с ценами. А вот покупку вы сможете совершить в конкретном магазине.
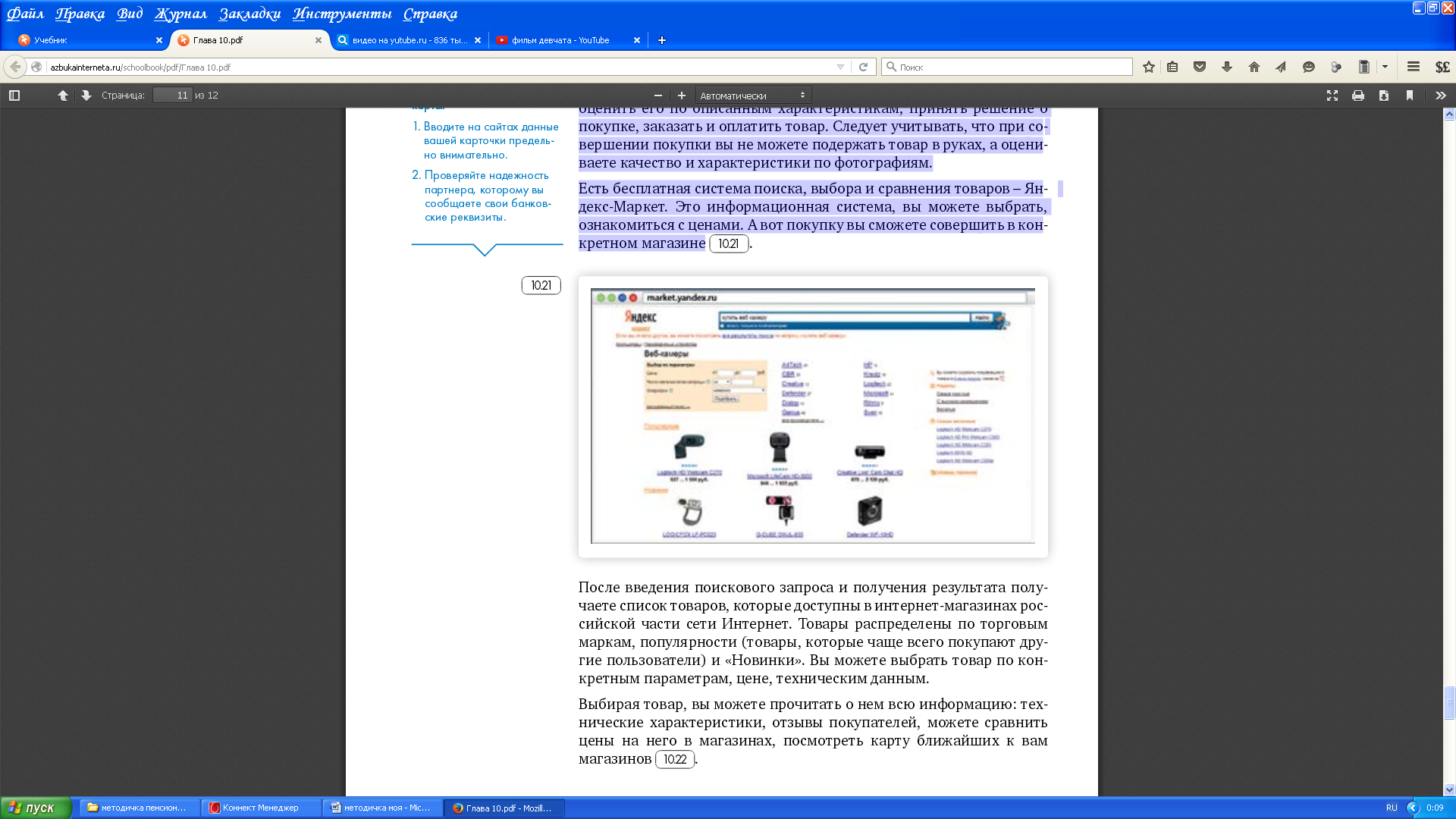
После введения поискового запроса и получения результата получаете список товаров, которые доступны в интернет-магазинах российской части сети Интернет. Товары распределены по торговым маркам, популярности (товары, которые чаще всего покупают другие пользователи) и «Новинки». Вы можете выбрать товар по конкретным параметрам, цене, техническим данным. Выбирая товар, вы можете прочитать о нем всю информацию: технические характеристики, отзывы покупателей, можете сравнить цены на него в магазинах, посмотреть карту ближайших к вам магазинов.
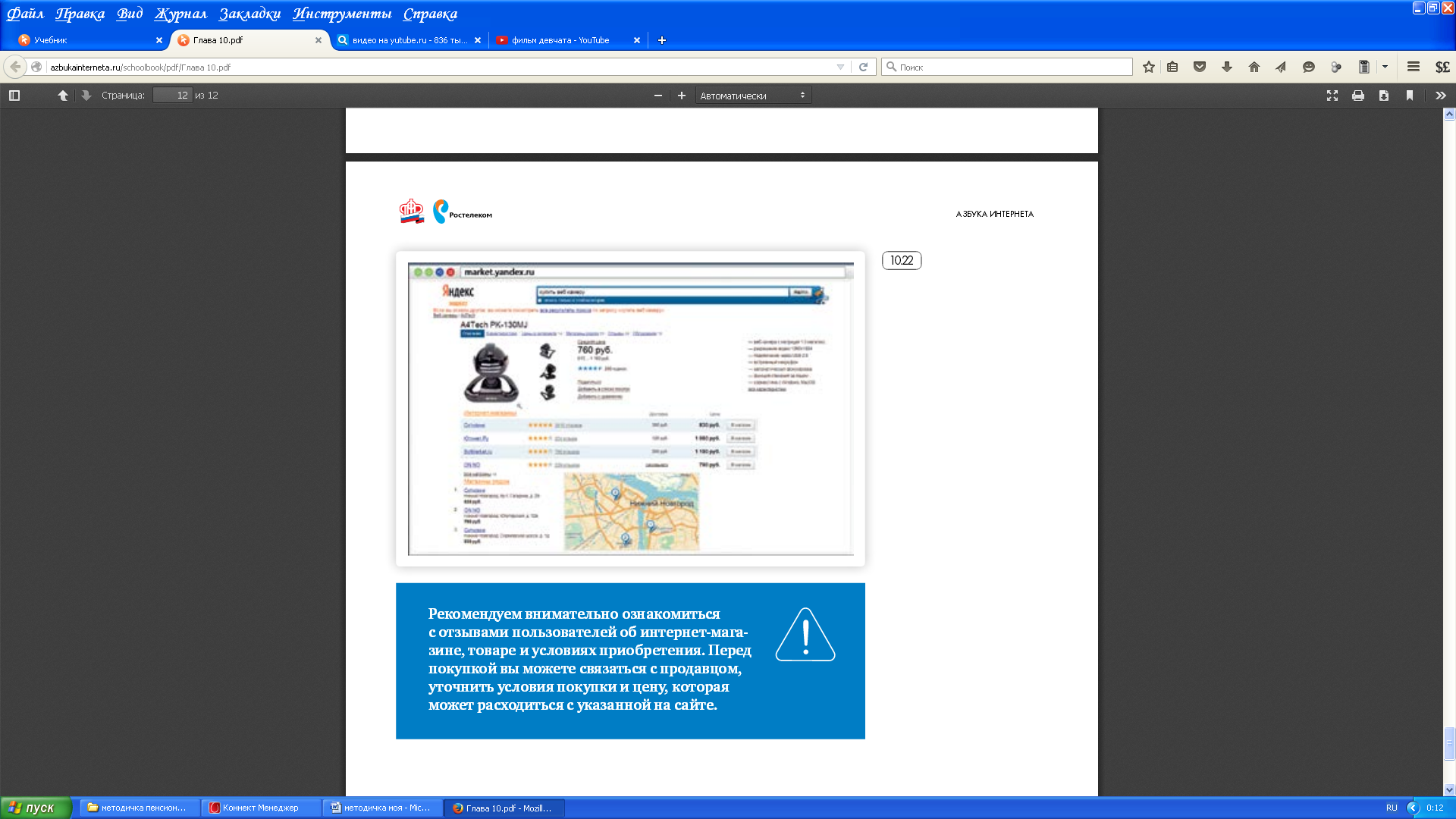
Рекомендуем внимательно ознакомиться с отзывами пользователей об интернет-магазине, товаре и условиях приобретения. Перед покупкой вы можете связаться с продавцом, уточнить условия покупки и цену, которая может расходиться с указанной на сайте.
Контрольные вопросы
-
Какие полезные возможности предоставляет сеть Интернет?
-
Что необходимо, чтобы купить железнодорожный билет, не выходя из дома?
-
В каком случае вы нарушаете авторские права правообладателя музыкальной композиции?
-
Что такое интернет-магазин?
-
Что необходимо для онлайн-покупок?
Занятие 7. Социальные сервисы.
Социальный сервис - это виртуальная площадка, сайт определенной тематики и направления, который позволяет людям общаться. При этом основные материалы, статьи. Фотографии, видеоролики или музыку создают и публикуют сами пользователи. Они общаются, предлагают темы для обсуждения, комментируют публикации друг друга. Каждый пользователь на таких социальных сервисах обязательно регистрируется и создает свою страничку (аккаунт).
Самые известные социальные сервисы - это социальные сети Одноклассники, ВКонтакте, Facebook, которые объединяют миллионы пользователей во всем мире. Через социальные сети можно восстановить связи с исчезнувшими из поля зрения родственниками, находить работу или единомышленников.
Форумы - распространенная форма общения, где каждый может создавать дискуссию, задавать вопросы, другие посетители отвечают на вопросы, общаются на заданную тему.
Блоги - это сайт, где каждый пользователь ведет свой дневник, публикует небольшие заметки о том, что произошло с ним за сегодняшний день, публикует фотографии и оперативно рассказывает о событиях. Также блоги используют для публикации серьезных статей или даже новостей.
Википедия Wikipedia.org - свободная общедоступная многоязычная интернет-энциклопедия, гда статьи создают и изменяют сами пользователи.
Социальные медиахранилища - сервисы для публичного хранения, обмена и просмотра фотографий, видеороликов, документов:yutube.ru - хранение и распространение видео, fotki.yandex.ru - публикация и обмен фотографиями.
Найти единомышленников, интернет-дневник, социальную сеть, форум или просто знакомых вам поможет поисковая система, которая приведет вас на сайт по теме.
Блог - это открытый для чтения интернет-дневник, который можно комментировать. У каждого блога есть свой автор или ряд авторов, которых называют блогерами. Самые известные - livejournal.com, liveinternet.ru. Все записи человек ведет в хронологическом порядке, помимо этого свои заметки можно группировать по каким-либо другим признакам. Обычно люди ведут разговоры на темы, которые представляют для них личный интерес, - о политике, книгах, новостях, увлечениях.
Некоторые виды блогов:
Микроблоги. Самый популярный - это Twitter. Одно сообщение должно быть не более 140 знаков. Получаются короткие сообщения, которые можно было быстро отправить с компьютера или мобильного телефона. Такие микроблоги сегодня ведут многие известные в России юристы, художники, артисты, политики, писатели, представители органов государственной власти.
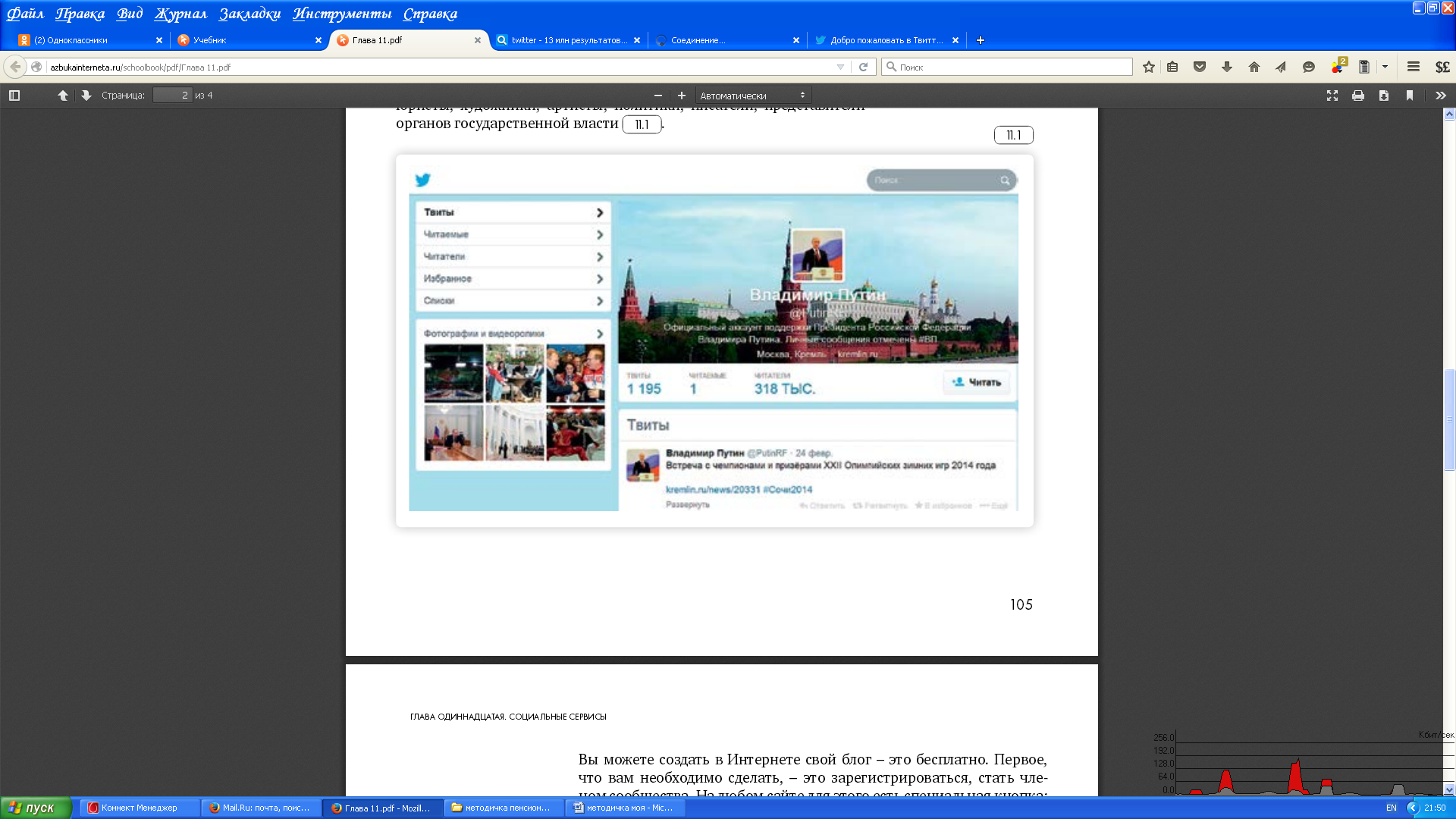
Вы можете создать в Интернете свой блог - это бесплатно. Первое, что вам необходимо сделать, - это зарегистрироваться, стать членом сообщества. На любом сайте для этого есть специальная кнопка: «Регистрация» или «Создать аккаунт».
Кликнув на нее, вам предложат заполнить форму. Регистрация достаточно стандартная. Вам необходимо будет придумать логин и пароль, которые следует запомнить, вы ими будете пользоваться всегда для входа в свой блог.
Персональный блог - дневник о себе, который ведут, как правило, для ограниченного круга друзей.
Профессиональный блог - специализированная информация по той или иной теме. Например, разведение редких животных. Такие блоги часто имеют большую аудиторию и даже приносят своему автору доход.
Имиджевый блог - продвижение и реклама человека. Услуги или компании.
Новостной блог - это содружество авторов, которые пишут всю последнюю информацию по одной тематике, например экономической.
Нестандартные блоги - блоги-каталоги, блоги-магазины.
Социальные сети
Facebook - крупнейшая мировая социальная сеть. В ней зарегистрировано около 1,5 миллиарда человек, среди них много знаменитостей. Основная аудитория - пользователи среднего возраста с активной жизненной позицией, как правило, профессионалы в различных областях. Сервис предоставляет функции публикаций сообщений, новостей, просмотра видеороликов, фотографий. Можно оставлять комментарии к услышанному, увиденному, прочитанному. Очень активно обсуждаются новости. Профессиональное общение в Facebook некоторым заменяет общение по электронной почте.
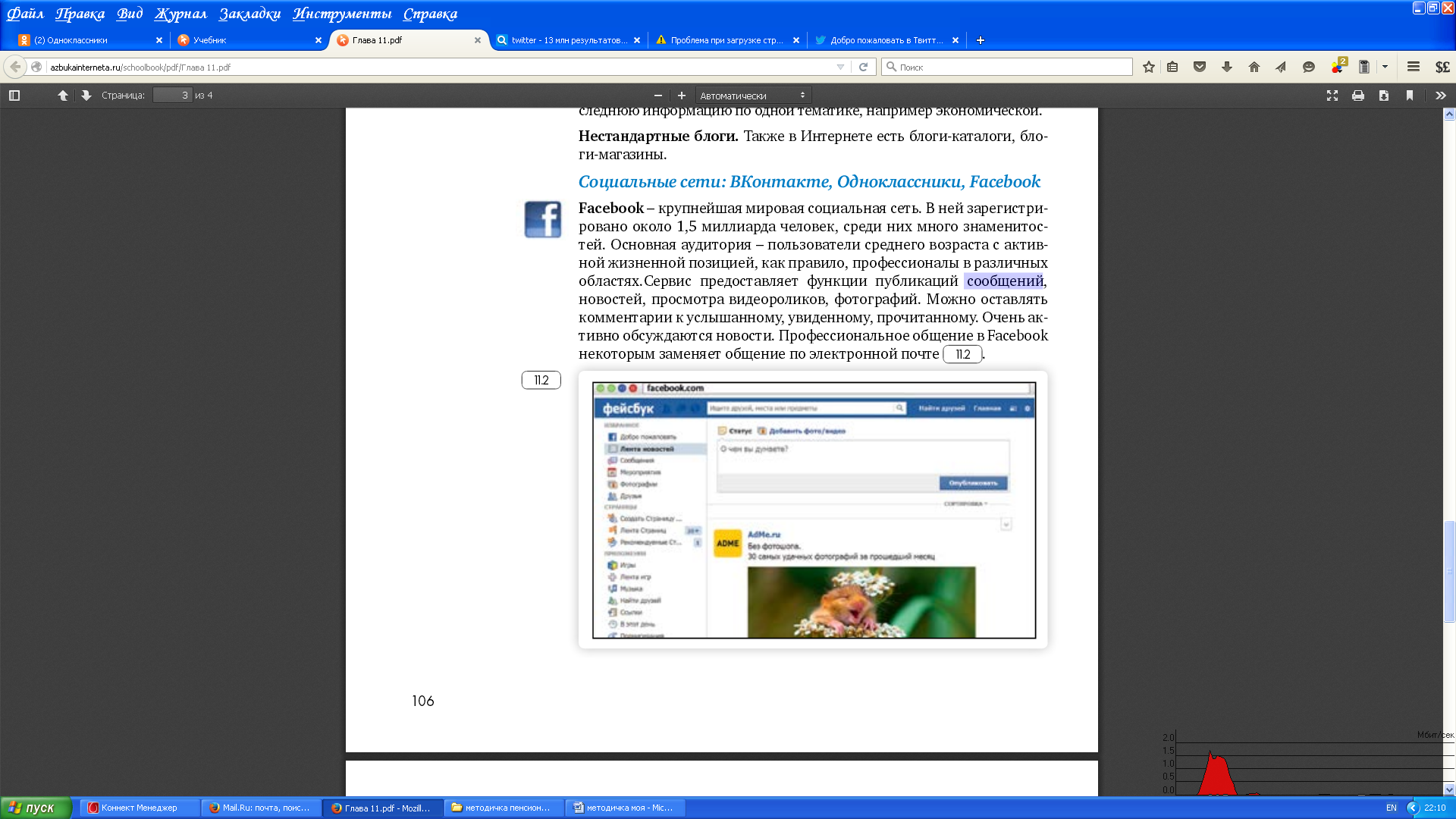
ВКонтакте - российская социальная сеть. В основном сеть объединяет молодых людей и подростков. Огромная база архивов музыки, видео. Сайт имеет функцию рейтинга, которая дает возможность выделиться среди друзей.
Одноклассники - российская социальная сеть, построена на основе данных о местах обучения людей. С помощью этой информации легко найти тех. С кем учились в школе, институте или служили в армии. Основные пользователи - люди среднего и старшего возраста. Есть возможности делиться фотографиями, видео, музыкой и , конечно, общаться.
Меры предосторожности при общении в Интернете.
В социальных сетях не рекомендуется публиковать сомнительные фотографии, которые потом можно было бы использовать против вас, распространять также свои личные данные. Не публикуйте контактные телефоны, точный адрес места жительства, а также информацию о предстоящих событиях, например о том, что вы собираетесь уехать на отдых на несколько дней.
Внимательно относитесь к виртуальным собеседникам, которых вы не знаете лично. Представленная ими фотография может оказаться чужой, человек может представиться чужим именем, изменить личную информацию о себе, чтобы втереться в доверие или использовать в корыстных целях информацию о вас.
Если вы считаете, что общающийся с вами человек вызывает подозрения и ведет себя необычно, лучше прекратите общение с ним, не вступая в дискуссии. Виртуальное общение предполагает то, что вы можете самостоятельно, на свое усмотрение быстро и легко заводить новые контакты и также от них отказываться. На большинстве сервисов, где предполагается общение или обсуждение, существуют правила поведения, не публикуются откровенные изображения и видео, не приветствуются оскорбления и эмоциональные проявления.
Контрольные вопросы.
-
Где в Сети найти единомышленников?
-
Какие сервисы можно использовать для общения в сети Интернет?
-
На что обратить внимание при общении в социальных сетях?
Занятие 8. Видеообщение в сети Интернет.
Если у вас есть компьютер и он подключен к сети Интернет, значит, вы можете связаться со своими родственниками, друзьями по видеосвязи, где бы они ни находились. В их распоряжении также должен быть компьютер, подключенный к Интернету. Возможности видеообщения сегодня предоставляют многие сервисы: социальная сеть ВКонтакте, Google+, QIP, Агент Майл и другие. Для видеообщения также используют программу Skype (Скайп). Звонки с компьютера на компьютер - бесплатные, а с компьютера на городские и мобильные телефоны - платная услуга.
Что необходимо, чтобы совершить видеозвонок
Для видеозвонка вам понадобятся:
• Компьютер, подключенный к сети Интернет.
• Веб-камера.
• Микрофон.
• Динамики или наушники, чтобы слышать голос собеседника.
• Установленная бесплатная программа Skype.
Некоторые модели компьютеров, например ноутбуки, уже оборудованы веб-камерой, микрофоном и динамиками. Существуют недорогие варианты: веб-камера со встроенным микрофоном или наушники с микрофоном (гарнитура). Такое же оборудование и программа должны быть у вашего собеседника, чтобы слышать, видеть вас и говорить с вами.
Как установить программу Skype
Рекомендуется скачивать программу только с официального сайта: skype.com. Это гарантия качества.
На странице сайта в главном меню найдите надпись «Загрузка». Нажмите на нее.
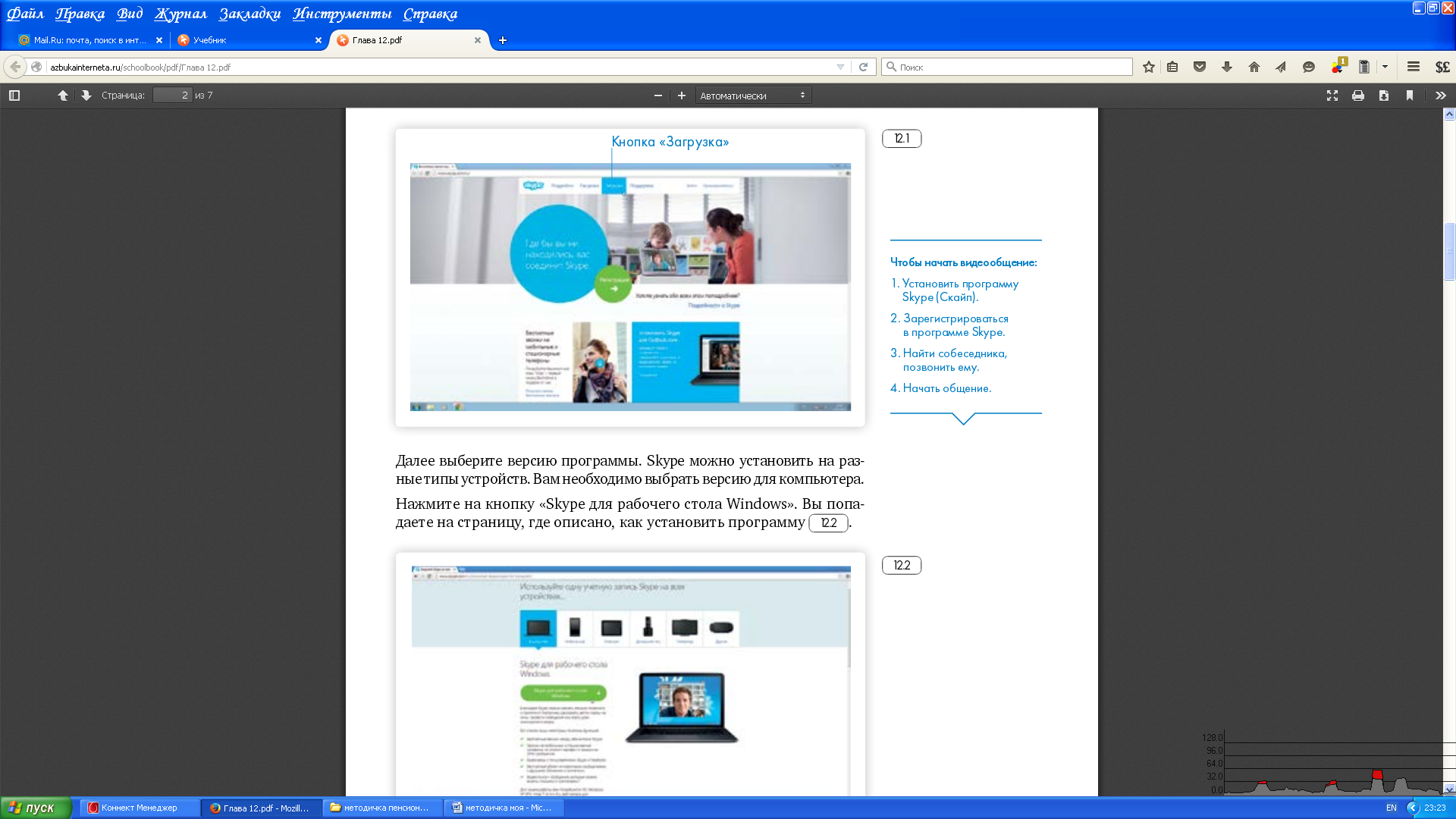
Далее выберите версию программы. Skype можно установить на разные типы устройств. Вам необходимо выбрать версию для компьютера. Нажмите на кнопку «Skype для рабочего стола Windows». Вы попадаете на страницу, где описано, как установить программу
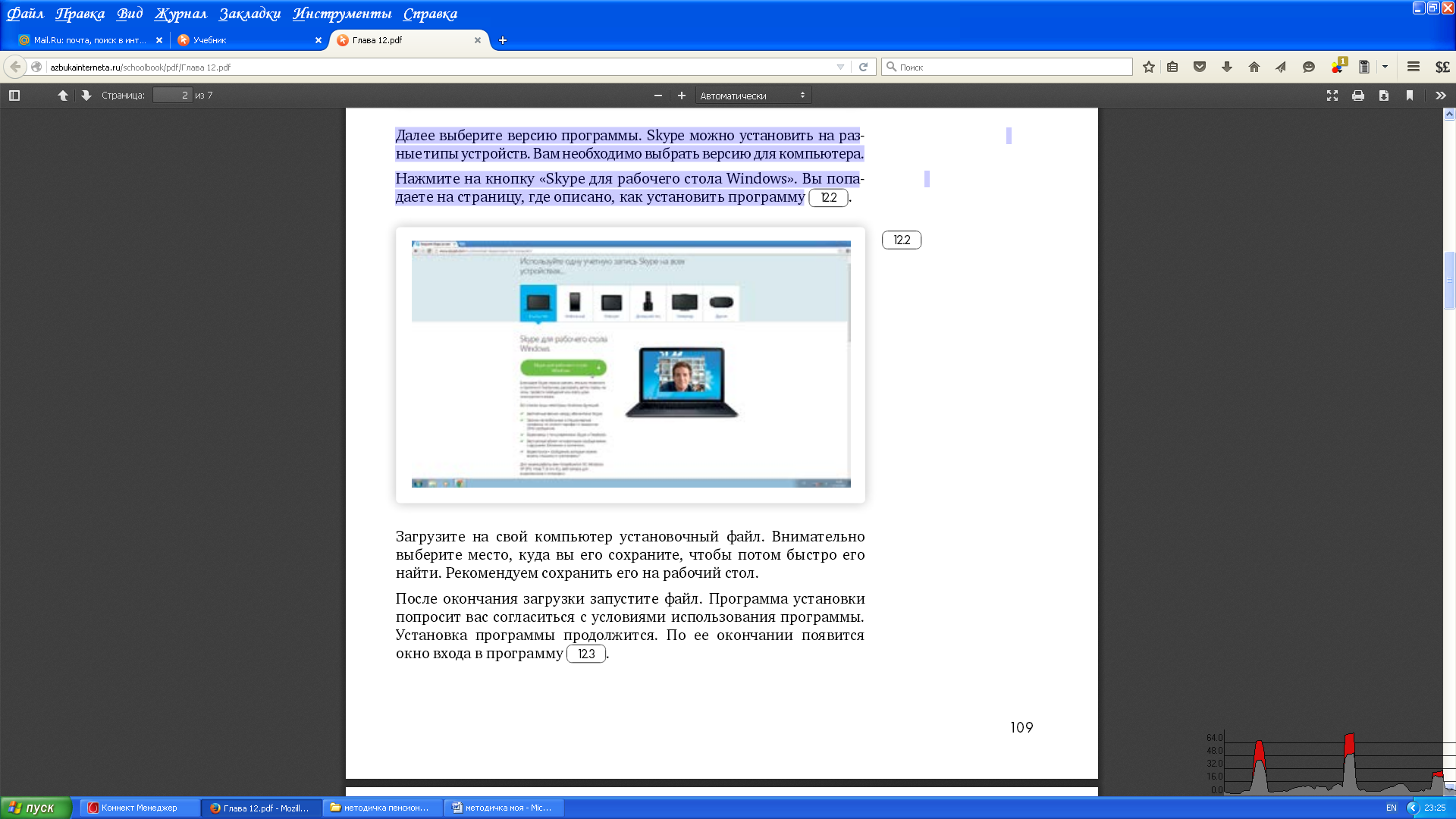
Загрузите на свой компьютер установочный файл. Внимательно выберите место, куда вы его сохраните, чтобы потом быстро его найти. Рекомендуем сохранить его на рабочий стол. После окончания загрузки запустите файл. Программа установки попросит вас согласиться с условиями использования программы.
Установка программы продолжится. По ее окончании появится окно входа в программу.
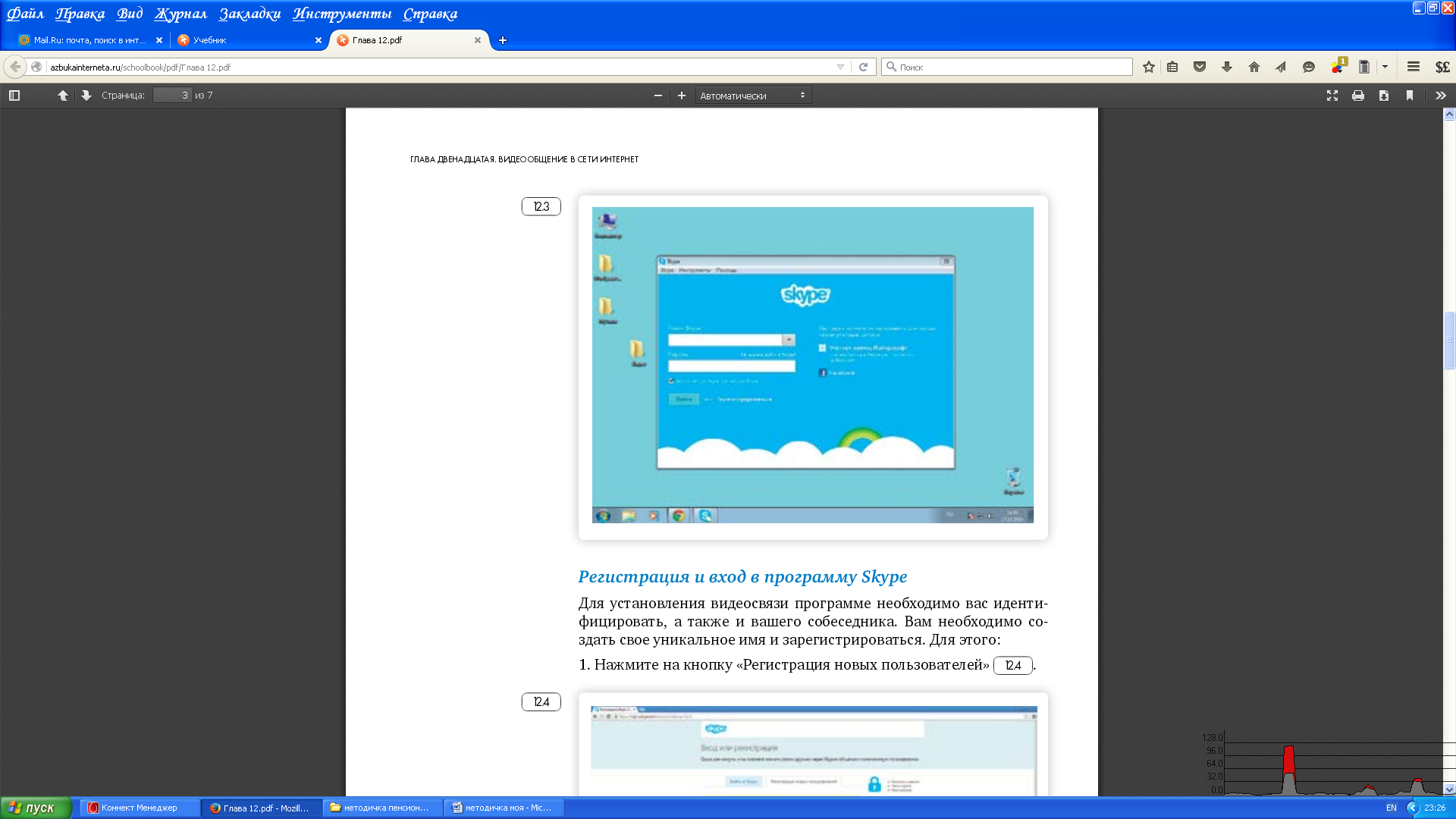
Регистрация и вход в программу Skype
Для установления видеосвязи программе необходимо вас идентифицировать, а также и вашего собеседника. Вам необходимо создать свое уникальное имя и зарегистрироваться. Для этого:
-
Нажмите на кнопку «Регистрация новых пользователей»
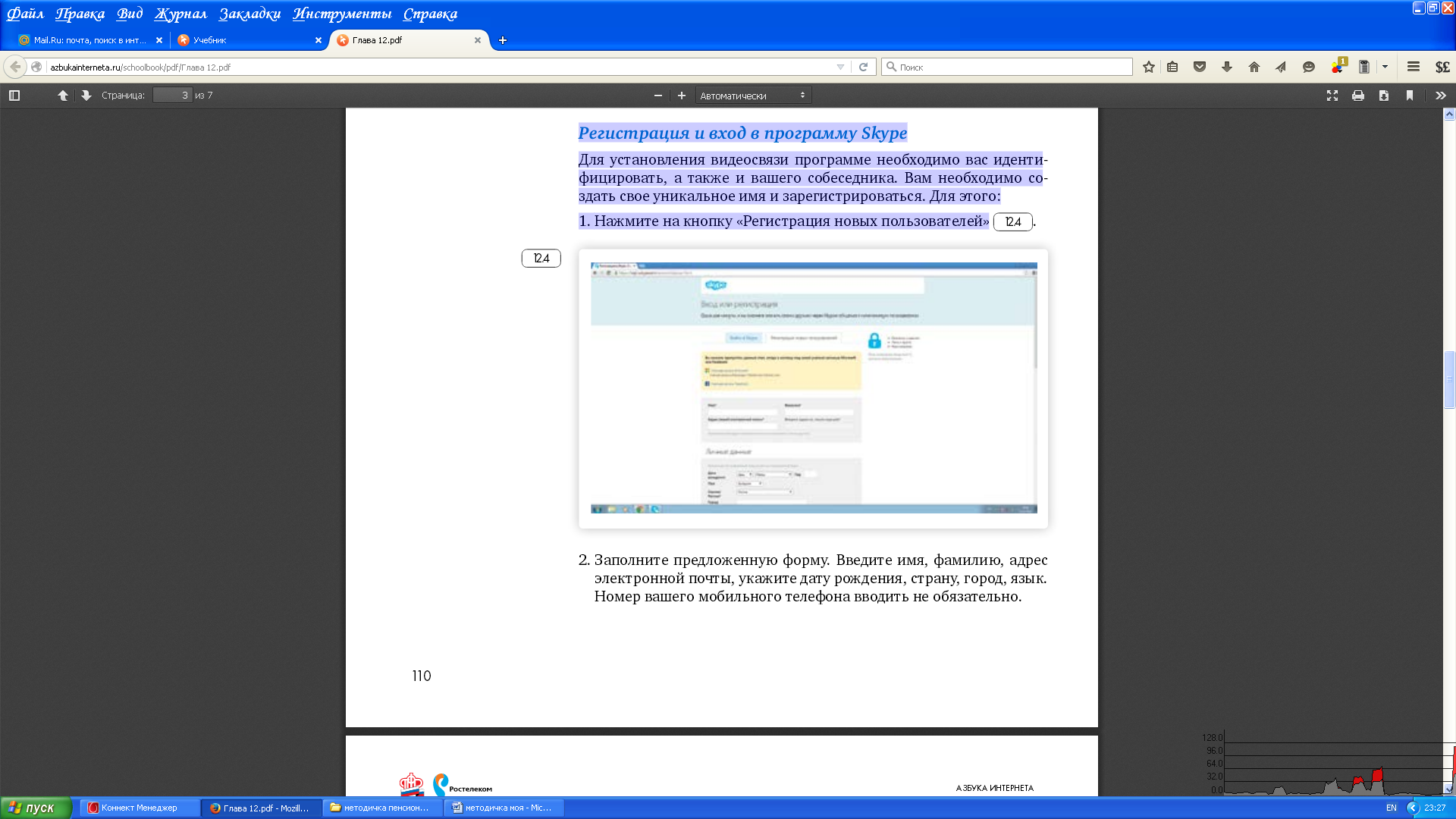
-
Заполните предложенную форму. Введите имя, фамилию, адрес электронной почты, укажите дату рождения, страну, город, язык. Номер вашего мобильного телефона вводить не обязательно.
Придумать логин и пароль. После успешной регистрации вы попадаете на страничку на сайте программы «Моя учетная запись». Она вам пока не нужна. Здесь размещена вся информация о тарифах, но вы сначала будете пользоваться программой бесплатно. Заходите в саму программу. Окно ее, наверняка, открыто. Если нет, необходимо найти на рабочем столе голубой значок с буквой S.И два раза кликнуть по нему левой клавишей мыши. Далее наберите логин и пароль. Вам предложат проверить звук. Если возникли какие-то проблемы, в первую очередь проверьте микрофон и колонки, подключены ли у вас гарнитура и веб-камера. Далее предложат разместить фотографию, чтобы собеседники могли быстрее узнать вас. Нажмите на кнопку обзор и выберите фото. Предварительно оно должно быть загружено на ваш компьютер. Запишите свои регистрационные данные. Ваше уникальное имя (логин) и пароль вам понадобятся для начала общения через программу.
Первый звонок
Для того чтобы связаться с нужным вам человеком, выберите в меню «Контакты» пункт «Добавить контакт». Можно также искать вашего собеседника по логину Skype или адресу электронной поч
ты (при условии, что именно эту почту он указывал при регистрации). Если искать только по имени и фамилии, то программа может выдать огромное количество людей.
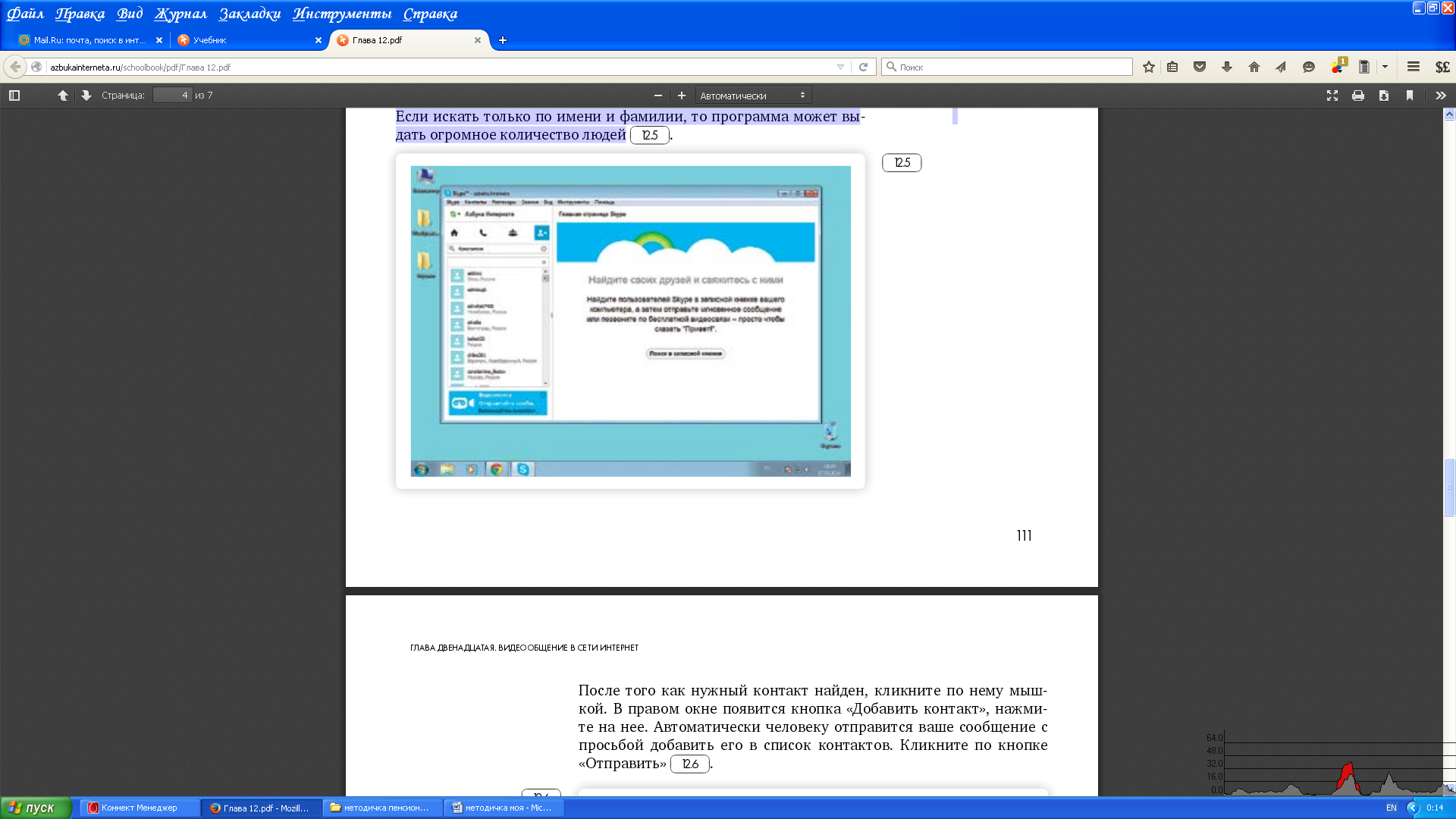
После того как нужный контакт найден, кликните по нему мышкой. В правом окне появится кнопка «Добавить контакт», нажмите на нее. Автоматически человеку отправится ваше сообщение с просьбой добавить его в список контактов. Кликните по кнопке «Отправить».
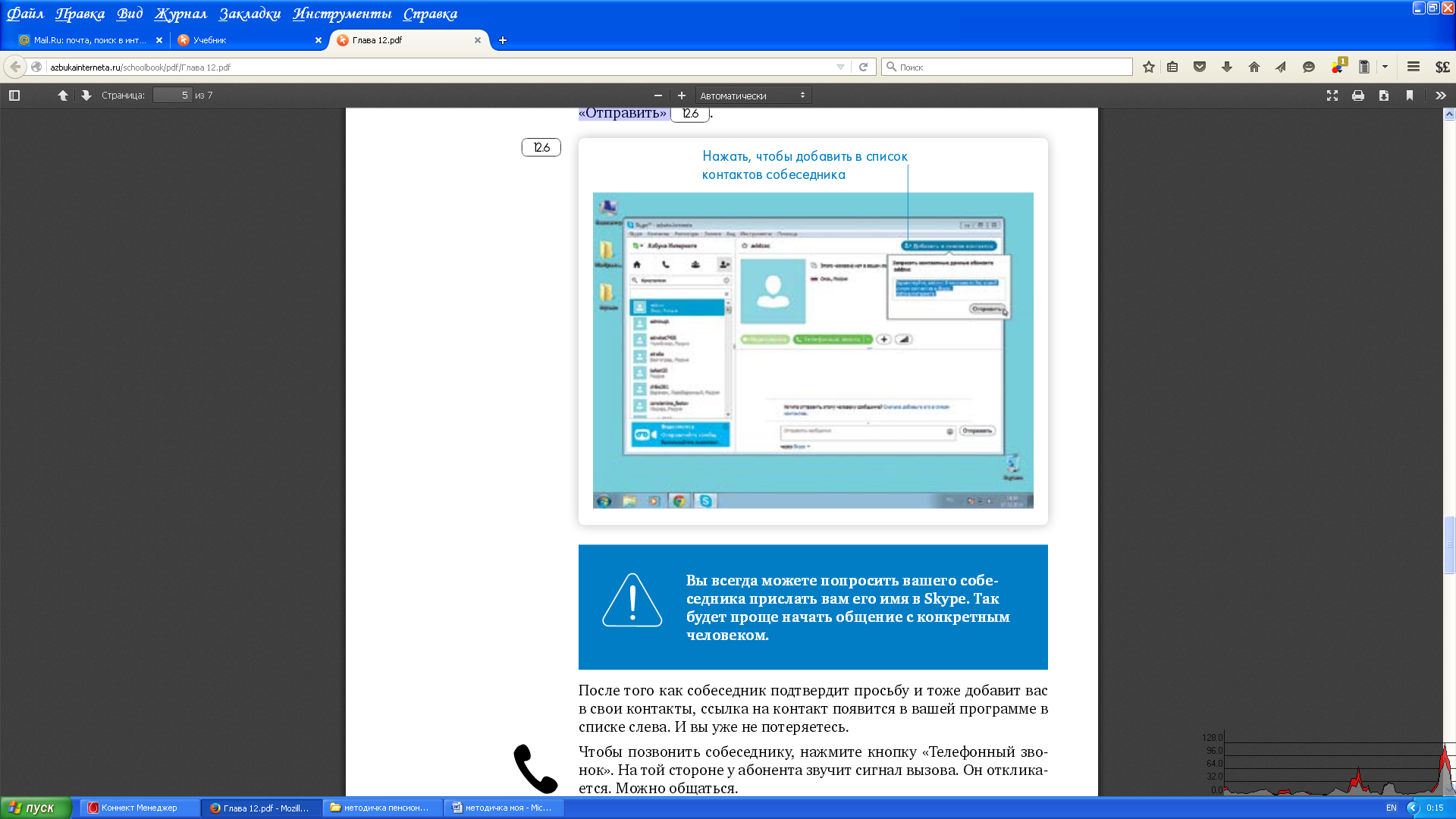
Вы всегда можете попросить вашего собеседника прислать вам его имя в Skype. Так будет проще начать общение с конкретным человеком.
После того как собеседник подтвердит просьбу и тоже добавит вас в свои контакты, ссылка на контакт появится в вашей программе в списке слева. И вы уже не потеряетесь.Чтобы позвонить собеседнику, нажмите кнопку «Телефонный звонок». На той стороне у абонента звучит сигнал вызова. Он откликается. Можно общаться. Если у вас нет веб-камеры - не страшно. Главное, чтобы были микрофон и наушники (или колонки). Вы сможете общаться, как по обычному телефону без видеоизображения, как угодно долго. По окончании разговора нажмите на красную телефонную трубку в программе. Сеанс будет окончен.
Обзор основного меню программы Skype
В основном меню вверху программы несколько разделов. Вкладка «Контакты» позволяет добавить контакт и управлять списком ваших собеседников. Вкладка «Разговоры» становится активной во время беседы. Можно изменять настройки разговора
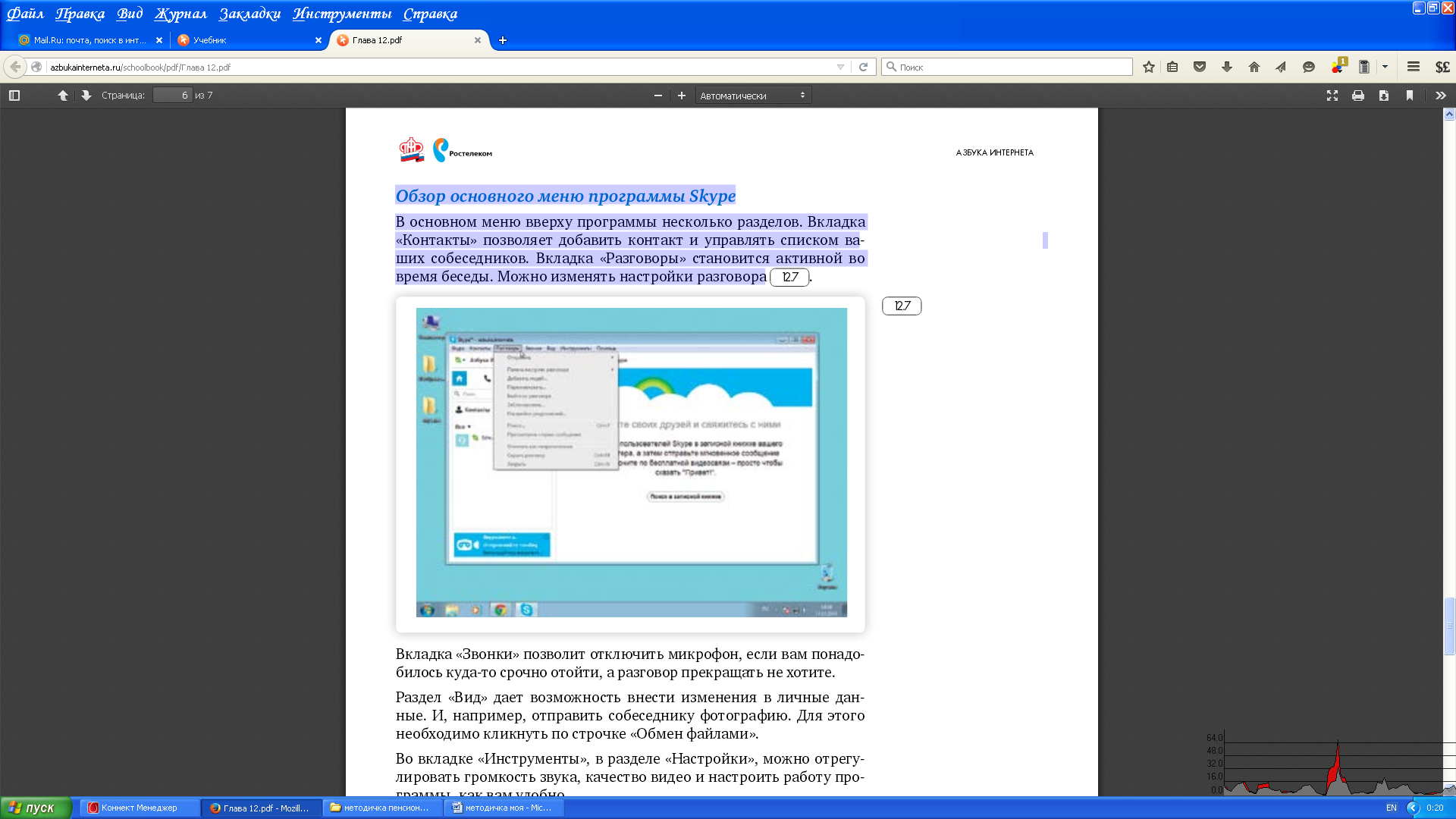
Вкладка «Звонки» позволит отключить микрофон, если вам понадобилось куда-то срочно отойти, а разговор прекращать не хотите. Раздел «Вид» дает возможность внести изменения в личные данные. И, например, отправить собеседнику фотографию. Для этого необходимо кликнуть по строчке «Обмен файлами».Во вкладке «Инструменты», в разделе «Настройки», можно отрегулировать громкость звука, качество видео и настроить работу программы, как вам удобно.
Если вы забыли пароль к программе Skype
Если вы забыли свой пароль и вспомнить его никак не получается, то его можно легко восстановить. Для этого вам необходимо знать адрес электронной почты, которую вы указывали при регистрации Skype, и, конечно, нужен доступ к этой почте (логин и пароль). окне, где вы вводили логин и пароль, нажмите надпись: «Не можете войти в Skype?». Вас автоматически перенаправит на страницу, где необходимо ввести адрес электронной почты. Кликните по надписи «Отправить», проверьте письмо в своем электронном почтовом ящике. Как правило, ссылка для изменения пароля приходит в течение 10 минут. Письмо от Skype будет либо в папке «Входящие», либо в папке «Спам».
Восстановить пароль рекомендуется в течение 6 часов. Именно столько времени действует присланная вам на электронную почту ссылка. По такому же принципу можно восстановить пароль для входа на страничку социальных сетей, где вы были зарегистрированы, или пароль для доступа в свой почтовый ящик. Если пароль не получается восстановить, можно еще раз бесплатно зарегистрироваться в Skype.
Контрольные вопросы
-
Что необходимо для видеообщения?
-
С какого сайта рекомендуется скачивать для дальнейшей установки программы видеообщения?
-
Почему необходимо записать логин и пароль для входа в социальные сети, электронную почту и другие ресурсы в сети Интернет?
-
Что делать, если вы забыли логин или пароль для входа на свою страничку?
Занятие 9. Создание своего сайта.
Зачем вообще нужен личный сайт?
Показать уровень своего профессионализма, например для учителя. Можно подойти к этому вопросу с нескольких сторон:
-
Рассказать об учителе как о человеке и специалисте. Учитель с помощью своего персонального сайта может рассказать о себе, пройденных курсах повышения квалификации, полученных дипломах, грамотах и других наградах, показать всем результаты свое педагогической деятельности.
-
Для учеников. Размещая на сайте интересные материалы по какому-либо предмету можно вызвать у обучающихся дополнительный интерес к нему. Да и в глазах учеников статус учителя, создавшего свой персональный сайт, гораздо выше.
-
Для родителей. Через свой сайт учителю будет проще наладить процесс общения с родителями учеников. Например, можно создать специальный раздел для родителей, куда периодически добавлять новости или обращения к родителям. Родители вам могли бы давать обратную связь в комментариях или вам лично, например, на ваш почтовый ящик, скайп или другие средства связи.
-
Копилка своих наработок. На созданном персональном сайте учитель может делать свою подборку образовательных материалов в самых различных видах, конспекты уроков (которыми могли бы воспользоваться как ваши ученики. Так и коллеги) или сделанные вами лично видео или аудио уроки. Конечно, можно размещать и чужие наработки при полученном разрешении их автора.
-
Выражение собственного мнения. На своем сайте учитель может публиковать свои статьи, выражающего его взгляды на те или иные вопросы, на воспитательный и образовательный процессы.
-
Общение с коллегами. Вы можете приглашать воспользоваться материалами вами созданного сайта учителя своих коллег. Те, могли бы комментировать ваши материалы, таким образом, получая обратную связь. Быть может вам подскажут интересную идею, покажут, где можно что-то улучшить. Таким образом, через свои сайты учителя могут делиться своим опытом, развиваться профессионально в кругу своих единомышленников.
Персональный сайт можно использовать для заработка. Смысл в этой ситуации сводится к следующему. Вам нужно создать как можно более популярный ресурс с большой посещаемостью, по возможности с постоянными читателями вашего личного сайта (подписчиками). На чем можно зарабатывать:
-
можно продавать рекламные места
-
можно стать чьим-то партнером и помогать продавать какой-то продукт получая свои комиссионные
-
можно разместить рекламные блоки поисковых систем и за клики по ссылкам в этих блоках получать денежку
-
можно продавать ссылки со своего сайта. Т.е. вам будут платить за то, что вы поставите на одной из станиц (или на всех страницах) ссылку на другой ресурс. Обычно ссылки покупают для раскрутки.
-
можно размещать заказные статьи
-
можно добавлять блоки тизерной рекламы. Обычно это блоки с различными мелькающими картинками и зазывными подписями к ним
-
и другие способы.
Можно долго говорить о плюсах и минусах различных способов заработка на личном сайте. Смысл в том, что на сайте можно реально зарабатывать деньги и можно подобрать наиболее подходящие для вас способы.
Некоторые люди просто так создают свои личные сайты без цели заработка или поиска клиентов. Больше для того, чтобы вести что-то вроде своего дневника, заметок или чтобы выразить свои мысли, излить душу или просто найти единомышленников.
Создавать личные сайты можно бесплатно с помощью конструкторов. Это самый простой и самый бесплатный способ. Конечно, придется потратить немного времени на освоение того или иного конструктора.
Минусы создания личных сайтов бесплатно на конструкторах
-
Реклама. За использование вами конструктора в большинстве случаев на вашем сайте разместят чужой рекламный блок. Далеко не всегда этот блок красиво и органично вписывается в дизайн. И тем более не всегда тематика рекламы соответствует тематике вашего личного сайта. Это самый большой и раздражающий минус на наш взгляд.
-
Ограниченный функционал. Чаще всего конструкторы запретят вам вставлять сторонний код на свой сайт. Это прежде всего обусловлено безопасностью. Т.е. для заработка вам такой вариант скорее всего не подойдет, т.к. в большинстве случаев нужно размещать сторонний код. Также у вас не будет большой гибкости для тонкой настройки дизайна сайта. Не будет возможности создавать произвольные блоки в произвольных местах вашего макета с произвольным содержимым.
-
За дополнительную плату можно убрать рекламу, копирайты конструктора, расширить функционал, увеличить необходимые системные ресурсы. Причем такая плата сопоставима с содержанием платного сайта на платном хостинге.
Плюсы создания личных сайтов бесплатно на конструкторах
-
Бесплатный хостинг. Конечно, в допустимых пределах расхода системных ресурсов. В правилах использования того или иного конструктора вы сможете ознакомиться с ограничениями. Т.е. вы не будете ежемесячно оплачивать сохранность и доступность файлов вашего сайта в интернет.
-
Вы можете не волноваться за безопасность вашего личного сайта. Даже профессионально сделанные сайты могут быть взломаны. Чтобы обеспечить безопасность и работоспособность заказывается платная техническая поддержка или вообще нанимаются специалисты, которые занимаются вопросами безопасности крупных проектов. В случае создания личного сайта на конструкторе, вопросами безопасности занимаются сотрудники выбранного конструктора.
-
Не требуется специальной подготовки кроме навыков работы в стандартных офисных приложениях. Управлять сайтом действительно очень легко
-
Довольно много предлагаемых шаблонов.
-
Нет ограничений по количеству созданных разделов и страниц на сайте.
-
Можно привязать свой домен второго уровня, чтобы адрес сайта был более красивым и запоминающимся.
Что лично для вас перевесит, плюсы или минусы, для выбора, делать ли личный сайт на бесплатном конструкторе, решать, конечно, вам. Конструкторов очень много. У каждого есть свои особенности. Найти их вы легко сможете введя в поисковые системы запрос «бесплатный конструктор сайтов».
Мы же предложим вам попробовать конструктор Nethouse - это лучшее решение, которое мы видели на данный момент в Рунете.
Чем лично нам понравился этот бесплатный конструктор сайтов. Стильные, красивые, современные шаблоны. Действительно интересные. Кроме того шаблонов много и можно выбрать тот или иной по расположению функциональных блоков. Удобное и понятное администрирование. Много настроек для оптимизации сайта. Возможность подключения он-лайн платежей, смс- оповещения и много других полезностей.
Можно также создавать свои мини-сайты на порталах различных профессиональных сообществ, например, nsportal.ru. Cоздать свою страничку довольно просто, достаточно лишь пройти регистрацию и следовать дальнейшим инструкциям на сайте.
Мы предлагаем вашему вниманию подробную инструкцию создания сайта бесплатно и вы увидите как это просто.
С чего же начать?
-
Необходим текстовый редактор, подойдет самый простой - Блокнот. Он есть на каждом компьютере. Чтобы воспользоваться Блокнотом, выполните следующие действия: нажмите правую кнопку мыши. Затем выберите пункт Создать, далее Текстовый документ. Теперь зайдите в созданный файл. Используя двойной клик мыши. Или второй вариант. Кнопка Пуск. Затем пункт Программы - Стандартные - Блокнот. Теперь, когда вы находитесь в режиме блокнота, можно продолжить изучать инструкцию создания сайта.
-
Обратите внимание на код, приведенный ниже. Ваша задача скопировать его в блокнот, который вы открыли ранее. Для этого выделите код мышью, нажмите правую кнопку мыши. Выберите пункт Копировать. Далее щелкните по рабочей области блокнота правой кнопкой мыши и выберите пункт Вставить.
<html>
<head>
<title>Название страницы моего первого сайтаtitle>
head>
<body>
Содержимое моего сайта.<br>Я прохожу уроки создания сайта.
body>
html>
После того, как вы справились с этой задачей, переходите к следующему пункту инструкции создания сайта.
-
В верхнем меню Блокнота выбираем пункт Файл - Сохранить как. В появившемся окне выбираем место на вашем компьютере, куда будет сохранен документ. Рекомендуем заранее создать папку на диске С и назвать ее, например, web. После того, как вы выбрали место для сохранения, напишите в строке «Имя файла» - название вашей первой страницы. Например page.html. заметьте, что наличие .html - обязательно, это расширение файла, которое показывает. Что документ относится к Интернету. Не используйте в названии файла русские и заглавные буквы, а используйте только маленькие английские буквы, цифры, тире. Теперь жмем кнопку Сохранить.
-
Теперь идем в ту директорию. Куда был сохранен файл, и запускаем его, используя двойное нажатие левой кнопки мыши.
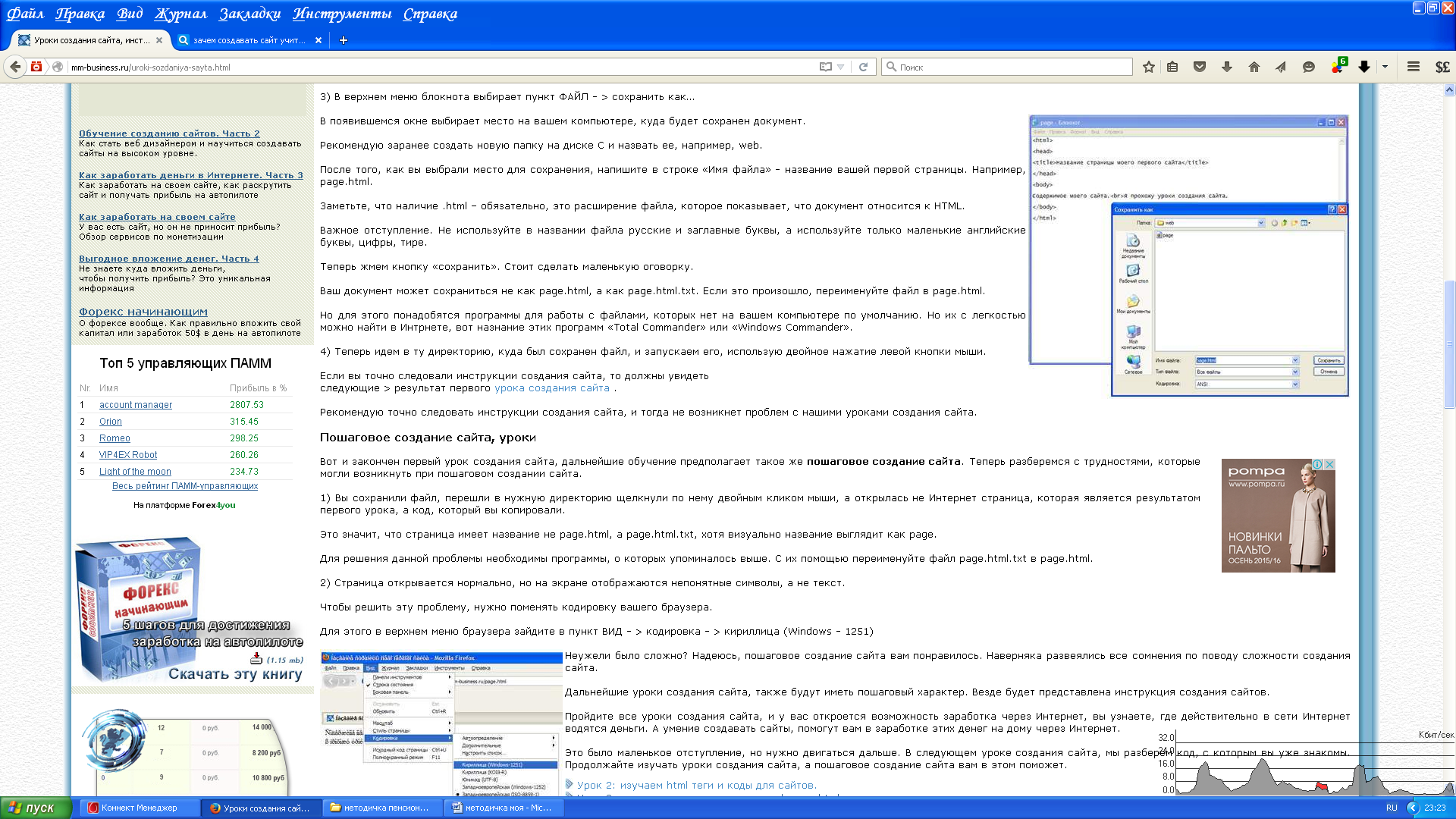
html теги
Чтобы работа через Интернет не приносила проблем в техническом плане, нужно изучить основы html. Итак начнем с того, что страницы сайта пишутся при помощи html тегов. Вообще HTML расшифровывается, как Hyper Text Marker Language, то есть язык гипертекстовой разметки. Поэтому расширения у страниц сайта должно быль .html. html коды для сайтов, теги. Итак, разберем, что такое html коды для сайта и что такое html теги. Вспомним уже знакомый html код для сайта, который мы использовали на предыдущем уроке.
<html>
<head>
<title>Название страницы моего первого сайтаtitle>
head>
<body>
Содержимое моего сайта.<br>Я прохожу уроки создания сайта.
body>
html>
Команды в треугольных скобках называются html теги, например - это тег. Начнем с того, что теги делятся на парные и непарные. Парные html теги имеют открывающий и закрывающий тег. Например, - открывающий, - закрывающий. Заметно, что отличаются они только наличием или отсутствием символа /. По ходу дела, вы запомните, какие html теги парные, а какие непарные. Это важно. Теперь обсудим html коды для сайтов, нашего примера. Html тег указывает, что начинается html документ. Его закрывающий тег указывает, что html документ завершен. Далее, пара html тегов. Это голова сайта, шапка. Между этими тегами пишется другая пара - между этими тегами пашется заголовок страницы, название. Далее идет пара html тегов. Это тело сайта. Между этими тегами пишется все основное содержимое сайта. Теперь посмотрите на html код для сайта. Он похож на человека. - голова, - тело. Вот вы и ознакомились с html кодом для сайтов. Это минимальный набор html тегов, который присутствует в любом сайте. В html коде первого сайта был, упомянут тег. Это непарный html тег, который служит для принудительного переноса текста на следующую строку. html теги и важные моменты Теперь подведем итог второго урока создания сайта. Несколько важных моментов, относительно html тегов. В самом начале документа пишется тег, а в самом конце, все остальное между ними. Пара тегов, должна стоять между тегами. Само содержимое сайта, должно находиться между html тегами.
html цвета
Займемся изучением html цвета, а именно изменением цветов на странице. А то как-то тускло все выглядит. Html код который у нас уже есть:
<html>
<head>
<title>Название страницы моего первого сайтаtitle>
head>
<body>
Содержимое моего сайта.<br>Я прохожу уроки создания сайта.
body>
html>
Изменим html цвет текста на странице. Для того, чтобы указать какого цвета должен быть текст, необходимо проделать следующие действия. Измените тег следующим образом: , то есть для изменения html цвета текста, нужно добавить параметр text= и указать его значение "#FF0000". Значение параметра определяет цвет, то есть "#FF0000" - красный цвет. Здесь действует закон трех цветов. Например, "#00FF00" - зеленый html цвет, "#0000FF" - синий html цвет текста. При смешивании, эти три цвета образуют новые оттенки и html цвета. Например, "#3715FB". Давайте сделаем так, чтобы текст на нашей странице был красного цвета. Для этого примените полученные знания. В итоге должен получиться следующий html код:
<html>
<head>
<title>Название страницы моего первого сайтаtitle>
head>
<body text="#CC0000">
Содержимое моего сайта.<br>Я прохожу уроки создания сайта.
body>
html>
(Синим цветом будут выделены новые участки html кода) Должно получиться следующее > измененный html цвет текста. Теперь разберемся, как задавать html цвет отдельных фрагментов текста. Если вам нужно чтобы часть текста имела другой html цвет, проделайте следующие действия: Заключите нужный текст между тегами . Это новый html тег, он является парным. Затем, введите параметр color= со значением "#00FF00", то есть так текст другого цвета. Применим знания на нашем html коде и изменим фрагмент текста.
<html>
<head>
<title>Название страницы моего первого сайтаtitle>
head>
<body text="#CC0000">
Содержимое моего сайта.<br><font color="#00AA00">Я прохожу уроки создания сайта.font>
body>
html>
Должно получиться следующие > меняем html цвет текста . Цвет фона html html цвет текста Теперь изменим цвет фона html, для этого нужно задать в теге параметр bgcolor= со значением "#494949", то есть . Цвет фона html не обязательно брать "#494949", можно взять любой другой. Давайте внесем изменения в наш код и изменим цвет фона html.
<html>
<head>
<title>Название страницы моего первого сайтаtitle>
Содержимое моего сайта.<br><font color="#00AA00">Я прохожу уроки создания сайта.font>
body>
html>
Теперь посмотрим, что получилось > изменение цвета фона html . А сейчас остановимся на важных моментах и частых ошибках. Которые могут стать препятствием в работе на дому через Интернет и в сайтостроении. Как вносить изменения в уже готовую страницу, ведь при двойном щелчке мыши она просто открывается? Допустим, вам надо изменить html цвет текста или цвет фона html, как требуется в этом уроке создания сайта. Для этого кликаем на страницу правой кнопкой мыши, затем выбираем пункт «открыть с помощью» - > блокнот. И перед вами появиться блокнот с html кодом, который можно редактировать. Но не забывайте, что после внесенных изменений необходимо сохранить документ (файл - > сохранить). Тогда можно визуально увидеть проделанные изменения. Теперь несколько моментов связанных с написанием тегов и их параметров. Возьмем, к примеру, строчку из нашего кода. Заметьте, что все параметры внутри тега пишутся через пробел. Далее, обратите внимание на кавычки, и не забывайте их ставить. Когда указываете код цвета, то есть значение парамерта (#CC0000), помните, что ставиться цифра 0, а не буква О. Ну, вот и все. Теперь вы знаете, как менять html цвета текста и фона. Если что-то не получилось, скорей всего ошибки невнимательности, проверьте html код, все ли теги закрыты, стоят ли кавычки в нужных местах и так далее.
Картинки html
Вставим картинки html на страницу. Но прежде чем приступить, изучим новую пару тегов, это , нужны они для выравнивания по центру. Выровнять можно все, что угодно, можно картинки html, а можно и все, что есть на сайте. Итак, заключим содержимое нашей страницы между тегами . В итоге получим следующий html код:
<html>
<head>
<title>Название страницы моего первого сайтаtitle>
<center>
Содержимое моего сайта.<br><font color="#00AA00">Я прохожу уроки создания сайта.font>
center>
body>
html>
Заметьте, что можно выровнять по центру только то, что находится между тегами . html код картинки. Теперь мы подобрались к главной теме этого урока создания сайта, использование html кода картинки на странице нашего сайта. Задача состоит в том, чтобы вставить, расположенную ниже, картинку у себя на странице. Для начала необходимо скопировать эту картинку к себе на компьютер. Для этого нажмите правую кнопку мыши на картинку, в выпадающем меню выберите пункт «Сохранить изображение как…» Далее в появившемся окне выберите директорию для сохранения. Нужно выбрать ту папку, в которой находиться ваша страница. Если вы следовали инструкциям, то она находится на диске С и называется web. Нажимаете сохранить. Имя картинки html менять не нужно. Проследите, чтобы название было kartinka, а формат JPEG. Тогда расширение у картинки будет .jpg, а полное название kartinka.jpg. Если при сохранении не будет видно .jpg - ничего страшного. Итак, после сохранения картинки, необходимо прописать html код картинки на нашей страничке. Картинки html, вставка. Сейчас будет изучен новый тег, позволяющий вставлять картинки html. Вот так он выглядит, заметьте, что это непарный тег. Чтобы компьютер знал, какую именно html картинку нужно вставить, необходимо прописать параметр src= в теге, а в значении параметра указать путь к картинке html. То есть, должно получиться так, при условии, что картинка находиться в той же папке, что и страница. Пришло время попрактиковаться. Вставьте html код картинки в нашу страницу. После изменений html код выглядит так:
<html>
<head>
<title>Название страницы моего первого сайтаtitle>
<center>
Содержимое моего сайта.<br><font color="#00AA00">Я прохожу уроки создания сайта.font>

Обратите внимание, что перед картинкой html есть два тега, они нужны, чтобы картинка располагалась на две строчке ниже текста. Помимо параметра указывающего адрес картинки html (src=""), в тег можно вставлять параметры высоты и ширины картинки. Делать это не обязательно, но рекомендуется. Итак? параметр шитаты - width="" высоты - height="". В кавычках указывается размер в пикселях. Еще один параметр, который можно использовать в теге, носит название title="", в кавычках нужно написать текст. Он будет всплывать при наведении на картинку html. При внесении выше указанных изменений, получается следующий код:
<html>
<head>
<title>Название страницы моего первого сайтаtitle>
<center>
Содержимое моего сайта.<br><font color="#00AA00">Я прохожу уроки создания сайта.font>
 Эмблема сайта">
Эмблема сайта">
center>
body>
html>
Теперь вставка html кода картинки на сайт для вас не проблема. Вот так с каждым шагом, становится известно что-то новое. И приближается работа в сети Интернет и создание своего сайта.
html текст
Научимся форматировать текст. Зачастую при создании сайтов приходится форматировать html текст, то есть изменять какие-то его фрагменты, иначе текст будет выглядеть скучно и плохо восприниматься. Изменять цвет html текста и его фрагментов вы уже умеете. А сейчас разберем еще несколько способов выделения текста. Это будет важно, когда вы будите заниматься удаленной работой через Интернет, а именно внутренней оптимизацией. html теги текст Итак, изучим несколько новых html тегов текста, которые позволяют выделять html текст жирным или курсивом. Выделяет фрагмент текста жирным. Этот тег является парным, то есть html текст который должен быть выделен жирным, необходимо заключить между тегами . Теперь о выделении текста курсивом. Для этого используется аналогичный тег. Он тоже является парным. Заключите html текст между парой и он будет выделен курсивам. Теперь к практике. Продолжим наполнять наш html код. Добавим пару фраз, выделенных жирным и курсивом. После изменений получаем такой код:
<html>
<head>
<title>Название страницы моего первого сайтаtitle>
<center>
Содержимое моего сайта.<br><font color="#00AA00">Я прохожу уроки создания сайта.font>
 Эмблема сайта">
Эмблема сайта">
<br><br>
<i>учимся выделять html текст курсивом i>
<br>
<b> изучаем новые html теги текста b>
center>
Эти html теги текст форматируют как по одиному, так и вместе. То есть, можно одновременно выделить html текст и жирным и курсивом. При этом нужно соблюдать правила вложенности. Пример, html теги текст. Возьмите это на заметку. Правила вложенности должны соблюдаться не только при форматировании текста, о них нужно помнить всегда, на протяжении написания сайта. Запомнить эти правила легко, они схожи с принципом матрешки. Одна пара тегов лежит в другой паре html тегов. html текст и изменение шрифта Теперь поговорим о том, как изменить размер шрифта у html текста. Есть два способа. С помощью тегов - или с помощью параметра size. Разберем первый вариант. Выделите html текст тегом. Заметьте, что серия тегов - является парной. Текст в тегах будет самым большим, а текст в тегах самым маленьким. Теперь разберем вариант с применением параметра size=. Этот параметр можно применять в известных нам тегах . То есть, пишем следующие: нужный html текст. При этом, чем меньше значение параметра size=, тем меньше размер шрифта текст. То есть, html текст со значением параметра 1 (), будет меньше, чем текст со значением 4 (). Пришло время разобрать, в чем отличие этих двух вариантов изменения размера шрифта. Тег - это тег заголовков. То есть, заключенный текст будет выделяться как абзац, перенося последующий текст на следующую строку. А использование параметра size=, позволяет изменять размер шрифта прямо в тексте, нечего не перенося. Итог. Если нужен заголовок, то заключайте html текст в теги, а если необходимо изменить размер шрифта в тексте, используйте параметр size="" в теге. Теперь вы приобрели навыки форматирования html тегами текст, который необходимо выделить из общего контекста.
Ссылки html
Вы узнаете, как ставить ссылки на другие страницы вашего сайта или на чужие сайты. Обо все по порядку. html код ссылки. Итак, обычно сайт состоит из большого количества страниц (от 10 до нескольких тысяч), и чтобы можно было перейти с одной страницы на другую, необходимо поставить html код ссылки. Также ссылки html нужны, если нужно перейти с одного сайта на другой. Наверняка, все имели дело с ссылками, поэтому нет смысла останавливаться подробнее. Например, ссылка на страницу о работе через Интернет на дому и вы узнаете, как их ставить. Теперь о том, как поставить ссылку html. Для этого необходимо разместить на своей странице html код ссылки. Осуществить это возможно при помощи тегов. Тег должен иметь обязательный параметр REL="nofollow" target="_blank" HREF="infourok.ru/go.html?href=", в значении этого параметра указывается адрес сайта или страницы. Например, Работа через Интернет. В данном случае, ссылка адресована на сайт mm-business.ru, а выглядеть она будет как «Работа через Интернет». То есть, между тегами пишется анкор - ссылочное слово или фраза. Давайте вернемся к нашему сайту, и поставит на него html код ссылки.
<html>
<head>
<title>Название страницы моего первого сайтаtitle>
<center>
Содержимое моего сайта.<br><font color="#00AA00">Я прохожу уроки создания сайта.font>
 Эмблема сайта">
Эмблема сайта">
<br><br>
<i>учимся выделять html текст курсивом i>
<br>
<b> изучаем новые html теги текста b>
<br><br>
<a href=mm-business.ru> Работа через Интернетa>
Теперь при нажатии на фразу «Работа через Интернет», вы отправитесь на сайт mm-business.ru. Ссылка на страницу html Теперь о том, как поставить ссылку на страницу html вашего сайта. Для этого нужно вместо адреса сайта mm-business.ru, указать название второй страницы html. Например, страница называется poleznoe.html, то ссылка будет выглядеть так: Полезное Но это при условии, что страница poleznoe.html находится в той же папке, что и главная. Освоим еще одну полезную вещь. Как сделать ссылку на страницу html в виде картинки, то есть, чтобы нажимать не на текстовую фразу, а на картинку. Для осуществления этой идеи, нужно вместо фразы между тегами , поставить html код картинки. В итоге ссылка html буде в виде картинки. Давайте добавим html код ссылки в виде картинки. Так как картинка на нашем сайте уже есть, заключим ее в теги и зададим адрес на сайт mm-business.ru. После внесения изменений код должен выглядеть так:
<html>
<head>
<title>Название страницы моего первого сайтаtitle>
<center>
Содержимое моего сайта.<br><font color="#00AA00">Я прохожу уроки создания сайта.font>
mm-business.ru>
 Эмблема сайта"border="0">
Эмблема сайта"border="0">
a>
<br><br>
<i>учимся выделять html текст курсивом i>
<br>
<b> изучаем новые html теги текста b>
<br><br>
<a href=mm-business.ru> Работа через Интернетa>
center>
body>
html>
Обратите внимание на то, что добавлен новый параметр border="" в тег, со значением 0. Этот параметр необходим для удаления рамки по периметру картинки. Результат шестого урока должен быть следующим > установка html кода ссылки. Использовать html код ссылки можно не только для установки ссылки на страницу html или на сайт. Например, вам нужно чтобы посетители вашего сайта могли скачать mp3 файл или архив rar c программой. Делается это просто, вместо адреса, вы указываете имя скачиваемого файла. Например, Скачать эту песню или Ссылка на скачивание программы. Но при этом, скачиваемы файлы, должны находиться в одной папке со страницей, на которой стоит ссылка html.
Свои знания в области сайтостроения можно расширять самостоятельно. Используя уроки в Интернете.
Контрольные вопросы
-
Для чего нужен персональный сайт?
-
Какие существуют способы создания сайтов?
-
Как создать свой бесплатный сайт за короткое время?
СПИСОК ИСПОЛЬЗУЕМОЙ ЛИТЕРАТУРЫ
-
Г.А. Серова «Учимся работать с офисными программами».
-
А. Микляев «Настольная книга пользователя IBM PC». 2-е издание, дополненное. Изд. «Солон», М.:1998г.
-
Англо-русский словарь по информационным технологиям / С. Б. Орлов. - М.: РадиоСофт, 20с.
-
Закон Российской Федерации «О средствах массовой информации» - Москва: Омега-Л, 20с.
-
Соломенчук В. Краткий курс Интернет. - СПб.: Питер, 2000. - 288 с.
-
Якушина Е. Изучаем Интернет. Создаём Web-страничку. - СПб.: Питер, 2000. - 256 с.
СОДЕРЖАНИЕ
Пояснительная записка…………………………………………………………..2
Занятие 1. Работа в Интернете ………………………………………………….7
Занятие 2. Поиск информации в Интернете …………………………………..13
Занятие 3. Безопасная работа в сети Интернет………………………………..19
Занятие 4. Электронная почта…………………………………………………..22
Занятие 5. Знакомство со справочно-правовыми системами………………....28
Занятие 6. Полезные сервисы Интернета………………………………………40
Занятие 7. Социальные сервисы………………………………………………...48
Занятие 8. Видеообщение в сети Интернет………………………………….…51
Занятие 9. Создание персонального сайта……………………………………..57
Список используемой литературы ……………………………………………..70
Приложения.
74


