- Преподавателю
- Информатика
- Мастер-класс по работе в графическом редакторе Gimp
Мастер-класс по работе в графическом редакторе Gimp
| Раздел | Информатика |
| Класс | 11 класс |
| Тип | Другие методич. материалы |
| Автор | Плюскова С.В. |
| Дата | 05.10.2015 |
| Формат | rar |
| Изображения | Есть |
Мастер-класс по работе в графическом редакторе Gimp.
Тема: «Картинка из нескольких кадров»
Место проведения: МБОУ СОШ №59
Дата проведения: 28.02.2012г.
Учитель: Плюскова С.В.
Аудитория: учащиеся 11 класса.
Цели:
I. Обучающие:
-
Продолжить знакомство с понятием слоя в программе Gimp.
-
Создать условия для приобретения практических навыков при работе со слоями.
-
Закрепить практические навыки по выделению объектов и применению разных инструментов выделения.
II. Развивающие:
-
Способствовать развитию памяти, внимания.
-
Способствовать развитию творческого подхода для освоения программного продукта, самостоятельности при работе с программным продуктом.
III. Воспитательные:
-
Способствовать воспитанию аккуратности, терпению, усидчивости.
Используемые материалы: класс, оборудованный ПК, мультимедийный проектор, ПП Gimp 2, файлы изображений.
Ход занятия:
-
Организационный момент;
-
Подготовительный этап;
-
Мотивационный этап;
-
Этап выполнения практической работы;
-
Подведение итогов.
I. Организационный момент.
-
Приветствие участников мастер-класса.
-
Объявление темы и целей занятия.
Тема сегодняшнего занятия "Создание картинки из нескольких кадров"
Сегодня мы с вами вспомним основные функции работы со слоями в графическом редакторе Gimp. Вспомним основные инструменты редактора. Закрепим практические навыки по выделению объектов и применению разных инструментов выделения.
II. Подготовительный этап.
Повторение с учащимися материала, изученного на предыдущих занятиях.
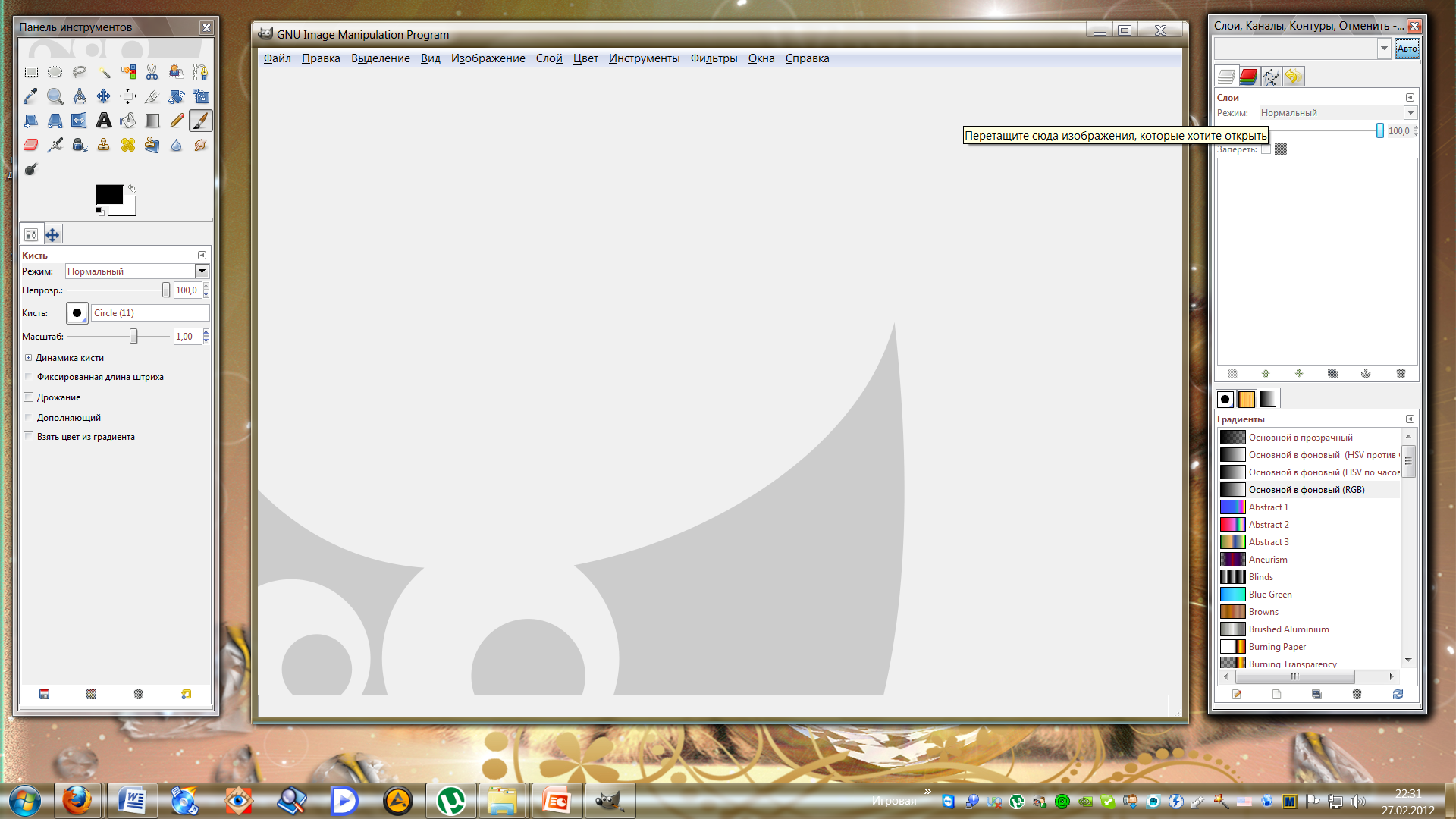
-
Основные инструменты;
-
Создание нового слоя заданного размера;
-
Выделение фрагмента изображения;
-
Копирование выделенного фрагмента изображения на новый лист.
III. Мотивационный этап.
Учитель: На этом занятии мы будем работать с использованием тех знаний, умений и навыков, которые получили на предыдущем уроке. Давайте вспомним, что мы создавали на прошлом занятии:



Сегодня нас ждет более сложная работа, требующая особого внимания и аккуратности.
Давайте посмотрим на то, что мы получим в конце нашего занятия:


В ваших папках имеются необходимые заготовки. Я вам предлагаю выбрать для себя, какую картинку вы бы хотели создать.
Определившись с выбором, приступим к занятию! Всем удачи!!!
III. Этап выполнения практической работы.
Для работы загрузите себе на компьютеры программу Gimp.
Открываем картинку над которой будем работать.

Теперь нужно создать еще один слой размером 300х250 пикселей с белым или еще лучше - прозрачным фоном. Мы назовем его Рамка1.
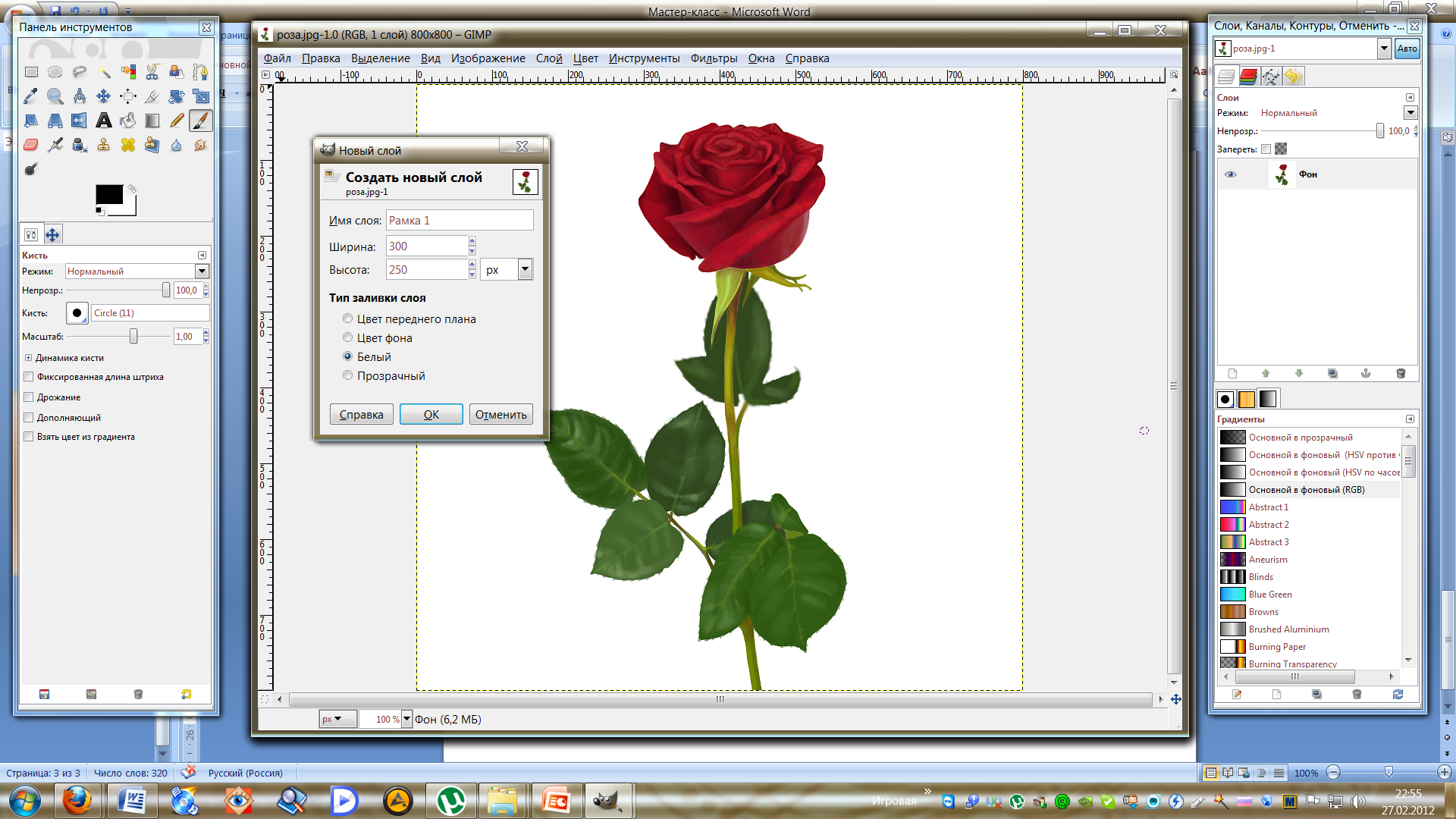
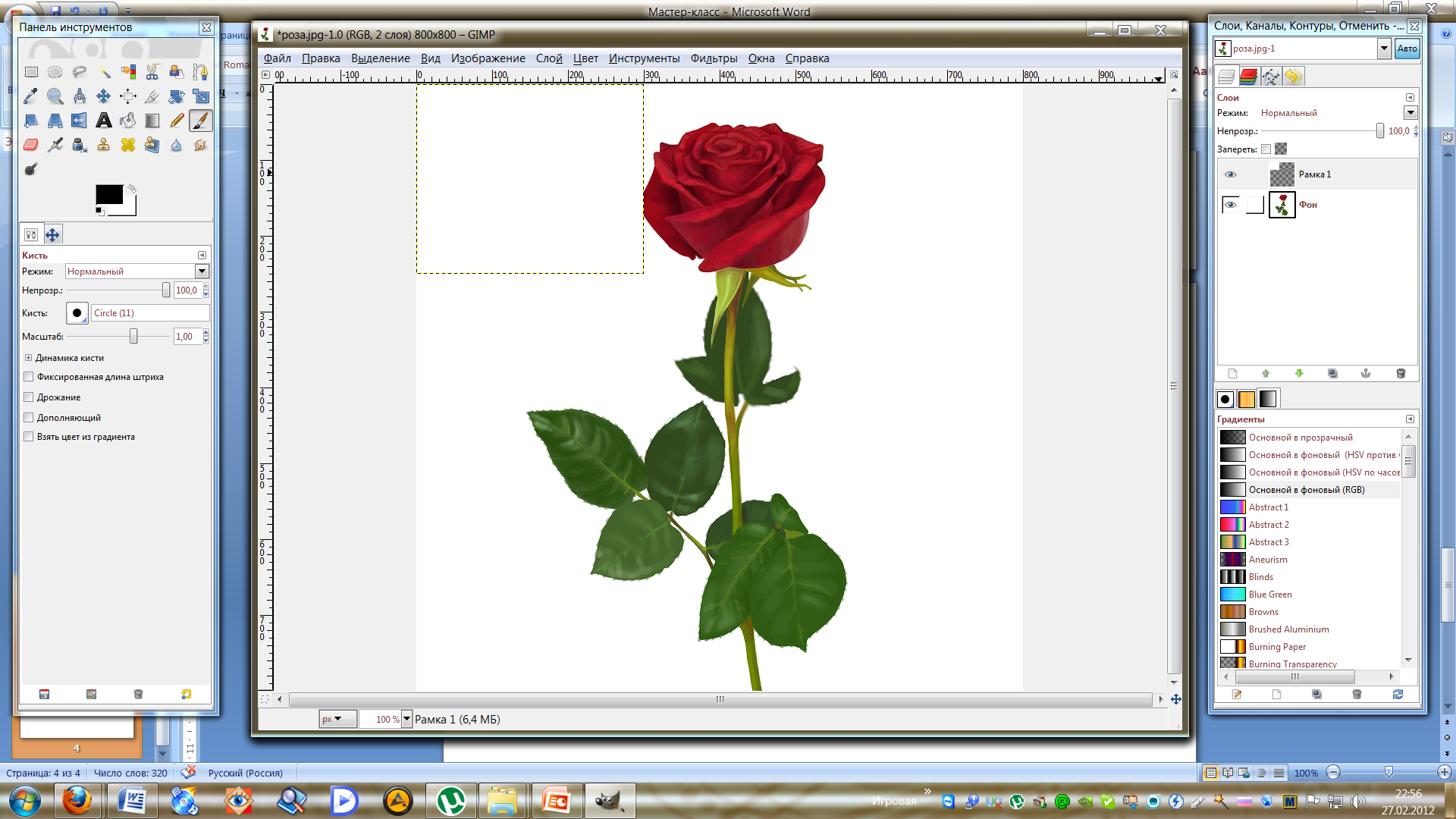
Выберем Плоскую заливку 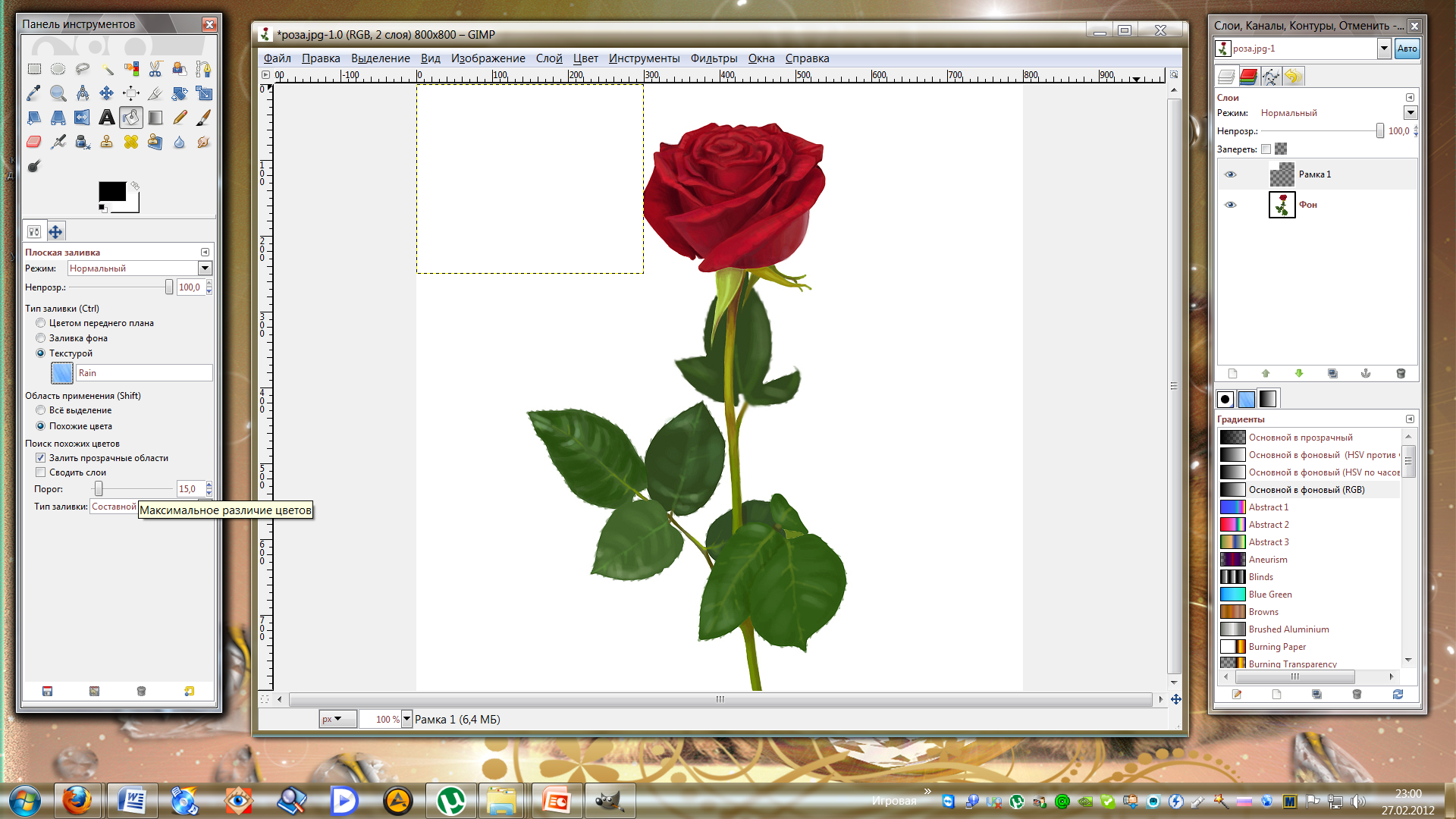 (Shift+B) и зальем этот слой каким-нибудь цветом или текстурой. Тип заливки будет определять, как будут выглядеть рамки фотографий, поэтому цвет выбирайте на свое усмотрение. Я выбираю Заливку текстурой и текстуру Rain из стандартного набора.
(Shift+B) и зальем этот слой каким-нибудь цветом или текстурой. Тип заливки будет определять, как будут выглядеть рамки фотографий, поэтому цвет выбирайте на свое усмотрение. Я выбираю Заливку текстурой и текстуру Rain из стандартного набора.
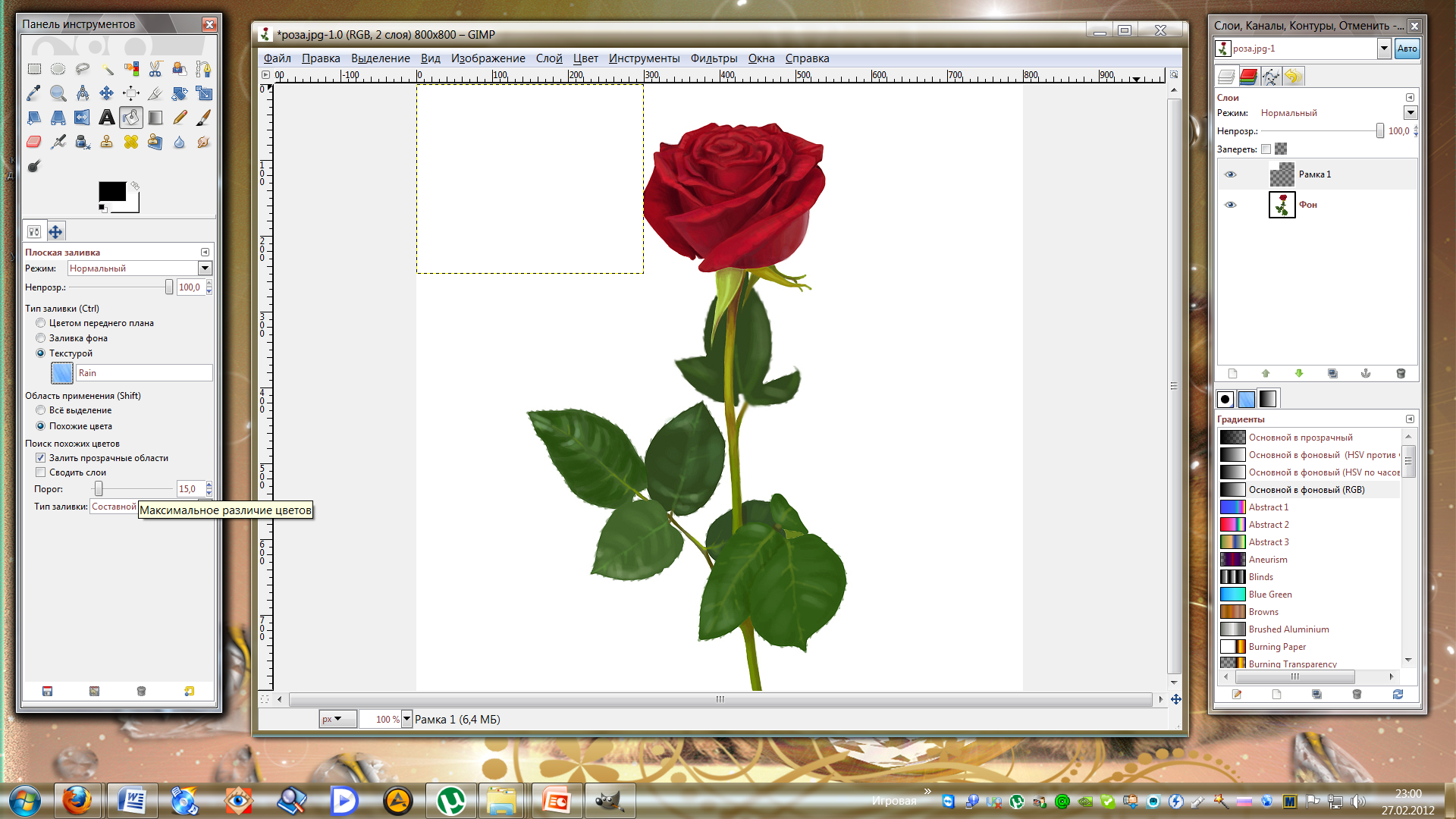
Переместим слой с верхнего левого угла, где он оказался по умолчанию при создании, в какое-нибудь более достойное место и займемся клонированием фоторамок.
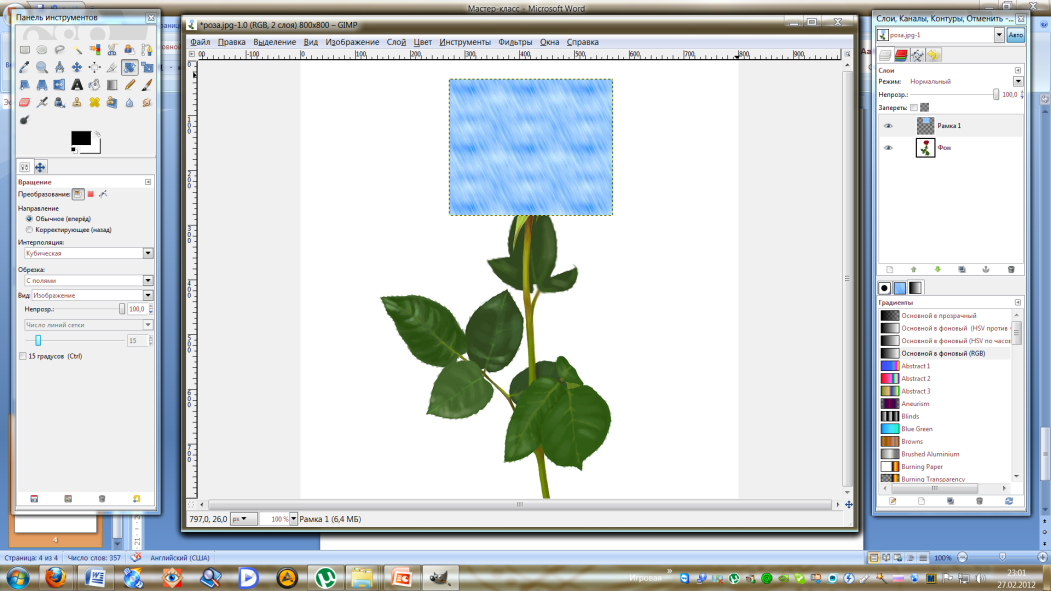
Создадим несколько дубликатов слоя Рамка1 и назовем их соответственно Рамка2 и т.д. Порядок слоев пока значения не имеет. Мы создали всего 5 слоев с рамками. (Чтобы скопировать слой достаточно нажать кнопочку  под списком слоев или клавиши Shift+Ctrl+D). Все слои с рамками у нас оказались один под другим, поэтому мы выбираем инструмент Перемещение
под списком слоев или клавиши Shift+Ctrl+D). Все слои с рамками у нас оказались один под другим, поэтому мы выбираем инструмент Перемещение ![]() (M) и разместим наши рамки по всему изображению. Сразу бросается в глаза, что рамки лежат слишком уж ровно, поэтому мы приведем их в творческий беспорядок инструментом Вращение
(M) и разместим наши рамки по всему изображению. Сразу бросается в глаза, что рамки лежат слишком уж ровно, поэтому мы приведем их в творческий беспорядок инструментом Вращение  (Shift+R).
(Shift+R).
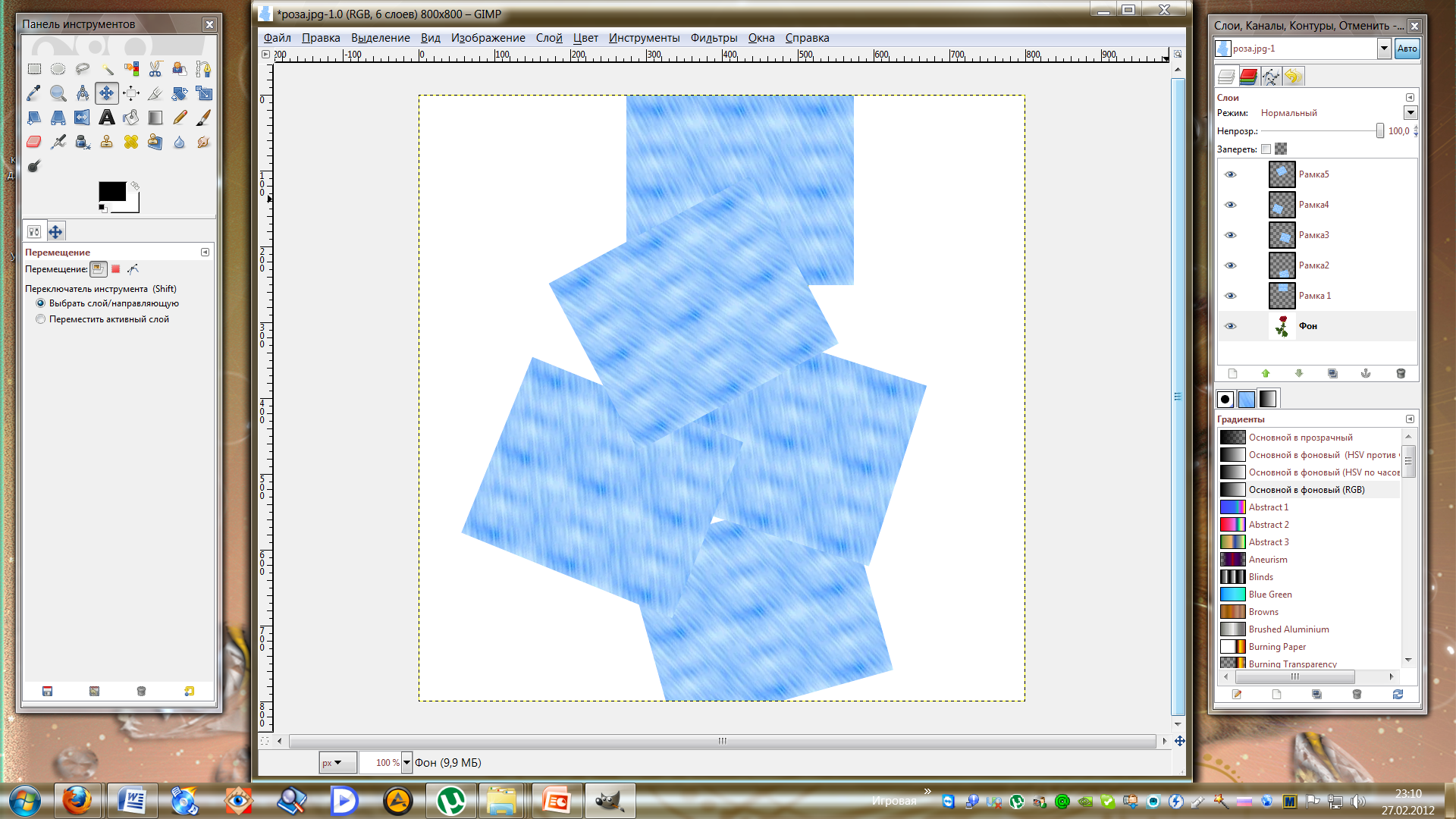
Если не хотите каждый раз при вращении нажимать кнопку Повернуть в выскакивающем диалоге вращения, то при вращении удерживайте клавишу Shift. Когда вы отпустите кнопку мыши, изображение повернется сразу же. При этом слой будет вращаться относительно своего центра на тот угол, который вы задали мышкой. В итоге должно получиться примерно вот так:
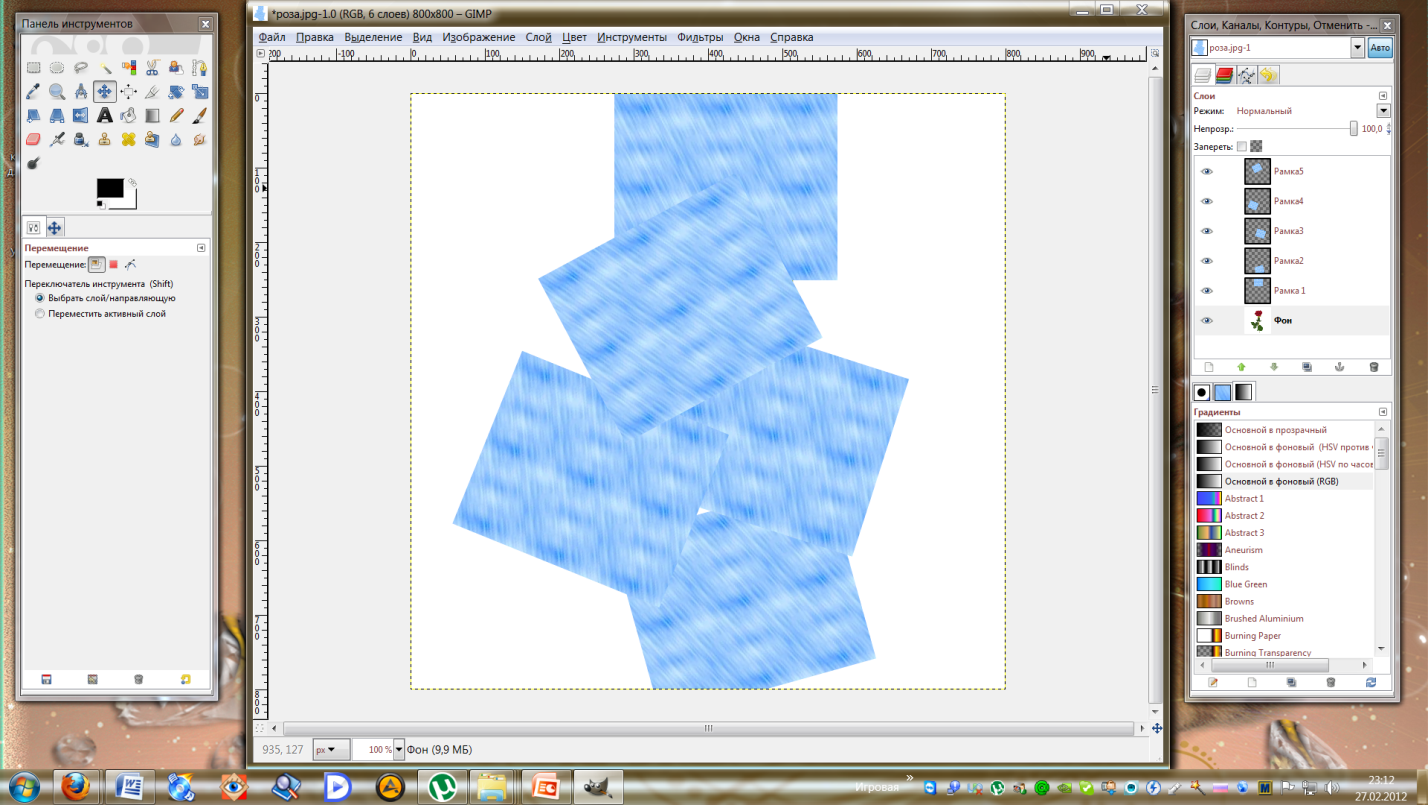
Теперь начинаем самое интересное! Щелкните правой кнопкой мыши на одном из слоев Рамка и в контекстном меню выберите Альфа-канал в выделение (то же самое доступно в меню Слой - Прозрачность). Вокруг выбранной рамки на изображении появится выделение. Теперь уменьшите его на 10 пикселей через меню Выделение - Уменьшить. Контур выделения должен стать чуть меньше. Смело нажимайте клавишу Delete, тем самым удалив внутреннюю часть рамки. Не снимая выделения переходим на слой с фотографией, у нас это слой Фон, и копируем выделенную часть изображения Ctrl+C (Правка - Копировать). Снова возвращаемся на тот же слой с подготовленной рамкой и жмем Ctrl+V (Правка - Вставить). Проделав те же манипуляции с остальными рамками получим следующее:
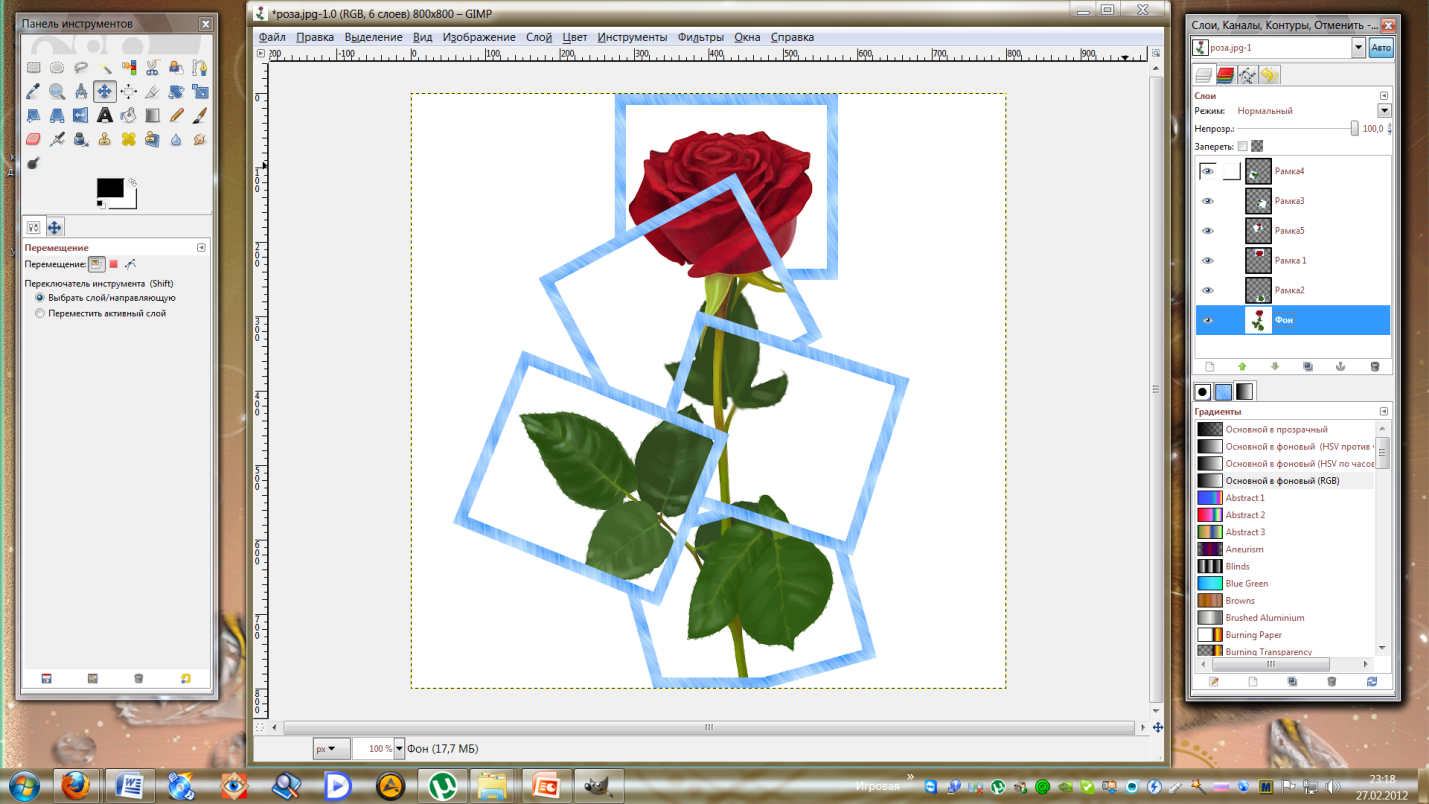
Теперь можно отключить видимость слоя с фотографией нажав слева от названия слоя или вообще удалить этот слой. А вместо него создадим новый слой на который вы сможете поместить какую-нибудь подложку, например, поместим шелковую ткань, на которой должны лежать наши фотографии.
слева от названия слоя или вообще удалить этот слой. А вместо него создадим новый слой на который вы сможете поместить какую-нибудь подложку, например, поместим шелковую ткань, на которой должны лежать наши фотографии.
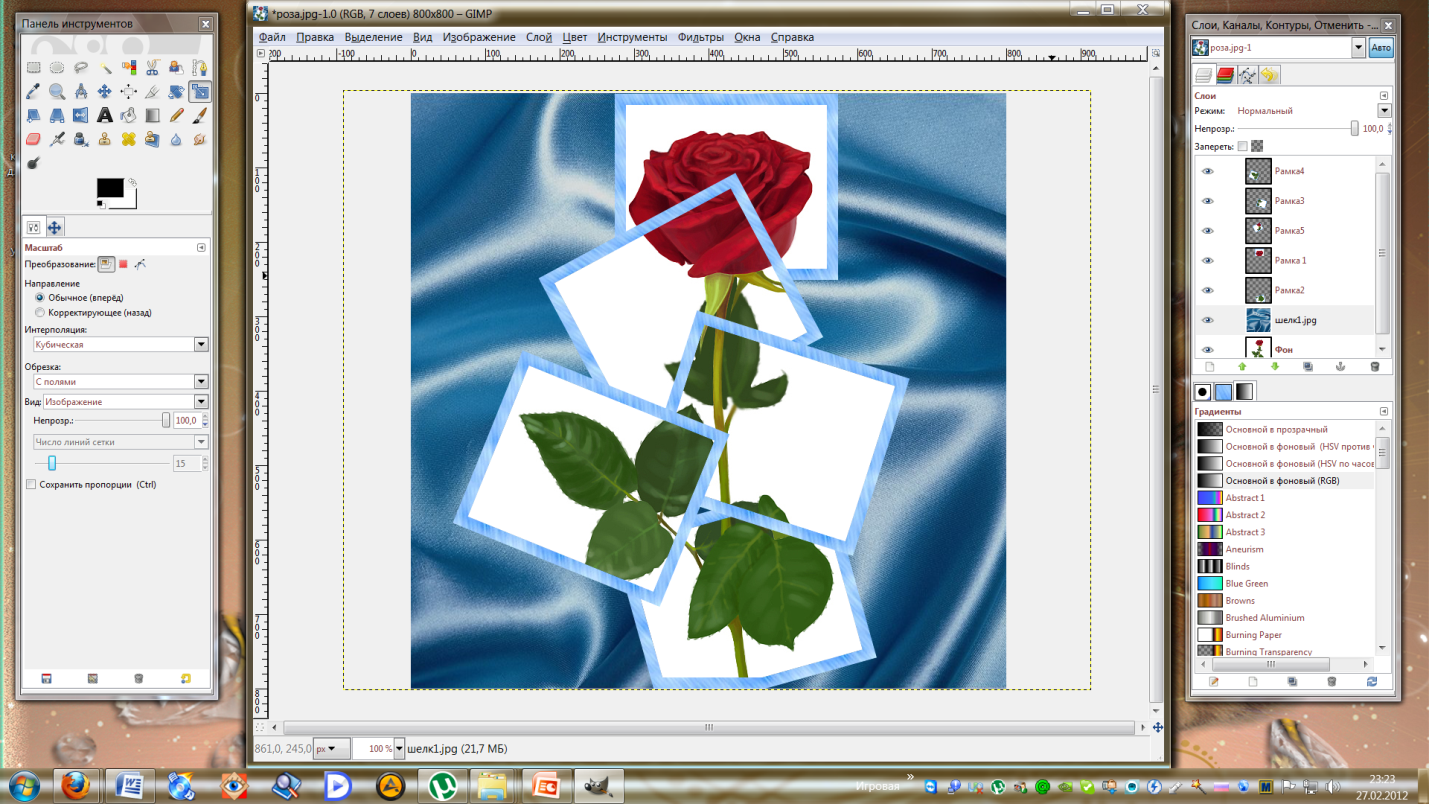
Размер слоя можно откорректировать с помощью инструмента Масштабирование слоя 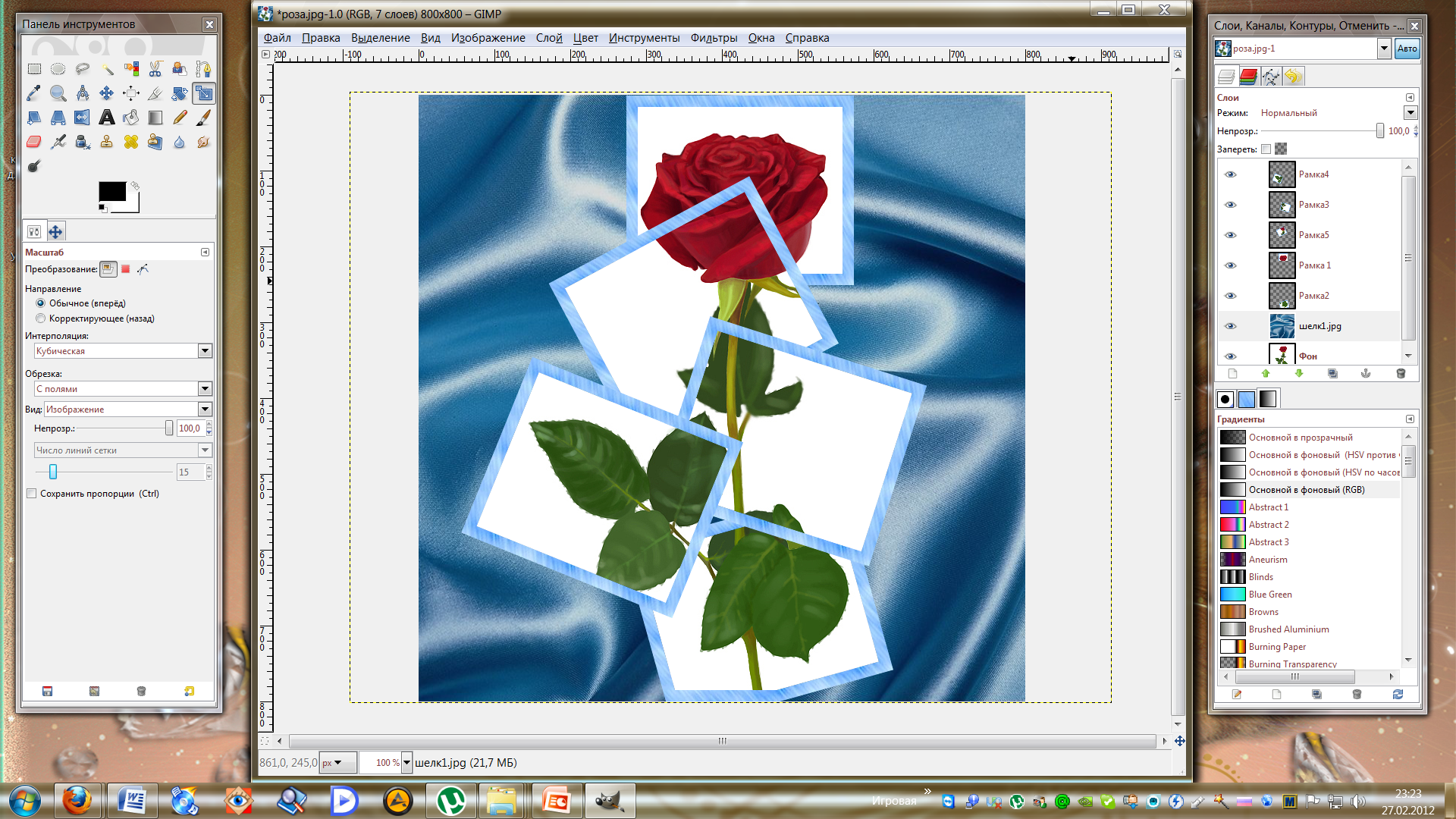 (Shift +T).
(Shift +T).
Чтобы картинка казалась более реалистичной, добавим к нашим фотокарточкам тень. Для этого выходим в меню Фильтры - Свет и тень - Отбрасываемая тень.

В результате под слоем с рамкой появился еще один слой с тенью. Если на любом этапе работы над нашим творением эта тень вам перестанет нравится, вы сможете очень легко ее удалить и нарисовать другую, не затронув при этом сам слой с рамкой.
Теперь ту же операцию по созданию тени нужно проделать с остальными рамками. Это очень удобно можно сделать через меню Фильтры - Повторить "Отбрасываемая тень" или еще проще - Ctrl+F. Что может быть проще - выбрали слой с рамкой, нажали Ctrl+F и тень появилась с теми же параметрами.
Вот что у нас получилось:
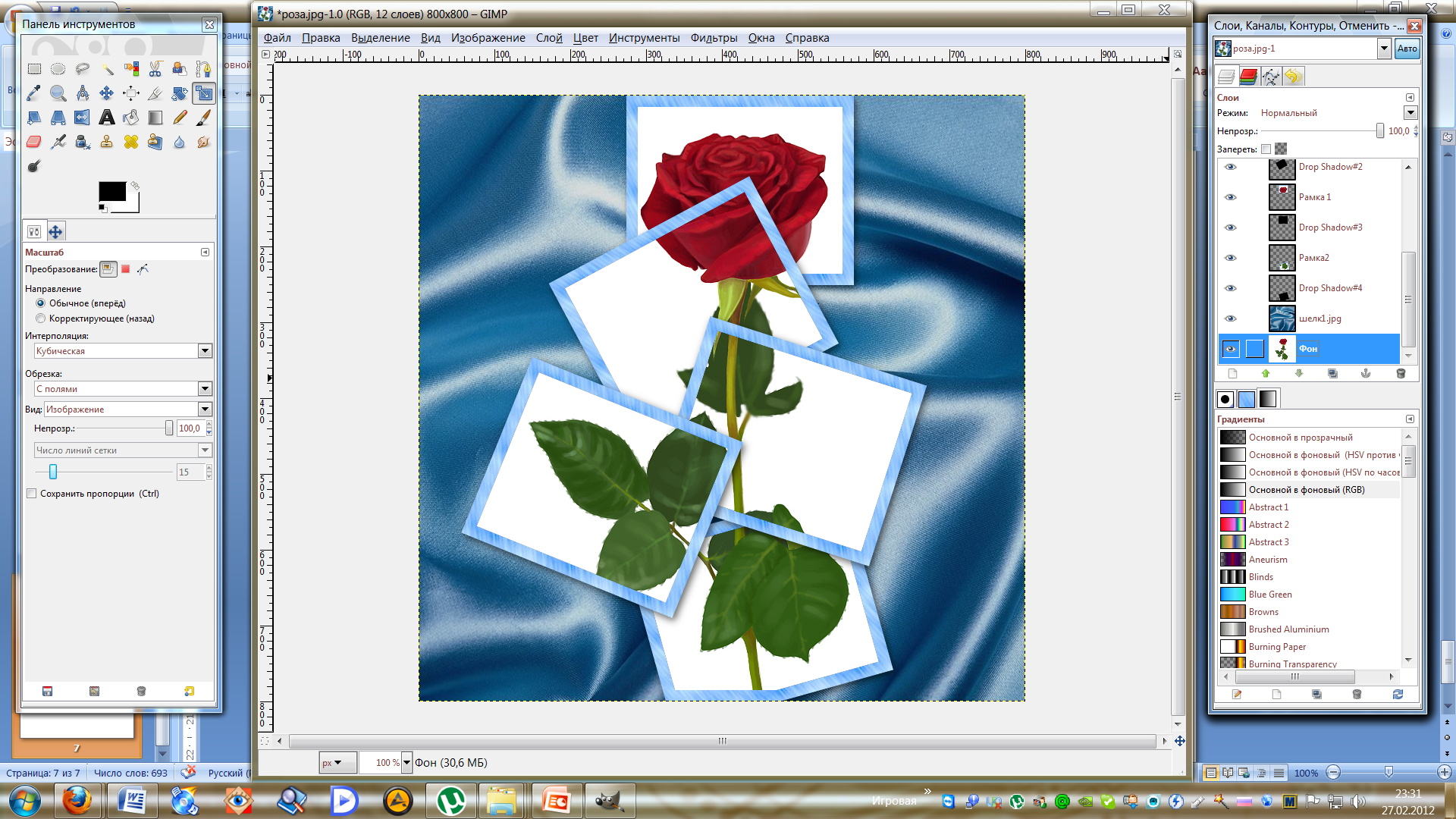
Ну, а теперь осталось самое главное, сохранить нашу картинку:
В меню Файл выбираем пункт Сохранить. Нам предлагают экспортировать файл. Нажимаем кнопку Экспорт.
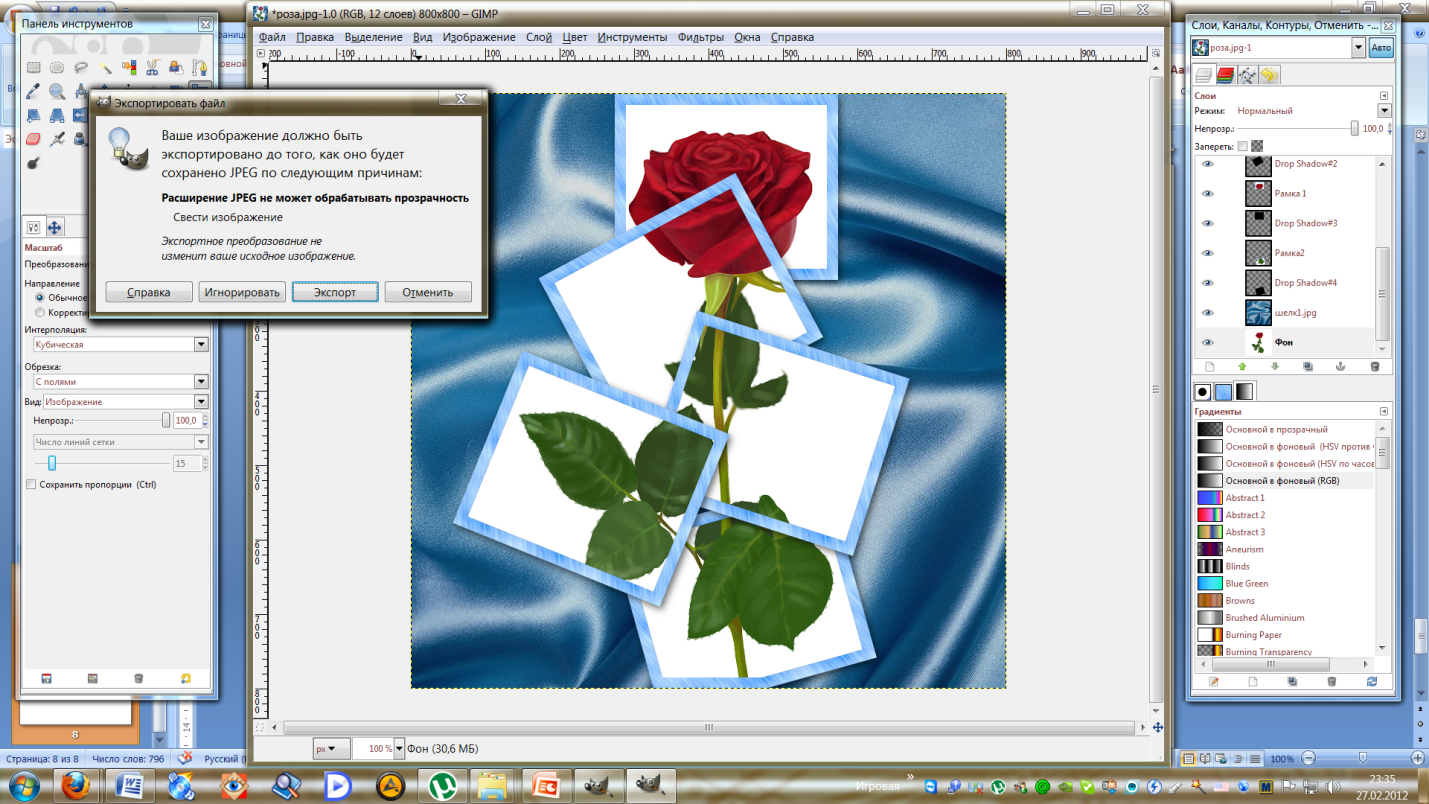
Далее сохраняем как файл JPEG, установив качество 100%
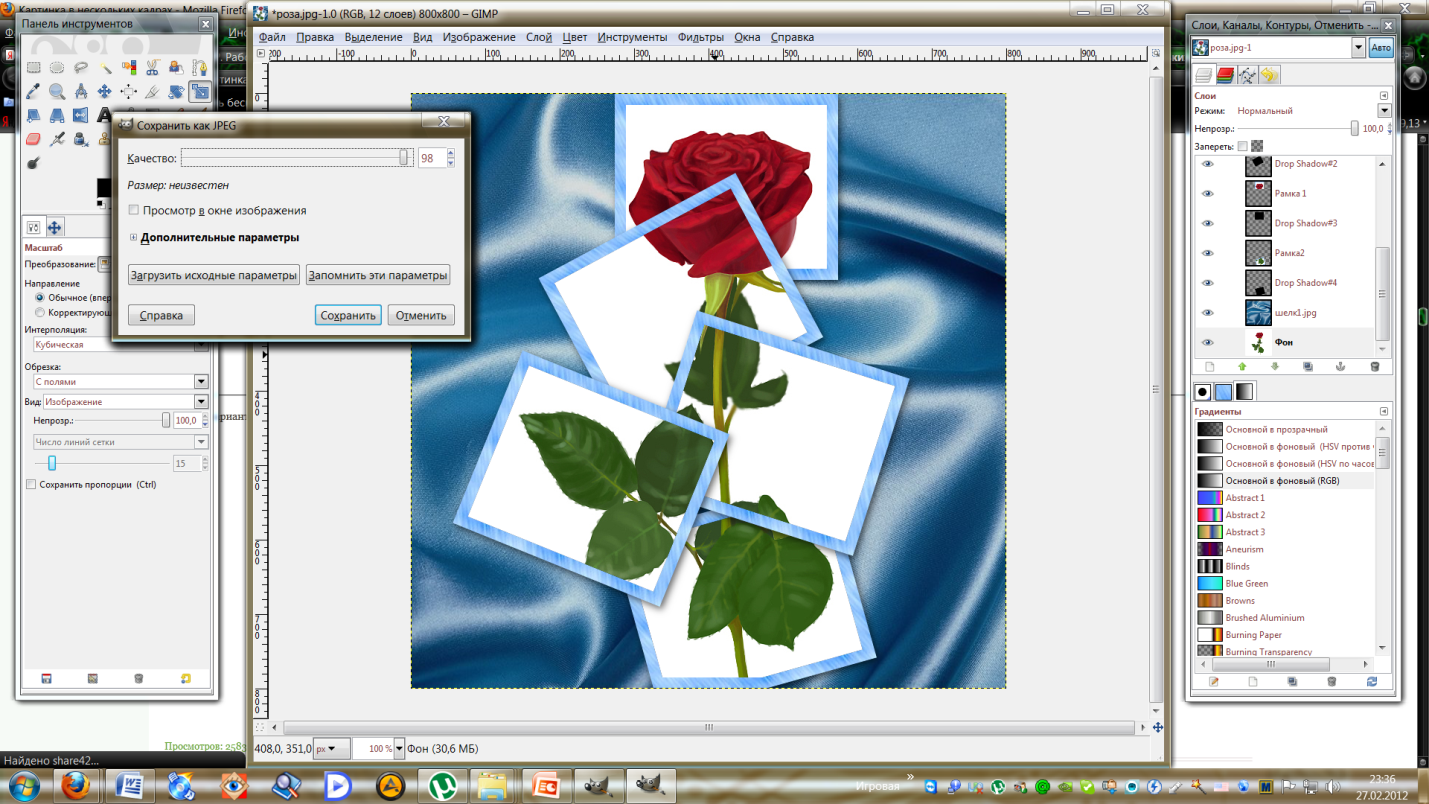
V. Подведение итогов.
Проверить работы учащихся. Выбрать самые удачные и похвалить ребят.


