- Преподавателю
- Информатика
- Открытый урок
Открытый урок
| Раздел | Информатика |
| Класс | - |
| Тип | Конспекты |
| Автор | Акчурина А.Р. |
| Дата | 12.08.2014 |
| Формат | docx |
| Изображения | Есть |
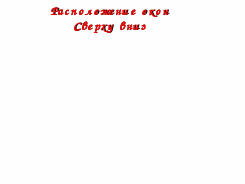


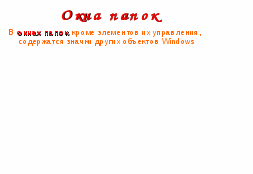
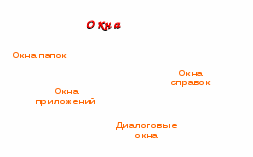
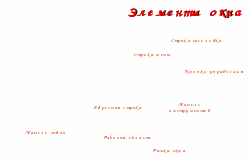 ОКНА ОПЕРАЦИОННОЙ СИСТЕМЫ WINDOWS. ЭЛЕМЕНТЫ И СТРУКТУРА ОКНА
ОКНА ОПЕРАЦИОННОЙ СИСТЕМЫ WINDOWS. ЭЛЕМЕНТЫ И СТРУКТУРА ОКНА
АКЧУРИНА А.Р., г. Шымкент,
учитель информатики и вычислительной техники, специализированная гимназия №8 для одарённых детей с обучением на трёх языках имени М.Х. Дулати,
Цели урока:
Образовательная: знакомство с окнами Windows, вариантами представления окон и способами управления окон; знакомство с основными элементами окон.
Развивающая: развитие пользовательских навыков в среде ОС Windows, познавательного интереса, творческой активности учащихся.
Воспитательная: воспитание интереса к предмету, развитие внимательности, дисциплинированности учащихся.
Программное и дидактическое обеспечение: ПК, операционная система Windows, тематическая презентация, раздаточный материал, инструкции по работе с окнами ОС Windows.
Тип урока: объяснительно-демонстрационный с элементами практикума.
Требования к знаниям и умениям:
- понятие окна ОС Windows;
- основные элементы окна ОС Windows;
- варианты представления окон;
- понятие активного окна;
- определение и свойства меню;
- основы работы с приложениями.
Учащиеся должны уметь:
- представлять окна на экране в трёх вариантах;
- определять активное окно и активизировать окна;
- использовать горизонтальное и ниспадающее меню окон;
- запускать приложения с помощью манипулятора типа «мышь».
План урока:
-
Организационный момент (2 минуты).
-
Актуализация опорных знаний (10 минут).
-
Теоретическая часть (20 минут).
-
Практическое закрепление (10 минут).
-
Заключение (3 минуты).
Содержание урока:
-
Постановка целей урока:
-
Ваш Рабочий стол. Как он выглядит? Что на нём расположено?
-
Операционная система пока не умеет общаться с пользователем на человеческом языке. А как всё-таки она «разговаривает» с нами?
-
Документы и приложения: что это? В каком виде они могут быть представлены?
-
Актуализация опорных знаний
-
В качестве проверки знаний, умений, навыков по теме «Знакомство с ОС Windows» учащимся предлагается выполнить задания опросного листа.
Опросный лист
-
Запишите правильную последовательность действий для начала работы с компьютером:
а) появление окна регистрации (ввод пароля);
б) ОС Windows готова к работе;
в) нажатие кнопки вкл/выкл на передней панели системного блока;
г) загрузка программ, записанных в памяти ПК;
д) нажатие кнопки ОК или ОТМЕНА в окне регистрации (ввода пароля).
Ответ: в - г - а - д - б
-
Запишите правильную последовательность действий для окончания работы с компьютером:
а) нажатие кнопки ДА (ОК);
б) выбор пункта ВЫКЛЮЧИТЬ КОМПЬЮТЕР;
в) нажатие кнопки ПУСК при помощи ЛКМ;
г) после появления надписи «Теперь питание компьютера можно; отключить» нажатие кнопки вкл/выкл на передней панели системного блока
д) выбор пункта ЗАВЕРШЕНИЕ РАБОТЫ Главного меню.
Ответ: в - д - б - а - г
3. Заполните пропуски так, чтобы получилось верное утверждение:
а) Мышь - это манипулятор, предназначенный для воздействия на объекты и элементы управления Windows;
б) Дополнительная кнопка мыши - это правая кнопка мыши;
в) Основная кнопка мыши - это левая кнопка мыши;
г) Поверхность экрана во время работы Windows называется Рабочий стол;
д) Desktop - это Рабочий стол;
е) Панель задач - важнейшая деталь интерфейса ОС Windows, узкая серая полоса, расположенная обычно внизу экрана, содержащая кнопку «ПУСК».
4. «Мышиный словарь»
Разберитесь, пользуясь мышиным словарем, как называются действия, которые выполняются с помощью мыши из предложенных действий:
а) щелчок мышью;
б) двойной щелчок мышью; в) вызов контекстного меню;
г) перетаскивание;
д) перетаскивание с помощью ПКМ.
-
Установить указатель на объект, нажать ЛКМ, и, удерживая ее, перетащить указатель в нужное место, затем отпустить ЛКМ (перетаскивание).
-
Установить указатель на объект и дважды быстро нажать и отпустить ЛКМ (двойной щелчок мышью).
-
Установить указатель на объект, нажать и отпустить ПКМ (вызов контекстного меню).
-
Действие, позволяющее пользователю скопировать, переместить объект, создать для него ярлык (перетаскивание с помощью ПКМ).
-
Установить указатель на объект, нажать и отпустить ЛКМ (щелчок мышью).
III. Теоретическая часть
Учащимся предлагается работа с презентацией «Окно ОС Windows» (фрагменты презентации представлены ниже).
IV. Практическое закрепление
В качестве закрепления теоретического материала учащимся предлагается работа с практической работой, в которой предлагается выполнить и освоить основные операции с окнами ОС Windows.
Практическая работа «Работа с окнами графического интерфейса»
Выполнив задания этой практической работы, вы научитесь:
-
изменять размеры окон;
-
перемещать, сворачивать, разворачивать окна.
Технология работы:
1. Переместите окно с помощью мыши:
-
установите указатель мыши на заголовок окна;
-
нажмите ЛКМ и, не отпуская, переместите окно.
2. Измените размеры окна.
Вариант 1
Режим, в котором окно занимает весь экран, называется полноэкранным режимом, в этом случае окно не имеет границ.
-
щёлкните ЛКМ на кнопке Развернуть ;
-
как только окно распахнётся на весь экран, кнопка Развернуть будет заменена кнопкой Восстановить, которая позволяет восстановить прежние размеры окна.
Вариант 2
Если окно не находится в состоянии полноэкранного режима, то оно имеет границу, позволяющую изменять размеры окна произвольно по желанию пользователя:
-
подведите указатель мыши к границе окна. Форма указателя изменится, он превратится в двунаправленную стрелку, которая показывает направление, в котором возможно изменение размеров окна;
-
нажмите ЛКМ и, не отпуская её, переместите указатель - Windows покажет новый контур окна;
-
перемещайте указатель, пока контур не примет желаемый размер;
-
перемещая окна и изменяя их размеры, расположите окна на Рабочем столе мозаикой, например так, как показано на рисунке.
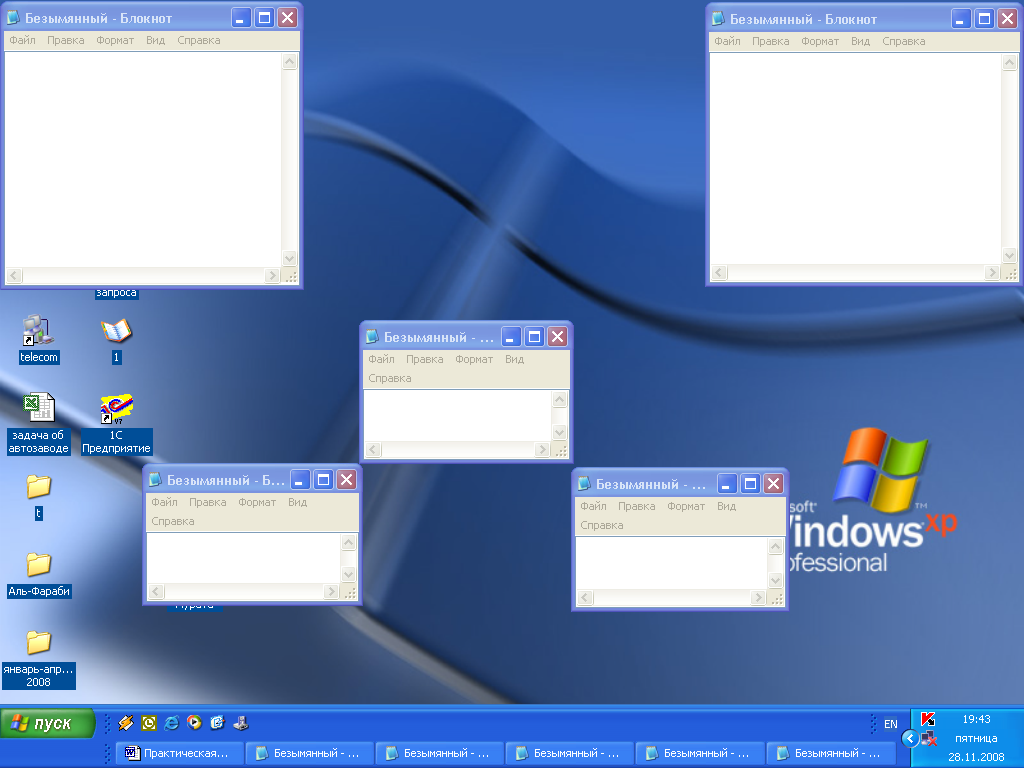
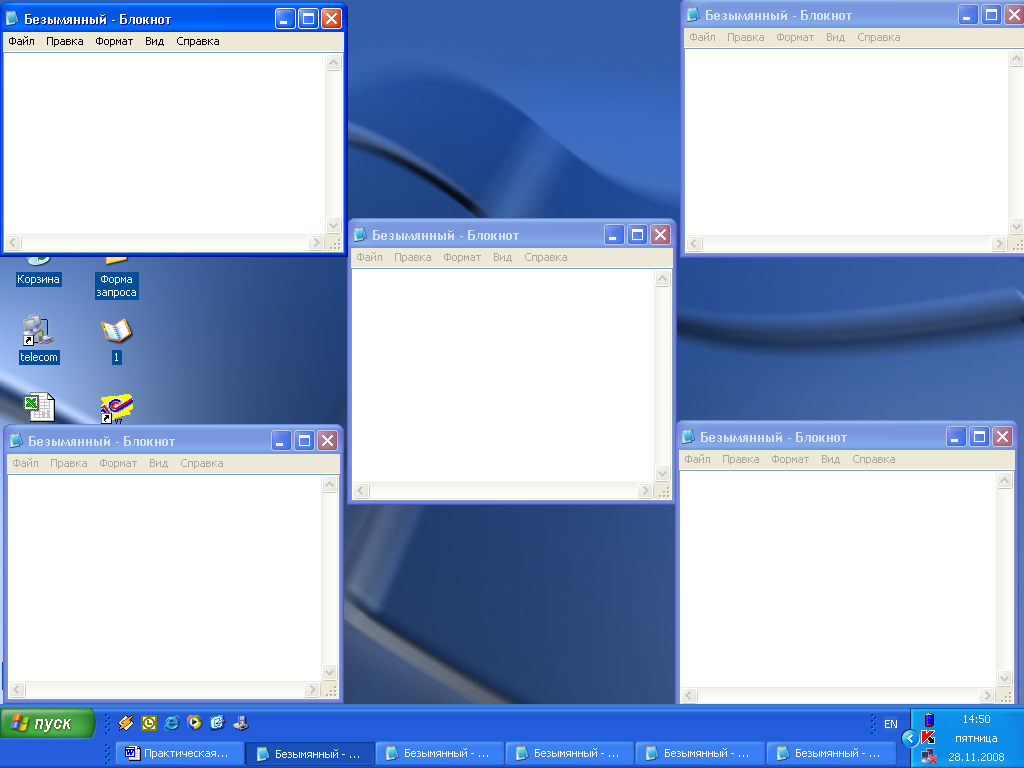
4. Раскройте из Основного меню любое меню со списком команд:
-
выберите окно, содержащее строку Основного меню;
-
подведите указатель мыши к пункту меню, Windows выделит его;
-
щёлкните ЛКМ, появится меню со списком команд;
-
подведите указатель мыши к необходимой команде, Windows выделит её синим цветом;
-
для того, чтобы отказаться от выполнения выбранной команды, щёлкните ЛКМ за областью этого меню.
5. Прокрутите экран в границах окна, используя команды управления полосой прокрутки из таблицы 1:
Таблица 1. Команды для управления вертикальной полосой прокрутки
Команда
Результат выполнения команды
Щёлкнуть на верхней стрелке полосы
Перемещение содержимого окна на одну строку вверх
Щёлкнуть на нижней стрелке полосы
Перемещение содержимого окна на одну строку вниз
Щёлкнуть на поле полосы над движком
Прокрутка содержимого окна на одно окно вверх
Щёлкнуть на поле полосы под движком
Прокрутка содержимого окна на одно окно вниз
Перетащить движок вверх (вниз)
Прокрутка содержимого окна на часть, соответствующую перемещению движка относительно всей полосы
6. Сверните окно в значок:
-
щёлкните на кнопке Свернуть . Окно свернётся в кнопку на панели в нижней части экрана;
-
этот же результат может быть получен, если использовать кнопку системного меню - щёлкните на кнопке системного меню и выполните команду Свернуть;
-
сверните в кнопки все открытые окна.
7. Разверните окно из значка:
-
щёлкните на кнопке свернутого окна, окно развернётся на экране;
-
разверните все окна, свернутые в значки на панели задач.
8. Закройте все раскрытые на экране окна, используя разные способы:
-
кнопку Закрыть окно ;
-
команду Закрыть системного меню;
-
Команду Выход меню Файл.
V. Заключение.
На данном этапе подводятся итоги урока, выставляются оценки, учащиеся получают домашнее задание.


