- Преподавателю
- Информатика
- Тема урока: Таблицы. Создание таблиц. Редактирование таблиц. Таблицы. Ввод и форматирование содержимого таблиц
Тема урока: Таблицы. Создание таблиц. Редактирование таблиц. Таблицы. Ввод и форматирование содержимого таблиц
| Раздел | Информатика |
| Класс | - |
| Тип | Рабочие программы |
| Автор | Пак А.В. |
| Дата | 04.11.2014 |
| Формат | doc |
| Изображения | Есть |
Урок 38. Таблицы. Создание таблиц. Редактирование таблиц. Таблицы. Ввод и форматирование содержимого таблиц
Цель: Закрепить умения создавать таблицы, задавать длину и ширину ячеек.
Научить редактировать таблицу - добавлять, удалять строки и столбцы, делать невидимыми некоторые границы в таблице, выравнивать текст в ячейке.
Воспитывать аккуратность, ответственность при выполнении заданий, взаимовыручку.
Новое:
- Невидимые границы
- Выравнивание, центровка.
Закрепление:
- Создание таблиц с заданной шириной и длиной ячейки
Задания на ЭВМ
- Добавление необходимого количества столбцов и строк в таблице и закрашивание соответствующих ячеек (создание рисунка)
MS Word имеет достаточно мощный встроенный редактор таблиц. С помощью него можно вставлять в документ таблицы любого вида.
Для того чтобы вставить таблицу в документ нужно:
-
В меню Таблица выбрать пункт Добавить таблицу.
-
В появившемся диалоговом окне указать количество строк и столбцов, если требуется можно установить ширину столбца и с помощью кнопки Автоформат выбрать нужный вид таблицы.
-
Нажать на кнопку ОК.
Изменять ширину столбцов высоту строк в таблице можно с помощью указателей на горизонтальной и вертикальной линейках. С помощью меню Таблица можно добавлять и удалять столбцы, строки и отдельные ячейки в таблице.
Упражнение 1. Знакомство с панелью Таблицы и границы.
Ключ к заданию:
При нажатии на кнопку Таблицы и границы  появляется одноименная панель:
появляется одноименная панель:

Назначение кнопок управления:
-
Создать таблицу. Нарисовать таблицу либо линию в таблице (например, разбить одну ячейку на две).
-
Ластик. Стереть линию в таблице.
-
Тип линии границы таблицы.
-
Толщина линии границы.
-
Цвет границы.
-
Внешние границы. Установка границ таблицы (видимые - невидимые).
-
Цвет заливки.
-
Вставка таблицы.
-
Объединение ячеек. Эта кнопка объединяет несколько выделенных ячеек.
-
Разбить ячейки. Разбивает ячейку на несколько ячеек.
-
Выравнивание текста в ячейке. 9 способов выравнивания.
-
Выравнивает по высоте несколько выделенных строк.
-
Выравнивает по ширине несколько выделенных столбцов.
-
Автоформат таблицы.
-
Изменяет направление текста.
-
Сортировка по возрастанию.
-
Сортировка по убыванию.
-
Функции работы с данными.
Упражнение 2. Создайте таблицу.
Ключ к заданию:
-
Создадим таблицу как на рис. 1., выполнив команду: Таблица - Вставить - Таблица - Число строк - 1, Число столбцов - 7, автоподбор - постоянная.
-
Введите текст в 5 ячеек без учета расположения.
-
Выделите 1 ячейку и выберите нужное направление текста
 , обратите внимание, что данные в ячейке расположены как по вертикали, так и по горизонтали по центру, для этого используйте кнопку
, обратите внимание, что данные в ячейке расположены как по вертикали, так и по горизонтали по центру, для этого используйте кнопку 

-
Потяните за нижнюю границу таблицы так, чтобы текст отображался как на образце.
-
Выполните операции по расположению текста во 2 - 4 ячейках. Используя кнопку

-
Выполните необходимые действия, указанные в ячейке 5. Для смены цвета шрифта используйте кнопку

-
Выделите всю таблицу. Для этого в верхнем левом углу таблицы появляется маркер Выберите
 Внешние границы - Нет границ (Удалить).
Внешние границы - Нет границ (Удалить). -
Посмотрите результат в предварительном просмотре.

-
Нажмите на кнопку Внутренние границы. Выберите Тип линии - двойная. Нажмите на кнопки: Верхняя граница, Правая граница, Левая граница.
-
Посмотрите результат в предварительном просмотре.

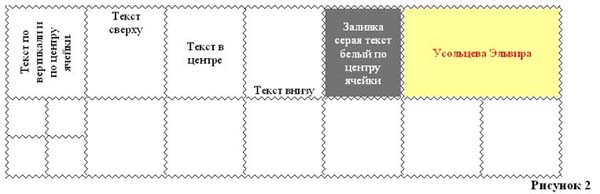
-
Добавим строку к имеющейся таблице, как на рис. 2. Для этого выделим первую строку таблицы и выполним команду: Таблица - Вставить - Строки ниже.
-
Выделите 6 и 7 ячейки и объедините их в одну. Введите в эту строку свою фамилию и имя. Цвет шрифта - красный, заливка - желтая. Выделите 1 ячейку 2 строки и разбейте ее на ячейки: 2х2 (2 строки и 2 столбца). См. рисунок 2.
-
Измените границы всей таблицы на волнистую линию.


