- Преподавателю
- Информатика
- «Понятие слоя. Операции над слоями в графическом редакторе Gimp»
«Понятие слоя. Операции над слоями в графическом редакторе Gimp»
| Раздел | Информатика |
| Класс | - |
| Тип | Конспекты |
| Автор | Абрамова С.В. |
| Дата | 11.10.2014 |
| Формат | doc |
| Изображения | Есть |
«Понятие слоя. Операции над слоями в графическом
редакторе Gimp»
Изучив данный учебный элемент вы сможете:
создавать слои;
выполнять операции над слоями;
Оборудование и материалы
графический редактор Gimp;
файл-раздатка ramka, foto, kalendar, ramka.
Мощным средством для обработки изображений в графическом редакторе Gimp являются слои. Представьте себе, что все детали изображения нарисованы на отдельных листах прозрачной пленки. Если такие листы наложить друг на друга, то вы увидите изображение целиком. Листы можно сдвигать, вращать, менять местами, добавлять новые и удалять ненужные - каждый раз изображение будет выглядеть по-разному.
Каждый создаваемый в Gimp документ сначала состоит только из фона. Фоновый слой может быть белым, окрашенным в текущий цвет заднего плана, либо прозрачным. Эти параметры вы можете задавать каждый раз при создании нового изображения.
Создание слоя.
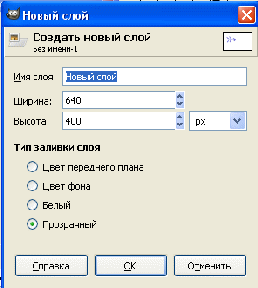
1. Создайте новое пустое изображение любого размера. Обратите внимание, что на панели слоев появился лишь один слой, который называется Фон.
2. Возьмите инструмент «Кисть» и набросайте несколько штрихов любого цвета и размера на изображении. Это необходимо для того, чтобы общий фон не был пустым.
3. Создайте еще один слой. На панели Слои нажмите кнопку Создать новый слой и добавить его в изображение. Появляется окно Новый слой.
Здесь мы должны задать следующие параметры вновь создаваемого слоя:
• Имя слоя - необходимо задать какое-либо имя, чтобы в дальнейшем можно было легко узнать данный слой в общей массе остальных слоев. Имя должно быть уникальным и не повторяться, желательно, чтобы оно отражало сущность
содержимого слоя.
• Ширина и Высота - параметры размера вновь создаваемого слоя. В большинстве случаев слой создается того же размера, что и само изображение, поэтому значения размера изображения вводятся здесь автоматически. Справа от параметра Высота располагается опция выбора вариантов единиц измерения размера слоя.
• Тип заливки слоя - здесь мы должны задать вариант содержания слоя: Цвет переднего плана, Цвет фона, Белый, Прозрачный. Наиболее востребован вариант Прозрачный, так как в этом случае данный слой не будет визуально перекрывать все остальные. Если мы выберем другой вариант, то вновь созданный слой перекроет предыдущие. Настроив все необходимые параметры в данном окне (а в большинстве случаев оставив у них стандартные значения), нажимаем кнопку OK. Обратите внимание, что на панели слоев, над слоем Фон появился новый слой, который так и называется - Новый слой.
Слева от названия располагается небольшой прямоугольник, содержащий уменьшенный вариант изображения слоя. У слоя Фон этот прямоугольник белый, и соответственно мы видим пустое белое изображение. У слоя Новый слой прямоугольник клетчатый: так программа отображает прозрачное содержание.
Щелкнув по слою Фон, мы выделяем его, о чем свидетельствует серая линия. Щелкнув по слою Новый слой, мы убираем выделение со слоя Фон и выделяем его.
Выделите слой Новый слой, возьмите инструмент Кисть и нарисуйте какие-либо штрихи кистью цветом, отличным от цвета предыдущих штрихов.
Таким образом, мы получили комбинированное изображение, состоящее из двух разных элементов, каждый из которых располагается на своем собственном слое.
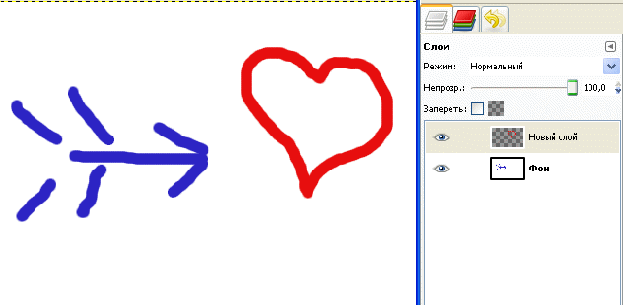
Движение слоев.
Попробуем двигать изображения на слоях в разные стороны. Выберите инструмент Перемещение  Убедитесь, что на панели слоев выделен Новый слой, затем наведите курсор на последний созданный штрих (принадлежащий Новому слою), нажмите кнопку мыши и, не отпуская ее, переместите слой в сторону. В результате все штрихи, содержащиеся на Новом слое, будут перемещаться вместе с курсором. Таким образом, мы передвинули один слой, не затрагивая другой, и изменили тем самым содержание изображения. Обратите внимание на параметры инструмента Перемещение. Здесь можно показать, что именно мы будем перемещать - Слой, Выделение или Контур.
Убедитесь, что на панели слоев выделен Новый слой, затем наведите курсор на последний созданный штрих (принадлежащий Новому слою), нажмите кнопку мыши и, не отпуская ее, переместите слой в сторону. В результате все штрихи, содержащиеся на Новом слое, будут перемещаться вместе с курсором. Таким образом, мы передвинули один слой, не затрагивая другой, и изменили тем самым содержание изображения. Обратите внимание на параметры инструмента Перемещение. Здесь можно показать, что именно мы будем перемещать - Слой, Выделение или Контур.
Выбрав первый вариант, мы будем двигать весь слой целиком. При выборе вариантов Выделение или Контур - только выделение или контур, если они есть на изображении.
Далее располагается опция Переключатель инструмента. Здесь можно выбрать один из следующих вариантов:
• Выбрать слой/направляющую позволяет перемещать тот слой, на штрих которого наведен инструмент. Если у вас несколько разных слоев, каждый из которых содержит какое-либо изображение, то перемещаться будет тот слой, на изображение которого наведен курсор;
Переместить активный слой - при выборе данного варианта перемещаться будет лишь один слой на панели Слои, независимо от того, на элемент какого слоя наведен курсор. В некоторых случаях данный режим будет удобнее, чем первый.
Таким образом, при движении слоев необходимо выделить нужный слой, а затем
применить к нему инструмент Перемещение.
Иерархия слоев.
Иерархия - последовательность слоев - определяет, кто кого из них будет перекрывать.
На панели Слои присутствует некая иерархия - последовательность отображения слоев.
Чем выше располагается слой, тем выше он в иерархии отображения.
Для того чтобы на практике разобраться с применением иерархии, выполним следующие действия.
1. Создайте новое изображение.
2. С помощью кнопки Создать новый слой и добавить его в изображение добавьте два новых пустых слоя. Назовите их Слой 1 и Слой 2.
Выделите Слой 1. С помощью инструмента Кисть нарисуйте
большой круг серого цвета. Теперь выделите Слой 2 и нанесите на него такой же круг, только уже черного цвета. Черный круг должен немного перекрывать серый, как на рисунке. Таким образом, мы нарисовали два круга, каждый из которых
расположен на своем собственном слое. Слой 2, содержащий черный круг, располагается на панели Слои выше Слоя 1, поэтому черный круг перекрывает серый. Для того чтобы изменить иерархию слоев, наведите курсор на Слой 1, нажмите кнопку мыши и, не отпуская ее, переместите курсор вверх, выше Слоя 2, затем отпустите кнопку мыши. Иерархия слоев изменится - Слой 1 станет выше Слоя 2.
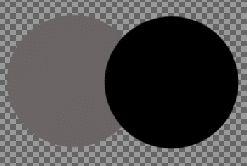
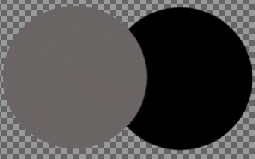
На изображении это отобразится следующим образом: теперь уже серый круг станет выше черного и будет перекрывать его.
Изменять иерархию конкретных слоев можно с помощью специальных кнопок, расположенных в нижней части панели Слои - Поднять активный слой на один вверх в стопке и Опустить активный слой на один вниз в стопке.
Эти кнопки позволяют оперировать местом расположения текущего выделенного слоя.
Для их применения необходимо сначала выделить какой-либо слой, а затем перемещать его. 
Удаление слоев 
Любой слой можно удалить, при этом мы удаляем и все его содержимое. Для удаления слой необходимо выделить, а затем нажать кнопку Удаляет активный слой в нижней части панели Слои.
Видимость слоев.
Удаляя слой, мы теряем его содержимое практически безвозвратно.
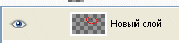
Если же мы хотим временно убрать содержимое слоя из общей картины изображения, следует воспользоваться опцией видимости слоя. Отключить и включить видимость слоя можно с помощью кнопки с изображением глаза, расположенной слева от уменьшенного изображения содержания слоя.
Щелкая по данной кнопке, мы включаем и выключаем режим отображения слоя. Если отображение отключено, то содержимое слоя визуально удаляется из общей картины.
Однако, включив отображение, мы возвращаем его. Таким образом, данная функция слоев позволяет просматривать различные варианты комбинаций слоев, временно отключать лишние, удалять с возможностью возврата в любой момент.
Параметры слоя.
На панели Слои содержится несколько параметров слоев, позволяющих, так или иначе, настраивать внешний вид их содержимого.
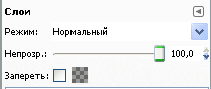
Параметры располагаются в верхней части диалоговой панели, над списком слоев. Режим определяет характер смешивания содержимого слоя с содержимым нижерасположенных слоев. Чтобы понять действие этого параметра, откройте файл foto и создайте новый слой, чтобы на панели слоев было два слоя: Фон и Новый слой. С помощью инструмента Кисть нанесите на Новый слой какие-либо штрихи, например, зеленого цвета (не используйте черный: пример не будет наглядным). Созданные штрихи будут перекрывать изображение.
Попробуйте теперь комбинировать разные варианты режимов смешивания в списке Режим.
Каждый раз внешний вид штрихов будет немного меняться, так как способ их смешивания с фоном будет отличаться. Например, при выборе варианта Растворение штрихи как будто растворяются в фоне; при выборе варианта Затемнение сквозь штрихи становится виден фон, но они при этом его немного затемняют; при выборе варианта Осветление происходит то же самое, но штрихи уже осветляют фон, при выборе варианта Рассеянный свет штрихи как будто нарисованы светом и т. д.
Непрозрачность - параметр, позволяющий сделать содержимое слоя полупрозрачным.
Значение этого параметра варьируется от 0 до 100. Чем выше значение, тем менее прозрачен слой. Например, если задать значение непрозрачности равным 0, то слой будет совершенно прозрачным. Это то же самое, что просто отключить его видимость. Сквозь содержимое верхних полупрозрачных слоев видно содержимое расположенных ниже, что также позволяет смешивать содержимое двух или более слоев.
Запереть - опция, позволяющая запретить редактирование прозрачных регионов слоя.
Установив данную галочку для слоя Новый слой, вы в дальнейшем сумеете рисовать только поверх уже нарисованных штрихов, но не по остальным регионам слоя. Если применить эту опцию к слою Фон, то никаких ощутимых последствий не будет, так как в нем нет прозрачных регионов, а каждый вновь создаваемый слой, по стандартным настройкам, прозрачен. Поэтому если закрыть редактирование прозрачных регионов у вновь созданного слоя, то он заблокируется весь.
Дублирование и объединение слоев.
Можно дублировать один и тот же слой несколько раз, а можно, наоборот, объединить содержимое двух и более слоев в один. Прежде всего, рассмотрим порядок дублирования слоя.
Выделите какой-либо слой Фон на панели слоев, затем нажмите кнопку Создать копию слоя и добавить ее в изображение, расположенную в нижней части панели слоев.  В результате будет автоматически создан новый слой, содержимое которого идентично содержимому копируемого слоя. Он будет помещен выше копируемого в стопке слоев.
В результате будет автоматически создан новый слой, содержимое которого идентично содержимому копируемого слоя. Он будет помещен выше копируемого в стопке слоев.
Для объединения двух или более слоев сначала укажите первый объединяемый слой в стопке слоев. Затем нажмите правую кнопку мыши на изображении этого слоя и в появившемся меню выберите пункт Объединить с предыдущим.
Содержимое данного слоя будет объединено с содержимым предыдущего слоя в стопке, а вместо двух будет уже лишь один слой.
Если вы хотите объединить все имеющиеся слои и превратить изображение в единое, не разделенное на слои вообще, то в выпадающем меню любого слоя необходимо выбрать пункт Свести изображение.
Если вы хотите объединить элементы, содержащиеся лишь на тех слоях, у которых активна опция видимости, выберите в меню слоя пункт Объединить видимые слои.
Скрепление слоев.
Существует специальная опция, позволяющая временно скрепить несколько слоев.
Скрепленные слои передвигаются вместе при применении к ним инструмента Перемещение.
Создайте или откройте новое изображение. Добавьте не меньше двух новых слоев, на каждый из которых нанесите какой-либо штрих, например кистью.
Теперь, если выделить инструмент Перемещение и перевести его в режим Переместить активный слой, можно передвигать любой из имеющихся слоев независимо друг от друга.
Может возникнуть необходимость передвижения штрихов обоих новых слоев, не изменяя при этом расстояния между ними.
Для этого удобнее всего будет использовать опцию скрепления слоев. На значке каждого слоя между уменьшенным вариантом изображения слоя и кнопкой управления видимостью располагается небольшая кнопка, при нажатии на которую появляется значок цепи.
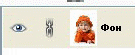
Нажмите на нее, чтобы у каждого из слоев, содержащих штрих,
появилась цепь. Таким образом, мы скрепляем данные слои.
Скрепленные слои передвигаются синхронно, расстояние между элементами, содержащимися на них, не изменяется.
Так можно временно скреплять определенные слои. Для полного объединения слоев необходимо выполнять соответствующую опцию, описанную выше.
Инструменты, работающие со слоями.
Здесь мы рассмотрим инструменты, которые позволяют влиять на слои. Среди них: Текст, Зеркало, Перспектива, Искривление, Масштаб, Вращение, Кадрирование, Выравнивание.
Текст.
Инструмент Текст позволяет добавлять к изображению разнообразные надписи, редактировать их. Выберите этот инструмент  . Наведите курсор на изображение и просто один раз щелкните либо нажмите кнопку мыши и нарисуйте диагональ прямоугольника, в рамках которого будет содержаться будущий текст. В любом случае после щелчка кнопкой мыши появится отдельное окно, где можно ввести любой текст. Введите здесь любой текст и нажмите кнопку Закрыть. Набранный текст появится на изображении в специальной рамочке. Рассмотрим параметры созданного текста. Если при этом выделена рамка с уже набранным текстом на изображении, то здесь отображаются параметры текущего выделенного текста, а если текста на изображении еще нет - параметры вновь создаваемого текста. В нашем случае редактируется уже существующий текст.
. Наведите курсор на изображение и просто один раз щелкните либо нажмите кнопку мыши и нарисуйте диагональ прямоугольника, в рамках которого будет содержаться будущий текст. В любом случае после щелчка кнопкой мыши появится отдельное окно, где можно ввести любой текст. Введите здесь любой текст и нажмите кнопку Закрыть. Набранный текст появится на изображении в специальной рамочке. Рассмотрим параметры созданного текста. Если при этом выделена рамка с уже набранным текстом на изображении, то здесь отображаются параметры текущего выделенного текста, а если текста на изображении еще нет - параметры вновь создаваемого текста. В нашем случае редактируется уже существующий текст.

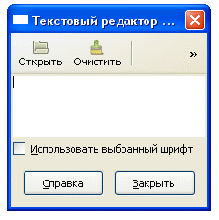
Шрифт - здесь можно выбрать любой из предлагаемых в списке шрифтов. Внешний вид шрифта отображается на значке слева от его названия, а полное наименование - в поле справа.
Размер - параметр, позволяющий делать буквы больше или меньше. Справа от поля ввода значения размера располагается небольшое меню, позволяющее выбрать вариант единицы измерения размера шрифта.
Инструктирование и Автоинструктирование - опции, позволяющие программе
самостоятельно подобрать параметры текста так, чтобы он стал наиболее читабельным.
Особенно хорошо действие данных опций заметно на маленьком тексте.
Антиалиасинг - опция, позволяющая автоматически сглаживать неровности шрифта, убирать «лесенки» пикселей, немного размывать текст.
Цвет - здесь с помощью прямоугольника с цветом можно задать любой цвет букв.
Выключка - опция, позволяющая изменять выравнивание текста внутри рамки. Можно выбирать варианты: Выключка влево, Выключка вправо, Выключка по центру, Полная выключка. В текстовых редакторах для этого используется опция Выравнивание текста.
Под опцией выключки располагаются три опции в один вертикальный ряд. Эти опции позволяют настраивать Отступ текста от левого края рамки, Расстояние между строк текста и Расстояние между буквами текста. Опции Текст по контуру и Контур из текста позволяют вручную рисовать контуры направления текста, а также, наоборот, получать контуры уже имеющегося текста. Подробнее мы рассмотрим данную опцию при описании порядка работы с инструментом Контур.
Подсказка. Если во время редактирования параметров текста их изменение не отражается на уже набранном тексте, просто щелкните по существующему на изображении, предварительно выбрав инструмент Текст. После создания текста на изображении обратите внимание на панель Слои: здесь появился отдельный необычный слой - текстовый (рис.4.36). Дело в том, что набранный текст не является образцом растровой графики, поэтому не может храниться на обыкновенном слое. Особенность текстового слоя состоит в сохранении возможности дальнейшего редактирования текста. Действительно, однажды набрав текст, мы всегда можем вернуться к нему и изменить его (это было бы невозможно, если бы текст являлся образцом обыкновенной растровой графики, так как программа воспринимала бы его как обыкновенную совокупность разноцветных точек).
Возьмите инструмент Кисть и попробуйте добавить небольшой штрих на слой с текстом.
Инструмент применится лишь в пределах рамки с текстом. Теперь если вы захотите продолжить редактирование текста этого слоя (с помощью инструмента Текст), то программа выдаст запрос подтверждения изменения текста.
Дело в том, что текстовый слой не может одновременно редактировать и растровое изображение (штрих кисти), и векторное (текст). Поэтому при попытке совмещения этих двух объектов программа предлагает вам либо создать новый слой и поместить на него текст, либо отменить штрих кисти и продолжить работать с этим слоем как с текстовым.
В идеале не следует смешивать текст с чем-либо еще вообще. Текстовые слои наносятся поверх обычных графических, чтобы сохранить возможность дальнейшего редактирования текста.
Зеркало.
Инструмент Зеркало позволяет зеркально отражать содержимое слоев, выделенных регионов и контуров. Откройте файл foto.
Изображение будет помещено на слой Фон - единственный слой на панели слоев.
Выделите инструмент Зеркало 
Теперь при использовании инструмента в любой точке изображения весь слой будет горизонтально отражаться (не путайте это действие с поворотом изображения на 180°).
Обратите внимание на параметры этого инструмента на командной панели.
С помощью параметра Смещение здесь можно задать объект зеркального отражения: Слой, Выделение или Контур.
В первом случае зеркально отражается весь слой, во втором - лишь выделенная часть, в третьем - Контур.
С помощью параметра Тип отражения можно задать направление применения
инструмента: Горизонтальное или Вертикальное.
Таким образом, с помощью данного инструмента можно зеркально отображать картинки на слоях.
Перспектива.
Инструмент Перспектива позволяет визуально искажать перспективу слоя, выделения или контура. Создается эффект, будто объект (в нашем случае это слой) по-разному наклоняется по отношению к зрителю.
Откройте файл foto выберите этот инструмент ![]() Щелкните данным инструментом по изображению. Сразу же появляется окно Перспектива и рамка, охватывающая все изображение. Искажение происходит благодаря воздействию на угловые точки рамки. Настройте внешний вид рамки, затем для применения всех произведенных изменений нажмите кнопку Преобразовать в окне Перспектива. Если вы хотите отменить применение инструмента во время редактирования рамки, нажмите кнопку Отменить. Чтобы сбросить все произведенные изменения, нажмите кнопку Сбросить.
Щелкните данным инструментом по изображению. Сразу же появляется окно Перспектива и рамка, охватывающая все изображение. Искажение происходит благодаря воздействию на угловые точки рамки. Настройте внешний вид рамки, затем для применения всех произведенных изменений нажмите кнопку Преобразовать в окне Перспектива. Если вы хотите отменить применение инструмента во время редактирования рамки, нажмите кнопку Отменить. Чтобы сбросить все произведенные изменения, нажмите кнопку Сбросить.
Если вы применяли инструмент Перспектива к единственному слою Фон, то после искажения, при уменьшении площади слоя, позади изображения появится клетчатое изображение. Это означает, что позади - пустота, прозрачное насыщение. При выводе на печать в таком состоянии там отобразится просто белый лист. Рассмотрим параметры инструмента Перспектива.
Преобразование - уже знакомый нам параметр, позволяющий выбрать один из трех объектов воздействия инструмента: Слой, Выделение или Контур.
Направление - здесь можно выбрать направление выравнивания перспективы: Обычное (вперед) либо Корректирующее (назад).
Интерполяция - здесь можно настроить качество вновь преобразовываемого
изображения.
Обрезка позволяет задать метод уменьшения изображения, если, используя инструмент
Перспектива, вы слишком сильно увеличили его. Если изображение теперь превышает видимую область, то можно задать способ автоматического уменьшения изображения до пределов видимой области.
Вид - с помощью этого параметра можно задать внешний вид редактируемой сетки во время применения инструмента. Здесь доступны следующие варианты:
• Контур позволяет видеть лишь контуры сетки искажения во время работы;
• Сетка позволяет видеть непосредственно саму сетку, разделенную на множество ячеек;
• Изображение - во время работы мы будем сразу же видеть результат преображения;
• Изображение + Сетка - совмещенный вариант.
В случае выбора варианта Сетка ниже можно настроить частоты повтора линий сетки, используя соответствующие параметры.
Таким образом, инструмент Перспектива позволяет искажать перспективу изображения на определенном слое.
Искривление.
С помощью инструмента Искривление  можно искривлять изображение.
можно искривлять изображение.
Применяя его к изображению, мы вытягиваем его углы вправо-влево, вверх-вниз,
искривляя тем самым плоскость слоя.
Во время использования инструмента появляется окно Искривление, которое позволяет вручную вводить коэффициент искривления по осям X и Y. По окончании работы нажмите кнопку Искривить.
Параметры этого инструмента совершенно идентичны параметрам инструмента Перспектива.
Таким образом, с помощью данного инструмента можно создать эффект искривления плоскости, на которую нанесено изображение.
Масштаб.
Инструмент Масштаб позволяет редактировать размеры слоя, выделения и контуров.
Рассмотрим порядок применения данного инструмента к слоям.
Выберите его  . Щелкните в любой точке изображения. Появляется специальная рамка, охватывающая всю площадь изображения на слое. На ее углах и в центре каждой из сторон располагаются специальные квадратные манипуляторы. Одновременно появляется окно Масштаб, где можно ввести новые значения Ширины и Высоты изображения.
. Щелкните в любой точке изображения. Появляется специальная рамка, охватывающая всю площадь изображения на слое. На ее углах и в центре каждой из сторон располагаются специальные квадратные манипуляторы. Одновременно появляется окно Масштаб, где можно ввести новые значения Ширины и Высоты изображения.
Работая с квадратными манипуляторами, можно вручную редактировать размеры слоя. Передвигая манипуляторы на углах, можно одновременно менять ширину и высоту слоя, а передвигая манипуляторы в центре сторон - отдельно либо ширину, либо высоту.
Параметры инструмента идентичны параметрам инструментов Перспектива и
Искривление, но здесь добавлен параметр Сохранять пропорции, использование которого позволяет автоматически сохранять пропорции изображения при масштабировании угловыми манипуляторами.
Вращение.
Инструмент Вращение  позволяет поворачивать слои, выделения и контуры на произвольный угол.
позволяет поворачивать слои, выделения и контуры на произвольный угол.
Под действием инструмента слой, на котором располагается изображение, начинает вращаться в разные стороны. Одновременно появляется окно Вращение, где можно задать угол вращения и координаты центра слоя. По окончании настройки угла поворота и координат нажмите кнопку Повернуть в данном окне для окончания применения инструмента.
В области параметров данного инструмента располагаются все уже известные нам параметры плюс опция 15°, активируя которую мы задаем минимальный шаг вращения равным 15°. Использование данной опции удобно для поворота на прямые углы.
Кадрирование.
Инструмент Кадрирование  удобен для отсечения ненужных частей изображения. С его помощью можно выделить главную часть, а все остальное быстро удалить.
удобен для отсечения ненужных частей изображения. С его помощью можно выделить главную часть, а все остальное быстро удалить.
Откройте файл foto. Выберите инструмент Кадрирование. С его помощью нарисуйте на изображении специальную рамку: область внутри нее останется неизменной, а за пределами станет затемненной. Этой рамкой мы задали нужную и ненужную области изображения.
Ненужная область осталась за пределами рамки и отображается темнее. Теперь для того чтобы отсечь ненужную область, просто щелкните курсором внутри созданной рамки.
Рассмотрим параметры этого инструмента:
• Только текущий слой - данная опция позволяет кадрировать не все изображение целиком, а лишь содержащееся на одном конкретном слое;
• Разрешить наращивание - данная опция позволяет создавать рамку не только в пределах имеющегося изображения, но и за его пределами. Дело в том, что содержимое слоя может находиться за видимыми пределами изображения. Если регион, не попавший в пределы изображения, также необходимо сохранить, имеет смысл включить данную опцию и нарисовать соответствующую рамку кадрирования;
Рисовать из центра - опция, позволяющая рисовать рамку не по диагонали, а от центра;
• Фиксирование - при помощи данного выпадающего списка можно зафиксировать один из возможных параметров рамки выделения: Соотношение сторон, Ширина, Высота, Размер. Например, если зафиксировать ширину рамки, то в дальнейшем можно редактировать только ее высоту и место расположения;
• Позиция - здесь можно ввести точные координаты позиции рамки;
• Размер - параметры ширины и высоты рамки;
• Затемнить невыделенное - опция, позволяющая включить и отключить режим
затемнения невыделенной области. Далее располагается выпадающий свиток с выбором вариантов направляющих линий . Здесь можно выбрать варианты: Без направляющих, Линии по центру, Правило третей, Золотое сечение. Подобные направляющие линии используются при профессиональной фотосъемке, а данная опция позволяет имитировать их использование.
Выравнивание.
Инструмент Выравнивание  позволяет автоматически выравнивать место
позволяет автоматически выравнивать место
расположения выделенного элемента на изображении, а также выравнивать сами слои.
Рассмотрим порядок применения данного инструмента на конкретном примере. При помощи опции Открыть как слои откройте два изображения foto и prim1: они откроются в одном файле и будут расположены в разных слоях.
Выделите верхний слой. Используя инструмент Масштаб, уменьшите его размер вдвое, затем с помощью инструмента Перемещение поместите уменьшенную картинку в центр всего изображения.
Выберите инструмент Выравнивание. Нарисуйте с его помощью рамку, которая полностью охватывает уменьшенное изображение (предварительно убедитесь, что на панели Слои выделен слой, содержащий уменьшенное изображение). В таком случае после того, как вы отпустите кнопку мыши, рамка пропадет, но появится другая, окантовывающая уменьшенное изображение.
Теперь нам понадобятся параметры этого инструмента. Они делятся на два основных блока: Ориентир и Расположить. В блоке Ориентир можно выбрать объект, который будут выравнивать, а затем при помощи кнопок со стрелками задать направление выравнивания.
В блоке Расположить можно просто задать место расположения выделенного элемента при помощи кнопок со стрелками.
Смещение - опция, позволяющая задавать отклонение от точного выравнивания. Если значение данного параметра не равно нулю, то объект будет выравниваться с некоторым смещением.
ЗАДАНИЕ 1:
1. Откройте файлы ramka и foto.
2. Используя инструмент «Прямоугольное выделение» выделите фрагмент фотографии
девочки.
3. Скопируйте выделенный фрагмент (Правка/Копировать).
4. Создайте новый слой на панели Слои, Каналы, Контуры.
5. Вставьте его в файл foto (Правка/Вставить).
6. Используя инструмент «Вращение» поверните слой.
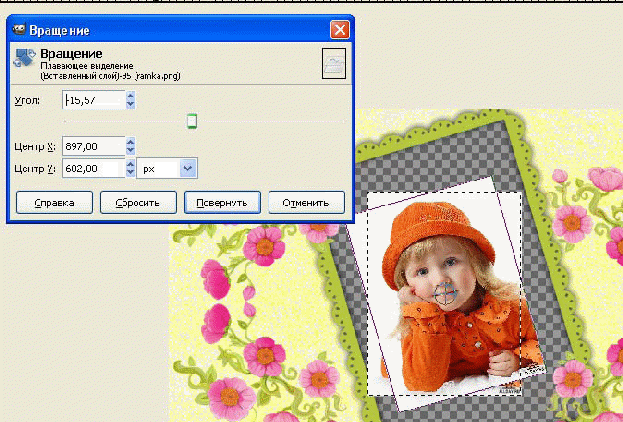
7. Инструментом «Масштаб» увеличьте изображение.
8. Переведите Плавающий слой в Новый, для этого:
Указатель мыши размещаем на плавающем слое;
Нажимаем правую кнопку мыши (Контекстное меню);
Выбираем пункт Новый слой.
9. На панели Слои, Каналы, Контуры сделайте активным слой Фон и перенесите его стрелкой вверх на один шаг по стопке слоев.
10. В меню Изображение/Объединить видимые слои объедините слои Фон и Новый слой в один.
11. Сохраните файл в своей папке.

САМОСТОЯТЕЛЬНАЯ РАБОТА:
1. Поместите свою фотографию в рамку (файл ramka).
2. Результат сохраните в своей папке.
Вопросы для самоконтроля.
Перечислите операции и инструменты, которые использовались при создании рисунка.
текущий рисунок преобразованный рисунок




