- Преподавателю
- Информатика
- Практическая работа Создание базы данных. Процессоры
Практическая работа Создание базы данных. Процессоры
| Раздел | Информатика |
| Класс | 11 класс |
| Тип | Другие методич. материалы |
| Автор | Ахтямова Р.А. |
| Дата | 29.02.2016 |
| Формат | doc |
| Изображения | Есть |
Практическая работа №1.
Создание Базы Данных в Microsoft Access 2010.
Задание. Создать базу данных «Процессоры».
-
Запустите Microsoft Access 2010 из м
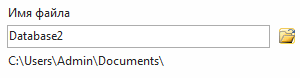 еню Пуск в папке MS Office 2010
еню Пуск в папке MS Office 2010  .
.
-
Далее выбираем и меняем расположение базы данных, используя
 . Присвоим базе данных имя «Процессоры» и нажмём клавишу «Создать».
. Присвоим базе данных имя «Процессоры» и нажмём клавишу «Создать».
-
Создав файл, Access раскрывает пустое окно базы данных, и в этом окне можно будет проводить все операции - создавать и манипулировать объектами БД. Окно базы данных порождает множество дочерних окон объектов (таблицы, запроса, формы и т.д.), и каждое такое окно может быть закрыто автономно - любым из стандартных способов Windows.
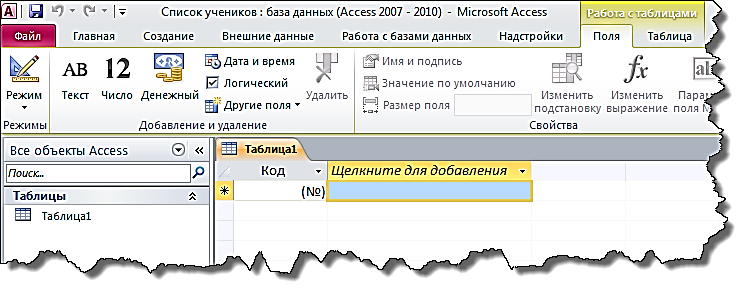
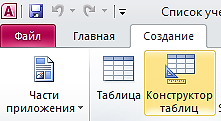
-
По умолчанию открывается окно для создания Новой таблицы. Выберите в списке вкладок в верхней части окна базы данных вкладку Создание, далее Конструктор Таблиц. Создадим новую структуру базы данных.
-
В
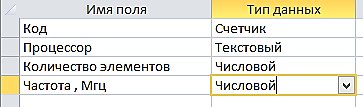 верхней части окна находится создаваемый или модифицируемый макет таблицы, который представляет собой просто список полей с указанием имени поля, типа данных и описания.
верхней части окна находится создаваемый или модифицируемый макет таблицы, который представляет собой просто список полей с указанием имени поля, типа данных и описания. -
В
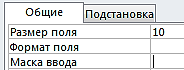 столбце Имя поля введите произвольное имя поля, а в следующем столбце укажите Тип данных для этого поля. Тип данных можно выбрать из раскрывающегося списка. Как только курсор оказывается в столбце Тип данных, в нижней части окна возникает бланк Свойства поля (характеристики данного поля). Он представляет собой перечень свойств (слева - название свойства, справа - значение этого свойства) с окном подсказки по каждому свойству. Перечень свойств меняется в зависимости от типа данных, который в текущий момент отображается в столбце Тип данных. Щелкнув мышью на поле значения в бланке свойств, вы можете изменить это значение (в рамках допустимого для этого типа данных). Большинство значений принимается системой по умолчанию, многие свойства можно изменить самостоятельно. Некоторые значения можно выбрать из р
столбце Имя поля введите произвольное имя поля, а в следующем столбце укажите Тип данных для этого поля. Тип данных можно выбрать из раскрывающегося списка. Как только курсор оказывается в столбце Тип данных, в нижней части окна возникает бланк Свойства поля (характеристики данного поля). Он представляет собой перечень свойств (слева - название свойства, справа - значение этого свойства) с окном подсказки по каждому свойству. Перечень свойств меняется в зависимости от типа данных, который в текущий момент отображается в столбце Тип данных. Щелкнув мышью на поле значения в бланке свойств, вы можете изменить это значение (в рамках допустимого для этого типа данных). Большинство значений принимается системой по умолчанию, многие свойства можно изменить самостоятельно. Некоторые значения можно выбрать из р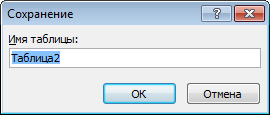 аскрывающегося списка.
аскрывающегося списка. -
После добавления полей Access предложит сохранить базу данных (введите название первой базы «Процессоры»), а затем укажите первичный ключ
 - «Да».
- «Да».

-
К

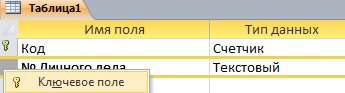 лючевое поле можно задать самим.
лючевое поле можно задать самим.
Зададим поле КЛЮЧ, для этого выберем в таблице поле КОД и нажмём в панели инструментов значок или нажав правой кнопкой мыши на поле «КОД» выберем «Ключевое поле».
Тем самым вы определите первичный ключ своей таблицы (и запретите ввод записей с повторяющимся значением первичного ключа).
Примечание. Поле первичного ключа определять не обязательно, но желательно. Если первичный ключ не был определен, Microsoft Access при сохранении таблицы с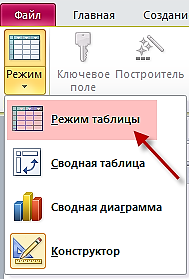 просит, нужно ли создать ключевое поле.
просит, нужно ли создать ключевое поле.
Выбрав в ленте Режим и в меню Режим таблицы, переключите отображение созданной таблицы базы данных (структуры) в режим отображения таблицы.

Заполним таблицу:
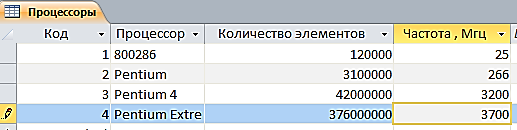
Структуру таблицы можно изменять, вставив при необходимости столбцы. Для этого, выделив столбец , выберите в «Ленте» нужный тип поля. Переименуйте вставленный столбец, выделив столбец Поле 1 и дважды щёлкнув на заголовке. Для определения свойств нового поля переключите таблицу в режим Конструктора (в « Ленте» - «Режим» - «Конструктор»). Определите для поля тип данных, а на вкладке Общие в области описания Свойства поля выберите нужный формат.


